#статьи
-
0
Что такое браузер, какие бывают браузеры и что они умеют
Омнибокс, движок, фавикон… Ликбез для тех, кто работает в digital или хочет в IT: рассказываем всё о программах, без которых не выйти в интернет.
Иллюстрация: Polina Vari для Skillbox Media
Редактор и иллюстратор. Перепробовал пару десятков профессий — от тестировщика до модели, но нашёл себя в удалёнке. Учится в Skillbox и делится в своих текстах новыми знаниями.
Без браузера нельзя зайти ни на один сайт. Поэтому каждому пользователю интернета будет полезно узнать больше о браузерах.
- Что такое браузер и зачем он нужен
- Как пользоваться браузером
- Самые популярные браузеры в России
- Зачем нужны расширения для браузера
- Как скачать и установить браузер
- Техническое устройство браузера — кратко
Браузер — это программа для просмотра веб-страниц. Она преобразует получаемый из сети код в понятные для человеческого восприятия элементы и позволяет управлять ими. Название происходит от английского слова browse — просматривать.
Браузеры умеют открывать сайты — это их основная функция. Кроме того, они:
- позволяют скачивать на устройство пользователя файлы любого типа;
- хранят ссылки, пароли, историю посещений, платёжную информацию;
- позволяют общаться в социальных сетях, по email, через чаты и форумы;
- позволяют получать онлайн-образование;
- защищают от вирусов и блокируют рекламу;
- переводят страницы с иностранного языка;
- дают возможность для кастомизации интерфейса;
- поддерживают расширения и виджеты.
Виджет — это элемент интерфейса, который облегчает доступ к какой-либо информации. Например, на экран компьютера можно вывести виджет, который будет показывать последние новости или курс валют. А о том, что такое расширение для браузера, мы расскажем ниже.
У каждого браузера есть уникальные особенности, но принципы работы в них схожи. Рассмотрим для примера интерфейс самого распространённого браузера Google Chrome. На скриншоте цифрами обозначены элементы интерфейса, которые мы разберём ниже.
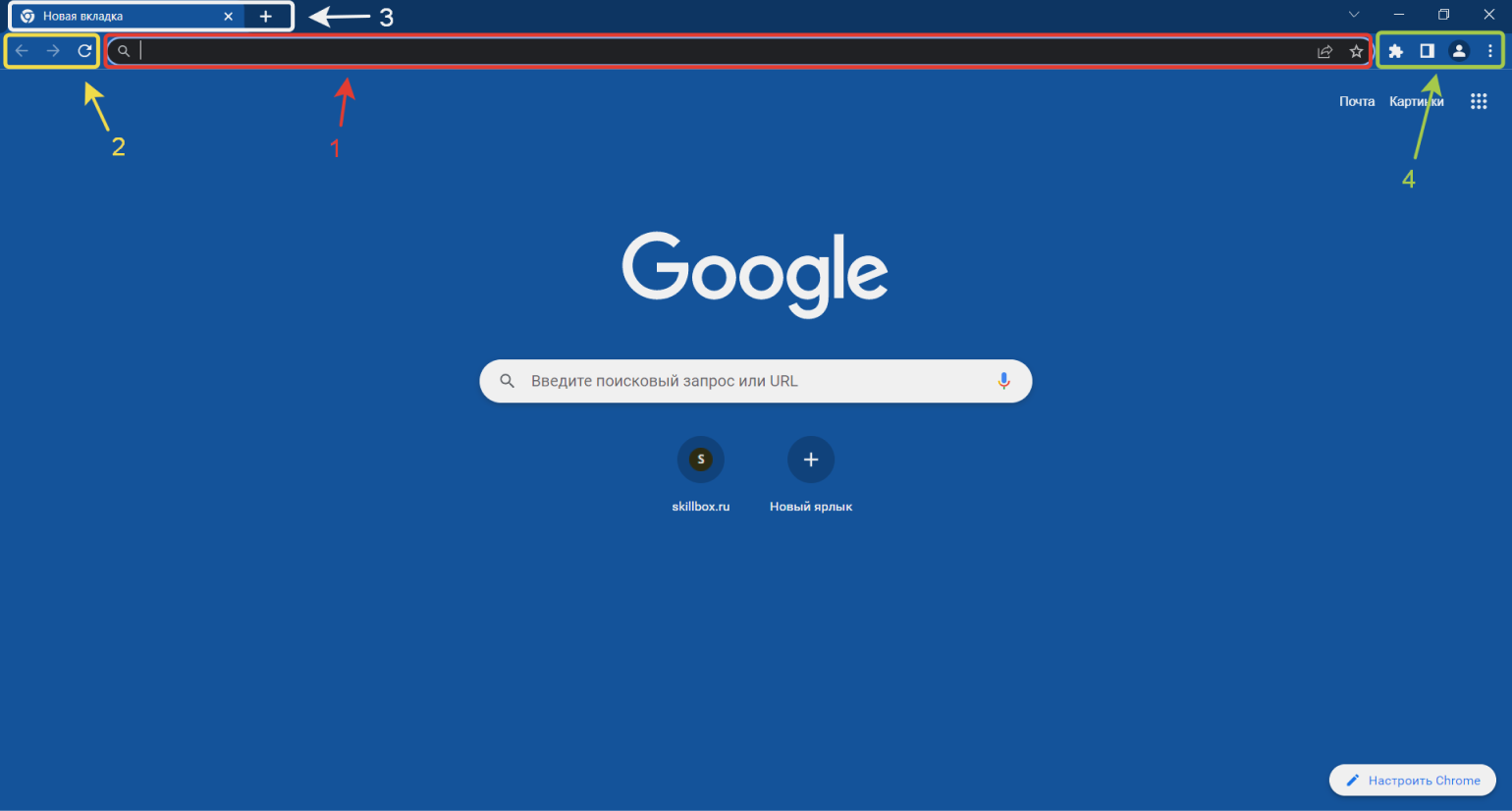
Скриншот: Skillbox Media
1. Омнибокс — служит для ввода адреса сайта и поиска информации. Chrome был первым браузером, в котором появилась эта панель. Пользователи могут самостоятельно выбирать, какую поисковую систему они хотят использовать. В Chrome по умолчанию стоит поисковая система Google. В настройках можно заменить её, например, на поиск от «Яндекса».
Также в этой панели можно сохранить страницу, добавив её в закладки — для этого нужно нажать на звёздочку справа.
2. Кнопки перемещения по страницам (вперёд-назад), которые активируются после перехода по ссылкам внутри одной вкладки. Рядом с ними располагается кнопка обновления, которая до момента полной загрузки страницы выглядит как крестик. Если нажать на крестик во время загрузки, действие прервётся — загрузка страницы остановится.
3. Вкладки с названием страницы и фавиконом — маленькой картинкой. Для закрытия страницы нужно нажать крестик, а для открытия новой вкладки — плюс.
4. В этой области находятся расширения и настройки. В настройках можно кастомизировать браузер — поменять фон, цвет и тему. Также можно настроить отображение вкладок, управлять историей просмотренных страниц и загруженными файлами.
Мы взяли статистику самых популярных браузеров в России за 2022 год в сервисе Statcounter. По его данным, чаще всего россияне пользовались шестью браузерами.
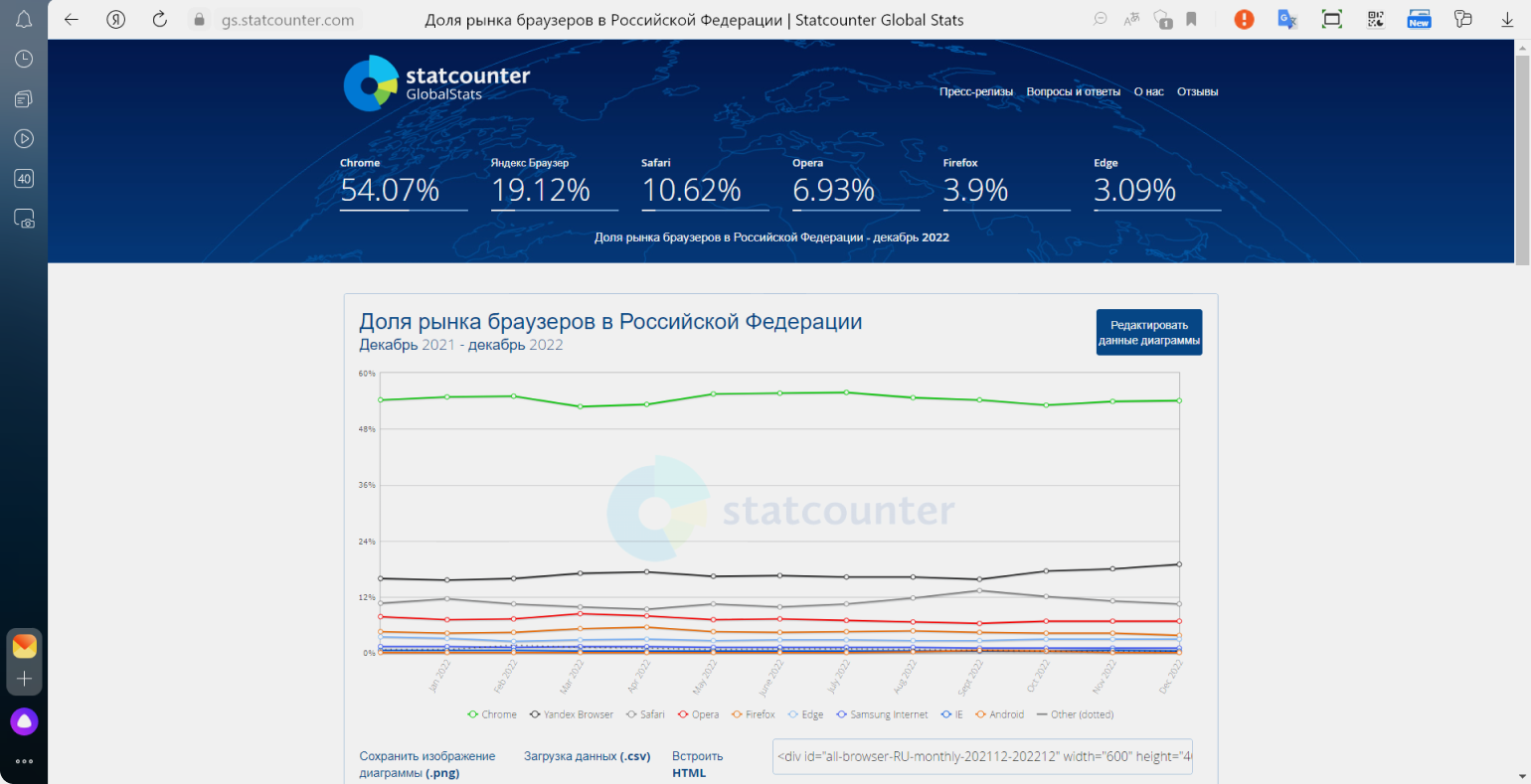
Скриншот: Skillbox Media
Google Chrome Browser — браузер американской компании Google. Первая стабильная версия вышла 11 декабря 2008 года.
Уже не один год Chrome — самый популярный в мире браузер. Он делает упор на скорость и безопасность. Использует технологию изоляции процессов — если зависла одна вкладка, это не влияет на работу других. Также в браузер встроены все популярные сервисы Google. Работает на Windows, macOS, Linux, iOS, iPadOS и Android.
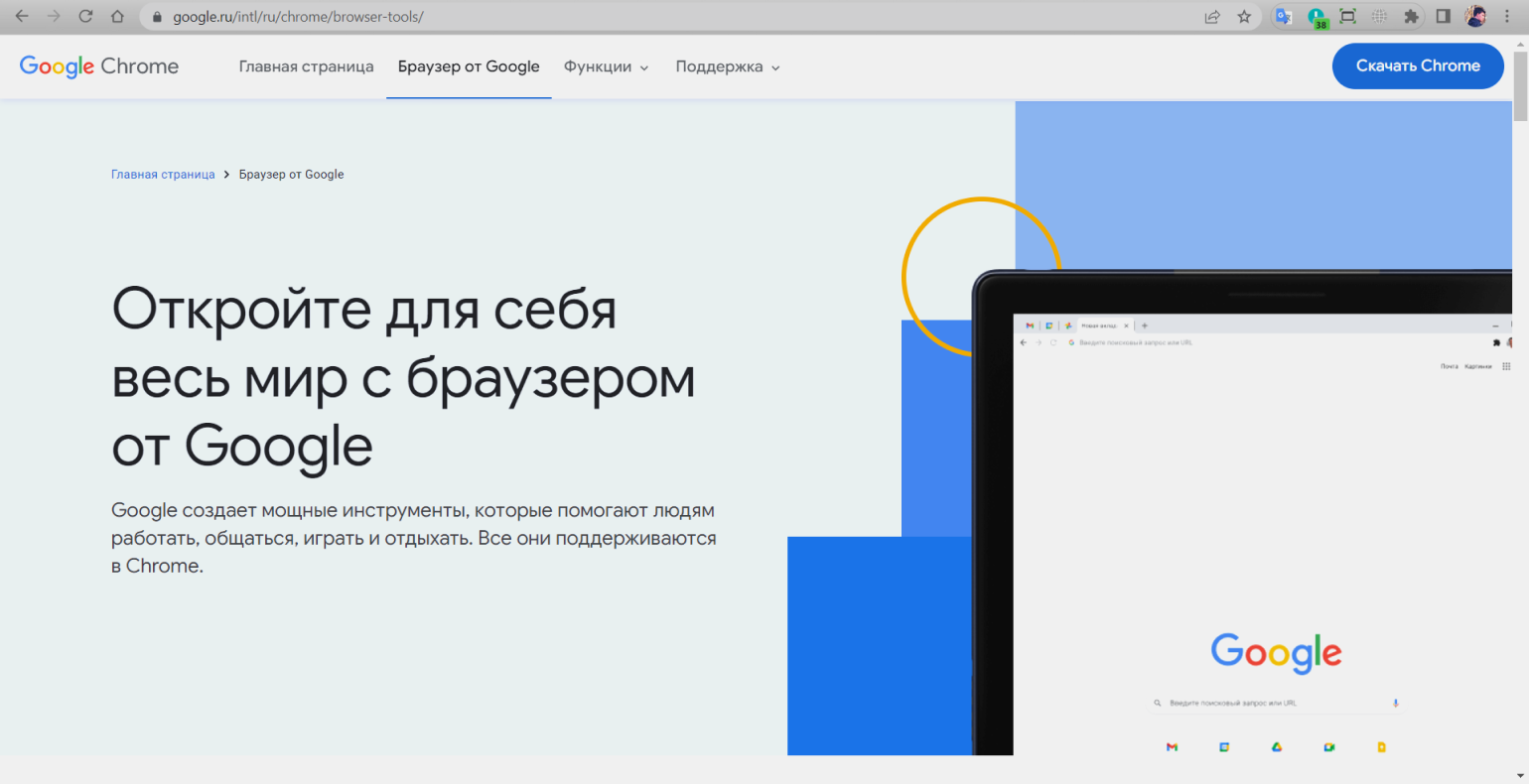
Скриншот: Skillbox Media
«Яндекс Браузер» создан российской компанией «Яндекс». Впервые был представлен 1 октября 2012 года.
Отличается удобной боковой панелью для мини-приложений, куда можно поместить не только мессенджеры, но и сервисы «Яндекса», Google или сторонние — например, «Госуслуги». Браузер с помощью нейросетей может переводить видео с английского на русский и озвучивать результат.
В нём есть режим энергосбережения, который позволяет отключённому от электросети ноутбуку работать на час дольше. В этом режиме снижается активность фоновых вкладок и частота кадров страниц, выключаются анимации и проигрывание видео в высоком качестве. «Яндекс Браузер» работает на Windows, macOS, Linux, iOS, iPadOS и Android.
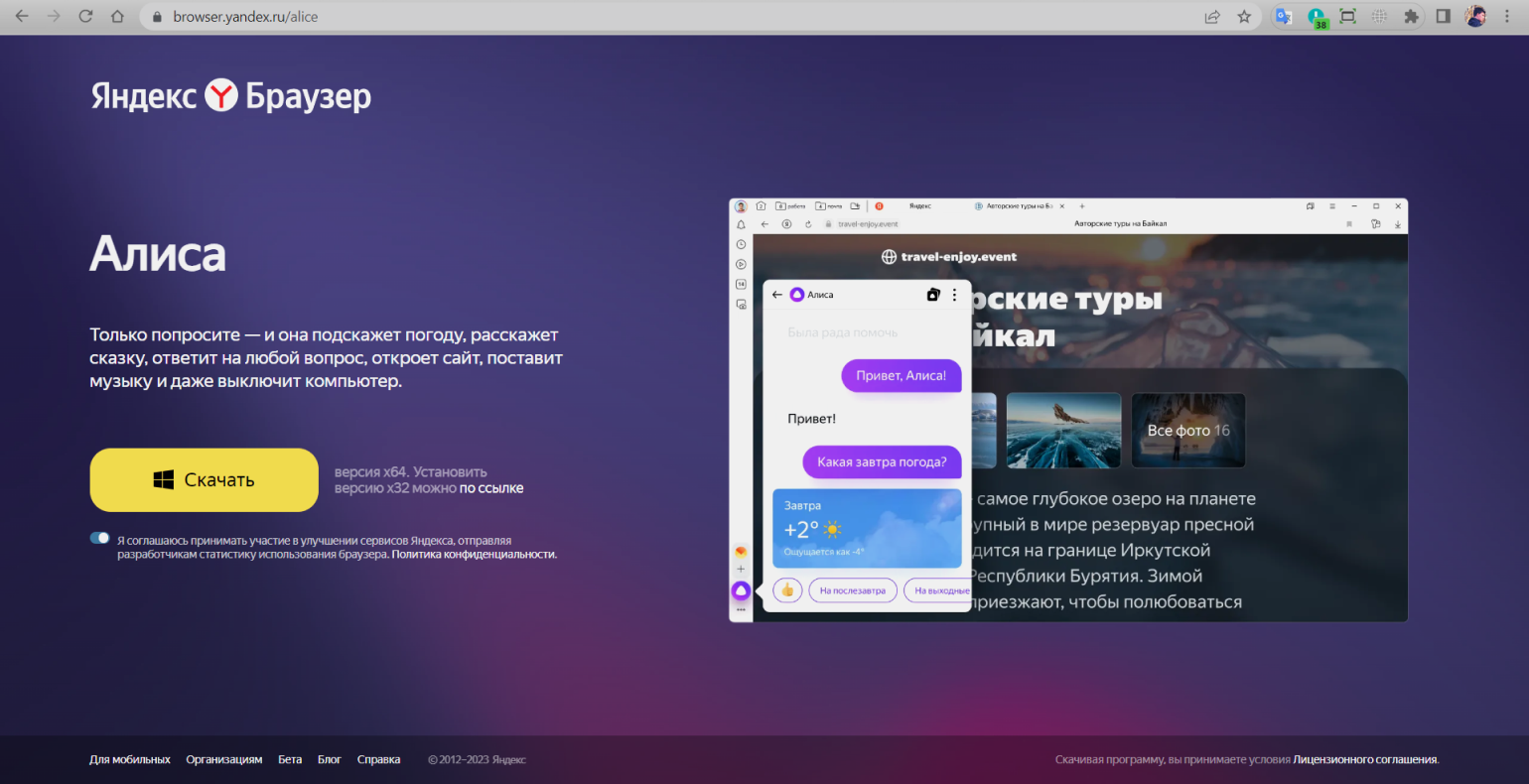
Скриншот: Skillbox Media
Safari — браузер американской корпорации Apple. Выпущен 7 января 2003 года. Браузер входит в состав macOS, iPadOS и iOS. До 2012 года существовала версия для Windows, но после поддержка и разработка были прекращены. Последняя рабочая версия для Windows — Safari 5.1.7 от 9 мая 2012 года. Версий браузера для Linux и Android не существовало.
Safari изначально оптимизирован для работы на устройствах Apple, поэтому на них превосходит по скорости сторонние браузеры. Также он лучше экономит заряд батареи. Браузер обеспечивает непрерывную работу при переходе между устройствами, синхронизируя пароли, закладки, историю и вкладки. Safari самостоятельно проверяет, не попали ли сохранённые в нём пароли к третьим лицам, и предупреждает об утечке.
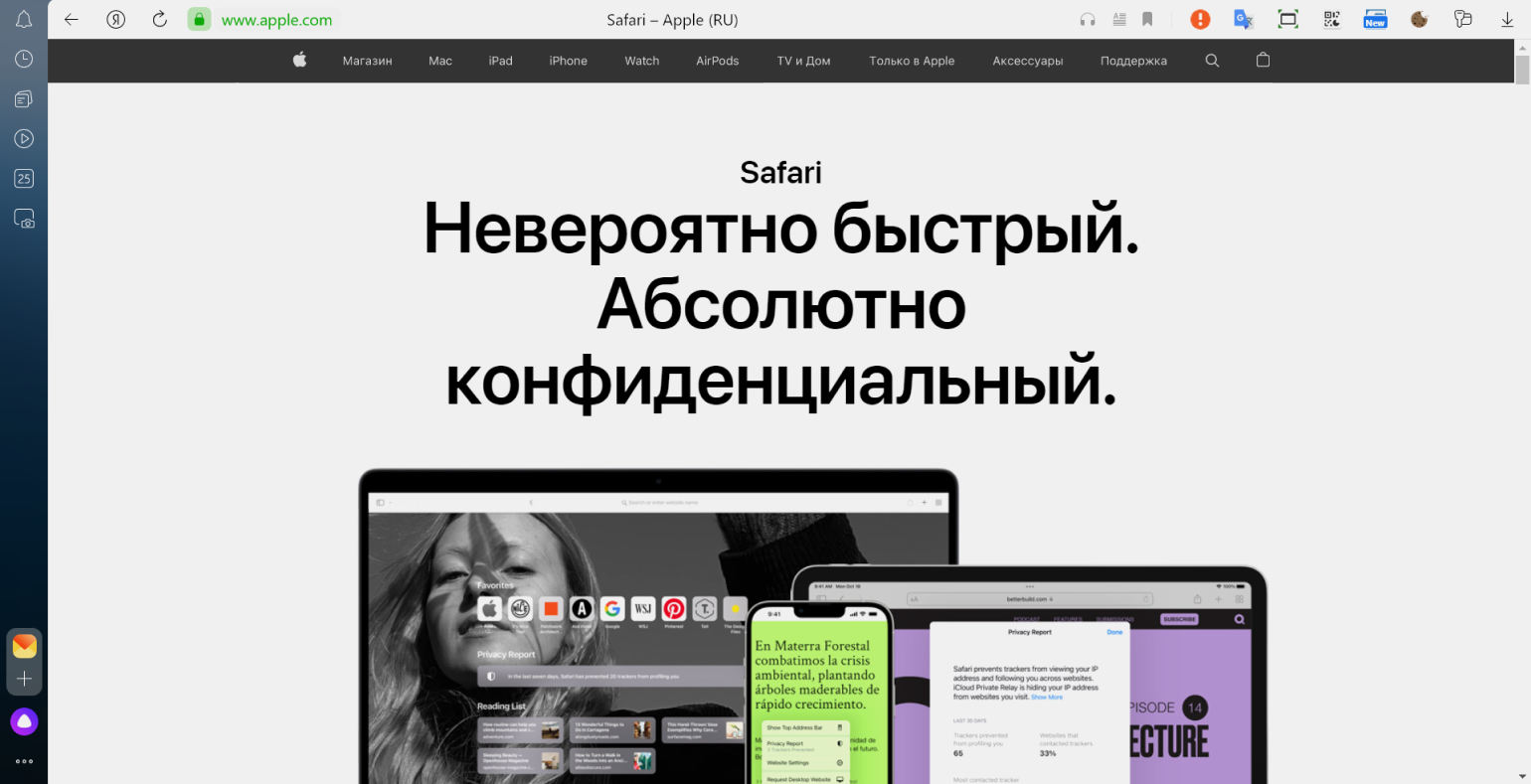
Скриншот: Skillbox Media
Opera — браузер, выпускаемый норвежской компанией Opera Software. Первая версия вышла 10 апреля 1995 года.
В браузере есть внутренний мессенджер Opera Flow для сохранения статей, видео или изображений и обмена ими между своими устройствами. Также Opera поддерживает популярные криптокошельки. Браузер доступен для Windows, macOS, iPadOS, Linux, iOS и Android, а также для более редких операционных систем.
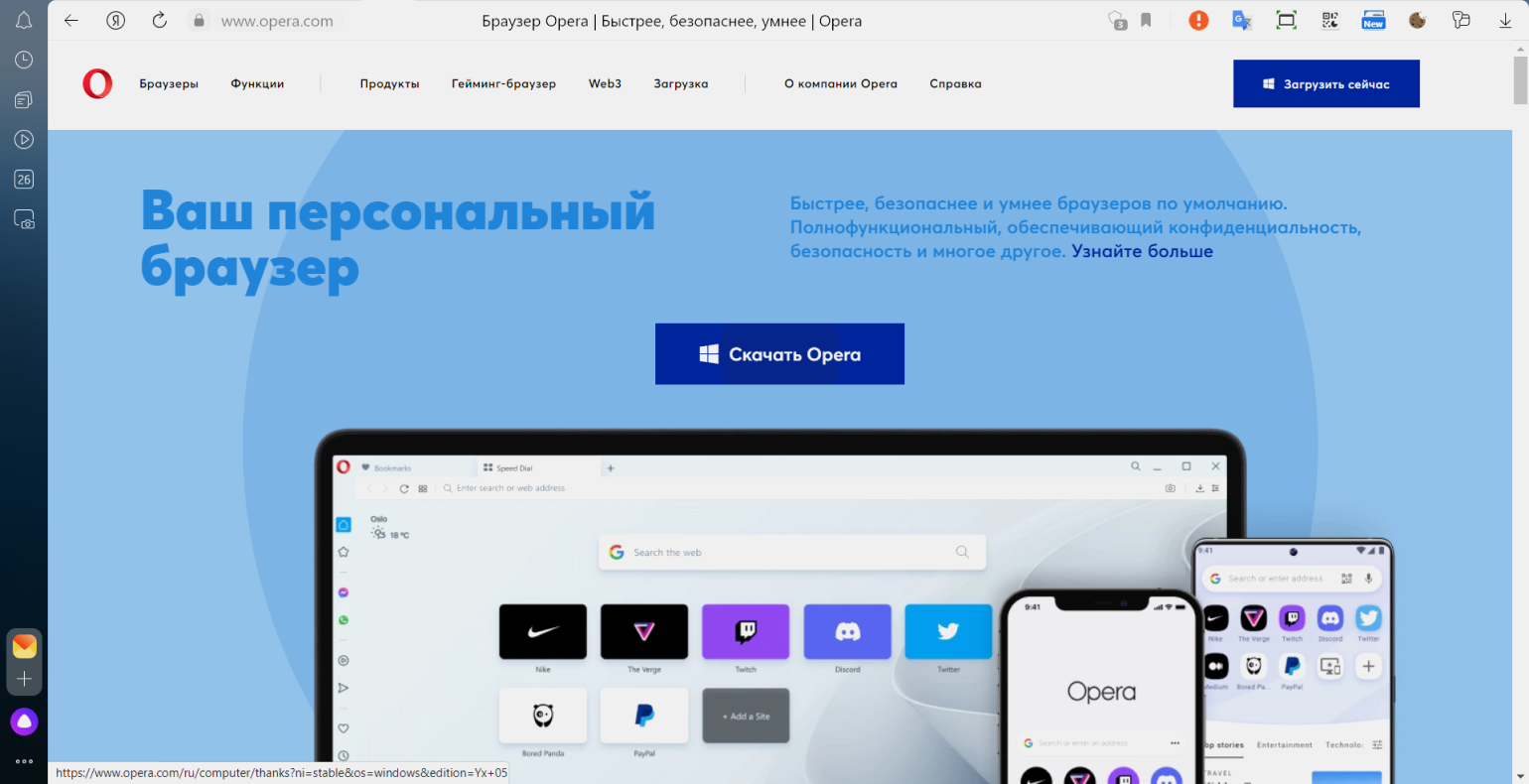
Скриншот: Skillbox Media
Mozilla Firefox — браузер американской компании Mozilla Corporation. Выпущен 23 сентября 2002 года.
Mozilla выступает за защиту приватности, поэтому браузер, по словам разработчиков, не собирает никаких данных и не следит за действиями пользователей в Сети, а также блокирует рекламные трекеры. Всё это помогает увеличить скорость работы браузера. Работает на Windows, macOS, iPadOS, Linux, iOS и Android.
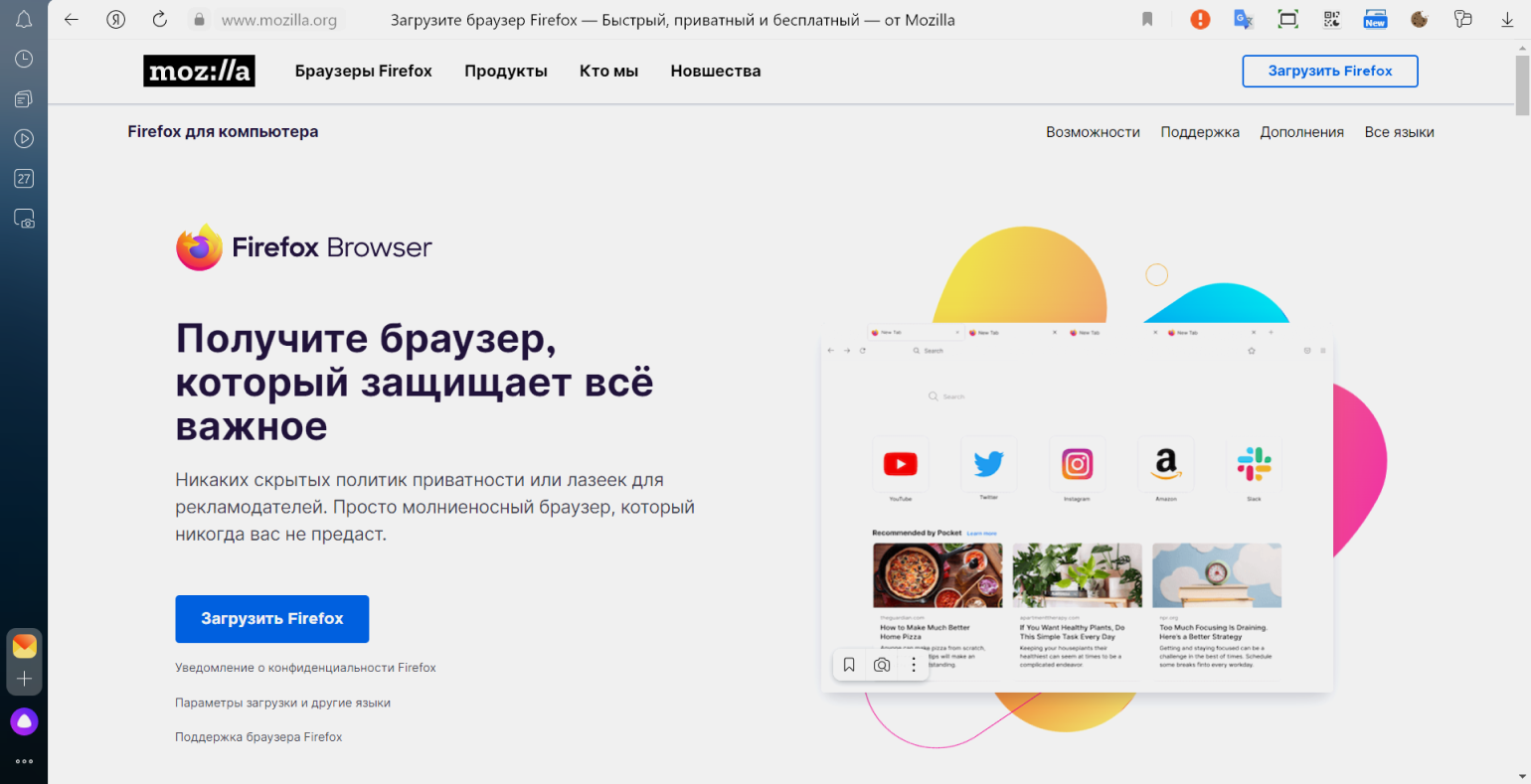
Скриншот: Skillbox Media
Microsoft Edge — браузер американской компании Microsoft. Выпущен 30 марта 2015 года для замены Internet Explorer.
В Edge можно включить вертикальное расположение вкладок. Если их много, то это экономит место и упрощает работу с ними. Работает на Windows, macOS, Linux, iOS и Android.
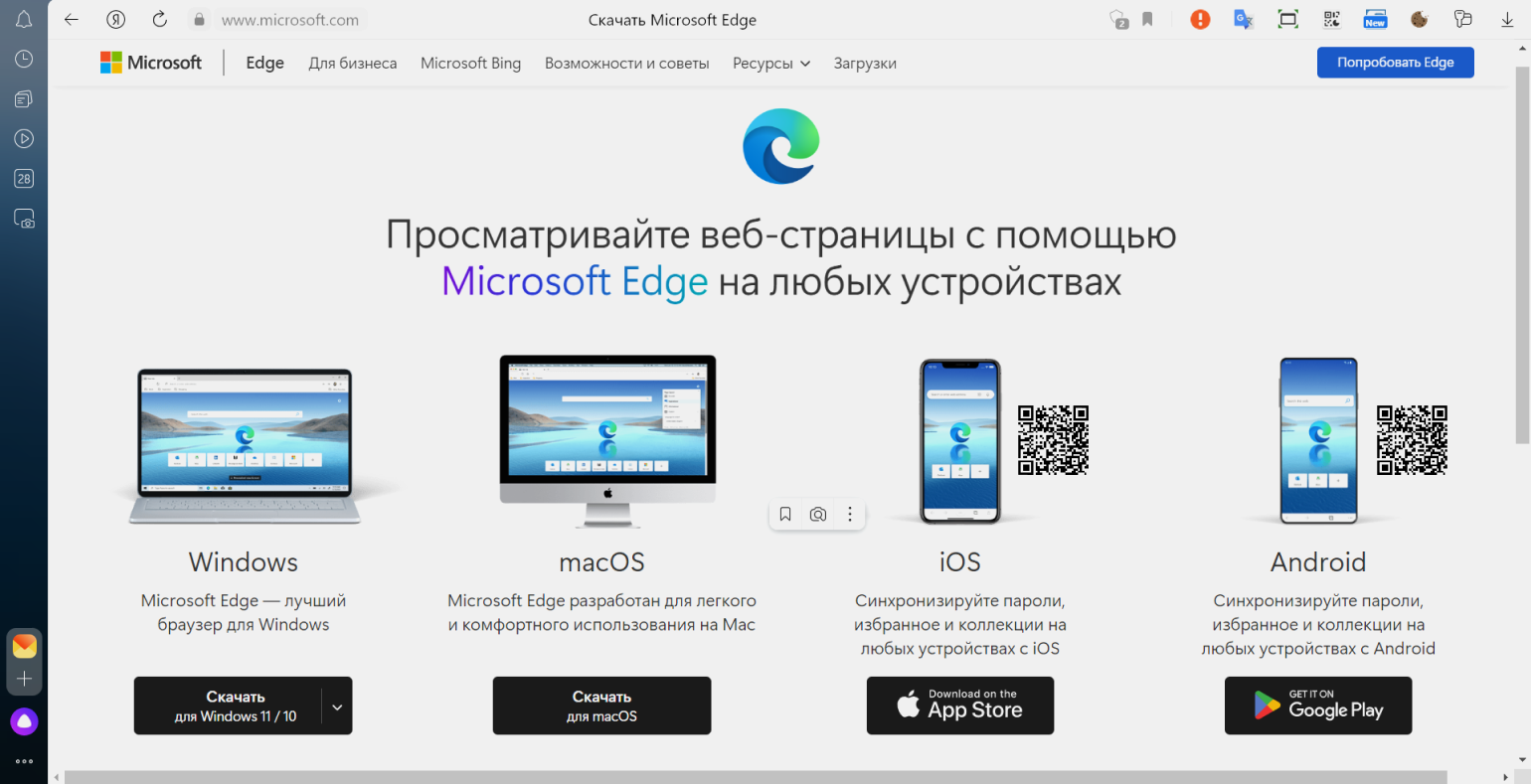
Скриншот: Skillbox Media
Расширение (плагин, дополнение, надстройка) для браузера — это мини-программа, которая добавляет в браузер новую функцию. Например, возможность блокировки неприятной рекламы. Расширения скачивают из магазинов и каталогов браузеров. Вот некоторые из них:
- каталог расширений Opera;
- магазин Chrome;
- надстройки Edge;
- дополнения для Firefox.
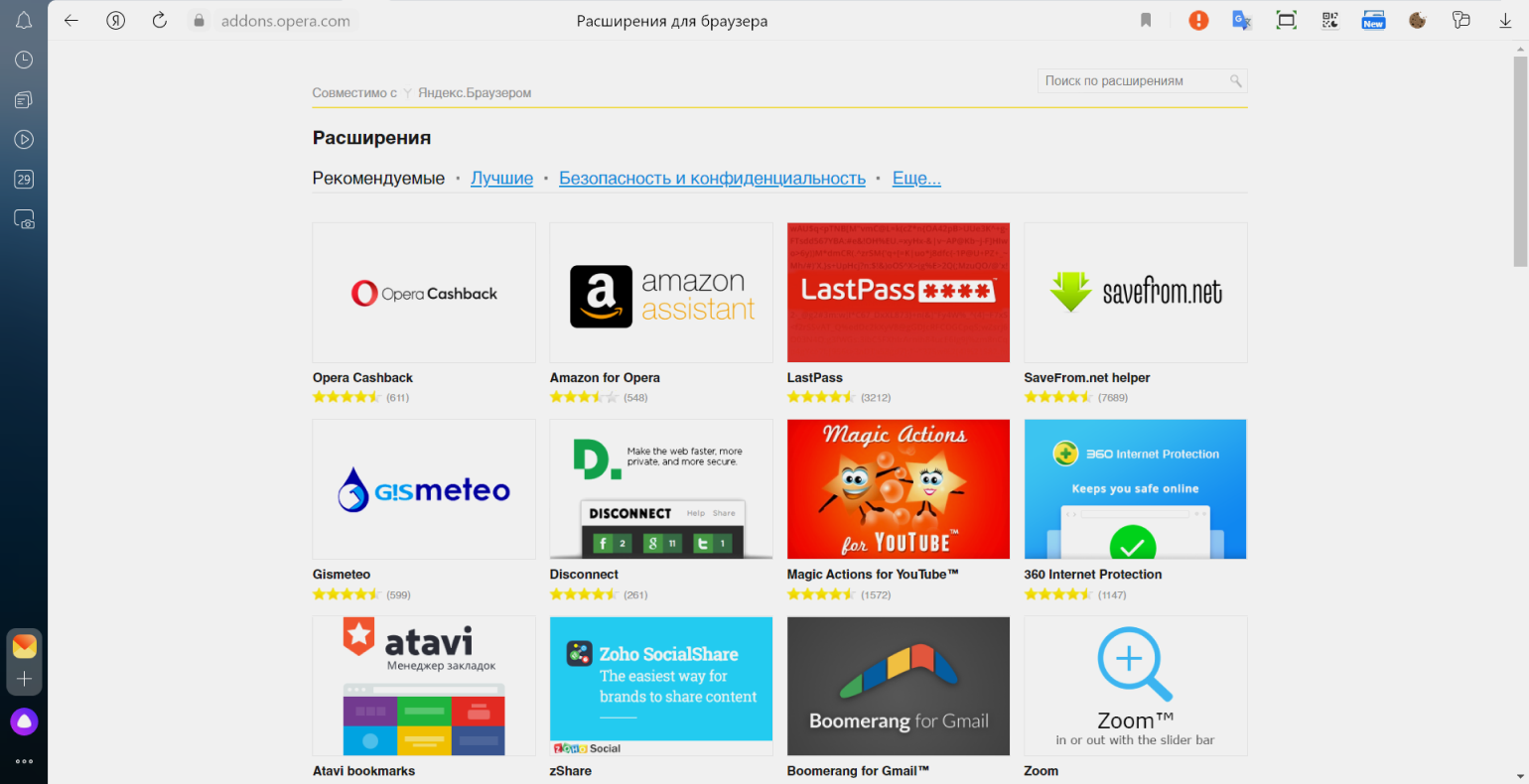
Скриншот: Skillbox Media
Примеры интересных расширений:
- uBlock Origin — браузерный блокировщик рекламы.
- I don’t care about cookies — убирает просьбы разрешить использовать файлы cookie.
- Click& Clean — быстрая очистка истории браузера, кэша, файлов cookie.
- Forest — таймер для концентрации внимания. Пользователь создаёт список интернет-ресурсов, которые могут отвлечь его от работы за компьютером. Во время запуска таймера начинает расти виртуальное дерево, которое погибает, если отвлечься и зайти на сайт из списка. За успешную работу начисляется игровая валюта, на которую можно посадить настоящее дерево.
- «Яндекс Переводчик» — перевод выделенного текста.
- Panic Button — кнопка, которая закрывает сразу все вкладки, оставляя одну пустую. Повторное нажатие возвращает всё на место.
- Shazam — кнопка для распознавания музыки.
- ColorZilla — распознаёт любой цвет на открытой странице и копирует его для работы в фоторедакторе.
- Buster: Captcha Solver for Humans — решает капчу за вас.
На каждом устройстве есть предустановленный браузер. На компьютерах с операционной системой Windows установлен Microsoft Edge. На устройствах Apple — Safari. На мобильной технике под управлением Android — Google Chrome. Если по каким-то причинам стандартный браузер вас не устраивает, вы можете скачать другой.
Чтобы скачать на стационарный компьютер или ноутбук, нужно найти официальный сайт браузера, который вам нужен. Укажите в поисковой строке, например, «Google Chrome».
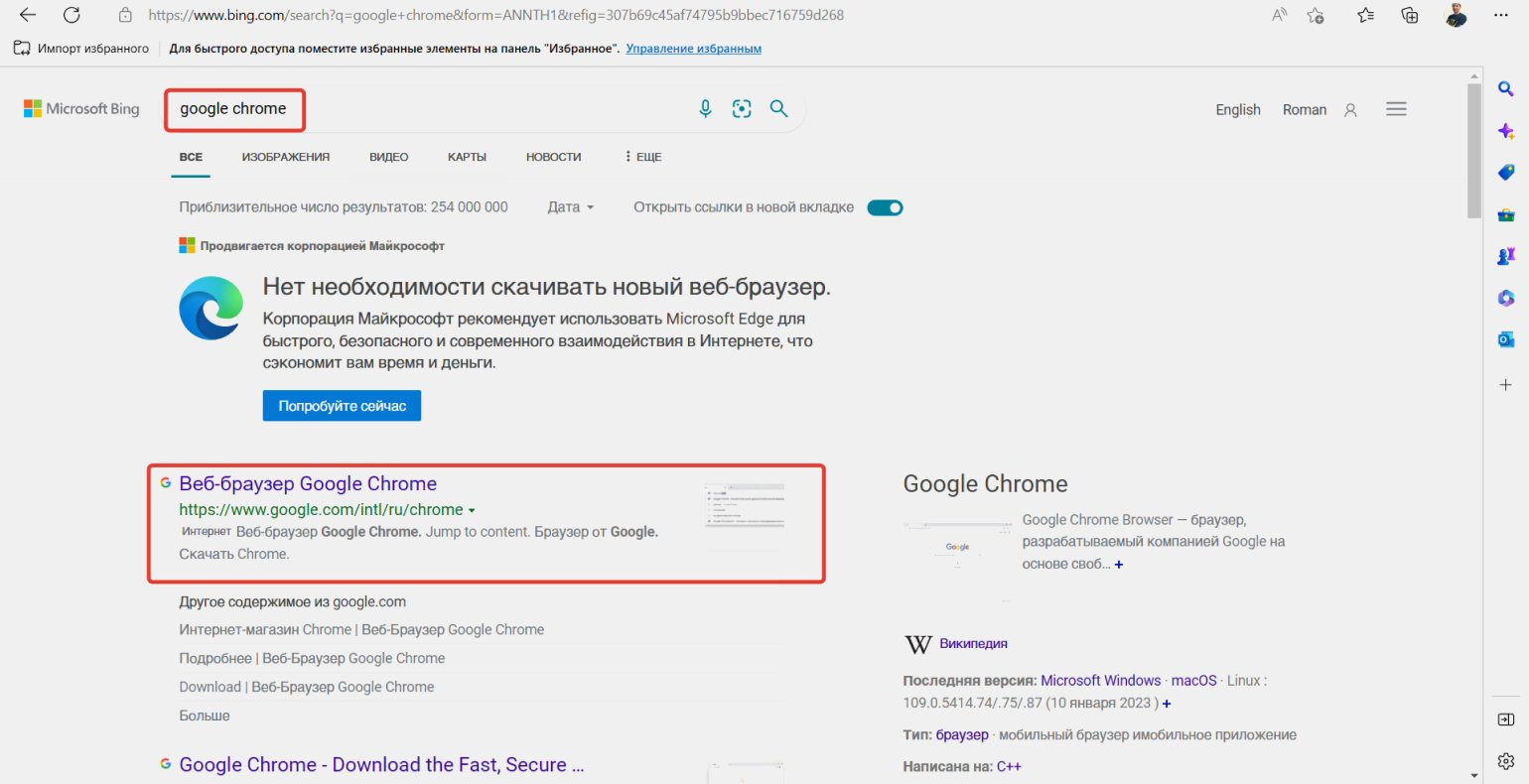
Скриншот: Skillbox Media
Перейдите на сайт браузера, найдите сайт кнопку «Скачать» и нажмите на неё.
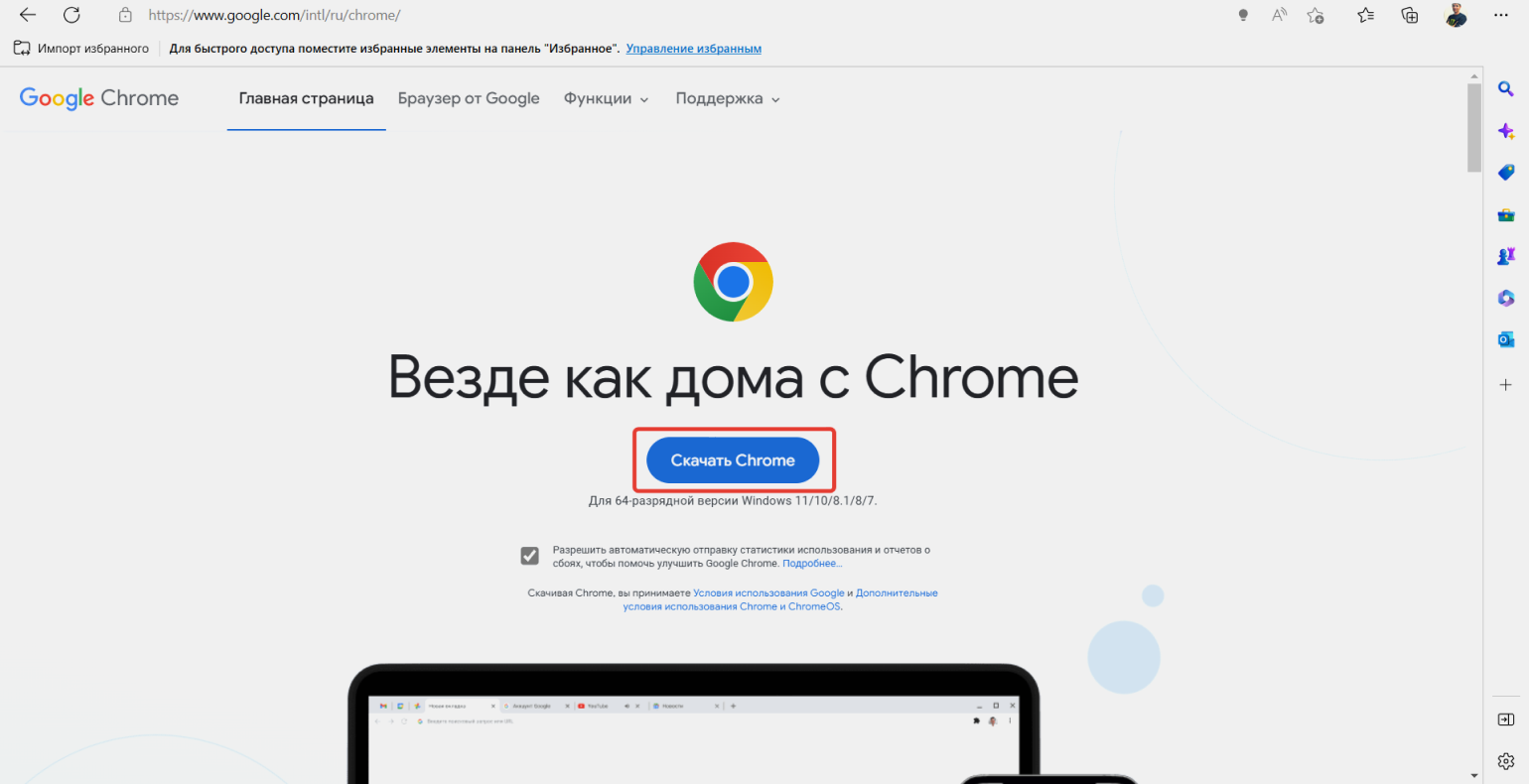
Скриншот: Skillbox Media
После этого в загрузках браузера появится файл. Также его можно найти через «Проводник» в папке: «Этот компьютер» → «Загрузки». Его нужно открыть и следовать инструкциям.
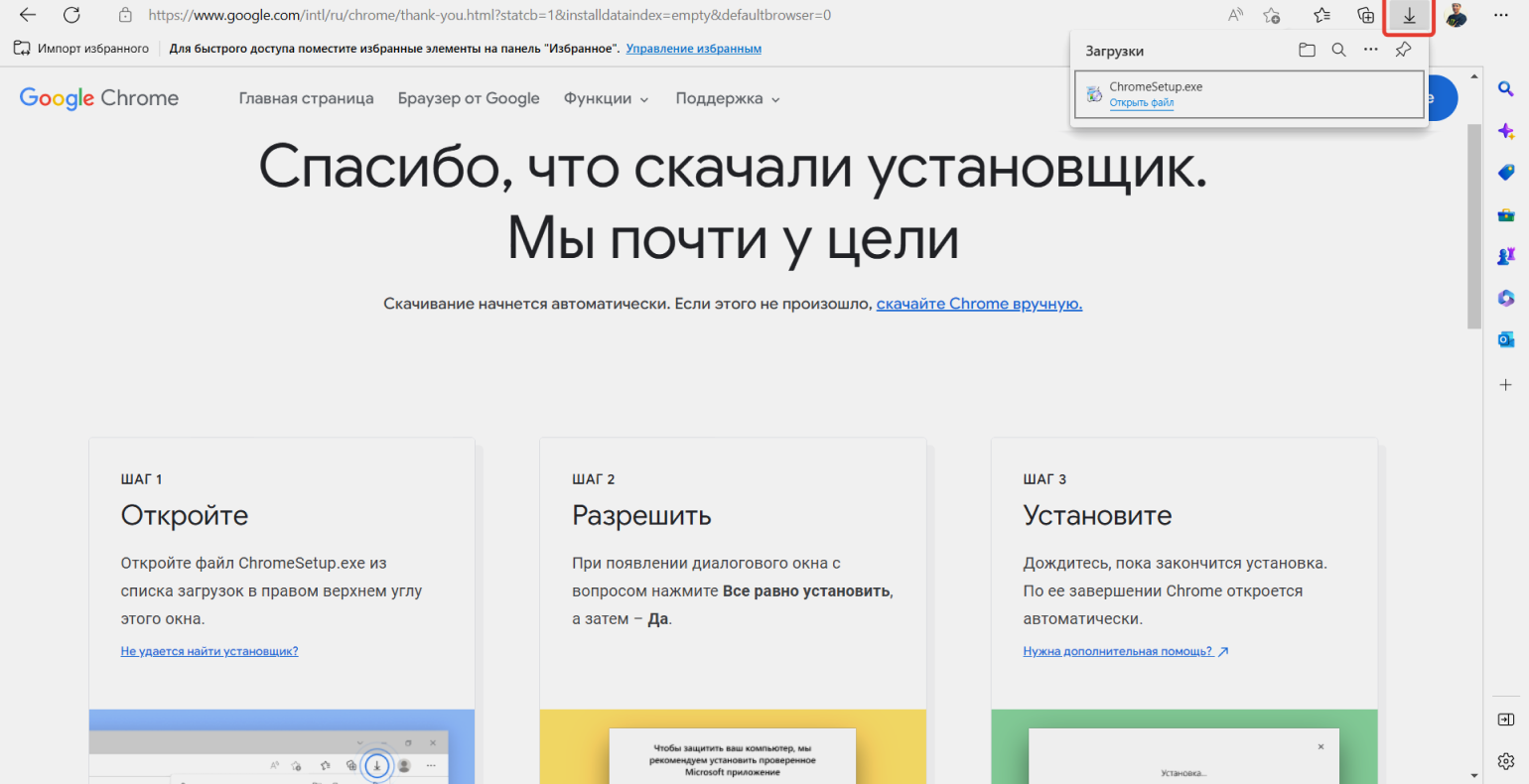
Скриншот: Microsoft Edge
Если скачивать браузер на мобильное устройство, нужно воспользоваться магазином приложений. Например, App Store для техники Apple и Google Play для устройств на Android. Найдите нужный браузер по названию и нажмите «Скачать» или «Установить» — он установится автоматически.
Обычному пользователю разбираться в технических нюансах устройства браузера необязательно. Но для тех, кто хочет знать немного больше, коротко расскажем об основных его элементах.
Пользовательский интерфейс (user interface) — это все элементы браузера, с которыми может взаимодействовать пользователь. К интерфейсу относятся кнопки, поисковая строка, панель закладок, главная страница браузера, визуальный облик окна — всё, кроме содержимого сайтов.
Движок браузера (browser engine) — это механизм, который переводит закодированную информацию с сервера в интерактивное изображение на экране. Работает в тесной связке с движком рендеринга. Chrome, «Яндекс Браузер», Opera, Microsoft Edge работают на движке Blink. Mozilla Firefox на собственном браузерном движке Quantum. Safari использует WebKit.
Движок рендеринга (rendering engine) — механизм для визуализации графики.
Сетевая подсистема (networking) — обрабатывает сетевые запросы и отвечает за безопасность.
Подсистема поддержки пользовательского интерфейса (UI backend) отвечает за вывод основных компонентов интерфейса, таких как окна и элементы управления.
JavaScript-движок (JavaScript engine) — выполняет JS-код сайтов и передаёт его в механизм рендеринга для отображения.
Подсистема постоянного хранения данных (data persistence) — хранит пользовательские данные, такие как закладки, файлы cookie и настройки.

- Браузер — это программа для просмотра сайтов. Кроме того, она может загружать файлы, сохранять страницы, хранить пароли и логины и многое другое.
- Интерфейс разных браузеров похож. Если разберётесь с одним, освоить другие будет несложно.
- Google Chrome — самый популярный браузер в России и мире. На втором месте по популярности в России — «Яндекс Браузер».
- Функциональность браузеров можно расширить, установив дополнения. Они могут, например, блокировать рекламу.
- Скачивать браузеры нужно с официальных страниц или из магазинов приложений.
Профессия Интернет-маркетолог
Освойте востребованную профессию с нуля и добавьте более 60 проектов в портфолио. Учитесь онлайн, в удобном вам темпе.
Узнать больше →

Бесплатный доступ к курсу: «Профессия Интернет-маркетолог»
Начать учиться
Бра́узер (веб-браузер, интернет-браузер) (от англ. browse – просматривать, листать), компьютерная программа для просмотра сайтов, веб-документов, файлов и их каталогов, содержания файлов различных текстовых, графических, аудио-, видео- и других форматов, управления веб-приложениями.
Веб-браузеры предназначены для извлечения контента из Интернета или с локального устройства хранения и для отображения его на устройстве пользователя. Таким образом, браузер является прикладным программным обеспечением, рассчитанным на взаимодействие с пользователем и решение конкретных задач на основе различных интерфейсов и алгоритмов. Например, браузер может применяться для поиска, не будучи при этом поисковой системой: чтобы воспользоваться такой системой на сайте, который предоставляет ссылки на другие ресурсы по запросу пользователя, необходимо подключение к соответствующему серверу и выведение данных с помощью браузера (Manasa. DIfference between search engine and browser).
Некоторые браузеры по умолчанию предустановлены в операционных системах компьютера или ноутбука (десктопная версия) либо планшета или смартфона (мобильная версия). Так, браузер Safari встроен в macOS и iOS на устройствах компании Apple, а браузеры Internet Explorer и Microsoft Edge поставляются вместе с операционной системой Windows. Другие браузеры, например Google Chrome компании Alphabet или Opera, – это самостоятельные кроссплатформенные приложения для различных операционных сред.
Функции, настройки и конфиденциальность в браузерах
Браузеры предназначены для отображения и управления различными действиями пользователя в интернете с помощью набора доступных функций и с использованием программного интерфейса. Наиболее популярные браузеры имеют ряд общих визуальных и функциональных характеристик. С точки зрения дизайна меню и настройки пользовательского интерфейса почти всех браузеров расположены в верхней части окна приложения. Функционально браузеры автоматически регистрируют историю посещений, предлагают приватный (анонимный) режим просмотра веб-страниц без идентификации пользователя, позволяют сохранять «закладки» отдельных страниц и их содержимое для работы с ним офлайн, предоставляют различные возможности настройки с помощью расширений и управления паролями (Balaban. 2021). В большинстве браузеров реализованы следующие функции:
-
адресная строка для ввода URL ресурса (веб-страницы, файла и т. п.), чаще всего совмещённая с поисковой строкой;
-
одновременное открытие нескольких страниц либо в разных окнах браузера, либо на разных вкладках одного и того же окна;
-
кнопки «Назад» и «Вперед» для возврата на предыдущую посещённую страницу или перехода на следующую;
-
обновление (перезагрузка) и остановка загрузки текущей страницы, как правило объединённые в одной кнопке.
Управление работой в Интернете через браузер осуществляют не только сами пользователи. Разработчики веб-страниц также настраивают сценарии взаимодействия пользователей с онлайн-средой через инструменты браузеров. Например, во время просмотра веб-страниц сохраняются файлы куки, полученные с различных сайтов и содержащие учётные данные для входа, настройки, а также информацию о поведении пользователей в течение длительного периода времени. Поскольку куки содержат личные данные и носят конфиденциальный характер, браузеры обычно предоставляют возможность их удаления наряду с историей посещённых страниц, записей кэша и других сведений, способных нарушить прайвеси пользователя (Tracking cookies. 2013). Альтернативным способом обезопасить себя в Интернете служит режим приватного (анонимного) просмотра, при котором вышеупомянутые элементы временно или постоянно (до отключения функции) не сохраняются браузером. Для более детального управления файлами куки обычно требуются специальные расширения браузера. На смартфонах используются упрощённые версии пользовательского интерфейса таких приложений (Lee. 2019).
История
Первый веб-браузер был создан сэром Т. Бернерсом-Ли в 1990 г. и назывался WorldWideWeb (Berners-Lee. Frequently asked questions), впоследствии он был переименован в Nexus. WorldWideWeb разрабатывался для операционной системы NeXTStep (компьютеров NeXT), обладал простым графическим интерфейсом, обеспечивавшим доступ к первым текстовым документам посредством общедоступной сети. Большее распространение получил браузер NCSA Mosaic, разработкой которого занимались М. Андриссен и Э. Бин с конца 1992 г., а в 1993 г. выпустили версии для разных операционных систем – Unix, Windows, Amiga и macOS (Vetter. 1994). Mosaic также имел простой графический интерфейс и был доступен для бесплатного скачивания, что, вкупе с простотой установки, обеспечило браузеру широкую популярность. Это был также первый браузер, который отображал картинки в тексте, а не в отдельном окне (Berners-Lee T. The WorldWideWeb browser).
Позже, в 1994 г., М. Андрессен открыл свою компанию – Netscape, которая в том же году выпустила браузер Netscape Navigator под основные операционные системы на базе исходного кода NCSA Mosaic и добилась заметного, в том числе коммерческого, успеха (Birkinbine. 2014). Пример Netscape побудил компанию Microsoft выпустить в 1995 г. свой браузер – Internet Explorer, что привело к началу первой «войны браузеров» как частного случая войны форматов. В 1994 г. в Норвегии началась разработка браузера Opera, 1-я общедоступная версия которого вышла в 1996 г. Приоритетами разработчиков были скорость работы и совместимость со всеми основными веб-стандартами середины 1990-х гг., прежде всего актуальными версиями языка HTML. В браузере Opera была реализована поэтапная загрузка страниц, при которой не нужно дожидаться скачивания всех изображений и других элементов документа, – пользователь мог почти сразу сориентироваться в содержании страницы и при необходимости перейти по ссылкам далее. Браузер позже прославился благодаря многодокументному интерфейсу (Между прошлым и будущим. 2005), который позволял работать сразу с несколькими страницами в одном окне приложения, используя общую систему навигации.
Войны браузеров
Первая война браузеров (1995–1999) (Swartz. 1997) сводилась к борьбе за долю рынка между Netscape Navigator и Internet Explorer. На начало 1995 г. Netscape Navigator полностью контролировал рынок браузеров с долей в 80 % против 5 % у Internet Explorer. Конкуренция закончилась победой Internet Explorer, который к концу 2001 г. нарастил свою долю до 96 % рынка (Routley. 2020). Успех, не только коммерческий, но и технический, а также связанный с масштабированием бизнеса, объяснялся политикой компании Microsoft. Её ресурсы позволили Internet Explorer оставаться бесплатным, несмотря на значительные затраты на разработку, продвижение приложения и обслуживание пользователей, тогда как Netscape был платным для коммерческих компаний. Кроме того, Microsoft бесплатно предустанавливала браузер на компьютеры под управлением Windows, которая занимала бо́льшую часть рынка операционных систем.
В конечном счёте Microsoft стала монополистом; Netscape, доходы которой упали вслед за потерей доли на рынке, приобрела компания AOL, а исходный код Netscape Navigator выпустили под свободной лицензией Mozilla Public Licence (Mozilla Public License). Код был доверен новообразованной некоммерческой организации Mozilla Foundation, работающей в основном на энтузиазме сообщества Netscape и запросе пользователей на альтернативу захватившей рынок Microsoft. Компания Mozilla Foundation в течение нескольких лет вела разработку нового браузера, который предлагал такие новые функции, как закладки и отдельное поле поиска (до этого реализованные лишь в браузере Opera). Новая версия приложения была названа Phoenix, но из-за проблем с регистрацией торговой марки была переименована в Firebird, а затем в Firefox.
Монополизация рынка браузером Internet Explorer имела и другие последствия – Microsoft почти перестала развивать браузер, который почти не менялся с 4-й по 6-ю версии и отставал от альтернативных приложений по удобству использования, скорости работы и качеству отображения страниц. Недовольство потребителей и миграция на другие платформы в конце концов вынудила Microsoft заняться усовершенствованием браузера, и последующие версии выходили с некоторыми изменениями в попытках догнать других разработчиков.
Вторая война браузеров (2005–2015) начиналась как борьба в первую очередь Opera и Mozilla Foundation с монополией Internet Explorer. Она привела сначала к практически полному вытеснению последнего, благодаря гибкости конкурентов и их усилиям по совершенствованию Opera и Firefox. Так, в 2006 г. Opera интегрировала функцию просмотра исходного кода, встроенный торрент-трекер и виджеты. В том же году в браузере Mozilla Firefox 2.0 появились функции открытия недавно закрытых вкладок, восстановления сессии после аварийного завершения работы браузера или сбоя операционной системы, проверки орфографии и контроля за несанкционированным сбором данных или попытками проникновения в компьютер пользователя. В 2000-е гг. множество других компаний разрабатывали и поддерживали свои браузеры. Например, Apple развивала собственный браузер – Safari, написанный под операционную систему Mac OS X, из-за чего в 2007 г. Microsoft даже закрыла разработку Internet Explorer для компьютеров Mac, а Apple, в свою очередь, начала разработку браузера Safari под Windows.
Поворотным моментом во второй войне браузеров стал запуск Chrome от компании Google в 2008 г. Исходный код Chrome в свободный доступ был выпущен под названием Chromium, и любая компания получила возможность создать на его основе свою версию приложения. К октябрю 2009 г. Chrome занимал 3,6 % рынка браузеров, но после выпуска бета-версий для систем Mac OS X и Linux его доля начала очень быстро расти. Этому способствовала и агрессивная рекламная кампания Chrome: Google имел несколько сверхпопулярных сайтов и продвигал через них свой браузер. Результатом этого противостояния стало полное доминирование Google Chrome на рынке браузеров, благодаря не только эффективной маркетинговой стратегии кампании, но и росту доли мобильных телефонов, а также неготовности Microsoft к быстрой модернизации в условиях жёсткого конкурентного давления со стороны новых игроков.
По данным StatCounter, в 2020 г. примерно у 4,9 млрд пользователей был установлен какой-либо браузер. Самым популярным браузером в мире на начало 2020-х гг. оставался Google Chrome: в 2021 г. он занимал более 63 % рынка, причём для всех типов устройств. Следующим по популярности был Safari с 20 % рынка, далее – Microsoft Edge, Opera, Samsung Internet, с примерно 3 % каждый, а также браузеры IE и Android с долей менее 1 %.
Разработка браузеров в России
После того как Google сделала открытым исходный код Chrome, по всему миру стали появляться клоны этого браузера. Например, в 2011 г. компания VK (группа Mail.ru) выпустила свой браузер – «Амиго», в 2012 г. компания «Яндекс» – «Яндекс.Браузер» на базе кода Chromium. По данным StatCounter, на декабрь 2020 г. по частоте использования в России лидировал Google Chrome (65,54 %), за ним следовали «Яндекс.Браузер» (12,47 %), Safari (8,63 %), Opera (5,53 %) и Mozilla Firefox (3,82 %), а «Амиго» закончил свою историю в 2018 г.
Опубликовано 27 марта 2023 г. в 13:56 (GMT+3). Последнее обновление 21 июля 2023 г. в 16:47 (GMT+3).
Браузер (browser) — это программное обеспечение для просмотра веб-страниц. Оно получает из сети информацию в виде кода и преобразует её в понятные человеку элементы.
Браузер выступает посредником между пользователями и интернетом. Синонимы — web-браузер, веб-обозреватель, броузер, навигатор.

Интерфейс «Яндекс.Браузера»
Зачем нужны браузеры
Браузеры обеспечивают доступ к сети интернет. Главная их функция заключается в том, чтобы открывать сайты. Для этого в интерфейсе каждой программы есть адресная строка. Это поле, в котором указывают адрес нужного сайта или поисковой запрос.

Поисковая строка является основной функцией веб-обозревателя
Помимо открытия сайтов, браузеры позволяют:
- взаимодействовать с сайтами и веб-ресурсами — просматривать, кликать по кнопкам и ссылкам, заполнять формы и прочее;
- использовать разные типы плагинов, расширения и виджеты (например, чтобы делать записи экрана или скриншоты);
- хранить историю посещений, пароли и платёжную информацию;
- скачивать на устройство пользователя файлы (картинки, аудио, видео);
- переводить веб-страницы с иностранных языков;
- общаться по email, в чатах, на форумах;
- сохранять ссылки на важные ресурсы;
- закреплять важные вкладки, которые будут отображаться при открытии;
- блокировать рекламу согласно заданным настройкам.

Практически любой веб-обозреватель предусматривает индивидуальные настройки. Так в Mozilla Firefox можно добавлять любые виды плагинов и изменять вид интерфейса
Несмотря на многообразие web-обозревателей, все они имеют одинаковые основные функции. При этом оформление интерфейса и особенности управления могут отличаться.
Специальные плагины для браузеров, например встроенный VPN или макросы для Google Documents, помогают решить самые разные задачи.
Множество вендоров разрабатывают плагины для Google Chrome, однако следует внимательно смотреть на отзывы и с осторожностью добавлять к своему аккаунту такие приложения. Откровенно вредоносное ПО нередко маскируется под полезный софт. Не давайте таким программам доступ к своим персональным данным.
Какие бывают браузеры
В настоящее время существует множество разных программ для доступа к интернету и веб-просмотра. Они отличаются по программной базе. Но все программы поддерживают международный веб-стандарт W3C. Он закрепляет представление и обработку данных в сети Интернет с помощью универсального языка HTML.
А поскольку весь контент «пишется» на HTML, то веб-ресурсы отображаются одинаково во всех веб-навигаторах. К примеру, сайт, открытый в разных браузерах, будет выглядеть одинаково.
Что касается типа, то существуют браузеры:
- Десктопные, или «классические». Предназначены для работы с компьютера или ноутбука. Интерфейс программ аналогичен большинству компьютерных решений — широкоформатный монитор для вывода информации, которым управляют с помощью клавиатуры и мыши или тачпада устройства.
- Мобильные. Используют на мобильных устройствах (телефонах и планшетах). Особенность интерфейсов — применение сенсорных технологий. В частности, в данном случае применяют тачскрины — сенсорные экраны. Для управления используют стилус или палец.
Некоторые веб-обозреватели — большинство популярных решений — имеют как десктопные, так и мобильные версии.

Популярные веб-обозреватели имеют версии для разных ОС и устройств. Например, у Opera есть версии для Mac, Windows, Linux, iOS, Android
Наиболее распространённые программы — Google Chrome, «Яндекс Браузер», Microsoft Edge (ранее Internet Explorer), Opera, Mozilla Firefox, Safari.
Говоря о типах веб-обозревателей, стоит отметить ещё один вид — браузеры интернета вещей. К ним относятся и мобильные решения.Например, существуют специальные программы-навигаторы для телевизоров, смарт-часов, «умных» домов. Также активно развиваются решения с голосовым управлением — это системы для различных голосовых помощников вроде «Алиса», «Маруся», Siri, Google Home, Cortana, Amazon Echo.
Как работает браузер
Принцип работы браузера состоит в том, что он получает запрос от пользователя, обрабатывает его и возвращает готовый результат. Обязательное условие — подключение программы к сети интернет.

Без подключения к интернету веб-обозреватели не работают
Если разобрать более подробно, то процесс работы веб-обозревателя выглядит так:
- Пользователь вводит в адресную строку домен (адрес сайта), который нужно открыть.
- Браузер проверяет наличие записи об IP-адресе сайта в сохранённой истории, в операционной системе или кэше роутера. При отсутствии записи переходит к следующему шагу.
- Браузер отправляет запрос к DNS (Domain Name System) — распределённой системе серверов, на которой расположены данные обо всех серверах. Цель — определить IP-адреса. Запрос переадресуется от одного сервера к другому, пока не будет найден ответ.
- Браузер устанавливает подключение с нужным сервером. Для этого они обмениваются запросами по специальным протоколам. Стороны проверяют друг друга, и при успешном подтверждении устанавливается соединение.
- Браузер отправляет на найденный сервер HTTP-запрос, чтобы получить контент сайта. В запросе присутствуют данные о самом браузере, требованиях к соединению, временных файлах и прочее. Вся информация, как правило, передаётся по HTTPS-протоколу, который обеспечивает шифрование информации.
- Сервер обрабатывает полученный запрос. При этом определяет, какую именно информацию нужно отправить в ответ. Далее сервер собирает и отправляет данные согласно запросу.
- Браузер обрабатывает полученный ответ и загружает веб-страницу. Для получения отдельных данных — картинок, скриптов, файлов и прочего — программа отправляет дополнительные запросы к серверу. Пока страница полностью не загрузится, веб-обозреватель и сервер продолжают взаимодействовать. Процесс называется рендеринг. Параллельно браузер сохраняет на устройство статичные файлы — кэширует информацию — чтобы в следующий раз быстро отобразить страницу.
Пользователь может указать в поисковой строке запрос из одного или нескольких слов. В этом случае браузер сначала ищет релевантные ответы среди проиндексированных сайтов и формирует из них результаты поиска. Когда пользователь выберет подходящий сайт, начинается подключение к серверам и последующий рендеринг.
Как установить браузер
На каждом устройстве предусмотрен «свой» предустановленный браузер для доступа к сети. Для компьютеров с Windows — это Microsoft Edge (ранее Explorer), для мобильных устройств с ОС Android — это Google Chrome, для устройств Apple — Safari. Если встроенный веб-навигатор вам не нравится, то всегда можно скачать другой.
На десктопных устройствах необходимо открыть существующий браузер и через поиск найти официальный сайт нужного обозревателя. После перехода на сайт скачайте установочный файл.
Он попадёт в папку устройства, которая назначена для загрузок. Найдите скачанный файл, откройте его и следуйте подсказкам. Вам потребуется подтвердить согласие на установку, выбрать место загрузки и содержание устанавливаемого решения.

На официальном сайте браузера можно не только скачать установочный файл, но и узнать больше о возможностях программы
Для мобильных устройств веб-браузер скачивают из магазина приложений: App Store для техники Apple и Google Play для устройств на Android. Просто найдите нужную программу, кликните на «Скачать» и дождитесь автоматической установки.

Установить веб-обозреватель на смартфон можно и через веб-версию, при условии использования одного и того же аккаунта на всех своих устройствах
На одно устройство допустимо установить любое количество веб-обозревателей. Главное — наличие достаточного объёма памяти. Один из браузеров назначают основным. Через него по умолчанию открываются ссылки на сайты и иные веб-ресурсы. Другие программы используют как поддержку — по необходимости, в том числе одновременно с основным.
Как пользоваться браузером
Интерфейс разных браузеров отличается, но все программы имеют схожий принцип управления. Рассмотрим основы использования браузера на примере Google Chrome. После установки и открытия программы необходимо зарегистрироваться или войти в аккаунт. Для этого в правом верхнем углу есть изображение аватара, клик по которому перенаправит к управлению аккаунтом. Авторизация необходимо для настройки поиска, сохранения истории и использования всех доступных возможностей.

Все веб-браузеры обладают примерно похожим функционалом
Основные элементы интерфейса:
| Элемент | Где находится и для чего нужен |
| Адресная строка, или омнибокс | Расположена в верхней части окна. Здесь указывают адрес сайта или поисковой запрос. Для активации поиска нажимают на дубликат запроса, который отобразится ниже. Также можно нажать Enter на клавиатуре. |
| Панель закладок | Находится сразу под адресной строкой. На ней отображаются сохранённые сайты. |
| Звёздочка в адресной строке | Клик по значку добавляет открытую страницу в закладки. |
| Панель расширений | Расположена на одном уровне с адресной строкой. Здесь показаны активные виджеты и расширения. |
| Кнопка «Домой» | Находится слева от адресной строки. Клик по ней возвращает на исходную — «домашнюю» — страницу. |
| Кнопка обновления | Расположена слева от кнопки «Домой». По клику активирует перезагрузку текущей страницы. |
| Кнопки «Вперёд-назад» | Размещены возле кнопки перезагрузки и позволяют вернуться к предыдущему шагу или перейти к последующей, ранее уже загруженной странице. |
| Вкладка | Находится над адресной строкой. Заголовок страницы, где отображается название сайта и фавикон. |
| Значок «+» справа от вкладки. | Открывает новое окно. С его помощью можно открыть любое количество новых вкладок. |
| Троеточие в правом верхнем углу. | По клику открывается меню, из которого можно перейти к нужному разделу или настройкам. |
| Поисковая строка. | Размещена по центру интерфейса. По своим функциям дублирует адресную строку. В поле расположен значок микрофона, клик по которому активирует голосовой поиск. Также есть иконка фотоаппарата, открывающая поиск по изображениям. |
Когда вы ввели запрос, открывается страница с результатами поиска — список релевантных сайтов с краткими описаниями (сниппетами) и активными ссылками. Над списком сайтов есть категории и можно выбрать нужный тип результатов — просто кликните на нужную вкладку. Если вы ввели URL, то сразу откроется искомый сайт.
В правой части интерфейса есть вертикальная прокрутка. Перетаскивая её курсором, можно двигать страницу вверх-вниз. Аналогичную функцию выполняют стрелки, расположенные сверху и снизу вертикальной прокрутки.

Результаты поиска отображают все страницы, которые релевантны запросу
В мобильной версии функционал браузера незначительно отличается. На главной странице есть поисковая строка и кнопка входа в аккаунт. Для управления программой и выбора нужного раздела нужно кликнуть по троеточию, чтобы открыть меню.
Стоит также обращать внимание на ресурсы компьютера, которые потребляет браузер, и находить оптимальные под задачу решения. Например, если вы заядлый геймер, скорее всего, потребуется экономия оперативной памяти в фоновых вкладках браузера.
Если ваш браузер потребляет много ресурсов в фоне, это может также указывать на то, что один из открытых сайтов злоупотребляет доверием и занимается облачным майнингом за счет ресурсов вашего компьютера.
Главные мысли

Браузер — это программа для просмотра веб-страниц в сети интернет. В современном мире пользователи интернета не могут представить свою жизнь без этого удивительного и универсального инструмента. Браузер позволяет умело отображать информацию с веб-сайтов, обеспечивая пользователю комфортное и удобное использование интернета.
Согласно Википедии, браузер — это компьютерная программа, предназначенная для просмотра информации посредством сети интернет. Основная функция браузера — отображение веб-страниц, а также возможность взаимодействия с ними. Браузер может обладать различными функциями, включая поддержку различных форматов контента, возможность установки дополнений и расширений, а также сохранение закладок и истории посещений.
Основная задача браузера — уметь интерпретировать веб-страницы, отображая их на экране компьютера или мобильного устройства в удобочитаемом формате. Браузеры обычно обладают удобным пользовательским интерфейсом, позволяя пользователям легко перемещаться по интернету, открывать новые вкладки, просматривать историю посещений и управлять закладками.
Определение и принцип работы
В данном разделе мы рассмотрим сущность и принцип функционирования программного продукта, который используется для просмотра информации в интернете. Википедия описывает браузер как специальное приложение, позволяющее пользователям просматривать веб-страницы, выполнять различные действия в сети Интернет, а также взаимодействовать с различными веб-сервисами.
| Вид | Браузеры могут быть различных видов, включая обычные веб-браузеры для десктопных компьютеров и мобильные приложения для смартфонов и планшетов. Каждый тип браузера имеет свои особенности и функционал, а также оптимизирован для работы на определенном устройстве или операционной системе. |
| Функция | Основная функция браузера заключается в отображении веб-страниц, включая текст, изображения, видео и другие элементы. Кроме того, браузер позволяет пользователю переходить по ссылкам, запрашивать информацию с веб-серверов, сохранять закладки и историю просмотра, а также управлять расширениями и дополнениями для расширения возможностей программы. |
Таким образом, браузер является неотъемлемой частью работы в интернете, обеспечивая пользователю доступ к множеству ресурсов и сервисов с помощью простого и интуитивно понятного интерфейса.
История создания и развития
Развитие программного обеспечения, способного показывать веб-страницы, началось давно и включает в себя множество версий и изменений. Это программное обеспечение предназначено для отображения различных видов информации в интернете, позволяет пользователям просматривать веб-страницы, фотографии, видео и многое другое.
Изначально браузеры выполняли простую функцию — отображение текста и изображений в виде разметки HTML. Со временем их функциональность расширилась и сегодня современные браузеры способны выполнить множество задач — от поддержки аудио и видео до работы с трехмерными графиками и игровыми приложениями.
Процесс создания и развития браузеров очень сложный и длится уже десятилетиями. Каждая новая версия приносит улучшения, оптимизации и новые возможности для пользователей. Современные браузеры стали настолько мощными и универсальными, что они способны удовлетворить любые потребности пользователей в онлайн-мире.
Основные функции и возможности
Когда мы говорим о программе для просмотра веб-страниц, мы имеем в виду популярное приложение, которое позволяет пользователям просматривать содержимое в интернете. Браузер выполняет ряд ключевых функций, таких как загрузка веб-страниц, отображение изображений, воспроизведение видео, обращение к веб-сайтам и многие другие действия.
Основная функция браузера – предоставление пользователям доступа к информации в глобальной сети Интернет. Браузер позволяет просматривать различные сайты, переходить по ссылкам, сохранять закладки и историю просмотра. Также с помощью браузера можно выполнять поиск в сводках или через различные поисковые системы, а также сохранять личные данные, такие как пароли и формы.
- Отображение web-страниц
- Переход по ссылкам
- Управление закладками и историей просмотра
- Поиск информации в Интернете
- Сохранение личных данных
Помимо базовых функций, браузеры предлагают целый ряд дополнительных возможностей. Например, они могут быть расширены с помощью различных плагинов и расширений, позволяющих пользователю улучшить функционал программы или добавить новые возможности. Браузеры также обладают возможностью сохранять пароли, запоминать данные для автозаполнения форм, блокировать нежелательные рекламные баннеры и трекеры, а также предоставлять конфиденциальный режим для безопасного просмотра.
Википедия предлагает обширную информацию о браузерах, включая их историю развития, список наиболее популярных программ, особенности и технические характеристики. Используя браузер, мы открываем для себя целый мир доступной информации и коммуникации в онлайн-среде.
Разнообразие браузеров: виды и особенности
| Вид браузера | Особенности |
|---|---|
| Google Chrome | Один из самых популярных браузеров, разработанный компанией Google. Известен своей скоростью работы и простым интерфейсом. |
| Mozilla Firefox | Браузер с открытым исходным кодом, который позволяет пользователям настраивать его под свои потребности. Имеет большое количество дополнений. |
| Microsoft Edge | Браузер, который поставляется вместе с операционной системой Windows. Имеет интеграцию с другими продуктами Microsoft. |
| Safari | Браузер, разработанный для устройств Apple. Известен своей оптимизацией под MacOS и iOS. |
Это лишь небольшая часть разнообразия браузеров, доступных на рынке. Каждый из них имеет свои уникальные возможности и предназначен для определенной аудитории. Выбор браузера зависит от ваших потребностей и предпочтений, поэтому рекомендуется попробовать несколько вариантов, чтобы найти тот, который подходит именно вам.
Популярные веб-обозреватели сегодняшнего дня
| Google Chrome | Google Chrome — один из самых популярных веб-обозревателей на сегодняшний день. Он известен своей скоростью работы, широким набором функций и возможностей для персонализации. Chrome также интегрирован с различными сервисами Google, что делает его удобным выбором для пользователей, часто использующих продукты этой компании. |
| Mozilla Firefox | Firefox — еще один популярный интернет-обозреватель, который известен своей открытостью и гибкостью. Firefox поддерживает множество расширений и дополнений, позволяющих пользователю настроить браузер под свои потребности. Кроме того, Firefox активно развивается сообществом разработчиков и предлагает пользователям широкий выбор возможностей. |
| Microsoft Edge | Предустановленный в Windows 10, Microsoft Edge становится все более популярным среди пользователей. Браузер отличается скоростью работы, интеграцией с сервисами Microsoft и поддержкой современных web-стандартов. Microsoft Edge также предлагает ряд удобных функций, таких как режим чтения или синхронизация данных между устройствами. |
Безопасность и конфиденциальность данных в программе для просмотра информации в сети
- Для начала стоит уяснить, какие могут быть угрозы для безопасности данных в программе для просмотра информации в сети. Среди таких угроз можно выделить вредоносные программы, кибератаки, утечки данных и прочие сценарии, угрожающие конфиденциальности информации.
- Для защиты данных пользователей в программе для просмотра информации в сети используются различные методы и технологии. К примеру, существуют специализированные расширения, обеспечивающие шифрование данных и блокировку отслеживания, а также механизмы для защиты от вредоносных программ и вредоносных сайтов.
- Кроме того, важно помнить о правилах безопасного поведения в интернете. Это включает в себя регулярное обновление программы для просмотра информации в сети, использование надежных паролей, осторожность при открывании подозрительных ссылок и файлов, а также осознанное разграничение доступа к личной информации.
Советы по выбору и настройке программы для просмотра веб-страниц
При выборе и настройке программы для просмотра веб-страниц важно учитывать несколько ключевых факторов. Помимо основной функции отображения веб-сайтов, браузер должен уметь обеспечивать безопасность при сёрфинге в интернете, иметь возможность установки дополнений и расширений, поддерживать различные виды мультимедийного контента.
- Выбор браузера: при выборе программы для просмотра веб-страниц следует учитывать его скорость работы, безопасность, доступность дополнительных функций и совместимость с используемыми веб-сайтами.
- Настройка программы: после установки выбранного браузера рекомендуется настроить его в соответствии с индивидуальными предпочтениями. Это может включать в себя установку тем оформления, настройку блокировщика рекламы, изменение интерфейса и другие параметры.
- Использование дополнений: многие браузеры позволяют устанавливать дополнения и расширения, которые могут расширить функциональность программы. Рекомендуется использовать дополнения для повышения безопасности, удобства и эффективности работы в интернете.
Первая тема курса посвящена важному элементу, без которого невозможна работа в интернет-пространстве. Этим важным элементом является браузер.
Что такое браузер?
Браузер (от англ. browser — обозреватель) — это программа для просмотра веб-страниц. Браузер — это окно во Всемирную паутину.
Как найти браузер на рабочем столе компьютера?
В данный момент, читая эти строки, Вы находитесь в браузере.
Внимательно посмотрите на рабочий стол Вашего компьютера.
Если есть хоть один такой значок, значит, Вы нашли браузер.
Если Вы не обнаружили ни одного значка, то можете поискать браузер на панели задач. Значок «Пуск», как правило, находится в левом нижнем углу рабочего стола Вашего компьютера.
Для того, чтобы открыть/запустить браузер, необходимо дважды щёлкнуть на значке/ярлыке, выбранного Вами браузера.
Microsoft Internet Explorer устанавливается на компьютер вместе с операционной системой Windows.
Google Chrome был создан в 2008 году. Благодаря быстрой скорости, простоте в обращении и безопасности, считается самым оптимальным браузером как для новичков, так и для продвинутых пользователей.
Как управлять браузерами?
На примере Google Chrome:

-
Вкладки: в одном браузере можно открыть несколько сайтов и переключаться между ними с помощью вкладок.
-
Кнопка для создания новой вкладки: чтобы открыть новую вкладку, нажмите на кнопку ②.
-
Закрыть вкладку: если Вам не нужна открытая вкладка, то её можно закрыть, нажав на крестик в правом верхнем углу вкладки (не путать с крестиком в правом верхнем углу браузера). Если Вы случайно закрыли браузер, откройте его заново.
-
Адресная строка: здесь показывается адрес данной страницы, а в нём — домен сайта. Также в адресную строку можно вводить поисковой запрос, который по умолчанию направится к поисковой системе Google или другой системе.
-
Панель навигации: с помощью стрелки влево (назад) можно вернуться на предыдущую страницу. Если Вы вернулись на предыдущую страницу, стрелка вправо (вперёд) вернёт Вас на исходную.
-
Панель навигации: с помощью круговой стрелки Вы можете перезагрузить страницу, если она не полностью загрузилась или её содержимое поменялось. Нажмите на круговую стрелку (или клавишу F5) для обновления (повторной загрузки). Когда страница загружается, на месте круговой стрелки появляется крестик для остановки перезагрузки.
-
Кнопка для добавления данной страницы в закладки: звёздочка. Нажав на звёздочку, Вы сохраните адрес страницы в браузере. Сохранённые закладки Вы в любое время сможете найти на панели закладок.
-
Панель расширений и настроек: здесь выводятся значки установленных расширений (плагинов, дополнений к функциям браузера) и крайняя кнопка для опций браузера. Здесь можно найти важные разделы, такие как настройки, история посещений, закладки и т.д. Также здесь можно узнать, каким в данный момент браузером Вы пользуетесь и какая у Вашего браузера версия.
-
Панель закладок: сохранённые закладки отображаются на данной панели на странице пустой вкладки (новой вкладки). Также в настройках можно сделать так, чтобы она всегда отображалась под адресной строкой. Для этого Вам нужно найти в настройках пункт закладки, а затем пункт показывать панель закладок и поставить возле него галочку.
Обрати внимание!
Очень полезная функция! Она называется поиск по странице. Данная функция есть в любом браузере и вызывается везде одинаково: сочетанием клавиш CTRL и F (нужно нажать одновременно). Поиск по странице поможет Вам быстро найти необходимую информацию.
Куда вписать адрес сайта?
Адрес сайта вводится в адресную строку панели навигации ①.

После ввода адреса, необходимо нажать на клавиатуре кнопку enter или ввод ②.

Для того, чтобы открыть сайт ЯКласс, достаточно вписать в адресную строку yaklass.by.
Если Вы забыли адрес сайта и по каким-то причинам не видите сохранённую закладку, введите в адресной строке браузера Google Chrome ЯКласс или yaklass. Поисковая система найдёт адрес сайта.
Как открыть и использовать «Лупу» — плюс, минус?
Экранная лупа — полезное средство, позволяющее увеличить часть экрана или экран целиком, чтобы лучше видеть слова и изображения. Данный инструмент имеет несколько параметров, после настройки которых Вы сможете использовать его наиболее подходящим способом.
Поскольку средство экранная лупа можно быстро открывать и закрывать, оно всегда под рукой, когда это необходимо, и не мешает, если оно не нужно.
Открытие экранной лупы с помощью клавиатуры:
-
Нажмите клавиши Windows и + («плюс») одновременно.
-
Экранная лупа открывается в полноэкранном режиме, пока не будут изменены её параметры.
Закрытие экранной лупы:
-
Для быстрого выхода из приложения экранная лупа нажмите клавиши Windows и ESC.
-
Можно также нажать значок лупы , а затем нажать кнопку закрыть на панели инструментов.
