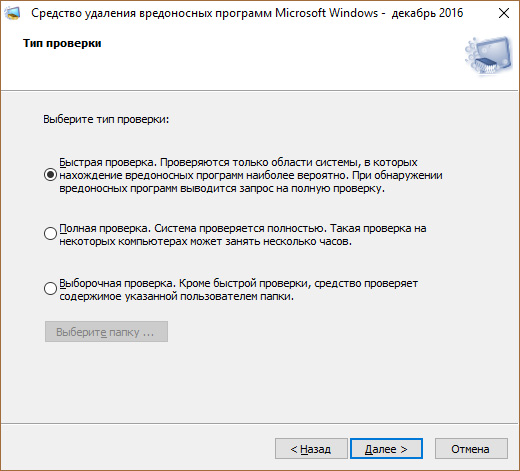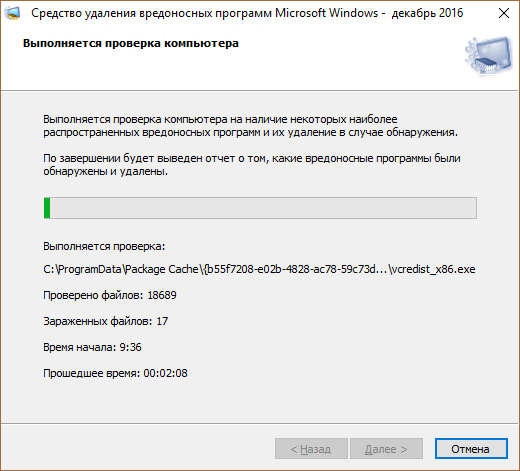-
О файле
-
Как сканировать?
-
Как отключить?
Работая с операционной системой Windows, некоторые пользователи замечали некий процесс, который просит разрешение на действие после загрузки компьютера. Именуется этот процесс mrt.exe. Что это такое и для чего он нужен читайте в рамках данной статьи.
О файле
Mrt это аббревиатура от Microsoft Removal Tool. Mrt.exe является исполняемым файлом для Windows, одним из компонентов программного обеспечения Microsoft. Исполняемый файл отвечает за запуск средства удаления вредоносных программ Microsoft Windows. В свою очередь программа – это стандартный сканер, с выявлением угроз на уже зараженном компьютере под управлением Windows 10 Technical Preview. Сканер выявляет наиболее распространенные вирусы.
Важно! Сканер от Microsoft, запускаемый mrt.exe не защищает ПК от вирусов и онлайн угроз. Он выявляет вредоносное ПО после заражения.
Как сканировать?
Запустите исполняемый файл Windows KB890830, который загрузили из официального сайта на свой ПК:
- Приложение представит на выбор три типа проверки.
- Запустите одну из проверок и дождитесь окончания.
- В случае заражения, приложение оповестит какой файл заражен и где он расположен.
Как отключить?
Если это подлинный сканер, отключить его процесс можно в Диспетчере задач. Компонент не является обязательным, поэтому он может вызывать проблемы. Компоненты программы находятся в папке MRT в директории C:\Windows\System32.
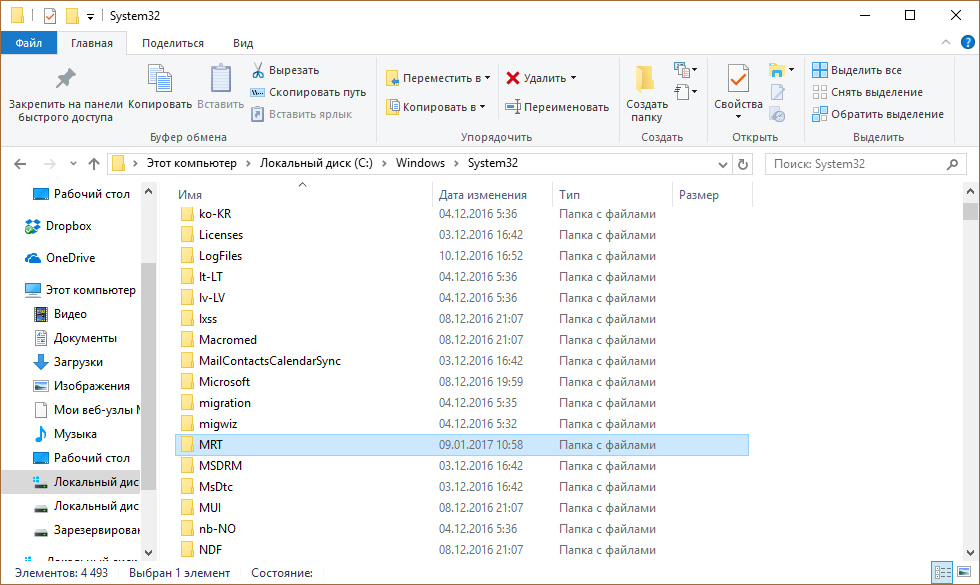
Полностью удалить программу с компьютера можно в “Программы и компоненты”.
Важно! Вирусные программы могут маскировать себя под mrt.exe. Если есть по этому поводу подозрения (к примеру процесс нагружает Windows), проверьте систему с помощью бесплатных сканеров Dr.Web CureIt! или Kaspersky Virus Removal Tool. Также, вы можете воспользоваться подходящим для вас мощным антивирусом, который устранит прецедент в дальнейшем.

Я, журналист Telegram-канала, Раевская Ксения. Хочу рассказать вам как обнаружить вирусы-майнеры, избавиться и обезопасить свой компьютер от них.
Некоторые пользователи время от времени встречаются с зависаниями ПК. Этому есть множество причин — от слабых комплектующих до заполненной памяти. Но так же устройства начинают виснуть из-за компьютерных вирусов. Они бывают разными, но мы приведем в пример вирусы, которые добывают криптовалюты за счет вычислительных мощностей зараженных ПК. Такие вредоносные программы являются очень популярными среди злоумышленников еще с 2018 года. Именно поэтому мы считаем, что спустя 4 года каждому пользователю нужно знать, как найти майнер на компьютере Windows 7, 10 вовремя. В противном случае ПК может сломаться. Также есть риск утечки персональных данных.
Что такое вирус-майнер
Вирус-майнер — это вредоносная компьютерная программа, которая использует вычислительные ресурсы ПК для добычи криптовалюты. Такая программа работает в автоматическом режиме и никак не уведомляет пользователей о добыче монет.
Принцип работы
Вирус-майнеры (далее зловреды) создают хакеры и с помощью вредоносных программных обеспечений (ПО) задействуют ресурсы зараженных ПК для добычи криптовалют. Вирусы майнят цифровые монеты прямо на компьютерах жертв, после чего автоматически отправляют добытые криптовалюты на кошельки злоумышленников.
Чем опасен
В основном происходит быстрый износ компьютерных комплектующих. Майнеры сильно нагружают их и оборудование попросту не выдерживает ежедневного майнинга. Как итог компьютеры выходят из строя быстрее, чем при обычном режиме работы.
Обычно ломаются такие комплектующие как:
-
Видеокарты (GPU);
-
Процессоры (CPU);
-
Модули оперативной памяти (ОЗУ или DRAM);
-
Системы охлаждения.
Как мы уже сказали ранее, ПК со скрытыми майнерами могут сильно тормозить и зависать и это связано с высокой загрузкой комплектующих. Оборудование не успевает обрабатывать другие задачи.
Многие вирус-майнеры собирают информацию о пользователях, а так же воруют фотографии и другие файлы, регистрационные данные разных аккаунтов и даже криптовалютные кошельки. Что в свою очередь приводит к сливу сведений, потере учетных записей и сбережений.
Способы заражения вирусом
Существует 2 основных метода загрузки замаскированного майнера:
-
Скачивание файлов из непроверенных источников. Часто зловреды встроены в нелицензированный контент.
-
Чтение спама. В рассылки злоумышленники тоже встраивают вредоносные программы. Но пока что заражение через спам — редкость.
Обычно криптомайнер скачивается сразу с искомым файлом. Но и возможно, что сначала загружается мошенническая утилита, которая незаметно скачивает вирус из интернета чуть позже. Такие утилиты не присылают уведомление о загрузках.
Как прячется на ПК
Работу вирус-майнеров обычно контролируют удаленные сервисы, маскирующие программы на ПК. При этом сервисы автоматически контролируют запуск ПО, их поведение в системе и другие действия.
Обычно вирусы отключаются при запуске тяжелых приложений: программ для обработки видео, требовательных игры и пр. Автоматическое отключение криптомайнеров позволяет зараженным ПК полностью тратить свои ресурсы на открытые приложения. И тогда компьютер лишь временно не виснет и не тормозит. После закрытия тяжелых приложений вредоносные ПО снова начинают функционировать.
Часть удаленных сервисов отслеживают программы системного мониторинга. Злоумышленники настраивают автоматическое отключение майнеров, если пользователи запускают ПО. Вирусные программы «выгружаются» из списка текущих процессов и становятся незаметными.
Как найти майнер на компьютере
Обнаружить ПО могут антивирусы с обновленными базами данных, но в основном они находят лишь простые вредоносные софты. Однако проверять компьютеры на наличие майнеров антивирусами все равно полезно. Делать это рекомендуется при внезапном появлении зависаний ПК.
Найти хорошо скрытые криптомайнеры трудно. Есть 2 эффективных метода их обнаружения:
-
Через диспетчер задач;
-
С помощью сторонних программ.
Диспетчер задач
В операционную систему (ОС) Windows встроена служба мониторинга текущих процессов (Диспетчер задач), позволяющая отслеживать нагрузку на различные комплектующие ПК, которую создают открытые приложения. Также через диспетчер можно:
-
Настраивать автозапуск программ;
-
Принудительно закрывать приложения.
Открыть диспетчер задач можно нажатием сочетания клавиш Ctrl+Shift+Esc, а также через поиск в меню «Пуск».
Алгоритм отслеживания майнера через диспетчер задач:
-
Запустить службу;
-
Нажать «Подробнее» в левом нижнем углу окна;
-
Завершить работу лишних приложений через раздел «Процессы». Нужно закрыть запущенные программы, браузеры и прочее, что бы освободить ресурсы компьютера;
-
Отсортировать приложения по колонке «Графический процессор»(В некоторых версиях Windows 10 она называется GPU);
-
Проследить за работой служб и программ. Лучше провести несколько мониторингов по 10-15 минут в разное время. При проверке нельзя даже двигать компьютерной мышью.
В случае появления случайного процесса с высокой нагрузкой GPU нужно изучить его происхождение. Сделать это можно через вкладку «Подробности». Если появившимся процессом окажется вирус, необходимо срочно избавиться от майнера на компьютере.

Самые опасные майнеры автоматически выключают службу в течение 5 минут в среднем. Это явный признак наличия зловредов. Их нужно срочно обнаружить и удалить. Если сделать это самому не получается, лучше обратиться в сервисный центр.
Иногда в диспетчере отображается ненормально высокая загрузка центрального процессора из-за браузера, когда он запущен. В иных же случаях это определенно скрытый веб-майнер. Но если в компьютер или ноутбук установлен слабый процессор, чаще всего переживать не о чем.
AnVir Task Manager
Старые версии ОС Windows не имеют колонки «Графический процессор» в диспетчере и для обнаружения скрытых криптовалютных майнеров нужно применять сторонние ПО. Одно из таких — популярный утилит для мониторинга — AnVir Task Manager, позволяет отслеживать гораздо больше данных, чем встроенный инструмент Windows.
Для начала его работы нужно запустить программу и не совершать никаких действий. Если в ПО появится активность, которая сильно нагружает CPU или GPU, потребуется вычислить ее происхождение. Скрытый майнер нужно убрать, воспользовавшись любым доступным способом.
Как удалить майнер с ПК
Существуют 3 метода удаления майнера:
-
Через антивирус;
-
С помощью «лечащей» утилиты;
-
Вручную через реестр.
Использование антивируса — самое логичное действие. Если он установлен на ПК, его нужно применить в первую очередь. К сожалению, только часть антивирусов может обозначить их как потенциальные угрозы. Их тоже требуется устранять.
Удалить вирусы также можно вручную. Для начала нужно распознать майнер, а затем выполнить следующие действия:
-
Нажать Win+R на клавиатуре;
-
Ввести команду regedit;
-
Нажать Enter;
-
Кликнуть по «Да» в появившемся окне;
-
Нажать Ctrl+F, чтобы открыть окно поиска;
-
Ввести название процесса, за которым скрывается вирус-майнер;
-
Нажать «Найти далее»;
-
Удалить все совпадения в выдаче реестра;
-
Перезагрузить компьютер.
После выполнения последнего шага реестр обновится. Файлы предполагаемого майнера удалятся. Чтобы проверить результат, нужно будет снова проследить за вычислительной нагрузкой на комплектующие компьютера через «диспетчер задач».

Как защитить ПК от майнеров
-
Не скачивать файлы из непроверенных источников. Обычно это главный путь заражения компьютеров криптомайнерами;
-
Не рекомендуется посещать подозрительные сайты. Они могут фоново без разрешений пользователей загружать вредоносные программы на компьютер.
Браузерный майнинг
Злоумышленники специально разрабатывают веб-сервисы для добычи криптовалют на компьютерах интернет-пользователей. Такие сайты автоматически запускают майнинг при посещениях. При этом они не заражают сам компьютер.
Существует 2 основных метода защиты от скрытого майнинга в браузере:
-
Деликатный — использование расширений;
-
Грубый — отключение JavaScript (JS) через настройки браузера.
Первый метод отличается удобством. Браузерные расширения блокируют подозрительные скрипты выборочно. Они постоянно проводят онлайн-проверки ПК на майнеры, что позволяет не нарушать работу пользователя с надежными сайтами.
Рассмотрим 3 примера расширений для блокировки скриптов:
-
ScriptBlock — для браузера Chrome.
-
NoScript — для Firefox.
-
ScriptSafe — для Chrome.
Оказать помощь могут и блокировщики браузерной рекламы. Например, такие как AdBlock и uBlock (имеют списки серверов, на которых работают скрытые криптомайнеры).
К тому же существуют специальные расширения для блокировки браузерных майнеров, чьи разработчики периодически обновляют списки скрытых добытчиков криптовалют. В число таких расширений входят NoCoin, MinerBlock и др.
Второй метод с отключением JavaScript считается грубым, в связи с нарушением работы многих сайтов. Сервисы с большим числом опций часто функционируют именно на JavaScript. Отключаем скрипт и сайты перестанут нормально работать. Однако метод почти на 100% гарантирует очистку от скрытых криптомайнеров.
Алгоритм отключения скрипта на примере Chrome:
-
Запустить браузер;
-
Нажать «Настройка и управление Google Chrome» (иконка с 3 вертикальными точками в правом верхнем углу интерфейса);
-
Открыть вкладку «Настройки»;
-
Перейти в раздел «Конфиденциальность и безопасность»;
-
Открыть «Настройки сайтов»;
-
Выбрать JavaScript под пунктом «Контент»;
-
Нажать «Запретить сайтам использовать JavaScript».
За седьмым шагом последует исполнение программных кодов JS, которое станет запрещено в Chrome. При необходимости через настройки браузера можно создать исключения для надежных знакомых сервисов.

Программы для поиска майнеров на ПК
Сейчас существует множество программных обеспечений для мониторинга системных процессов и обнаружения зловредов. В таблице ниже представлены 3 наиболее популярных софта, позволяющих пользователю найти и удалить скрытый вирус-майнер на своем ПК.

Всё тайное становится явным: какие сюрпризы скрывает компьютер?
Прочитали: 24497
Комментариев: 9
Рейтинг: 33
панядзелак, 28 сакавік 2022
Что мы делаем, когда компьютер начинает тормозить? Как правило, подозреваем наличие вирусной активности и раз за разом открываем диспетчер задач — «вдруг там что-нибудь подозрительное?» К большому сожалению, в большинстве случаев ничего не находим, запускаем сканер и ждём вердикт антивируса. В сегодняшнем выпуске «Антивирусной правды» расскажем о том, как искать вредоносные объекты в скрытых папках и возможно ли их распознать в диспетчере задач.
Что можно найти в диспетчере задач?
Для начала стоит разобраться с терминологией. Диспетчер задач Windows — это некий менеджер, отображающий запущенные процессы и их влияние на компьютер. Запустить его можно комбинацией клавиш CTRL+SHIFT+ESC. Открывшееся окно и будет называться диспетчером задач.
Неопытного пользователя может испугать большое количество запущенных процессов, но не стоит делать преждевременных выводов — абсолютное большинство из них легитимны и не подразумевают принудительного выключения. Иначе говоря, не стоит, увидев что-то незнакомое, лихорадочно «завершать процесс».
При этом в диспетчере задач и правда могут скрываться какие-либо нелигитимные процессы. Но они могут быть замаскированы так тщательно, что отличить их от реальных системных практически невозможно. Например, неподготовленного пользователя может смутить процесс COM Surrogate: «Что это такое? Я не запускал эту программу!» А тем временем это системный компонент, предназначенный для корректной работы некоторых программ. Но и под его названием могут быть скрыты какие-либо вирусы. Сотрудники Microsoft на официальном форуме рекомендуют проверять расположение файла, говоря, что только так можно определить легитимность процесса. Если файл находится в системных папках Windows, то всё в порядке.
Однако мы в «Доктор Веб» не совсем согласны с этим суждением. Некоторые угрозы могут скрываться в системных папках, создавая при этом множество каталогов «для запутывания». В случае подозрения на вирусную активность мы рекомендуем напрямую обратиться в нашу службу технической поддержки. Лучше всего делать это в письменном виде, чтобы наши специалисты могли запросить нужные логи, скриншоты и прочую информацию, с помощью которой можно будет расследовать инцидент.
Если у вас по каким-то причинам всё еще не установлен Dr.Web, воспользуйтесь утилитой Dr.Web CureIt! С её помощью можно однократно вылечить инфицированную систему. Но при этом она не является средством постоянной защиты устройства.
Угрозы бывают разные, и далеко не все вообще возможно обнаружить в диспетчере задач. Даже если их процессы подозрительно называются, пользователь может попросту не увидеть этого. Например, существуют майнеры, которые будут завершать свою работу при открытии диспетчера задач. Всё это усложняет самостоятельный поиск очага инфицирования.
Всё тайное становится явным
Возможно, вы слышали о существовании скрытых папок. В операционной системе Windows предусмотрена функция сокрытия редко используемых папок. Впрочем, скрыть можно абсолютно любой файл, но по умолчанию скрыты многие системные файлы и компоненты. Это делается во избежание казусных ситуаций — неопытный пользователь может не только завершить процесс в диспетчере задач, но ещё и попытаться удалить пару-тройку системных файлов из System32.
Разумеется, существует возможность отобразить скрытые папки. Для этого нужно в поисковой панели задач найти «Управление рабочими папками», после чего перейти в «Дополнительные параметры», где активировать пункт «Показывать скрытые файлы, папки и диски». Так вы сможете просматривать многие папки на своём компьютере. При этом стоит отметить, что некоторые трояны используют не только скрытые папки, но и специальные системные атрибуты, показ которых можно разблокировать также в «Управлении рабочими папками».
А где же хранятся вирусы? Конечно, вручную в скрытых папках вряд ли что-то удастся найти. Мало какой вирусописатель создаст угрозу, которую поместит в скрытую папку с названием «ВИРУС» на вашем рабочем столе. Самостоятельно найти угрозу в скрытой папке — задача не из лёгких. Здесь так же, как и в случае с диспетчером задач, стоит довериться специалистам службы технической поддержки «Доктор Веб».
К тому же киберугрозы бывают совершенно разными, и пути хранения вредоносных файлов на компьютере могут существенно различаться. Это значит, что не существует какой-то отдельной мифической папки, которая находится на условном диске D и хранит сотни тысяч угроз.
Открыв Диспетчер задач, иногда можно наткнуться на процесс SearchApp.exe. Присутствует он как на Windows 10, так и Windows 11. Как правило, данный процесс потребляет минимум системных ресурсов, причем не постоянно, а лишь в редкие моменты — и то кратковременно. Тем не менее в сети можно найти жалобы пользователей, согласно которым процесс SearchApp создает умеренную или даже чрезмерную нагрузку на ОС.
Что такое процесс SearchApp.exe, почему он нагружает ПК, можно ли его отключить/удалить и другое — в сегодняшней статье.
SearchApp.exe — вирус или системный процесс?
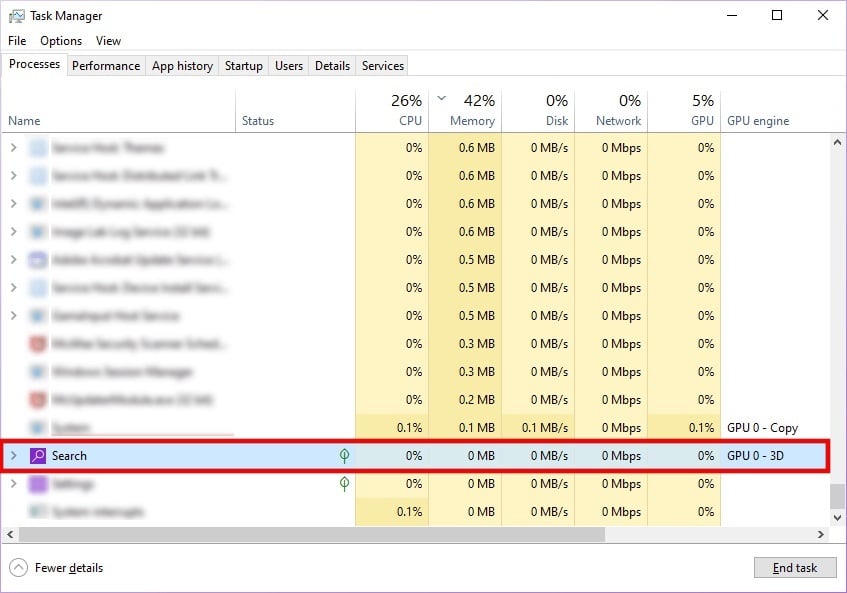
SearchApp.exe — это системный процесс Windows, который ответственен за функционирование поисковика. Последний можно найти в Проводнике, панели задач Пуск и других участках ОС. Многие пользователи, завидев такой процесс в Диспетчере задач, сразу же задаются вопросом: а не вирус ли это? Как правило, нет, однако, если есть подозрения, его можно проверить на подлинность следующим образом:
- кликните ПКМ на процесс SearchApp.exe в Диспетчере задач и выберите «Открыть расположение файла»;
- исполняющий файл оригинального будет располагаться по следующему пути:
%windir%\SystemApps\Microsoft.Windows.Search_cw5n1h2txyewy
- нажмите ПКМ по самому файлу и выберите «Свойства»;
- перейдите во вкладку «Цифровые подписи» и изучите список подписей.
В подписях значится Microsoft Windows? Все в порядке, вы имеете дело с подлинной системной службой. Все равно переживаете о безопасности своего компьютера и данных на нем? Что же, тогда ничего не мешает вам провести сканирование системы любым доступным антивирусом.
Почему SearchApp.exe нагружает ПК и как это исправить?
SearchApp.exe в принципе не должен создавать какой бы то ни было нагрузки на ПК. Более того, большую часть времени процесс неактивен — он начинает работу только тогда, когда выполняются те или иные поисковые запросы в системе. Но ни с того ни с сего поисковик начинает нагружать компьютер — как с этим бороться?
На самом деле, решений тут не так-то и много:
- завершить работу процесса SearchApp.exe в Диспетчере задач;
- отключить функцию быстрого запуска (Fast Boot) в настройках электропитания;
- просканировать и восстановить потенциально поврежденные системные файлы.
Первый пункт — тут все понятно. Давайте быстро пробежимся по двум остальным.
Как отключить функцию Fast Boot
- Нажмите WIN+R для вызова диалогового окошка «Выполнить»;
- пропишите в пустой строке control и нажмите ENTER;
- переключите режим просмотра на «Крупные значки» (или мелкие);
- перейдите в разделы «Электропитание»→«Действия кнопок электропитания»;
- кликните на пункт «Изменение параметров, которые сейчас недоступны»;
- уберите галочку с опции «Включить быстрый запуск (рекомендуется)»;
- сохраните внесенные в настройки изменения и закройте открытые окошки;
- перезагрузите ПК.
Проверка целостности системных файлов
- Нажмите WIN+R для вызова диалогового окошка «Выполнить»;
- пропишите в пустой строке cmd и нажмите CTRL+SHIFT+ENTER;
- пропишите в консоли команду sfc /scannow и нажмите ENTER;
- подождите завершения сканирования и восстановления поврежденных файлов (если такие найдутся);
- закройте Командную строку и перезагрузите ПК.
Как отключить/удалить SearchApp.exe
Можно ли отключить SearchApp? Конечно можно. Правда, не совсем понятно, зачем вам это делать. Поисковик Windows — это чрезвычайно полезный инструмент, который многократно упрощает и, что не менее важно, ускоряет пользование системой. Зачем лесть через бесконечные окошки GUI, если можно просто нажать WIN+S и найти нужный для себя раздел настроек или, например, ряд важных файлов в Проводнике?
- Нажмите WIN+R для вызова диалогового окошка «Выполнить»;
- пропишите в пустой строке cmd и нажмите CTRL+SHIFT+ENTER;
- выполните в консоли следующий ряд команд:
takeown /f %windir%\SystemApps\Microsoft.Windows.Search_cw5n1h2txyewy /r /d y
icacls %windir%\SystemApps\Microsoft.Windows.Search_cw5n1h2txyewy /grant Администраторы:F /t
ren %windir%\SystemApps\Microsoft.Windows.Search_cw5n1h2txyewy\searchapp.exe seachapp.old.exe
- после выполнения команд закройте консоль и прервите выполнение SearchApp в Диспетчере задач;
- перейдите в расположение SearchApp.exe (↑) и удалите его привычным образом.
Теперь вы знаете, что такое процесс SearchApp.exe и стоит ли о нем переживать. Более того, мы даже разобрали то, как отключить/удалить этот процесс в Windows 10 и Windows 11. Последнее делать мы, конечно же, не рекомендуем, но выбор за вами. Если у вас возникли какие-то дополнительные вопросы по теме, пожалуйста, оставляйте их в комментариях ниже.
Если вы внимательно следите за обновлениями, которые ежемесячно устанавливаются на ваш компьютер через Windows Update, вы вероятно заметили критическое обновление KB890830 (Windows Malicious Software Removal Tool). Это обновление содержит последнюю версию бесплатного средства удаления вредоносных программ от Microsoft (MSRT). Windows Malicious Software Removal Tool это утилита для сканирования и лечения компьютера от вирусов, троянов и червей. MSRT выпускается для всех поддерживаемых версий Windows (в том числе для снятой с поддержки Windows 7).
Средство удаления вредоносных программ Microsoft – не является антивирусом и не защищает компьютер в реальном времени от всех угроз. Область применения утилиты – быстрое сканирование компьютера на предмет наличия ограниченного списка наиболее опасных вредоносных программ и угроз (по мнению Microsoft) и их удаление.

Вы можете установить/обновить MSRT автоматически через Windows Update, или можете скачать и установить Windows Malicious Software Removal Tool (KB890830) вручную из каталога обновлений Microsoft (https://www.catalog.update.microsoft.com/Search.aspx?q=KB890830).

Начиная с мая 2020 года обновление утилиты MSRT выпускается раз в квартал (ранее – ежемесячно).
Чтобы запустить средство удаления вредоносных программ Windows, выполните команду:
mrt.exe
Доступны 3 режима сканирования компьютера:
- Quick scan – быстрая проверки памяти и системных файлов, которые чаще всего бывают заражены. При обнаружении вируса или трояна, утилита предложит выполнить полное сканирование;
- Full scan – полное сканирование компьютера (может занять до нескольких часов, в зависимости от количества файлов на диске);
- Customized scan – в этом режиме можно указать конкретную папку, которую нужно просканировать.

Выберите нужный режим сканирования компьютера и дождитесь окончания проверки.

Если зараженные файлы не обнаружены, утилита выдаст сообщение “No malicious software was detected”. Если нажать на кнопку “View detailed results of the scan”, появится список вредоносных программ, сигнатуры которых искались и статус проверки для каждой из них.
Если вредоносная программ обнаружена, утилита выдаст один из следующих статусов:
- Обнаружено и было удалено по крайней мере одно заражение;
- Обнаружено заражение, но оно не было удалено. Этот результат отображается в том случае, если на компьютере обнаружены подозрительные файлы. Для удаления этих файлов следует использовать антивирус;
- Обнаружено и частично удалено заражение. Чтобы завершить удаление, следует использовать антивирус.

Утилита MSRT сохраняет подробный лог сканирования в файл
%WinDir%\Debug\mrt.log
.
Microsoft Windows Malicious Software Removal Tool v5.82, (build 5.82.17046.2) Started On Mon Sep 7 08:50:39 2020 Engine: 1.1.16900.4 Signatures: 1.313.2734.0 MpGear: 1.1.16330.1 Results Summary: ---------------- No infection found. Successfully Submitted Heartbeat Report

Обратите внимание на последнюю строку лога (Heartbeat Report). Как вы видите, утилита Malicious Software Removal Tool отправляет некий отчет в Microsoft (MSFT говорит, что этот отчет анонимный). Вы можете отключить отправку отчетов о сканировании в Microsoft через реестр. Создайте в ветке реестра HKLM\SOFTWARE\Policies\Microsoft\MRT параметр тип REG_DWORD с именем DontReportInfectionInformation и значением 1.
reg add "HKLM\SOFTWARE\Policies\Microsoft\MRT" /v DontReportInfectionInformation /t REG_DWORD /d 1 /f
Если вы хотите отключить автоматическое получение средства удаления вредоносных программ Windows через Windows Update, выполните команду
reg add "HKLM\SOFTWARE\Policies\Microsoft\MRT" /v DontOfferThroughWUAU /t REG_DWORD /d 1 /f
У утилиты MRT.exe есть несколько опций командной строки, которые можно использовать для сканирования компьютеров в корпоративной сети (с помощью SCCM, групповых политик или подобных средств).

-
/Q
– запуск в фоновом режиме (без графического интерфейса); -
/N
– режим детектирования (выполняется только проверка, без удаления обнаруженных зловредов); -
/F
– полная проверка компьютера; -
/F:Y
– полная проверка и автоматическое удаление заражённых файлов.
Для автоматической проверки компьютера используется специальное задание
MRT_HB
в Task Scheduler (Task Scheduler Library -> Microsoft -> Windows -> RemovalTools).

Это задание запускает утилиту mrt.exe с параметрами
/EHB /Q
(что, интересно параметры /EHB не документированы, в справке их нет).