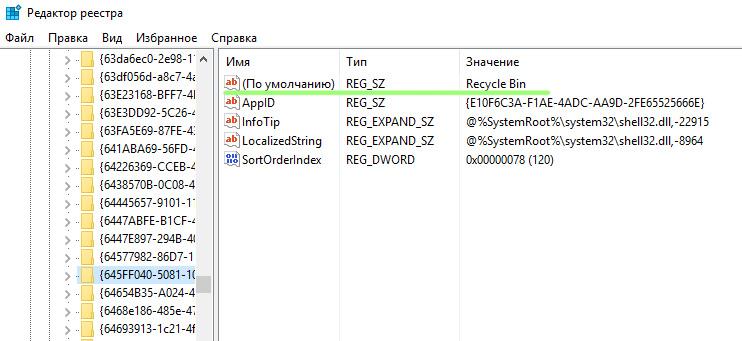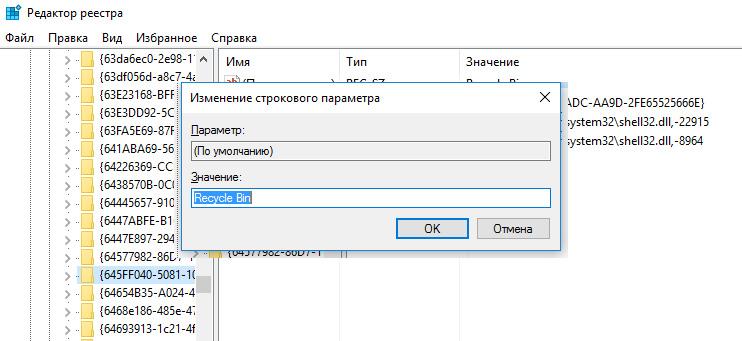Applies ToWindows 11 Windows 10
Support for Windows 10 will end in October 2025
After October 14, 2025, Microsoft will no longer provide free software updates from Windows Update, technical assistance, or security fixes for Windows 10. Your PC will still work, but we recommend moving to Windows 11.
Learn more
Can’t find the Recycle Bin on your Windows device? Whether it’s hidden or missing after an update, this article will help you quickly locate and restore it.
The desktop doesn’t show any icons
If your desktop doesn’t show any icons, right-click (or press and hold on a touch device) on the desktop and select View. Ensure that Show desktop icons is checked. If not, select it.

The desktop shows icons, but the Recycle Bin is missing
If your desktop shows icons, but the Recycle Bin is missing, verify that it’s not disabled in your desktop settings.
-
In the Settings app on your Windows device, select Personalization > Themes or use the following shortcut:
Themes
-
Select Desktop icon settings
-
Make sure the check box for Recycle Bin is checked, then select OK

The Recycle Bin icon should be displayed on your desktop.
Need more help?
Want more options?
Explore subscription benefits, browse training courses, learn how to secure your device, and more.
Материал из РУВИКИ — свободной энциклопедии
Текущая версия страницы пока не проверялась опытными участниками и может значительно отличаться от версии, проверенной 6 июня 2022 года; проверки требуют 4 правки.
Корзи́на — элемент графического интерфейса пользователя, предназначенный для удаления и, часто, временного хранения удалённых объектов (в некоторых реализациях — только файлов и каталогов). Корзина в ряде систем позволяет восстановить недавно удалённый объект в случае ошибки или недоразумения пользователя.
Имеется во многих ОС, в интерфейсах управления электронной почтой и некоторых других приложениях.
Впервые Корзина (англ. Trash can в США или англ. Waste bucket в Европе) была реализована фирмой Apple Computer, Inc. в графическом интерфейсе Lisa Desktop компьютера Lisa в 1982 году. Вскоре этот интерфейс был перенесён под названием Finder в другие операционные системы Apple: ProDOS, GS/OS и Mac OS. Широкую известность Finder и Корзина приобрели благодаря компьютерам Apple Macintosh и их операционной системе Mac OS.
Корзина Mac OS имеет ряд функций, связанных с удалением и временным хранением (когда это возможно) объектов: она позволяет удалять и хранить файлы на любых устройствах (жёстких дисках, дискетах, флеш-накопителях, сетевых ресурсах и пр.), сообщения электронной почты и другие объекты прикладных программ, а также освобождать устройства внешней памяти (для размонтирования и выкидывания из дисковода дискеты, компакт-диска и т. п. в Mac OS достаточно перетащить иконку этого устройства в корзину). Сохранённые в Корзине Mac OS объекты никогда не удаляются современными версиями операционной системы автоматически, хотя в самых первых версиях (до System 6) Корзина очищалась при завершении работы системы.
Фирме Apple принадлежат права на использование названий англ. Trash can и англ. Waste bucket в компьютерном интерфейсе и патент США на внешний вид Корзины Mac OS X[1].
Для старых «классических» версий Mac OS существовала программа-расширение Оскар Ворчун, при установке которой в Корзине поселялся одноимённый герой кукольного телешоу «Улица Сезам». При очистке Корзины он вылезал из неё и пел начальные слова своей песни: «Oh, I love trash…» или припева к ней. Это настолько нравилось детям, что у многих родителей оказывались стёрты все их файлы, чтобы послушать Оскара[2]. Распространение программы было прекращено из-за преследования со стороны владельцев авторских прав на телешоу.
Никлаус Вирт в своей статье в журнале Communications of the ACM подверг критике пользовательский интерфейс Mac OS за непоследовательность и неинтуитивность, используя в качестве аргумента выполняющееся в этой системе выкидывание дискеты из дисковода при перетаскивании её пиктограммы в Корзину. Впоследствии данная точка зрения (о неправильности такого поведения Корзины) нашла отражение в рекомендациях по разработке интерфейса для среды GNOME[3].
В 1992 году Корзина была частично реализована фирмой IBM в операционной системе OS/2 2.0 под названием Шредер (англ. Shredder). Шредер OS/2 выполняет функции по удалению файлов и любых объектов объектной среды Workplace Shell (WPS). Функция временного хранения и восстановления файлов в Шредере не реализована, так как реализуется в OS/2 на уровне файловой системы и команды UNDELETE, а не графического интерфейса.
В 1995 году Корзина была частично реализована фирмой Microsoft в операционной системе Windows 95 под названием англ. Recycle bin. Корзина Windows выполняет функции по удалению и временному хранению файлов, при этом сохраняются только файлы на жёстких дисках. Сохранённые в Корзине Windows файлы могут автоматически удаляться после достижения определённого процента заполнения диска. Фирма Apple оспаривала реализацию Microsoft в суде, как плагиат, но не преуспела[4].
Корзина также в различной степени реализована в ряде графических интерфейсов Unix и других операционных систем.
В операционной системе Apple iOS для платформы iPhone Корзина выполняет только функцию удаления объектов прикладных программ.
В большинстве систем интерфейс «корзины» не является свойством файловой системы, а реализуется как перенос «удаляемого» файла в особое хранилище.
В среде GNOME это хранилище называется .Trash (в ~/.local/share/Trash и в каталоге .Trash в корне каждого подмонтированного сменного носителя, где возможна запись в корень диска).
В операционных системах семейства Windows корзина является папкой в корневом каталоге диска. В зависимости от версии, папка называется SENTRY[5], RECYCLED[6], RECYCLER[7] или RECYCLE.BIN[8], и имеет скрытый атрибут. Разные имена позволяют нескольким версиям ОС сосуществовать на одной машине, не мешая друг другу.
- ↑ Reading The Apple Patent Tea Leaves. Дата обращения: 7 мая 2009. Архивировано 23 февраля 2009 года.
- ↑ My Mac #15, July 1996. Дата обращения: 2 мая 2009. Архивировано из оригинала 4 января 2010 года.
- ↑ Create a Match Between Your Application and the Real World. GNOME Human Interface Guidelines 2.2. Usability Principles. Дата обращения: 4 августа 2009. Архивировано из оригинала 18 апреля 2009 года.
- ↑ APPLE COMPUTER, INC. v. MICROSOFT CORP., 35 F.3d 1435 (9th Cir. 1994). Дата обращения: 2 мая 2009. Архивировано из оригинала 14 декабря 2007 года.
- ↑ MS-DOS 6+, Windows 3.x. Корзины как элемента интерфейса не было, восстановление выполнялось программой
UNDELETE, перенос в скрытый каталог включался как опция. - ↑ Windows 9x
- ↑ Windows XP
- ↑ Windows 7
- Восстановление корзины в Windows Vista — Компьютерра.
You can find and open Recycle Bin in a few simple ways:
| Workable Solutions | Step-by-step Troubleshooting |
|---|---|
| Where Is the Recycle Bin in Windows 10/11 File Explorer | Press Win + E to open File Explorer. Search recycle bin in the address bar. Press Enter to open Recycle Bin…Full steps |
| Open Recycle Bin from Run Command | Press Win +R keys to open the Run box. Type explorer.exe shell:RecycleBinFolder and click «OK»…Full steps |
| Open Recycle Bin from Using PowerShell | Click the Search button, and type PowerShell. Right-click Windows PowerShell from search results…Full steps |
| Find Recycle Bin in Windows 10/11 via Settings | Select the Start button, click «Settings» > «Personalization». Click «Themes > Desktop icon settings»…Full steps |
Windows Recycle Bin is one of the system folders in the Microsoft Windows operating system. It is mainly used to store files or folders temporarily deleted by users. The files stored in the Recycle Bin can be restored.
To restore files from Recycle Bin, you first need to know where is the Recycle Bin in Windows 10. Windows 10 Recycle is in the upper-left corner of your Desktop by default. You can find and double-click to open it easily.
However, sometimes, the Recycle Bin icon is not showing up on your Desktop, then, how to find and open Recycle Bin in this case? This tutorial solves the problem «Where is the Recycle Bin in Windows 10?», showing you a few ways to reach the Windows 10 Recycle Bin location.
What’s more, at the end of this page, we recommend advanced EaseUS Data Recovery Wizard to help you recover the data deleted from the Recycle Bin effortlessly.
Press Win + E keys to open File Explorer. Type and search recycle bin in the address bar. Press Enter to open Recycle Bin directly.

Another way is to find Recycle Bin in File Explorer is to click the > icon in the address bar. In the drop-down menu, choose «Recycle Bin».
Open Recycle Bin from Run Command
Step 1. Press Win +R keys to open the Run box.
Step 2. Type explorer.exe shell:RecycleBinFolder and click «OK». Then, the Recycle Bin will pop up.
Open Recycle Bin from Using PowerShell
Step 1. Click the Search button, and type PowerShell.
Step 2. Right-click Windows PowerShell from search results, and choose «Run as administrator».
Step 3. Type shell:RecycleBinFolder and press Enter. Then, the Recycle Bin will open.

Related reading: How to Fix Corrupted Recycle Bin in Windows 10
How to Find Recycle Bin in Windows 10/11 via Settings
If there is no Recycle Bin icon on your desktop, follow the ways to get to desktop icon settings in Windows 10.
Step 1. Select the Start button. Then, click «Settings» > «Personalization».
Step 2. Click «Themes > Desktop icon settings».
Step 3. Check «Recycle Bin», then select «Apply > OK». Then, you should see the Recycle Bin icon displayed on your desktop.
To show Recycle Bin icon on the desktop in Windows 7, select the Start button, type desktop icons in the search box, and then select Show or hide common icons on the desktop.
How to Empty Recycle Bin in Windows 10/11
Recycle Bin keeps the all files you deleted. If you don’t clean it up in time, as time goes by, it will accumulate a lot of files and take up much space. Learn multiple how to empty Recycle Bin in Windows 10 effectively.
- Empty Recycle Bin on desktop
- Clean Recycle Bin in its Manage menu
- Empty Recycle Bin in settings
- Clean Recycle Bin in CMD or on a schedule
Bonus Tip: How to Recover Files from Emptied Recycle Bin Windows 10
If you lose important files by pressing the Delete or Shift+Delete keys, or emptying Recycle Bin, how to recover lost data efficiently?
Use EaseUS Data Recovery Wizard, a world-famous file recovery tool, to restore deleted or lost files from emptied Recycle Bin, HDD, SSD, USB flash drive, external hard drive, SD card, camera, etc.
You Can Trust EaseUS Data Recovery Software
EaseUS Data Recovery Wizard has acquired an extensive technical base in data recovery and trusted by billions of users since 2005. Check out reviews on Trustpilot.
Free download this data recovery program to recover lost Word documents, photos, video, audio, email, and other files in simple clicks.
Step 1. To specifically recover files from emptied Recycle Bin on Windows 11/10/8/7, hover the mouse pointer over the «Recycle Bin» option under the «Hardware Disk» section and click «Search for Lost Data».

Step 2. EaseUS data recovery software will start a quick scan immediately for all deleted files, and later a deep scan will launch automatically to scan more lost files. After the scanning process, you can use the «Filter» feature to select a specific file type, such as Pictures, Word, videos, etc.

Step 3. Once you locate the files you want to restore, you can double-click it for a full preview. Then, select the target files and click «Recover». We suggest you select a different volume or an external USB drive to save the recovered files to avoid data overwriting. You can choose a cloud storage, such as OneDrive, Google Drive, etc., and click «Save» to save your recovered files.

Concluding Words
After reading this tutorial, we believe that you’ve known that where is the Recycle Bin on Windows 10 computer. If you don’t see Recycle Bin on your desktop, you can still access it in File Explorer, by using the Run command and Windows PowerShell. Besides, you can add the Recycle Bin to your desktop via settings.
If you accidentally clear your Recycle Bin but realize that there are some files you need, don’t worry, use EaseUS data recovery software to get files back at a high recovery rate.
Все способы:
- Папка «Корзины» в Виндовс 10
- Восстановление ярлыка «Корзины»
- Способ 1: «Редактор локальной групповой политики»
- Способ 2: «Параметры значков рабочего стола»
- Способ 3: Самостоятельное создание ярлыка
- Заключение
- Вопросы и ответы: 18
«Корзина» в ОС Windows – это место временного хранения файлов, которые еще не были окончательно удалены с диска. Как и любая папка, она имеет свое фактическое месторасположение, и сегодня мы расскажем именно о нем, а также о том, как восстановить столь важный компонент операционной системы в случае его исчезновения с Рабочего стола.
Читайте также: Где находится папка «AppData» в Windows 10
Папка «Корзины» в Виндовс 10
Как мы уже сказали выше, «Корзина» является системным компонентом, а потому ее директория находится на том диске, на который установлена Windows, непосредственно в его корне. Прямой путь к ней выглядит следующим образом:
C:\$RECYCLE.BIN

Но даже если вы включите отображение скрытых элементов, все равно не увидите эту папку. Для того чтобы попасть в нее, необходимо скопировать представленный выше адрес и вставить его в «Проводник», после чего нажать «ENTER» для непосредственного перехода.

Читайте также: Отображение скрытых файлов и папок в Виндовс 10
Есть и другой вариант, подразумевающий использование специальной команды для окна «Выполнить». Выглядит она следующим образом:
%SYSTEMDRIVE%\$RECYCLE.BIN

Все что от вас требуется – нажать «WIN+R» на клавиатуре, ввести в строку открывшегося окна это значение и нажать «ОК» или «ENTER» для перехода. Будет открыта та же директория, что и при использовании «Проводника».

В папку «Корзины», расположенную в корне диска с Виндовс, помещаются только те файлы, которые с него же были удалены. Если же вы удалите что-то, например, c диска D:\ или E:\, эти данные будут помещены в аналогичную директорию, но уже по другому адресу — D:\$RECYCLE.BIN или E:\$RECYCLE.BIN соответственно.
Итак, с тем, где в Windows 10 находится папка «Корзины», мы разобрались. Далее расскажем, что делать в случае, если ее ярлык пропал с Рабочего стола.
Восстановление ярлыка «Корзины»
Рабочий стол Виндовс 10 изначально не перегружен лишними элементами, и с него даже нельзя запустить «Мой компьютер», но «Корзина» там есть всегда. По крайней мере, если настройки по умолчанию не изменялись или в работе системы не было сбоев, ошибок. Как раз по последним причинам и может исчезнуть ярлык рассматриваемой нами папки. Благо, вернуть его довольно легко.
Читайте также: Как добавить ярлык «Этот компьютер» на Рабочий стол Windows 10
Способ 1: «Редактор локальной групповой политики»
Наиболее эффективным и относительно простым в реализации вариантом решения нашей сегодняшней задачи является использование такой важной системной оснастки, как «Редактор локальной групповой политики». Правда, данный компонент есть только в Windows 10 Pro и Education, поэтому для версии Home изложенный ниже способ неприменим.
Читайте также: Как открыть «Редактор локальной групповой политики» в Windows 10
- Для запуска «Редактора…» нажмите «WIN+R» на клавиатуре и введите представленную ниже команду. Подтвердите ее выполнение нажатием «ОК» или «ENTER».
gpedit.msc - В области навигации, расположенной слева, перейдите по пути «Конфигурация пользователя» — «Административные шаблоны» — «Рабочий стол».
- В основном окне найдите пункт «Удалить значок «Корзина» с рабочего стола» и откройте его двойным нажатием левой кнопки мышки.
- Установите маркер напротив пункта «Не задано», после чего нажмите «Применить» и «ОК» для подтверждения внесенных изменений и закрытия окна.
- Сразу же после выполнения этих действий ярлык «Корзины» появится на Рабочем столе.





Способ 2: «Параметры значков рабочего стола»
Добавить на Рабочий стол ярлыки основных системных компонентов, к числу которых относится и «Корзина», можно и более простым путем — через «Параметры» ОС, к тому же работает этот способ во всех версиях Виндовс, а не только в Про и ее корпоративной редакции.
Читайте также: Отличия версий Windows 10
- Нажмите клавиши «WIN+I», чтобы открыть «Параметры», и перейдите к разделу «Персонализация».
Читайте также: Параметры персонализации Виндовс 10
- В боковом меню перейдите во вкладку «Темы», пролистайте ее немного вниз и нажмите на ссылку «Параметры значков рабочего стола».
- В открывшемся диалоговом окне установите галочку напротив «Корзины», затем поочередно нажмите по кнопкам «Применить» и «ОК».
Ярлык «Корзины» будет добавлен на Рабочий стол.


Совет: открыть «Параметры значков рабочего стола» можно и более быстрым способом. Для этого вызовите окно «Выполнить», введите в него представленную ниже команду и нажмите «ENTER».
Rundll32 shell32.dll,Control_RunDLL desk.cpl,,5

Способ 3: Самостоятельное создание ярлыка
Если же вы не хотите копаться в «Параметрах» операционной системы или используемая вами версия Windows не содержит «Редактора локальной групповой политики», вернуть «Корзину» на Рабочий стол можно полностью вручную, превратив в нее обычную пустую папку.
- В любом удобном, свободном от ярлыков месте рабочего стола кликните правой кнопкой мышки (ПКМ) для вызова контекстного меню и выберите в нем пункты «Создать» — «Папку».
- Выделите ее кликом и переименуйте, воспользовавшись соответствующим пунктом в контекстном меню или нажав F2 на клавиатуре.
Введите следующее название:
Корзина.{645FF040-5081-101B-9F08-00AA002F954E} - Нажмите «ENTER», после чего созданная вами директория превратится в «Корзину».



Заключение
Сегодня мы рассказали о том, где находится папка «Корзины» в Windows 10 и как вернуть ее ярлык на Рабочий стол в случае исчезновения. Надеемся, эта статья была полезной для вас. Если же после ознакомления с ней остались вопросы, смело задавайте их в комментариях.
Наша группа в TelegramПолезные советы и помощь
Это системная папка, которая не видна для глаз пользователей компьютера. Находится она в корневой директории каждого локального диска.
Важно! Иногда папка с таким же именем может оказаться вирусом.
Чтобы увидеть $RECYCLE.BIN, поменяйте свойства проводника для системных папок:
- на панели инструментов вверху диска нажмите “Вид” → “Параметры”;
- в выпавшем меню кликните на строчку «Изменить параметры папок и поиска»;

- в новом открывшемся окне нажмите на вкладку «Вид»;
- активируйте пункт «Показывать скрытые файлы, папки и диски».
Теперь невидимые до этого документы выглядят в виде полупрозрачных ярлыков.
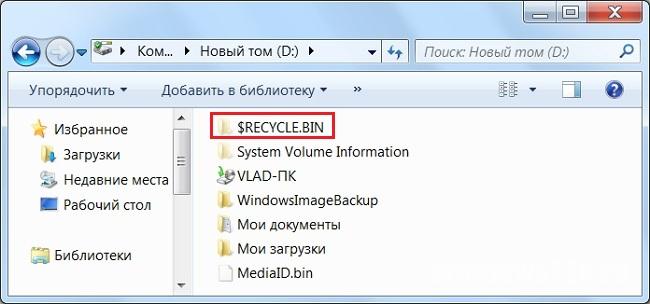
Сама Recycle Bin содержит документы, которые вы удалили. То есть – это корзина, ярлык которой отображается на рабочем столе. Такое название папки появилось в Windows Vista. В старых Windows они назывались Recycled и Recycler.
Важно! На одном жестком диске одновременно может находится несколько таких папок, если на нем неоднократно переустанавливались ОС. Ничего страшного, последняя установленная операционная система проигнорирует их.
Настройка свойств корзины
Увидеть возможные настройки можно кликнув пункт «Свойства» в контекстном меню. Это меню вызывается нажатием правой кнопкой мышки на значке корзины. В параметрах корзины можно задавать максимальный размер удаляемых файлов отдельно для каждого раздела жесткого диска. Ведь $RECYCLE.BIN есть в корневой директории каждого локального диска. А в корзине отображаются удаленные документы со всего жесткого диска.
В Свойствах корзины во вкладке “Общие” есть возможность настроить мгновенное и безвозвратное удаление файлов. Активировав эту функцию и нажав клавишу Delete, файл не переместится в корзину, а будет удален навсегда. Если же эта функция неактивна, то удаленные документы можно через какое-то время восстановить. Для этого зайдите в корзину и нажмите соответствующую кнопку сверху.
Важно! Чтобы удалять файлы навсегда не включая данную функцию, используйте сочетание клавиш Shift+Del.
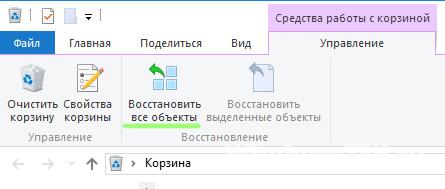
Вредоносные файлы
Recycle.Bin создается ОС только в директории локальных дисков. На съемных и сетевых дисках такой папки быть не должно. Если же вы увидели $RECYCLE.BIN на своей флешке, то проверьте ее антивирусом. Это распространенный хакерский метод хранения зараженных файлов на сменных носителях.
Переименование и удаление
Если вы удалите эту папку кнопкой DEL или через контекстное меню, она исчезнет. Но ОС создаст ее снова, когда появятся удаленные файлы. Вы можете сделать ее невидимой, если она вам мешает. Сделать это можно указанным выше способом, только поставить маркера на “Не показывать скрытые папки и диски”.
Переименовать корзину через контекстное меню не получится, там нет такого пункта. Изменить название этого ярлыка можно через редактор реестра.
Важно! Не рекомендуем переименовывать корзину, так как это может повлиять на стабильность работы Windows 10.
Для переименования:
- Нажмите комбинацию клавиш Win+R.
- В открывшемся окошке в строке «Открыть» пишем
regedit
- Далее выбираем строку HKEY_CLASSES_ROOT/CLSID/{645FF040-5081-101B-9F08-00AA002F954E}.
- И переименовываем значение Recycle Bin.
Если у вас остались вопросы можете задать их здесь. Опишите подробно с чем вы столкнулись и вместе мы найдем решение.