Windows Console is the infrastructure for console applications in Microsoft Windows. An instance of a Windows Console has a screen buffer and an input buffer. It allows console apps to run inside a window or in hardware text mode (so as to occupy the entire screen). The user can switch between the two using the Alt+↵ Enter key combination. The text mode is unavailable in Windows Vista and later. Starting with Windows 10, however, a native full-screen mode is available.
|
A Windows Console with cmd.exe in Windows 10 20H2 |
|
| Other names | Win32 console |
|---|---|
| Developer(s) | Microsoft |
| Repository | github |
| Written in | C++ |
| Operating system | Microsoft Windows |
| Platform | IA-32, x86-64, ARM64 |
| Type | Terminal emulator |
| License | MIT License |
| Website | docs |
Windows Console instances are typically used for apps that do not need to display images but might use color. Examples include cmd.exe, Windows PowerShell, Far Manager, and Midnight Commander.
In 2019, the console host was open-sourced under the MIT License, alongside Windows Terminal.[1]
Window and full screen modes
edit
In Windows, a console application may run in two modes.
One mode places the text in a window and uses an operating system’s font rendering. In this mode, an application’s interaction with user is controlled by the windowing system. This is analogous to X Window System applications such as xterm.
The second is the full-screen mode. In Windows XP and earlier, the full-screen console uses a hardware text mode and uploads a raster font to the video adapter. This is analogous to a text system console. This early full-screen mode only supports VGA-compatible text modes, giving it a maximum character resolution of 80 columns by 28 rows.[2] This mode was deprecated in Windows Vista.[3] It was possible to circumvent this issue by installing a Windows XP display driver;[3] however, Windows 8 and later do not accept them.[4] Windows 10 features a full-screen mode once again, but this implementation uses the native Windows rendering subsystem, instead of the text mode. It can have as many columns and rows as fits on the screen.[5]
Apps can be made to switch between the two modes using the Alt+↵ Enter key combination.
The input buffer is a queue where events are stored (from keyboard, mouse etc.). The output buffer is a rectangular grid where characters are stored, together with their attributes. A console window may have several output buffers, only one of which is active (i.e. displayed) for a given moment. Apps may programmatically interact with Windows Console through Windows API, which exposes both high-level functions (such as ReadConsole and WriteConsole) and low-level functions (e.g. ReadConsoleInput and WriteConsoleOutput).[6]
Users can change the color palette or font, either on the system-wide level or app-level. Each instance of a console app themselves, however, cannot change its color palette or font on the fly.
Windows Console apps are distinct from MS-DOS apps, even though on Windows (especially on Windows 9x), they may not look different. Windows Console apps have access to entire Windows API and do not run on MS-DOS or compatible operating systems. DOS apps, however, cannot access Windows API and may only run on 32-bit versions of Windows with the aid of Virtual DOS machine (VDM).
In Windows 3.1 and earlier, there is no native support for consoles. Because those version are merely a graphical interface for MS-DOS, most text programs that ran on earlier Windows versions were actually MS-DOS programs running in a window. To simplify the task of porting applications to Windows, early versions of Visual C++ are supplied with QuickWin, a library that implements basic console functionality inside a regular window. A similar library for Borland C++ was called EasyWin.
Windows 9x support is relatively poor compared to Windows NT, because the console window runs in the system virtual DOS machine and so keyboard input to a Win32 console application had to be directed to it by conagent.exe running in a DOS VM that are also used for real DOS applications by hooking the keyboard interrupt. conagent.exe then calls Vcond (which is a VxD). Vcond then had to pass the keyboard input to the System VM, and then finally to the Win32 console application. Besides performance, another problem with this implementation is that drives that are local to a DOS VM are not visible to a Win32 console application. This can cause confusion.
Under Windows 9x, the screen buffer mirrors the structure of VGA text buffer, with two bytes per character cell: one byte for character code, one byte for attributes (the character must be in OEM character set, the attribute is with high-intensity background/no blinking). This speeds up operation considerably if the actual VGA text mode is used.
Windows NT and Windows CE
edit
Traditionally, the Client/Server Runtime Subsystem (CSRSS) has been responsible for managing console windows on the Windows NT family of operating systems.[7] In Windows 7, CSRSS spawns one conhost.exe for each console window, to manage it. In Windows 8 and later, the console apps spawn their conhost.exe processes directly. This change has both security and usability implications. While CSRSS runs in a highly privileged security context, each conhost.exe runs in the same security context as the console app. In addition, in Windows 7, this change enabled console windows to have the features of the Aero Glass theme.[8]
On Windows NT and Windows CE, the screen buffer uses four bytes per character cell: two bytes for character code, two bytes for attributes. The character is then encoded in a 16-bit subset of Unicode (UCS-2).[9] For backward compatibility, the console APIs exist in two versions: Unicode and non-Unicode. The non-Unicode versions of APIs can use code page switching to extend the range of displayed characters (but only if TrueType fonts are used for the console window, thereby extending the range of codes available). Even UTF-8 is available as «code page 65001»[10] (displaying only from the UCS-2 subset of full Unicode[citation needed]).
As of the Windows 10 October 2018 update, the Windows Console has full Unicode support.[11]
- Comparison of terminal emulators
- Command-line interface
- Shell (computing)
- System console
- Windows Terminal
- Linux console
- Text-based (computing)
- List of formerly proprietary software
- ^ Cinnamon, Kayla (May 6, 2019). «Introducing Windows Terminal». Windows Command Line Tools For Developers. Microsoft. Retrieved May 10, 2019.
- ^ Julio Sanchez; Maria P. Canton (2003), «VGA Fundamentals, Part II: DOS Graphics», The PC Graphics Handbook (for C++ Programmers) (Book), CRC Press, p. 125, ISBN 0849316782
- ^ a b «Some 16-bit DOS-based Programs and the Command Prompt will not run in full-screen mode in Windows Vista and in Windows 7». Support. Microsoft. September 23, 2011.
- ^ «Roadmap for Developing Drivers for the Windows 2000 Display Driver Model (XDDM)». Windows Dev Center — Hardware. Microsoft. November 16, 2013. Retrieved December 16, 2013.
XDDM and VGA drivers will not compile on Windows 8 and later versions
- ^ Tkachenko, Sergey (November 24, 2014). «Open command prompt fullscreen in Windows 10». Winaero. Retrieved July 31, 2019.
- ^ «Console Modes». Windows Console documentation. Microsoft. Retrieved October 13, 2020 – via Microsoft Docs.
- ^ Microsoft Security Advisory (930181): Exploit Code Published Affecting Windows Client Server Run-Time Subsystem
- ^ Yosifovich, Pavel; Ionescu, Alex; Russinovich, Mark E.; Solomon, David A. (May 15, 2017). Windows Internals, Part 1: System architecture, processes, threads, memory management, and more (7th ed.). Redmond, Washington: Microsoft Press. p. 67. ISBN 9780735684188.
- ^ «Console Reference». Microsoft. 2009. Retrieved January 1, 2010.
- ^ «Release Notes». docs.microsoft.com. June 27, 2022.
Console: Fix for no output text being displayed in codepage 65001 (utf8)
- ^ Turner, Rich (November 15, 2018). «Windows Command-Line: Unicode and UTF-8 Output Text Buffer». Windows Command Line Tools For Developers. Microsoft. Retrieved June 14, 2019.
- Windows Console documentation
- Windows Command-Line: Backgrounder blog
#статьи
-
0
Популярные способы, работающие в Windows 7, 8, 10 и 11.
Иллюстрация: Оля Ежак для Skillbox Media
Филолог и технарь, пишет об IT так, что поймут даже новички. Коммерческий редактор, автор технических статей для vc.ru и «Хабра».
Это статья для тех, кто начинает изучать программирование и знакомится с командной строкой. Мы объясним, что такое командная строка и чем она отличается от консоли или терминала. Затем рассмотрим основные способы запуска командной строки во всех основных версиях Windows. А если вы используете Linux или macOS — загляните в последний раздел.
Содержание
- Что такое командная строка
- Как открыть командную строку в Windows 7, 8
- Через меню «Пуск»
- Через сочетание горячих клавиш
- Через диспетчер задач
- Через «Проводник» Windows
- Через создание ярлыка
- Как открыть командную строку в Windows 10 и 11
- Через Windows Terminal
- Через Microsoft Copilot
- Как открыть командную строку в Windows от имени администратора
- Как открыть командную строку при установке Windows
- Как запустить командную строку в других операционных системах
- Как открыть командную строку в Linux
- Как вызвать командную строку в macOS
Командная строка — это текстовый интерфейс для взаимодействия с операционной системой, который можно использовать вместо мыши и графических окон. Обычно командная строка представлена экраном с чёрным фоном и белыми символами. С её помощью можно управлять файлами, запускать программы, настраивать систему, автоматизировать задачи, администрировать сеть и выполнять множество других действий.

Скриншот: Skillbox Media
Командную строку часто называют терминалом или консолью. Хотя эти термины можно рассматривать как синонимы, между ними есть разница:
- Командная строка — это способ взаимодействия с операционной системой с помощью набора текстовых команд. В Windows такой интерфейс представлен приложением Command Prompt (cmd).
- Терминал — это общее название для всех программ или устройств, которые предоставляют доступ к командной строке. Например, это «Терминал» в macOS или Gnome Terminal в Linux. В Windows, помимо Command Prompt, терминалами можно назвать такие программы, как Windows Terminal и PowerShell.
- Консоль — это более общий термин, который может означать как физическое устройство, так и виртуальный экран, на который выводится текстовое содержимое программы. В контексте Windows консолью часто называют окно приложения Command Prompt, в котором пользователь может вводить команды и получать текстовые ответы.
Если не обращать внимания на нюансы терминологии, то командная строка, терминал и консоль служат одной цели — они обеспечивают пользователю доступ к выполнению команд в операционной системе.
Видео: Пётр Калинин

В Windows 7 и 8 можно запустить командную строку через меню «Пуск», комбинацию клавиш, диспетчер задач, программу «Проводник» или ярлыки.
Нажмите кнопку «Пуск» в левой нижней части рабочего стола и в поле поиска введите cmd или командная строка. Если вы ввели cmd, выберите исполняемый файл cmd.exe для запуска командной строки. Если вы ввели командная строка, система сразу откроет соответствующее приложение.

Командную строку можно вызвать и без поиска. Для этого откройте «Пуск», перейдите в раздел «Все программы», найдите папку «Стандартные» и выберите «Командная строка» в списке приложений.

Нажмите комбинацию клавиш Win + R, чтобы открыть диалоговое окно «Выполнить». Введите cmd в поле «Открыть» и нажмите на кнопку «OK».

Начиная с Windows 8, в системе доступно специальное меню Power User, которое можно вызвать нажатием клавиш Win + X. Это меню предоставляет быстрый доступ к командной строке, диспетчеру задач, панели управления, сетевым подключениям и другим важным функциям. Это меню можно использовать вместо диалогового окна «Выполнить».

Скриншот: PCMag
Если у вас Windows 7, но вы хотите открывать Power User Menu с помощью сочетания клавиш Win + X, попробуйте программу WinPlusX:

Скриншот: Lifewire
Нажмите комбинацию Ctrl + Shift + Esc или Ctrl + Alt + Del, чтобы вызвать диспетчер задач. Перейдите на вкладку «Файл», создайте новую задачу, введите cmd в поле «Открыть», а затем нажмите Enter или кнопку «OK».
Заходить в командную строку через диспетчер задач удобно в ситуациях, когда графический интерфейс завис или функционирует некорректно. Диспетчер задач всегда доступен и позволяет восстановить систему.

Откройте программу «Проводник», введите в строку поиска cmd.exe и нажмите Enter. В результатах найдите исполняемый файл, дважды кликните по нему левой кнопкой мыши и запустите командную строку.

Если хотите, можете найти исполняемый файл вручную. Для этого откройте «Проводник» и перейдите по пути: «Компьютер» → диск C → Windows → System32. Затем запустите cmd.exe, кликнув на него мышью.

Щёлкните правой кнопкой мыши по пустому месту на рабочем столе или в любой папке, выберите пункт меню «Создать» → «Ярлык». В открывшемся окне в поле «Укажите расположение элемента» введите cmd.exe. Затем придумайте имя для ярлыка и нажмите «Готово». Теперь вы сможете использовать этот ярлык для быстрого запуска командной строки.

Ярлыки упрощают выполнение повседневных задач. Чтобы попробовать это на практике, выберите любую папку на своём компьютере, создайте ярлык и в поле «Укажите расположение элемента» введите команду:
cmd /k "dir"
После нажмите «Далее», дайте ярлыку имя — например, «Командная строка с dir» — и нажмите «Готово». Теперь при использовании этого ярлыка он откроет командную строку и сразу отобразит список доступных файлов.
Попробуем другой сценарий. Перейдите на рабочий стол, создайте ярлык и в поле «Укажите расположение элемента» введите другую команду:
cmd /k "cd Путь_к_папке && dir"
В этой команде Путь_к_папке вам нужно заменить на путь к той папке, в которую вы хотите перейти при открытии командной строки. После дайте ярлыку имя — например, «Командная строка в Папке» — и нажмите «Готово».
Теперь, когда вы запустите ярлык на рабочем столе, командная строка откроется в указанной папке и сразу отобразит её содержимое.
Многие способы запуска командной строки в Windows 10 и 11 напоминают те, что доступны в предыдущих версиях операционной системы. Речь идёт о запуске через поиск или меню «Пуск», диалоговое окно «Выполнить», диспетчер задач, программу «Проводник» и ярлыки. В этом разделе мы не будем их повторять и рассмотрим способы, о которых ещё не упоминали.
Windows Terminal — это многооконное приложение, которое поддерживает Command Prompt, PowerShell, Linux Bash и другие терминалы. Вы можете выбрать нужный или пользоваться сразу несколькими в разных вкладках.
В Windows 11 программа «Терминал» установлена по умолчанию, а для Windows 10 её нужно скачать из Microsoft Store. Для быстрого доступа к командной строке найдите «Терминал» через поиск в меню «Пуск» и закрепите его на панели задач или начальном экране списка приложений.

Скриншот: Microsoft Corporation
Удобство Windows Terminal в том, что вы можете перейти в «Параметры» и включить опцию «Запускать при запуске компьютера». Это позволит получить доступ к командной строке сразу после включения системы.
Если у вас нет Windows Terminal, вам придётся создать ярлык и поместить его в папку «Автозагрузки». Вот пошаговая инструкция:
- Нажмите Win + R, чтобы открыть диалоговое окно «Выполнить».
- Введите shell:startup и нажмите Enter.
- Перетащите созданный ярлык командной строки в открытую папку.
Ещё вы можете использовать «Планировщик задач» для автоматического запуска, но для этого нужно выполнить больше дополнительных шагов.

Microsoft Copilot — это интеллектуальный помощник, поставляемый вместе с Windows 11 и интегрированный с ней на уровне системы. Он позиционируется как инструмент для ответов на вопросы, предоставления полезной информации и выполнения различных повседневных задач.
Чтобы воспользоваться им, кликните на иконку приложения в правой нижней части экрана или найдите его через меню «Пуск». В диалоговом окне попросите его открыть командную строку и подтвердите выполнение.

Если попросить Microsoft Copilot создать ярлык или выполнить более сложную задачу, он пока не сможет это сделать. Вместо этого он предложит инструкцию и ссылки на интернет-ресурсы по вашему запросу.

Чтобы открыть командную строку от имени администратора, вы можете использовать большинство из ранее описанных способов, но вместо обычного запуска выбирайте пункт «Запуск от имени администратора».
Вот пример для Windows 7: откройте меню «Пуск» → «Все программы» → «Стандартные» → «Командная строка». Затем кликните правой кнопкой мыши по приложению и в контекстном меню выберите способ запуска.

Запуск командной строки от имени администратора необходим для выполнения команд или запуска программ с повышенными привилегиями доступа к ресурсам системы. К таким действиям относятся, например, управление службами, настройка сети, установка обновлений, изменение конфигурации безопасности, доступ и изменение ключей реестра, диагностика и решение проблем, связанных с конфигурацией, и многое другое.
Операции от имени администратора могут повлиять на работу системы, поэтому будьте осторожны и не используйте эти права без необходимости.
На первом шаге необходимо запустить процесс установки Windows и дождаться появления экрана, на котором можно выбрать язык и регион.

После этого нажмите сочетание клавиш Shift + F10, и вы получите доступ к командной строке. Это может быть полезно:
- для диагностики и исправления ошибок;
- создания, удаления и форматирования разделов на жёстком диске;
- копирования, перемещения или удаления файлов и папок;
- редактирования настроек загрузки;
- запуска скриптов или команд для автоматизации задач до или после установки системы;
- сброса пароля администратора, если вы забыли его и не можете войти в систему;
- решения множества других задач по настройке и оптимизации Windows.

Для Linux и macOS мы не будем разбирать способы вызова командной строки с учётом версии операционной системы, так как статья посвящена Windows. Но мы рассмотрим несколько популярных вариантов.
В большинстве Linux-дистрибутивов вы можете открыть новое окно терминала, нажав комбинацию клавиш Ctrl + Alt + T. Также его можно найти в меню приложений или через строку поиска по запросу terminal.
Если у вас уже открыт терминал и вам нужно дополнительное окно для работы, вы можете выполнить команду gnome-terminal для среды GNOME. Для других сред рабочего стола используются аналогичные команды: konsole для KDE или xfce4-terminal для XFCE.

В macOS доступ к командной строке открывает программа «Терминал». Быстрее всего её можно открыть через Spotlight: нажмите комбинацию Cmd + Пробел, введите в строке поиска терминал и нажмите Enter.
Также можно воспользоваться Launchpad — приложением с иконкой ракеты на панели Dock. Откройте Launchpad, найдите иконку «Терминал» и запустите её. Аналогично можно сделать с помощью файлового менеджера Finder: перейдите в раздел «Приложения» → «Утилиты» → «Терминал».

Скриншот: Skillbox Media
Как быстро заработать в IT в 2025 году
Попробуйте себя в разных направлениях IT и сделайте первый шаг к новой профессии на удалёнке!
Учиться бесплатно →
Уверенный пользователь компьютера обязательно должен знать, как открыть командную строку в Windows. Особая программа позволит управлять операционной системой на продвинутом уровне.
Редактор новостей Hi-Tech Mail
Что это
От имени администратора
Windows 8, 10, 11
Windows 7
Для чего нужна
Вопросы и ответы
Что это
От имени администратора
Windows 8, 10, 11
Windows 7
Для чего нужна
Вопросы и ответы
Быстро выполнять полезные функции, менять настройки можно с помощью одного окна. Командная строка позволяет быстро выполнять полезные функции. Можно с помощью всего нескольких слов исправить работу диска, проверить систему на ошибки и устранить неполадки. Наша статья поможет узнать, как открыть командную строку в Windows 7, 8, 10 и 11 различными способами.
Что такое командная строка
Командная строка — это вид операционной системы (ОС) в текстовом формате. Ее также называют консолью или терминалом. Она выглядит как черное окошко с белым текстом. С помощью такой программы можно управлять компьютером, программами или внешними устройствами. Это может быть полезно, если вы хотите сделать то, что не позволяют осуществить графические интерфейсы. Для этого пользователь должен вводить текстовые команды.

Как открыть командную строку в Windows от имени администратора
Командная строка при открытии без специальных настроек работает в режиме обычного пользователя. Это значит, что у нее нет особых прав, которые позволяют вносить изменения в систему. Есть немало способов, как открыть командную строку клавишами или, например, через поиск.
1. Через «Пуск»
«Пуск» — это главное меню в Windows. Оно позволяет получить доступ к различным программам, документам и настройкам системы. «Пуск» находится в левом нижнем углу экрана и напоминает прямоугольник, разделенный на четыре части — это логотип операционной системы. Соответствующий значок можно увидеть и на клавиатуре.
Как открыть командную строку в Windows через «Пуск»? Сначала нажмите на иконку с логотипом ОС на панели задач или на клавиатуре. В Windows 8 и 10 в перечне программ выберите «Служебные — Windows», а в Windows 11 — «Все приложения» → «Инструменты Windows». Затем найдите «Командную строку» и нажмите правой кнопкой мыши. В «Дополнительно» используйте «Запуск от имени администратора». После появится окошко «Разрешить этому приложению вносить изменения на вашем устройстве?». Нажмите кнопку «Да».

2. «Поиск»
Откройте «Пуск», нажмите на иконку с лупой на панели задач или используйте окно поиска. Наберите на клавиатуре «Командная строка». Дальше есть два варианта. Либо воспользуйтесь «Запуском от имени администратора» в появившемся справа перечне, либо щелкните правой кнопкой на иконке приложения под надписью «Лучшее соответствие» слева.


3. «Диспетчер задач»
Щелкните правой кнопкой мыши на панель задач и выберите «Диспетчер задач». Либо используйте комбинацию клавиш Ctrl+Shift+Esc. Нажмите «Файл» → «Запустить новую задачу». Командная строка — это программа, и в ОС семейства Windows она называется cmd. Поэтому ее, как и любой другой файл, можно открыть через «Диспетчер задач». В новом окошке напечатайте cmd и оставьте галку возле «Создать задачу с правами администратора». Нажмите «OK».
Более быстрый вариант: выберите «Файл», зажмите клавишу Ctrl и нажмите «Запустить новую задачу».

4. Папка System32
Командной строкой можно воспользоваться через папку, где хранится программа. Откройте «Проводник» → «Мой компьютер» → «Локальный диск (C:)» → Windows → System32. Найдите в папке приложение cmd.exe. Нажмите на него правой кнопкой мыши → «Запуск от имени администратора». Другой способ — выделите приложение cmd.exe и нажмите вверху окна «Проводника» на «Средства работы с приложениями». Затем выберите «Запуск от имени администратора».

5. Создать Ярлык
Также для cmd.exe можно сделать ярлык с админскими правами. Нажмите правой кнопкой мыши на приложение, выберите «Отправить» → «Рабочий стол (создать ярлык)». На рабочем столе снова щелкните правой клавишей на ярлыке cmd.exe. Выберите «Свойства» → «Ярлык» → «Дополнительно». Поставьте галочку возле «Запуск от имени администратора». Подтвердите и запустите приложение.
Ярлыки на рабочем столе создают для быстрого доступа к файлам, папкам, программам и другим объектам. Они позволяют экономить время на поиске и запуске нужных объектов, а также упрощают организацию рабочего пространства на экране. С ярлыком cmd на рабочем столе вы облегчите себе доступ к командной строке.


6. «Проводник»
«Проводник» — это файловый менеджер, позволяющий управлять содержимым на компьютере. С его помощью можно создавать новые папки, удалять старые, копировать и перемещать между ними файлы. Также «Проводник» позволяет просматривать свойства элементов, изменять их характеристики и выполнять другие операции.
Откройте «Проводник» → «Мой компьютер». Наберите в поиске cmd.exe. Когда компьютер найдет файл, щелкните на него правой кнопкой и выберите «Запуск от имени администратора».

7. «Выполнить»
«Выполнить» — это приложение, которое позволяет быстро открыть программу, документ или сайт. Чтобы открыть окошко с командой одновременно нажмите клавишу Windows и кнопку R. Наберите в строке cmd, а затем зажмите комбинацию Ctrl+Shift+Enter. Командная строка будет работать с админскими правами.

8. PowerShell
В современных версиях Windows используется похожая на командную строку «прокачанная» программа PowerShell. У нее синий фон и она работает по другому принципу. При этом с ее помощью можно как открыть командную строку cmd, так и выполнять другие задачи. Нажмите Win+X и выберите «Windows PowerShell (администратор)». Либо используйте Win+R, введите powershell и нажмите Ctrl+Shift+Enter. Затем напечатайте cmd и щелкните на Enter.

Как открыть командную строку в Windows 8, 10, 11
Способы доступа к командной строке с админских прав почти не отличаются от обычных. Главное отличие — пользователю нужно меньше совершать действий.
1. Через поиск cmd
В Windows 10 и 11 щелкните на иконку с лупой на панели задач, в Windows 8 — на кнопку «Пуск». В новом окне наберите cmd и нажмите Enter.

2. Горячими клавишами
Комбинации кнопок, которая позволит открыть командную строку через одно нажатие, изначально в системе нет. Но если один раз сделать дополнительное действие, такую функцию вы получите. Так как открыть командную строку клавишами просто так нельзя, подготовьте ярлык. Воспользуйтесь поиском их предыдущего метода. Нажмите правой клавишей на командную строку и выберите «Закрепить на панели задач». Например, иконка стала пятой по счету среди приложений на панели. Нажмите Win+5 и откройте командную строку.

3. «Выполнить»
Используйте комбинацию Win+R. Напечатайте cmd и нажмите Enter.

4. «Пуск»
Откройте «Пуск» удобным способом. В Windows 8 и 10 найдите «Служебные — Windows», в Windows 11 — «Инструменты Windows». Затем выберите командную строку.

5. «Диспетчер задач»
Нажмите Ctrl+Shift+Esc. В левом верхнем углу щелкните на «Файл» — «Запустить новую задачу». Напишите cmd и нажмите Enter.

6. Папка System32
Зайдите в «Проводник» → «Мой компьютер» → «Локальный диск (C:)» → Windows → System32. Откройте из списка cmd.exe.

7. «Проводник».
В любой папке напечатайте cmd в адресной строке. Нажмите Enter. Так папка откроется в командной строке без прав администратора.

8. PowerShell
Нажмите Win+X, выберите PowerShell. Введите команду cmd и подтвердите через Enter.

Как открыть командную строку в Windows 7
В более старой версии ОС методы немного отличаются. Вот как открыть командную строку в Windows 7.
1. Через «Пуск»
Откройте «Пуск» через иконку на панели управления или соответствующую клавишу на клавиатуре. Во «Все программы» выберите раздел «Стандартные». Осталось лишь найти командную строку и запустить ее.

2. «Поиск»
Снова откройте «Пуск». Введите в поле для поиска cmd или «командная строка». Щелкните на Enter. Готово.
3. «Диспетчер задач»
Нажмите Ctrl+Alt+Del. Появится «Диспетчер задач». Теперь выберите «Файл» → «Запустить новую задачу». Введите cmd и нажмите Enter.
4. Папка System32
Откройте «Мой компьютер» → Windows → System32. Дважды нажмите на cmd.exe.
5. Создать ярлык
На рабочем столе щелкните правой клавишей мыши. Выберите «Создать» → «Ярлык». В строке «Укажите расположение объекта» напечатайте cmd.exe, затем нажмите «Далее» и «Готово». Теперь откройте ярлык.
6. Любая папка
В любой папке в Windows 7 нажмите на адресную строку вверху окна. Напечатайте cmd и нажмите Enter. Текущая папка откроется в командной строке.
7. «Выполнить»
Откройте окно запуска через комбинацию клавиш Win+R. В появившейся строке введите cmd. Нажмите «OK».
Для чего нужна командная строка
Командную строку можно сравнить с горячими клавишами. Только их используют не для одной программы, а для всей операционной системы. Благодаря этому с помощью командной строки можно изменить сотни параметров компьютера. А также воспользоваться полезными программами, не выходя из одного окна. Вот одни из самых популярных задач.
1. Диагностика компьютера
Командная строка позволяет исправить ошибки в Windows. Специальная проверка помогает восстановить поврежденные или удаленные системные файлы. Чтобы провести диагностику, введите в командной строке sfc /scannow. Окно нельзя закрывать, пока операция не закончится.

2. Восстановление системы
Жесткий диск компьютера можно проверить на ошибки. Для этого используют команду chkdsk C. Вместо C можно указать букву другого диска. Для дополнительных действий нужно прописать параметры. Например, команда chkdsk C: /F /R означает, что компьютер проверит диск C. Буква F говорит, что ошибки автоматически исправятся, а R — что компьютер проверит поврежденные секторы и попытается восстановить информацию (R).
3. Работа с дисками
Также можно управлять дисками компьютера. Для этого используйте команду diskpart. С ее помощью получится менять разделы, размер, названия, форматировать накопители и проводить другие операции. Полный список функций можно посмотреть через команду diskpart help.
4. Проверка интернета
Командная строка позволяет увидеть IP-адрес вашего компьютера. Для этого напишите ipconfig. Если нужно определить MAC-адрес, введите getmac /v. Можно проверить и стабильность соединения. Например, напишите команду ping hi-tech.mail.ru. Компьютер отправит на наш сайт данные и определит, как быстро они вернутся. Так вы узнаете, работает ли у вас интернет. Время отклика покажет качество соединения. Хороший показатель — до 40 мс.

5. Работа с папками
Командной строкой можно заменить «Проводник». С ее помощью можно получить доступ к папкам. Основная команда называется cd. Она означает change directory (изменить каталог). Например, чтобы открыть диск C, введите cd c:\. Для доступа к папке внутри введите cd «название папки». В случае, если в имени пути есть пробелы, добавьте кавычки.
6. Работа с файлами
Также можно открывать файлы или программы. Для запуска приложений нужно использовать ту же команду cd, что и в случае с папками. Однако в конце адреса укажите полное название файла и его расширение.
7. Проверка активных процессов
Чтобы узнать, какие программы открыты на вашем компьютере, не обязательно использовать «Диспетчер задач». Введите tasklist в командной строке, и вы увидите аналогичный перечень. В списке отобразятся все действующие процессы и память, которую они потребляют.

Вопросы и ответы
Как открыть текущую папку в командной строке?
Текущая папка — это та, которую вы открыли для просмотра. Зайдите в «Проводник» и поставьте курсор на адресную строку. Введите cmd и нажмите Enter. Папка появится в командной строке, однако без прав администратора.
Если вам нужны дополнительные разрешения, то откройте нужную папку в «Проводнике». Просто сделать это через командную строку не получится. В левом верхнем углу нажмите «Файл», а затем «Запустить Windows PowerShell от имени администратора». В появившемся окне терминала напишите cmd, после нажмите Enter.

Можно ли запустить командную строку от имени администратора без прав?
Нет, это невозможно. Имя администратора подразумевает наличие соответствующих прав пользователя. Такие ограничения ввели в Windows, чтобы защитить компьютер от нежелательных действий. По сути, командная строка дает возможность полностью управлять компьютером, а значит, потенциальные злоумышленники не должны иметь к ней доступ. Без контроля администратора пользователь может нанести вред устройству.
Как открыть командную строку при установке Windows?
Командную строку в Windows во время установки можно открыть двумя способами. Первый доступен через специальное меню. В самом начале установки нажмите на «Восстановление системы». В появившемся меню выберите «Поиск и устранение неисправностей». Нажмите на «Дополнительные параметры», а затем на «Командная строка».
Второй способ работает в любом меню установки. Для этого одновременно нажмите Shift и F10 или Shift+Fn+F10.

Как открыть командную строку в Linux?
Поскольку Linux — это семейство операционных систем, единого способа доступа к командной строке нет. Методы зависят от дистрибутива. Это набор программного обеспечения, который включает в себя операционную систему, драйверы устройств, системные утилиты и другие программы, необходимые для работы компьютера. Дистрибутивы Linux могут быть различными. Одними из самых популярных считаются Ubuntu и другие версии, основанные на ОС Debian. В них открыть командную строку (терминал) можно через комбинацию клавиш Ctrl+Alt+T или через список всех приложений.

Как можно открыть командную строку в игре Симс?
В игре The Sims 4 командная строка нужна, чтобы ввести коды. Здесь не будем подробно останавливаться на том, что такое коды и зачем они нужны в игре. Как правило, они дают различные преимущества геймеру. Доступ к специальной консоли можно получить через комбинацию клавиш Ctrl+Shift+C. Так можно открыть командную строку в Windows и macOS. Вводите коды в главном меню или во время игры.

Как открыть командную строку в КС?
Геймеры пользуются командной строкой (консолью) во всех версиях популярного шутера Counter-Strike. Она нужна, чтобы править различные параметры игры.
Чтобы получить доступ к командной строке в Counter-Strike 2, зайдите в «Настройки» в главном меню, затем «Игра» → «Включить консоль разработчика», выберите «Да». Второй способ — через Steam. Откройте в приложении «Библиотеку», выберите CS2 и нажмите правой кнопкой мыши. В «Свойствах» найдите вкладку «Общие». В строке «Параметры запуска» напишите -console или -dev.
Открыть консоль можно клавишей Ё (со знаком ~ в английской раскладке).

Командная строка — текстовый интерфейс пользователя для взаимодействия с операционной системой компьютера и/или другим программным обеспечением с помощью команд, вводимых с клавиатуры. С его помощью пользователь может запускать и отключать другие программы, системные процессы, редактировать реестр, управлять файлами и папками, а также программировать с использованием встроенного скриптового языка.
В операционных системах семейства Windows для десктопов и серверов для запуска командной строки используется программа cmd, а также приложение Power Shell, предоставляющее более широкие возможности автоматизации процессов за счет встроенного языка сценариев, чем стандартная cmd-консоль.
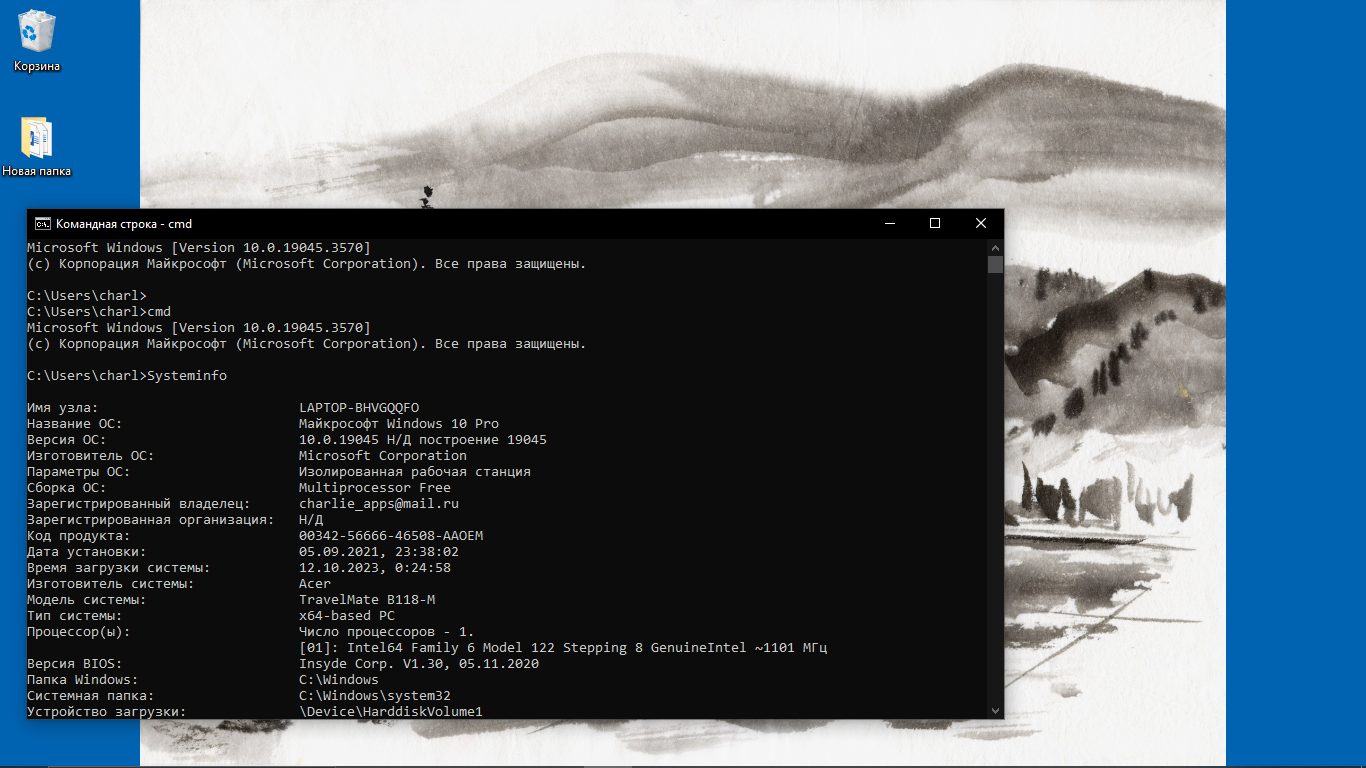
Что такое командная строка?
Командная строка представляет собой оболочку операционной системы — программу, предназначенную для взаимодействия пользователя с ОС. Она выглядит как консоль для ввода пользователем текстовых команд, которые затем переводятся встроенным интерпретатором в машинный код.
История командной строки уходит в эпоху компьютерных терминалов (50–70-е годы XX века), представлявших собой аппаратный интерфейс взаимодействия оператора с «большими» ЭВМ. Терминалы (консоли) имели клавиатуру и устройство вывода — принтер бумажной текстовой ленты или простой дисплей на электронно-лучевой трубке. Часто роль терминалов выполняли телетайпы, которые были разработаны для обмена текстовыми сообщениями. Такие устройства не были пригодны для отображения визуальных элементов, поэтому вывести на них графический интерфейс пользователя (GUI) было невозможно. Работа оператора была построена исключительно на вводе текстовых команд.
Преемственность между аппаратными терминалами и современными программными интерфейсами командной строки отражается в том, что последние до сих пор неофициально называются терминалами или консолями.
Хотя первые GUI появились еще в 1960-е годы, долгое время они использовались исключительно на внутрикорпоративных и университетских компьютерах как экспериментальные разработки. Большинство коммерческих ПК того времени продолжали использовать командную строку как основной способ взаимодействия человека с машиной. Так продолжалось вплоть до конца 1980-х годов, когда она постепенно начала вытесняться более удобным графическим интерфейсом в коммерческих ОС, ориентированных на широкий круг пользователей. Тем не менее интерфейс командной строки остается одной из базовых встроенных функций в любой распространенной операционной системе.
Для чего нужна командная строка?
Интерфейс командной строки обеспечивает пользователя всеми возможностями для полноценного взаимодействия с компьютером.
Диагностика ПК. Из консоли можно просматривать информацию о самом компьютере, в том числе данные о производителе, модель и серийный номер ПК, характеристики аппаратной части (например, тактовая частота и количество ядер процессора, общий и доступный объем оперативной и долговременной памяти, число и состояние сетевых адаптеров), версия BIOS, название и версию установленной операционной системы, адрес расположения папки с ОС, имя пользователя и многое другое. Командная строка позволяет проверять ПК на наличие ошибок в работе долговременной памяти, просматривать данные об эффективности управления питанием и возникающих в нем проблемах, проводить диагностику драйверов и конфликтов между ними, проверять целостность системных папок и т. д.
Восстановление системы. Консоль поддерживает проверку томов (логических дисков), самой ОС, а также установленного программного обеспечения. С ее помощью можно осуществлять резервное копирование и восстановление файлов, извлечение сохранившихся данных с поврежденных внешних и внутренних носителей (жестких дисков, флеш-накопителей и т. д.).
Работа с дисками. Используя консоль, пользователь может получить исчерпывающую информацию о системных и внешних накопителях — в частности, об используемых на них файловых системах, об общем объеме и размере занятого дискового пространства, о наличии проблемных мест. С помощью командной строки можно провести диагностику файловой системы дисков и устранить выявленные ошибки, изменить размер дисковых квот, дефрагментировать (упорядочить) разрозненные файлы для повышения быстродействия ПК и т. д. Также она позволяет зашифровать данные, хранящиеся на диске, затереть оставшиеся после удаления файлов цифровые следы.
Работа с системой. С помощью командной строки пользователь может посмотреть список активных системных процессов и сколько оперативной памяти расходуется на каждый из них, а также при необходимости отключить их. Этой возможностью пользуются как IT-специалисты для автоматизации задач, так и простые пользователи — например, при сбое графической оболочки ОС. Также консоль позволяет принудительно отключить все процессы, завершив работу операционной системы или переведя ПК в режим гибернации. Консоль позволяет вызвать историю процессов, проследить возникающие в их работе ошибки.
Работа с сетевыми подключениями. Используя консоль, пользователь может узнать характеристики и проверить состояние установленных на компьютере сетевых адаптеров. Также с ее помощью проверяют работу сетевых подключений, их загруженность, скорость отправки и получения данных, определяют IP-адрес ПК, просматривают состояние удаленных хостов, прослеживают маршрут до конкретного сервера в интернете с отображением всех промежуточных маршрутизаторов, выявляют излишнюю сетевую активность основных и периферийных устройств и т. д.
Работа с файлами и приложениями. С помощью командной строки пользователь может посмотреть расположение конкретных папок и файлов, открыть их содержимое. Консоль также позволяет запустить и отключить системные процессы и установленные приложения, выявить ошибки в их работе, проверить ПО на безопасность.
Программирование. В большинстве современных операционных систем в интерпретатор командной строки встроен простой скриптовый язык. С его помощью можно автоматизировать практически все системные процессы, а также написать несложные алгоритмы и программы — например, калькулятор, заметки и т. д.
Преимущества командной строки
Интерфейс командной строки продолжает активно применяться пользователями несмотря на наличие во всех распространенных операционных системах графических оболочек. Причин этому несколько:
- Низкий расход ресурсов. Командная оболочка предельно проста в реализации, поэтому на ее работу затрачивается минимальное количество системных ресурсов по сравнению с более сложными и требовательными графическими интерфейсами. Это гарантирует практически моментальный отклик на действия пользователя. Особенно данное преимущество полезно при работе на устройствах с малой производительностью или в условиях слабой пропускной способности канала передачи данных.
- Быстрый доступ к данным, функциям и приложениям. Несмотря на интуитивность, графический интерфейс предлагает пользователям сравнительно медленный способ взаимодействия с компьютером и операционной системой. Например, чтобы активировать системный процесс или запустить приложение с его помощью, нужно зайти в Проводник, открыть системный диск, найти нужную папку, найти ее и только потом кликнуть на искомый файл. С помощью командной строки этот путь сокращается до 1–2 действий.
- Широкие возможности управления. С помощью командной строки пользователь может работать с любым системным процессом или приложением — в том числе с теми, которые не имеют графической оболочки. Это дает более широкие возможности для настройки операционной системы, контроля над аппаратными ресурсами, взаимодействия с выделенными серверами и т. д. Также командная строка позволяет автоматизировать повторяющиеся процессы, создавать скрипты, тем самым делая взаимодействие с компьютером более гибким и простым.
- Простота работы. Интерфейс командной строки представляет собой простое окно с минимальным количеством интерактивных элементов. С одной стороны, это максимально упрощает его восприятие пользователем, позволяет ему концентрироваться на выполнении текущей задачи, не отвлекаясь на посторонние элементы. С другой — позволяет вместить в окно больше текстовой информации.
- Простота отладки. Пользователю, столкнувшемуся с проблемой, достаточно отправить копию диалога с ПК из окна командной строки на тематический интернет-форум, чтобы получить помощь от других пользователей или разработчиков. В случае с графическим интерфейсом сделать это сложнее, так как приходится пересылать множество скриншотов в определенном порядке с фиксацией всех выполняемых действий. Кроме того, интерфейс командной строки максимально стандартизирован, в нем используются простые англоязычные команды и сокращения, в то время как графическая оболочка отображается с локализацией на языке пользователя, что затрудняет ее восприятие иностранцами.
- Развитая поддержка. Интерфейс командной строки за десятилетия своего существования претерпел незначительные изменения. Это делает все наработки по нему, выполненные другими пользователями, востребованными и полезными в течение длительного времени.
Недостатки командной строки
У интерфейса командной строки есть и определенные недостатки, ограничивающие его применение, особенно неопытными пользователями:
- Неинтуитивный характер работы. Командная строка не предлагает пользователю подсказок, не направляет его действия. Работа в ней осуществляется с помощью команд, которые необходимо запоминать или искать в справочнике. Это создает сложности для пользователей, только начинающих осваивать ПК или привыкших работать с ним через интуитивно понятный графический интерфейс.
- Неудобный ввод. Там, где в графическом интерфейсе нужно сделать всего клик мышью, консоль заставляет вводить текстовые команды через клавиатуру. Из-за этого ввод длинных, содержащих специальные символы параметров становится затруднительным (частично эту проблему решает автозаполнение).
- Низкая наглядность выводимой информации. Командная строка, доставшаяся «в наследство» от простых текстовых терминалов, не отображает графические элементы. Из-за этого данные выводятся в виде текста с примитивным форматированием, в лучшем случае они систематизируются в виде таблиц. Это делает их восприятие более сложным для пользователя.
Консоль Windows
В операционных системах семейства Windows NT (версии 2000, XP, Vista, 8, 10, 11, а также Windows Server) интерфейс командной строки запускается оператором cmd. В более ранних версиях этой ОС, а также в MS-DOS его функцию выполнял оператор command. Интерпретатор командной строки предоставляет пользователю простой текстовый интерфейс и сравнительно небольшой набор основных команд cmd, позволяющий ограниченно автоматизировать процессы.
Недостаточный функционал встроенной консоли Windows в плане автоматизации привел к тому, что корпорация Microsoft в более новых версиях операционной системы (начиная с Windows 7) внедрила оболочку Power Shell, которая включает обновленный интерпретатор, а также усовершенствованный и расширенный язык сценариев. Она позволяет выполнять не только обычные команды для командной строки, но и более сложные административные задачи, а также использовать свои инструменты в других приложениях Microsoft.
Несмотря на интенсивное развитие GUI, командная строка остается важным компонентом управления операционными системами и другим программным обеспечением. Это обусловлено универсальностью, простотой, низким потреблением ресурсов, свойственным этому типу пользовательских интерфейсов. Однако неинтуитивный характер работы, необходимость запоминать множество команд делают командную строку востребованной в первую очередь среди IT-специалистов и опытных пользователей.
Сегодня, когда пользователь при управлении компьютером чаще полагается на графический интерфейс (GUI), командная строка может показаться немного устаревшей. Однако не стоит спешить с выводами! С помощью командной строки можно ускорить выполнение типовых задач и автоматизировать их, а также получить данные, которые обычно скрыты от пользователя, например, информацию о скорости отклика сайтов и так далее. В нашем материале мы расскажем подробнее о командной строке, как использовать ее для выполнения различных задач и какие команды можно взять на вооружение обычному пользователю.
Что такое командная строка — определение
Командная строка — это интерфейс, который позволяет пользователям взаимодействовать с компьютером, вводя текстовые команды. Ее также называют интерфейсом командной строки, а на английском название звучит как CLI или Command Line Interface. В различных источниках этот инструмент можно увидеть под названиями «консоль», «терминал», cmd и так далее.
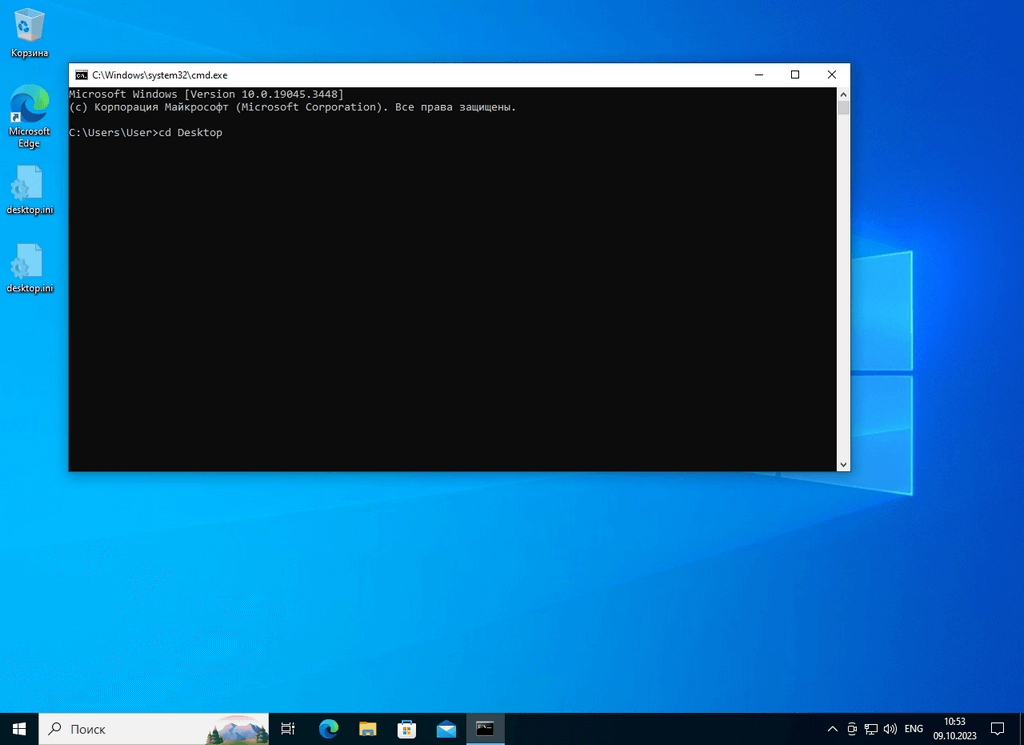
Внешний вид интерфейса командной строки в операционной системе Windows
С помощью командной строки можно взаимодействовать с файлами, как в проводнике. Но некоторые задачи с помощью командной строки Windows пользователь может решить быстрее и эффективнее. Главное преимущество использования командной строки — автоматизация некоторых задач, вроде копирования файлов, удаления ненужных объектов и так далее. Кроме того, она предоставляет доступ к большому количеству утилит и инструментов, у которых может не быть графического интерфейса.
Несмотря на широкие возможности, которые предоставляет командная строка, не каждый владелец компьютера знает, как ее использовать. Она требует знания специфического синтаксиса и команд. Однако, познакомившись с общей информацией по теме и немного попрактиковавшись, вы сможете освоить этот инструмент и автоматизировать часть рутинных задач, экономя время и повышая производительность своей работы.
Для чего используют командную строку в Windows
Как уже говорилось, возможности командной строки достаточно широки. Но для чего именно она может понадобиться вам? Составим список типичных задач, для которых используется командная строка Windows:
- Управление файлами и папками. Командная строка позволяет создавать, перемещать, копировать и удалять файлы и папки, а также изменять их атрибуты. Например, можно создать новую папку, переместить файлы из одной папки в другую, а после удалить ненужную директорию.
- Управление процессами. Командная строка предоставляет возможность просматривать активные процессы на компьютере, запускать новые процессы и завершать их. Например, можно запустить программу из командной строки или завершить процесс, который перестал отвечать.
- Управление сетью. С помощью командной строки можно настраивать сетевые параметры, проверять подключение к сети, выполнять пинги и трассировки маршрута. Это может быть полезно для диагностики сетевых проблем или настройки сетевых соединений.
- Автоматизация задач. Командная строка позволяет создавать скрипты и пакетные файлы для автоматизации повторяющихся задач. Например, можно написать скрипт, который будет копировать определенные файлы в заданную папку.
- Работа с базами данных. Командная строка предоставляет возможность взаимодействовать с базами данных, выполнять запросы, создавать таблицы и управлять данными. Это может быть полезно для анализа данных или автоматизации операций с базами.
Список команд для командной строки Windows обширен и разнообразен. Перечисленные возможности — далеко не полный набор функций, что становится доступен пользователю, освоившему работу через Command Line Interface.
Два вида командной строки: CMD и PowerShell
Интерпретатор командной строки (Command Line Interpreter, или CMD) и PowerShell — это два похожих на первый взгляд инструмента, которые позволяют пользователям напрямую взаимодействовать с операционной системой.
CMD является традиционным инструментом командной строки в операционных системах Windows уже много лет. Он предоставляет базовый набор команд для управления файлами, папками и другими системными ресурсами. CMD основан на командной оболочке MS-DOS, предлагает множество функций, но и имеет ограниченные возможности сценариев и не поддерживает множество современных технологий.
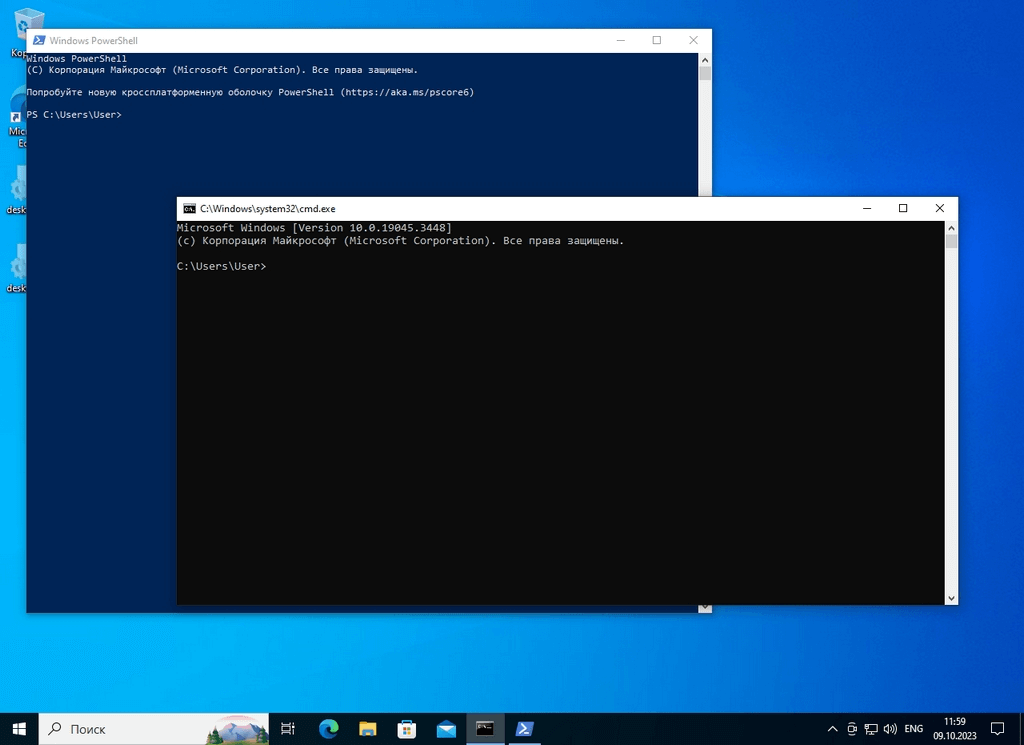
CMD и PowerShell — интерфейсы похожи, но инструменты разные
PowerShell, с другой стороны, является более мощным и гибким инструментом командной строки. Он предоставляет расширенные возможности, интегрируется с различными технологиями и API. PowerShell основан на платформе .NET Framework и поддерживает множество командлетов (cmdlets), которые представляют собой маленькие программы, специально разработанные для выполнения конкретных задач. Командлеты PowerShell могут использоваться для автоматизации задач, управления системными ресурсами, работы с реестром, сетевым взаимодействием и многим другим.
Несмотря на широкие возможности PowerShell, у большинства по умолчанию стоит именно классическая версия интерфейса командной строки, и именно о ней рассказывается в большинстве обучающих материалов. Поэтому будьте внимательны при запуске CMD, язык командной строки Windows отличается от работы с PowerShell. Если использовать инструкцию для одного из интерфейсов, работая в другом, можно получить неожиданный результат.
Как открыть командную строку: все способы
Существует несколько способов, как открыть командную строку в Windows. Разберем наиболее актуальные для текущих версий операционной системы.
Запуск через окно «Выполнить»
Один из стандартных способов запуска командной строки — через окно «Выполнить», которое вызывается сочетанием клавиш Win+R. В нем нужно набрать команду для вызова командной строки Windows, она пишется как cmd. После ввода этого слова нажмите Enter или кнопку OK, командная строка запустится.
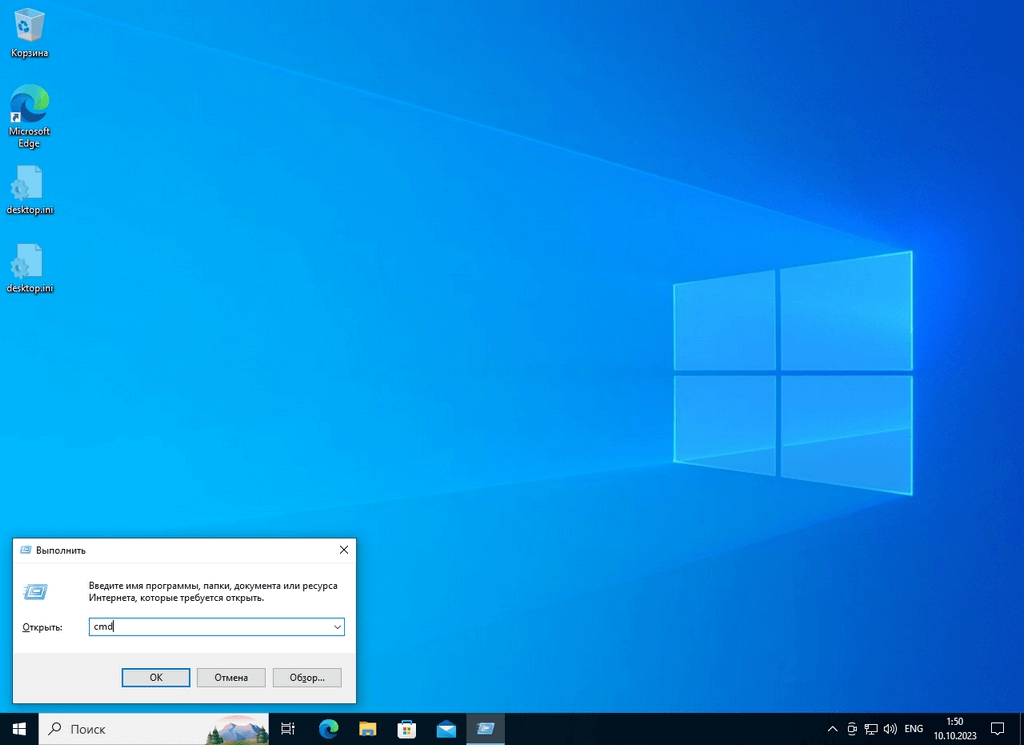
Окно «Выполнить» с введенной командой запуска
Запуск через меню Win+X
В Windows 10 есть удобное меню, позволяющее запустить основные управляющие программы с помощью простого меню. Нажмите Win+X, чтобы вызвать его. В списке у вас будет два пункта: просто «Командная строка» и «Командная строка (администратор)». В большинстве случаев вас устроит первый вариант, но иногда для действия, например для удаления некоторых файлов, требуется доступ администратора. В этом случае необходимо использовать запуск командной строки от администратора.
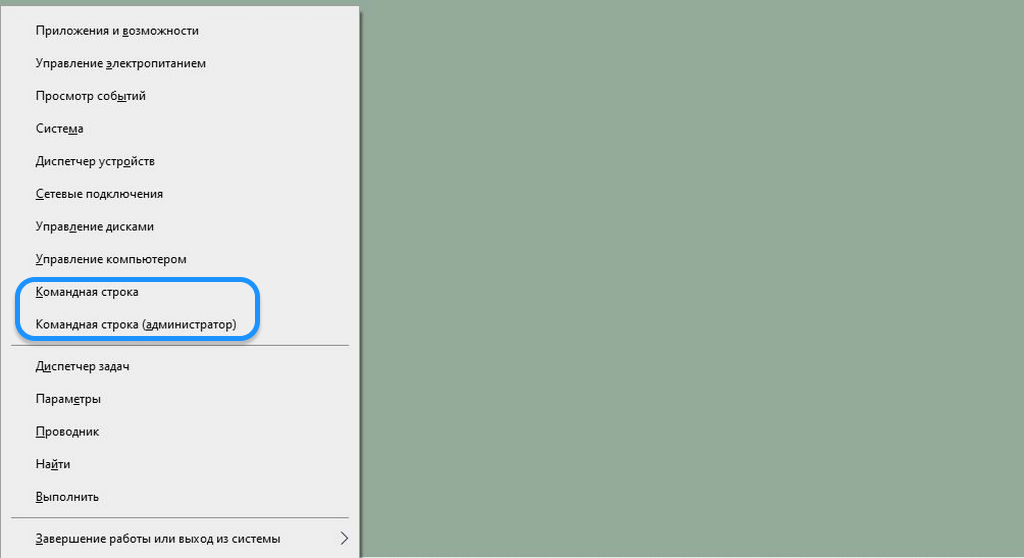
Меню, которое позволяет вызвать командную строку
В некоторых Windows 10 в списке, который появляется по Win+X, командная строка заменена на инструмент PowerShell. Мы уже говорили в предыдущем разделе, что это похожие инструменты, но они все же отличаются между собой. Если в вашей операционной системе по умолчанию предлагается использовать PowerShell, а вы хотите интерфейс CMD, используйте другие горячие клавиши для запуска командной строки Windows, например, Win+R.
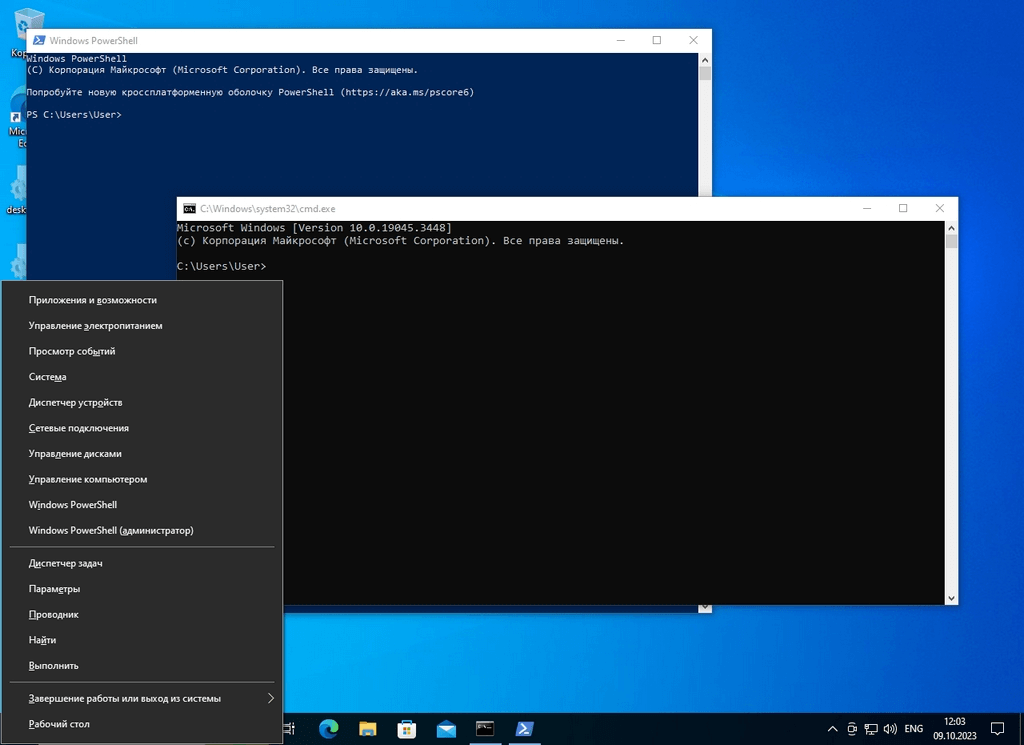
Меню Win+R, в котором вместо командной строки предлагается запустить PowerShell
Запуск через меню «Пуск»
Ярлык запуска интерфейса командной строки можно найти в меню «Пуск». Для этого откройте его, прокрутите список программ до папки «Служебные — Windows», в этом списке найдите нужный ярлык и нажмите на него левой кнопкой мыши. Если требуется запуск от имени администратора, то нажмите правой кнопкой по ярлыку, выберите пункт «Дополнительно» и после — «Запуск от имени администратора».
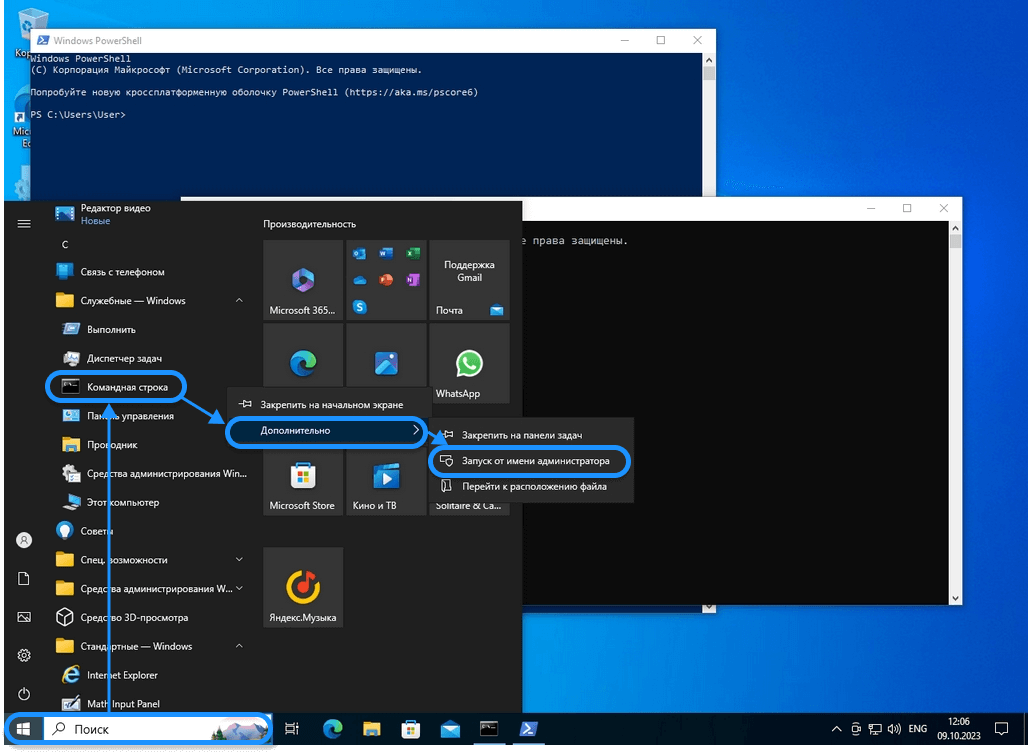
Запуск командной строки через список программ в меню «Пуск»
В некоторых версиях Windows ярлык запуска интерфейса командной строки может находиться не в списке служебных программ, а в стандартных программах.
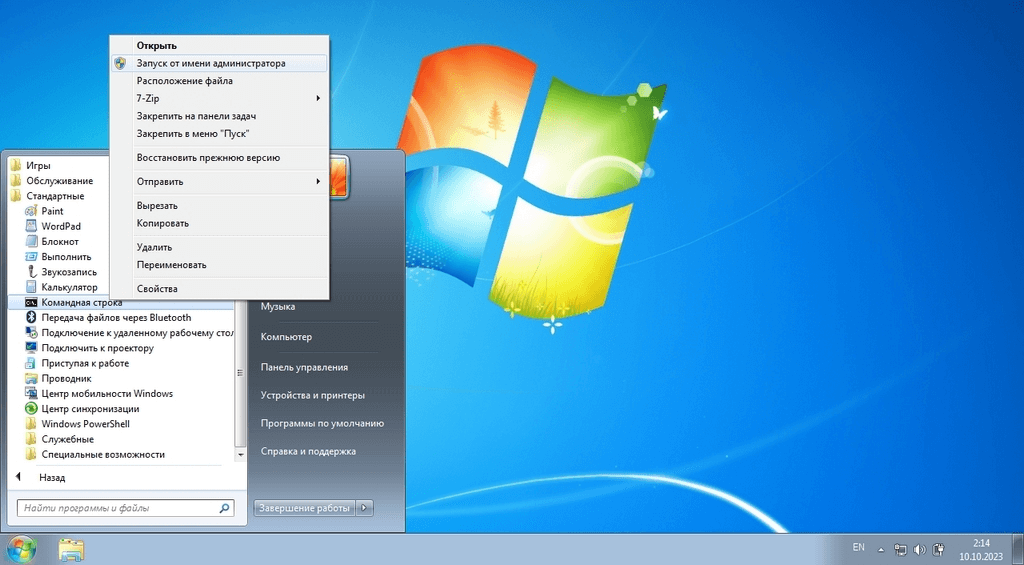
Другой вариант расположения ярлыка в меню «Пуск»
Запуск через меню «Пуск» с поиском
Для открытия программы в современных версиях Windows вовсе не обязательно просматривать все ссылки и искать нужное название. Можно просто открыть меню «Пуск» и написать cmd. После этого простого поиска справа в меню «Пуск» появится возможность запустить интерфейс командной строки с разными опциями: обычным способом или от администратора.
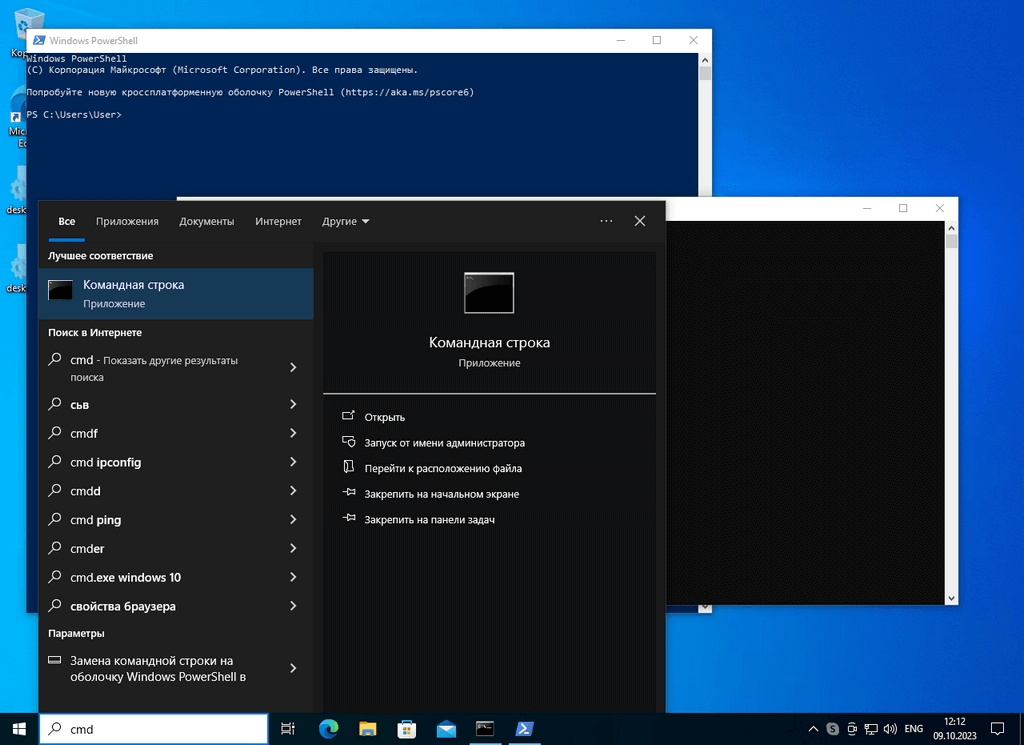
Запуск командной строки через поиск в меню «Пуск»
Резюмируем информацию о том, как вызвать командную строку в Windows:
- если вам требуется просто открыть интерфейс командной строки, можно использовать команду cmd в окне «Выполнить». Другие способы — через меню «Пуск» или меню Win+X простым нажатием левой кнопки на нужный пункт;
- если необходимо запустить командную строку от имени администратора, вам нужно использовать соответствующий пункт в меню Win+X, либо нажать правой кнопкой по ярлыку командной строки в меню «Пуск»;
- в некоторых случаях классическая командная строка может быть заменена на PowerShell. Это похожий, но не точно такой же интерфейс. Поэтому, если вы читаете инструкцию о классической командной строке, используйте иной способ для ее запуска.
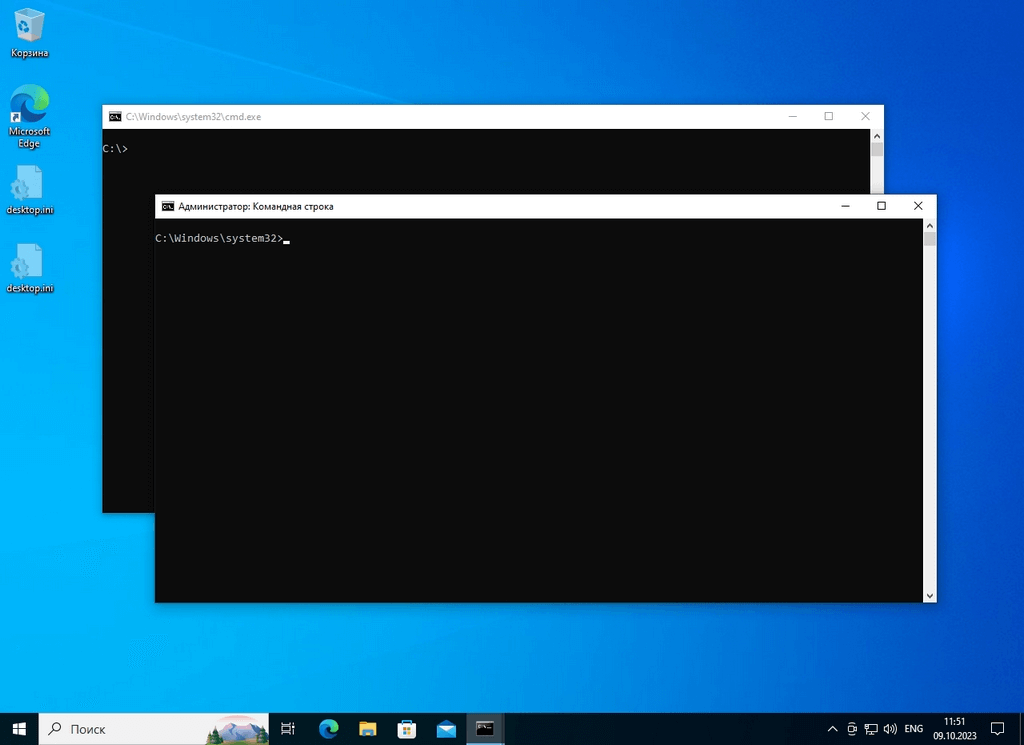
Два варианта интерфейса командной строки: обычный и от администратора (разница в заголовке)
Базовые команды интерфейса командной строки Windows
Теперь, когда вы знаете, где вызывается командная строка Windows, стоит научиться ее использовать. Расскажем об основных командах, которые помогут использовать этот инструмент.
Ввод данных в командную строку
Командная строка выглядит как черный экран с мигающим курсором на месте текста, который вы будете вводить. Вы можете:
- вводить текст с клавиатуры на любом языке;
- вставлять скопированные команды с помощью правой кнопки мыши или сочетания Ctrl+V или Shift+Insert;
- перемещать курсор по тексту с клавиатуры стрелками, чтобы исправить опечатку;
- повторить уже введенную и вызванную команду, нажав стрелку вверх на клавиатуре, это поможет, если вы, например, опечатались в пути файла и не хотите вводить все заново;
- дополнить часть пути к файлу с помощью клавиши Tab. Для этого вам нужно начать вводить путь в консоль и нажать Tab, путь автоматически дополнится наиболее подходящим названием. Можно нажимать Tab несколько раз, чтобы изменять варианты автодополнения;
- копировать текст из командной строки с помощью сочетания клавиш Ctrl+C или (предпочтительно) выделив текст мышкой и нажав Enter.
Вы не можете:
- выделить кусок текста и стереть его;
- перемещать курсор мышью — только стрелками;
- вызвать контекстное меню, по умолчанию оно отключено.
Обратите внимание, что выделение и курсор для ввода текста в командной строке — разные, не зависящие друг от друга сущности. Их положение друг от друга не зависит.
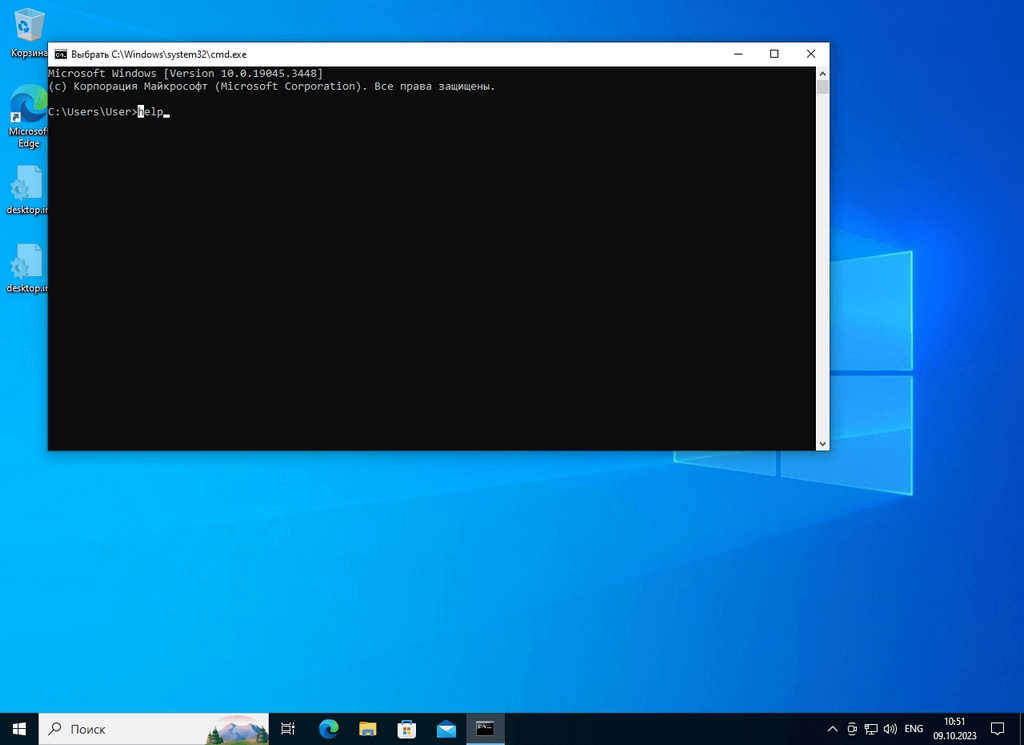
Скриншот выделения и курсора: выделение находится на букве h и ее можно скопировать, курсор находится в конце строки, и именно там будет появляться текст, если пользователь начнет его вводить
На первый взгляд интерфейс неудобный и довольно ограниченный. Но, привыкнув, что большая часть команд вводится с клавиатуры, вы освоите его и сможете быстро использовать большинство команд.
Совет! Поэкспериментируйте с командой help: откройте командную строку, наберите слово «help» и нажмите Enter. Ознакомьтесь со списком команд и убедитесь, что можете повторно заполнить поле ввода словом «help», просто нажав стрелку вверх.
Работа с файлами — команда cd
Мы уже неоднократно говорили о том, что командная строка позволяет быстро и эффективно работать с файлами. Чтобы использовать ее для таких целей необходимо в первую очередь научиться открывать файлы и перемещаться между директориями. Для этого используется команда cd (сокращение от change directory. т.е. «сменить директорию»). Например, для того чтобы открыть папку Films на диске C необходимо написать в командной строке cd C:\Films и нажать Enter.
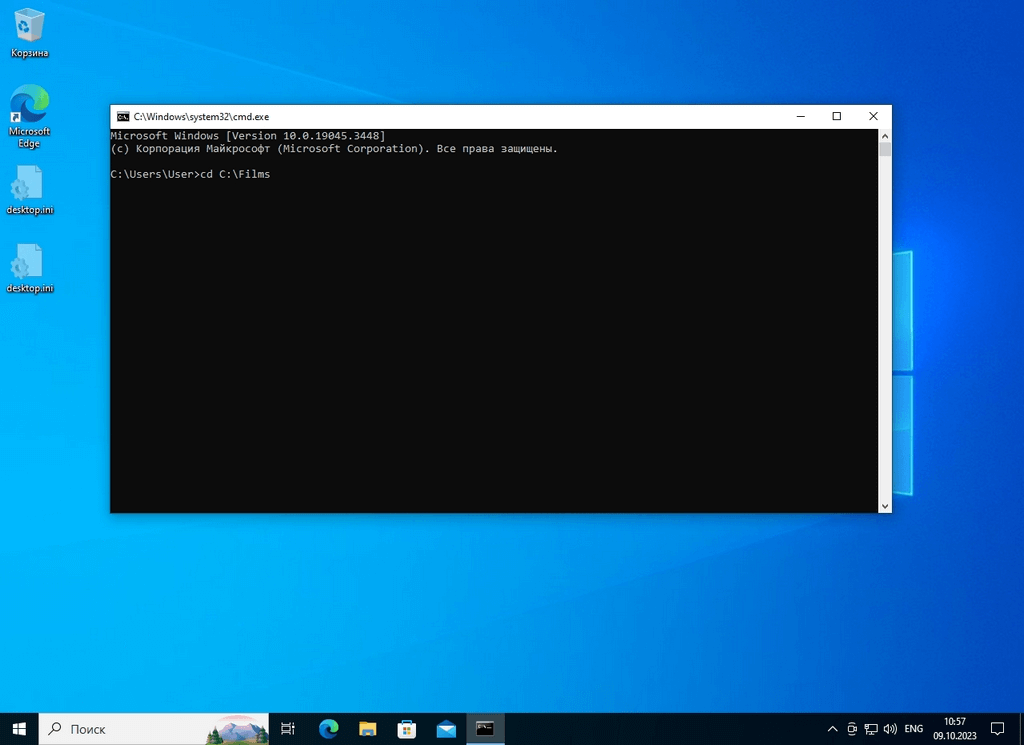
Скриншот перехода в папку Films на диске C с помощью интерфейса командной строки
Подобным образом можно запускать программы и открывать файлы из выбранной директории. Например, если у вас в папке Films лежит видео под названием Windows 10.mp4, вы можете ввести это название в командную строку, нажать Enter, и видео начнет проигрываться в плеере.
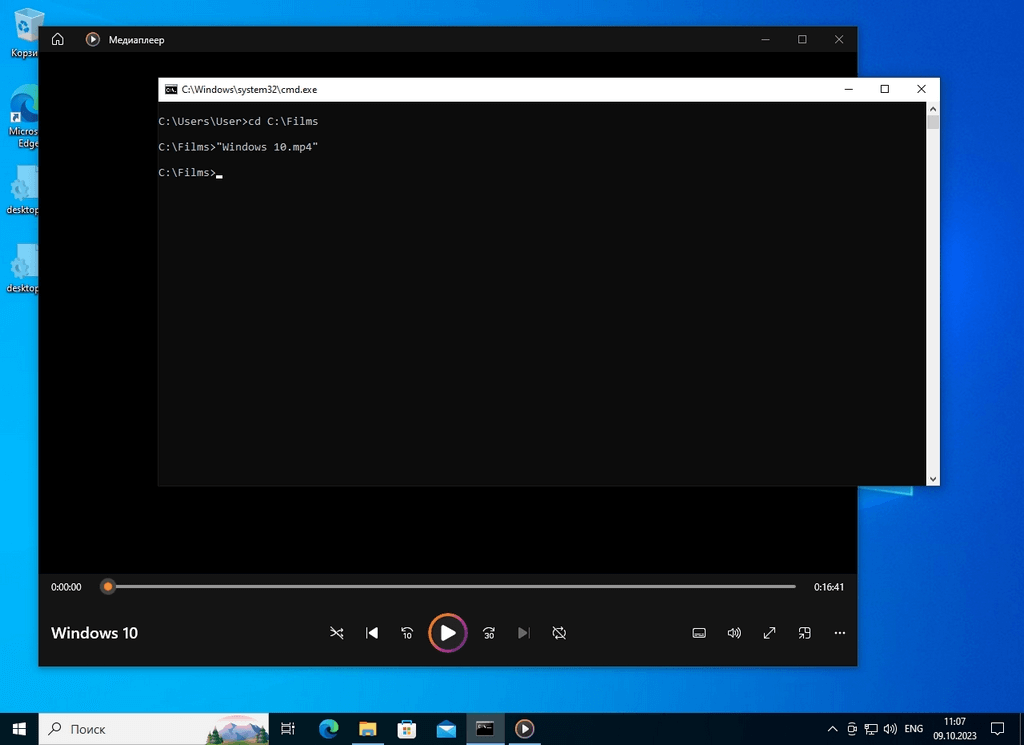
Скриншот запуска файла видео под названием «Windows 10.mp4» из директории «С:\Films»
Выйти из папки Films на уровень выше можно, введя команду cd ... Если вы хотите сменить диск, то нужно сначала написать в строке его букву с двоеточием, нажать Enter, а после, с помощью команды cd перемещаться по директориям.
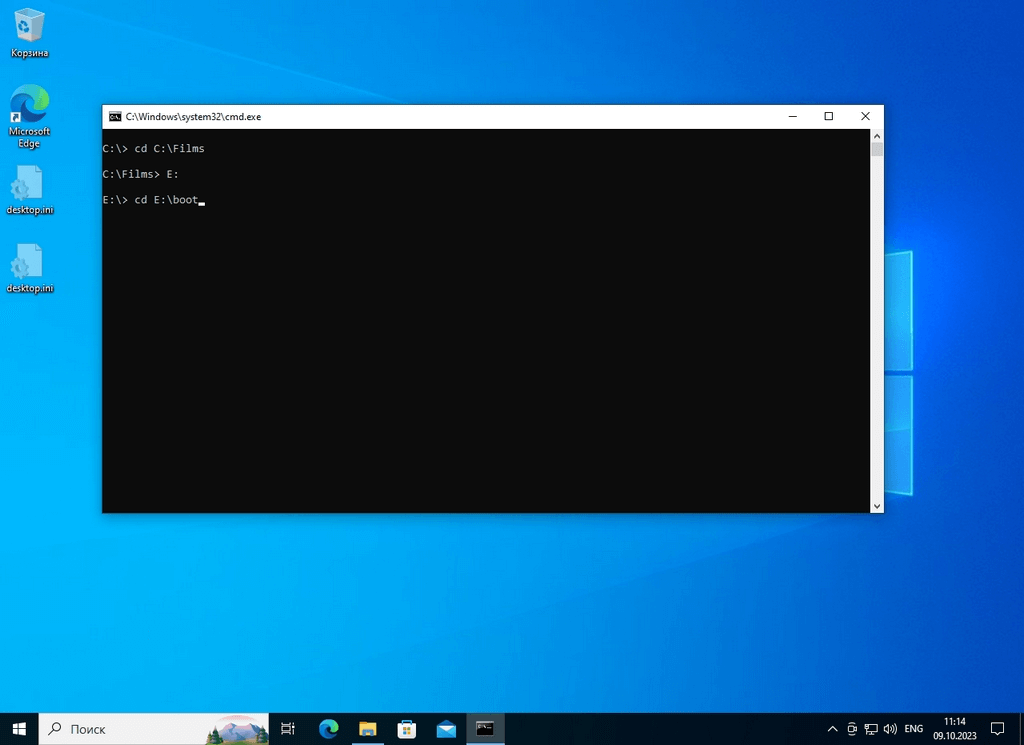
Скриншот перехода между жесткими дисками: сначала перемещение к диску E, а после — в одну из папок на этом диске
Получение данных о директории — команда dir
Перемещаться между директориями с помощью команды cd удобно, только если вы знаете, где какая папка находится и какие файлы в ней лежат. Получить эту информацию, не выходя за пределы консоли, поможет команда dir. Введите ее, находясь в любой директории, и вы получите подробный список папок и файлов, которые в ней находятся.
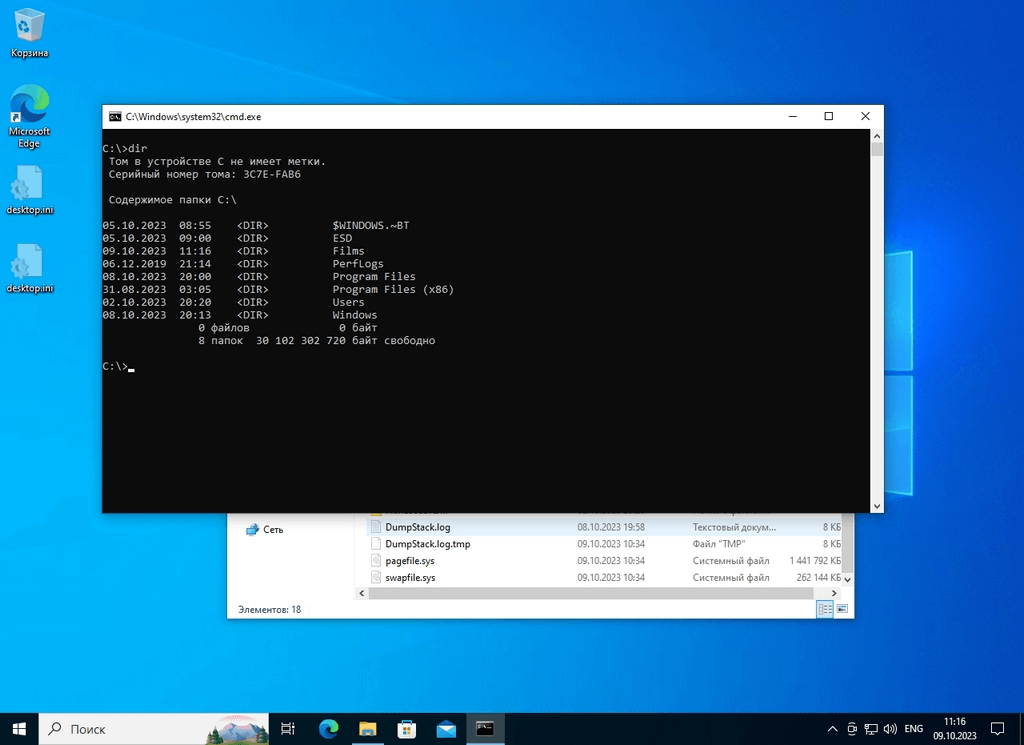
Список файлов и папок, который отображается после использования команды dir
Проверка доступа к сайту — команда ping
Если у вас плохо работает интернет, можно воспользоваться командой ping, чтобы проверить, отзывается ли какой-нибудь популярный сайт. Чаще всего для проверки связи «пингуют» Яндекс. Введите команду ping ya.ru, чтобы узнать, как идут пакеты до этого ресурса. Если интернет по какой-то причине не работает, в консоли будет написано «не удалось обнаружить узел». Если же связь есть, вы получите отчет: сколько пакетов было отправлено, сколько получено и сколько времени это заняло.
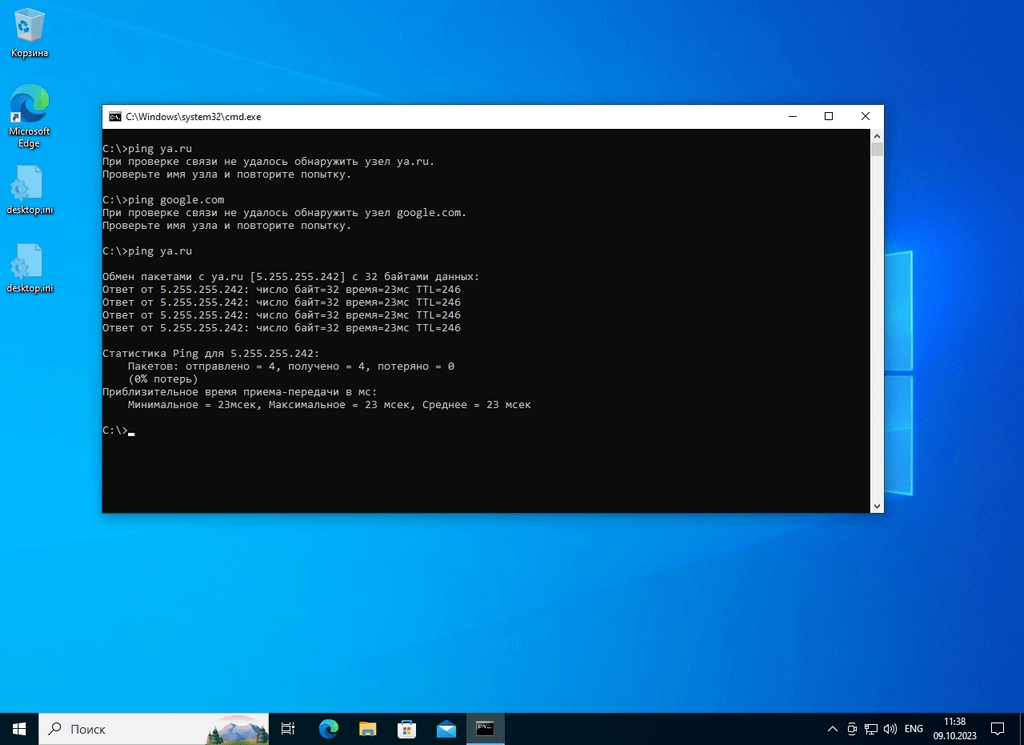
Скриншот интерфейса командной строки после использования команды ping ya.ru
Удаление нескольких файлов одинакового формата — команда del и маска имени файла
Одна из удобных функций интерфейса командной строки — быстрая работа с файлами, отобранными по определенным характеристикам. Для отбора чаще всего используются маски имени файлов, например, написав * вместо части имени, вы говорите, что на этом месте может быть сколько угодно символов. Таким образом, маска *.jpg позволит выбрать все файлы формата JPEG. Если к выбору добавить команду, например, удаление (del), то можно удалить из папки все файлы формата JPEG. Команда будет выглядеть следующим образом: del *.jpg.
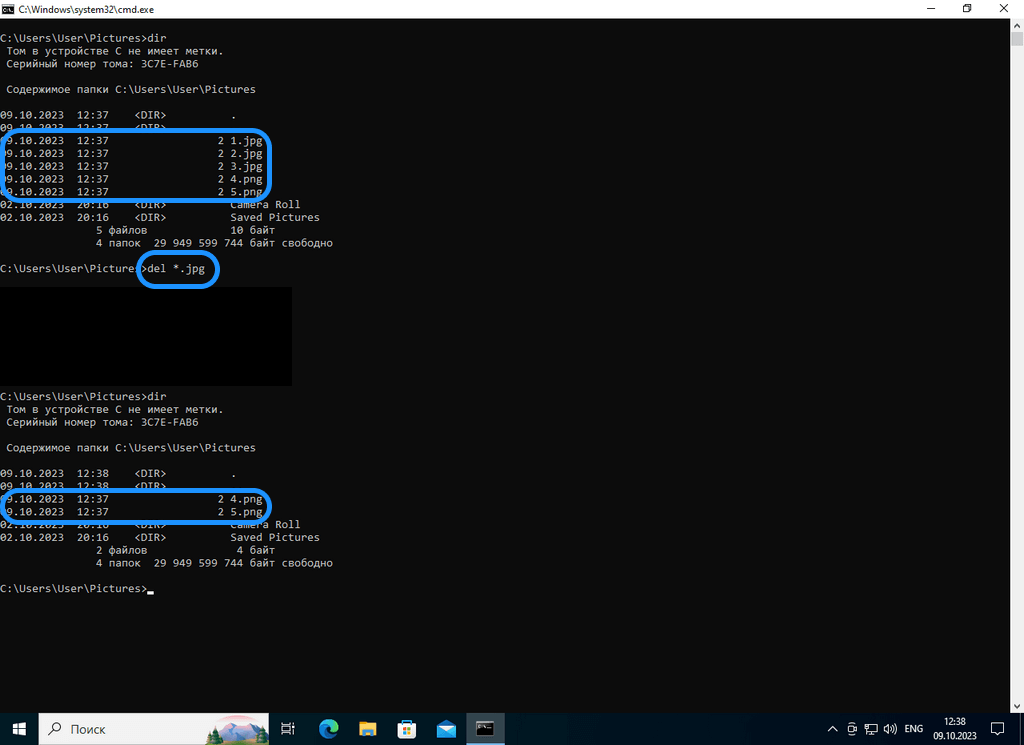
Скриншот удаления всех файлов формата JPEG из директории Pictures
Помощь и большой список стандартных команд — команда help
Мы описали основные параметры командной строки Windows, которые можно использовать для управления компьютером. Но команд на самом деле намного больше. Список их легко вызвать введя команду help. Используйте ее, если хотите расширить свои возможности.
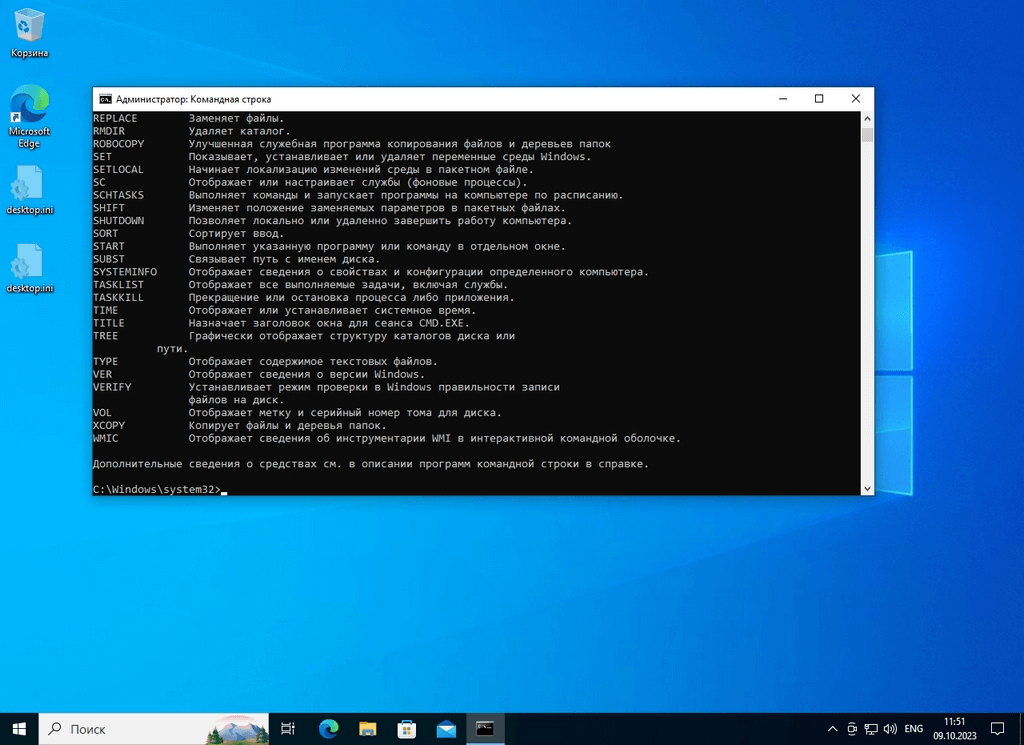
Список, который появляется после вызова команды help
Внутренние и внешние команды CMD
Команды, которые мы описали выше, являются внутренними, т. е. теми, которые уже встроены в операционную систему. Также с помощью консоли можно выполнять внешние команды — те, которые пользователь создает сам либо с помощью сторонних программ. Например, если вы решите изучать Python и установите на компьютер программу VS Code, в командной строке появится дополнительная команда code, которая ее запускает.
Еще одна внешняя команда — ffmpeg. Она запускает утилиту FFmpeg, которая может конвертировать видео из одного формата в другой. Ее также необходимо устанавливать отдельно.
Другой пример внешней команды — yt-dlp. Она запускает утилиту, которая позволяет скачивать видео с YouTube и многих других видеохостингов и аудиохостингов.
Все внешние команды появляются только после корректной установки соответствующих программ на компьютер. Если софт не установлен или при установке произошла ошибка, вызов через интерфейс CMD может не работать. Вы также можете написать собственную программу и добавить в нее код для вызова через командную строку Windows.
Итак, мы рассмотрели, как открыть командную строку администратора Windows, что пользователь может делать с помощью этого интерфейса и узнали базовые команды CMD. Этого вполне достаточно, чтобы далее разобраться самостоятельно с управлением файлами и другими аспектами. Однако мы рекомендуем с осторожностью использовать любые системные инструменты, т. к. они дают большую свободу действия, нежели графический интерфейс. Прежде чем использовать команды, убедитесь, что вы понимаете, что они делают, иначе можно случайно потерять все данные, отформатировав жесткий диск.
