На прошлых уроках мы
узнали:
· Пользовательский
интерфейс – это совокупность средств и правил взаимодействия
человека и компьютера.
· Разновидностями
пользовательских интерфейсов:
· Командный
интерфейс управляется посредством команд, представляющих собой
комбинации символов,
· Графическим
интерфейс управляется через клавиатуру и различные
манипуляторы,
· SILK-интерфейс
управляется через речь или движения пользователя.
Вопросы:
· окна,
· значки
(иконки),
· меню.
Окнами
называются элементы графического интерфейса операционной системы, которые
представляют собой области экрана, ограниченные рамками. Именно через окна
происходит процесс управления графическим интерфейсом операционной системой.
В графическом интерфейсе
операционной системы можно выделить несколько типов окон:
· рабочий
стол,
который является главным окном операционной системы;
· окна
папок, которые содержат в себе информацию о каталогах;
· диалоговые
окна,
которые используются для наиболее детального и точного задания команд
пользователем;
· окна
приложений, через которые происходит управление приложениями и
их документами.
Рассмотрим подробнее
каждый тип.
Начнём с рабочего
стола. Так называется главное окно интерфейса операционной
системы. Это первое окно, которое пользователь видит сразу после запуска
операционной системы, при включении компьютера. Оно занимает всю площадь
экрана. Как правило рабочий стол, содержит три элемента, первый из них – фоновое
изображение. Так называется изображение, которое располагается на заднем
плане рабочего стола. Также на рабочем столе располагаются различные значки,
их мы рассмотрим позже. У одного из краёв экрана, чаще всего снизу
располагается панель задач. Она содержит информацию, о задачах, которые
компьютер выполняет в данный момент.
Рабочий
стол
Окна папок
– это окна, которые содержат в себе информацию о каталогах и их содержимом.
Окна папок также могут содержать несколько элементов.
Окно
папки
В верхней части такого
окна обычно располагается строка заголовка. Как правило, она содержит системный
значок, в нашем случае это изображение каталога. После системного значка
следует заголовок каталога, то есть его имя.
Строка
заголовка
В правой части строки
заголовка находятся три кнопки управления режимами окна. Рассмотрим их слева
направо. Первая кнопка называется свернуть, при нажатии на эту кнопку окно
перестанет отображаться на экране, но при этом оно будет оставаться открытым и
к нему можно будет получить доступ с помощью панели задач. Вторая кнопка может
иметь одно из двух состояний. Например, если окно каталога развёрнуто во весь
экран – то она называется свернуть в окно, это значит, что окно папки будет
занимать не всю площадь экрана, а лишь некоторую его часть. Если же окно папки
занимает экран полностью, изображение кнопки меняется, и она уже называется
«развернуть», при нажатии на эту кнопку окно папки принимает форму всего
экрана. Правая кнопка называется «закрыть», при нажатии на эту кнопку окно
папки будет закрыто. Чтобы открыть его, нужно снова проделать весь путь к
нужному каталогу.
Под строкой заголовка
располагается строка меню. Она содержит полный список команд, доступных для
выполнения в этом окне.
Строка
меню
Ниже строки меню
располагается панель быстрого доступа. Она содержит кнопки, задающие команды,
которые используются наиболее часто.
Панель
быстрого доступа
Под панелью быстрого
доступа находится адресная строка. Она содержит путь к каталогу и кнопки
управления перемещением. Кнопка, назад позволяет перейти к просмотру каталога,
который был запущен в этом окне до перехода к текущему. Кнопка вперёд
становится активной, только после использования кнопки назад. Кнопка «Последние
перемещения» выводит меню, которое позволяет выбрать переход к одной из
последних просматриваемых папок. Кнопка вверх позволяет перейти к просмотру
содержимого корневого каталога устройства внешней памяти или же тома жёсткого
диска, на котором находится текущий каталог. Справа от адресной строки
находится строка поиска.
Адресная
строка и строка поиска
Большую часть площади
окна папки занимает рабочая область, в ней, в виде значков, отображается
содержимое открытого каталога. Если этих значков слишком много, то в правой и
нижней частях рабочей области могут находиться полосы прокрутки, с помощью
которых можно менять положение рабочей области относительно значков. В нижней
части окна папки находится строка состояния, она отображает количество файлов и
подкаталогов в каталоге. С помощью вкладки меню «вид» может включаться и
выключаться отображение области навигации, облегчающей ориентирование в
файловой структуре, а также области просмотра и области сведений, которые
отображаются лишь в полноэкранном режиме.
Диалоговые окна
нужны для двухстороннего взаимодействия пользователя и компьютера, они
позволяют с помощью некоторых дополнительных элементов управления уточнить
указания, которые пользователь задаёт компьютеру. Рассмотрим
некоторые из инструментов, которые могут содержаться в диалоговых окнах.
·
Поля ввода позволяют пользователю задавать
информацию в виде набора символов с помощью клавиатуры.
· Переключатели
(радиальные кнопки) позволяют выбрать один из нескольких доступных вариантов.
Они имеют форму белых кружков. При выборе варианта в этом кружке появляется
точка.
· Флажки
служат для выбора, настроек, у которых может быть всего два значения: включено
или выключено. Они имеют форму квадратов. При включении настройки внутри
квадрата отображается птичка, тогда в этом случае говорится, что флажок выставлен.
· Счётчики,
как правило используются для ввода числовых значений. Они представляют собой
поле ввода с двумя кнопками, которые позволяют увеличить или уменьшить числовое
значение счётчика на единицу.
· Ползунки
представляют собой полосы, по которым указатель перетаскивается с помощью мыши,
тем самым плавно изменяя значение вводимой величины.
·
Командные
кнопки, или просто кнопки при нажатии на них задают компьютеру команды, которые
на них указаны.
·
Также
такие окна могут содержать несколько вкладок, на которых сгруппированы элементы
управления, между ними можно перемещаться с помощью мыши.
·
Списки
позволяют пользователю выбрать одно из значений, которые в них содержатся. При
большом количестве возможных значений они могут иметь полосы прокрутки. Есть и
раскрывающиеся списки. Значения, которые в них хранятся, можно увидеть нажав на
кнопку раскрытия справа от списка.
Окна приложений
– это области экрана, содержащие в себе информацию об используемом приложении и
документах, которые в нём открыты. Они могут содержать различные элементы
управления, знакомые нам по окнам папок и диалоговым окнам, например, окно
приложения калькулятор содержит строку заголовка без системного значка,
множество командных кнопок и кнопку вывода меню.
Окно
приложения калькулятор
Важная возможность современного
графического интерфейса это многооконность. Так называется возможность
управлять несколькими различными окнами одновременно, с переносом информации из
одного окна в другое. В интерфейсе операционной системы Windows
эта возможность реализована с помощью панели задач и других инструментов.
Рабочий стол и рабочая
область окна папки могут содержать некоторые значки (иконки). Значки –
это графические обозначения различных объектов операционной системы, устройств
компьютера, файлов, каталогов или других. Значки приложений могут иметь самый
разный вид.
Значки приложений Microsoft Office Word и OpenOfficeWriter
Как правило, изображения
этих значков содержатся в изображениях значков документов, которые
обрабатываются с помощью этих приложений.
Значки документов Microsoft Office Word и OpenOfficeWriter
Среди значков стоит также
выделить ярлыки. Они указывают на объект операционной системы, который
находится в другом месте. Как правило, ярлык имеет вид значка объекта, на
который он указывает с маленьким рисунком стрелки в левом нижнем углу.
Ярлык приложения Microsoft Office Word
Удаление ярлыка не
приводит к удалению самого объекта, файла или каталога. Принцип работы ярлыков
похож на принцип работы гиперссылок во всемирной паутине. При их запуске
происходит перенаправление к объекту, на который они указывают.
Основной элемент
программного управления интерфейсом операционной системы – это меню. Так
называется список, доступных команд, выводимый на экран. В операционной системе
присутствует множество самых разных меню. Рассмотрим некоторые из них. Как мы
помним, в окнах папок и приложений есть свои меню, содержащие команды
управления каталогами.
Также есть главное
меню. К нему можно получить доступ нажав на кнопку «Пуск», или клавишу на
клавиатуре с изображением флажка. Оно содержит кнопки запуска часто используемых
приложений, кнопку запуска проводника, приложения позволяющего перемещаться в
файловой структуре.
Кнопку доступа к параметрам
операционной системы – там содержатся все настройки операционной системы.
Кнопку выключения компьютера. И кнопку просмотра приложений, установленных на
компьютере. Также при вызове главного меню могут отображаться и информационные
панели.
Главное
меню
Также стоит выделить
контекстное меню. Его можно вызвать, нажав на рисунок объекта правой кнопкой
мыши, или выделив объект и нажав кнопку «меню» на клавиатуре. Оно содержит все доступные
для выполнения операции, над объектом. Так, в случае с файлами это:
· открыть,
· отправить,
· вырезать,
· копировать,
· создать
ярлык,
· удалить,
· переименовать,
· свойства
и др…
Важно запомнить:
· Большая
часть управления интерфейсом операционной системы происходит через окна,
специальные области экрана, выделенные рамками.
· Окнами
считаются: рабочий стол, окна папок, диалоговые окна, окна
приложений.
· Многооконность
– это важная возможность современного пользовательского интерфейса управлять несколькими
окнами одновременно и переносить информацию между ними.
· Значки
(иконки) – это графические обозначения различных объектов
операционной системы: файлов, каталогов и других.
· Основной
элемент программного управления графическим интерфейсом – меню. Так
называется выводимый на экран список всех доступных для выполнения команд.

Операционная система
WINDOWS

Программным обеспечением
называют набор всех
установленных на
компьютере программ

Операционная система
это комплекс программ,
позволяющих человеку (пользователю) вести диалог с компьютером, управлять всеми устройствами и программами

Главные задачи, которые решает операционная система
- запуск и согласованное выполнение всех процессов и программ;
- управление хранением информации;
- управление работой всех устройств компьютера;
- взаимодействие пользователя с аппаратным и программным обеспечением компьютера.

Пользовательским интерфейсом
Называется способ, с помощью которого пользователь взаимодействует с компьютером
Интерфейс бывает:
- текстовым
- речевым
- графическим

Начало работы WINDOWS
Рабочий стол – это главное окно Windows. На нём располагаются основные элементы управления Windows.
К ним относятся: панель задач, кнопка «Пуск» (Главное меню), контекстное меню, набор значков (системных), окна.

Панель задач
Панель задач содержит:
- кнопку «Пуск», предназначенную для вызова Главного меню
- значки открытых программ
- дополнительную информацию (например, указатель алфавита, текущее время)

Кнопка «Пуск»
Роль её очень велика. Вызывая на экран Главное меню, она открывает доступ ко всем файлам, ресурсам системы, ко всем средствам настройки её, к режиму настройки работы ПВЭМ. Правда это не единственный способ доступа к этим объектам и режимам.

Ярлык
Контекстное меню
Набор значков
Свёрнутое окно
Кнопка «Пуск» (главное меню)
Панель задач

Ярлык
Это понятие часто путают с понятием «значок». Грубо говоря, ярлык – это тоже значок, но снабжённый маленькой наклонной стрелкой. Это внешнее его отличие.

Отличия по существу:
а ) ярлык – тоже представитель объекта (файла, папки, программы и пр.), но для одного объекта можно создавать неограниченное число ярлыков;
б) ярлык не позволяет копировать, переносить объект; его используют лишь для запуска программы, открытия документа и папки (для этого достаточно выполнить двойной щелчок по ярлыку).

Набор значков
В основном это системные значки, т. е. значки, сопоставляемые с системными папками. Такие папки создаёт и обслуживает сама Windows. Их невозможно удалить. Например, к ним относятся:

а) Мой компьютер
Открывает папку, с помощью которой можно получить доступ к любым файлам и устройствам ЭВМ (гибким и жёстким дискам, дисководу, принтеру и пр.), ко всем средствам управления системой и настройки её и т. д.
б) Корзина
Аналог корзины для бумаг в офисе. В неё переносятся удаляемые файлы м папки. Ошибочно «выброшенные» документы можно извлечь из корзины (пока она не очищена).

Значки
Меню
Кнопки ПУСК
Панель управления
Окно
РАБОЧИЙ СТОЛ
Панель задач

Объекты – называют окна, кнопки, меню, программы, папки, файлы и другие компоненты Windows .
Значки (иконки) – графическое обозначение объектов. Рядом с ним может быть текст с информацией об объекте.
Если вы видите это сообщение, значит, произошла проблема с загрузкой файлов в стилей (CSS) нашего сайта. Попробуйте сбросить кэш браузера (Ctrl+F5).
Если это не поможет, а вы находитесь в регионе, где возможны ограничения интернет-трафика с российских серверов — воспользуйтесь VPN.
|
6 букв. Верным ответом на данный вопрос будет слово ИКОНКА. Именно так сейчас называют значки интерфейса. Они располагаются, эти значки, на рабочем столе у нашего компьютера. Они все абсолютно разнообразные, каждый обозначается различным образом в зависимости от содержания автор вопроса выбрал этот ответ лучшим timur 9 лет назад Очевидно , подразумевается значок , который используется на экране компьютера. Это уточнение важно , так как интерфейс , это довольно объемное понятие. Поясню : интерфейс это узел взаимодействия. Он может быть везде. Характерный пример интерфейса — это руль автомобиля. В квартире , интерфейс всей электрической проводки будет обычная розетка на стене. Отвечая на задание , как очевидно подразумевал автор этого вопроса викторины , интерфейс различных программ в компьютере обозначается значком , который называется ярлык или иконка. Но уточнение в виде количества знаков — шесть , не оставляет выбора , ответ — ИКОНКА. Удиви 9 лет назад Значок интерфейса — это красиво оформленная гиперссылка, можно сказать, стильная штучка. Она своим видом сообщает, что может случиться, если на неё курсор навести да мышью кликнуть. По-гречески слово «икона» значит изображение, в значении этого слова нет ничего религиозного, поэтому когда нужно было подобрать слово для визуально оформленной гиперссылки, его уменьшительная версия — иконка — подошла самым лучшим образом. Изображение на этой виртуальной кнопке носит как правило характер пиктограммы, а вести оно может в папку с файлами либо запускать программу, в которой пользователь намерен работать. kitsu 9 лет назад Правильный ответ: ИКОНКА. Значок интерфейса называется иконкой. Это такая маленькая картинка, которая находится на рабочем столе каждого компьютера. Иконка в переводе и означает «картинка». С её помощью мы можем быстро запустить нужную программу, или открыть любой документ. Ещё эти картинки называются ярлыки по- другому. Людми 9 лет назад Правильный ответ на вопрос — иконка. Иконкой называется графический интерфейс или небольшая картинка, указывающая на приложение или файл. У нас иконка обычно называется ярлыком. Называть и подписывать приложение не получится и поэтому было придумано графическое изображение, многие их которых стандартные. Oleg7 9 лет назад Лично я не сильно разбираюсь в компьютерной терминологии, но в поисках ответа на вопрос об значке интерфейса пришлось поискать нужный ответ и я его нашел. Так вот такой значок почему — то называется иконкой и это слово мы выбираем в качестве правильного ответа. Правильный ответ : ИКОНКА. Елена Д 9 лет назад Термин «значок интерфейса» используется, как мне кажется, гораздо реже того, к которому давно привыкли все интернет-пользователи — достаточно один единственный раз взглянуть на рабочий стол любого компьютера, чтобы понять, о чём идёт речь. Ответом будет короткое слово «иконка». Борис Кузьм 9 лет назад Значок интерфейса знаком многим компьютерным пользователям и называется он иконка , наряду с этим большинство пользователей интернета которые ежедневно по несколько десятков раз нажимают на эти самые иконки, в том числе и я, понятия не имеют почему собственно иконка то? 
Дельф 9 лет назад Это слово знакомо всем компьютерным пользователям — иконка. Именно так мы называем значок на рабочем столе, к примеру, который позволяет нам быстро запустить программу или перейти к документу. Это и будет правильный ответ) Знаете ответ? |
План урока:
Файлы, система организации и другие азы
Рабочий стол и интерфейс
Типы пользовательских интерфейсов
Окна
Создание и удаление объектов
Архивирование данных
Работая на компьютере, мы редко задумываемся над тем, как там все устроено, настолько все удобно и понятно. А понимая происходящие внутри процессы, взаимосвязи, проще находить ошибки и грамотно строить деятельность.
Файлы, система организации и другие азы
Начнем с простого – файла.

Файл – данные, которые являются единым целым, и расположены на дисках.
Файл обладает набором характеристик:
- имя – в системе Windows длиной до 255 символов, кроме\ / : * ? “ <> |;
- размер, который измеряется в байтах;
- дата создания и изменения;
- расширение – обозначает типы файлов и программу, при помощи которой можно открыть данный документ.
Расширения присваиваются программой, в которой создается документ. По этим 3 символам обычно можно сказать, какой это тип документа:


Если вручную изменять тип файла, то есть набрать расширение, то документ откроет другая программа, но внутри будет нечитаемый набор символов, ведь сам тип данных остается прежним.
Интересно. В Windows не важно, прописные или строчные буквы в имени – компьютер посчитает имена Summer, summer и SuMmEr одинаковыми, тогда как для ОС Linux важно, большие или маленькие буквы в названии.

За организацию, хранение или изменение любых файлов отвечает конечная файловая система.
Задачи, выполняемые файловыми системами, связаны с любыми операциями с файлами: присваивание имени или переименование, удаление, систематизация, установка различных свойств и прав доступа, защита информации и т.п.
Хотя файл и является единым целым, на самом деле он хранится по всему диску – компьютер записывает новую информацию на свободных местах, выделяя целое количество кластеров (минимальный размер блока – 512 байта).
Перед тем, как выполнить любую операцию, система фиксирует действие в журнале. Таким способом информация защищена от сбоев или ошибок. В случае ошибочного удаления благодаря записям в журнале документы можно восстановить.
Чтобы упорядочить огромное количество разнотипных файлов, хранящихся в памяти компьютера, используется систематизация по группам.
Группы файлов размещены по папкам (каталогам), а в те в свою очередь по другим папкам. Самые первые, корневые папки находятся на дисках и обозначаются теми же буквами, что и диски.
Используются следующие структуры папок и каталогов:
- Одноуровневая (линейная)файловая система данных – все документы находятся в одной папке.

- Многоуровневая (иерархическая или древовидная) – файлы собраны по папкам и подпапкам, по типу, теме, назначению или расширению. Графически это выглядит как дерево.

Таким образом, к каждому документу, рисунку или видео, можно написать путь, указав каждую папку и подпапку. Сначала указывают имя диска, потом все папки по очереди, разделяя все символом «\», а в конце имя файла.

Источник
Если известно расположение файла, его имя, найти его очень легко. Но иногда есть мало данных о файле, а его нужно найти. Тогда для поиска используют маску. Это замена неизвестных символов определенными знаками.
Используют 2 символа:
- «?» – заменяет любой 1 символ имени или расширения;
- «*» – заменяет любое количество символов (включая пробел) имени файла или его типа.
Чтобы было понятнее, разберем несколько примеров. По маске *.* будут найдены все файлы, находящиеся в указанном месте. По ?????.??? – любой файл, имеющий имя из 5 букв и цифр и расширение из 3. По ???.doc текстовые документы с именем, состоящим из 3 символов.
Рабочий стол и интерфейс
Чтобы работа на компьютере была удобной, разработчики придумали своеобразный способ общения пользователя и ПК – диалог. Первоначально такая беседа была при помощи специальных команд, которые понятны машине. Человек отправляет команду – получает ответ, результат или действие от ПК. А последовательность команд превращается в процедуру или настоящую программу.
С развитием компьютерных технологий общение стало проще – пользователь при помощи ручного манипулятора (мышка) подает сигнал ПК, совершая определенные операции со значками или командами на экране. Таким образом, операционная система взаимодействует с человеком в диалоговом окне, предоставляя интерфейс.
Первое окно, которое видит пользователь после включения ПК – рабочий стол.

Рабочий стол – графический объект с элементами управления и объектами Windows.
Элементы управления – Панель задач (меню «Пуск» и панель с ярлыками открытых диалоговых окон и программ).
На экране рабочего стола есть маленькие значки-картинки (пиктограммы или иконки) – ярлыки или значки программ. Стандартно это «Мои документы», «Мой компьютер», «Сетевое окружение», значок браузера и «Корзина». В корзине временно хранятся удаленные файлы на компьютере. Но если очистить корзину, объекты исчезнут навсегда. Остальные значки будут от тех документов и приложений, которые выберет пользователь.
Есть не ярлыки, а значки программ или файлов. Все действия, которые выполняются со значками, происходят и с объектами, которые они обозначают (удаление, копирование, переименование). Все, что находится на рабочем столе – расположено на диске С.

Вид значка можно менять, выбрав пункт контекстного меню свойства, а далее кнопку «Сменить значок»:

Важно! Если удалить, переименовать ярлык, то с объектом ничего не произойдет, только с картинкой-ссылкой. Если же это сделать со значком файла или приложения, то выбранное действие произойдет и с объектом.
Ярлыки программ и файлов – это не сам объект, а лишь картинка со ссылкой на него, но после двойного щелчка система перейдет по указанному пути и откроет нужный документ или приложение.
Интерфейс – способ общения, взаимодействия человека и компьютера. Разрабатывая его, программисты стараются создавать характеристики интерфейса дружественными пользователю. А значит, он будет легким, понятным и динамичным (доступные операции меняются в зависимости от объекта воздействия).
Современный интерфейс графический, в котором не нужно писать команды, достаточно выделить значок нужной программы, задать ему запрос (запустить, удалить, др.) при помощи команд и запустить нужный процесс.

Типы пользовательских интерфейсов

По типу работы с программой интерфейсы делят на:
- Процедурно-ориентированные, когда достаточно выбрать из предложенных вариантов нужный:
— консольный – когда идет поочередный обмен запрос-ответ (используют в системных приложениях, в командной строке или для обучения программирования);


— контекстное меню – перечень доступных к выполнению команд меняется в зависимости от выделенного объекта (есть одно- и многоуровневые списки команд);

— со свободной навигацией –

Пользоваться таким интерфейсом просто, интуитивно понятно. А изменяемые в процессе команды дают возможность доступа только к активным командам, неактивные и недоступные для выделенного объекта скрываются.
- Объектно-ориентированный – это «Проводник», при помощи которого легко найти нужный объект в каталогах и папках. Выделенный объект выделяется и «перетаскивается» в нужное место. В это время файл или папка «физически» также перемещается в указанное место. Все объекты представлены в виде картинок.
Работа с каждым объектом происходит в новом окне (часть экрана, очерченная рамками). Операции выполняются на экране при помощи мыши, трекбола или сенсорной панели.

Окна

Диалоговые окна позволяют узнать свойства объектов (дату изменения и другие), а также управлять ими – в правом верхнем углу находятся стандартные элементы управления (свернуть «-», сделать на весь экран «□»и закрыть «х»).Размер окна можно изменить вручную, просто подведя указатель мышки к краю, а когда он примет форму стрелки, потянуть куда нужно.
Открытых диалоговых окон может быть сколько угодно. Активное окно будет над остальными, оно будет визуально отличаться от неактивных более темной окантовкой.
Все компьютерные объекты обладают определенными свойствами. Они имеют имя и графическое обозначения. Свойства могут быть качественными (описательные показатели) или количественными (можно измерить числом). Общие (их все можно видоизменять) и отличительные (содержащаяся информация). Среди них выделяют существенные характеристики (размер файла) и несущественные (имя).
Пример:

Создание и удаление объектов
Чтобы создать новый документ, можно воспользоваться контекстным меню. Достаточно щелкнуть правой кнопкой мыши на пустом месте открытого окна нужной папки и выбрать пункт меню «Создать». Из выпавшего списка второго уровня нужно выбрать тот тип файла, который необходим:

Останется только дать ему имя. Расширение будет дано автоматически, а в зависимости от выбранного типа.
Если выполнить эту операцию на рабочем столе, то документ будет создан на рабочем столе (на диске С).
Удалить объект также просто, если использовать выпадающий список команд:

Или же выделить нужный объект, а после нажать кнопку «Delete».

Удаленный объект переместится на временное хранение в «Корзину». Чтобы полностью удалить документ, необходимо очистить корзину.

Архивирование данных
Чтобы уменьшить размер файла, сжимая данные, используют архивирование. При этом сама информация не теряется. Некоторые типы документов сжимаются значительно (текстовые, рисунки), другие – не сильно (приложения, загрузочные модули).
Во время этого процесса неактивные участки перемещаются в места длительного хранения. Таким образом, скорость работы ПК увеличивается, а использование памяти оптимизируется.
Архивация данных нужна для:
- освобождения места на диске;
- копирования или отправки по e-mail файлов большого объема;
- защиты папки с документами (паролирование);
- длительного хранения важных документов.
Сжимание файлов проводится при помощи специальных программ архиваторов. При помощи этих же программ происходит разархивация.


Удобнее всего самораспаковывающиеся архивы, которые восстанавливаются сами, без использования родительской программы:

Источник
Архив файлов на компьютере может иметь любое имя, если программа дает имя автоматически, то она называет архив по имени каталога.
Задания:
1. Соедините документ с соответствующей программой, ориентируюсь на расширение файла:

2. Постройте дерево каталогов:
C:\Мои документы\Потапенко\QBasic.doc
C:\Мои документы\Фролова\Письмо.txt
C:\Мои документы\Фролова\Картинки\Мои каникулы.bmp
C:\Фильмы\Форест Гамп.avi
3. Работа с файловой структурой ОС:
— на диске С, в папке «Мои документы» создайте папку «Домашнее задание», в ней папку «Информатика, 7-Б»;
— в последней папке сохранить пустой табличный документ «тестовая работа»;
— набрать список учеников класса в первом столбце, а их дни рождения – во втором;
— в тетради записать путь к документу, его размер и дату создания;
— переименовать файл в «Список учеников».
4. Напишите полный путь к файлу «море»:

Цель: формирование предметных
компетенций у обучающихся по теме урока
Задачи:
Образовательные:
- изучить назначение и особенности системной
среды Windows; - особенности графического интерфейса в среде
Windows; - познакомиться с основными информационными
объектами среды и их характеристиками
Развивающие:
- уметь анализировать (в т.ч. выделять главное,
разделять на части) и обобщать полученную
информацию; - уметь определять цель деятельности, находить и
исправлять ошибки, оценивать степень достижения
цели - уметь высказывать свое мнение, аргументируя его
Воспитательные:
- воспитание познавательной активности,
положительного отношения к знаниям; - уметь оценивать свои и чужие поступки,
стремиться к созидательной деятельности
Тип урока: урок изучения и
первичного закрепления новых знаний
Оборудование: компьютер,
интерактивная доска, ПК для учащихся
Ход урока
1. Создание проблемной ситуации
Как вы считаете, если мы собрали компьютер из
отдельных составляющих, подключили к розетке
электрического тока, будет ли он работать?
Нет. Для того, чтобы была возможность работать
на компьютере, необходимо установить
программное обеспечение.
Какие основные программы обязательно должны
быть установлены на компьютере?
Какие основные понятия необходимо знать,
работая в операционной системе Windows?
Постановка целей урока (слайд 2)
2. Актуализация знаний
Но прежде давайте вспомним:
— Что такое объект? Приведите пример.
— Что такое характеристики объекта? Что
является характеристиками объекта?
Рассмотрим объект – кот. Какие у него будут
характеристики? (имя, рост, вес, окрас, пушистость,
свойства характера…)
2. Изучение нового материала
(В ходе изучения нового материала учитель задает
наводящие вопросы и дополняет,
систематизирует ответы учащихся.)
Какая программа является самой основной, без
которой вы не сможете работать на компьютере? Для
чего она нужна?
(слайд 3) Основной системной программой
является операционная система.
Без нее не будет функционировать ни одно
устройство, невозможна работа человека на
компьютере. При включении компьютера
пользователь, в первую очередь, попадает в среду,
создаваемую операционной системой.
Одним из представителей этого класса программ
является операционная система Windows, которая
обеспечивает управление ресурсами компьютера,
выполнение прикладных программ и взаимодействие
пользователя с компьютером.
В состав ПК входят самые разнообразные
устройства. Все они должны “уметь” работать
вместе, “понимать” друг друга.
Как такого достичь?
Т.е. каждое устройство должно работать по
определенным правилам, что позволит им
взаимодействовать друг с другом. (слайд 4)
Интерфейс – совокупность средств и правил,
которые обеспечивают взаимодействие устройств,
программ и человека.
Сможет ли человек, незнакомый с компьютером,
успешно работать на нем?
При работе на ПК пользователь также должен
соблюдать определенные правила, которые
позволят ему управлять работой компьютера.
Интерфейс, организующий взаимодействие
пользователя и компьютера, получил название пользовательского.
Пользовательский интерфейс – комплекс
программ, обеспечивающих взаимодействие
пользователя и компьютера.
Как вы работаете на компьютере? На что вы
воздействуете, чтобы получить нужный результат?
Как отображаются объекты, на которые вы
воздействуете?
В среде Windows организован очень удобный для
пользователя интерфейс. Достигается это
благодаря широкому применению графических
средств: рисунков, специальных значков,
цветового оформления, оригинального дизайна
экрана и др. подобный пользовательский интерфейс
стал называться графическим интерфейсом.
Графический интерфейс – пользовательский
интерфейс, в котором взаимодействия человека и
компьютера применяются графические средства.
Графический интерфейс позволяет
осуществлять взаимодействие человека с
компьютером в форме диалога с использованием
окон, меню и элементов управления (диалоговых
панелей, кнопок и так далее).
Какие элементы графического интерфейса вы
можете выделить? Для чего они предназначены, и
как с ними работать?
Элементы графического интерфейса Windows:
(слайд 5)
Рабочий стол. Название Рабочий стол
подобрано удачно. На нем, как и на обычном рабочем
столе расположены различные программы и
инструменты, представленные в виде значков, или
иконки.
Значки. Значками в Windows обозначаются
программы, документы. Запуск производится
двойным щелчком кнопки мыши по значку. Программа
может быть расположена непосредственно на
Рабочем столе, а может быть скрыта глубоко на
диске, но и в этом случае представлена на Рабочем
столе своим образом — ярлыком.
Ярлыки. Ярлык программы — это не сама
программа, а только ее образ, указание на то место
на диске, где она находится. Двойной щелчок по
ярлыку также вызывает запуск программы. Ярлыки
от значков отличаются наличием небольшой
стрелочки внизу слева. Ярлыки могут создаться не
только для программ, но и для других объектов
(файлов, папок).
Панель задач. Располагается в нижней части
экрана. На ней находятся: кнопка Пуск, кнопки
открытых окон, индикаторы и часы.
Окно. Окно – один из главных элементов
интерфейса Windows.
(слайд 6) Окно – обрамленная часть экрана, в
которой отображается приложение, документ или
сообщение.
Какое окно называется активным? Чем оно внешне
отличается от других окон? Как сделать
неактивное окно активным? Какие виды окон можно
выделить?
Окно является активным, если с ним в данный
момент работает пользователь.
Среди многообразия окон выделяют три вида: окно
диалога, окно приложения и окно документа. (слайд
7)
Каковы основные элементы окна?
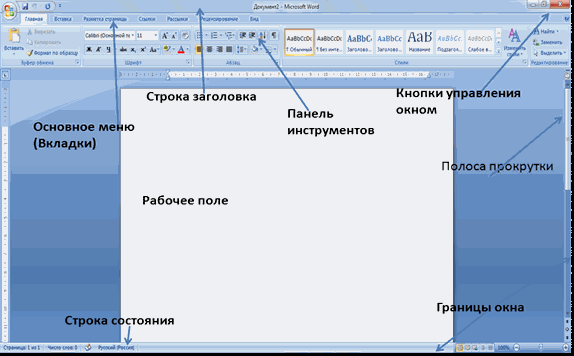
Информационные объекты среды Windows.
Какие информационные объекты среды вы можете
выделить? Дайте им определения.
(слайд 
Среди объектов, с которыми работает
пользователь в Windows, следует выделить: файл,
папку, графические объекты интерфейса.
Файл является одним из информационных объектов
среды Windows.
После того, как вы создали документ (напечатали
и оформили текст, нарисовали рисунок, создали
презентацию и т.д.), вы сохраняете его. Для его
хранения на жестком диске компьютера отводиться
определенное место. Именно это и называется
файлом.
Файл – объект в виде совокупности данных,
хранящихся во внешней памяти компьютера.
В хорошем офисе никогда не будет беспорядка в
бумагах, вся документация храниться системно.
База клиентов в одной папке, отчеты о заключенных
сделках – в другой, договора с клиентами – в
третьей. Т.е. хранение информации организуется
так, чтобы можно было легко найти нужную.
В компьютере, на жестком диске, где храниться
множество файлов, тоже должен быть порядок. Для
этого создаются папки.
Папка – объект среды Windows, предназначенный
для объединения других папок и файлов в группы.
Любой объект обладает именем и характеризуется
определенными параметрами.
Как вы считаете, какие параметры могут быть у
файла? (провести сравнительный анализ
параметров файла и папки)
(слайд 9). Имя файла придумывает тот,
кто его создает.
В современных разновидностях операционной
системы Windows нет строгих правил задания имени
файла.
Длина имени – до 256 символов.
Нельзя использовать знаки: \ / * ? : “ < > |
Тип файла отражает тип и назначение
хранящихся данных. По типу файла можно судить о
том, какого вида данные в нем содержаться: текст,
графика, звук или программа. Иногда вместо “тип”
используют слово “расширение”.
(слайд 10). Тип файла отделяется от имени
точкой. Тип файла является составляющей частью
имени. Рассмотрим два файла – Урок.txt и Урок.bmp.
Как вы считаете, это один и тот же файл или
разные файлы? Почему?
Это разные файлы, несмотря на одинаковое
краткое имя, один содержит текст, а другой
рисунок, каждому выделяется своя область во
внешней памяти.
(слайд 9). Значок (графическое расширение)
– элементарный графический объект. По значку
можно узнать, в какой среде был создан файл или
какого он типа. (слайд 11)
(слайд 9). Размер файла свидетельствует о
том, сколько информации содержит файл и сколько
места он занимает на диске.
Дата и время создания регистрируются
автоматически операционной системой.
Где можно увидеть все параметры объекта?
(слайд 12). Все параметры объекта можно
посмотреть в его свойствах, которые находятся в
контекстном меню объекта.
Все ли папки и файлы находятся в пределах
видимости пользователя? Например, на Рабочем
столе?
(слайд 13). Для того чтобы открыть нужный файл,
иногда приходиться пройти определенный путь –
одну или несколько папок.
Путь к файлу вместе с именем файла называют полным
именем файла.
4. Закрепление изученного материала
(Слайд 14-15). Запишите полные имена файлов.
Проверьте себя.
Индивидуальное задание. Раздаточный материал (Приложение 1)
5. Подведение итогов урока
Сегодня на уроке вы узнали о назначении и
особенностях системной среды Windows; особенностях
графического интерфейса среды Windows;
систематизировали ваши знания о том, что такое
файл и папка, рассмотрели их параметры.
Оценивание учащихся
6. Домашнее задание
14.1, 14.2, 14.5
Использованная литература.
- Информатика и ИКТ. Учебник 8-9 класс/ Под ред.
проф. Н.В.Макаровой. – СПб.: Питер, 2010 - Соколова О. Л. Универсальные поурочные
разработки по информатике. 10 класс. М.: ВАКО, 2006. - Шелепаева А. Х. Поурочные разработки по
информатике: Универсальное пособие: 8-9 классы –
М.: ВАКО, 2005.
