При включенном сетевом обнаружении в Windows 11 и предыдущих версиях системы имя компьютера будет видно другим компьютерам в локальной сети, что позволяет легче его идентифицировать. По умолчанию имя компьютера генерируется автоматически, но вы можете переименовать компьютер.
В этой пошаговой инструкции подробно о способах изменить имя компьютера Windows 11, а также дополнительных нюансах, которые следует учитывать при переименовании. Также может быть полезным: Как изменить имя компьютера в Windows 10.
Изменение имени компьютера в Параметрах
Первый и самый быстрый способ переименования компьютера — новый интерфейс «Параметров».
Достаточно выполнить следующие шаги:
- Откройте «Параметры» из меню Пуск или нажав клавиши Win+I на клавиатуре.
- На вкладке «Система» вы увидите имя вашего компьютера и ссылку «Переименовать» — нажмите по ней. Учитывайте, что для возможности переименования компьютера у вас должны быть права администратора.
- Введите новое имя компьютера в появившемся окне и нажмите «Далее». Важно: имя компьютера может состоять только из букв, дефисов и цифр. Дополнительно, я бы предостерёг от использования кириллицы: имена на русском поддерживаются, но потенциально могут вызвать проблемы при подключении некоторых сетевых устройств по протоколу NetBIOS.
- Вам будет предложено перезагрузить компьютер — сохраните несохраненную работу и выполните перезагрузку.
После перезагрузки имя компьютера будет изменено и отобразится как в свойствах системы, так и в локальной сети.
Свойства системы
Второй способ — использовать окно «Свойства системы», знакомый многим по предыдущим версиям ОС, но сохраняющийся и в Windows 11:
- Нажмите правой кнопкой мыши по кнопке «Пуск», выберите пункт «Выполнить», введите команду sysdm.cpl и нажмите Enter.
- В открывшемся окне свойств системы перейдите на вкладку «Имя компьютера» (если она не откроется по умолчанию) и нажмите кнопку «Изменить».
- Укажите новое имя компьютера. Опять же, предупреждаю о нежелательности использования кириллицы в имени компьютера. Нажмите «Ок» для подтверждения изменений.
- Вам будет предложено сохранить свою работу и выполнить перезагрузку компьютера — сделайте это.
Готово, компьютер переименован.
Командная строка
Есть возможность переименования компьютера и в командной строке:
- Запустите командную строку от имени Администратора (как это сделать).
- Введите команду
wmic computersystem where name="%computername%" call rename name="Новое_имя"
и нажмите Enter.
- Закройте командную строку и перезагрузите компьютер для применения изменений.
Windows PowerShell (Терминал Windows)
Команду для переименования можно использовать и в PowerShell:
- Нажмите правой кнопкой мыши по кнопке «Пуск» и выберите пункт «Терминал (Администратор)». Или запустите Windows PowerShell от имени Администратора.
- Используйте команду
Rename-Computer -NewName "Новое_имя"
для переименования компьютера.
- Закройте окно Терминала и перезагрузите компьютер после выполнения команды.
Завершая статью, несколько моментов, которые следует учитывать:
- Последние версии Windows позволяют задавать имя компьютера на русском языке, однако для протокола NetBIOS оно автоматически преобразуется, причем не в что-то читаемое и идентифицируемое: пример можно увидеть на изображении ниже. По этой причине я рекомендую использовать только латиницу, дефисы и цифры в имени компьютера.
- В одной сети не должно быть нескольких компьютеров (или других устройств) с одинаковыми именами — это может привести к конфликтам при работе сети.
Applies ToWindows 11 Windows 10
Поддержка Windows 10 прекратится в октябре 2025 г.
После 14 октября 2025 г. корпорация Майкрософт больше не будет предоставлять бесплатные обновления программного обеспечения из Центра обновления Windows, техническую помощь и исправления безопасности для Windows 10. Ваш компьютер по-прежнему будет работать, но мы рекомендуем перейти на Windows 11.
Подробнее
Переименование устройства может быть полезным по нескольким причинам:
-
Организация: если вы используете несколько устройств с учетной записью Майкрософт, их переименование поможет четко определить и различать их.
-
Безопасность: имена устройств по умолчанию могут предоставлять указания о типе устройства или пользователе, что может быть угрозой безопасности. Переименование может помочь скрыть такие сведения
-
Управление. Для организаций и ИТ-управления наличие согласованного соглашения об именовании может упростить процесс отслеживания устройств и управления ими.
Переименование устройства
-
В приложении «Настройки» на устройстве с Windows, выберите Сведения осистеме > или используйте следующий ярлык:
Около
-
Выберите Переименовать этот компьютер
-
Введите новое имя и нажмите кнопку Далее.
-
Выберите Перезапустить сейчас или Перезапустить позже.
Нужна дополнительная помощь?
Нужны дополнительные параметры?
Изучите преимущества подписки, просмотрите учебные курсы, узнайте, как защитить свое устройство и т. д.
Привет, друзья. В этой статье поговорим об одном из фундаментальных вопросов по работе с Windows 11 – как переименовать компьютер в этой операционной системе. Процесс установки Windows 10 не позволяет нам самим задать имя компьютера, как это можно сделать в процессе установки Windows 7. В Windows 11 компания Microsoft решила вернуть процессу установки новой операционной системы эту возможность, чтобы мы могли сразу давать компьютерам удобные имена. У многих из нас имеется несколько компьютерных устройств на базе Windows, некоторые работают с виртуальными машинами, и часто имена компьютеров важны для сетевых функций, синхронизации данных, бэкапа, поиска устройства или подобного рода функций. Но в процессе установки Windows 11 назначение нами имени компьютера – вариативная возможность: можно изначально получить имя автоматически, а потом при необходимости сменить его. Давайте обо всём этом подробнее.
Итак, имя компьютера на базе Windows. Из-за того, что Windows 10 сразу при установке не позволяет давать удобное нам, пользователям имя компьютера, а потом этот момент как несущественный теряется из виду, у меня, например, в своё время в аккаунте Microsoft скопилось множество подвязанных виртуальных машин. Многие из них однодневки — созданы для тестирования определённых задач и потом удалены. При расчистке аккаунта Microsoft я столкнулся с множеством устройств с однотипными техническими названиями, и чтобы не разбираться, где какие виртуальные машины, пришлось удалить их все. А потом на используемых машинах по мере работы с ними я просто залогинился в аккаунте Microsoft по новой.
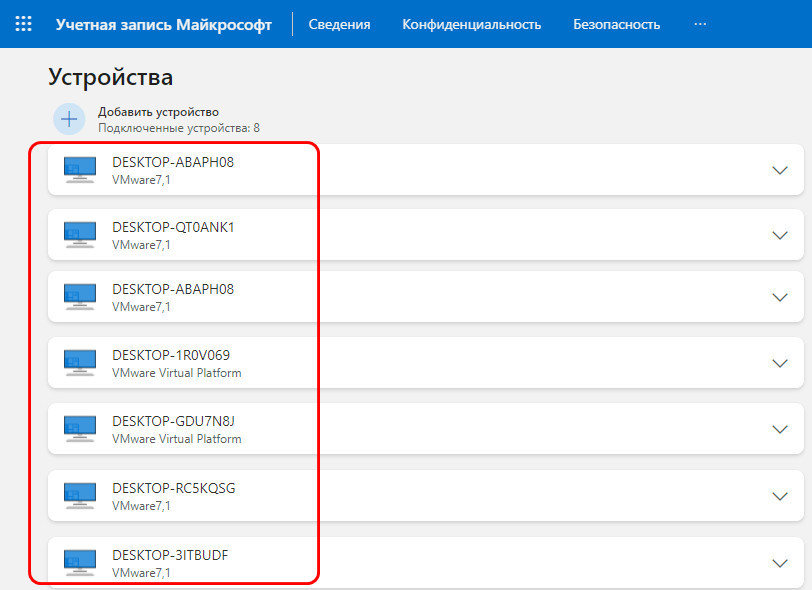
Но с каким бы числом компьютеров мы ни работали, в любом случае удобные их имена важны.
В Windows 11 задать удобное нам имя компьютера можно в процессе установки операционной системы. На этапе первичной настройки устанавливаемой системы указываем регион.
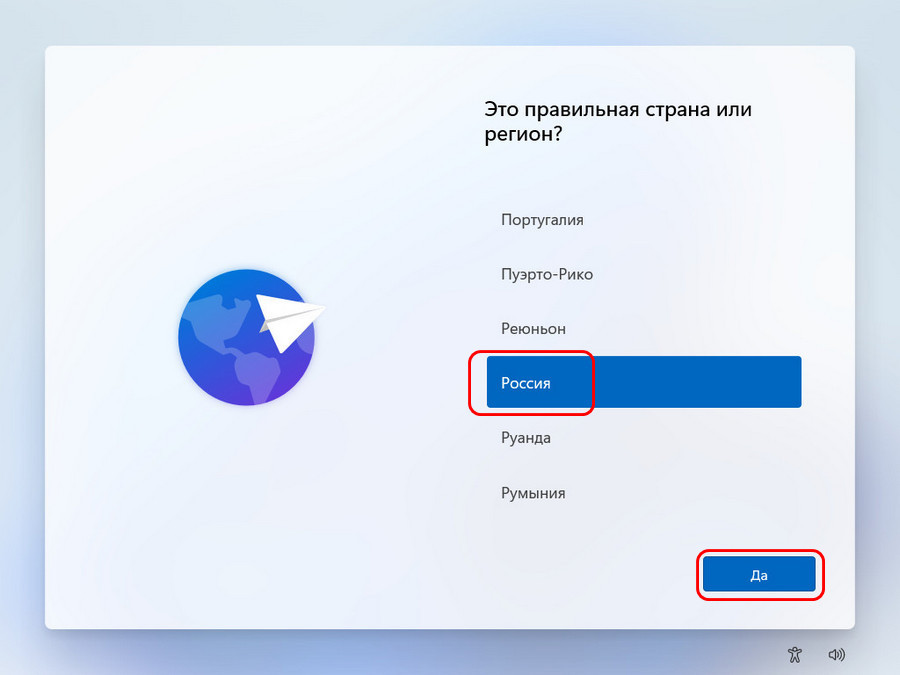
Раскладку.
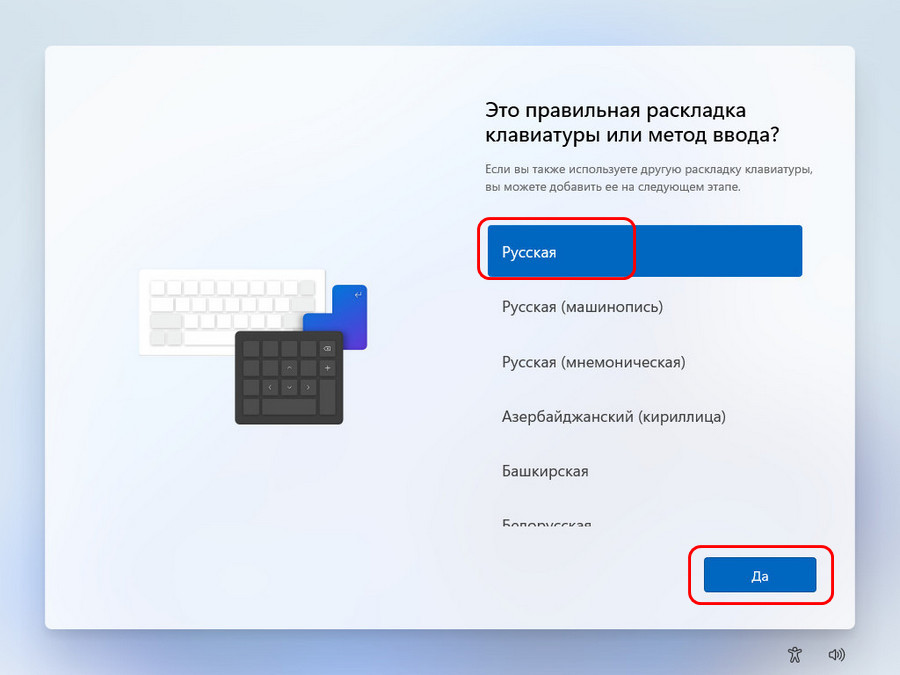
Далее же нам будет предложено назвать свой компьютер, как мы хотим. Имя должно быть цельным или через дефис, оно должно быть на латинице, можно использовать буквы и цифры. Нельзя использовать символы:
`~ @ $% # ^ & () [] {} = + | ; : ‘ “. <> /?
Если мы спешим и пока не можем определиться с именем, у нас есть возможность пропустить этап указания имени компьютера. И тогда он получит техническое имя автоматически.
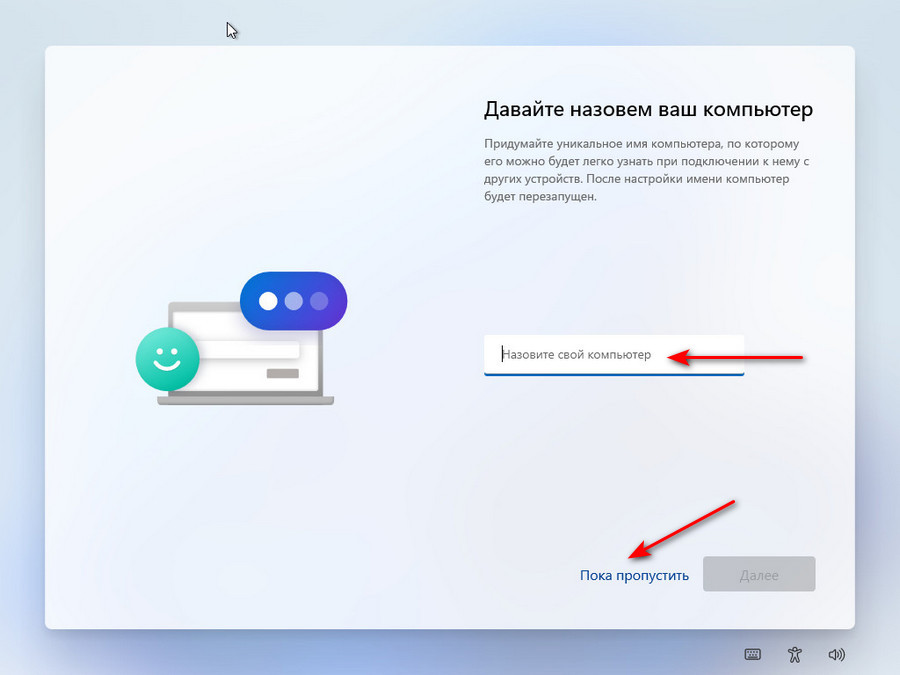
Если нужно сменить имя компьютера в уже установленной Windows 11, нет ничего проще. В системном приложении «Параметры» в первом же разделе «Система» вверху, где отображается текущее имя компьютера, жмём «Переименовать».
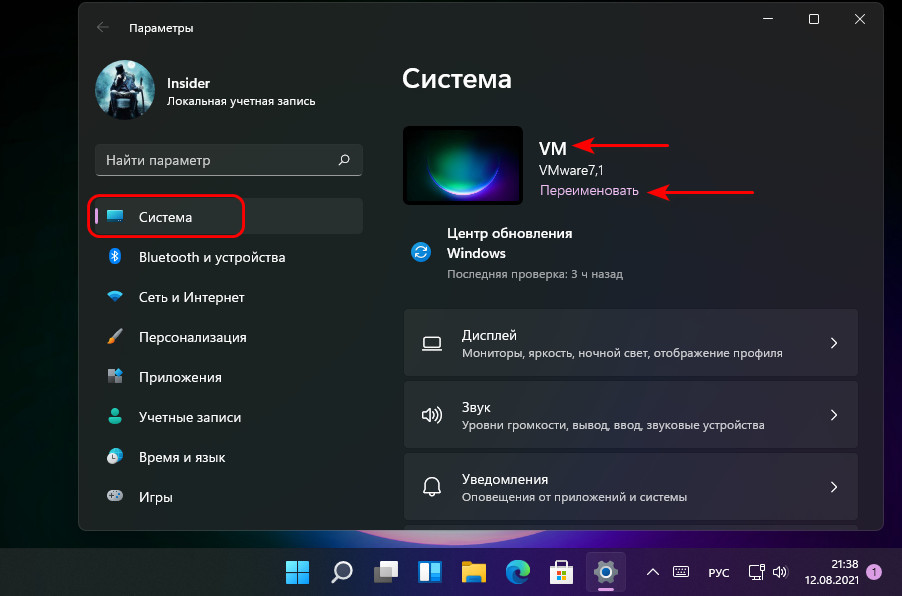
Вводим новое имя.
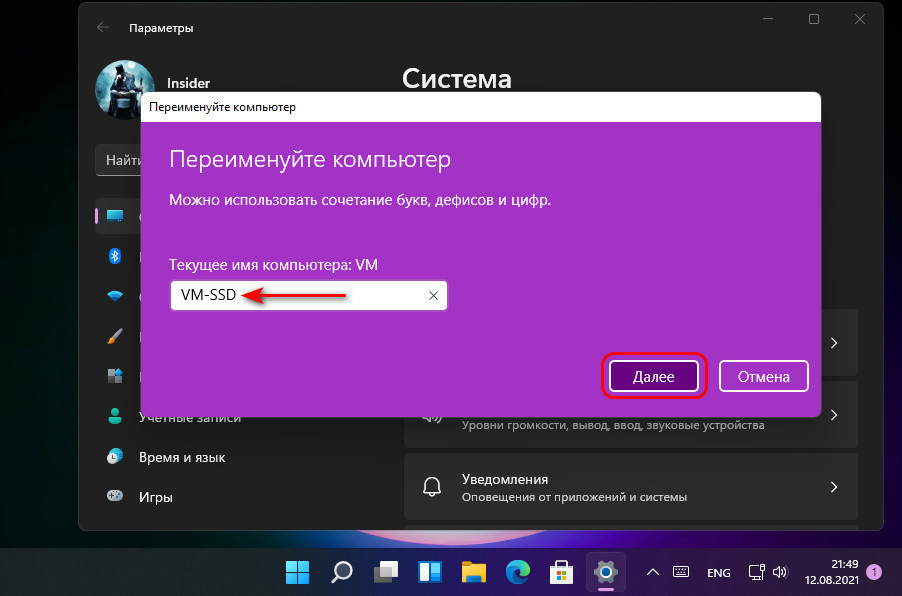
Перезагружаемся.
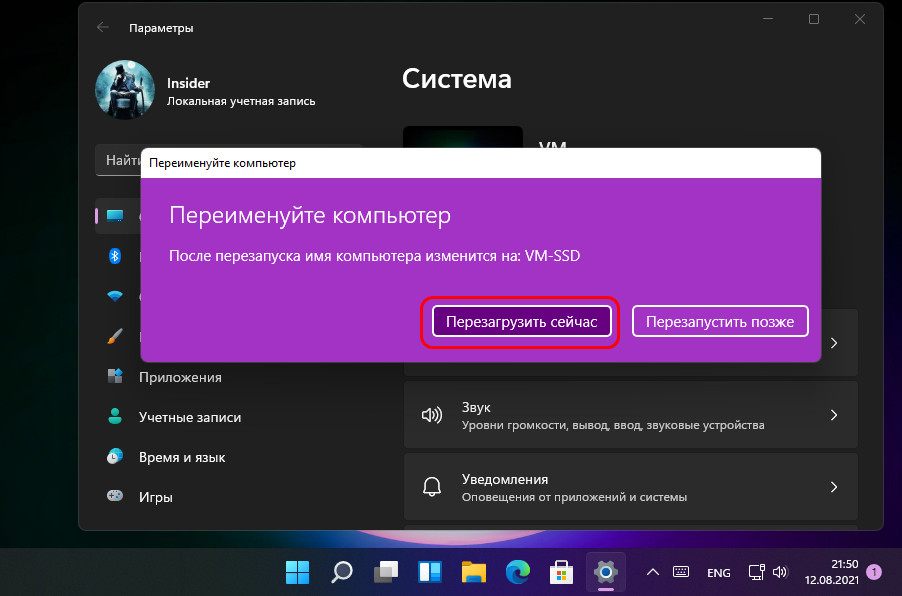
После перезагрузки в разделе параметров «Система» отображается уже новое имя.
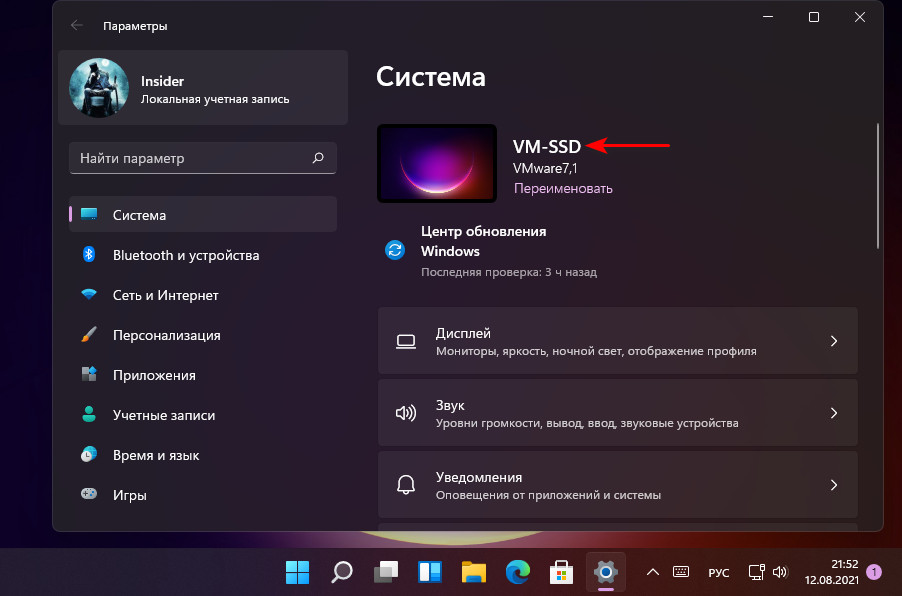
Возможность переименования компьютера дублируется в разделе «Система», в подразделе «О системе» параметров Windows 11.
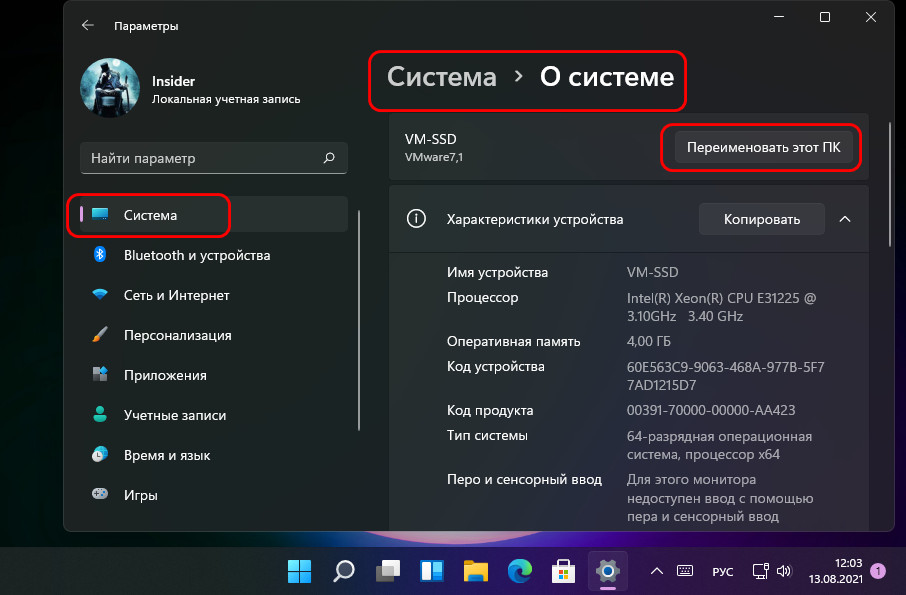
Обратите внимание! Вне зависимости от выбранного способа изменения имени компьютера под управлением Windows 11 следует учесть, что при составлении значения этого параметра не рекомендуется смешивать латинские и кириллические символы, оно не должно содержать пробелы, точки, \, /, :, *, ?, «, <, > , |. Минимальная длина имени — 1 символ, максимальная — 15.
Способ 1: «Параметры»
Наиболее простой и рекомендуемый к применению в первую очередь алгоритм изменения имени управляемого Windows 11 компьютера реализуется через основное средство настройки ОС – приложение «Параметры».
- Нажимаем на клавиатуре «Win»+«I» или открываем «Параметры» операционки любым другим способом (из Главного меню Win 11, появляющегося после щелчка правой кнопкой мышки по кнопке «Пуск» перечня действий и др.).
- Никуда не переходя из раздела «Система» в «Параметрах», перемещаемся в правую часть окна – вверху отображается превью текущего фонового изображения Рабочего стола Win 11, действующее в настоящий момент имя компьютера, а также ссылка «Переименовать» — кликаем по ней.
Существует и другой путь к вызову целевой в нашем случае функции из «Параметров»:
- Вводим назначаемое десктопу/ноутбуку сетевое имя в поле предназначенного для этого окна,
кликаем «Далее».
- Немного ожидаем, пока система проведёт необходимые для смены имени ПК подготовительные манипуляции.
- Нажимаем «Перезагрузить сейчас». (Если процедура замены имени компьютера инициирована в процессе работы в каких-либо программах и перезапуск системы может привести к потере данных, щёлкаем «Перезапустить позже», сохраняем информацию, а затем выполняем перезагрузку системы вручную).
- По завершении перезагрузки
можно проверить действенность выполненной операции. Например, открываем раздел «Система» в «Параметрах» Windows 11 и убеждаемся, что имя компьютера изменилось.





Способ 2: «Свойства системы»
Постепенно уходящий на второй план инструментарий настройки ОС от Microsoft — «Панель управления» — в Windows 11 по-прежнему может быть эффективно задействован для перехода к конфигурированию самых разнообразных параметров, в том числе и с целью смены имени компьютера.
- Открываем элемент «Панели управления» Виндовс 11 под названием «Свойства системы». Это можно выполнить различными способами (к примеру, щёлкнув по ссылке «Дополнительные параметры» в демонстрирующем «Характеристики устройства» окне системного приложения «Параметры»),
но быстрее всего путём отправки на выполнение оснасткой «Выполнить» (или через «Терминал») специальной команды:
- Нажимаем «Win»+«R» на клавиатуре. Либо кликаем «Пуск» на панели задач правой кнопкой мыши и выбираем пункт «Выполнить» в открывшемся меню.
- Вводим в поле «Открыть» окошка «Выполнить» следующую команду, после чего нажимаем «Enter» на клавиатуре или кликаем «ОК»:
sysdm.cpl
Читайте также: Как открыть свойства (сведения) компьютера в Windows 11
- Вызвав окно «Свойства системы», переходим на его вкладку «Имя компьютера».
- Нажимаем на расположенную справа от наименования функции «Чтобы переименовать компьютер…» кнопку «Изменить…».
- Меняем указанное в поле «Имя компьютера» значение на новое,
кликаем «ОК».
- Щёлкаем «ОК» в отобразившемся окошке-уведомлении о необходимости перезапуска системы для применения внесённых в её настройки изменений.
- Закрываем окно «Свойства системы»,
кликаем «Перезагрузить сейчас» под появившимся запросом-предложением операционной системы.
- По завершении перезагрузки компьютера и авторизации в Windows 11 операция по изменению его имени рассмотренным способом считается завершённой.
Убедиться в эффективности выполненной манипуляции можно, в том числе, ещё раз открыв
sysdm.cpl.



Способ 3: Консоль
Ещё один доступный в Виндовс 11 вариант действий по смене имени компьютера предполагает выполнение консольной команды. Реализуется такой подход в новом (внедрено с выходом рассматриваемой версии ОС) средстве доступа к инфраструктуре консольных приложений под названием «Терминал» (т.е. классическая «Командная строка» в этом случае не подойдёт).
- Нажав «Win»+«X» либо кликнув правой кнопкой манипулятора по элементу «Пуск» на панели задач и затем вызвав «Терминал (Администратор)» в открывшемся меню, или другим известным способом запускаем средство доступа к возможностям «PowerShell» в Windows 11 (обязательно с правами администратора).
Читайте также: Открываем «Терминал» в Виндовс 11
- Решающая нашу задачу команда имеет следующий синтаксис:
Rename-Computer -NewName НОВОЕ_ИМЯ_ПКВводим указанное в «Терминал», заменив крайнюю часть команды —
НОВОЕ_ИМЯ_ПК– на назначаемое компьютеру имя, затем нажимаем «Enter» на клавиатуре. - Чтобы внесённые в настройки системы изменения вступили в силу, её нужно перезапустить (о чём консоль сообщит по результату эффективного выполнения команды),
и это возможно инициировать без выхода из «Терминала», — путём отправки такого указания:
Restart-Computer - После перезагрузки проверяем факт изменения имени компьютера.
К слову, с такой целью можно использовать задействованный для изменения параметра «Терминал»: пишем в нём команду
hostname, нажимаем клавишу «Enter» на клавиатуре, получаем ответ в виде действующего имени ПК.




Наша группа в TelegramПолезные советы и помощь

01.10.2023
Содержание
- 1 Как узнать текущее имя компьютера
- 2 Как изменить имя компьютера
- 3 Изменение имени компьютера в групповой политике
- 4 Проверка результатов
- 5 Заключение
При установке Виндовс 10 и 11 система самостоятельно создаёт имя компьютера. Если ПК используют дома, имя не имеет особого значения. Рабочие устройства — совсем другое дело. Когда ПК применяют в составе рабочей группы, полезно знать, как изменить имя компьютера. Это поможет быстро выявлять конкретный ПК среди множества устройств. Также нельзя допускать, чтобы компьютеры в локальной сети имели одинаковые имена, поскольку это вызовет сброс сетевого соединения.
Дальше мы объясним, как узнать действующее имя ПК, и быстро изменить его в современных операционных системах от Microsoft. Эта информация будет полезна владельцам лицензионной Windows 10 и лицензии Windows 11, а также тем, кто только собираются приобрести эти ОС.
Как узнать текущее имя компьютера
Чтобы определить, как называется устройство в настоящий момент, в Виндовс 11 достаточно открыть «Пуск — Параметры — Система». В самой верхней части этой страницы будет указано имя компьютера. В Windows 10 необходимо выполнить почти аналогичные действия. Откройте «Пуск — Параметры — Система — О программе».
Также для систем Виндовс 10 и 11 можно использовать и другой способ, чтобы узнать имя ПК. Для этого нужно запустить командную строку от имени администратора. В приложении необходимо ввести команду systeminfo. После этого перед пользователем откроется подробная информация о системе. В строке «Имя узла» указано название устройства. Посмотрев его, владелец ПК легко решит, нужно ли изменить имя компьютера на что-то более запоминающееся и уникальное.
Как изменить имя компьютера
Чтобы указать для ПК или ноутбука новое название, достаточно пройти 4 простых шага:
- открыть свойства системы;
- кликнуть «Переименовать» под именем компьютера;
- указать новое имя для ПК;
- подтвердить изменения и перезагрузить устройство.
Вот пример того, как выглядит кнопка «Переименовать» в Виндовс 11.
Поскольку эта процедура очень проста и не занимает много времени, даже начинающие пользователи легко выполнят её. Она одинакова для систем Виндовс 10 и 11.
Изменение имени компьютера в групповой политике
Даже когда пользователи знают простые способы, как изменить имя ПК в Windows 10 или 11, некоторые из них хотят иметь как можно больше вариантов. Например, указать новое название устройства через редактор групповой политики. Важно отметить, что эта процедура достаточно сложная и потому её рекомендуют проводить только опытным пользователям.
Нажмите Win+R и введите gpedit.msc, чтобы открыть редактор групповой политики. Дальше откройте «Конфигурация персонального компьютера — Конфигурация безопасности Windows». Здесь нужно найти вкладку «Настройки безопасности» и «Локальные политики».
Потом отыщите элемент «Переименовать учётную запись» в системных документах конфигурации и кликните по нему два раза. Откроется окно, в котором можно написать новое название устройства. После внесения изменений кликните «Применить» и «Готово».
Проверка результатов
Если пользователь решил изменить имя компьютера и применил один из способов, которые мы описали ранее, он легко может посмотреть результат своих действий. Для этого достаточно открыть «Пуск — Параметры — Система» в Windows 11 или «Пуск — Параметры — Система — О программе» в Виндовс 10. На этой странице будет указано новое название устройства. Если имя не изменилось, значит пользователь допустил ошибку при переименовании. Например, забыл подтвердить изменения.
Заключение
Если для компьютера необходимо назначить новое имя, любой пользователь легко выполнит эту процедуру. Для этого потребуется сделать лишь несколько кликов мышью. Чтобы переименовать ПК, не нужно устанавливать дополнительные приложения. Достаточно встроенных инструментов системы. Опытные пользователи могут назначить новое название для устройства не только в свойствах ОС, но также через редактор групповой политики.



















