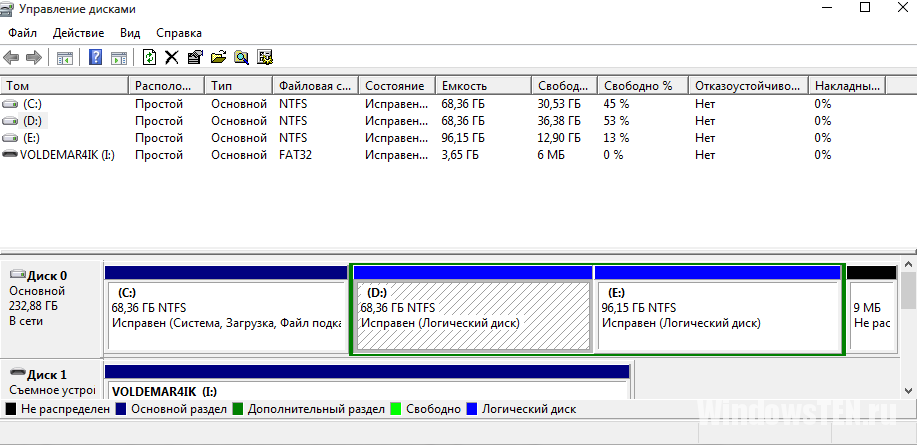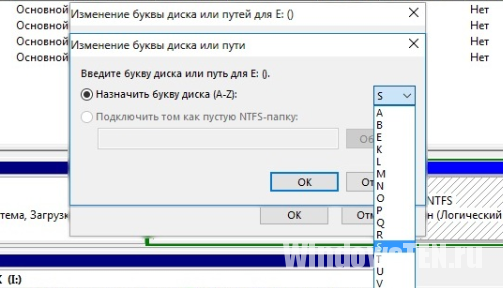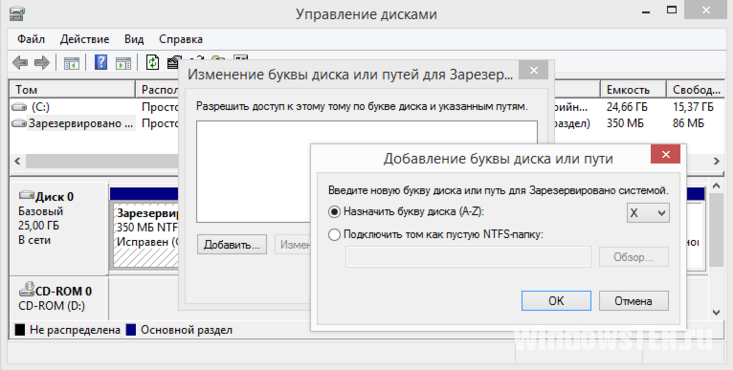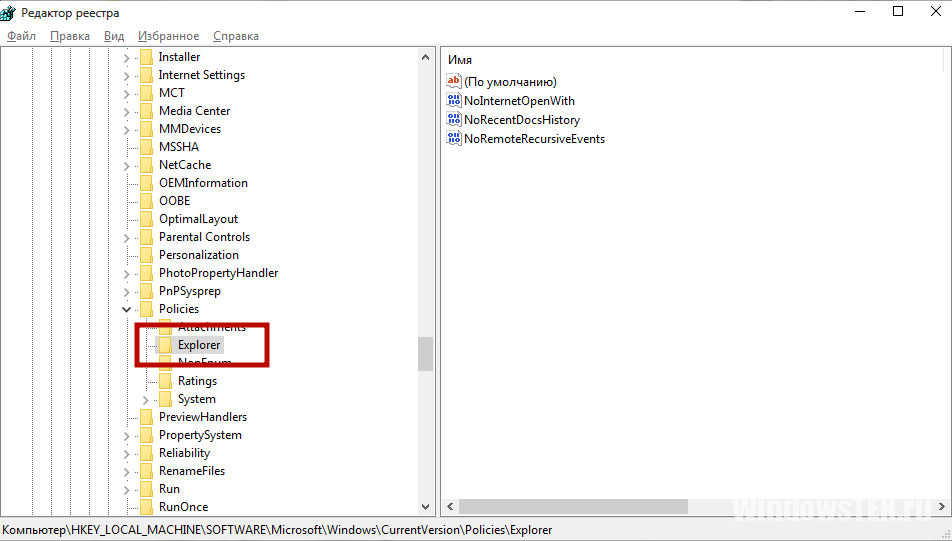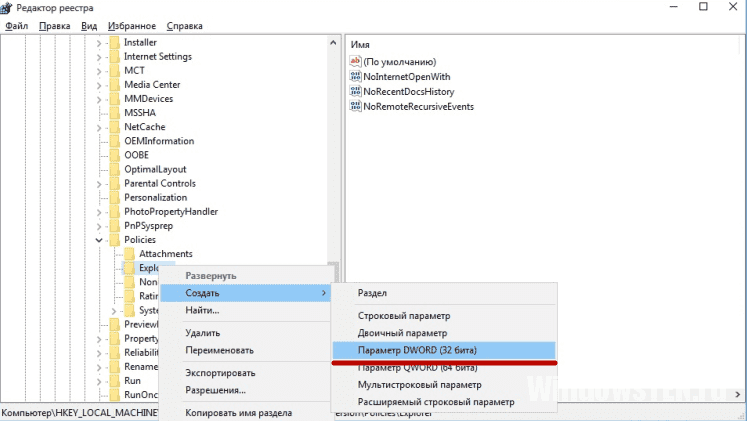Все способы:
- Управление дисками в Windows 10
- Сжатие тома
- Создание тома
- Изменение буквы раздела
- Форматирование раздела
- Удаление тома
- Расширение тома
- Инициализация диска
- Виртуальные диски
- Вопросы и ответы: 4
По умолчанию в операционную систему Windows 10 интегрированы инструменты, которые позволяют полноценно управлять HDD/SSD. Знать, как правильно взаимодействовать с разделами и томами накопителей должен каждый пользователь компьютера или ноутбука. Именно поэтому в данной статье мы расскажем обо всех действиях, которые можно выполнять с дисками на «десятке».
Управление дисками в Windows 10
Для начала отметим, что все описываемые в статье действия будут выполняться в интегрированной утилите «Управление дисками», которая присутствует в каждой редакции Windows 10. Для ее запуска нажмите по кнопке «Пуск» правой кнопкой мышки. Затем из контекстного меню выберите одноименную строку.

Читайте также: Запуск средства «Управление дисками» в Windows 10
Из основных действий, которые можно выполнить, мы выделили следующие – инициализация, форматирование, расширение, сжатие, изменение буквы и удаление. В дополнение к этом расскажем об управлении виртуальными HDD в Windows 10. Теперь обо всем поподробнее.
Сжатие тома
Данная функция подразумевает под собой разделение одной области на несколько частей. Единственным условием является наличие свободного места на разделяемом носителе. Перед тем, как приступить к сжатию, рекомендуется провести дефрагментацию. Как это выполнить, мы писали в отдельном руководстве.
Подробнее: Как дефрагментировать диск на Windows
Операция по сжатию тома выглядит следующим образом:
- Запустите средство «Управление дисками». В верхней области окна находится список всех подсоединенных к компьютеру накопителей и разделов на них. Внизу отображается аналогичная информация, только в виде блоков.
- Нажмите ПКМ на диске, который вы хотите разделить. Из открывшегося меню выбирайте пункт «Сжать том».
- Подождите некоторое время. Системе нужно проанализировать выбранную область, чтобы определить, сколько максимум памяти можно отвести под создание дополнительного тома. Во время проверки на экране появится соответствующее уведомление.
- Спустя некоторое время появится новое окно. В нем будет цифрами отображен максимально допустимый объем памяти, а также поле для указания желаемого значения. Введите нужное число, после чего нажмите кнопку «Сжать».
- В результате появится дополнительный раздел. Однако, использовать сразу его будет нельзя — сначала необходимо создать в отведенном кластере том. Как это сделать, читайте далее.




Создание тома
В некоторых ситуациях, например после сжатия раздела, в списке появляется сектор, отмеченный черным цветом. Это значит, что память на HDD под том выделена, но он не используется. Соответственно, его не будет в перечне накопителей и использовать его нельзя. Необходимо в отведенной области создать новый раздел.
- Откройте окно «Управление дисками». На участке, отмеченном черной полосой, нажмите правой кнопкой мышки. Из контекстного меню выберите строку «Создать простой том».
- Запустится «Мастер создания тома», в нем нажмите «Далее».
- В следующем окне необходимо указать размер тома, который будет создан. Обратите внимание, что тут же будет отображен и максимально допустимый объем памяти. Введи свое значение, после чего нажмите «Далее».
- Теперь необходимо присвоить будущему разделу букву. Для этого поставьте отметку возле показанной на скриншоте ниже строки, а затем из выпадающего меню напротив выберите любую букву. Нажмите «Далее» для продолжения.
- Следующим шагом будет выбор параметров форматирования создаваемого раздела. Укажите желаемую файловую систему и присвойте тому любое понравившееся имя. Затем снова нажмите «Далее».
- В завершении появится окно «Мастера создания тома», в котором будет отображена вся сводная информация о создаваемом разделе. Нажмите «Готово» для подтверждения.
- В результате в перечне вы увидите новый том. Теперь его можно использовать, как и другие разделы HDD.







Изменение буквы раздела
Если вам по каким-то причинам не нравится буква, которая присвоена разделу жесткого диска, тогда просто смените ее.
Обратите внимание, что подобным образом можно изменить и букву системного тома. По умолчанию он отмечен буквой «C». Однако делать это не рекомендуется без должных знаний, так как в дальнейшем могут возникнуть проблемы с использованием операционной системы.
Для смены буквы сделайте следующее:
- В окне «Управление дисками» кликните ПКМ на разделе, для которого хотите сменить букву. В контекстном меню выберите строчку, отмеченную на скриншоте ниже.
- Выберите одиночным кликом ЛКМ из списка том, после чего нажмите кнопку «Изменить».
- Появится другое окошко. В нем выберите новую букву, которая будет впоследствии присвоена тому, после чего нажмите кнопку «OK».
- Вы увидите предупреждение о возможных последствиях. Нажмите в этом окне кнопку «Да» для продолжения операции.
- Сделав это, вы увидите в списке раздел под другой буквой. Это значит, что все прошло успешно.





Форматирование раздела
Иногда возникает необходимость полностью стереть всю информацию на разделе накопителя. Сделать это несложно.
Читайте также: Правильное форматирование жесткого диска
В средстве «Управление дисками» данная операция выполняется следующим образом:
- В окне уже знакомой вам утилиты нажмите ПКМ по разделу, который хотите отформатировать. Из появившегося контекстного меню выберите одноименный пункт.
- В следующем окне укажите имя, которое будет присвоено тому после операции. Тут же задайте тип файловой системы диска и метод форматирования (обычное или быстрое). Затем нажмите «OK» для продолжения.
- На экране увидите предупреждение об удалении всей информации в процессе операции. Нажмите «OK» в этом окне.
- Автоматически начнется стирание информации. Отметим, что по завершении вы не увидите никакого уведомления. В системе просто откроется новое окно с пустым разделом.


Удаление тома
Эту функцию используют в тех случаях, когда хотят объединить между собой два и более раздела HDD. Она подразумевает под собой полное удаление тома из отведенного места. Делается это очень просто:
- В средстве «Управление дисками» кликните ПКМ на нужном разделе. Затем выберите пункт «Удалить том» из контекстного меню.
- На экране появится небольшое окно с уведомлением о том, что все данные будут уничтожены после удаления. Нажмите «Да» для продолжения операции.
- Процесс протекает достаточно быстро, поэтому буквально через несколько секунд в окне «Управление дисками» вы увидите пустую нераспределенную область.



Расширение тома
Использовав данную функцию, вы сможете объединить между собой два и более раздела. Обратим ваше внимание на тот факт, что сперва необходимо удалить те тома, которые будут присоединяться к основному разделу. Процесс объединения выглядит так:
- В средстве «Управление дисками» кликните ПКМ по разделу, к которому будут присоединены остальные. Теперь из контекстного меню выбирайте строчку «Расширить том».
- Появится окно утилиты «Мастер расширения тома». В нем кликните «Далее».
- В левой половине нового окна будет находиться список разделов, которые можно добавить к выбранному сегменту. Выберите их левой кнопкой мышки и нажмите кнопку «Добавить».
- Затем эти же разделы будут перенесены в правую часть окна. Кликнув по такому тому, вы сможете указать конкретный объем памяти, который следует «забрать» у донорского раздела. Для удобства тут же вы найдете максимально допустимое значение. Используйте его, если хотите полностью провести слияние. Для продолжения нажмите «Далее».
- На экране появится последнее окно «Мастера расширения». В нем вы увидите информацию о тех разделах, которые были присоединены к выбранному кластеру. Нажмите «Готово».
- В перечне разделов в окне «Управление дисками» появится уже один том, который можно использовать. Обращаем ваше внимание, что в результате операции данные с основного раздела удалены не будут.






Инициализация диска
У многих пользователей возникают проблемы с отображением разделов накопителя. Особенно часто подобная ситуация возникает с новыми устройствами. Решение в данном случае очень просто – нужно лишь правильно инициализировать весь жесткий диск или конкретный раздел. Данной теме мы посвящали отдельное руководство, в котором детально описали процесс.

Подробнее: Как инициализировать жесткий диск
Виртуальные диски
Некоторые пользователи для своих нужд создают виртуальные жесткие накопители. По сути, это специальный файл, на котором хранится вся скопированная информация. Однако нужно правильно создать такой виртуальный накопитель, а после этого и подключить его. Все это легко реализуется в среде «Управление дисками». Об остальных подробностях вы узнаете из отдельной статьи:

Подробнее: Создание и использование виртуального жесткого диска
Таким образом, вы узнали обо всех основных методах управления жесткими дисками и их разделами в Windows 10. В качестве заключения мы хотели бы напомнить вам о том, что утерянную информацию можно восстановить с накопителя, даже если он поврежден.
Подробнее: Как достать файлы с поврежденного HDD
Наша группа в TelegramПолезные советы и помощь
Если вас не устраивают буквы дисков, назначенные автоматически Windows 10 или они изменились после переустановки/обновления системы, вы можете легко их изменить. Это относится как к жестким дискам и SSD (а точнее, разделам на них), так и USB накопителям (но по ним есть и отдельная инструкция: Как изменить букву флешки в Windows).
В этой инструкции два простых способа изменить букву диска Windows 10 встроенными средствами ОС. Учитывайте, что букву системного раздела диска (диск C:) изменить таким образом не получится. Также может быть полезным: Windows не видит второй диск или раздел диска после установки или обновления.
Прежде чем приступить, хочу обратить ваше внимание на один момент: если вы меняете букву диска, на который устанавливались (с помощью установщиков) какие-либо программы, либо перемещались системные файлы и папки, то после изменения буквы что-то может перестать запускаться или работать ожидаемым образом, так как ссылки в реестре Windows 10 и других расположениях будут указывать на старую букву диска.
- Изменить букву диска в управлении дисками
- В командной строке
- Видео инструкция
Изменение буквы диска в утилите «Управление дисками» Windows 10
Один из самых простых способов изменить букву диска в Windows 10 — использовать встроенную системную утилиту «Управление дисками» (о других таких инструментах: Встроенные утилиты Windows, о которых многие не знают).
Шаги по изменению буквы диска будут следующими:
- Нажмите клавиши Win+R (Win — клавиша с эмблемой Windows) на клавиатуре, введите diskmgmt.msc в окно «Выполнить» и нажмите Enter. Второй способ открыть управление дисками — нажать правой кнопкой мыши по кнопке Пуск и выбрать нужный пункт контекстного меню.
- Нажмите правой кнопкой мыши по тому диску (раздела диска), букву которого нужно изменить и выберите пункт «Изменить букву диска или путь к диску». Контекстное меню можно вызывать как в списке дисков в верхней части «Управления дисками», так и в нижней части, где присутствует графическое представление разделов на диске.
- В следующем окне выберите текущую букву диска и нажмите кнопку «Изменить».
- Укажите желаемую новую букву диска и нажмите «Ок».
- Подтвердите изменение буквы (появится несколько предупреждений о том, что смена буквы диска может привести к проблемам с запуском программ).
В случае, если вам нужно поменять буквы между двумя дисками, например, D изменить на E, а E — на D (аналогично и для других букв и устройств):
- Удалите букву диска E (в управлении дисками выбрать «Изменить букву диска или путь к диску», выбрать букву, нажать «Удалить»).
- Назначьте диску D букву E.
- Назначьте диску без буквы (который был E) букву D.
Обычно, этого метода изменения буквы диска бывает достаточно, однако есть и еще один способ: всё это можно сделать с помощью командной строки.
Изменение буквы диска с помощью командной строки в DISKPART
Изменение буквы раздела диска в утилите командной строки DISKPART — не слишком сложная задача. Но если вы начинающий пользователь и не уверены, что понимаете описание и логику производимых действий, рекомендую быть очень осторожными или отказаться от этого метода: есть вероятность получения проблем с доступом к важным данным (они никуда не исчезнут, но потребуются дополнительные действия, чтобы снова увидеть диск в проводнике).
Чтобы изменить букву диска Windows 10 с помощью командной строки, выполните следующие действия:
- Запустите командную строку от имени администратора.
- По порядку используйте следующие команды (после ввода команды нажимаем Enter для её выполнения).
- diskpart
- list volume (в результате выполнения этой команды обратите внимание на номер тома, букву которого нам нужно изменить, далее — N).
- select volume N (этой командой мы выбираем по номеру тот раздел, над которым будут производиться дальнейшие команды).
- assign letter=БУКВА (задаем свободную букву на своё усмотрение, старая автоматически будет удалена с этого раздела диска).
- exit
- Закройте командную строку.
Готово, буква диска изменена. Если вам нужно назначить букву диска, которая на настоящий момент занята другим разделом, то сначала удалите её, выбрав раздел (как в 5-й команде) и используя команду remove letter=удаляемая_буква, затем проделайте шаги 5-6 для назначения освободившейся буквы, а в завершение назначьте тем же самым образом новую букву разделу, с которого она была удалена (иначе он не будет отображаться в проводнике).
Видео инструкция
Надеюсь, инструкция была полезной, если же что-то не получается или остаются вопросы — задавайте в комментариях, я постараюсь помочь. Дополнительные материалы к изучению: Как очистить диск C от ненужных файлов, Как увеличить диск C за счет диска D.
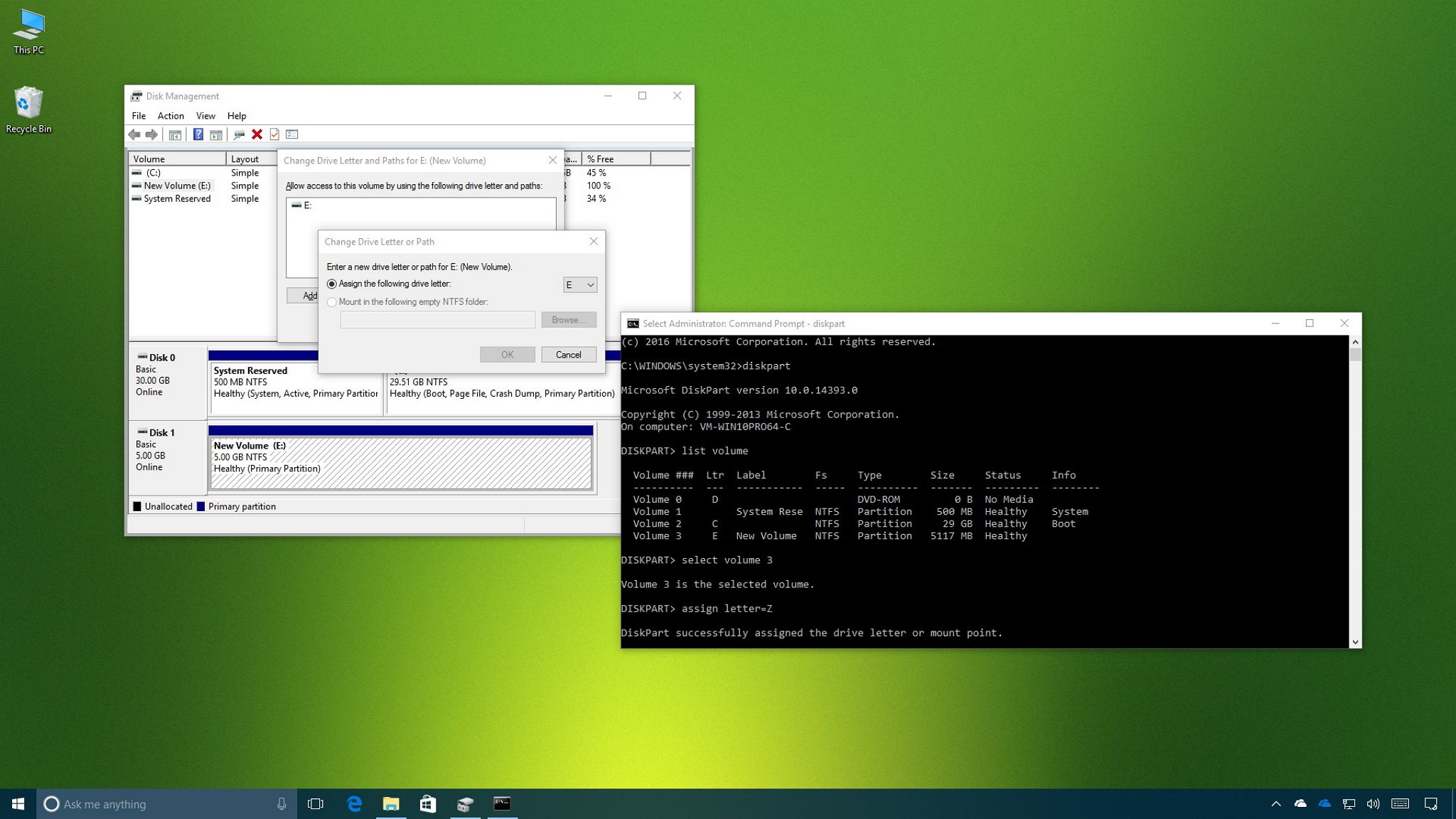
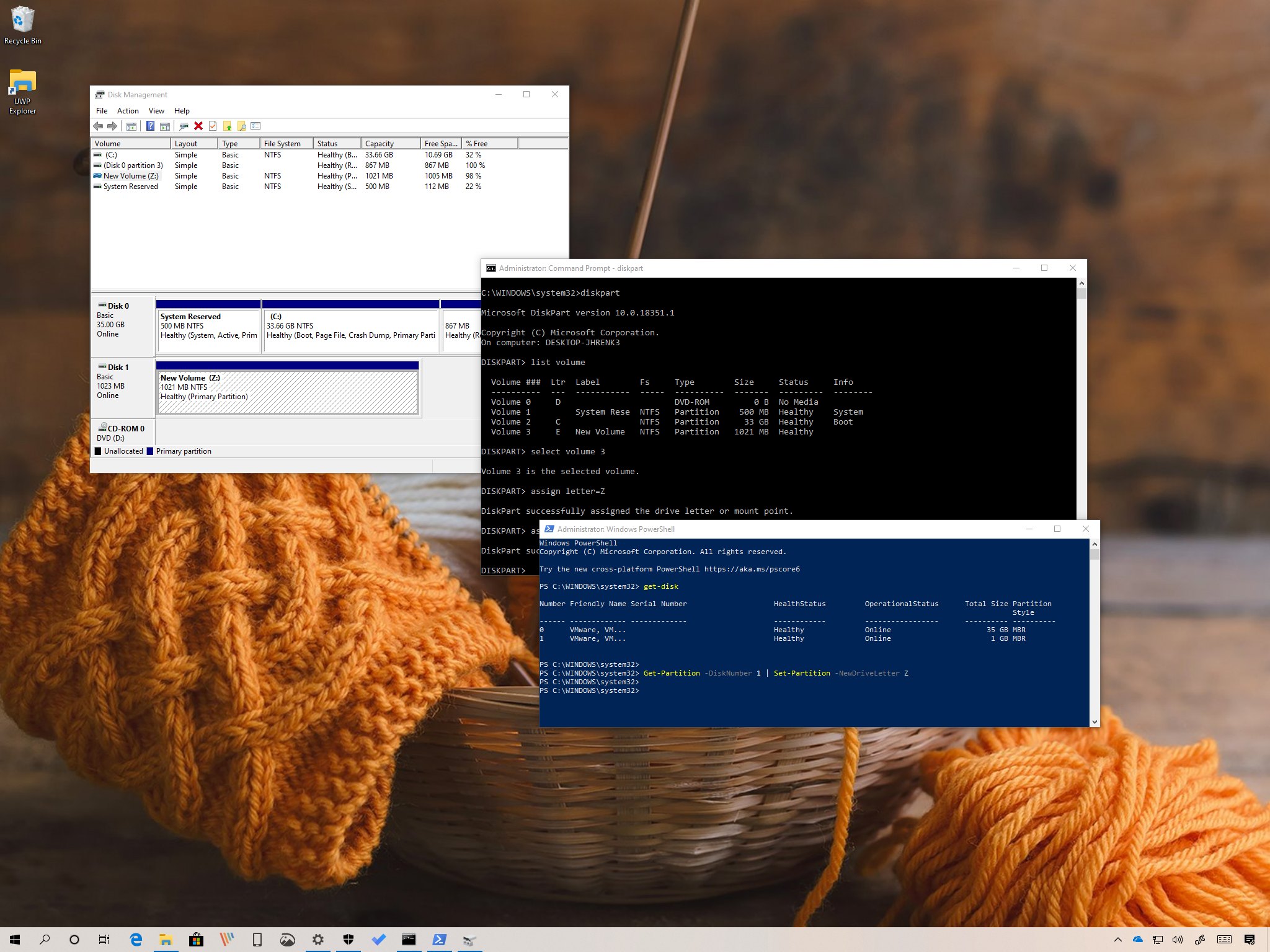
On Windows 10, when connecting a removable storage device or an internal hard drive, the system detects and assigns a drive letter automatically to make it usable. However, when reconnecting an external drive (such as a USB flash drive or SD or microSD cards), the system can end up assigning a different letter, which can be annoying.
If you want to see the same drive letter on a particular device, you can manually assign a permanent letter to any drive connected to your computer, and on Windows 10, you can do this in at least three different ways, using Disk Management, Command Prompt, or PowerShell.
Using this approach will prevent Windows 10 from assigning a new letter or trying to set a letter already in use, which can cause conflicts. Also, it helps to select a drive letter that makes more sense to you.
In this Windows 10 guide, we walk you through several methods to manually assign a permanent letter to a drive, as long as you’re connecting the drive to the same device and the letter isn’t already in use.
- How to assign a drive letter using Disk Management
- How to assign a drive letter using Command Prompt
- How to assign a drive letter using PowerShell
How to assign a drive letter using Disk Management
To manage drive letters with the Disk Management tool, use these steps:
- Open Start.
- Search for Create and format hard disk partitions and click the top result to open the Disk Management experience.
- Right-click the drive and select the Change Drive Letter and Paths option.
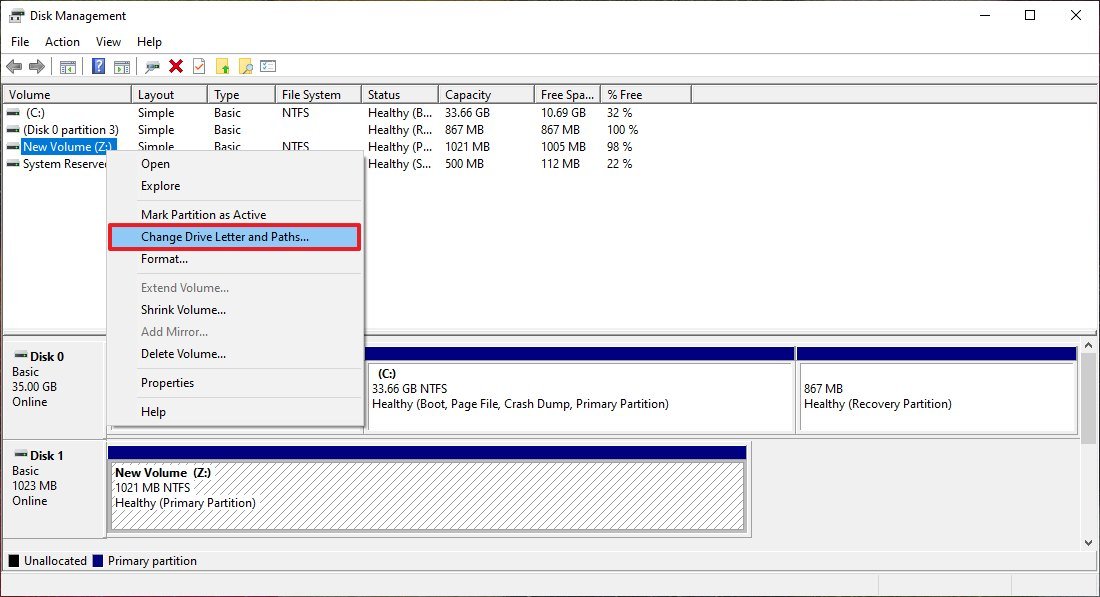
- Click the Change button.
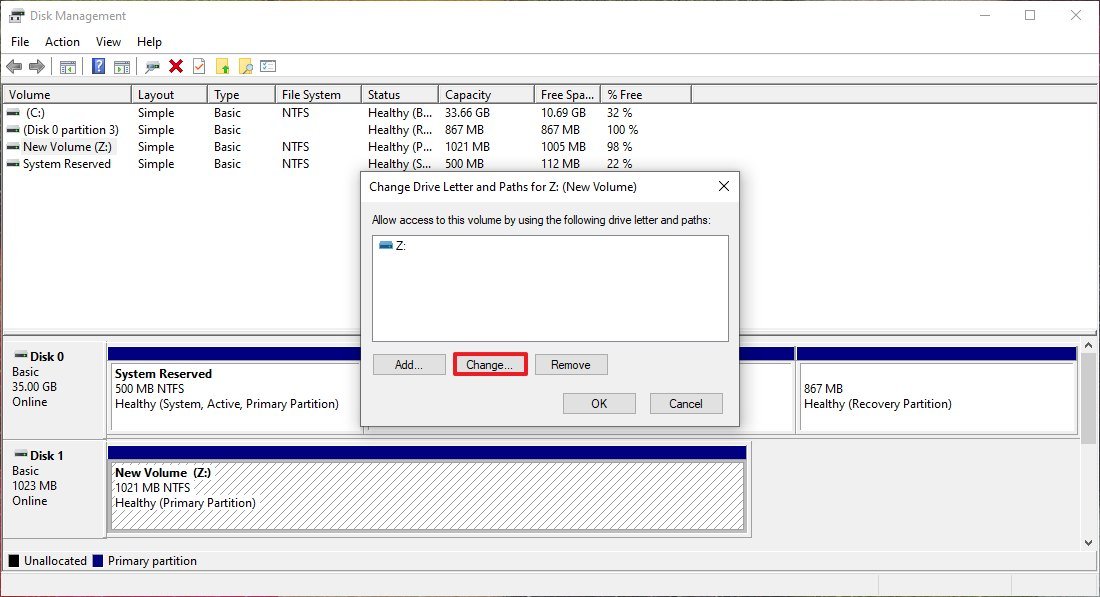
- Select the Assign the following drive letter option.
- Use the drop-down menu to assign a new drive letter.Quick tip: To avoid the system trying to assign the same letter to another drive, it’s a good idea to start adding letters in backward order. For instance, instead of using D, E or F, it better to start with Z, Y or X when assigning a new letter.
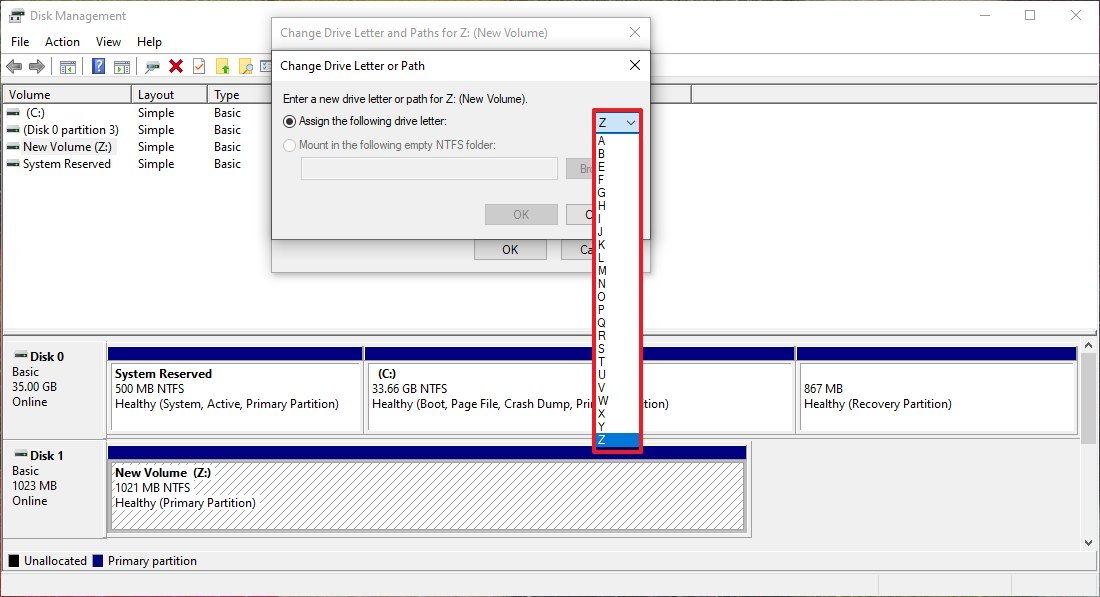
- Click the OK button.
- Click the OK button again.
Once you complete these steps, the drive will permanently retain the assigned letter, even after reconnecting it. However, if you connect the drive to another device, it may receive a different letter.
How to assign a drive letter using Command Prompt
While the easiest way to assign a new drive letter is to use Disk Management, you can also use DiskPart in Command Prompt to perform the same task.
All the latest news, reviews, and guides for Windows and Xbox diehards.
To assign a drive letter using Command Prompt, use these steps:
- Open Start.
- Search for Command Prompt, right-click the result, and then select the Run as administrator option.
- Type the following command to start DiskPart and press Enter:
diskpart - Type the following command to list all the available volumes and press Enter:
list volume - Type the following command to select the volume (drive) to assign a new letter and press Enter:
select volume 3In the command, make sure to change «3» to the number that represents the drive on your device. - Type the following command to assign a new drive letter, and press Enter:
assign letter=ZThe command assigns the letter «Z» to the drive assuming it’s available. However, you need to make sure to change the letter for the one that you want to use.
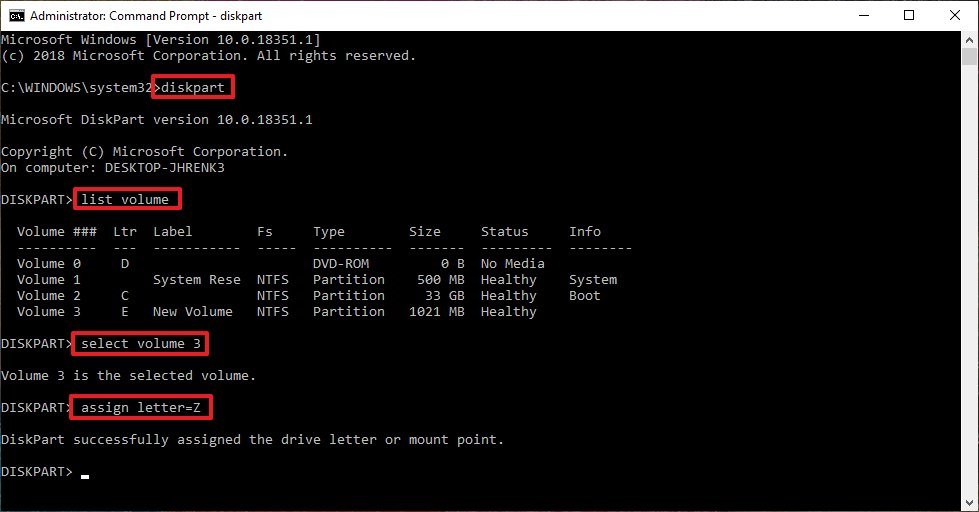
After completing these steps, similar to Disk Management, every time you reconnect the storage to the same device, Windows 10 should assign the same letter automatically.
How to assign a drive letter using PowerShell
Alternatively, you can also use PowerShell to change a drive letter on Windows 10 using these steps:
- Open Start.
- Search for PowerShell, right-click the result, and then select the Run as administrator option.
- Type the following command to list the available drives and press Enter:
Get-Disk - Type the following command to assign a permanent letter to the drive and press Enter:
Get-Partition -DiskNumber 1 | Set-Partition -NewDriveLetter ZIn the command, make sure to change «1» to the number that represents the drive that you want to modify, and change «Z» for the new letter that you want to use.
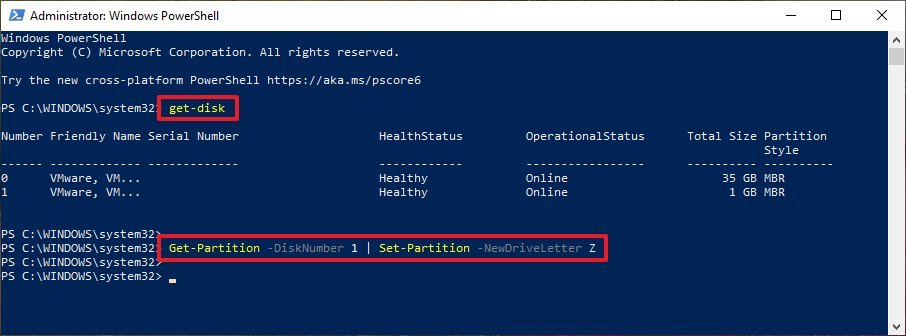
Once you complete the steps, the drive will be accessible through File Explorer using the letter that you assigned, and Windows 10 won’t try to change it.
Updated March 7, 2019: We revised this guide to make sure it’s current with the latest version of Windows 10.
More Windows 10 resources
For more helpful articles, coverage, and answers to common questions about Windows 10, visit the following resources:
- Windows 10 on Windows Central – All you need to know
- Windows 10 help, tips, and tricks
- Windows 10 forums on Windows Central
Mauro Huculak has been a Windows How-To Expert contributor for WindowsCentral.com for nearly a decade and has over 15 years of experience writing comprehensive guides. He also has an IT background and has achieved different professional certifications from Microsoft, Cisco, VMware, and CompTIA. He has been recognized as a Microsoft MVP for many years.
-
Переименование раздела
-
Видео
-
Назначение буквы
-
Как скрыть раздел
-
Вывод
Изменение буквы диска – процедура, выполняемая для запуска программы, в которой установлены абсолютные пути в файлах инициализации, или упорядочивания разделов винчестера определенным образом. Поэтому нужно знать, как изменить букву диска в Windows 10.
Переименование раздела
Буква С предназначена для наименования системного раздела (так сложилось с самого появления Windows). Остальные разделы именуются в алфавитном порядке от D до Z.
Полезно! Буквы A и B используются для наименования флоппи-дисководов. Если эти устройства отсутствуют на ПК, используйте и эти литеры.
Для изменения литеры выполните следующие действия.
- Меню Пуск → Панель управления → Администрирование → Управление компьютером → Управление дисками.
Альтернативный способ запуска утилиты – в окне «Выполнить» введите команду: diskmgmt.msc. - Выберите нужный раздел → ПКМ → Изменить букву диска или путь к диску… → Изменить.
- Установите переключатель в положение «Назначить букву диска (A-Z)» → укажите в открывающемся списке нужную литеру → подтвердите действия после появления предупреждения.
Важно! Если вы переименовываете раздел, в котором установлены программы, скорее всего, их запуск станет невозможным.
В случае с флешкой повторите те же действия, что и при переименовании разделов винчестера.
Видео
Видео позволит наглядно посмотреть, как изменить букву диска.
Назначение буквы
Назначить букву диска нужно в том случае, если по каким-то причинам она «слетела», в результате чего этот раздел винчестера перестал отображаться при входе в Мой компьютер.
- Запустите утилиту «Управление дисками» → выберите нужный раздел → ПКМ → Изменить букву диска или путь к диску… → Добавить.
- Укажите литеру раздела и подтвердите изменения.
Как скрыть раздел
- Запустите редактор реестра: в окне «Выполнить» введите команду → regedit.
- Перейдите: HKEY_LOCAL_MACHINE → Software → Microsoft → Windows → CurrentVersion → Policies.
- Меню Правка → Создать → раздел с названием «Explorer».
- В параметре «Explorer» создайте «Параметр DWORD (32 бита)» с названием «NoDrives».
- Откройте «NoDrives» → установите переключатель в положение «Десятичная» и задайте значение, соответствующее букве раздела, который нужно скрыть.
Узнать числовое значение, соответствующее каждому диску, можно в таблице:A 1 I 256 Q 65536 Y 16777216 B 2 J 512 R 131072 Z 33554432 C 4 K 1024 S 262144 скрыть
все разделы67108863 D 8 L 2048 T 524288 отобразить
все разделы0 E 16 M 4096 U 1048576 F 32 N 8192 V 2097152 G 64 O 16384 W 4194304 H 128 P 32768 X 8388608 Полезно! Чтобы скрыть несколько разделов (два или более), укажите в поле сумму их числовых значений.
- Перезагрузите компьютер.
Вывод
При переименовании разделов винчестера программы, установленные на них, могут перестать работать. Поэтому выполнять такие действия нужно только в крайнем случае или если этого требуют приложения. Алгоритм переименования для HDD, SSD (прочитать о том, как настроить Windows 10 для работы на SSD можно в статье “Оптимизация настроек Windows 10 для работы SSD диска“) и съемного флеш-накопителя одинаков.
Changing the primary hard drive on Windows 10 can be divided into 2 situations: changing & replacing the disk where your Windows is installed to get more storage or enjoy faster boot time, and changing the default hard disk for saving files and installing apps to manage storage more effectively. This article will tell how to change primary hard drive Windows 10 or how to change default hard drive Windows 10 without reinstalling Windows.
- For those who want to change the default hard drive for saving files & installing apps, go to How to Change Main Hard Drive Windows 10 (from C to D Disk)
- For those who want to replace the HDD with SSD or SSD with a larger SSD as the default hard drive, go to How to Replace Main Hard Drive Windows 10 (Without Reinstalling)
How to Change Main Hard Drive Windows 10 (from C to D Disk)
Setting a Default Drive
by inWindows10
As mentioned in this Reddit post, if your primary drive (usually C drive) is running out of space, but your D drive has much, changing the default hard drive for saving files & installing apps can help manage storage more effectively. Here is how to change default save location Windows 10 or change default installation drive for apps Windows 10:
Step 1. Press Win + I to open Settings.
Step 2. Click System.
Step 3. In the left sidebar, click Storage.
Step 4. Scroll down to the More storage settings section.
Step 5. Click Change where new content is saved.

You can change the default save locations for apps, documents, music, pictures, videos, and offline maps, such as from C to D disk.

Following these steps, you can set a new drive as the default for app installations, downloads, or user files and free up space on the original drive (C drive), thus optimizing storage performance and using a different drive for your default storage.
- Notice:
- If you have nothing that needs to be saved on D, open Disk Management, delete the D drive, and expand the C drive.
Is this page helpful? If so, share it on your social media to help more people out!
How to Replace Main Hard Drive Windows 10 (Without Reinstalling)
If you want to replace an HDD with an SSD or replace an SSD with a larger SSD as the default hard drive, this means you need to change and replace your current main disk. To set a primary hard drive in Windows 10 or set SSD as primary drive, you can clean install Windows on the new drive from a USB, but you need to reinstall Windows and all necessary drivers for the new Windows, which is time-consuming and tedious.
Alternatively, you can swap the primary hard drive by migrating the OS to another disk and replacing the old drive with the cloned disk without reinstalling Windows or losing data. Cloning is much easier and quicker to install Windows because cloning a hard drive can help you transfer data from one hard drive to another without reinstalling OS or losing data and make the target drive bootable.
However, if you prefer the clone method, use third-party disk cloning software, like EaseUS Disk Copy, because Windows does not have built-in cloning settings.
EaseUS Disk Copy is a well-designed and very easy-to-use disk cloning and migration tool, ideal for anyone wanting to quickly and easily migrate an existing system disk to a new disk (or newly installed SSD drive). BestBackupReviews.com
It is a dedicated cloning utility for Windows computers. It can help you clone your disks, systems, etc., and make a new SSD C drive. In addition, it enables you to upgrade to a larger hard drive and clone a hard drive with bad sectors thanks to its sector-by-sector cloning technology.
EaseUS clone software can suit you well if you want to change your boot drive/primary drive. It can help transfer everything from one drive to another in just several simple clicks. Ensure you download it on your PC and use it today.
- Notice:
- 1️⃣You must prepare a USB-to-SATA cable to connect the new drive to your PC when cloning.
- 2️⃣You don’t need to initialize the new drive since EaseUS cloning software can recognize the disk even if it’s not initialized.
Video Tutorial on How to Change Primary Hard Drive
Time Stamp:
- 0:15 Method 1. Clone Old Drive to New Drive Using EaseUS Disk Copy
- 3:20 Method 2. Perform a Clean Installation of Windows on the New Drive

A step-by-step guide to changing primary drive using EaseUS Disk Copy:
Step 1: Download, install and run EaseUS Disk Copy on your PC.
Click «Disk Mode» and select the hard drive that you want to copy or clone. Click «Next» to continue.

Step 2: Select the destination disk.
Note: The destination disk should be at least the same big or even larger than the source disk if you want to copy or clone the source hard disk.

Step 3: Check and edit the disk layout.
If your destination disk is an SSD drive, do remember to Check the option if the target is SSD.

Step 4: Click «OK» to confirm if the program asks to erase data on the destination disk.

Step 5: Click «Proceed» to start the hard drive cloning process.

It is worth noting that whether you clone your Windows to a new hard drive or clean install Windows 10 on a new drive, you need to replace the old drive with the new drive and set the target disk as your first boot drive in the BIOS settings. After that, you can successfully boot from the new drive and change your primary/startup disk.
Here is how to boot your Windows from a new cloned hard drive after you replace it:
Step 1. Restart the PC, press the BIOS key (F2, Delete, or F12, Esc) to enter the BIOS.
Step 2. Choose the new disk as the first boot choice.

Step 3. Save the changes and leave BIOS. Then, reboot your PC.

Now, you have changed your primary hard drive on Windows 10, and you can enjoy a faster boot time and a better user experience!
Troubleshooting Tips:
What to Do Before Changing Primary Hard Drive
When you decide to swap your primary hard drive, you must prepare before taking action. You should pay special attention to the following items.
- Back up data on the old drive. You’d better create a data backup on the old drive to avoid data loss risks. To do this, you can use the Windows built-in backup tools or third-party backup tools, like EaseUS Todo Backup, but if you want to enjoy more practical and advanced functions, it is highly recommended to use EaseUS backup software.
- Decide the hard drive type. HDD or SSD? If you pursue large capacity but low price, an HDD will be your priority, while an SSD should be your top choice if you prefer high performance. Moreover, when selecting a new drive, you should ensure the disk interface of the new drive is compatible with your PC. Last, you should consider the storage capacity of your new drive. Generally, 500G is enough for OS installation, data saving, and future updates.
Once you get the new hard drive, you can start to learn how to change primary disk Windows 10.
FAQs about How to Change Default Drive Windows 10
Below are some frequently asked questions about how to change the default drive in Windows 10:
1. How do you change the default hard drive in Windows 10?
To change main hard drive on Windows 10:
- Go to the Control Panel and select System and Security.
- You’ll see the Advanced System Settings window. Click Advanced, then click Settings under Startup and Recovery.
- In System Startup, click the Edit button. This will launch the Windows Boot Manager.
- Select the hard drive you want to set as the primary drive, then click Set as Default.
- Finally, click OK, and you have successfully changed your primary hard drive on Windows 10.
Or, to change default hard drive on Windows 10, follow these steps:
- Go to the Settings page.
- Click the System tab.
- Choose the Storage option.
- Select the new drive as the default location.
- Click on the Apply button.
2. Can you replace HDD with SSD without cloning?
Yes, you can replace HDD with SSD without cloning or change the primary hard drive without cloning. It is called clean installation. You must install Windows from scratch, reinstall the required drivers, and install the applications. Additionally, your data won’t appear on the new SSD either.
To clean/fresh install Windows 10 on a new hard drive, you need to prepare a USB disk with a capacity of at least 8GB. Then, you need to create a Windows 10 bootable USB. Generally speaking, performing a clean installation of Windows 10 includes 3 parts:
- Creating a Windows 10 bootable USB.
- Booting your PC from the USB.
- Installing Windows 10 on the new drive.
3. Can I change the default drive without reinstalling Windows?
Yes, you can change your default hard drive without reinstalling Windows via cloning. If your default installation drive is full and you need to replace it with a larger one, you can clone your old disk to a new one by cloning it because cloning lets you transfer everything, including data and Windows, to another drive. So you do not need to reinstall your OS.
4. How do I change my default C drive to D drive?
- Step 1. Press Win + I to open Settings.
- Step 2. Click System.
- Step 3. In the left sidebar, click Storage.
- Step 4. Scroll down to the More storage settings section.
- Step 5. Click Change where new content is saved, such as from C drive to D drive.
To Wrap Things Up
This article describes how to change primary hard drive Windows 10 or how to change default hard drive Windows 10. You can pick the method above according to your needs. It is important to point out that cloning is a better way out than performing a clean installation. This is because cloning can help you migrate everything to a new disk without reinstalling OS or apps.
To clone a hard drive, you must utilize professional cloning software, such as EaseUS Disk Copy. Such a tool can let you clone a drive easily and quickly without trouble. It can also help you fix the cloned hard drive showing the wrong size error. Just download it and have a try! You will find how useful it is!