Applies ToMicrosoft accessories
В программе Microsoft Mouse and Keyboard Center всем кнопкам мыши назначены команды по умолчанию. Вы можете назначать некоторым кнопкам другие команды или сочетания клавиш, чтобы вам было удобнее работать. Вы также можете отключать кнопки, которые могут быть нажаты случайно, например колесико. Если у вас нет этой программы или вы хотите узнать о ней подробнее, перейдите в раздел Загрузки — Центр управления мышью и клавиатурой.
Переназначение кнопки для всех приложений
-
Используя мышь, которую требуется настроить, запустите программу Microsoft Mouse and Keyboard Center.
-
Выберите Основные параметры.
-
Выберите кнопку, которую необходимо переназначить.
-
Выберите команду в списке для кнопки, которую требуется переназначить.Чтобы отключить кнопку, выберите отключить эту кнопку.
Примечания:
-
Команда Щелчок должна быть назначена левой или правой кнопке. При желании эту команду можно назначать и другим кнопкам.
-
В некоторых программах и играх переназначенные команды кнопок могут работать по-другому. Некоторые программы и игры могут не поддерживать пользовательские назначения кнопок.
-
Мыши некоторых моделей оснащены специальными кнопками, которые невозможно переназначать.
Как переназначить кнопки мыши для определенного приложения?
Вы можете назначать кнопки мыши для выполнения разных команд в разных программах. Например, вы можете назначить одну и ту же кнопку мыши для активации рукописного ввода в PowerPoint, макроса в игре и экранной лупы во всех остальных приложениях.
Переназначение кнопки для определенной программы
-
Используя мышь, которую требуется настроить, запустите программу Microsoft Mouse and Keyboard Center.
-
Выберите Параметры конкретных приложений.
-
Нажмите кнопку Добавить новое и выберите нужную программу.Если нужная программа отсутствует в списке, нажмите кнопку Добавить программу в нижней части экрана, а затем выберите программу.
-
Выберите команду из списка.
Использование кнопки, переназначенной для определенной программы
-
Запустите программу и нажмите переназначенную кнопку.
Примечание: Если программа открыта с помощью команды Запуск от имени администратора, параметры кнопок мыши для этого приложения будут недоступны. Вместо этого будут использоваться глобальные назначения кнопок мыши. Чтобы включить параметры кнопок мыши для определенного приложения, откройте его без использования учетных данных администратора или войдите в Windows от имени администратора.
Нужна дополнительная помощь?
Нужны дополнительные параметры?
Изучите преимущества подписки, просмотрите учебные курсы, узнайте, как защитить свое устройство и т. д.
Старые версии настроек операционных систем Windows можно найти в новых ОС и по сей день. В Windows 8 и Windows 10, наверное, было бы хорошей идеей переместить эти уже привычные настройки в какое-то новое приложение, верно? Да, хорошая идея. Однако, как мы с вами уже знаем, этого не произошло.
В современных версиях Windows присутствуют как новые настройки, так и их старые аналоги. Более того, чтобы сделать хоть что-то толковое в системе, вам все равно потребуется прибегать к помощи уже знакомых инструментов. Сейчас мы расскажем вам, как настроить самую обычную мышь на Windows 10.
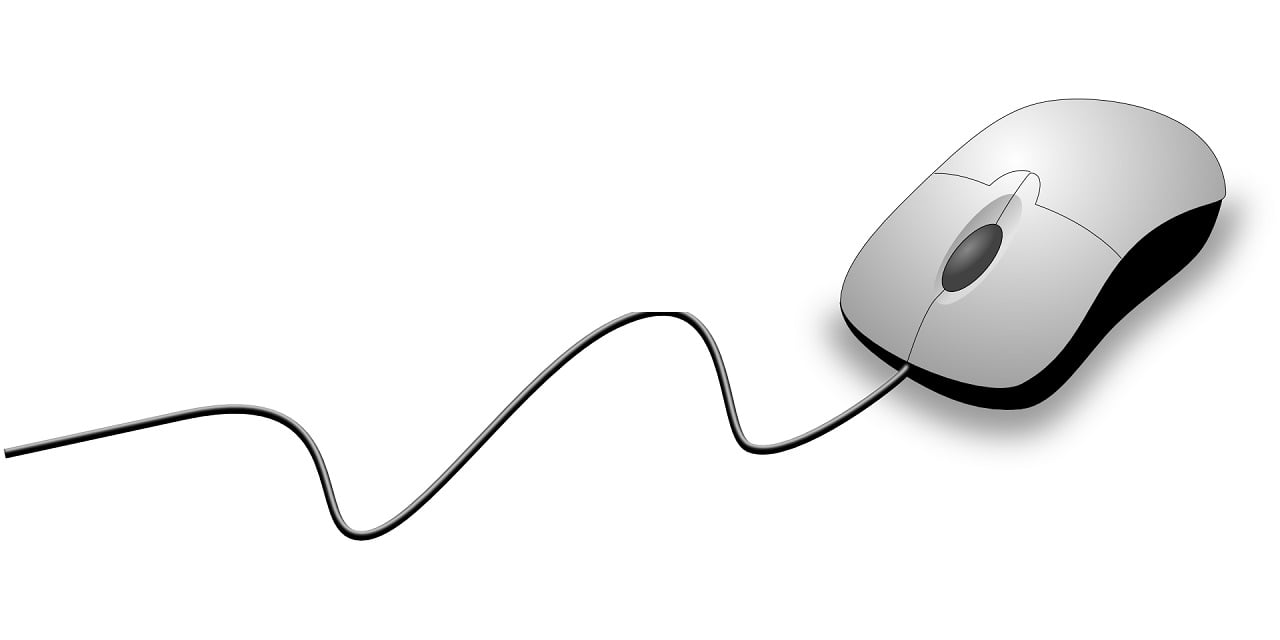
Выполнение общих настроек мыши
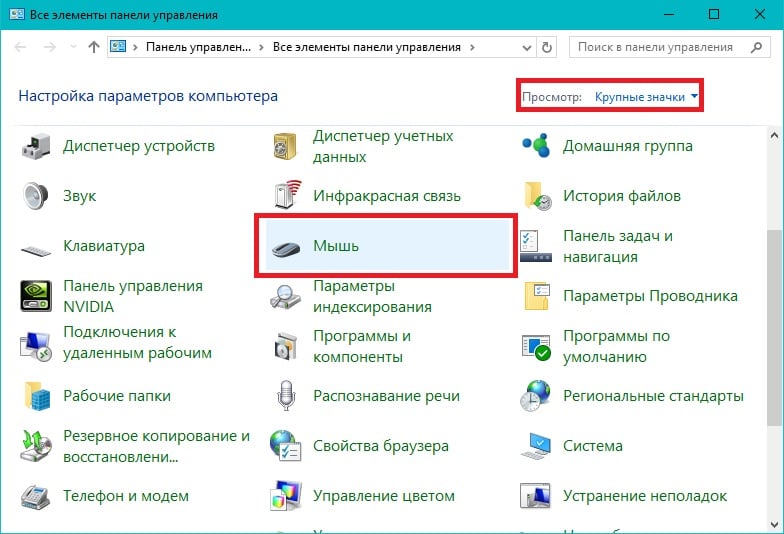
В Windows 7 и более новых ОС, нажмите на кнопку Windows и впишите «Панель управления». Затем кликните на появившейся результат. В правом верхнем углу окна Панели управления, нажмите на ниспадающее меню «Просмотр» и выберите вариант «Крупные значки», чтобы сделать передвижение по настройкам более терпимым. Нажмите дважды на пункт «Мышь».
Кнопки
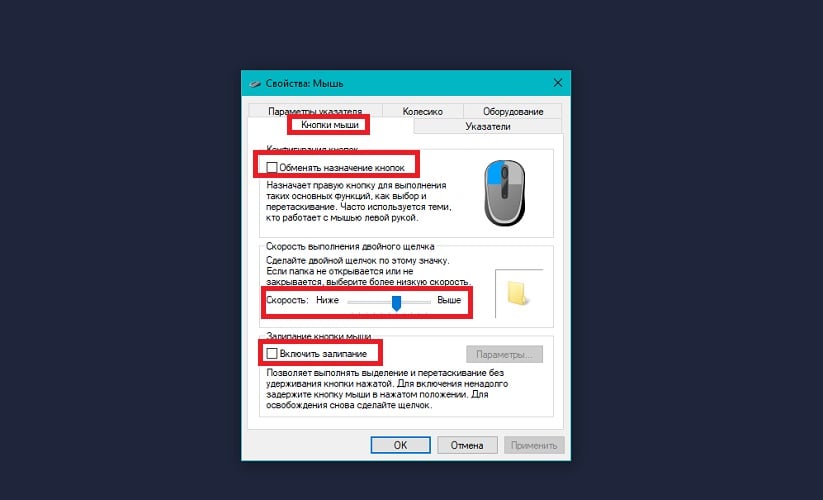
Вкладка «Кнопки» мыши предоставит вам три опции, по названию которых и так понятно, что те делают. «Обменять назначение кнопок» меняет местами функции нажатия левой и правой кнопки вашей мыши, что очень удобно, если вы пользуетесь мышью с помощью левой руки, а не правой.
Опция «Скорость выполнения двойного щелчка» позволит вам настроить необходимый промежуток между кликами мышки для выполнения дейстия. Например, открытия папки или запуска приложения. Выберите то значение, которое подойдет лично вам. Менее опытные пользователи Windows могут вполне выставить низкое значение.
Опция «Залипание кнопки мыши» позволит вам не зажимать левую кнопку мыши, если вы захотите перетащить тот или иной объект, а просто нажать на нем один раз. Большинство пользователей не захотят использовать эту опцию, но она очень полезна для людей, у которых, например, наблюдаются какие-то проблемы с функциональностью двигательного аппарата.
Указатели
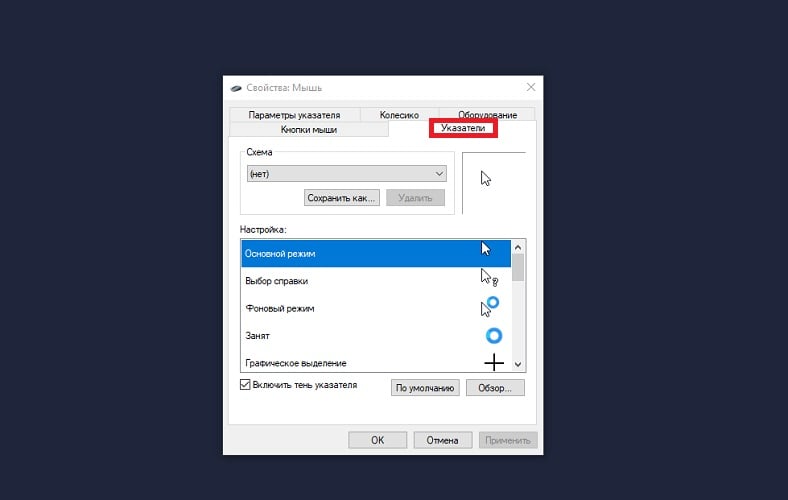
Вкладка «Указатели» позволит вам настроить внешний вид для вашего указателя на экране. Ничего необычного в этой вкладке вы не увидите: подберите в списке скин для указателя, который будет вам по душе и сохраните изменения. Например, многие пользователи любят выбирать черный средний курсор. Казалось бы, просто цвет курсора мыши, а управлять ОС с нужным скином — намного приятней.
Параметры указателя
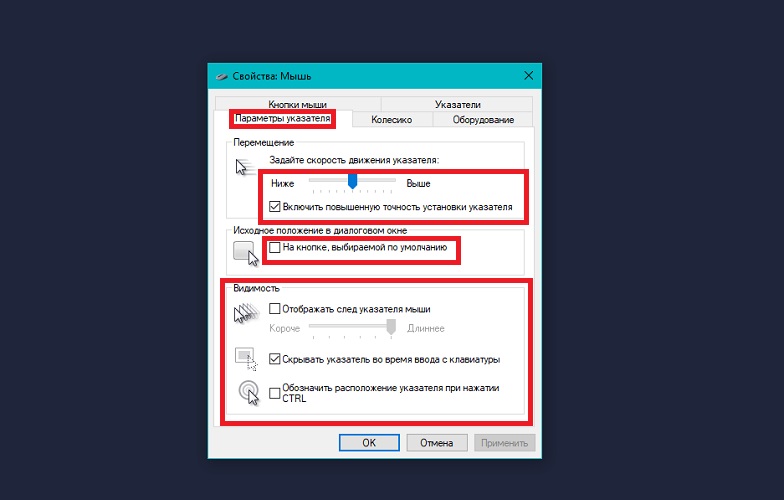
Давайте перейдем в следующую вкладку, в которой находится самая важная опция для всех пользователей любой версии Windows. Первым делом, в этой вкладке вы увидите возможность по настройке скорости перемещения мыши. Здесь все зависит от вашей мыши: на некоторых устройствах достаточно выставить ползунок на середину, а на других может потребоваться выкрутить его на максимум.
Выставьте значение по вашим предпочтениям. Также мы рекомендуем вам поставить галочку возле опции «Включить повышенную точность установки указателя», чтобы более точно подобрать чувствительность перемещения указателя.
Следующая опция, «Исходное положение в диалоговом окне», поможет вам вернуть ваш указатель мыши в том место, в котором было открыто новое диалоговое окно. Многие пользователи не используют данную опцию, и, пожалуй, вряд ли будете и вы. Однако, если вам нужен этот функционал — почему бы и нет.
Далее идет раздел видимости указателя мыши, и в нем опции поинтересней. Вы можете выставить опцию по отображению указателя мыши при его движении. Экзотическая опция, но на деле — бесполезная. Скорее всего, вы включите ее, поиграйтесь с ней минут 10-20, а затем отключите и забудете навсегда.
Также во вкладке параметров указателя есть две важные опции: скрытие указателя во время ввода с клавиатуры и обозначение расположение указателя при нажатии CTRL. Если мышь мешается во время набора текста — спокойно ставьте галочку.
Последняя опция же очень пригодится пользователям, которые используют несколько мониторов. Потеряли свой курсор на одном из двух, трех или четырех мониторов? Нажмите CTRL и вы вмиг увидите его.
Колесико

Колесико мыши — это важный элемент данного устройства управления. Перейдя в соответствующую вкладку, вы увидите, что у вас есть возможность настроить чувствительность при выполнении скрола. По умолчанию, когда вы опустите колесико мыши один раз, то вы опуститесь на три строки текста. Вы можете изменить количество пропускаемых строк как для вертикальной прокрутки, так и для горизонтальной. Более того, вы можете даже сделать так, что при скроле будут пропускаться пространства размером в экран.
Оборудование
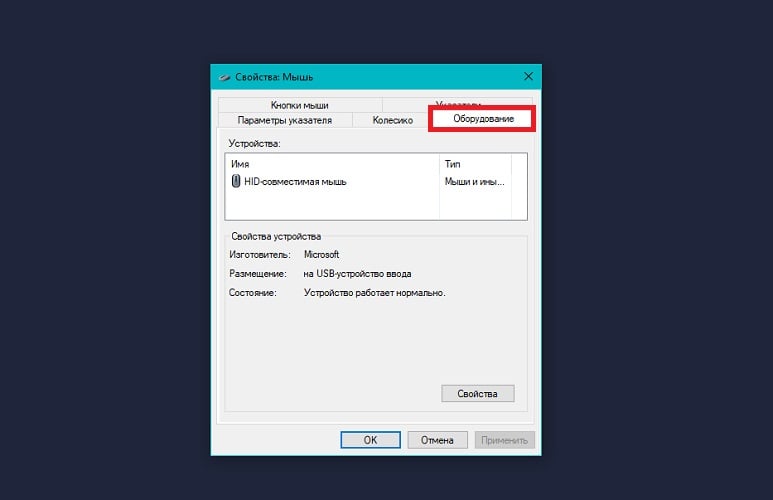
Вот мы и подошли к последней вкладке, в которой вы ничего настроить не сможете. Вкладка оборудования понадобится в случаях, когда вам нужно будет узнать технические особенности вашей мыши. Например, если с ней что-то случится, то в этой вкладке(в зависимости от ситуации) вы найдете полезную информацию.
Как видите, настройка мыши в Windows 10 происходит точно также, как и на других, старших системах Windows. Так что если вы перешли недавно на Windows 10 и думали, что у вас могут возникнуть проблемы с установкой оборудования из-за разницы в настройках — не стоило и переживать.
Большинство современных мышек оснащено дополнительными клавишами вдогонку к двум основным и колесику прокрутки. Неопытные пользователи могут не знать о том, что их функционал можно настроить даже за пределами игр. Рассказываем о том, как это сделать.
Настройка в Windows
К сожалению, возможности по настройке «грызуна» в самой ОС очень ограничены. Все, что вы можете сделать — это поменять местами функционал левой и правой клавиш. Вряд ли вам это понадобится, но на всякий случай держите инструкцию:
- Кликаем левой клавишей мышки по значку «Пуск» и открываем «Параметры» (значок шестеренки);
- Нажимаем на раздел «Устройства», после чего выбираем «Мышь»;
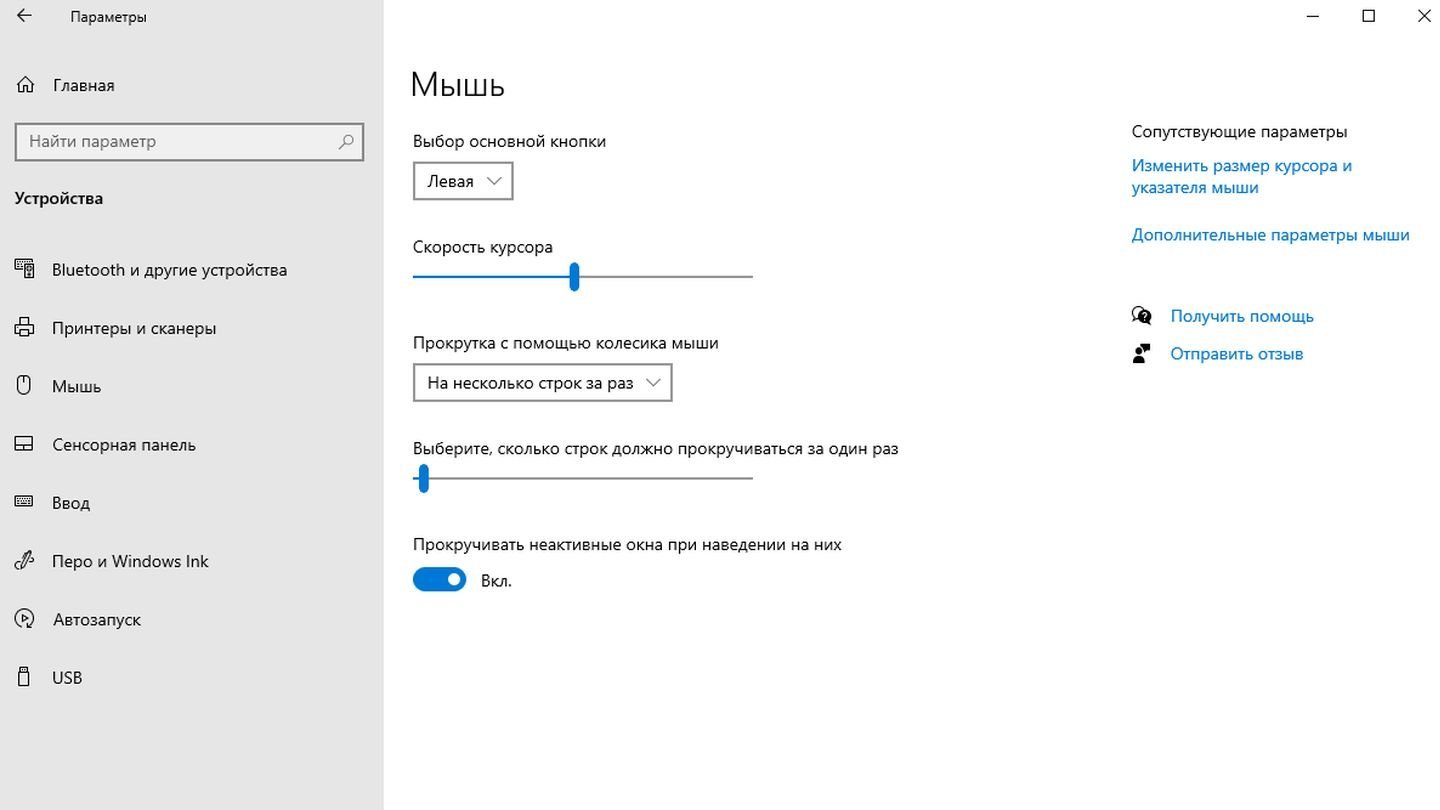
Источник: CQ / Скриншот Windows 10
- В пункте «Выбор основной клавиши» меняем левую на правую или наоборот;
- Здесь же можно настроить прокрутку и скорость движения курсора.
Настройка в сторонних программах
По умолчанию функционал дополнительных клавиш определяется конкретной программой. Например, в веб-браузерах боковые кнопки используются для перехода на прошлую страницу или обратно.
Изменить это можно лишь двумя способами: в специализированной ПО от производителя мышки или в сторонних программах. Первыми обычно комплектуются игровые мышки. Многие из таких программ позволяют не только переназначить функции клавиш, но и «повесить» на них целую последовательность команд. Так называемые макросы.
Вот так, например, выглядит интерфейс ПО от Razer — одного из самых востребованных производителей игровых мышек.
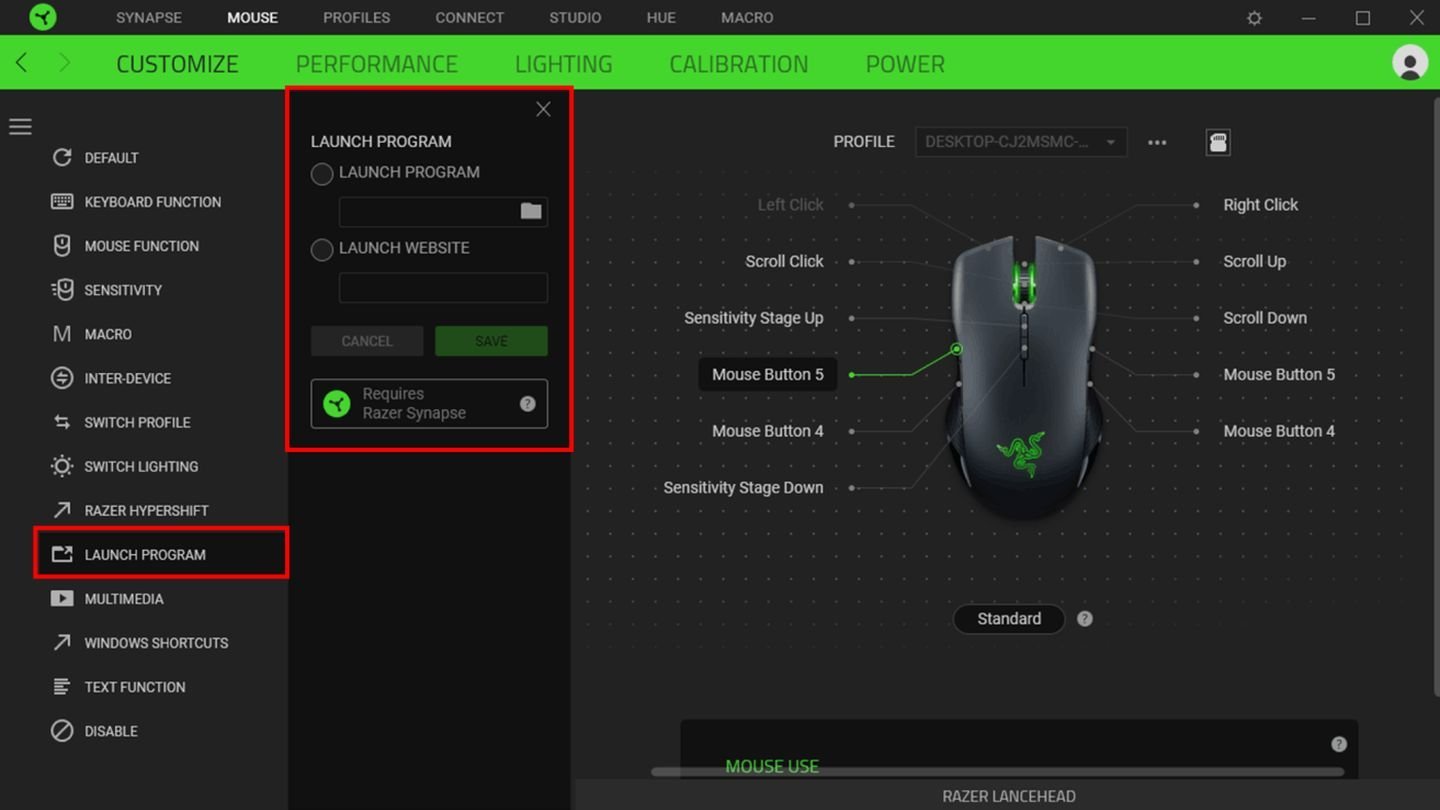
Источник: Razer / Скриншот Razer Synapse 3
Что же до универсальных утилит, то они подходят для любых мышек. Функционал таких программ примерно схож, поэтому рекомендуем остановиться на X-Mouse Button Control. Приложение бесплатное и с поддержкой русского языка.
Вот как им пользоваться:
- Скачиваем дистрибутив, устанавливаем и запускаем программу;
- Для удобства можем сразу переключиться на русский язык. Для этого жмем на Settings → Language → Russian. Следом кликаем на Ok, затем на Apply и перезапускаем программу;
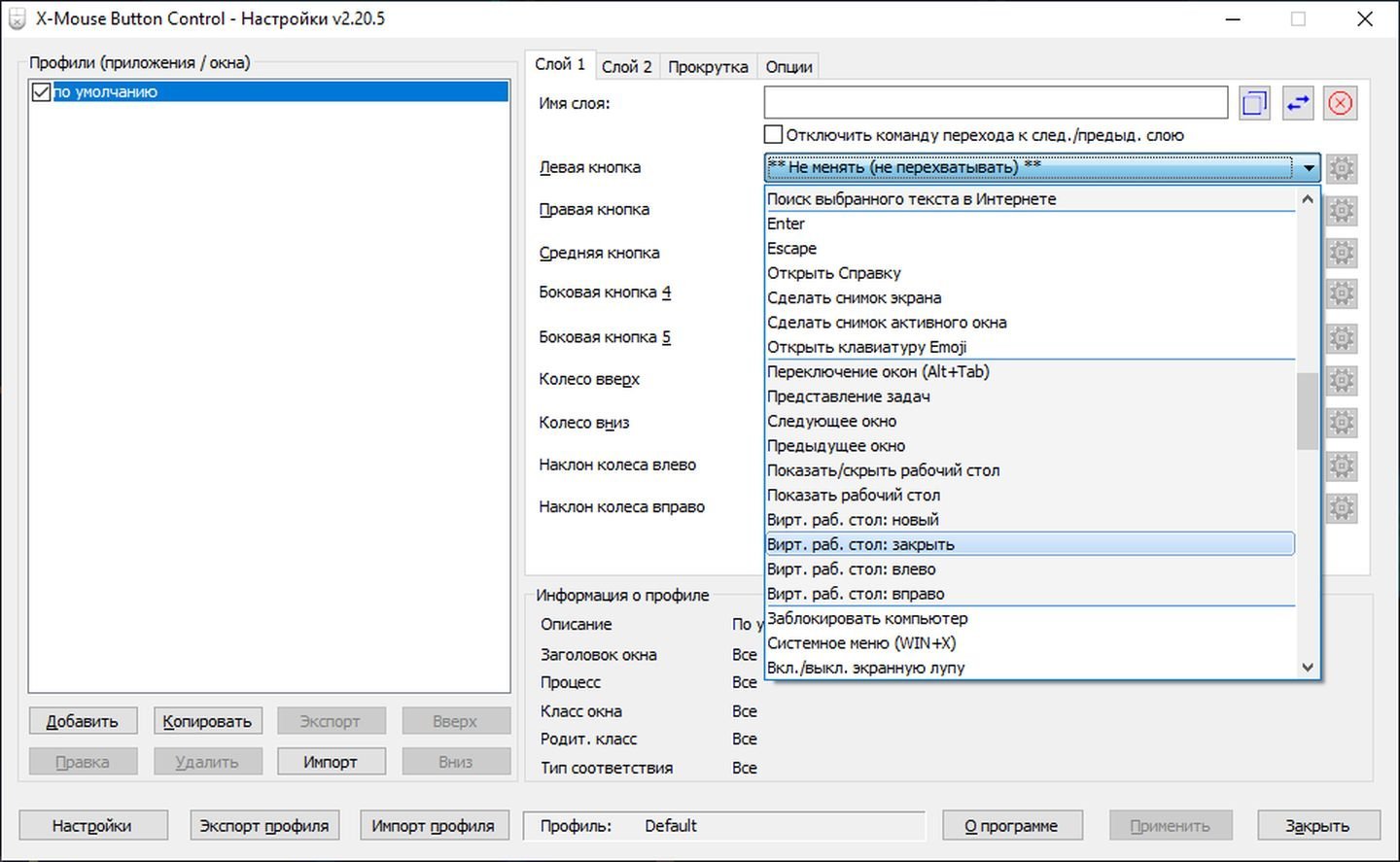
Источник: CQ / Скриншот X-Mouse Button Control
- В правой части меню видим наши клавиши. По умолчанию их функционал соответствует заданному системой, но вы можете настроить его на свое усмотрение;
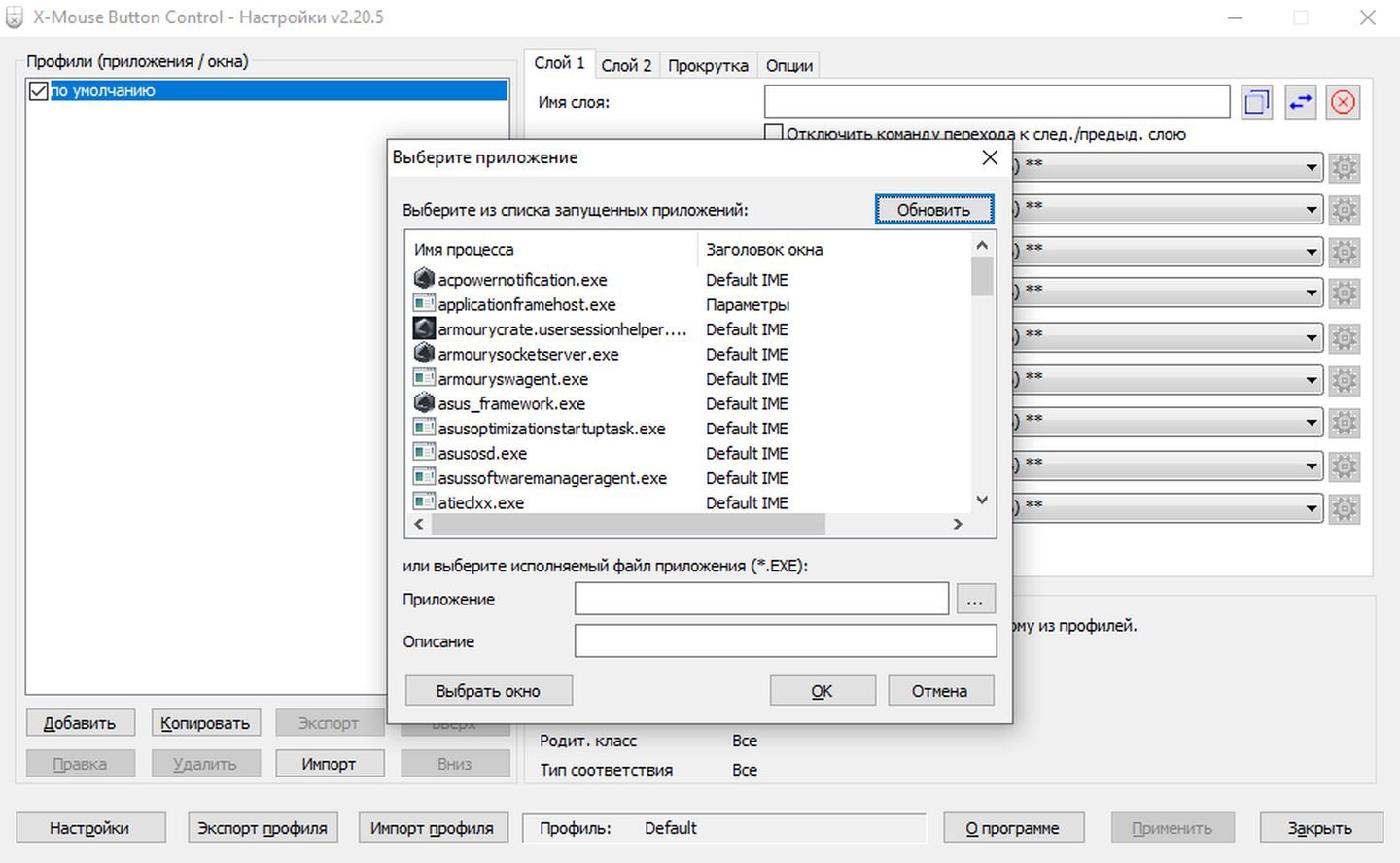
Источник: CQ / Скриншот X-Mouse Button Control
- Также X-Mouse Button поддерживает создание профилей под конкретные приложения. А для быстрого вызова программы предусмотрена иконка в трее.
Заглавное фото: Rock Paper Shotgun
Читайте также:
- Почему не работает мышка на ноутбуке
- Как подключить мышку к смартфону
- Как подключить беспроводную мышь к ноутбуку
- Что делать, если не работает мышка
- Как выбрать лучшую мышку для ПК или ноутбука
Если вы не купили мышь, специально предназначенную для левшей, вы знаете, что обычные мышки предназначены для правши. По умолчанию левая кнопка мыши основная, а правая кнопка работает как вспомогательная.
Как и большинство людей, я правша, но часто использую мышь левой рукой, когда мое правое запястье начинает болеть. Это особенно актуально при длительной работе за ПК. Я стараюсь использовать сочетания клавиш всякий раз, когда это возможно, но при прокрутке веб страниц я предпочитаю мышь, а не клавиатуру.
Как поменять функционал левой и правой кнопок мыши.
К счастью, если вы работаете в Windows 10, вам не требуется стороннее программное обеспечение для того чтобы поменять левую и правую кнопки мыши. Вы можете изменить поведение кнопок мыши по умолчанию прямо в приложении «Параметры».
После того как вы поменяете левую и правую кнопки мыши, вам нужно будет дважды кликнуть правой кнопкой мыши, чтобы открыть, например, файл или папку.
Изменение левой и правой кнопок мыши в Windows 10.
Шаг 1: Откройте приложение «Параметры», нажав сочетание клавиш Win + I , или кликните мышкой значок шестеренки в меню «Пуск».
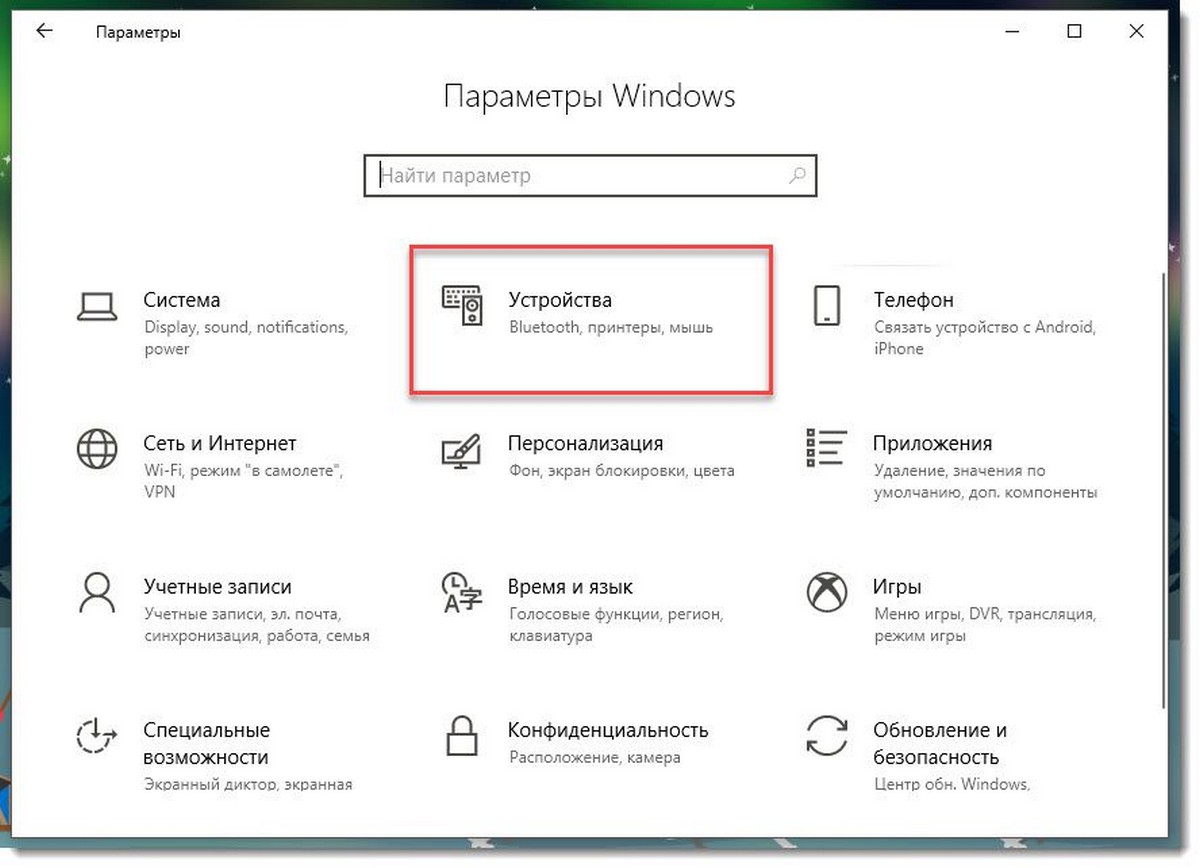
Шаг 2: Перейдите в категорию «Устройства» и нажмите «Мышь».
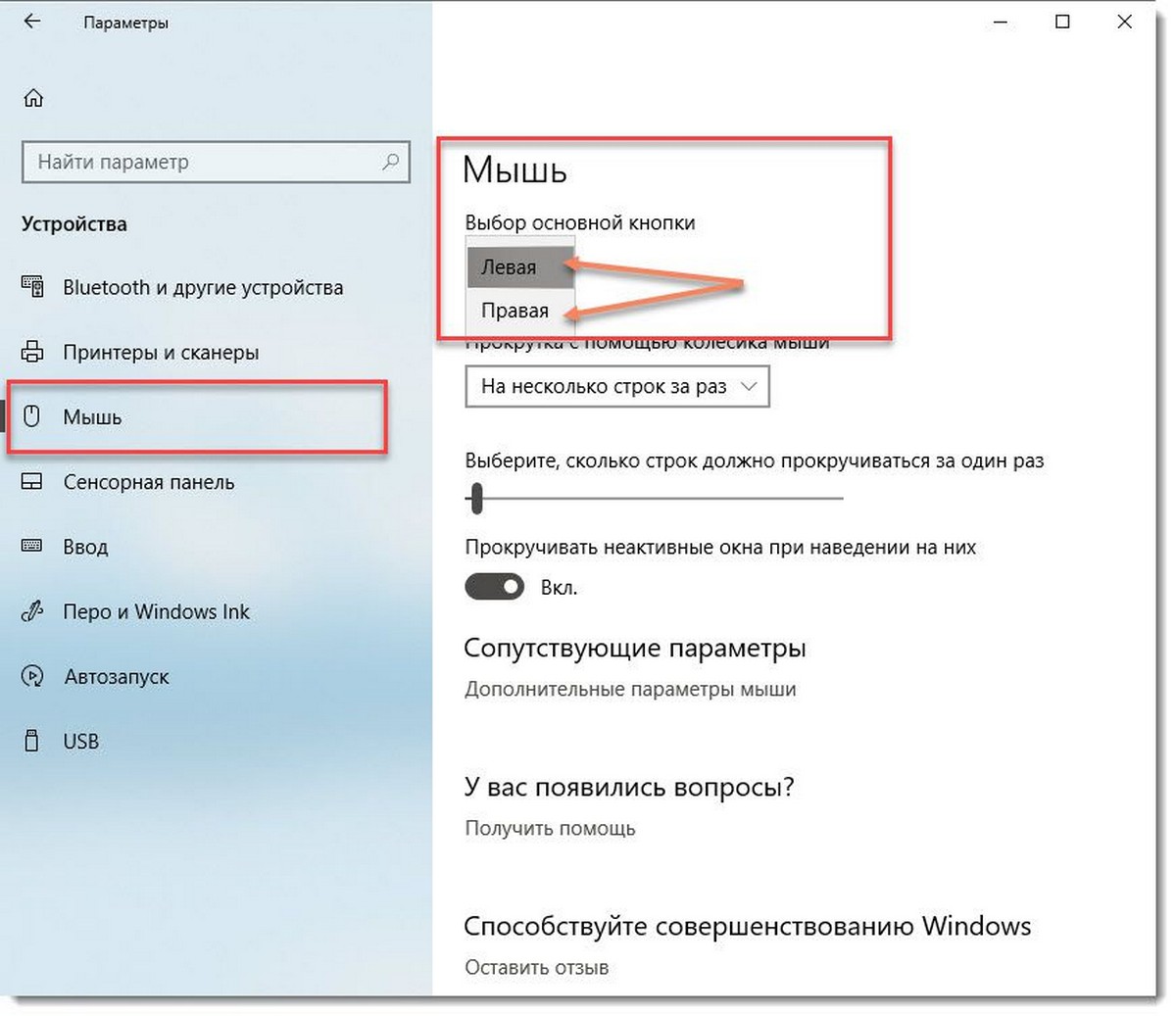
Шаг 3: На странице настроек мыши чтобы изменить действия мыши по умолчанию, выберите основную кнопку в качестве правой кнопки мыши. Вам не придется выходить из системы или перезагружать компьютер, чтобы применить эти изменения.
Теперь, например, чтобы открыть контекстное меню для файла, вам нужно кликнуть левой кнопкой мыши на нем.
Примечание: На этой же странице вы можете включить или отключить «Функцию прокрутки неактивного окна».
Все.
