Начиная с апрельского обновления Windows 10 (версия 1803) позволяет не только настроить разную громкость звука для различных программ, но и выбрать отдельные устройства ввода и вывода для каждой из них.
Например, для проигрывателя видео вы можете выводить звук по HDMI, и, одновременно, слушать музыку онлайн в наушниках. О том, как использовать новую возможность и где находятся соответствующие настройки — в этой инструкции. Также может быть полезно: Не работает звук Windows 10.
Отдельные параметры вывода звука для разных программ в Windows 10
Найти необходимые параметры вы можете, нажав правой кнопкой мыши по значку динамика в области уведомлений и выбрав пункт «Открыть параметры звука». Откроются параметры Windows 10, пролистайте их до конца и нажмите по пункту «Параметры устройств и громкости приложений».

В результате вы попадете на дополнительную страницу параметров устройств ввода, вывода и громкости, которую разберем далее.
- Вверху страницы можно выбрать устройство вывода и ввода, а также громкость по умолчанию для системы в целом.
- Ниже вы обнаружите список запущенных в настоящий момент приложений, использующих воспроизведение или запись звука, например, браузер или проигрыватель.
- Для каждого из приложений можно задать собственные устройства вывода (воспроизведения) и ввода (записи) звука, а также громкость (причем если раньше для, например, Microsoft Edge этого сделать было нельзя, то теперь можно).
В моем тесте некоторые приложения не отображались, пока я не начинал воспроизводить какое-либо аудио в них, некоторые другие появлялись и без этого. Также, чтобы настройки вступили в силу иногда нужно закрыть программу (воспроизводящую или записывающую звук) и снова её запустить. Учитывайте эти нюансы. Также имейте в виду, что после изменения настроек по умолчанию, они сохраняются Windows 10 и будут использоваться всегда при запуске соответствующей программы.
При необходимости вы можете снова поменять параметры вывода и ввода звука для неё или же сбросить все настройки на настройки по умолчанию в окне параметров устройств и громкости приложений (после каких-либо изменений там появляется кнопка «Сбросить»).
Несмотря на появление новой возможности регулировки параметров звука отдельно для приложений, старый вариант, присутствовавший в предыдущей версии Windows 10 также остался: нажмите правой кнопкой по значку динамика, а затем выберите «Открыть микшер громкости».
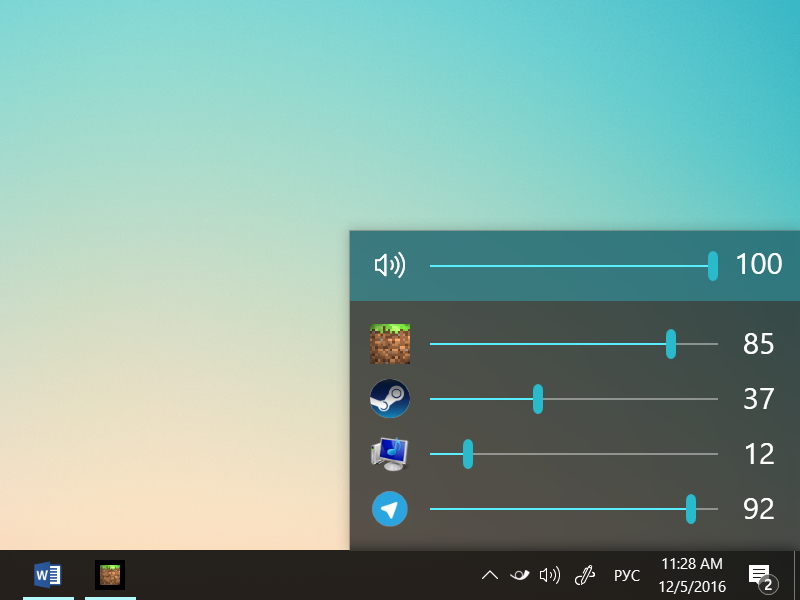
В Windows 10 многие интерфейсы операционной системы были переработаны для более удобного использования на сенсорных устройствах. Под замес попал и классический микшер громкости, а с ним и возможность регулировки громкости отдельных приложений. И хотя при желании вы можете открыть старый микшер и настраивать звук классических программ Windows, изменять громкость для отдельных приложений из магазина Windows Store все еще нет возможности. В этом случае на помощь спешит приложение EarTrumpet.
Небольшое и легкое приложение будет работать в области уведомлений в виде иконки горна. Нажатие на него откроет желанный многими микшер, в котором будут отображаться все запущенные классические и новые приложения из магазина Windows. Там же доступен и общий регулятор громкости. При желании вы можете выбирать устройства вывода звука, если таковых у вас несколько, а также отправить разработчику отзыв о работе приложения.
Здесь только надо отметить, что в Windows 10 есть крайне неприятный баг (разработчик не имеет к этому отношения), который может привести к синему экрану смерти при нажатии на иконку приложения в области уведомлений. Разработчик об этом знает и предупреждает, что возможны краши системы. Мы попробовали EarTrumpet на своих компьютерах и все работало хорошо и без проблем. Вероятнее всего, система падает на определенных конфигурациях или при других условиях, отследить которые весьма сложно. В любом случае, имейте в виду, что, если ваш компьютер стал внезавно крашиться, удалите скачанное приложение.
EarTrumpet бесплатное и устанавливается на все компьютеры с Windows 10.
Скачать EarTrumpet из магазина Windows Store.
Заметил, что после очередного обновления Windows 10, в параметрах появились новые настройки звука. Кроме обычного, старого окна где можно поменять настройки устройств воспроизведения и записи, теперь открываются «Параметры звука». И там появилась возможность настроить разные устройства вывода и ввода звука для отдельных приложений. И настроить громкость звука для каждой программы отдельно. Такая возможность появилась после обновления до версии 1803 в апреле 2018 года.
Думаю, что многим может пригодится возможность отдельно выставлять уровень громкости для разных проигрывателей, браузеров, системных звуков и т. д. Более того, теперь можно выводить звук на разные устройства одновременно. Например, звук с видеоплеера можно вывести на телевизор, или монитор по HDMI (если у вас, например, к ноутбуку подключен монитор). В это же время можно смотреть видео в браузере, или слушать музыку через проводные, или Bluetooth наушники. А системные звуки, или музыку из другого приложения выводить на встроенные динамики, или подключенные к компьютеру колонки. Windows 10 позволяет все это делать без каких-то сторонних программ.
Я уже все проверил – все отлично работает. Windows 10 автоматически определяет приложения, которые выводят звук и отображает их в настройках. А мы уже можем выбрать отдельные устройства вводы и вывода звука для этого приложения. Ну и изменять громкость.
Параметры звука Windows 10
Начнем с регулировки общей громкости. Это, конечно, совсем для новичков – но пускай будет. В трее нажимаем на иконку звука и изменяем громкость.

В этом же окне будет написано, для какого устройства мы изменяем громкость. Громкость регулируется для устройства, которое установлено по умолчанию. Можно нажать на него и быстро изменить устройство вывода звука по умолчанию.

Чтобы открыть настройки, нажмите на иконку правой кнопкой мыши и выберите «Открыть параметры звука».

Откроется окно с основными настройками звука в Windows 10. Там можно изменить устройства ввода и вывода, отрегулировать громкость, проверить микрофон и открыть «Другие параметры звука».

И уже в окне «Параметры устройств и громкости приложений» можно менять настройки громкости приложений, или динамики и микрофоны, которые они используют.

А чтобы открыть старое окно управления устройствами воспроизведения, нужно в параметрах открыть «Панель управления звуком».

Старый «Микшер громкости», кстати, тоже на месте.

Давайте теперь подробнее рассмотрим новые настройки для разных приложений.
Настройки устройств воспроизведения и громкости для приложений в Windows 10
В параметрах, в разделе «Звук» нажимаем на «Параметры устройств и громкости приложений» (показывал выше) и переходим в окно с расширенными настройками.
Сначала там идут обычные настройки общей громкости и устройств вывода и ввода звука по умолчанию.
Ниже будет отображаться список приложений, для которых можно изменять параметры звука. Там отображаются приложения, которые воспроизводят, или записывают звук (на данный момент). Для каждого приложения можно изменить громкость, выбрать отдельное устройство вывода звука (динамики, колонки, наушники), или ввода (микрофоны).
На скриншоте ниже вы можете видеть, что я для браузера, в котором слушаю музыку, назначил вывод звука на Bluetooth наушники. А для проигрывателя «Кино и ТВ» выбрал в качестве устройства вывода – динамики монитора (это может быть телевизор), который подключен по HDMI. При этом остальные программы и системные звуки будут работать со встроенными в ноутбуке динамиками (так как они выбраны по умолчанию). Или с колонками, если у вас стационарный компьютер.

Несколько моментов:
- Если нужной вам программы нет в списке, то включите в ней воспроизведение звука. Закройте параметры и откройте их снова. Или закройте и заново запустите программу. Браузеры, например, не отображаются в списке. Но если включить в браузере видео, или музыку, то он станет доступен для настройки.
- Все выставленные вручную настройки автоматически сохраняются, и будут применяться к этим программам в дальнейшем. Вы в любой момент можете изменить настройки звука для программы в параметрах Windows 10.
- Чтобы очистить все настройки, можно нажать на кнопку «Сбросить». Которая находится ниже программ.
После этого будут установлены стандартные значения.
- Если выбранное устройство для конкретной программы (например, наушники) будет отключено, то будет использоваться устройство установленное по умолчанию.
Чаще всего, в качестве второго устройства для вывода звука с компьютера, или ноутбука используют именно наушники. В таком случае, вам может пригодится статья: Не работают наушники на компьютере. Почему не идет звук на наушники.
Если у вас возникли какие-то проблемы с настройками звука в Windows 10, то задавайте вопросы в комментариях под статьей.
Автор статьи: Сергей
Windows
145
414625
Это может пригодиться:
Новые комментарии
ivan
3 недели назад
super
Все способы:
- Способ 1: Системный микшер
- Способ 2: Параметры звука
- Способ 3: Настройки приложения
- Способ 4: Вкладки браузера
- Способ 5: Сторонний софт
- Вопросы и ответы: 0
Обратите внимание! В Windows 10 есть возможность отключать звук не только в определенном приложении, но и непосредственно в операционной системе. Речь идет о системных уведомлениях, которые воспроизводятся во время выполнения определенных действий или в результате появления диалоговых окон. На нашем сайте есть отдельная статья, в которой рассказывается, как их отключить.
Подробнее: Отключение системных звуков в Windows 10

Способ 1: Системный микшер
Пожалуй, самый быстрый способ отключения звука определенного приложения подразумевает взаимодействие с системным микшером, который вызывается непосредственно через индикатор громкости.
- Наведите курсор на пиктограмму динамика в правой части панели задач и кликните по ней правой кнопкой мыши.
- В появившемся контекстном меню выберите пункт «Открыть микшер громкости». Для этого щелкните по нему левой кнопкой мыши.
Читайте также: Запуск «Микшера громкости» в операционной системе Windows 10
- В отобразившемся окне обратите внимание на блок «Приложения». В нем располагаются логотипы запущенных в данный момент программ. Чтобы отключить звук определенной, необходимо опустить ее ползунок в самый низ, чтобы выставить значение «0» (ноль).
В качестве альтернативы вы можете кликнуть по иконке динамика, расположенного под ползунком. В этом случае звук отключится мгновенно. В дальнейшем его можно будет восстановить аналогичным способом.


Способ 2: Параметры звука
Отключить звук в запущенном приложении можно через специальное меню системных параметров. Но важно учитывать, что программа уже должна быть открыта, в противном случае ее попросту не будет в списке.
- Откройте окно настроек любым доступным способом. Например, сделать это можно через контекстное меню кнопки «Пуск». Для этого кликните по ней правой кнопкой мыши, а затем выберите в списке пункт «Параметры».
Читайте также: Как открыть «Параметры» в операционной системе Windows 10
- В открывшемся окне системных настроек перейдите в раздел «Система», щелкнув по одноименному пункту меню.
- Воспользовавшись навигационной панелью в правой части интерфейса, проследуйте во вкладку «Звук», после чего в основной области окна переместитесь к блоку «Дополнительные параметры звука» и щелкните по пункту «Параметры устройств и громкости приложений».
- В новом открывшимся меню перейдите чуть ниже, пока не увидите перечень запущенных в настоящее время программ. Воспользуйтесь ползунком, чтобы отключить звук любой из них. Для этого перетащите его в левую сторону до предела, пока значение не станет равным «0» (ноль).
Также вы можете отключить звук мгновенно. Для этого щелкните по пиктограмме динамика, которая находится сразу под иконкой приложения.



Способ 3: Настройки приложения
Некоторое программное обеспечение, зачастую, разработанное сторонними студиями, имеет собственное меню настроек, в котором можно отключить звук. Если таковое доступно, необходимо в него перейти и найти параметры, связанные с громкостью. Там будет ползунок, подобный тем, что рассматривались в предыдущих способах, или кнопка для мгновенного отключения звука. Воспользуйтесь этими элементами интерфейса для выполнения поставленной задачи.
Обратите внимание! На нашем сайте есть отдельная статья, в которой рассказывается о том, как можно выполнить настройку громкости в Discord. Рекомендуем с ней ознакомиться, чтобы иметь представление о том, как это делается в других программах — алгоритм действий будет примерно таким же.
Подробнее: Включение и управление звуком в Discord

Способ 4: Вкладки браузера
Любой современный браузер имеет функцию «Без звука», которая может применяться к любой активной вкладке. Если на определенной странице воспроизводится какое-либо видео или аудиодорожка, то в заголовке вкладки появится пиктограмма динамика. Щелкните по ней, чтобы отключить звук. На изображении ниже приводится пример с браузером Edge, который является стандартным для операционной системы Windows 10.

Также вы можете воспользоваться сочетанием клавиш для выполнения поставленной задачи. В случае с Microsoft Edge, это Ctrl + M, а чтобы узнать соответствующую комбинацию в другом браузере, наведите на иконку динамика курсор мыши и подождите несколько секунд. По итогу появится всплывающее меню с подсказкой, как это показано на изображении ниже.

Примечание! Помимо воспроизводимых медиафайлов во вкладках, браузер может издавать звук уведомлений.

Способ 5: Сторонний софт
Управлять звуком на компьютере можно посредством приложений, разработанных сторонними студиями. Чаще всего они оказываются более функциональными, чем стандартные инструменты операционной системы, и позволяют не только отключить звук в Windows 10, но и выполнить его тонкую настройку. На нашем сайте есть отдельная статья, рассказывающая о популярных решениях из этой категории. В ней вы можете ознакомиться с кратким обзором каждого приложения и выбрать для себя наиболее подходящее.
Подробнее: Программы для настройки звука

Наша группа в TelegramПолезные советы и помощь
Вы просили меня рассказывать об интересных утилитах и делиться мнением о фичах Windows и приложений. В этой записи я собрал в одном флаконе полезные возможности ОС, утилиты, свой опыт их использования, а также популярный вопрос и всегда неожиданный ответ на него.
[+] Сегодня в программе
Управление звуком из Xbox Game Bar
Киллер-фича: быстрый доступ к микшеру
Для открытия панели нажмите Win + G, затем откройте виджет звука (на картинке). Повтор сочетания клавиш или щелчок в любом другом месте экрана скрывает панель и виджет. В отличие от классического микшера, здесь повышение громкости отдельного приложения не увеличивает общий звук.
Примечание. Владельцам издания LTSC и любителям выпиливать мусор из системы можно не беспокоиться или читать здесь.
Дополнительные настройки звука в Параметрах
Киллер-фича: работает из коробки
В Windows 10 1803 появилась возможность выбрать, на какое устройство выводить звук того или иного приложения: Параметры – Система – Звук – Параметры устройств и громкости приложений.
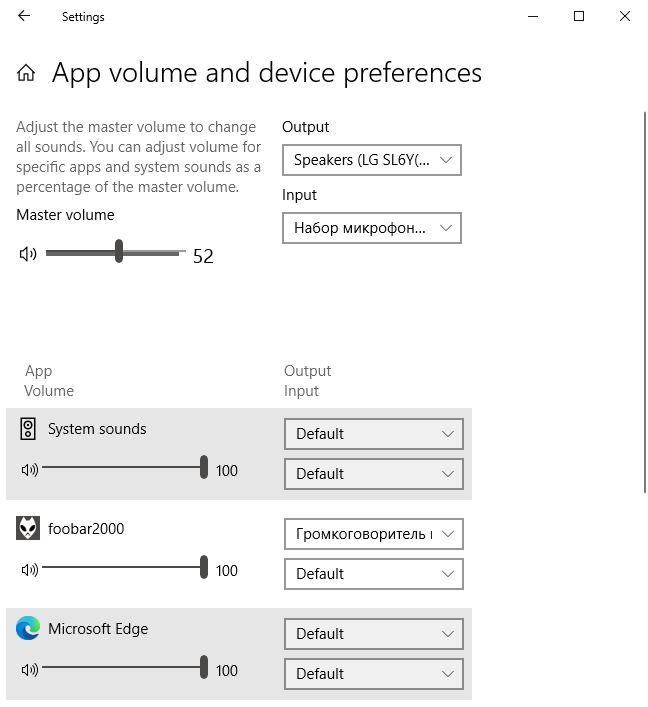
Добираться далековато, но тут нет проблемы, если нужно настроить один раз и забыть. Иначе смотрите EarTrumpet.
EarTrumpet
Ссылки: Магазин | GitHub
Киллер-фича: быстрая привязка приложений к устройствам воспроизведения
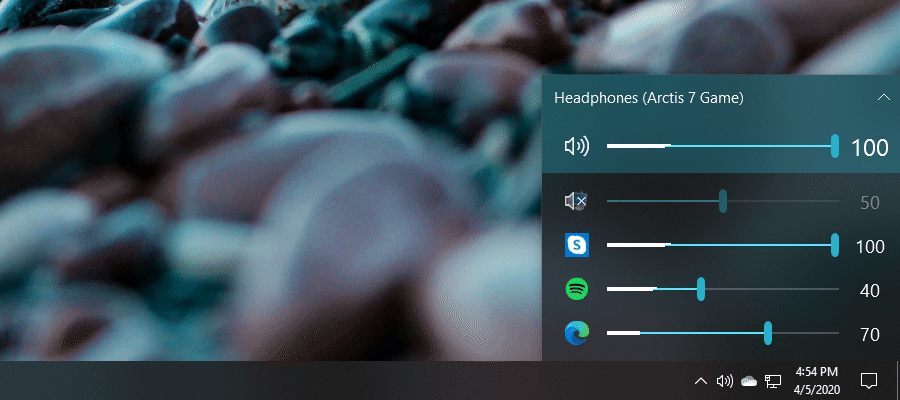
Приложение появилось одновременно с первым выпуском Windows 10, а обесцениваться начало лишь с появлением встроенной возможности в 1803. Однако EarTrumpet перекидывает приложение на устройство воспроизведения быстрее – всего четыре щелчка мышью. Поэтому приложение все еще незаменимо, если часто требуется менять настройки вывода звука.
Volume²
Ссылка: страница загрузки
Киллер-фича: сочетания клавиш для управления воспроизведением медиа
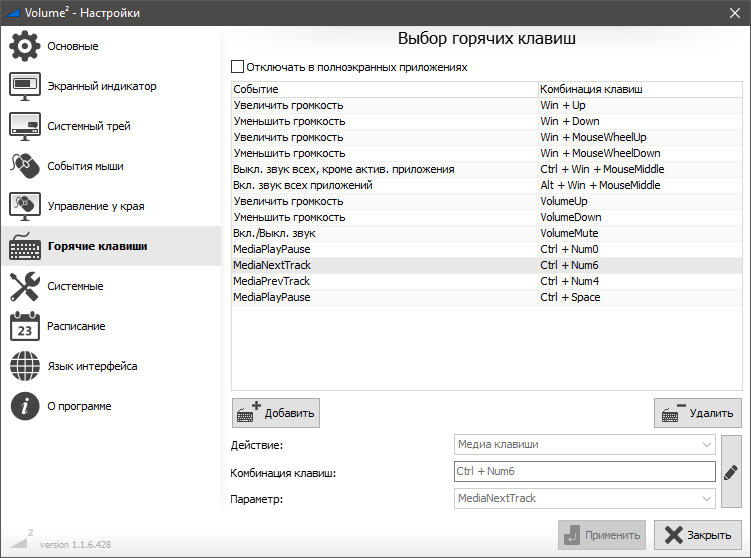
Приложение полностью заменяет управление звуком Windows и добавляет возможности, которых нет из коробки. Богатые настройки внешнего вида уровня громкости и значка приложения на радость любителям свистоперделок. Управление громкостью с помощью мыши в любых или заданных областях экрана для самых требовательных пользователей.
Мне же милее всего сочетания клавиш! У меня механическая клавиатура без медиа-клавиш — низкопрофильная Havit KB-395L. Изначально с помощью встроенных макросов я повесил управление звуком на три F-клавиши: Mute, Down, Up. Но это кривой и неудобный костыль.
С Volume² я гибко настроил не только громкость, но также паузу/воспроизведение и переключение между треками – у меня это висит на Ctrl с клавишами цифрового блока.
Управление звуком в Microsoft Edge
Киллер-фича: быстрый доступ к управлению воспроизведением
Недавно в канале Telegram я разбирал UI/UX всплывающих панелей браузера Microsoft Edge. Управление медиа я не затрагивал, потому что это новая фишка нежели переработка старой.
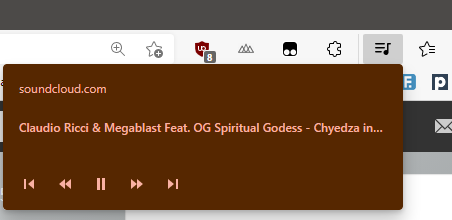
Товарищи с медиа-клавиатурами и гики с сочетаниями клавиш как из Volume² пожмут плечами, однако я считаю такое решение очень удобным. Браузер — весьма распространенный источник музыки и видео, но зачастую трудно сходу найти вкладку, в которой воспроизводится медиа. Размещение ключевых элементов управления на панели браузера решает вопрос с поиском, значительно упрощая UX.
Окно с элементами управления музыкой появляется при нажатии медиа-клавиш — например, громкости звука.
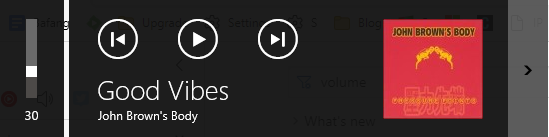
Вопрос про отключение я вижу регулярно, и люди всегда ожидают некоего системного выключателя. Однако настраивается это индивидуально в параметрах приложений, использующих данный API Windows.
Приведу несколько примеров:
- Chrome, Edge, etc:
chrome://flags— Hardware Media Key Handling: Off - Firefox:
about:config—media.hardwaremediakeys.enabled = false - foobar2000: Preferences — Advanced — Display — Integrate with Universal volume control
Я понимаю, почему людей напрягает это всплывающее окно, но сам его не отключаю. При переходе сочетанием клавиш на следующий трек мне удобно видеть его название
Дискуссия
В комментариях расскажите, какими решениями для управления звуком в Windows вы пользуетесь и что именно задействуете в них!




