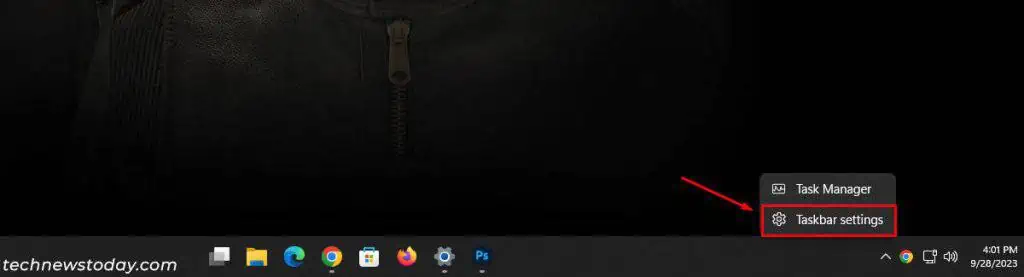По умолчанию Windows 11, как и предыдущая версия системы, прячет значки в области уведомлений (системном трее), но если раньше можно было включить показ всех значков, сейчас эта опция в параметрах панели задач недоступна. Тем не менее, возможность включения нужного поведения имеется.
В этой короткой инструкции подробно о том, как включить отображение всех значков в области уведомлений Windows 11. На близкую тему может быть полезным: Как отключить группировку значков на панели задач Windows 11.
Включение отображения всех значков в трее Windows 11
Стандартные и легко доступные средства системы предполагают, что отображение необходимых значков в области уведомлений будет производиться в разделе «Переполнение угла панели задач» в параметрах персонализации панели задач.
Этот способ не лишен недостатков: нельзя включить автоматический показ всех значков, и, даже если вы включили отображение значка какой-то программы, после её обновления, он может пропасть и включать его придется снова.
Способ обойти это и включить показ всех значков:
- Нажмите клавиши Win+R на клавиатуре или нажмите правой кнопкой мыши по кнопке «Пуск» и выберите пункт «Выполнить».
- Введите команду
explorer shell:::{05d7b0f4-2121-4eff-bf6b-ed3f69b894d9}и нажмите «Ок» или Enter.
- Отметьте опцию «Всегда отображать все значки и уведомления на панели задач», нажмите «Ок».
В результате все значки в области уведомлений будут показаны, но есть нюансы:
- Если вы ранее каким-либо образом (не через параметры, а с помощью редактора реестра или иными «неофициальными» методами) меняли поведение значков в системном трее, переключение состояния пункта «Всегда отображать все значки» может быть недоступным и никак не влиять на показ значков. Например, с этим можно столкнуться, если включить показ значков области уведомлений в несколько рядов.
- Можно предположить, что в будущих версиях Windows элемент панели управления, который мы вызываем с помощью рассмотренной команды, станет недоступным, похожее уже случалось с другими системными настройками.
В настоящий момент времени способ работает с последней финальной версией Windows 11 и позволяет быстро включить отображение всех значков в правом нижнем углу экрана.
In Windows 11, only the system tray and a few app icons are shown by default on your taskbar. All other app icons are hidden and can be moved or pinned.
A quick way to show specific icons on your taskbar in Windows 11 is by dragging and dropping the app icon to your taskbar.
However, if you’re looking to show all taskbar icons at once, it can be done by adding a command on your Windows Run prompt.
Show all Taskbar icons Using Windows Run Prompt
You can use Windows Run to permanently display all app icons on your taskbar through the Notification Area Icons menu. Note that this is the only direct way and even works for notifications
- Type
Runin your search bar and open it. - Next, copy and paste this:
shell:::{05d7b0f4-2121-4eff-bf6b-ed3f69b894d9}. - Once done, click OK. This should launch the Notification Area Icons.
- Put a check on Always show all icons and notifications on the taskbar and click OK.
Note: If the Always Show all icons and notifications on the taskbar box is greyed out, open Registry Editor. Navigate to HKEY_CURRENT_USER > Software > Microsoft > Windows > CurrentVersion > Explorer. Here, set the Enable Auto Tray key to 1.
Drag and Drop Icons From Hidden Icons Menu
By default, you only have your system tray fixed to your taskbar in Windows 11. All other app icons are hidden and can be moved in and out or pinned to the taskbar.
Drag and drop is a simple yet effective way to show all hidden app icons in your taskbar. To display specific icons on your taskbar, simply select and drag the icon to your taskbar.
- Click on the Show Hidden Icons option beside the system tray.
- Drag and drop the app icon to your taskbar.
- Repeat the process to add more icons.
This will only work for the hidden items. To change the system tray or the main taskbar items (for example, removing widgets), proceed with the final technique below.
Through Taskbar Settings
As a substitute, you can browse through your Windows Settings to select the desired icons on the taskbar.
Navigating to different sections can be a little time-consuming for general users. Thus here’s a simpler approach to navigate to Taskbar Settings.
- Right-click on your taskbar and click on Taskbar Settings.
- Click to expand the Taskbar Corner Overflow option.
- Toggle apps you want to add to your taskbar.
- Additional items can be found in the Taskbar Items and Taskbar Corner Icons tab.
For instance, if you want to add weather, hide/unhide widgets, and Chat, opt for the first option.
In some Windows systems, you may find System Tray Icons and Other system tray icons, as demonstrated above. Do check out for such exceptions.
The system tray, which is part of the Taskbar and shows the apps you use frequently, among other things, can become overcrowded.
If that happens, you can remove a couple of app icons, as well as the hidden icons menu, to make it less cluttered. And if you can’t find the app icons you need or the hidden icons menu is missing, you can add those too.
How to Show or Hide System Tray Icons on Windows 11
To show more icons in the system tray, you need to access the Taskbar’s settings by pressing Win + I, selecting Personalization on the left side menu, and then clicking Taskbar in the right panel.

In Taskbar settings, scroll down and expand the Other system tray icons section. Find the icon you want to show (its toggle will be set to Off if it isn’t in the system tray) and click on the toggle on its right to set it to the On position.
If you want to remove the system tray icon, simply set the toggle to Off.
Another way to remove icons from the system tray is to place them in the hidden icons menu. This is the menu that appears when you click the up caret icon in the system tray. When the menu is opened, the icon becomes a down caret.
To remove an icon from the system tray and place it into the hidden icons menu, click and drag it into the up caret. And when you expand the hidden icons menu, you will see that the icon is inside.
When you remove system tray icons from the settings, they will not appear in the hidden icons menu but will be removed completely.
To add the icon back in the system tray, click and drag it from the hidden icons menu and then place it in the system tray.
As mentioned earlier, the hidden icon menu is what appears when you click the up caret in the system tray. You can also hide and show this menu as you please.
Using the Settings App
If you can’t see the hidden icon menu, you can show it from the Taskbar settings as well. To get there, right-click an empty part of the Taskbar and select Taskbar settings.

Scroll down until you reach the Other system tray icons section and expand it. To reveal the hidden icon menu, set the toggle next to the Hidden menu icon option to On. To hide it, set the toggle to Off.
Using the Registry Editor
If you’re not familiar with the Registry Editor, we recommend that you read our guide on what the Windows Registry is before continuing. It’s crucial that you know what you’re working with before moving forward. Also, be sure to make a backup of the Registry while you’re at it.
With that out of the way, you can open the Registry Editor by pressing Win + R, entering regedit in the text box, and then clicking on OK. In the UAC prompt, click Yes to launch the tool.
Afterward, copy and paste the following path into the address bar of the Registry Editor and hit the Enter key:
HKEY_CURRENT_USER\Software\Classes\Local Settings\Software\Microsoft\Windows\CurrentVersion\TrayNotify
Next, double-click the SystemTrayChevronVisibility value in the right panel.

To show the hidden icon menu, set the Value data text box to 1 and click OK.

And to hide the hidden icon menu set the Value data text box to 0 and click OK.
Control the Icons that Appear in the System Tray on Windows 11
Whether you want to add icons or remove them from the system tray, the process is simple. Just go to the Taskbar settings and turn them on or off as needed. You can also hide or show the hidden icon menu in the process.
And if you want to show or hide the clock and date in the system tray, you can do that too.
В операционной системе Window 11 вырезано или изменено множество полезных функций, которые были доступны в ранних версиях Windows. Так Компания Microsoft пересмотрела функцию системного трея и объединила ее с областью уведомлений, теперь она называется — «Угол панели задач».
Если в Windows 10 все значки системного трея можно было отобразить на панели задач установив специальный флажок в настройках Панели управления (опция «Всегда отображать все значки уведомлений на панели задач»), то с новыми настройками Windows 11 не все так просто.
Теперь для отображения значков необходимо перейти в «Параметры» — «Персонализация» — «Панель задач» — «Переполнение угла панели задач».

Теперь самое интересное, чтобы отобразить все значки на панели задач необходимо перевести КАЖДЫЙ переключатель в положение «Вкл» у всех приложений из списка.

Либо альтернативный вариант — ручное перетаскивание значков из трея на панель задач.
Открываем панель скрытых значков (системный трей или угол панели задач), щелкнув на «стрелку вверх», которая находится слева от значка языковой панели.

Затем, зажимаем левой кнопкой мыши по значку и перетаскиваем его на панель задач.

Как это стало неудобно в Windows 11, раньше один переключатель решал проблему навсегда, а теперь…
Отобразить все значки из трея на панели задач можно, используя специальную команду для доступа к настройкам Панели управления (Значки области уведомлений), которые были доступны в Windows 10, но отключены в Windows 11.
Открываем диалоговое окно «Выполнить», щелкнув правой кнопкой мыши по меню «Пуск» и выбрав пункт «Выполнить» (либо нажимаем горячие клавиш «Win+R»). Далее, вставляем следующую строку в текстовое поле «Открыть»:
explorer shell:::{05d7b0f4-2121-4eff-bf6b-ed3f69b894d9}
Нажимаем кнопку «ОК», либо клавишу ввода на клавиатуре.

Откроется окно «Значки области уведомлений». Устанавливаем флажок на «Всегда отображать все значки уведомлений на панели задач». Все значки тут же отобразятся на панели задач. Для того, чтобы сохранить настройку, нажимаем кнопку «ОК».

Если флажок не устанавливается или наоборот не снимается, решение может быть следующее.
Вызываем окно «Выполнить» и вводим команду «regedit», чтобы перейти в редактор реестра Windows 11.

В окне редактора реестра переходим в раздел «Explorer» по следующему пути:
Компьютер\HKEY_CURRENT_USER\Software\Microsoft\Windows\CurrentVersion\Explorer
Находим строковый параметр «EnableAutoTray» и меняем его значение с «0» на «1». Нажимаем кнопку «ОК» для сохранения изменений.

Теперь флажок «Всегда отображать все значки уведомлений на панели задач» в окне «Значки области уведомлений» станет доступным для изменений.
By Timothy Tibbettson 06/15/2023 |
While many things in Windows 11 are similar to Windows 10, one annoyance for me is that you can only see a couple of icons in the system tray of the Taskbar in the lower-right corner of your Desktop.
You can still show all your startup icons in the System Tray, but they changed where and how it works. Microsoft has combined the system tray icon settings with the Taskbar, called Taskbar corner overflow.
Video tutorial:
What you are currently seeing now is about two icons, with the rest hidden. You need to click on the arrow to see all of the other icons:
There are two ways to show all of your icons, and the first is typical Windows 11, where the answer is staring right at you, but you’re not used to Windows making things easy.
How to Show All Icons in the System Tray in Windows 11 — Drag and Drop
Click on the arrow to show all icons.
Drag each icon to the System Tray in the order you want. Once you’ve placed all of the icons in the System Tray, the arrow will disappear.
One neat feature of the new setup is that if a new icon is added to your startup, the arrow should appear again, alerting you to a new startup item.
How to Show All Icons in the System Tray in Windows 11 — Settings
You can also do the same thing in Settings.
Press the Windows Key + I to open Settings.
Click on Personalization.
Click on Taskbar.
Click on Taskbar corner overflow.
Here you can check which icons appear in the System Tray. Any items not checked will go into the overflow or hide behind the arrow, as shown at the top of this tutorial.
A blue icon indicates that that program will appear in the System Tray.
A quick note for the end of this tutorial. A few people have accused us of creating a fake or misleading article. The problem is that these people are looking for that one-click setting that no longer exists. Unless Microsoft restores that option, this is currently the only way to show all icons in Windows 11. We can’t give you the option you want when it doesn’t exist.
Similar:
comments powered by Disqus