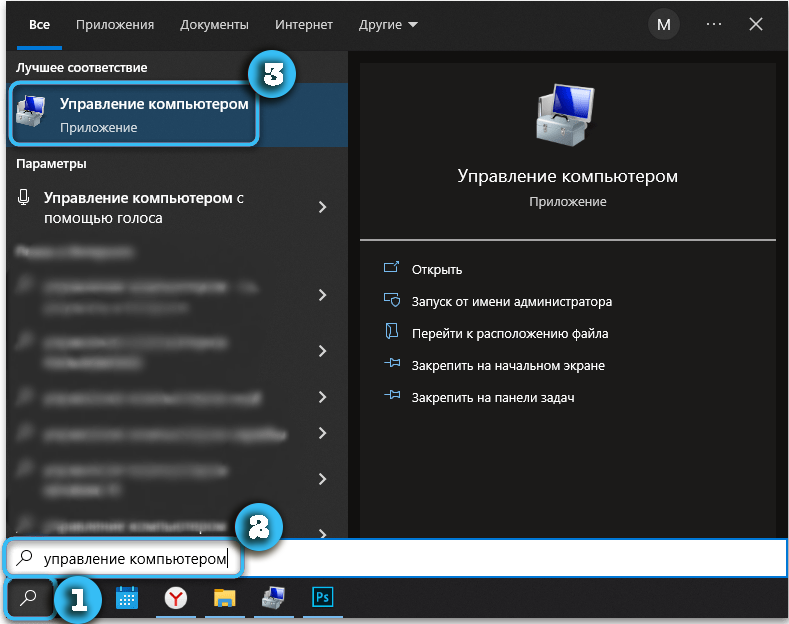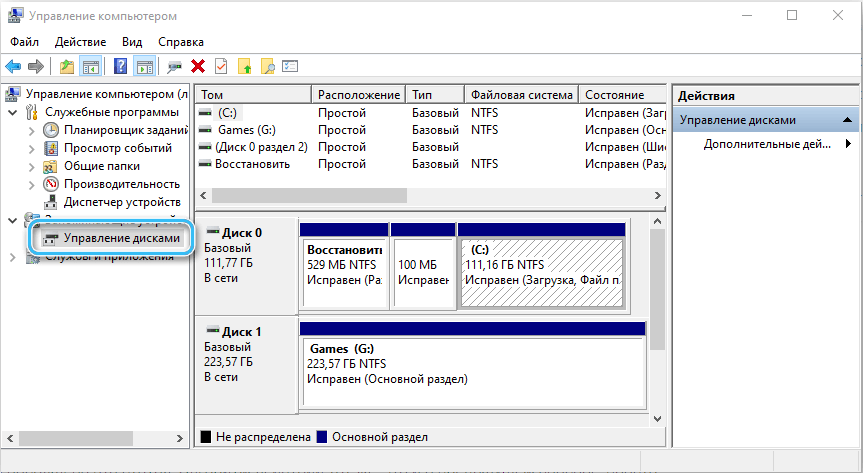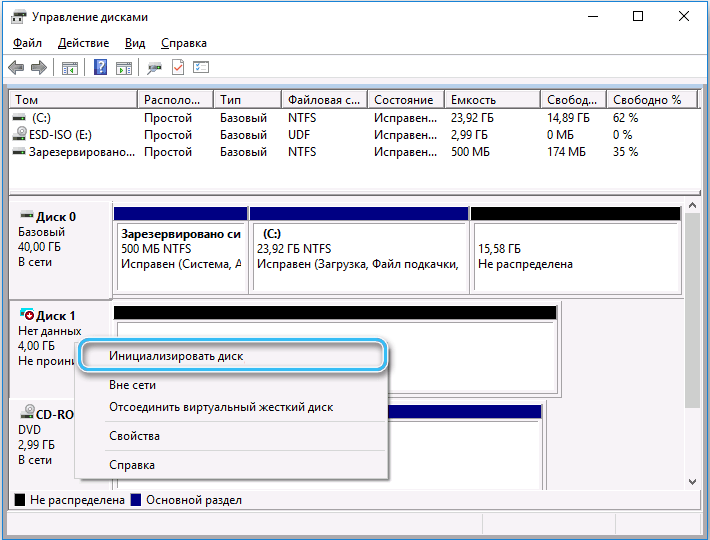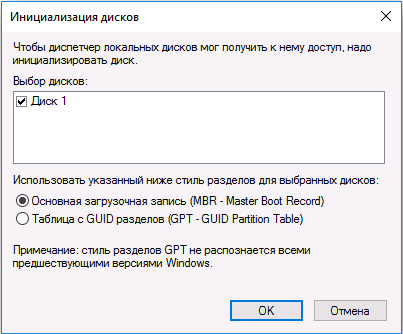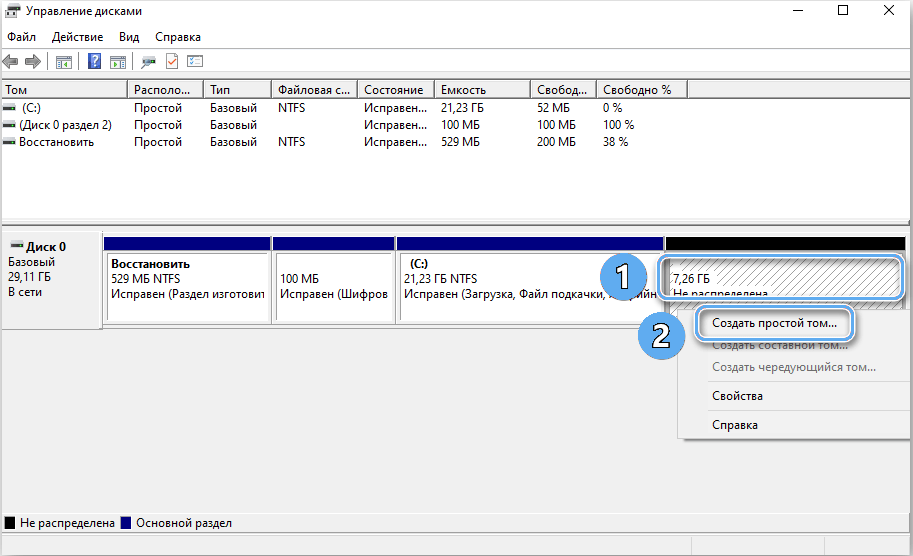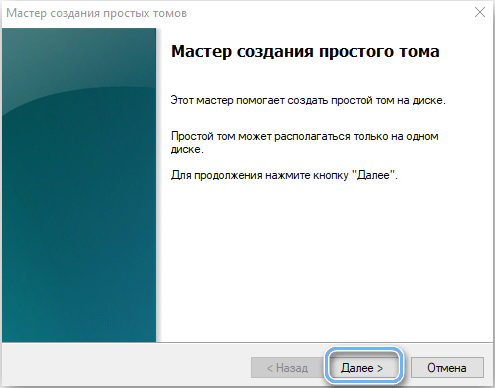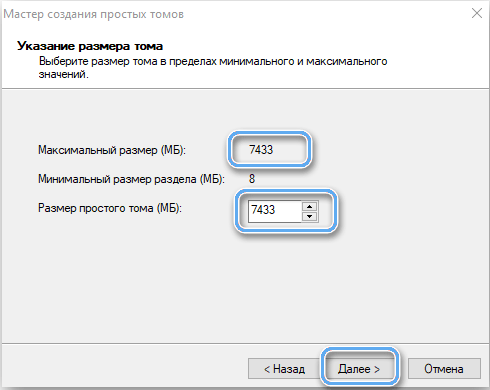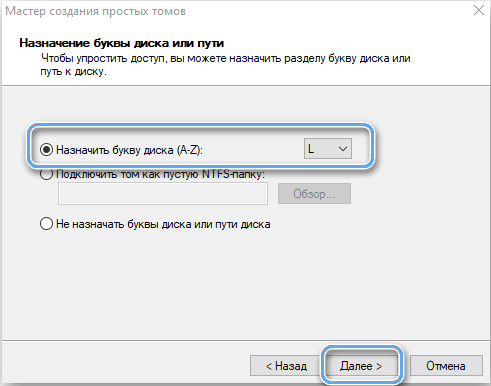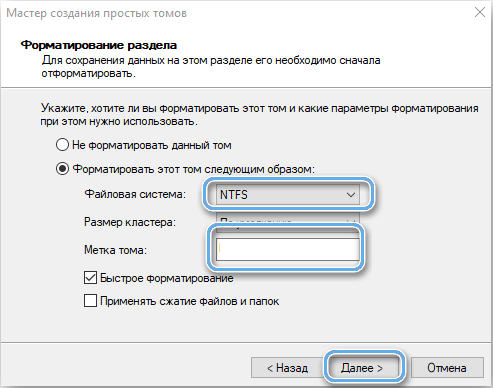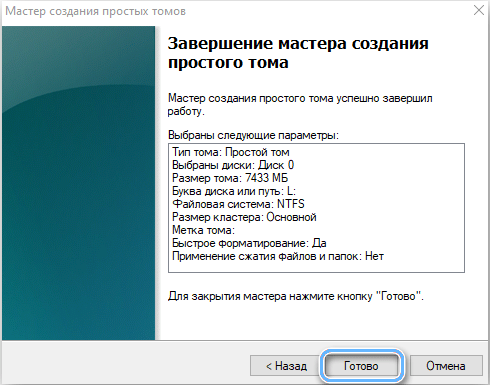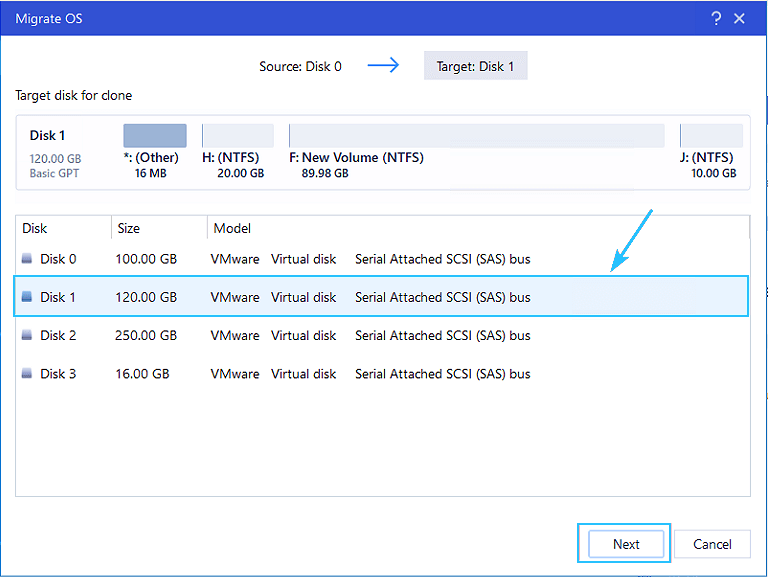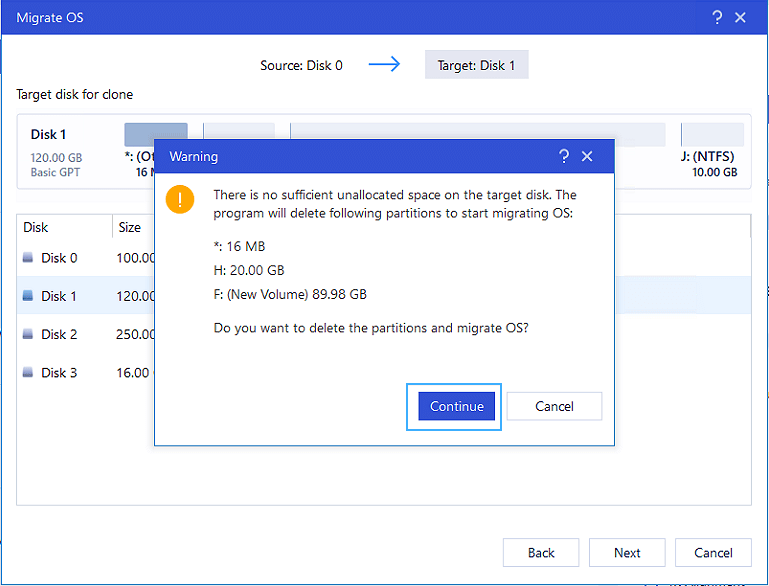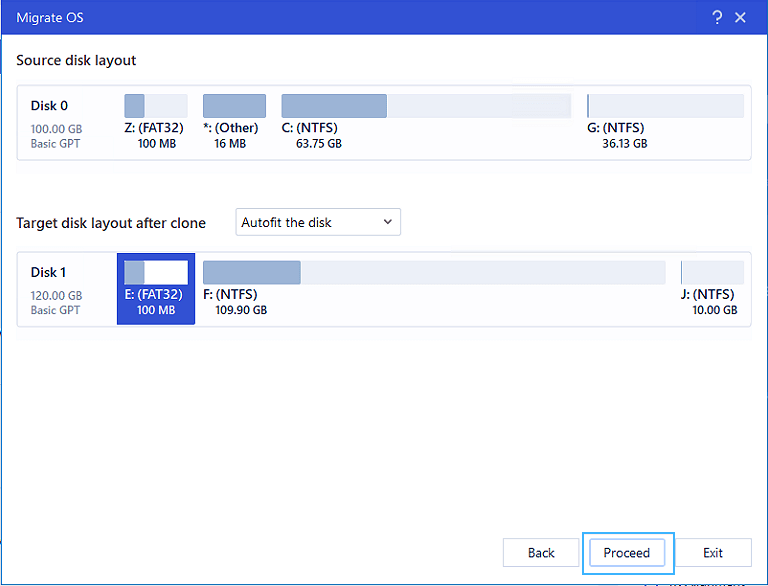Updated on Apr 28, 2025
Overview of how to initialize a hard drive:
When you connect or install a new HDD, you may find that Windows File Explorer doesn’t show it. Although it is visible in BIOS/UEFI, it remains hidden in File Explorer. This is because a new hard drive needs to be initialized before it can be used on a Windows computer. In this article, EaseUS will provide three effective and safe methods (step-by-step guide) to help you initialize hard drives or new hard drives in Windows 11/10/8/7. Let’s learn how.
- Important
- Before you start, you need to determine whether you want to initialize the hard drive to GPT or MBR. Click this link to learn what the difference is between MBR and GPT: MBR VS GPT.
🥇Initialize a Hard Drive via EaseUS Partition Master — Easiest
If you are new to computers, the best and safest way to initialize your hard drive is with the easy-to-use disk management software EaseUS Partition Master. This is a professional initialization tool with a clear interface. According to your needs, you can freely initialize the hard disk as MBR or GPT. And during the initialization process, you don’t need to enter any commands, so with this tool, you can safely initialize the hard disk without any data loss. Download it to try.
Learn more about EaseUS Partition Master:
- Nice Compatibility: Windows 11/10, Windows 8/7, and Windows XP/Vista.
- Storage Device Support: Initialize HDDs, new HDDs, external hard drives, SSDs, SD cards, etc.
- Interface: Well-organized and clear
- Complex Level: Low, easy to use for beginners
Now, let’s see how to use EaseUS Partition Master to initialize HDDs:
Step 1. Open EaseUS Partition Master and got to Partition Manager.
Step 2. Right-click the target disk — HDD or SSD and select «Initialize to MBR» or «Initialize to GPT». Click «Execute Task» and «Apply» to save the changes.
0:00-0:18 Initialize to MBR; 0:19-0:44 Initialize to GPT;
Besides, EaseUS Partition Master has other features to manage a hard drive. Here is a list for you:
- 👍Check hard drive health
- 👍Wipe the hard drive before selling
- 👍Clone a hard drive to another
- 👍Initialize a hard drive to GPT or MBR
- 👍Convert MBR to GPT without data loss or vice versa
- 👍Create/delete/merge/extend partitions on a hard drive
- 👍And more
Download this tool to manage your hard drives; click the blue button below to try.
🥈Initialize a Hard Drive via Disk Management — Medium
Disk Management is a Windows program that allows users to manage hard disks and partitions. It can also help initialize hard drives. You can initialize your HDD using Windows Disk Management by following the instructions below.
Step 1. Press the Windows key + R to open the Run dialog; type diskmgmt.msc and press OK to open the Disk Management window.
Step 2. Right-click on the hard drive that needs to be initialized and click the Initialize Disk option from the context menu.

💡Note: If your HDD is marked Offline, right-click on it once and select Online.
Step 3. In the Initialize Disk popup, select your desired disk format (MBR or GPT) and click OK to initialize the HDD.
If you are unable to initialize a hard drive in Disk Management for some reason, the following page can help you with multiple practical solutions.
Can’t Initialize Disk on Windows 11/10/8/7 [Why & How to Fix]
‘Can’t initialize disk in Disk Management’ has been commonly discussed by Windows users. If you are one of the victims, check here. This page will offer you a few solutions to solve the problem. Read more >>
🥉Initialize a Hard Drive via CMD — Difficult
If you have much computing experience and are good at using the Command Prompt, you can try this method to initialize a hard drive. Note that you need to back up important in advance to avoid unnecessary data loss.
Step 1. Press Win+R and open a «Run» dialog box; type: diskpart in the Run box and hit «Enter.»
Step 2. Enter the following commands in CMD and hit the Enter key after typing each command.
- list disk
- select disk 1
- clean
- convert gpt (you can type convert mbr if you want to initialize the HDD to the MBR style.)
- create partition primary
- format quick fs=ntfs (Click this link to learn more about format quick fs=ntfs command)
- assign
- exit

You’ve finished the HDD initialize process with the above commands. CMD may be difficult, especially when you are not familiar with command lines. Turning to Way 1 is a better choice.
Extended Reading: How to Fix Disk Unknown Not Initialized Error.
Are the three ways helpful? If they are, share this article to let more people learn how to initialize an HDD to GPT or MBR.
Why does the Windows system keep asking you or forcing you to initialize your HDD? Here are reasons why HDDs must be initialized and errors that result from uninitialized HDDs:
- The new HDD does not show up on the PC:
When you plug a brand new HDD into your PC, you may immediately encounter the «The disk does not show up in Disk Management/This PC/Computer» error. In this case, you must initialize it to make it instrumental.
- Logical Disk Manager cannot access the disk because it is not initialized:
Sometimes, if the hard disk is not initialized as MBR or GPT, you may be warned, «You must initialize the disk before Logical Disk Manager can access it.»
- Error messages such as «Disk 0 is unknown, uninitialized, unallocated» may pop up if you try to turn on a hard drive.
This issue can occur on all Windows systems, such as Windows 10/8/7, and the only way to do it is to fix the «disk not initialized» error.
Hence, based on these reasons, it’s necessary to initialize an HDD before we use it. Use the ways above to try. By the way, if you are using an SSD, click the following link to try.
Conclusion
Initializing HDDs is one of the essential tasks. Knowing how to initialize an HDD on Windows can easily fix uninitialized issues. Use 3rd party software (recommended), Disk Management, and DiskPart to initialize HDD in Windows 11, 10, 8, and 7. This process can be done in just a few steps.
Initialize a Hard Drive FAQs
Windows can’t detect or store files on a hard drive that is uninitialized. Hence, it’s important to initialize a hard drive into the target partition style. Read the questions and answers below to learn more:
1. What does it mean to initialize a hard drive?
Everything on the hard drive is deleted and erased when it is initialized. The hard drive is now ready for Windows to use. Your drive can be formatted when you initialize it, after which you can put/store files on it. And don’t forget to back up your files in advance to avoid data loss.
2. How do I initialize my hard drive in Windows 10?
Follow the steps below to initialize your hard drive:
Step 1. Open Disk Management with administrator privileges: In the search box of your Windows PC, type disk management. Select and hold (or right-click) Disk Management, then select Run as Administrator > Yes.
Step 2. In Disk Management, select and hold (or right-click) the disk you want to initialize, then choose Initialize Disk. If the disk is shown as Offline, first select and hold (or right-click) the disk, then select Online.
Step 3. In the Initialize Disk dialog, after making sure you have selected the correct disk, select OK to accept the default partition style. (Or you can freely choose MBR or GPT.)
3. Should I initialize the disk as MBR or GPT?
It depends on your needs. If your disk is 2 TB or less, select MBR when initializing the drive for the first time. Select GPT if the hard drive is larger than 2 TB. Also, choose a GPT disk as your system disk if you want faster boot times, or choose MBR if your computer is BIOS-based.
Все способы:
- Добавление HDD в Windows 10
- Вариант 1: Новый жесткий диск
- Вариант 2: Виртуальный накопитель
- Вопросы и ответы: 4
Жесткий диск является неотъемлемой частью любого современного компьютера, в том числе работающего на операционной системе Windows 10. Однако иногда места на ПК становится недостаточно и требуется подключить дополнительный накопитель. Про это мы и расскажем далее в настоящей статье.
Добавление HDD в Windows 10
Нами будет пропущена тема подключения и форматирования нового жесткого диска при отсутствии старого и работоспособной системы в целом. Если вас это интересует, может ознакомиться с инструкцией по теме переустановки Windows 10. Все варианты далее будут нацелены на добавление накопителя при уже имеющейся системе.
Подробнее: Как установить Windows 10 на ПК
Вариант 1: Новый жесткий диск
Подключение нового HDD можно разделить на два этапа. Однако даже учитывая это, второй шаг не является обязательным и в некоторых отдельных случаях может быть пропущен. При этом работоспособность диска напрямую зависит от его состояния и соблюдения правил при подключении к ПК.
Шаг 1: Подключение
- Как сказано ранее, сначала накопитель требуется подключить к компьютеру. Большинство современных дисков, в том числе и для ноутбуков, имеет интерфейс SATA. Но также встречаются и другие разновидности, например, IDE.
- С учетом интерфейса диск подключается к материнской плате с помощью кабеля, варианты которого были представлены на изображении выше.
Примечание: Вне зависимости от интерфейса подключения процедуру необходимо производить при отключенном питании.
- Важно при этом четко зафиксировать устройство в одном неизменном положении в специальном отсеке корпуса. В противном случае вибрация, вызванная работой диска, может негативно отразиться на работоспособности в будущем.
- На ноутбуках используется меньший по размерам жесткий диск и для его установки зачастую не требуется разборка корпуса. Устанавливается он в отведенный для этого отсек и фиксируется металлической рамкой.
Читайте также: Как разобрать ноутбук




Шаг 2: Инициализация
В большинстве случаев после подключения диска и запуска компьютера ОС Windows 10 автоматически настроит его и сделает доступным для использования. Однако иногда, например, вследствие отсутствия разметки, для его отображения надо произвести дополнительную настройку. Эта тема была нами раскрыта в отдельной статье на сайте.

Подробнее: Как инициализировать жесткий диск
После инициализации нового HDD потребуется создать новый том и на этом процедуру можно считать завершенной. Однако дополнительно следует произвести диагностику, чтобы избежать возможных проблем. В особенности, если при использовании устройства замечены какие-либо неисправности.

Читайте также: Диагностика жесткого диска в Windows 10
Если после ознакомления с описанным руководством диск работает неправильно или вовсе остается неопознанным для системы, ознакомьтесь с инструкцией по устранению проблем.
Подробнее: Не работает жесткий диск в Windows 10
Вариант 2: Виртуальный накопитель
Помимо установки нового диска и добавления локального тома Windows 10 позволяет создавать виртуальные накопители в виде отдельных файлов, которые можно использовать в определенных программах для хранения различных файлов и даже рабочих операционных систем. Максимально детально создание и добавление подобного диска нами рассмотрено в отдельной инструкции.

Подробнее:
Как добавить и настроить виртуальный жесткий диск
Установка Windows 10 поверх старой
Отключение виртуального жесткого диска
Описанное подключение физического накопителя полностью применимо не только к HDD, но и твердотельным дисками (SSD). Единственное отличие при этом сводится к используемым креплениям и не связано с версией операционной системы.
Наша группа в TelegramПолезные советы и помощь
Обновлено: 26.01.2023. Опубликовал: Админ, на
Содержание:
- Инициализация жёсткого диска
- Разметка накопителя
- Перенос операционной системы на новый накопитель
- Работа с томами дисков в Windows 10
- Вопросы и ответы: 0
Использование компьютерных жёстких дисков невозможно без правильной настройки, которая может требоваться сразу после покупки или на уже эксплуатируемых накопителях. При этом далеко не все пользователи понимают, как правильно осуществить эту настройку и какие инструменты для этого применяются. Разберёмся в вопросе подробнее.
Инициализация жёсткого диска
Как только жёсткий диск будет подключён к компьютеру на физическом уровне, можно сразу запускать систему в стандартном режиме. Если имеется старый винчестер с уже установленной ОС, проблем с запуском вообще никаких не будет. Однако, новый жёсткий диск по умолчанию в Проводнике может не появиться. Чтобы получить доступ к накопителю, необходимо инициализировать его.
Для полноценной инициализации практически любого диска достаточно инструментов, уже встроенных в операционную систему Windows 10.
Последовательность действий:
- Отыскать функцию поиска и ввести в соответствующую строку запрос «Управление компьютером».
- Открыть найденную ссылку, нажав на неё левой кнопкой мыши.
- Перейти в раздел «Управление дисками».
- Если к компьютеру уже подключён новый накопитель, появится окно с предложением провести инициализацию. На этом этапе надо выбрать тип раздела: MBR или GPT.
- Нажать на кнопку «ОК» и подождать, пока инициализация будет завершена.
Настраивая накопители объёмом менее 2 ТБ, можно останавливаться на разметке MBR. Более объёмные диски используют GPT, поскольку выбор формата MBR ограничит объём любого жёсткого диска.
При этом стоит учитывать, что полноценно пользоваться Windows XP и более старыми версиями операционных систем на GPT накопителях не получится.
Разметка накопителя
Сразу после инициализации диск также может оказаться недоступен, поскольку для полноценного использования его нужно правильно разметить. Пока что накопитель представляет собой просто пустое пространство, не имеющее файловой системы.
Чтобы разметить диск, нужно сделать следующее:
- Открыть программу «Управление компьютером» и найти в ней раздел «Управление дисками».
- Отыскать в списке накопитель, напротив которого имеется надпись «не распределён».
- Щёлкнуть по интересующей позиции правой кнопкой мыши, после чего выбрать пункт «Создать простой том».
- Дождаться, пока откроется специальная утилита по созданию томов. Нажать на кнопку «Далее».
- Указать размер создаваемого тома. Тут всё зависит от предпочтений пользователя и того, будет ли диск использоваться для установки операционной системы. Если да, то его объём должен соответствовать требованиям конкретной сборки и позволяют установить все необходимые обновления и программы.
- Подтвердить заданный размер, нажав на кнопку «Далее». Иногда можно просто указать максимальный объём диска, создав тем самым один большой раздел.
- Указать буквенное обозначение для создаваемого раздела диска. Буква не должна совпадать с названиями уже имеющихся в системах разделов.
- Отформатировать раздел, выбрав файловую систему, размер кластера и метку тома. Чаще всего целесообразнее оставить эти значения по умолчанию. На этом этапе рекомендовано использовать быстрое форматирование, которое не займёт много времени.
- Дождаться завершения работы мастера и выйти из программы.
Во время настройки диска вовсе необязательно сразу же форматировать только что созданный раздел. Операцию вполне можно провести уже после загрузки операционной системы при помощи соответствующего пункта в контекстном меню. Но это доступно только в том случае, если операционная система уже установлена на другой диск.
Форматирование диска – достаточно радикальная процедура, которая стирает все имеющиеся на нём данные. Поэтому в случае уже используемых накопителей нужно внимательно изучить свои файлы и при необходимости сохранить нужные позиции в другом месте.
На этом создание нового раздела можно считать завершённым. Останется только проверить его работоспособность после загрузки операционной системы.
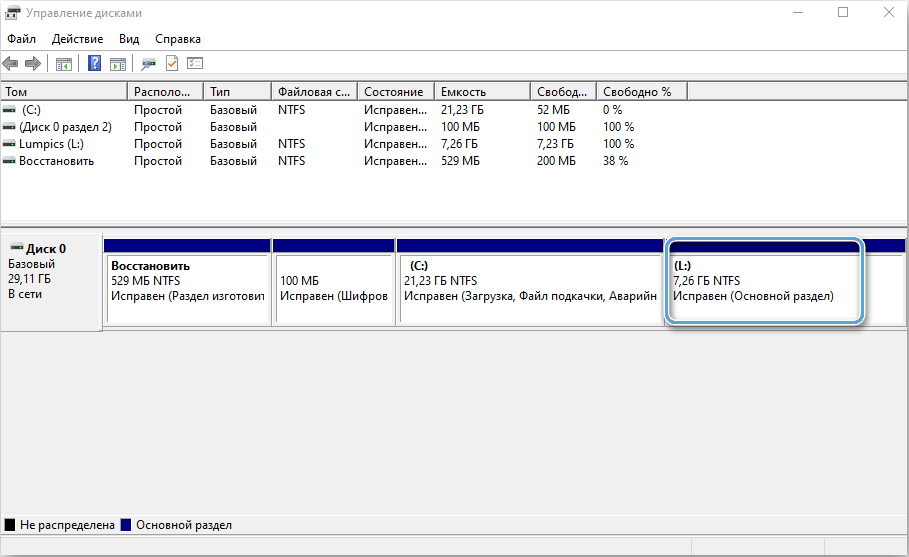
В том случае, если созданный раздел занимает лишь часть объёма накопителя, можно продолжить работу и создать ещё один или несколько томов разного размера.
Перенос операционной системы на новый накопитель
Важнейшим аспектом при работе с новыми дисками или разделами является установка операционной системы. На современных версиях также доступна такая опция, как перенос ОС с одного накопителя на другой. Это помогает избавиться от множества проблем и избежать утомительной настройки системы с нуля.
Перед выполнением операции желательно заранее создать резервную копию операционной системы и всех необходимых данных. Файлы можно сохранить на внешнем носителе.
Далее следует установка нового накопителя, на который будет осуществляться перенос данных.
Осуществить процесс переноса помогут специализированные программы, имеющий внушительный функционал по работе с файлами. Одной из самых популярных считается утилита EaseUS Partition Master с функцией «перенос ОС». Программа поддерживает копирование файлов между накопителями разных форматов, так что идеально подойдёт для работы с HDD и SSD.
Алгоритм работы:
- Скачать программу EaseUSPartition Master и установить её на компьютер.
- Запустить утилиту, после чего выбрать опцию «Перенести ОС», расположенную в верхней части окна.
- Указать, на какой накопитель будет осуществляться миграция данных, после чего нажать кнопку «Далее». Важно помнить, что все разделы и файлы на выбранном накопителе будут стёрты.
- Ознакомиться с предварительной разметкой жёсткого диска и при необходимости внести изменения в распределение объёма между томами. Нажать кнопку «Продолжить».
- Дождаться окончания операции и закрыть программу.
Теперь, чтобы компьютер правильно загружал операционную систему, необходимо через BIOS изменить порядок загрузки. В приоритете должен быть тот накопитель, на который был осуществлен перенос. Обычно необходимые параметры располагаются в разделах «Boot menu», «Boot Priority or Boot Order section». Порядок входа в BIOS зависит от производителя материнской платы, однако чаще всего за это отвечают кнопки F2, F8 или Del.
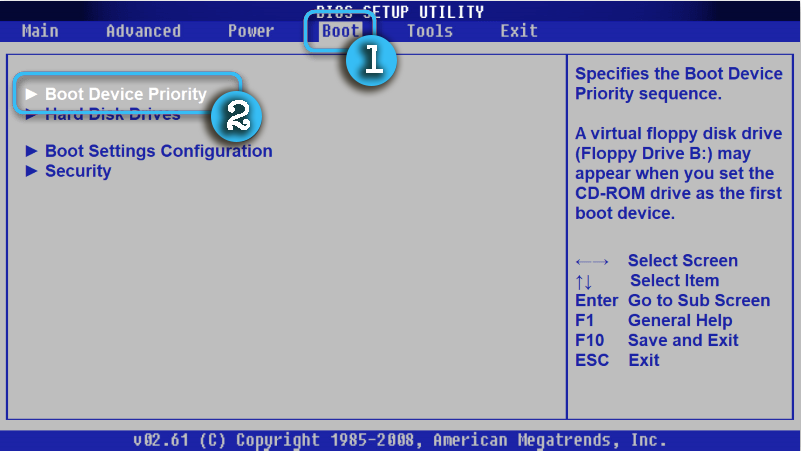
Теперь компьютер будет в автоматическом режиме запускать операционную систему с нового накопителя. Если никаких ошибок или проблем не возникло, можно форматировать старый диск с операционной системой и превращать его в обычное хранилище данных.
Описанный способ крайне полезен для тех, кто использует лицензионную версию операционной системы и не хочет повторно её активировать. Если всё сделано по инструкции, то потребности в активации быть не должно. Система просто перенесётся в таком же виде, в каком она была на старом диске.
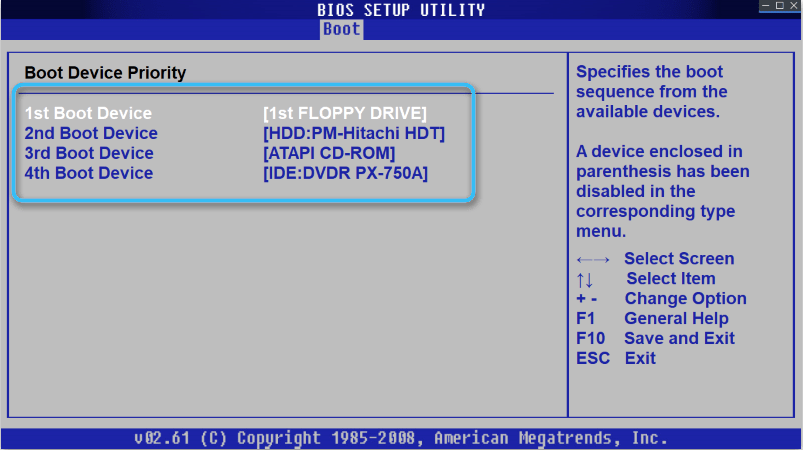
Работа с томами дисков в Windows 10
В операционной системе Windows 10 предусмотрен обширный набор функций для работы с установленными на компьютере накопителями. Они эффективно взаимодействуют как с традиционными жёсткими дисками HDD, так и с высокоскоростными твердотельными накопителями SSD.
Через встроенный системный поиск можно без труда отыскать утилиту «Управление дисками», в которой и собран весь необходимый функционал. С помощью доступных инструментов пользователь может выполнять следующие операции:
Обычно этого набора функций более чем достаточно для полного контроля накопителей компьютера и создания предельно удобной системы для работы или развлечений.
Правильная настройка жёстких дисков или иных накопителей позволит обеспечить максимально комфортные условия для работы за компьютером и избежать множества неприятных проблем в будущем. При наличии базовых знаний проблем с доступными инструментами не возникает, однако во избежание разного рода сложностей все действия нужно выполнять очень аккуратно в чётком соответствии с инструкциями.
В последнее время лично у меня новые диски успешно распознаются в системе и сразу же готовы к работе. Но в былые времена, помню, что диск или не обнаруживался вовсе, или требовал дополнительной инициализации. Я не исключаю, что и сейчас кто-то вдруг столкнулся с проблемой, что купил новенький диск, а в итоге ничего с ним сделать не может. Поэтому эта статья посвящается теме инициализации диска в Windows 10 и Windows 11.
В статье будет показано как инициализировать и простой жесткий диск, и новенькие SSD (включая NVMe) – разницы вообще никакой нет. Проблема встречается и там, и там.
Содержание
- Шаг 1 – Инициализация диска
- Шаг 2 – Создание раздела
- Видео по теме
- Задать вопрос автору статьи
Шаг 1 – Инициализация диска

Предлагаю без воды сразу же перейти к делу:
- Все операции с дисками в Windows на текущий день производятся через утилиту «Управление дисками». Можете найти ее через поиск Windows, или щелкнуть правой кнопкой мыши по кнопке «Пуск» и выбрать одноименный вариант в контекстном меню, или просто запускаем «Выполнить» ( + R) и выполняем команду diskmgmt.msc.
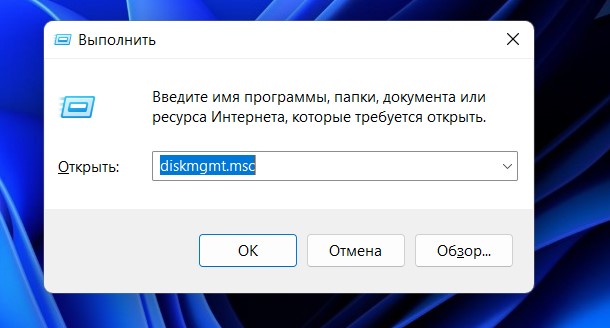
- Тут находим список наших дисков, включая те, которые еще не инициализированы системы. Щелкаем правой кнопкой мыши по этому «неизвестному» диску и выбираем пункт «Инициализировать диск».
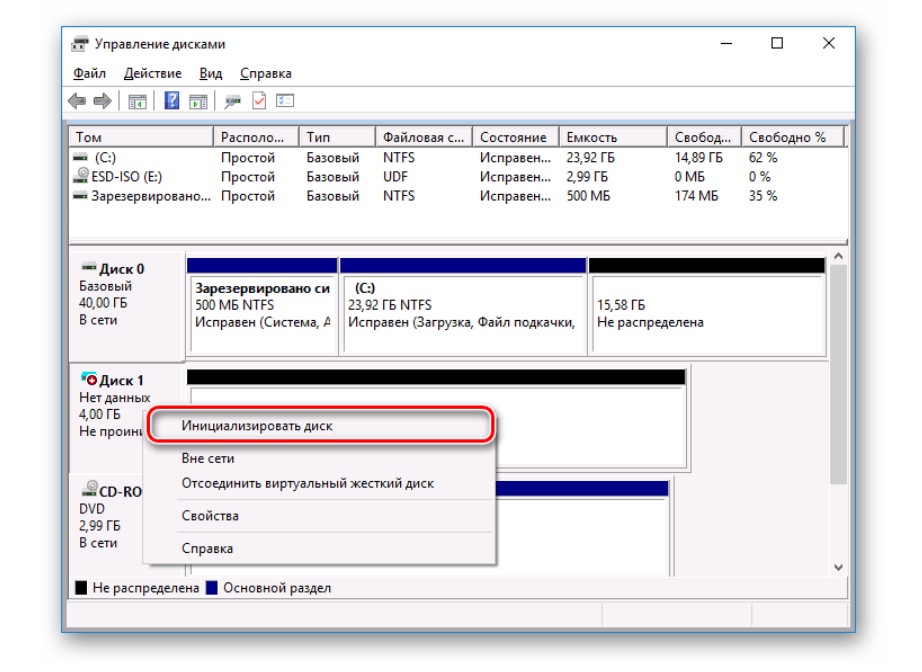
- Обычно, здесь оставляем все как есть – выбираем наш диск и подтверждаем основную загрузочную запись MBR.
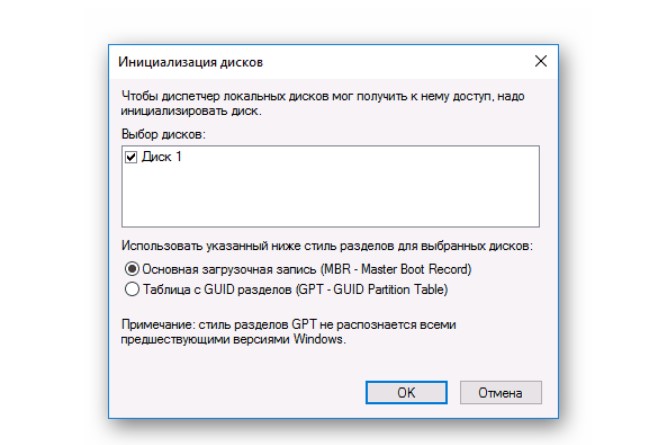
После подтверждения Windows должна успешно инициализировать диск, и он превратится в один большой неразмеченный раздел (имеет надпись «Не распределен»). По сути, на этом статью можно было бы и закончить, но я предпочитаю доводить все до разумного конца.
Шаг 2 – Создание раздела
- Снова щелкаем правой кнопкой мыши по нашему уже инициализированному диску и выбираем пункт «Создать простой том…».
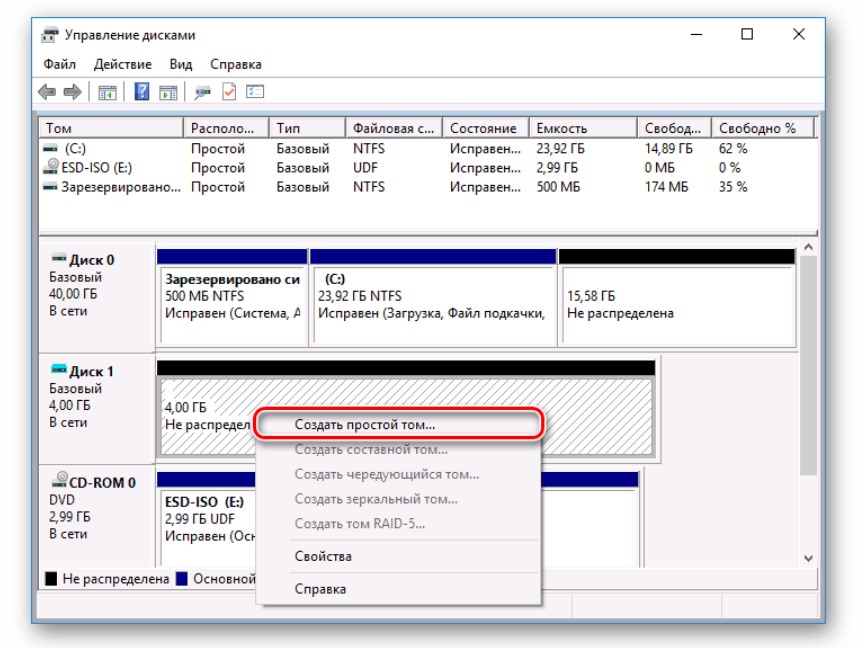
- Должен запустить «Мастер создания простого тома». Не буду останавливаться здесь на каждом шаге, только самое важное. На этапе указания размера тома – оставляем максимальный раздел как есть:
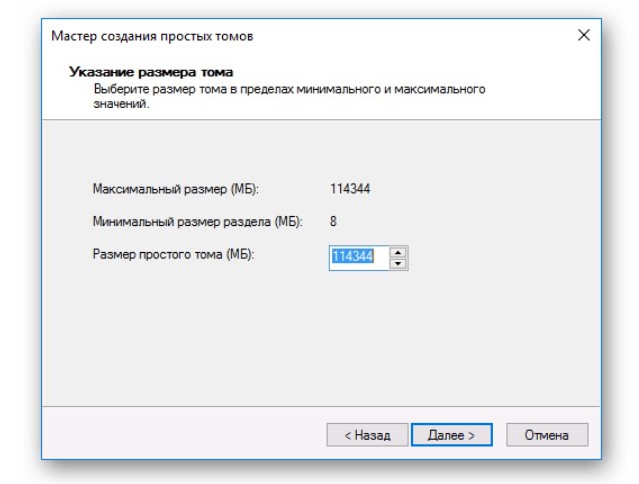
- Можно вручную выбрать букву диска. Я предпочитаю присваивать дискам буквы по порядку. Небольшое дополнение – буквы доступны только из неиспользуемых в системе не текущий момент.
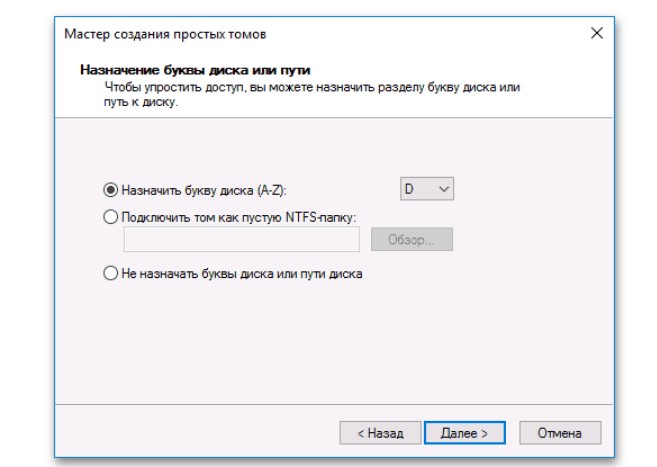
- На этапе форматирования раздела не забудьте поставить галочку «Быстрое форматирование», а то процесс форматирования может затянуться надолго.
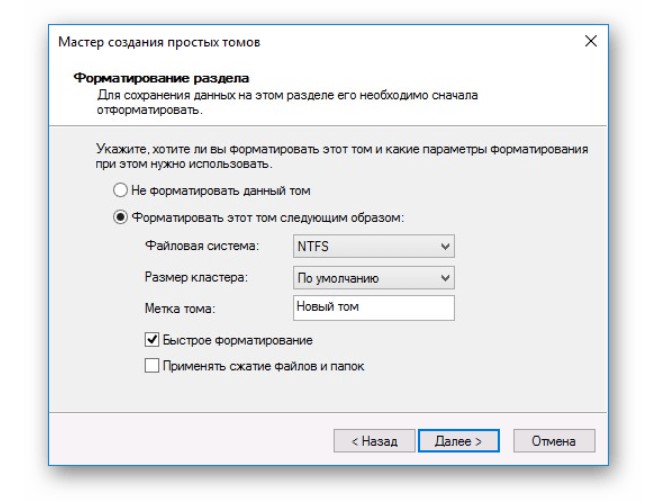
Вот и все, нам удалось его полностью проинициализировать. После подтверждения всех ваших действий в мастере диск должен отобразиться в «Проводнике» или «Моем компьютере» – пользуемся и радуемся.