Applies ToExcel для Microsoft 365 Word для Microsoft 365 Outlook для Microsoft 365 PowerPoint для Microsoft 365 Access для Microsoft 365 Классический клиент Project Online Publisher для Microsoft 365 Visio, план 2 Excel 2024 Outlook 2024 PowerPoint 2024 Access 2024 OneNote 2024 Project профессиональный 2024 Project стандартный 2024 Excel 2021 Word 2021 Outlook 2021 PowerPoint 2021 Access 2021 Project профессиональный 2021 Project стандартный 2021 Publisher 2021 Visio профессиональный 2021 Visio стандартный 2021 OneNote 2021 Excel 2019 Word 2019 Outlook 2019 PowerPoint 2019 Access 2019 Project профессиональный 2019 Project стандартный 2019 Publisher 2019 Visio профессиональный 2019 Visio стандартный 2019 Excel 2016 Word 2016 Outlook 2016 PowerPoint 2016 Access 2016 OneNote 2016 Project профессиональный 2016 Project стандартный 2016 Publisher 2016 Visio профессиональный 2016 Visio стандартный 2016
После включения раскладки клавиатуры для нескольких языков в операционной системе Windows можно выбирать нужные языки с помощью языковой панели.
Примечание: Если вы просто хотите добавить несколько иностранных символов и вводите текст только на языках с кириллическим алфавитом, таких как русский или украинский, вы можете вставлять символы, не переключаясь на другую раскладку клавиатуры.
Дополнительные сведения о добавлении дополнительных языков редактирования и раскладок клавиатуры см. в статье Изменение языка, который Office использует в меню и средствах проверки правописания.
Использование языковой панели для переключения раскладок клавиатуры
При переключении на другой язык с помощью языковой панели раскладка клавиатуры меняется на раскладку для выбранного языка.
Используйте языковую панель в следующих случаях:
-
для переключения между языками с латинским алфавитом, например английским, испанским или французским, и прочими языками, такими как арабский или китайский;
-
для переключения между языками с нелатинскими алфавитами, например греческим и русским;
-
для использования стандартных раскладок клавиатуры при вводе на разных языках с латинским алфавитом.
-
Включив нужный язык клавиатуры, откройте документ и установите курсор в то место, куда требуется ввести текст на другом языке.
-
Щелкните значок языка на языковой панели, которая должна появиться на панели задач рядом с временем, а затем выберите нужный язык.
Сочетание клавиш: Чтобы переключиться на другую раскладку клавиатуры, нажмите клавиши ALT+SHIFT.
Примечание: Примером является значок . Он показывает, что английский является языком активной раскладки клавиатуры. Фактический значок, отображаемый на компьютере, зависит от языка активной раскладки клавиатуры и версии Windows.
Если для одного языка установлено несколько раскладок клавиатуры, для переключения между ними щелкните значок раскладки клавиатуры на языковой панели и выберите нужную раскладку. Буквы на индикаторе изменятся в соответствии с активной раскладкой клавиатуры.
-
Для переключения между различными языками повторяйте действия 1 и 2.
Я не вижу языковую панель
Обычно языковая панель автоматически появляется на рабочем столе или на панели задач после включения в операционной системе Windows двух и более раскладок клавиатуры. Языковая панель не отображается, если она скрыта или в операционной системе включена только одна раскладка клавиатуры.
Если языковая панель не отображается, выполните следующие действия, чтобы проверить, скрыта ли языковая панель.
В Windows 10 и Windows 8
-
Нажмите клавишу Windows и введите слово Панель, чтобы найти Панель управления.
-
Выберите пункт Панель управления.
-
В разделе Часы, язык и регион нажмите Изменение способа ввода.
-
Нажмите кнопку Дополнительные параметры.
-
В разделе Переключение методов ввода установите флажок Использовать языковую панель, если она доступна и выберите элемент Параметры.
-
В диалоговом окне Языки и службы текстового ввода откройте вкладку Языковая панель и убедитесь, что выбран параметр Располагается в произвольном месте рабочего стола или Закреплена в панели задач.
См. также
Проверка орфографии и грамматики на другом языке в Office
Вставка флажка или другого символа
Нужна дополнительная помощь?
Нужны дополнительные параметры?
Изучите преимущества подписки, просмотрите учебные курсы, узнайте, как защитить свое устройство и т. д.
По умолчанию, в Windows 10, 7, 8 или XP языковая панель свернута в область уведомлений на панели задач и на ней вы можете увидеть используемый в настоящий момент язык ввода, сменить раскладку клавиатуры или быстро попасть в настройки языка Windows.
Однако иногда пользователи сталкиваются с ситуацией, что языковая панель пропала из привычного места — а это действительно мешает комфортной работе с Windows, несмотря на то, что смена языка продолжает работать нормально, хотелось бы еще видеть, какой язык установлен в данный момент. Способ восстановить языковую панель в Windows очень прост, но не очень очевиден, а потому, думаю, имеет смысл рассказать о том, как это сделать.
Примечание: вообще, самый быстрый способ сделать так, чтобы появилась языковая панель Windows 10, Windows 8.1 и 7 — нажать клавиши Win+R (Win — клавиша с эмблемой на клавиатуре) и ввести ctfmon.exe в окно Выполнить, а затем нажать Ок. Другое дело, что в данном случае, после перезагрузки она может снова исчезнуть. Ниже — о том, что делать, чтобы этого не произошло. В Windows 10 последних версий параметры языковой панели можно найти в Параметры — Устройства — Ввод — Дополнительные параметры клавиатуры — Параметры языковой панели, в панели управления, как описано в разделе ниже, её уже нет.
Простой способ вернуть языковую панель Windows на место

Для того, чтобы восстановить языковую панель, зайдите в панель управления Windows 7 или 8.1 и выберите пункт «Язык» (В панели управления должно быть включено отображение в виде значков, а не категорий).

Нажмите пункт «Дополнительные параметры» в левом меню.

Отметьте галочкой пункт «Использовать языковую панель, если она доступна», после чего нажмите ссылку «Параметры» напротив нее.

Установите необходимые опции языковой панели, как правило, выбирают «Закреплена в панели задач».
Сохраните все сделанные настройки. На этом все, пропавшая языковая панель снова появится на своем месте. А если не появилась, то проделайте операцию, описанную ниже.
Еще один способ восстановить языковую панель
Для того, чтобы при входе в Windows автоматически появлялась языковая панель, необходимо наличие соответствующей службы в автозапуске. Если ее там нет, например, вы пробовали удалить программы из автозагрузки, то ее довольно-таки легко вернуть на место. Вот как это сделать (Работает в Windows 8, 7 и XP):
- Нажмите Windows + R на клавиатуре;
- В окне «Выполнить» введите regedit и нажмите Enter;
- Зайдите в ветку реестра HKEY_CURRENT_USER\Software\Microsoft\Windows\CurrentVersion\Run;
- Кликните правой кнопкой мыши в свободном месте правой области редактора реестра, выберите «Создать» — «Строковый параметр», можете назвать его как удобно, например Language Bar;
- Кликните правой кнопкой мыши по созданному параметру, выберите пункт «Изменить»;
- В поле «Значение» введите ”ctfmon”=”CTFMON.EXE” (включая кавычки), нажмите кнопку Ок.
- Закройте редактор реестра и перезагрузите компьютер (или выйдите из системы и снова зайдите)

После этих действий языковая панель должна оказаться там, где ей положено быть. Все вышеописанное можно сделать еще одним способом: создайте файл с расширением .reg, содержащий следующий текст:
Windows Registry Editor Version 5.00 [HKEY_CURRENT_USER\Software\Microsoft\Windows\CurrentVersion\Run] "CTFMON.EXE"="C:\\WINDOWS\\system32\\ctfmon.exe"
Запустите этот файл, убедитесь, что изменения в реестр были внесены, после чего перезагрузите компьютер. И еще один нюанс: если вы отключали службы Windows 10 или 8.1, а особенно Служба сенсорной клавиатуры и панели рукописного ввода, попробуйте её снова включить. Если вы не знаете, как это сделать, используйте раздел про отключение CTF-загрузчика в этой статье, но сделайте всё наоборот.
Вот и вся инструкция, все, как видите, просто и если пропала языковая панель, то ничего страшного в этом нет — ее легко восстановить.
Все способы:
- Восстанавливаем языковую панель в Виндовс 10
- Способ 1: Разворачивание панели
- Способ 2: Включение в «Параметрах»
- Способ 3: Устранение вирусной угрозы
- Способ 4: Проверка системных файлов
- Заключение
- Вопросы и ответы: 6
Языковая панель Windows представляет собой удобный и наглядный инструмент переключения раскладки клавиатуры. Увы, но не все знают о возможности ее изменения комбинацией клавиш, и если данный элемент внезапно исчезает, растерянный пользователь не знает, что же нужно делать. С вариантами решения этой проблемы в ОС Windows 10 мы и хотим вас познакомить.
Восстанавливаем языковую панель в Виндовс 10
Исчезновение этого системного элемента может быть вызвано множеством причин, в числе которых как случайный (единичный) сбой, так и повреждение целостности системных файлов из-за неисправностей жесткого диска. Следовательно, способы восстановления зависят от источника неполадки.
Способ 1: Разворачивание панели
Чаще всего пользователи ненароком разворачивают языковую панель, которая таким образом пропадает из системного трея. Вернуть её на место можно следующим образом:
- Перейдите на «Рабочий стол» и осмотрите свободное пространство. Чаще всего пропавшая панель находится в верхней его части.
- Для возвращения элемента в трей просто кликните по кнопке «Свернуть» в верхнем правом углу панели — элемент сразу же окажется на прежнем месте.


Способ 2: Включение в «Параметрах»
Чаще всего отсутствие привычной языковой панели беспокоит пользователей, которые перешли на «десятку» с седьмой версии Виндовс (или даже с XP). Дело в том, что привычная им языковая панель по каким-то причинам может быть отключена в Windows 10. В таком случае её потребуется включить самостоятельно. В «десятке» версий 1803 и 1809 это делается немного по-разному, поэтому мы рассмотрим оба варианта, обозначая важные различия отдельно.
- Вызовите меню «Пуск» и щёлкните ЛКМ по кнопке с иконкой шестерёнки.
- В «Параметрах Windows» перейдите к пункту «Время и язык».
- В меню слева кликните по варианту «Регион и язык».
В новейшей версии Windows 10 эти пункты разделены, и нужный нам называется просто «Язык».
- Прокрутите список до раздела «Сопутствующие параметры», в котором перейдите по ссылке «Дополнительные параметры клавиатуры».
В Windows 10 Update 1809 понадобится выбрать ссылку «Настройки для ввода, клавиатуры и проверки орфографии».
Затем кликнуть по варианту «Дополнительные параметры клавиатуры».
- Первым делом отметьте опцию «Использовать языковую панель на рабочем столе».
Далее кликните по пункту «Параметры языковой панели».
В разделе «Языковая панель» выберите положение «Закреплена в панели задач», а также поставьте галочку напротив пункта «Отображать текстовые метки». Не забудьте воспользоваться кнопками «Применить» и «ОК».





После выполнения данных манипуляций панель должна появиться на своём изначальном месте.
Способ 3: Устранение вирусной угрозы
За языковую панель во всех версиях Windows отвечает служба ctfmon.exe, исполняемый файл которой нередко становится жертвой вирусного заражения. Вследствие порчи зловредом он может быть более неспособным выполнять свои прямые обязанности. В этом случае решением проблемы будет чистка системы от вредного ПО, о чем мы ранее рассказывали в отдельной статье.

Подробнее: Борьба с компьютерными вирусами
Способ 4: Проверка системных файлов
Если исполняемый файл в результате вирусной активности или действий пользователя оказался необратимо повреждён, представленные выше способы будут неэффективны. В таком случае стоит проверить целостность системных компонентов: при не слишком серьёзных нарушениях этому инструменту вполне по силам исправить такого рода неполадку.

Урок: Проверяем целостность системных файлов на Windows 10
Заключение
Мы рассмотрели причины, по которым пропадает языковая панель в Windows 10, а также ознакомили вас с методами возвращения работоспособности этому элементу. Если варианты устранения неполадки, которые мы предлагаем, не помогли, опишите проблему в комментариях и мы обязательно ответим.
Наша группа в TelegramПолезные советы и помощь
Языковая панель находится в правом углу дисплея — неподалеку от часов. С ее помощью узнать, какая раскладка выбрана в данный момент. Но порой данный элемент интерфейса исчезает по той или иной причине, после чего пользоваться ОС становится неудобно. Рассказываем о том, как вернуть языковую панель.
Активация языковой панели через «Параметры»
В первую очередь проверим, работает ли иконка вообще. Иногда панель деактивируется без причины или в результате неправильно завершенного процесса работы. Для проверки следуем такой инструкции:
- Заходим в «Пуск», переходим в «Параметры»;
- Находим плитку «Персонализация»;
- Опускаемся в самый низ списка слева и кликаем по пункту «Панель задач»;
- Далее ищем строку «Область уведомлений». Здесь переходим по второй ссылке, чтобы активировать или деактивировать системные иконки;
- Находим строчку для индикатора ввода, являющуюся языковой панелью. Если она деактивирована, и написано «Откл.», значит просто смещаем ползунок в активное состояние. Сразу проверяем панель возле часов — иконка должна появиться.
Активация языковой панели через «Панель управления»
Проблема решена, но икона продолжает регулярно пропадать, особенно после перезапуска ПК. В такой ситуации нужно действовать иначе, используя «Панель управлений». Инструкция следующая:
- Переходим в панель управления при помощи комбинации клавиш «Win+R». В открывшемся окне вводим команду control panel. Жмем ОК;
- На следующей странице необходимо найти блок с региональными стандартами. Если возникают трудности с поиском, нужно ввести соответствующее название в строку справа сверху;

Источник: CQ / Скриншот Windows 10
- В открывшейся вкладке нужно открыть раздел «Языковые параметры»;
- Справа располагается перечень пунктов. Ищем там строку «Дополнительные настройки клавиатуры»;
- В пункте, где указываются способы ввода, необходимо установить галочку о том, чтобы языковая панель присутствовала на рабочем столе;
- Следующий шаг — открыть «Параметры языковой панели». Здесь, в первой же вкладке, необходимо установить иконку в состояние «Закреплена». После этого нужно обязательно применить изменения и нажать «ОК».
Переустановка языков
Если первые два способа не помогли, значит проблема может крыться в некорректно установленных языках. Чтобы исправить это, необходимо выполнить такие шаги:
- Заходим в «Параметры», находим плитку «Время и язык». Далее выбираем раздел с регионом. Способ заключается в том, чтобы форматировать все имеющиеся языки, за исключением системного, а после скачать их заново;
- Чаще всего у пользователей доступно два языка — английский и русский, если только владелец ПК не установил их еще дополнительно. Русский язык является системным, и не подлежит удалению, поэтому убираем только английский.
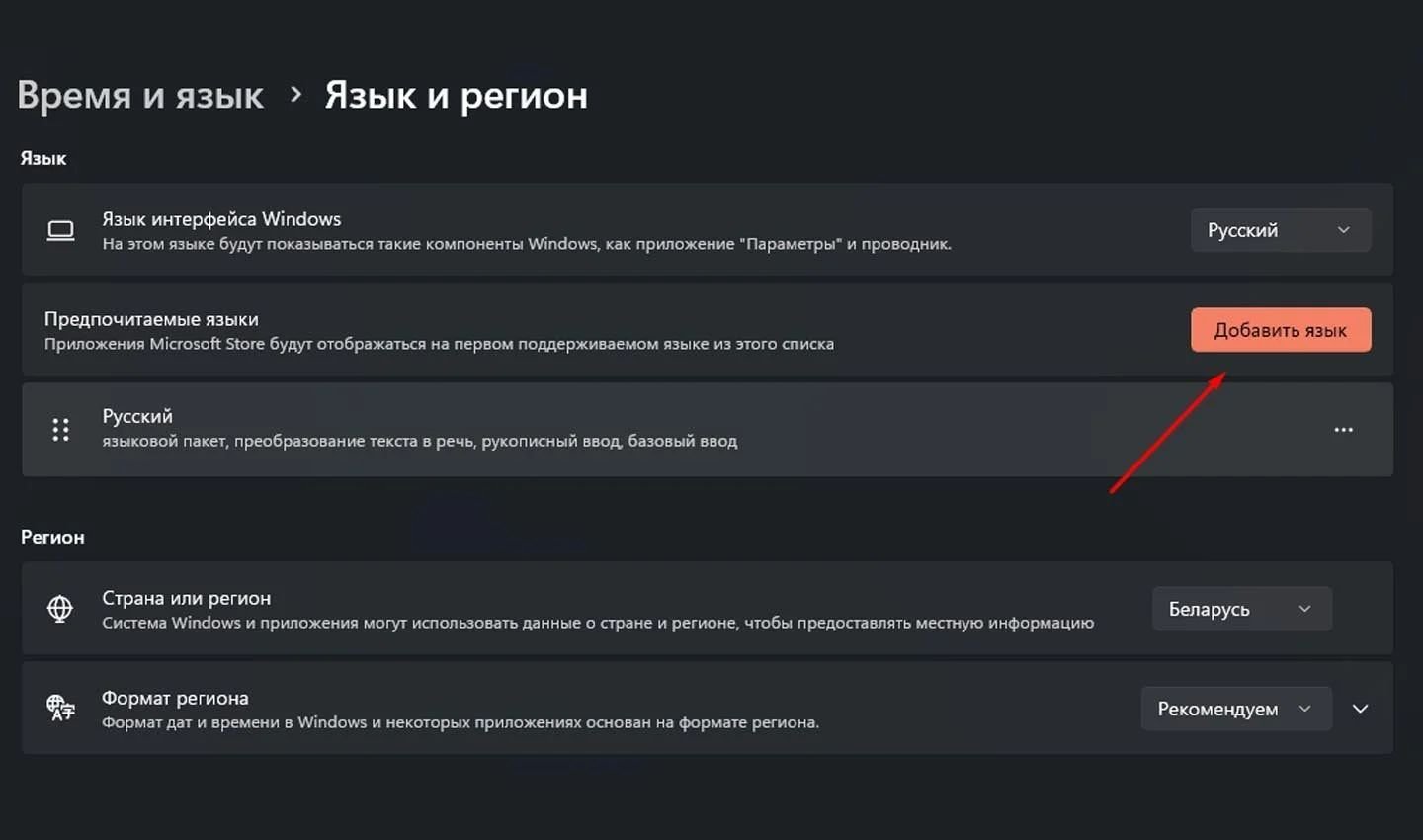
Источник: CQ / Скриншот Windows 10
- Необходимо нажать на него ЛКМ и выбрать пункт «Удалить»;
- После нажимаем на строчку с плюсиком «Добавить язык»;
- Перед пользователем выскочит перечень доступных вариантов. В окошке необходимо выбрать тот, что требуется. Помните, что английский язык представлен в разных вариациях. После выбора нажимаем «Далее»;
- При добавлении нужно снять галочку с того, чтобы язык стал системным, иначе весь интерфейс будет на английском. Кликаем по «Установить». Ожидаем порядка 3-10 минут, пока система автоматически скачает, установит и добавит язык.
По завершении нужно закрыть все окна и перезапустить ПК. При следующем запуске иконка смены раскладки должна появиться на своем месте.
Добавление языковой панели в автозагрузку
Языковая панель имеет соответствующий файл в системе, именуемый ctfmon.exe. Он начинает исполняться сразу же после того, как загружается система. Но иногда, вследствие сбоя операционки, из-за неправильного обновления, или же в результате воздействия вируса, файл может работать неправильно.
В подобной ситуации решением станет добавление соответствующего файла в список автозагрузок. Делается это вручную. Инструкция по выполнению следующая:
- Откройте «Проводник», используя ярлык «Этот компьютер». Далее нужно зайти на диск, на котором присутствует установленная Windows. Это локальное хранилище помечено синеньким значком операционной системы;
- Откройте в этом локальном диске папку «Windows», отыщите там раздел «System32»;
- Иногда данные папки являются скрытыми или же недоступными для запуска. Тогда действуем иначе. Необходимо открыть панель «Поиск» и ввести туда запрос «Показ скрытых папок». Перейдите в появившийся раздел;

Источник: CQ / Скриншот Windows 10
- В открывшемся окошке необходимо скролить до самого конца, а после поставить галочку в пункт «Показывать скрытые папки и файлы». Не забудьте последовательно нажать «Применить» и «ОК»;
- Как только папка «System32» появится или станет доступной, перейдите в нее, и найдите файл языковой панели. Он называется ctfmon.exe;
- Кликните по файлу ПКМ, скопируйте его;
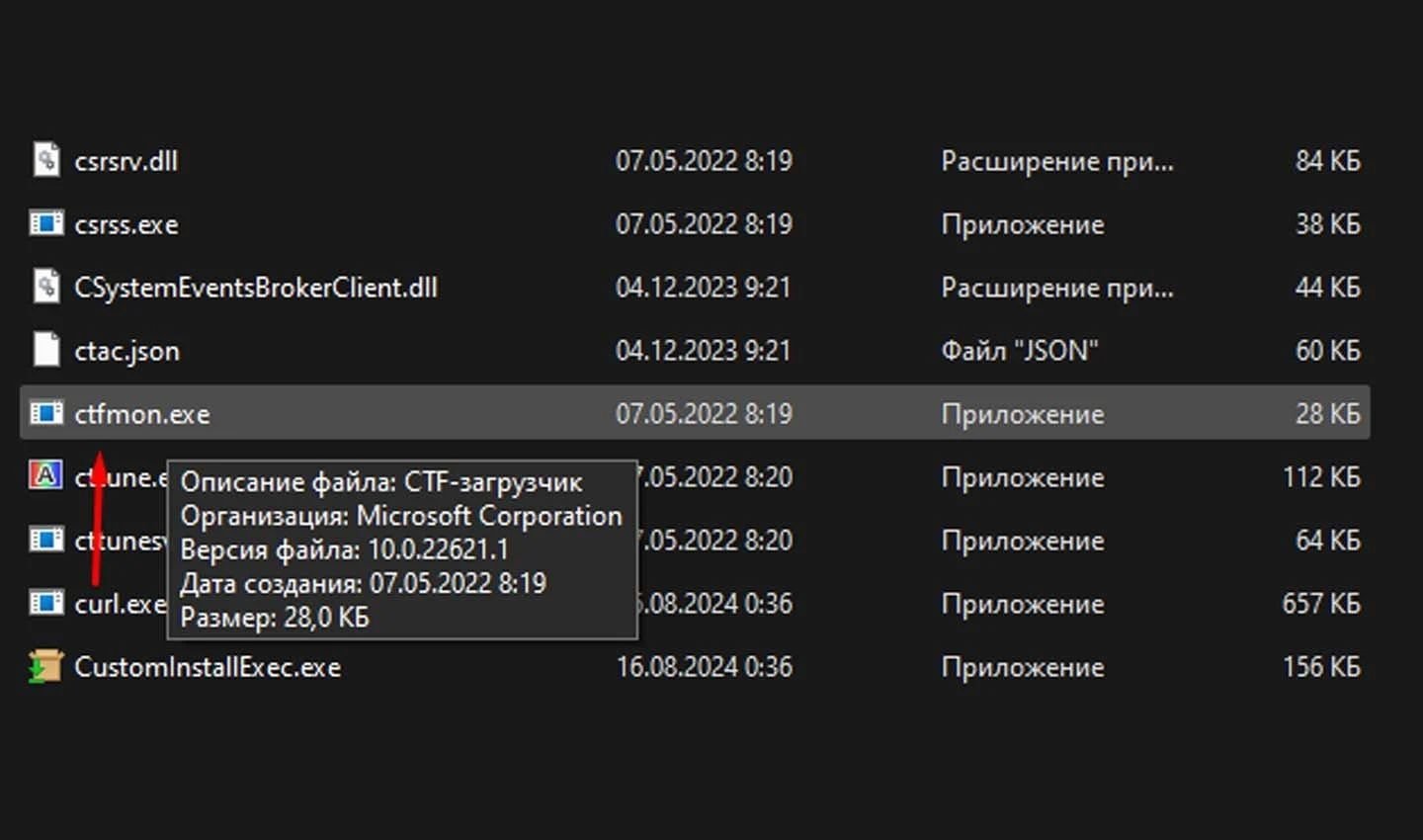
Источник: CQ / Скриншот Windows 10
- Теперь снова откройте проводник и проследуйте следующему алгоритму действий на системном диске: найдите папку «Пользователи» (Users) (подписана так, как ваша учетка на ПК), далее переходите в AppData — Roaming — Microsoft — Windows — «Главное меню» — «Программы» — «Автозагрузка»;
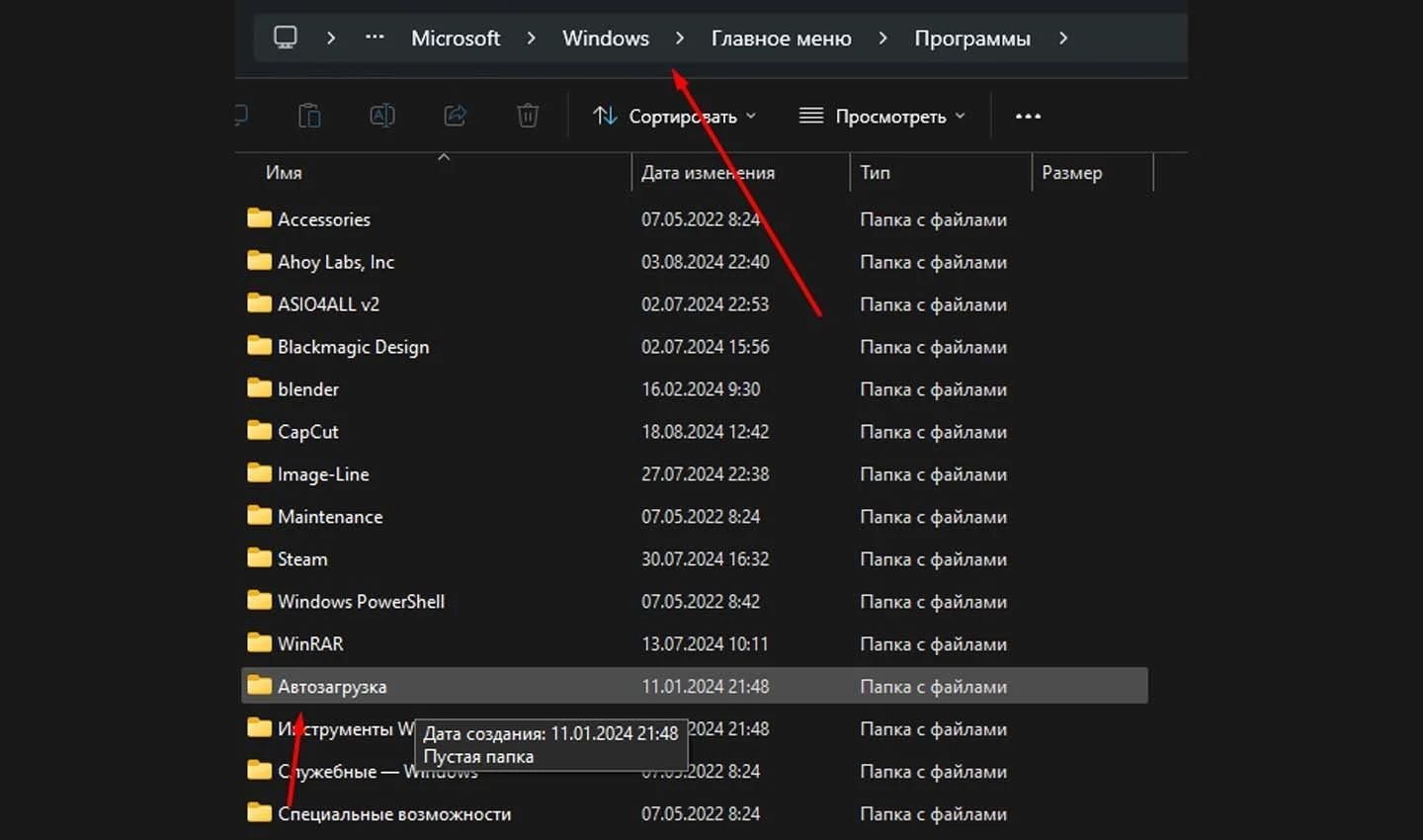
Источник: CQ / Скриншот Windows 10
- В самой последней папке нужно вставить скопированный файл. Учтите, что копируется не ярлык, а сам документ, иначе метод не сработает;
- Как только документ будет в нужной папке, необходимо закрыть все окна, и после выключить и включить устройство. Если действия выполнены правильно, языковая панель будет загружаться автоматически каждый раз после запуска системы.
Заглавное фото: Nesabamedia





