Аннотация
В этой статье описано, как упорядочить, переместить и изменить значки на рабочем столе.
Дополнительная информация
Упорядочение и перемещение значков
Чтобы Упорядочить значки по имени, типу, дате или размеру, щелкните правой кнопкой мыши пустую область на рабочем столе и выберите команду Упорядочить значки. Щелкните команду, которая указывает, как вы хотите упорядочить значки (по имени, по типуи т. д.). Если вы хотите, чтобы значки автоматически упорядочивались, нажмите кнопку Автоматическое упорядочение. Если вы хотите упорядочить значки самостоятельно, щелкните элемент автоматически упорядочить , чтобы снять флажок.
Удаление значков
Некоторые значки — это сочетания клавиш для работы с программами на компьютере. В левом нижнем углу значков сочетаний клавиш обычно есть стрелка. Если вы не хотите использовать ярлык на рабочем столе, щелкните значок, а затем перетащите его в корзину. Это действие удаляет только ярлык, но не программу, на которую оно указывает. Вы также можете щелкнуть правой кнопкой мыши значок, а затем выбрать команду Удалить , чтобы удалить ярлык с рабочего стола.
Некоторые значки, такие как Сетевое окружение, Корзинаи Мой компьютер , удалить нельзя.
Изменение изображений значков
У некоторых значков есть возможность изменить рисунок, представляющий значок. Этот параметр доступен не для всех значков. Чтобы изменить рисунок значка, выполните указанные ниже действия.
-
Щелкните правой кнопкой мыши значок и выберите пункт Свойства.
-
Откройте вкладку ярлык (если она доступна) и нажмите кнопку изменить значок.
-
Щелкните значок, который вы хотите использовать в списке, нажмите кнопку ОК, а затем — кнопку ОК.
Если в списке нет значков, изготовитель может не предоставлять дополнительные значки. Чтобы найти другие значки, выполните те же действия, что и на другом значке, найдите его исходный файл (обычно это ICO-файл), а затем вернитесь к исходному значку, который вы хотите изменить. Выполните те же действия, но при нажатии кнопки » изменить значок » найдите расположение исходного файла на другом значке.
Примечание: для настройки значков можно использовать сторонние инструменты.
Чтобы получить дополнительные сведения об изменении изображений значков, щелкните следующий номер статьи, чтобы просмотреть статью в базе знаний Майкрософт:
253689 Не удается изменить значки папок по умолчанию в проводнике Windows
TweakUI
Примечание: TweakUI является неподдерживаемым средством. Ниже приведены сведения, которые можно получить только в информационных целях. Служба поддержки продуктов Майкрософт не может ответить на вопросы о TweakUI.
Если вы используете Windows Power-User, вы можете использовать TweakUI 1,33 для управления значками. Однако это неподдерживаемый инструмент. Внимательно прочтите документ, который сопровождается TweakUI, прежде чем загружать и использовать средство.
Чтобы получить дополнительные сведения о поиске дополнительных сведений о значках, щелкните приведенные ниже номера статей базы знаний Майкрософт.
262885 Значки на рабочем столе неправильно отображаются при изменении параметров
132668 Значки случайным образом меняются на разные значки
Нужна дополнительная помощь?
Нужны дополнительные параметры?
Изучите преимущества подписки, просмотрите учебные курсы, узнайте, как защитить свое устройство и т. д.
«Опять значки на новом месте, и не по моему порядку!
Только вчера их расставлял, и сегодня снова не на своих местах!»
Всех приветствую.
Знакомо восклицание? 🙂
Тогда эта заметка для вас: хочу затронуть относительно-распространенную проблему с «перемещениями» значков/ярлыков на рабочем столе Windows, тем паче, что получил неск. таких вопросов за посл. месяцы.
Кстати, чаще всего это происходит после: перезагрузки компьютера, установки новых программ, изменения разрешения экрана и пр. Для первоначальной диагностики очень рекомендую присмотреться, нет ли какой-то закономерности, когда это происходит!
Теперь к теме… 👇
*
Борьба с перемещением значков
ШАГ 1
Для начала кликните правой кнопкой мыши (ПКМ) по свободному месту рабочего стола — в появившемся меню во вкладке «Сортировка» снимите галочку с функции «Упорядочить значки автоматически» (с «Выровнять по сете» тоже можно откл.).
Далее переместите 1-2 значка куда-нибудь в нужное место (для теста) и нажмите F5 (или Fn+F5 на ноутбуках). Должно произойти обновление раб. стола, и если все корректно, — то значки останутся на своем месте! 👌
См. пример ниже. 👇

Скриншот 1. Упорядочить значки (сортировка), Windows 11
*
📌 Важно!
Обратите внимание, что в некоторых случаях (когда Windows не может корректно прочитать название иконки) достаточно просто переименовать ее. Попробуйте сменить название «прыгающим» ярлычкам, и перезагрузить ПК.
*
ШАГ 2
Обратите внимание, что в автозагрузке Windows могут быть определенные программы, влияющие на оформление ОС. Я бы порекомендовал открыть диспетчер задач (Ctrl+Alt+Del) и откл. там все неизвестные приложения (особенно, различные твикеры…).
📌 В помощь!
Настройка автозагрузки Windows (+спец. утилиты) —> [см. инструкцию]

Скриншот 2. Диспетчер задач — автозагрузка (Windows 10/11)
*
ШАГ 3
Проверьте, установлены ли у вас драйвера на видеоадаптер, и выбрано ли оптимальное/рекомендуемое разрешение экрана (то, которое рекомендует сама Windows).
Сделать это можно в параметрах системы во вкладке «Дисплей» (сочетание Win+R, и команда desk.cpl). Ссылка ниже в помощь. 👇
📌 В помощь!
Как узнать и поменять разрешение экрана (изображение слишком большое/маленькое) — https://ocomp.info/razreshenie-ekrana.html

Скриншот 3. Дисплей — разрешение

Скриншот 4. Рекомендованное разрешение
Кстати, если вы не можете открыть панель управления графикой (AMD, Nvidia, IntelHD) — рекомендую ознакомиться с этим. 👇

Скриншот 5. AMD — настройки дисплея
*
ШАГ 4
Если все вышеперечисленное не помогло — проверьте свою ОС на вирусы и вредоносное ПО. Рекомендую эту подборку: 📌https://ocomp.info/antivirusyi-top22.html
Кроме этого, посмотрите список установленных программ, нет ли среди него программ для настройки интерфейса Windows (часто имеют в названии слово «твикер / tweaker / виджет / widget» и прочие производные). Для просмотра списка и удаления подобного софта «начисто» рекомендую 📌этот способ.

Скриншот 6. Антивирус Касперского — твой компьютер защищен! Проверка на вирусы.
*
Дополнения по теме — приветствуются в комментариях ниже!
Успехов!
👋
В этой публикации, друзья, рассмотрим, как сохранить расположение значков на рабочем столе Windows. Расположение значков может быть нарушено из-за переключения разрешения экрана, внесения настроек экрана, установки создающих свои ярлыки на рабочем столе новых программ и приложений, обновления или сбоя работы Windows, случайного перемещения значков нами или другими пользователями компьютера и т.п. Всё это может дезорганизовать наше рабочее пространство, но такой дезорганизации можно избежать или оперативно устранить её.
Определённое расположение значков на рабочем столе в соответствии с часто выполняемыми на компьютере задачами – это удобный и быстрый доступ к программам и файлам. Возможно, у вас предусмотрены области значков для разных задач – для работы и досуга. Возможно, вам более удобно работать с цветовыми ассоциациями, и значки у вас зонированы по цветам. А, возможно, вы эстет, и для вас важны аккуратность и организованность расположения значков в своём каком-то понимании.
Практически каждому из нас важно, чтобы вефщи в доме лежали на своих местах. Иначе на поиск этих вещей будем тратить больше времени и, конечно же, раздражаться по этому поводу. Увы, пока что нет массово реализованного решения для автоматизированной раскладки по местам разбросанных вещей в материальном мире. Роботы только учатся этому. В виртуальном же пространстве компьютера собрать разбросанные ярлыки можно легко и просто, в пару кликов.
Windows в своём арсенале предусматривает возможности, помогающие поддерживать порядок на рабочем столе. Это:
- Выравнивание значков по сетке — равномерное распределение ярлыков, папок и файлов по сетке рабочего стола, делящей его на невидимые ячейки. Обеспечивает аккуратное размещение значков с одинаковым расстоянием между ними. Выравнивание значков по сетке активно в Windows по умолчанию;
- Упорядочивание значков автоматически – автоматическое определение порядка размещения значков по определённому критерию. Значки выстраиваются в порядке от верхнего левого угла рабочего стола и фиксируются в определённом месте. Они не могут быть перемещены нами, самой операционной системой или программами в другое место. Новые значки на рабочий стол помещаются в соответствии с порядком;
- Сортировка значков – это критерии, по которым значки автоматически упорядочиваются. Это имя, размер, тип элемента, дата его изменения.
Эти возможности доступны в контекстном меню на рабочем столе Windows. В пункте «Вид» смотрим, чтобы была активна опция «Выровнять значки по сетке». При необходимости можем задействовать опцию «Упорядочить значки автоматически».
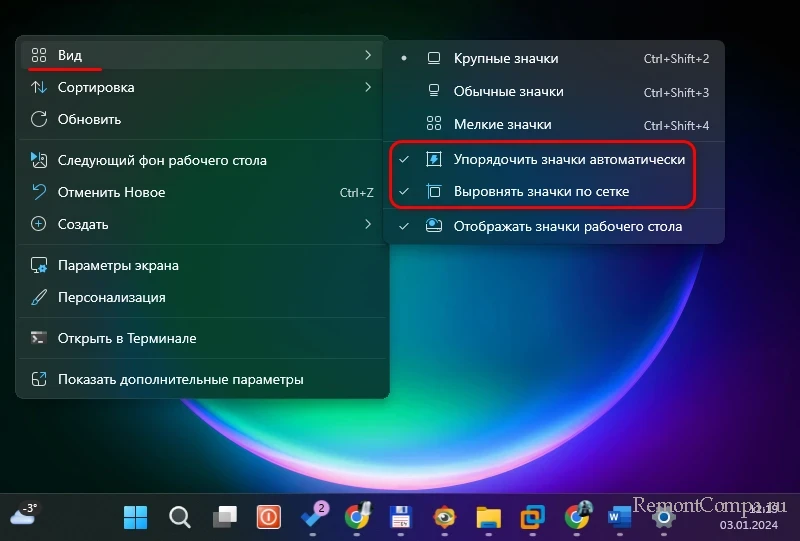
В пункте контекстного меню на рабочем столе «Сортировка» можем выбрать критерий упорядочивания значков.
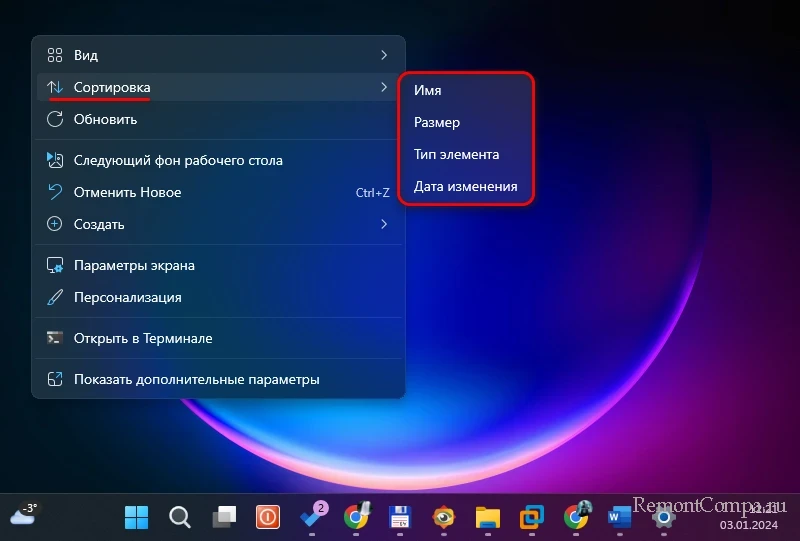
Эти возможности Windows обеспечат постоянный порядок значков на рабочем столе. Но порядок будет стандартным, а не персонализированным.
Если, друзья, нам нужен на рабочем столе именно наш порядок значков — сохранение их точно в тех местах, которые мы им определили вручную, можно прибегнуть к помощи бесплатной утилиты ReIcon от разработчика Sordum. Она портативная, очень простая. Сохраняет расположение значков рабочего стола по типу бэкапа настроек. И позволяет восстановить сохранённое расположение, если оно будет нарушено. Можно сохранять разные расположения значков на разные случаи.
Для сохранения расположения значков в окошке утилиты жмём кнопку в виде дискетки. Для восстановления расположения жмём кнопку в виде часиков со стрелкой.
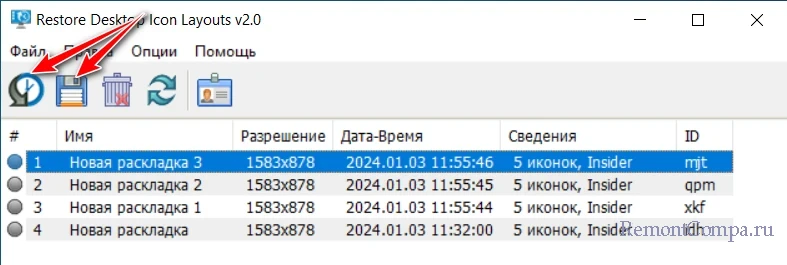
Эти две возможности утилиты можно добавить в контекстное меню на рабочем столе или «Этом компьютере». Либо же можем добавить в контекстное меню только восстановление сохранённого расположения.
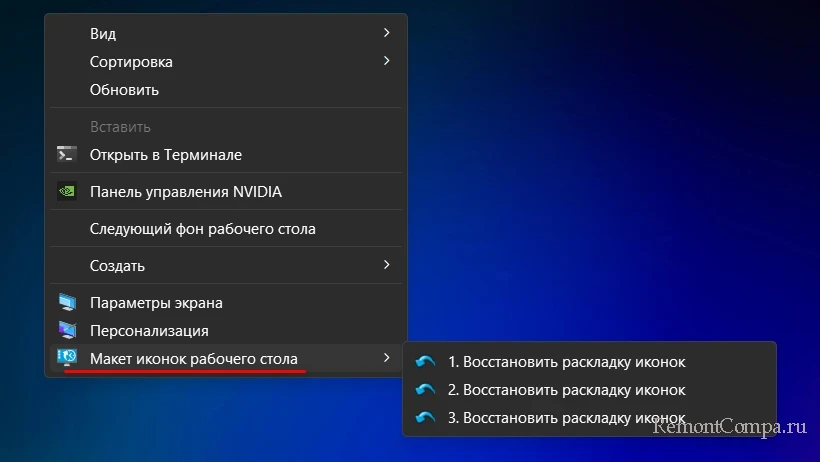
Ещё, друзья, утилита ReIcon предусматривает дополнительные твики и функции:
- Перезапуск проводника;
- Включение классического меню «Пуск» в Windows 11;
- Перестраивание кэша иконок на случай проблем с отображением ярлыков.
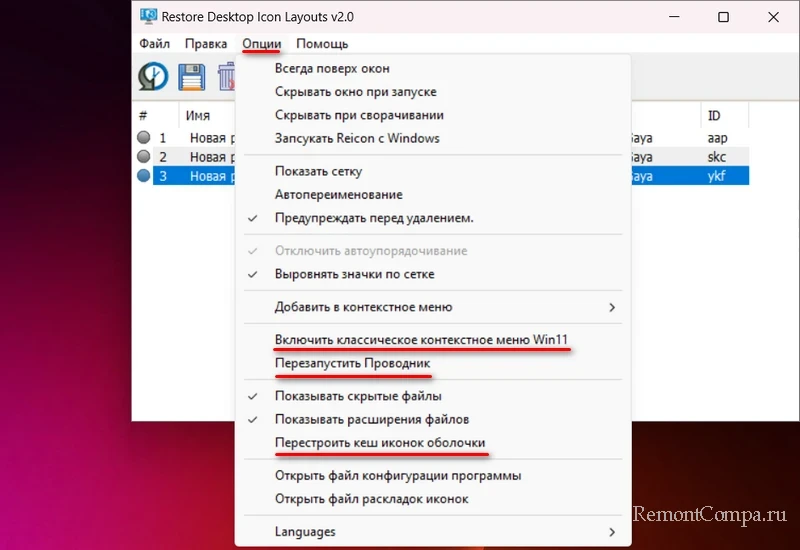
Друзья!
Представьте, что вы захотели посетить разные офисы «Лаборатории Касперского». Допустим, вы в Новгороде. Как думаете, тут есть офис компании? Или ехать только в Москву? В какой город вам направиться, если вы, например, находитесь в Швейцарии? А если вы в Северной Африке, то экскурсия в какой из офисов окажется территориально ближе?
Мы подготовили для вас викторину о расположении офисов «Лаборатории Касперского» в разных регионах мира. Для ответа на все вопросы вам достаточно будет пользоваться информацией с официальных сайтов «Лаборатории Касперского» для разных регионов.
НАГРАЖДЕНИЕ
Без ошибок — 800 баллов
Одна ошибка — 600 баллов
Две ошибки — 400 баллов
Баллами можно оплатить лицензии и сувениры в магазине Клуба.
ПРАВИЛА ПРОВЕДЕНИЯ
Викторина проводится до 22:00 24 марта 2025 года (время московское).
Правильные ответы будут опубликованы не позднее 10 дней с момента окончания викторины. Публичное обсуждение вопросов и ответов викторины запрещено. Итоги будут подведены в течение десяти дней с момента публикации правильных ответов. Баллы будут начислены в течение двадцати дней с момента опубликования итогов викторины.
Все вопросы, связанные с корректностью проведения викторины, необходимо отправлять пользователю @Mrak (пользователей @Машуня и @Elly включать в копию адресатов) через систему личных сообщений с подробным описанием ситуации. Ответ будет дан коллегиальным решением организаторов викторины и дальнейшего обсуждения не предполагает.
Вопросы по начислению баллов направлять пользователю @Elly через систему личных сообщений.
Вопросы по викторине принимаются только через личные сообщения в течение срока проведения викторины и не позднее трёх дней после публикации ответов (время московское). Ответы направляются представителем от организаторов викторины через личные сообщения в рамках созданной переписки.
Администрация, официально уведомив, может в любой момент внести изменения в правила викторины, перезапустить или вовсе прекратить её проведение, а также отказать участнику в получении приза, применить иные меры (вплоть до блокировки аккаунта) в случае выявления фактов его недобросовестного участия в ней и/или нарушения правил викторины, передачи ответов на викторину иным участникам. При ответе на вопросы викторины запрещается использовать анонимайзеры и другие технические средства для намеренного сокрытия реального IP-адреса.
Вопросы по начислению баллов, принимаются в течение 30 дней с момента подведения итогов викторины. Викторина является собственностью клуба «Лаборатории Касперского», её использование на сторонних ресурсах без разрешения администрации клуба запрещено.
Участие в викторине означает безоговорочное согласие с настоящими правилами. Для перехода к вопросам викторины нажмите ЗДЕСЬ.
Сбивается расположение ярлыков windows 10
Некоторое время назад, на моём компьютере, заметил, что при перезагрузке сбивается расположение ярлыков на рабочем столе. В данной публикации вы узнаете как решить эту проблему.
Содержание
- 1 Почему сбивается расположение ярлыков?
- 1.1 Сбиваются ярлыки? Обновите драйвер монитора
- 1.2 Не сохраняется расположение ярлыков? Правим системный реестр.
Почему сбивается расположение ярлыков?
Если вы столкнулись с проблемой перемещения ярлыков на рабочем столе, то в первую очередь нажмите правой кнопкой мышки в любом свободном месте рабочего стола, наведите курсор на пункт Вид и справа в раскрывающемся меню проверьте не установлена ли галочка в пункт Упорядочить значки по умолчанию. Если установлена, то снимите её.
В моём случае расположение ярлыков сбивалось после перезагрузки компьютера из-за того, что разрешение монитора заново инициализировалось при каждом перезапуске системы. Связано это было с тем, что драйвер монитора был установлен не совсем правильный. Дело в том, что Windows 10 при обновлении на новую версию установило свой универсальный драйвер для мониторов. В диспетчере устройств монитор определялся как Универсальный монитор PnP. Отсюда следовало, что нужно обновить драйвер для монитора.
Сбиваются ярлыки? Обновите драйвер монитора
Как это сделать? Расскажу на своём примере. У меня монитор от компании Samsung.
Мне это помогло. Если вам не помог данный способ, то приведу парочку других, которые могут помочь.
Не сохраняется расположение ярлыков? Правим системный реестр.
Это решение связано с правкой системного реестра. Я вообще не рекомендую редактировать реестр без бэкапа реестра, а ещё лучше без образа системы, с помощью которого можно вернуть систему в исходное положение.
- Открываем редактор системного реестра и находим ветку
HKEY_CURRENT_USER\Software\Microsoft\Windows\Shell\Bags\1\Desktop. В этой ветке удаляем все параметры. Потом расставляем ярлыки на рабочем столе по щучьему велению по своему хотению своему усмотрению, жмём кнопку Обновить (правой кнопкой по свободному месту рабочего стола и выбор пункта Обновить) и перезагружаем компьютер. - Если предыдущий способ не помог, воспользуйтесь этим. Тут будем редактировать следующие ветки в системном реестре:
HKEY_CLASSES_ROOT\Wow6432Node\CLSID\{42aedc87-2188-41fd-b9a3-0c966feabec1}\InProcServer32
HKEY_CLASSES_ROOT\CLSID\{42aedc87-2188-41fd-b9a3-0c966feabec1}\InProcServer32- Сначала узнайте имя своего профиля (учетной записи). Для этого запускаем cmd и вводим команду systeminfo. Нужное нам имя будет напротив пункта Зарегистрированный владелец.
- Теперь запустите редактор системного реестра и найдите две ветки (в 32-х разрядных системах будет только одна ветка), которые я указывал выше. С обоими ветками нужно проделать одинаковые процедуры. А какие узнаете ниже.
- В первую очередь, нам нужно дать необходимые права пользователю для редактирования значения параметра по умолчанию. Для этого нажмите правой кнопкой мыши по InProcServer32 => Разрешения
- Нажмите кнопку Добавить и введите имя пользователя, которое мы с вами узнали выше. Далее нажмите на Проверить имена => ОК
- Нажмите кнопку Дополнительно, далее в самом верху окна в пункте Владелец: СИСТЕМА нажмите на ссылку Изменить. Далее также как и в предыдущем пункте Добавить => Ввести имя пользователя => Проверить имена => OK
- Установите галочки в опции «Заменить владельца подконтейнеров и объектов» и «Заменить все записи разрешений дочернего объекта наследуемыми от этого объекта». Нажмите Применить => Да.
- Теперь, когда у нас есть права на изменение значений параметров указанных веток, осталось изменить значение с
%SystemRoot%\system32\shell32.dllна%SystemRoot%\system32\windows.storage.dll, то есть вместо shell32.dll в конце пишем windows.storage.dll - После внесения изменений в значения обязательно возвращаем владельца ветки, то есть как на шагах 3-5, но в качестве пользователя указываем СИСТЕМА. Своё имя пользователя удаляем нажав кнопку Удалить => ОК.
Чтобы изменения проделанные в системном реестре вступили в силу, необходимо перезагрузить компьютер.
Итоги:
Настоятельно рекомендую сначала воспользоваться первым способом и только потом и только при наличии образа (бэкапа) для восстановления системы лезть в системный реестр.
На этом все! До новых встреч на страницах нашего проекта.
Если вам понравилась эта статья, то пожалуйста, оцените её и поделитесь ею со своими друзьями на своей странице в социальной сети.
(10 оценок, среднее: 4,30 из 5, вы уже поставили оценку)
Загрузка…
