Есть ноутбук с Windows 10, изменение яркости средствами Windows меняет яркость монитора ноутбука.
К нему подключён HP 24es через HDMI и на него не влияют настройки яркости в Windows.
Вопрос: как сделать так, чтобы изменения яркости в Windows отражались на обоих мониторах, или, хотя бы, на втором?
P.S. Да, на мониторе есть кнопки для настройки, но их не хочется тыкать каждый раз.
-
Вопрос задан
-
21312 просмотров
Пригласить эксперта
Ну вообще-то «яркость монитора» — это яркость ламп/светодиодов подсветки за матрицей. В мониторе.
Соответственно единственный вариант — «командовать» монитору по DDC.
По-моему у самсунгов были комплектные утилитки, позволяющие рулить монитором с компа.
Но по сути это получится та же работа — отдельно жать кнопки, но на мышке.
Хотя абстрактно-технически нет препятствий чтобы перехватывать события регулировки яркости на ноуте и слать соответствующие команды по DDC монитору
Войдите, чтобы написать ответ
-
Показать ещё
Загружается…
Минуточку внимания
If you regularly use an external monitor, you know there are times when you want to change its brightness quickly. However, since Windows natively doesn’t support that, we are limited to the hardware buttons present on the unit. That said, there is a handy app that allows you to adjust your external monitor’s brightness on Windows 11 and 10. You can even assign a shortcut to change the monitor brightness swiftly on your PC. On that note, let’s learn how to do that using our guide below.
Change Monitor Brightness on Windows 11/10 Using Twinkle Tray
We are going to use software called Twinkle Tray to adjust the brightness of our external monitors on Windows. It’s a completely free app and supports a plethora of features. It includes multiple monitor support, hotkey customization, custom brightness depending on the time, adjusting contrast, volume, and more. It uses the DDC/CI protocol to communicate with the monitor. Here is how you can use it.
1. Go ahead and install Twinkle Tray (Free) from Microsoft Store. You can also download Twinkle Tray from its official website (visit).
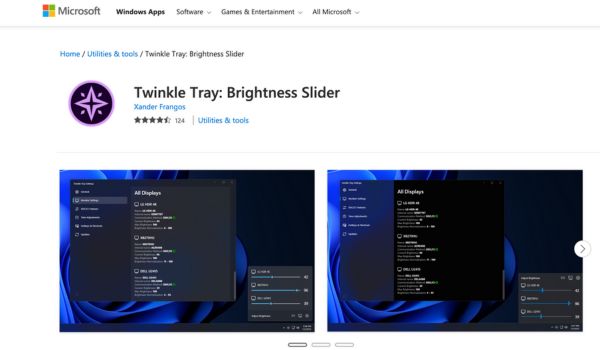
2. Next, open it, and you will find it under the System Tray in the bottom-right corner.
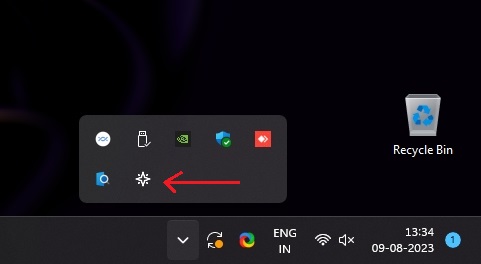
3. Open it and simply drag the slider to change the external monitor’s brightness. How cool is that?
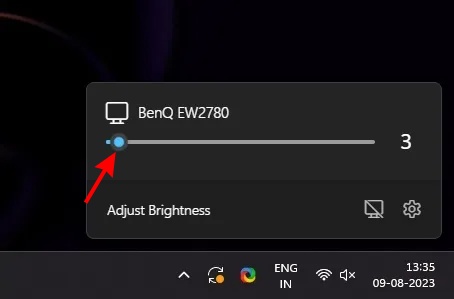
4. For more customization, click on the “Cog” icon to open the Settings page.
5. Here, move to the “Hotkeys and Shortcuts” section.
6. Now, under “Increase Brightness” and “Decrease Brightness,” you can assign the shortcut keys. For example, I have set the ‘Alt + Up’ and ‘Down’ keys to increase/decrease the brightness.

7. You can also customize other settings, including Contrast adjustment, time-based preferences, and more.
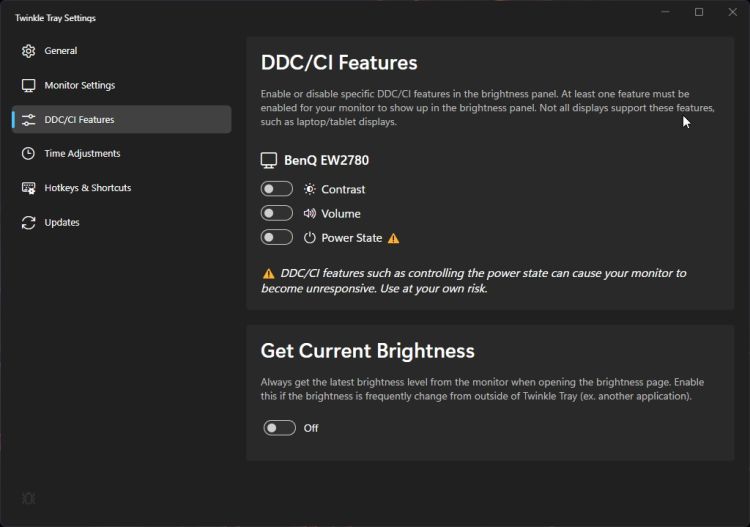
Change Monitor Brightness Using Hardware Buttons
Some older monitors don’t support the DDC/CI protocol. In that case, you need to use the hardware buttons on your monitor to adjust the external monitor brightness on Windows 11 and 10. Here is how to do it.
1. Look for the hardware buttons underneath your monitor. It should be on the right, center, or left side of the monitor. Press the button to open the menu.
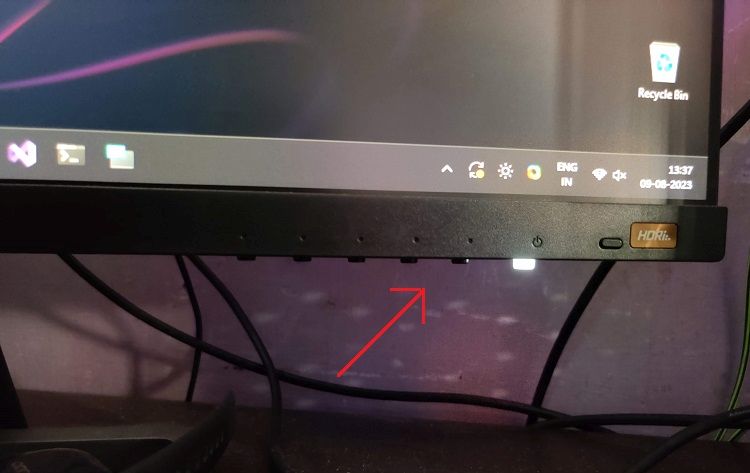
2. Here, look for ‘Brightness’ or ‘Picture.’ Now, open it.
3. Now, go to the “Brightness” setting and adjust the value as you see fit.
4. You can also change other settings like contrast, sharpness, color mode, etc.
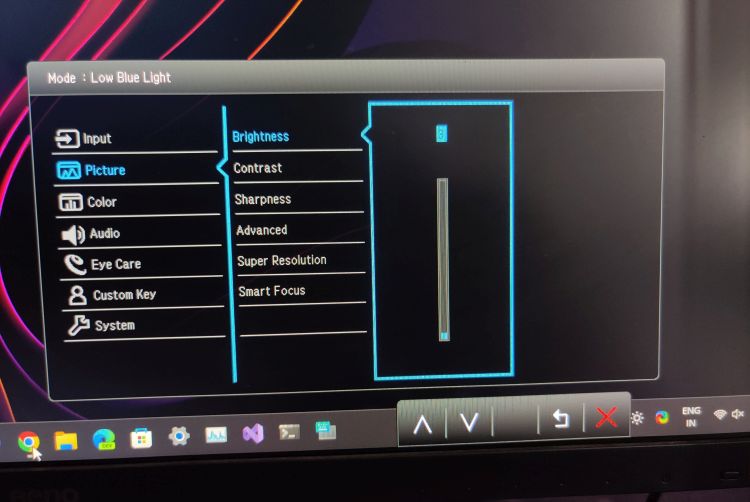
Once done, simply stop pressing any buttons, and the menu should disappear. Feel free to follow the above steps anytime you want to change your monitor’s brightness.
Чуть более года назад переехал с macOS на Windows 10. По этому поводу у меня накопилось много мыслей и заметок для блога, но начинать нужно с малого…
Windows-ноут у меня без датчика освещения, к которому я привык в Macbook, и я быстро приспособился регулировать яркость вручную, кнопками на клавиатуре. Но недавно подключил внешний монитор и познакомился с двумя проблемами:
- на внешней клавиатуре нет кнопок регулировки яркости экрана лэптопа,
- а яркость внешнего монитора вообще можно регулировать только через неудобную систему меню самого монитора.
Загуглил, узнал про DDC — интерфейс управления монитором из ОС. Гугл всячески рекомендовал утилиту ClickMonitorDDC. В ней целая приборная панель для управления мониторами: она умеет регулировать яркость по расписанию, управлять громкостью встроенных в монитор динамиков, применять цветовой профиль (как f.lux), многое другое. Но мне это было не нужно, хотелось что-то простое.
Поискал ещё, и нашёл Monitorian в Windows Store. Это бесплатная минималистичная утилита, которая добавляет только регулировку яркости обоих мониторов. И выглядит она в стиле Windows 10.
Содержание
- Как настроить яркость второго монитора в Windows 10
- Как настроить яркость второго монитора в Windows 10
- Что такое яркость монитора и как она влияет на визуальный опыт
- Почему важно правильно настроить яркость второго монитора
- Как узнать текущий уровень яркости второго монитора
- Как регулировать яркость второго монитора с помощью операционной системы Windows 10
- Рекомендации по оптимальной настройке яркости второго монитора
- Проблемы и их решения при настройке яркости второго монитора
- Приложения и инструменты для дополнительного управления яркостью второго монитора
Как настроить яркость второго монитора в Windows 10
Windows 10 – это одна из наиболее популярных операционных систем, которая предлагает множество функций и настроек для оптимизации вашего рабочего стола. Одной из таких функций является настройка яркости монитора. Но что делать, если у вас есть второй монитор? Как настроить яркость на нем? В этой статье мы расскажем вам о том, как просто и быстро настроить яркость на втором мониторе в Windows 10.
Первым шагом для настройки яркости второго монитора в Windows 10 является открытие настроек обновления и безопасности. Для этого щелкните правой кнопкой мыши по значку «Пуск» в левом нижнем углу экрана и выберите «Настройки». Далее выберите «Обновление и безопасность».
В открывшемся окне выберите «Windows Update» в левой части экрана и найдите кнопку «Дополнительные параметры». Щелкните по ней и выберите «Настройки экрана».
На странице настройки экрана найдите раздел «Яркость и цвет» и выберите второй монитор в списке. Здесь вы сможете регулировать яркость и контрастность второго монитора, перемещая соответствующие ползунки.
Если вы хотите сохранить эти настройки для дальнейшего использования, отметьте флажок «Применить только к этому монитору». После того, как вы закончите настройку яркости второго монитора, нажмите кнопку «Применить» и закройте окно настроек.
Теперь вы знаете, как просто и быстро настроить яркость второго монитора в Windows 10. Настройка яркости второго монитора позволяет вам создать комфортное рабочее пространство и оптимизировать просмотр содержимого на вашем компьютере. Пользуйтесь этой функцией и наслаждайтесь ярким и четким изображением на всех своих мониторах!
Как настроить яркость второго монитора в Windows 10
Windows 10 предоставляет удобный способ настройки яркости второго монитора, который позволяет вам получить оптимальные результаты от работы или развлечений на двух экранах. Настройка яркости может быть особенно полезной, когда вы работаете с фотографиями или видео, а также когда вам нужно уменьшить нагрузку на глаза при работе или просмотре контента.
Чтобы настроить яркость второго монитора, следуйте этим простым шагам:
- Щелкните правой кнопкой мыши на свободном месте на рабочем столе и выберите «Настройки дисплея».
- В открывшемся меню выберите вкладку «Дисплей» и прокрутите вниз до раздела «Расположение мониторов».
- Выберите второй монитор, щелкнув на его названии, и прокрутите вниз до опции «Яркость и цвета».
- С помощью ползунка «Яркость» вы можете регулировать уровень яркости для второго монитора. Переместите ползунок вправо, чтобы увеличить яркость, или влево, чтобы уменьшить яркость.
Помимо яркости, вы также можете настроить другие параметры экрана, такие как контрастность и насыщенность цветов, чтобы достичь наилучших результатов в соответствии с вашими предпочтениями и потребностями.
Что такое яркость монитора и как она влияет на визуальный опыт
Когда яркость слишком низкая, изображение на мониторе может выглядеть тусклым и нечетким. Это может затруднить чтение текста или различение деталей на фотографии или видео. С другой стороны, слишком высокая яркость может вызвать неприятное ощущение ослепления и раздражение глаз. Поэтому важно настроить яркость монитора на оптимальный уровень, чтобы достичь комфортного визуального опыта.
Настройка яркости монитора в Windows 10 довольно проста. Для этого вам нужно открыть «Настройки дисплея», которые можно найти, щелкнув правой кнопкой мыши на свободной области рабочего стола и выбрав «Настройки дисплея» из контекстного меню. Затем найдите ползунок «Яркость» и переместите его вправо или влево, чтобы изменить яркость монитора в соответствии с вашими потребностями.
- Старайтесь настроить яркость на уровне, при котором текст и изображения четкие и легко воспринимаемые.
- Если вы работаете в темном помещении, убедитесь, что яркость не слишком высокая, чтобы избежать напряжения глаз.
- Если вы просматриваете фотографии или видео, увеличьте яркость, чтобы увидеть больше деталей и яркости изображения.
Используйте эти советы, чтобы настроить яркость второго монитора на вашем компьютере с Windows 10 и наслаждайтесь улучшенным визуальным опытом при работе или развлечении.
Почему важно правильно настроить яркость второго монитора
Оптимальная яркость включает в себя несколько аспектов. Во-первых, она должна быть достаточно яркой, чтобы содержимое на экране было четким и видимым. Несоответствие яркости может привести к тому, что изображение будет тусклым и нечетким, что затруднит чтение текста или просмотр фотографий и видео. Во-вторых, яркость должна быть комфортной для глаз. Слишком яркий экран может вызвать раздражение и усталость глаз, особенно при длительной работе за компьютером.
Нарушение правильной настройки яркости второго монитора может привести к негативным последствиям для зрительной системы. Слишком высокая яркость может вызвать ослепление и привести к появлению временной слепоты, а также ухудшению зрения. С другой стороны, низкая яркость может вызвать напряжение глаз и привести к ухудшению их работоспособности. Правильная настройка яркости второго монитора позволит избежать таких проблем и предоставит наиболее комфортное использование компьютера.
Как узнать текущий уровень яркости второго монитора
Самый простой способ узнать текущий уровень яркости второго монитора — это взглянуть на настройки, которые можно найти в меню монитора. Обычно к ним можно получить доступ, нажав на кнопку меню на передней панели монитора и перейдя к разделу настройки яркости. В большинстве случаев будет отображено числовое значение яркости, которое представляет собой процентное отношение от максимально возможного значению яркости.
Другим популярным способом узнать текущую яркость монитора является использование программы управления графическими настройками, такой как «Intel Graphics Control Panel» или «NVIDIA Control Panel». В этих приложениях вы сможете найти информацию о яркости монитора, а также настроить яркость регулировку под свои предпочтения. Обычно эти программы отображают текущую яркость в виде положения ползунка на шкале или числа, указывающего уровень яркости.
Если вы не хотите использовать специальные программы или меню монитора для того, чтобы узнать текущий уровень яркости второго монитора, существует еще один простой и удобный способ — это использование графического адаптера. В Windows 10 вы можете найти информацию о текущей яркости монитора, перейдя в раздел «Настройки дисплея» и выбрав «Дополнительные параметры дисплея». Там вы увидите текущую яркость в виде положения ползунка на шкале.
- Узнать текущий уровень яркости второго монитора можно:
- Используя меню настройки яркости монитора
- С помощью программы управления графическими настройками
- Используя раздел «Настройки дисплея» в Windows 10
Как регулировать яркость второго монитора с помощью операционной системы Windows 10
Windows 10 предоставляет удобные инструменты для настройки яркости второго монитора. Управление яркостью осуществляется через панель управления экраном, где можно настроить не только яркость, но и контрастность, насыщенность цветов и другие параметры. Давайте рассмотрим несколько способов, как сделать это.
Первый способ — использовать клавиши яркости на клавиатуре. Обычно у большинства ноутбуков и некоторых мониторов есть соответствующие функциональные клавиши. Чтобы увеличить яркость второго монитора, удерживайте клавишу Fn (функция) и нажимайте на клавиши со стрелками, обычно они имеют символы яркости вверх и вниз. Этот метод управления яркостью позволяет быстро и легко регулировать яркость второго монитора, но может быть недоступен на некоторых устройствах.
Второй способ — использовать системные настройки Windows 10. Нажмите правой кнопкой мыши на пустом месте на рабочем столе и выберите пункт «Настройки дисплея». В открывшемся окне найдите раздел «Яркость и цвет», где можно регулировать яркость второго монитора при помощи ползунка. Помимо яркости, здесь также можно настроить контрастность, насыщенность цветов и другие параметры. Этот способ более гибкий и позволяет детальнее настроить экран под свои предпочтения.
Третий способ — использование дополнительных программ. Существуют различные программы, которые предоставляют расширенные возможности по настройке яркости второго монитора. Некоторые из них даже позволяют автоматически регулировать яркость в зависимости от времени суток или внешних условий освещения. Возможности и функционал таких программ различны, поэтому перед их установкой стоит ознакомиться с отзывами и рекомендациями пользователей.
Независимо от выбранного метода регулировки яркости второго монитора, помните, что это индивидуальная настройка, которая может значительно повлиять на ваше восприятие изображения. Экспериментируйте с разными настройками, чтобы найти наиболее комфортный вариант для вас.
Рекомендации по оптимальной настройке яркости второго монитора
Яркость второго монитора играет важную роль в обеспечении комфортного просмотра и работы на компьютере. Неправильная настройка яркости может не только утомлять глаза, но и влиять на точность восприятия цветов и контрастности изображения. В данной статье мы расскажем о нескольких рекомендациях по оптимальной настройке яркости второго монитора в операционной системе Windows 10.
Перед тем, как настраивать яркость, рекомендуется проверить наличие последних обновлений драйверов для вашего монитора. Это поможет избежать возможных проблем с настройкой и обеспечит максимально корректное отображение изображения. Также имейте в виду, что каждый монитор имеет свои индивидуальные настройки, поэтому возможно потребуется некоторое время, чтобы найти оптимальные параметры яркости для вашего конкретного устройства.
Одним из первых параметров, которые следует настроить, является уровень яркости монитора. Оптимальной является такая яркость, при которой изображение на экране выглядит естественным и не ослепляет глаза. Рекомендуется начать с яркости, установленной на половину максимально возможного значения, а затем постепенно увеличивать или уменьшать ее в зависимости от вашего комфорта.
Управление яркостью второго монитора также можно осуществлять с помощью графического драйвера, если поддерживается соответствующая функция. В этом случае, вам будет предоставлен доступ к дополнительным настройкам, таким как контрастность и насыщенность цветов. При их настройке рекомендуется действовать по аналогии с яркостью — начните с некоторых средних значений и варьируйте их согласно вашим предпочтениям и особенностям вашей работы.
Важно помнить, что правильная настройка яркости второго монитора — это индивидуальный процесс, и нужно учитывать ваши предпочтения и особенности работы. Пробуйте различные значения и настройки, обращайтесь к руководству пользователя вашего монитора для получения дополнительной информации и найдите оптимальную комбинацию параметров, которая обеспечит комфортное и точное восприятие изображения.
Проблемы и их решения при настройке яркости второго монитора
Настройка яркости второго монитора в операционной системе Windows 10 может вызывать определенные проблемы у пользователей. В этой статье мы рассмотрим некоторые из этих проблем и предложим возможные решения.
1. Проблема: Не работает регулировка яркости второго монитора.
Решение: В первую очередь, убедитесь, что на вашем втором мониторе установлены последние драйверы. Откройте меню «Устройства и принтеры» в Панели управления, найдите ваш второй монитор и выберите «Обновить драйвер». Если это не помогает, попробуйте перезапустить компьютер и проверьте наличие обновлений для операционной системы.
2. Проблема: Яркость на втором мониторе меняется сама по себе.
Решение: Эта проблема может быть вызвана несовместимостью монитора с операционной системой. Попробуйте проверить сайт производителя монитора на наличие обновленных драйверов или программного обеспечения для поддержки Windows. Также стоит убедиться, что у вас отключена функция автоматической регулировки яркости в настройках системы. Это можно сделать, открыв панель управления, выбрав «Система и безопасность», затем «Параметры питания» и настроив «Дополнительные параметры плана питания».
3. Проблема: Яркость одного монитора отличается от другого.
Решение: В таком случае, вам может помочь калибровка мониторов. Откройте панель управления и выберите «Цветовое управление». Затем щелкните на «Цветовой профиль» и выберите монитор, яркость которого вы хотите отрегулировать. Нажмите на кнопку «Калибровка» и следуйте инструкциям. Повторите этот процесс для каждого монитора.
Надеемся, что эти решения помогут вам настроить яркость вашего второго монитора в операционной системе Windows 10. Если проблемы не исчезнут, рекомендуем обратиться за помощью к специалисту или официальной поддержке производителя вашего монитора.
Приложения и инструменты для дополнительного управления яркостью второго монитора
Одним из самых популярных инструментов является приложение «DisplayFusion». Оно предлагает широкий спектр функций, включая возможность управления яркостью второго монитора. Одной из самых удобных функций этого приложения является наличие горячих клавиш для быстрого регулирования яркости. Это удобно, когда вы работаете с двумя мониторами и хотите быстро изменить яркость на одном из них.
Еще одним полезным инструментом для управления яркостью второго монитора является приложение «Easy Display Manager». Оно предоставляет более простой и интуитивно понятный интерфейс для регулировки яркости. Вы сможете легко настроить яркость второго монитора с помощью ползунков или горячих клавиш. Это приложение также предоставляет дополнительные возможности, такие как управление разрешением и ориентацией экрана.
Кроме того, существует набор бесплатных онлайн-инструментов, которые позволяют управлять яркостью экрана вашего второго монитора без установки дополнительного программного обеспечения. Некоторые из них поддерживают автоматическую регулировку яркости в зависимости от времени суток или освещения в помещении. Воспользовавшись одним из таких инструментов, вы сможете настроить оптимальную яркость для второго монитора без лишних усилий.
- DisplayFusion — многофункциональное приложение с настраиваемыми горячими клавишами для управления яркостью второго монитора;
- Easy Display Manager — интуитивно понятное приложение с ползунками и горячими клавишами для регулировки яркости и других параметров второго монитора;
- Онлайн-инструменты — набор бесплатных инструментов для управления яркостью второго монитора без установки дополнительного ПО.
В завершение можно сказать, что приложения и инструменты для дополнительного управления яркостью второго монитора предлагают пользователю намного больше возможностей, чем стандартные настройки операционной системы. Благодаря этим инструментам, вы сможете быстро и удобно настроить яркость второго монитора и наслаждаться комфортной работой с двумя экранами.
После подключения компьютера с Windows 11 к внешним дисплеям вы можете настроить параметры для каждого из них.
Перед началом работы
Перед изменением параметров внешних мониторов обеспечьте правильное подключение. Вот что можно сделать:
-
Правильно подключите кабели к компьютеру или док-станции.
-
Проверьте наличие обновлений Windows. Чтобы проверить наличие обновлений, выберите Пуск , затем найдите параметры. Выберите Параметры > Центр обновления Windows > Проверить наличие обновлений.
Совет: Если вы используете адаптер беспроводного дисплея, подключите адаптер к порту HDMI на новых телевизорах, а затем подключите к нему компьютер по беспроводной сети. После подключения адаптера беспроводного дисплея к телевизору перейдите на Windows 11 компьютер, нажмите клавишу с логотипом Windows+ K, чтобы открыть приведение, а затем выберите адаптер беспроводного дисплея.
Изменение порядка мониторов
Этот параметр отображается, если Windows обнаруживает несколько мониторов. Каждый монитор будет пронумерован для упрощения идентификации.
Идентификация монитора
Чтобы узнать, какой номер соответствует дисплею, выберите Пуск , а затем найдите параметры. Выберите Параметры > Система > Дисплей > Идентифицировать. На экране монитора появится номер, который ему назначен.
Обнаружение монитора
Если вы подключили другой дисплей и он не отображается в настройках, выберите Пуск > Параметры > Система > Дисплей > Несколько дисплеев > Обнаружить.
Подключение беспроводного дисплея
Если вы подключили беспроводной дисплей и он не отображается в разделе Параметры, выберите Пуск > Параметры > Система > Дисплей > Несколько дисплеев > Подключиться.
Упорядочение мониторов
Если у вас несколько мониторов, вы можете изменить их порядок. Это удобно, если вы хотите, чтобы ваши мониторы соответствовали их настройке у вас дома или в офисе. В разделе параметров «Дисплей» выберите и перетащите монитор, куда хотите. Проделайте это для всех мониторов, которые нужно переместить. После получения нужного расположения нажмите Применить. Протестируйте свое новое расположение, перемещая указатель мыши на разных мониторах, чтобы убедиться в их правильной работе.
Совет: Используйте параметр Определить при упорядочении дисплеев, чтобы увидеть номер дисплея на экране.
Несколько параметров отображения

При отстыковке компьютера окна на внешнем мониторе сворачиваться. При повторной закреплении компьютера к монитору Windows помещает все точно так же, как раньше.
Чтобы настроить это поведение, выполните следующие действия:
-
Выберите Пуск > Параметры > Отображение системных >.
-
Прокрутите вниз и выберите Несколько дисплеев , чтобы развернуть этот раздел.
-
Установите флажки в соответствии со своими предпочтениями:
-
Запоминать расположения окон на основе подключения монитора
-
Свертывание окон при отключении монитора.
-
Изменение параметров мониторов
-
Изменение яркости и цвета дисплея
-
Изменение разрешения, масштабирования и макета дисплея
-
Изменение частоты обновления отображения
Выбор варианта отображения
Чтобы изменить то, что отображается на дисплеях, нажмите клавишу с логотипом Windows+ P. Вот параметры, которые можно выбрать.
|
Если необходимо: |
Выберите |
|
Просматривать элементы только на одном мониторе. |
Только экран компьютера |
|
Просматривать одинаковые элементы на всех мониторах. |
Повторяющийся |
|
Просматривать рабочий стол на нескольких экранах. При расширении мониторов вы можете перемещать элементы между двумя экранами. |
Расширить |
|
Просматривать все только на втором мониторе. |
Только второй экран |
