Есть ноутбук с Windows 10, изменение яркости средствами Windows меняет яркость монитора ноутбука.
К нему подключён HP 24es через HDMI и на него не влияют настройки яркости в Windows.
Вопрос: как сделать так, чтобы изменения яркости в Windows отражались на обоих мониторах, или, хотя бы, на втором?
P.S. Да, на мониторе есть кнопки для настройки, но их не хочется тыкать каждый раз.
-
Вопрос задан
-
21314 просмотров
Пригласить эксперта
Ну вообще-то «яркость монитора» — это яркость ламп/светодиодов подсветки за матрицей. В мониторе.
Соответственно единственный вариант — «командовать» монитору по DDC.
По-моему у самсунгов были комплектные утилитки, позволяющие рулить монитором с компа.
Но по сути это получится та же работа — отдельно жать кнопки, но на мышке.
Хотя абстрактно-технически нет препятствий чтобы перехватывать события регулировки яркости на ноуте и слать соответствующие команды по DDC монитору
Войдите, чтобы написать ответ
-
Показать ещё
Загружается…
Минуточку внимания
If you regularly use an external monitor, you know there are times when you want to change its brightness quickly. However, since Windows natively doesn’t support that, we are limited to the hardware buttons present on the unit. That said, there is a handy app that allows you to adjust your external monitor’s brightness on Windows 11 and 10. You can even assign a shortcut to change the monitor brightness swiftly on your PC. On that note, let’s learn how to do that using our guide below.
Change Monitor Brightness on Windows 11/10 Using Twinkle Tray
We are going to use software called Twinkle Tray to adjust the brightness of our external monitors on Windows. It’s a completely free app and supports a plethora of features. It includes multiple monitor support, hotkey customization, custom brightness depending on the time, adjusting contrast, volume, and more. It uses the DDC/CI protocol to communicate with the monitor. Here is how you can use it.
1. Go ahead and install Twinkle Tray (Free) from Microsoft Store. You can also download Twinkle Tray from its official website (visit).
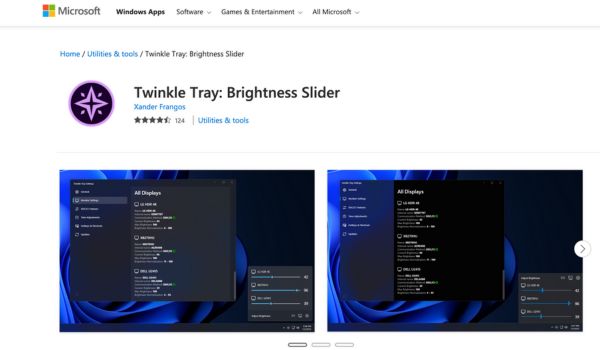
2. Next, open it, and you will find it under the System Tray in the bottom-right corner.
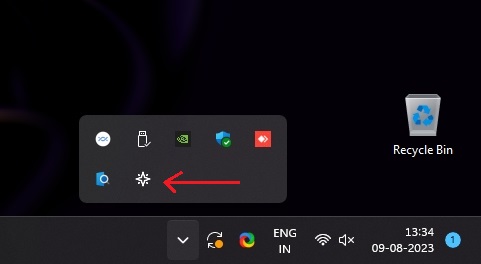
3. Open it and simply drag the slider to change the external monitor’s brightness. How cool is that?
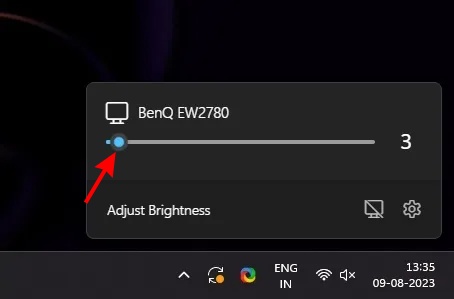
4. For more customization, click on the “Cog” icon to open the Settings page.
5. Here, move to the “Hotkeys and Shortcuts” section.
6. Now, under “Increase Brightness” and “Decrease Brightness,” you can assign the shortcut keys. For example, I have set the ‘Alt + Up’ and ‘Down’ keys to increase/decrease the brightness.

7. You can also customize other settings, including Contrast adjustment, time-based preferences, and more.
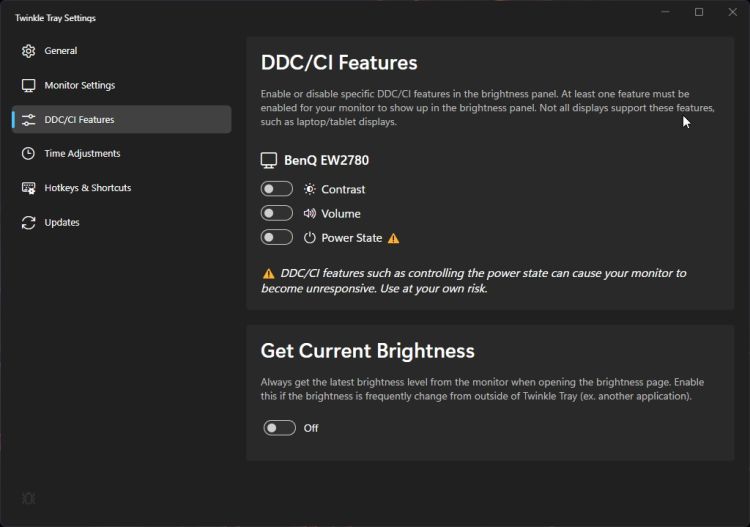
Change Monitor Brightness Using Hardware Buttons
Some older monitors don’t support the DDC/CI protocol. In that case, you need to use the hardware buttons on your monitor to adjust the external monitor brightness on Windows 11 and 10. Here is how to do it.
1. Look for the hardware buttons underneath your monitor. It should be on the right, center, or left side of the monitor. Press the button to open the menu.
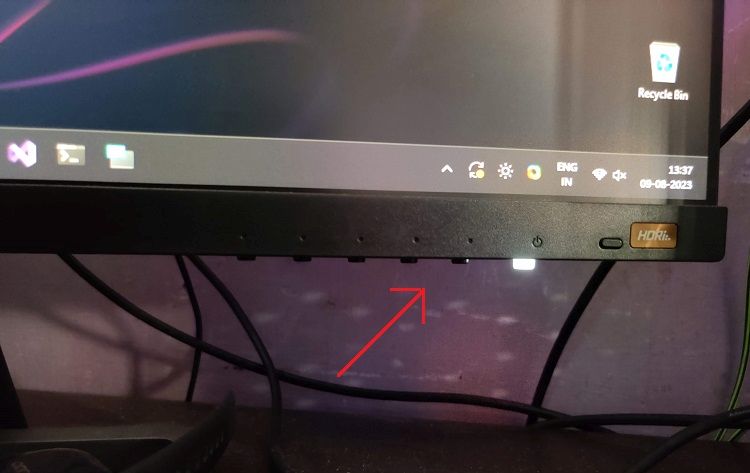
2. Here, look for ‘Brightness’ or ‘Picture.’ Now, open it.
3. Now, go to the “Brightness” setting and adjust the value as you see fit.
4. You can also change other settings like contrast, sharpness, color mode, etc.
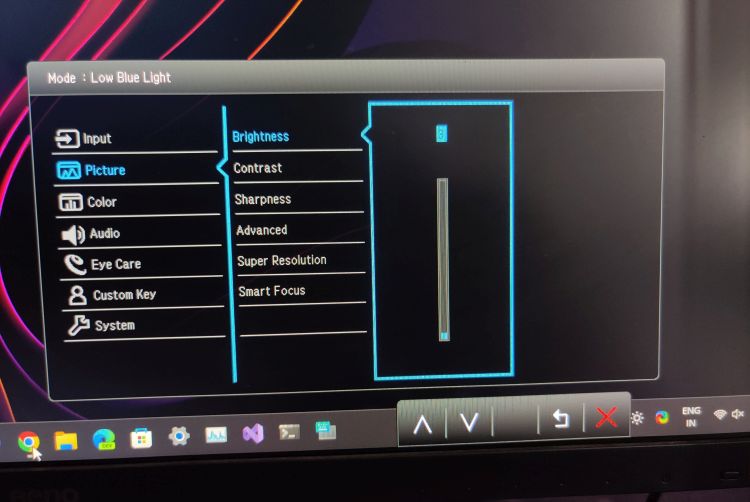
Once done, simply stop pressing any buttons, and the menu should disappear. Feel free to follow the above steps anytime you want to change your monitor’s brightness.
Чуть более года назад переехал с macOS на Windows 10. По этому поводу у меня накопилось много мыслей и заметок для блога, но начинать нужно с малого…
Windows-ноут у меня без датчика освещения, к которому я привык в Macbook, и я быстро приспособился регулировать яркость вручную, кнопками на клавиатуре. Но недавно подключил внешний монитор и познакомился с двумя проблемами:
- на внешней клавиатуре нет кнопок регулировки яркости экрана лэптопа,
- а яркость внешнего монитора вообще можно регулировать только через неудобную систему меню самого монитора.
Загуглил, узнал про DDC — интерфейс управления монитором из ОС. Гугл всячески рекомендовал утилиту ClickMonitorDDC. В ней целая приборная панель для управления мониторами: она умеет регулировать яркость по расписанию, управлять громкостью встроенных в монитор динамиков, применять цветовой профиль (как f.lux), многое другое. Но мне это было не нужно, хотелось что-то простое.
Поискал ещё, и нашёл Monitorian в Windows Store. Это бесплатная минималистичная утилита, которая добавляет только регулировку яркости обоих мониторов. И выглядит она в стиле Windows 10.
Содержание
- Как настроить яркость второго монитора в Windows 10
- Как настроить яркость второго монитора в Windows 10
- Что такое яркость монитора и как она влияет на визуальный опыт
- Почему важно правильно настроить яркость второго монитора
- Как узнать текущий уровень яркости второго монитора
- Как регулировать яркость второго монитора с помощью операционной системы Windows 10
- Рекомендации по оптимальной настройке яркости второго монитора
- Проблемы и их решения при настройке яркости второго монитора
- Приложения и инструменты для дополнительного управления яркостью второго монитора
Как настроить яркость второго монитора в Windows 10
Windows 10 – это одна из наиболее популярных операционных систем, которая предлагает множество функций и настроек для оптимизации вашего рабочего стола. Одной из таких функций является настройка яркости монитора. Но что делать, если у вас есть второй монитор? Как настроить яркость на нем? В этой статье мы расскажем вам о том, как просто и быстро настроить яркость на втором мониторе в Windows 10.
Первым шагом для настройки яркости второго монитора в Windows 10 является открытие настроек обновления и безопасности. Для этого щелкните правой кнопкой мыши по значку «Пуск» в левом нижнем углу экрана и выберите «Настройки». Далее выберите «Обновление и безопасность».
В открывшемся окне выберите «Windows Update» в левой части экрана и найдите кнопку «Дополнительные параметры». Щелкните по ней и выберите «Настройки экрана».
На странице настройки экрана найдите раздел «Яркость и цвет» и выберите второй монитор в списке. Здесь вы сможете регулировать яркость и контрастность второго монитора, перемещая соответствующие ползунки.
Если вы хотите сохранить эти настройки для дальнейшего использования, отметьте флажок «Применить только к этому монитору». После того, как вы закончите настройку яркости второго монитора, нажмите кнопку «Применить» и закройте окно настроек.
Теперь вы знаете, как просто и быстро настроить яркость второго монитора в Windows 10. Настройка яркости второго монитора позволяет вам создать комфортное рабочее пространство и оптимизировать просмотр содержимого на вашем компьютере. Пользуйтесь этой функцией и наслаждайтесь ярким и четким изображением на всех своих мониторах!
Как настроить яркость второго монитора в Windows 10
Windows 10 предоставляет удобный способ настройки яркости второго монитора, который позволяет вам получить оптимальные результаты от работы или развлечений на двух экранах. Настройка яркости может быть особенно полезной, когда вы работаете с фотографиями или видео, а также когда вам нужно уменьшить нагрузку на глаза при работе или просмотре контента.
Чтобы настроить яркость второго монитора, следуйте этим простым шагам:
- Щелкните правой кнопкой мыши на свободном месте на рабочем столе и выберите «Настройки дисплея».
- В открывшемся меню выберите вкладку «Дисплей» и прокрутите вниз до раздела «Расположение мониторов».
- Выберите второй монитор, щелкнув на его названии, и прокрутите вниз до опции «Яркость и цвета».
- С помощью ползунка «Яркость» вы можете регулировать уровень яркости для второго монитора. Переместите ползунок вправо, чтобы увеличить яркость, или влево, чтобы уменьшить яркость.
Помимо яркости, вы также можете настроить другие параметры экрана, такие как контрастность и насыщенность цветов, чтобы достичь наилучших результатов в соответствии с вашими предпочтениями и потребностями.
Что такое яркость монитора и как она влияет на визуальный опыт
Когда яркость слишком низкая, изображение на мониторе может выглядеть тусклым и нечетким. Это может затруднить чтение текста или различение деталей на фотографии или видео. С другой стороны, слишком высокая яркость может вызвать неприятное ощущение ослепления и раздражение глаз. Поэтому важно настроить яркость монитора на оптимальный уровень, чтобы достичь комфортного визуального опыта.
Настройка яркости монитора в Windows 10 довольно проста. Для этого вам нужно открыть «Настройки дисплея», которые можно найти, щелкнув правой кнопкой мыши на свободной области рабочего стола и выбрав «Настройки дисплея» из контекстного меню. Затем найдите ползунок «Яркость» и переместите его вправо или влево, чтобы изменить яркость монитора в соответствии с вашими потребностями.
- Старайтесь настроить яркость на уровне, при котором текст и изображения четкие и легко воспринимаемые.
- Если вы работаете в темном помещении, убедитесь, что яркость не слишком высокая, чтобы избежать напряжения глаз.
- Если вы просматриваете фотографии или видео, увеличьте яркость, чтобы увидеть больше деталей и яркости изображения.
Используйте эти советы, чтобы настроить яркость второго монитора на вашем компьютере с Windows 10 и наслаждайтесь улучшенным визуальным опытом при работе или развлечении.
Почему важно правильно настроить яркость второго монитора
Оптимальная яркость включает в себя несколько аспектов. Во-первых, она должна быть достаточно яркой, чтобы содержимое на экране было четким и видимым. Несоответствие яркости может привести к тому, что изображение будет тусклым и нечетким, что затруднит чтение текста или просмотр фотографий и видео. Во-вторых, яркость должна быть комфортной для глаз. Слишком яркий экран может вызвать раздражение и усталость глаз, особенно при длительной работе за компьютером.
Нарушение правильной настройки яркости второго монитора может привести к негативным последствиям для зрительной системы. Слишком высокая яркость может вызвать ослепление и привести к появлению временной слепоты, а также ухудшению зрения. С другой стороны, низкая яркость может вызвать напряжение глаз и привести к ухудшению их работоспособности. Правильная настройка яркости второго монитора позволит избежать таких проблем и предоставит наиболее комфортное использование компьютера.
Как узнать текущий уровень яркости второго монитора
Самый простой способ узнать текущий уровень яркости второго монитора — это взглянуть на настройки, которые можно найти в меню монитора. Обычно к ним можно получить доступ, нажав на кнопку меню на передней панели монитора и перейдя к разделу настройки яркости. В большинстве случаев будет отображено числовое значение яркости, которое представляет собой процентное отношение от максимально возможного значению яркости.
Другим популярным способом узнать текущую яркость монитора является использование программы управления графическими настройками, такой как «Intel Graphics Control Panel» или «NVIDIA Control Panel». В этих приложениях вы сможете найти информацию о яркости монитора, а также настроить яркость регулировку под свои предпочтения. Обычно эти программы отображают текущую яркость в виде положения ползунка на шкале или числа, указывающего уровень яркости.
Если вы не хотите использовать специальные программы или меню монитора для того, чтобы узнать текущий уровень яркости второго монитора, существует еще один простой и удобный способ — это использование графического адаптера. В Windows 10 вы можете найти информацию о текущей яркости монитора, перейдя в раздел «Настройки дисплея» и выбрав «Дополнительные параметры дисплея». Там вы увидите текущую яркость в виде положения ползунка на шкале.
- Узнать текущий уровень яркости второго монитора можно:
- Используя меню настройки яркости монитора
- С помощью программы управления графическими настройками
- Используя раздел «Настройки дисплея» в Windows 10
Как регулировать яркость второго монитора с помощью операционной системы Windows 10
Windows 10 предоставляет удобные инструменты для настройки яркости второго монитора. Управление яркостью осуществляется через панель управления экраном, где можно настроить не только яркость, но и контрастность, насыщенность цветов и другие параметры. Давайте рассмотрим несколько способов, как сделать это.
Первый способ — использовать клавиши яркости на клавиатуре. Обычно у большинства ноутбуков и некоторых мониторов есть соответствующие функциональные клавиши. Чтобы увеличить яркость второго монитора, удерживайте клавишу Fn (функция) и нажимайте на клавиши со стрелками, обычно они имеют символы яркости вверх и вниз. Этот метод управления яркостью позволяет быстро и легко регулировать яркость второго монитора, но может быть недоступен на некоторых устройствах.
Второй способ — использовать системные настройки Windows 10. Нажмите правой кнопкой мыши на пустом месте на рабочем столе и выберите пункт «Настройки дисплея». В открывшемся окне найдите раздел «Яркость и цвет», где можно регулировать яркость второго монитора при помощи ползунка. Помимо яркости, здесь также можно настроить контрастность, насыщенность цветов и другие параметры. Этот способ более гибкий и позволяет детальнее настроить экран под свои предпочтения.
Третий способ — использование дополнительных программ. Существуют различные программы, которые предоставляют расширенные возможности по настройке яркости второго монитора. Некоторые из них даже позволяют автоматически регулировать яркость в зависимости от времени суток или внешних условий освещения. Возможности и функционал таких программ различны, поэтому перед их установкой стоит ознакомиться с отзывами и рекомендациями пользователей.
Независимо от выбранного метода регулировки яркости второго монитора, помните, что это индивидуальная настройка, которая может значительно повлиять на ваше восприятие изображения. Экспериментируйте с разными настройками, чтобы найти наиболее комфортный вариант для вас.
Рекомендации по оптимальной настройке яркости второго монитора
Яркость второго монитора играет важную роль в обеспечении комфортного просмотра и работы на компьютере. Неправильная настройка яркости может не только утомлять глаза, но и влиять на точность восприятия цветов и контрастности изображения. В данной статье мы расскажем о нескольких рекомендациях по оптимальной настройке яркости второго монитора в операционной системе Windows 10.
Перед тем, как настраивать яркость, рекомендуется проверить наличие последних обновлений драйверов для вашего монитора. Это поможет избежать возможных проблем с настройкой и обеспечит максимально корректное отображение изображения. Также имейте в виду, что каждый монитор имеет свои индивидуальные настройки, поэтому возможно потребуется некоторое время, чтобы найти оптимальные параметры яркости для вашего конкретного устройства.
Одним из первых параметров, которые следует настроить, является уровень яркости монитора. Оптимальной является такая яркость, при которой изображение на экране выглядит естественным и не ослепляет глаза. Рекомендуется начать с яркости, установленной на половину максимально возможного значения, а затем постепенно увеличивать или уменьшать ее в зависимости от вашего комфорта.
Управление яркостью второго монитора также можно осуществлять с помощью графического драйвера, если поддерживается соответствующая функция. В этом случае, вам будет предоставлен доступ к дополнительным настройкам, таким как контрастность и насыщенность цветов. При их настройке рекомендуется действовать по аналогии с яркостью — начните с некоторых средних значений и варьируйте их согласно вашим предпочтениям и особенностям вашей работы.
Важно помнить, что правильная настройка яркости второго монитора — это индивидуальный процесс, и нужно учитывать ваши предпочтения и особенности работы. Пробуйте различные значения и настройки, обращайтесь к руководству пользователя вашего монитора для получения дополнительной информации и найдите оптимальную комбинацию параметров, которая обеспечит комфортное и точное восприятие изображения.
Проблемы и их решения при настройке яркости второго монитора
Настройка яркости второго монитора в операционной системе Windows 10 может вызывать определенные проблемы у пользователей. В этой статье мы рассмотрим некоторые из этих проблем и предложим возможные решения.
1. Проблема: Не работает регулировка яркости второго монитора.
Решение: В первую очередь, убедитесь, что на вашем втором мониторе установлены последние драйверы. Откройте меню «Устройства и принтеры» в Панели управления, найдите ваш второй монитор и выберите «Обновить драйвер». Если это не помогает, попробуйте перезапустить компьютер и проверьте наличие обновлений для операционной системы.
2. Проблема: Яркость на втором мониторе меняется сама по себе.
Решение: Эта проблема может быть вызвана несовместимостью монитора с операционной системой. Попробуйте проверить сайт производителя монитора на наличие обновленных драйверов или программного обеспечения для поддержки Windows. Также стоит убедиться, что у вас отключена функция автоматической регулировки яркости в настройках системы. Это можно сделать, открыв панель управления, выбрав «Система и безопасность», затем «Параметры питания» и настроив «Дополнительные параметры плана питания».
3. Проблема: Яркость одного монитора отличается от другого.
Решение: В таком случае, вам может помочь калибровка мониторов. Откройте панель управления и выберите «Цветовое управление». Затем щелкните на «Цветовой профиль» и выберите монитор, яркость которого вы хотите отрегулировать. Нажмите на кнопку «Калибровка» и следуйте инструкциям. Повторите этот процесс для каждого монитора.
Надеемся, что эти решения помогут вам настроить яркость вашего второго монитора в операционной системе Windows 10. Если проблемы не исчезнут, рекомендуем обратиться за помощью к специалисту или официальной поддержке производителя вашего монитора.
Приложения и инструменты для дополнительного управления яркостью второго монитора
Одним из самых популярных инструментов является приложение «DisplayFusion». Оно предлагает широкий спектр функций, включая возможность управления яркостью второго монитора. Одной из самых удобных функций этого приложения является наличие горячих клавиш для быстрого регулирования яркости. Это удобно, когда вы работаете с двумя мониторами и хотите быстро изменить яркость на одном из них.
Еще одним полезным инструментом для управления яркостью второго монитора является приложение «Easy Display Manager». Оно предоставляет более простой и интуитивно понятный интерфейс для регулировки яркости. Вы сможете легко настроить яркость второго монитора с помощью ползунков или горячих клавиш. Это приложение также предоставляет дополнительные возможности, такие как управление разрешением и ориентацией экрана.
Кроме того, существует набор бесплатных онлайн-инструментов, которые позволяют управлять яркостью экрана вашего второго монитора без установки дополнительного программного обеспечения. Некоторые из них поддерживают автоматическую регулировку яркости в зависимости от времени суток или освещения в помещении. Воспользовавшись одним из таких инструментов, вы сможете настроить оптимальную яркость для второго монитора без лишних усилий.
- DisplayFusion — многофункциональное приложение с настраиваемыми горячими клавишами для управления яркостью второго монитора;
- Easy Display Manager — интуитивно понятное приложение с ползунками и горячими клавишами для регулировки яркости и других параметров второго монитора;
- Онлайн-инструменты — набор бесплатных инструментов для управления яркостью второго монитора без установки дополнительного ПО.
В завершение можно сказать, что приложения и инструменты для дополнительного управления яркостью второго монитора предлагают пользователю намного больше возможностей, чем стандартные настройки операционной системы. Благодаря этим инструментам, вы сможете быстро и удобно настроить яркость второго монитора и наслаждаться комфортной работой с двумя экранами.
Содержание
- Как настроить второй монитор в Windows 10
- Переключение между режимами отображения
- Настройка параметров отображения
- Настройки панели задач
- Настройки фона на мониторах
- Как настроить 2 монитора Windows 10
- Преимущества использования 2 мониторов Windows 10
- Инструкция по подключению второго монитора в Windows 10
- Порядок настройки второго монитора
- Как подобрать кабель
- Как использовать несколько рабочих столов
- Возможные проблемы
- Как увеличить или уменьшить яркость на ноутбуке/компьютере в Windows 10
- На ноутбуке яркость экрана можно отрегулировать в приложении «Настройки»
- Используйте клавишу FN (функция) на клавиатуре ноутбука
- Не можете найти ползунок яркости в Windows 10?
- Как настроить яркость на настольном ПК в Windows 10
- Измените яркость на настольном ПК в Windows 10 с помощью панели управления NVIDIA
Как настроить второй монитор в Windows 10

В данной инструкции показаны действия, с помощью которых можно настроить второй монитор в Windows 10.
Операционная система Windows 10 по умолчанию поддерживает мультимониторные системы различной конфигурации и поэтому вам не нужно устанавливать стороннее программное обеспечение для настройки нескольких дисплеев.
Необходимость использования второго монитора нужна прежде всего для расширения рабочего пространства, что в некоторых случаях упрощает одновременное выполнение нескольких задач.
Важно отметить что некоторые видеокарты не поддерживают работу нескольких мониторов, а также то, что старые дисплеи не всегда могут подключаться автоматически.
Далее в статье рассмотрены настройки различных параметров при подключении второго монитора к компьютеру.
Для подключения второго монитора нужен компьютер (ноутбук) или видеокарта с дополнительным выходом видео сигнала на внешний дисплей использующие различные разъёмы, такие как HDMI, VGA, DVI порт или DisplayPort, а также соответствующий кабель, которым монитор соединяется с разъёмом (портом).
Переключение между режимами отображения
Подключив мониторы к компьютеру, можно выбрать подходящий режим отображения.
В Windows 10 доступны четыре режима отображения:
- Только экран компьютера (PC screen only) — Изображение будет выводится на первый монитор компьютера или на основной экран ноутбука. Второй монитор не будет задействован и на него ничего не проецируется.
- Повторяющийся (Duplicate) — На второй монитор копируется содержимое основного. Этот вариант оптимальным образом подходит для презентаций.
- Расширить (Extend) — Два монитора превращаются в один большой виртуальный экран. Это дает возможность вывести на двух мониторах один файл, например, большую фотографию.
- Только второй экран (Second screen only) — Используется только дополнительный монитор. Этот режим позволяет проверить разрешение второго монитора. Соответственно, если у вас ноутбук, презентация с которого проецируется на большой монитор, то выберите именно этот вариант для получения оптимальных результатов.
В зависимости от того, какое устройство вы используете, автоматически будет выбран соответствующий режим отображения:
- При подключении второго монитора к ноутбуку, по умолчанию устанавливается режим отображения Повторяющийся .
- При подключении второго монитора к настольному компьютеру по умолчанию устанавливается стиль отображения Расширить
Чтобы быстро переключаться между режимами нажмите сочетание клавиш + P, это вызовет боковую панель ПРОЕЦИРОВАТЬ с четырьмя вариантами.

Также выбрать режим отображения можно используя параметры экрана, для этого последовательно откройте: Параметры Windows ➯ Система ➯ Дисплей, или нажмите правой кнопкой мыши в пустой области рабочего стола и в появившемся контекстном меню выберите пункт Параметры экрана .

Затем в правой части окна нажмите на раскрывающийся список Несколько дисплеев и выберите один из пунктов.

После этого сохраните выбранный параметр.

Настройка параметров отображения
Настройка дисплеев и управление ими с помощью Windows очень проста, для этого последовательно откройте: Параметры Windows ➯ Система ➯ Дисплей, или нажмите правой кнопкой мыши в пустой области рабочего стола и в появившемся контекстном меню выберите пункт Параметры экрана .

Каждый из мониторов представлен небольшой прямоугольной миниатюрой.

Перетащите миниатюры на экране так, чтобы их взаимное расположение повторяло конфигурацию мониторов на вашем столе.

Здесь можно включить или отключить функцию Ночной свет

Используйте масштабирование, чтобы увеличить текст и другое содержимое. (Это подходит для более высоких разрешений или для людей с проблемами со зрением).

Также можно изменить разрешение рабочего стола.

Выберите альбомную или книжную ориентацию, чтобы изменить выбранную ориентацию экрана.

Опция несколько дисплеев позволяет переключать режимы отображения (как описано в разделе выше).

В дополнительных параметрах дисплея можно посмотреть общие сведения о подключенных дисплеях, а также свойства видеоадаптера для дисплея нажав на соответствующую ссылку.

Настройки панели задач
При подключении второго монитора, панель задач по умолчанию отображается на всех дисплеях. Вы можете вообще убрать панель задач с одного из мониторов или оставить на каждой из панелей только значки запущенных на этом мониторе приложений.
Чтобы настроить панели задач, последовательно откройте: Параметры Windows ➯ Персонализация ➯ Панель задач, или нажмите правой кнопкой мыши в пустой области панели задач и в появившемся контекстном меню выберите пункт Параметры панели задач.

Чтобы панель задач отображалась только на основном мониторе, в разделе Несколько дисплеев , установите переключатель Показать панель задач на всех дисплеях в положение Откл.

Если же вы предпочитаете заданную по умолчанию конфигурацию, при которой на каждом мониторе имеется своя панель задач, можете установить поведение этих панелей при помощи раскрывающего списка Показать кнопки панели задач:

Предлагаемый по умолчанию режим, при котором одна и та же панель присутствует на обоих мониторах.
Главная панель задач и панель задач, в которой открыто окно
В этом случае панель задач на основном мониторе содержит значки всех запущенных приложений, в то время как на втором мониторе на ней оказываются только значки приложений, которые запущены именно на нем. Например, на основном мониторе вы запустили Microsoft Edge и Word, а на второй монитор выведены PowerPoint и Excel. Панель задач основного монитора при этом будет содержать значки Microsoft Edge, Word, PowerPoint и Excel. На втором же мониторе окажутся только значки PowerPoint и Excel.
Панель задач, в которой открыто окно
В этом режиме панель задач на каждом из мониторов будет содержать только значки запущенных на этом мониторе приложений. В итоге, если снова вспомнить приведенный пример, на панели задач первого монитора появятся только значки приложений Microsoft Edge и Word, а на панели задач второго монитора PowerPoint и Excel.
Настройки фона на мониторах
С подключенным вторым монитором можно персонализировать рабочие столы.
Чтобы настроить параметры оформления экрана, последовательно откройте: Параметры Windows ➯ Персонализация ➯ Фон, или нажмите правой кнопкой мыши в пустой области рабочего стола и в появившемся контекстном меню выберите пункт Персонализация

Затем в правой части окна выберите подходящий фон и щелкните на нем правой кнопкой мыши, в появившемся контекстном меню выберите один из пунктов меню, например Задать для монитора 1

Аналогичным способом выберите фон для второго монитора.

Также можно выбрать положение фонового рисунка в раскрывающемся списке Выберите положение .
Источник
Как настроить 2 монитора Windows 10
Несмотря на существование большого количества самых разных мониторов с широкими диагоналями и хорошей цветопередачей, некоторые пользователи предпочитают устанавливать два дисплея сразу. Многие считают этот способ удобным, потому что можно отвести пространства под разные задачи и увеличить скорость работы. Эта статья подробно расскажет, как установить и настроить 2 монитора на Windows 10.
Преимущества использования 2 мониторов Windows 10
У использования двух мониторов есть свои плюсы и минусы (Рисунок 2). К первой категории относятся:
- Не требуется специальных знаний и умений для установки.
- Также не нужно много оборудования. Всё строится на видеокарте с парой выходов или двух видеокартах. Первый вариант, конечно, лучше.
- Чаще, два дисплея с небольшими диагоналями дешевле, чем один большой.
- Некоторым пользователям удобнее расположить на рабочей зоне два маленьких монитора, чем один широкий.
- Иногда людям, которым нужно ощущение объёма при работе, помогает пара дисплеев. Это инженеры, дизайнеры, программисты или профессиональные геймеры.
- Не приходится часто разворачивать и сворачивать окна, разделяя всё по зонам и задачам.
- Никакой потери в качестве изображений.
Среди недостатков отмечается:
- Для правильной цветопередачи нужны непросто 2 монитора — они должны быть одинаковыми.
- Одновременно работать на нескольких дисплеях удобно только при условии, что операционная система выдержит такое. Иначе придётся устанавливать множество дополнительных программ, которые стоят не дешево.
- Два монитора чаще выглядят громоздко.
- Большая нагрузка на видеокарту. Поэтому нужна та, что выдержит оба дисплея, а также хорошее охлаждение для неё.
Инструкция по подключению второго монитора в Windows 10
Из оборудования для того, чтобы подключить 2 монитор на Windows 10, понадобятся:
- Дисплеи.
- Кабели.
- Операционная система (Рисунок 3).
Если три пункта выполнены, можно переходить к самой установке:
- Выключить компьютер — нажмите правой кнопкой мыши на Пуск и найдите кнопку. Этого можно и не делать, но для безопасности — желательно.
- Кабель от дисплея, выбранного основным, подключается к нужному разъёму на видеокарте. Переходники для кабеля подсоединяются заранее. Кабель VGA-VGA, а также DVI–DVI нужно плотно закручивать.
- Второй монитор подключается к разъёму, выбранному дополнительным.
- Провод питания подсоединяется к добавочному дисплею.
- Можно включать компьютер.
Принцип действия с ноутбуком такой же, помимо него можно через Wi-FI подключить устройство на Android. Все необходимые приложения для Android вы можете найти у нас сайте.
Порядок настройки второго монитора
После подключения 2 мониторов к компьютеру нужно настроить их под собственные предпочтения. Для этого в Windows 10 есть приложение Параметры, а алгоритм работы в нём будет следующим:
- Попасть в Параметры можно через Пуск или с помощью Win+I.
- Нажать на кнопку «Система».
- После, в разделе «Дисплей», найдутся все необходимые функции. Чтобы вносить изменения, нужно выделять каждый конкретный монитор на миниатюрах (Рисунок 4).
Особое внимание стоит обратить на такие опции, как:
- Расположение – здесь определяется, какой дисплей будет главным, а какой – дополнительным. На самом деле это решается еще, когда мы устанавливаем два монитора . Так что, после того как изображение в окошке совпадёт с реальным расположением дисплеев, обязательно нужно нажать на «Применить».
- Несколько дисплеев – главный параметр. Здесь можно сделать один монитор продолжением другого или отобразить на них одну и ту же картинку — это называется «Расширением» или «Дублированием» соответственно. Здесь тоже можно сделать один из двух дисплеев основным, второй окажется дополнительным по умолчанию. Можно даже отключить один из дисплеев и настроить проецирование только на него.
- Цвет и Ночной свет – применяются ко всей системе, а не к дисплеям по отдельности. Здесь же функции вроде настроек графики или дополнительных параметров, но для базовой настройки они не очень пригодятся. Однако, ради интереса и при наличии свободного времени можно исследовать и их — вдруг найдётся что-то полезное.
- Если у дисплеев доступна поддержка HDR, то параметр о настройках Windows HD Color будет полезен.
- А вот Ориентация и Расширение настраиваются отдельно для обоих мониторов. Расширение лучше не менять и оставить установленное изначально. Стоит отметить, что на экране настройки 2 мониторов в Windows 10 размер экрана зависит не от диагонали, а от разрешения.
- Ориентация пригодится в том случае, если один из дисплеев стоит на боку. Здесь же можно отразить изображение по горизонтали и вертикали.
- Масштаб и разметка – параметр, нужный для увеличения или уменьшения изображения на экране. Обычно не меняется, только если разрешение экрана не оказывается более 1920 х 1080.
Настроить дисплеи несложно, и здесь главное не торопиться. Стоит посидеть в настройках, попробовать разные варианты, учесть все характеристики мониторов, чтобы сделать всё идеально. Впрочем, если что-то будет не так – это всегда меняется в тех же самых Параметрах. Принцип работы с ноутбуком или устройством на Android имеет свои нюансы, но в целом настройка ничем не отличается.
Как подобрать кабель
В прошлом разделе было сказано, что для подключения внешнего монитора на Windows 10 помимо двух устройств и операционной системы нужны ещё кабели. И если с первыми двумя пунктами проблем возникнуть не должно, но третий вызывает вопросы.
Так, разъёмы на видеокарте бывают четырёх видов – VGA, DVI, HDMI или Displayport. Эти же названия имеют и соответствующие кабели. Необязательно, но желательно, чтобы дополнительные разъёмы у видеокарты и второго монитора были идентичны. При наличии USB Type C это не имеет значения.
Кабель стоит подбирать под интерфейс, но обычно он идёт в комплекте с дисплеем, как и стандартный провод питания, который и потребуется. Если на карте свободный разъём отличается от того, что на устройстве – пригодятся переходники (Рисунок 5).
Подбор провода происходит в зависимости от качества монитора. Оценив последние по матрице и диагонали экрана можно определить, какие из них хуже, какие – лучше. На основе качества и используются кабели – чем лучше дисплей, тем лучше для него интерфейс. «Рейтинг» от самого лучшего к худшему выглядит так:
Лучше подключение нужно для основного устройства, для дополнительного – любое из оставшегося.
Как использовать несколько рабочих столов
Обычно после того, как на одном компьютере с Windows 10 появляются два монитора, делать больше ничего не нужно – система автоматически их распознает. Но если этого не произошло, проблема легко исправляется:
- Через «Windows + P» попасть в меню «Проецирование».
- Сначала нужна опция «Повторяющийся» — Windows включит на 2 мониторе рабочий стол, скопировав его.
- После нужно нажать «Расширить» — на втором мониторе появится пустой рабочий стол.
После этого вы можете перемещать приложения Windows 10 между столами с помощью мышки. Так же рекомендуем обновить свои драйвера Nvidia для корректной работы.
Возможные проблемы
Основная проблема, которая происходит в этом случае – Windows 10 не видит 2 монитора. Решая её, проверяются все возможные причины такой ошибки.
Для начала стоит покопаться в настройках. Пригодится следующая инструкция:
- Кликнуть правой кнопкой мыши на рабочем столе.
- Выбрать из меню пункт «Параметры».
- Далее, нужно нажать «Обнаружить» под картинкой с монитором.
Примечание: Чаще этот способ срабатывает, и никакие другие способы не приходится использовать. Но если ничего не произошло, следующим шагом стоит проверить целостность кабелей, правильность их подключения и достаточно ли крепко они держатся.
Если и это не помогло, то ещё один вариант – драйверы видеокарты устарели. Тогда их нужно обновить, хотя обычно для Десятки этого не требуется — этот случай крайний.
- Открыть дополнительные параметры экрана.
- Выбрать пункт о свойствах графического адаптера.
- В этом окне нужно посмотреть тип адаптера. Там должно быть вписано название видеокарты.
- Если там стоит основной адаптер Windows, то нужно нажать на кнопку со свойствами и настроить эту деталь правильно.
После этих процедур мониторы должны работать, если проблема не специфическая.
Установка двух дисплеев несложная задача, с ней справится пользователь любого уровня владения ПК. Просто нужно быть внимательным при настройке и подключении, и тогда всё получится легко. А также стоит заранее подобрать оборудование — видеокарту, провода и дисплеи, что окажется самой сложной задачей во всём процессе их использования.
Источник
Как увеличить или уменьшить яркость на ноутбуке/компьютере в Windows 10
На большинстве современных ноутбуков или планшетных компьютеров с Windows 10 яркость экрана легко настраивается и автоматически регулируется в зависимости от изменений окружающего освещения. Например, если вы находитесь в более темной комнате, яркость автоматически уменьшается. Однако, если вы хотите вручную увеличить или уменьшить яркость экрана на своем ноутбуке, планшете или настольном ПК с Windows 10, вот несколько способов, как это сделать.
На ноутбуке яркость экрана можно отрегулировать в приложении «Настройки»
- Перейти в меню «Пуск». Найдите и откройте « Настройки» (щелкните значок шестеренки в меню «Пуск»).
- Перейдите в пункт Система , далее в левой половине окна нажмите Дисплей .
- Оттуда вы можете использовать ползунок регулировки уровня яркости, чтобы изменить яркость экрана.
Используйте клавишу FN (функция) на клавиатуре ноутбука
Если ваш ноутбук поддерживает такую функцию, что, как я предполагаю, поддерживает большинство современных ноутбуков, вы можете изменить яркость экрана ноутбука, просто нажав клавиши FN + клавиши увеличения или уменьшения яркости .
На разных ноутбуках клавиши вверх и вниз имеют разную яркость. Например, клавиши яркости на Dell Inspiron находятся на F11 и F12 , а другие могут быть на клавишах со стрелками вверх и вниз . Ищите клавиши, на которых есть очевидные значки, связанные с яркостью. Обычно они выглядят как яркое солнце и тусклое солнце, что означает большую и меньшую яркость соответственно.
Вышеупомянутые методы работают только на экране монитора, встроенном в ваше устройство. Если у вас есть внешний монитор, подключенный к вашему ноутбуку в качестве дополнительного монитора, настройки яркости Windows 10 не повлияют на дополнительный монитор.
Не можете найти ползунок яркости в Windows 10?
Если вы не можете найти ползунок яркости на своем ноутбуке с Windows 10, скорее всего, это связано с устаревшим или отсутствующим драйвером адаптера дисплея на вашем компьютере. Выполните следующие действия, чтобы обновить драйвер видеоадаптера и решить проблему с отсутствующим ползунком яркости.
- В меню «Пуск» или в строке поиска Windows 10 найдите и откройте Диспетчер устройств .
- В окне диспетчера устройств разверните Видеоадаптеры .
- Щелкните правой кнопкой мыши адаптер дисплея и выберите « Обновить драйвер».
- На следующем экране выберите Автоматический поиск обновленных драйверов . Это позволит Windows автоматически найти последнюю версию драйвера для вашего адаптера и установить ее на ваш компьютер.
- После завершения установки перезагрузите компьютер и проверьте, видите ли вы сейчас ползунок яркости.
Как настроить яркость на настольном ПК в Windows 10
Не видите ползунок яркости в центре действий, в приложении «Настройки» или где-либо еще на настольном ПК в Windows 10? Это совершенно нормально, потому что Windows 10 позволяет регулировать яркость только на экранах, встроенных в компьютер, таких как ноутбук или планшет.
Для компьютера с внешним монитором, проектором или телевизором вам необходимо использовать кнопки регулировки яркости на самом оборудовании .
Измените яркость на настольном ПК в Windows 10 с помощью панели управления NVIDIA
Однако есть альтернативное решение этой проблемы, если на вашем ПК установлена графическая карта NVIDIA. Вы можете использовать панель управления NVIDIA для изменения яркости независимо от того, какой экран/монитор Вы используете.
Вот как изменить яркость в Windows 10 с помощью панели управления NVIDIA:
- В панеле системных значков (возле часов) найдите и откройте значок Панель управления NVIDIA .
- В окне панели управления выберите пункт Дисплей -> Регулировка параметров цвета рабочего стола .
- В разделе Выберите способ установки цвета выберите Использовать настройки Nvidia и далее используйте ползунок Яркость , чтобы настроить яркость экрана.
Помимо яркости, вы также можете изменить контрастность и гамму экрана на той же странице настроек в панели управления NVIDIA.
Источник
