В этой статье мы рассмотрим самые базовые настройки Windows Server 2022 — это Active Directory, DNS, DHCP, настройки терминальных лицензий, добавление пользователей… Эти настройки являются не обязательными, но как правило применяются как базовые для большинства задач.
— Скачать бесплатно дистрибутив Windows Server 2022 Standard и Datacenter можете в нашем каталоге.
— Пошаговая инструкция по установке Windows Server 2022 в нашей прошлой статье.
— Приобрести ключи активации для Windows Server 2022 Standard и Datacenter можете так же в нашем каталоге.
1) При установке Windows Server 2022 например на русском языке, добавляется по умолчанию только одна раскладка клавиатуры — «Русский язык», для настроек нам необходима еще английская раскладка клавиатуры. Добавим ее.
Заходим в меню «Пуск» => Параметры => Время и язык.


Во вкладке «Язык» нажимаем на «Добавление языка».

Выбираем «Английский» => Далее.
Можем оставить все галки, кроме назначения языком интерфейса и нажимаем «Установить».
Теперь дожидаемся установки языкового пакета, после установки можете перезагрузить сервер и у Вас появится возможность переключения языка раскладки на английский язык.

2) Следующим шагом, нам нужно задать имя серверу для более простого подключения к нему. Заходим в проводник => Слева «Этот компьютер» => Свойства.

В меню «О программе» нажимаем «Дополнительные параметры системы».

В новом окне выбираем вкладку «Имя компьютера» => Изменить.

Задаем имя компьютера, имя может быть любое. Рекомендуем не использовать кириллицу, а только латиницу и цифры.
Для применения настроек — перезагружаем сервер.
3) Далее, зададим локальный статический IP адрес сервера. Это так же необходимо для бесперебойного подключения к нему. (мы рекомендуем помимо всего использовать так же статический публичный IP для корректного подключения к нему из внешней сети интернет). Так же, данная настройка обязательна для последующей настройки DHCP сервера.
В поиск вводим ncpa.cpl

Правой кнопкой мыши на сетевую карточку => Свойства.

Мы будем настраивать Ipv4, выделяем его курсором и нажимаем «Свойства».
Задаем настройки IP Вашей сети. Внимание! На скриншоте ниже — это пример, у вас должны быть Ваши собственные настройки под Вашу сеть.

3) Теперь переходим к добавлению ролей и компонентов в Active Directory (Диспетчере серверов).
Нажимаем меню «Пуск» => Диспетчер серверов.

Добавить роли и компоненты.

В следующем окне просто нажимаем «Далее».

В меню «Тип установки» выбираем пункт => Установка ролей и компонентов.

Далее «Выбираем сервер из пула». Он у нас должен быть один.

Далее, выбираем нужные Вам роли (функионал сервера), в случае чего, вы всегда сможете добавить что-либо еще, если что-то понадобится дополнительное.
Мы выберем на примере DHCP-сервер, DNS-сервер (Внимание! DNS (домен) не всегда нужен под рабочие задачи, убедитесь, что он нужен именно Вам, прежде чем его выбирать для установки. Мы его устанавливаем лишь для примера.), Доменные службы и Службы для удаленных рабочих столов (для подключения к серверу по RDP).
После выбора нужных служб идем далее.

Далее, пролистываем до меню «Службы ролей» в подпункт «Службы удаленных рабочих столов» и выбираем здесь пункты «Лицензирование удаленных рабочих столов», «Узел сеансов удаленных рабочих столов» и «Шлюз удаленных рабочих столов».

Пролистываем до конца в меню «Подтверждение», нажимаем «Установить» и дожидаемся установки служб.


После перезагрузите сервер для применения настроек.

4) После перезагрузки заходим в меню Active Directory (Диспетчер серверов) и перейдем в настройки доменных служб (DNS), если вы не выбирали данную службу, то пропустите этот пункт настройки.

Выбираем пункт «Добавить новый лес» => и задаем имя для домена, он может быть любым, например названием вашей компании, или название вашего сайта. Настоятельно рекомендуем задавать только на латинице (или цифры).

В параметрах контроллера домена задаем пароль для Вашего домена.

Параметр NetBIOS как правило задается автоматически от имени домена.

Доходим до проверки предварительных требований и нажимаем «Установить». Дождитесь установки.


После установки домена можете проверить в свойствах системы, что Ваш сервер добавлен в домен.

5) Перейдем к настройке DHCP, чтобы сервер мог раздавать IP адреса на клиентские ПК.

Нажимаем «Далее».

Оставляем по умолчанию.

В этой настройке готово.

Теперь в диспетчере серверов, в меню слева выбираем пункт DHCP => Правой кнопкой мыши на Ваш сервер => Диспетчер DHCP

Раскрываем ветку DHCP => Ваш сервер => IPv4, правой кнопкой мыши на этот пункт => Создать область.

В новом окне «Далее».

Задаем любое имя области.

Далее задаем диапазон IP адресов, который будет раздавать сервер на локальные компьютеры, а так же маску подсети. (На скриншоте ниже — это пример, у вас может быть свой диапазон).

При желании, можете исключить какой-либо промежуток IP адресов, либо просто нажмите «Далее».

Задаем срок действия раздачи IP адреса на компьютеры. Мы зададим большой срок в 365 дней, у вас он может быть любой под Ваши задачи.

Выбираем пункт «Да, настроить эти параметры сейчас».

Можете добавить адрес маршутизатора (роутера) из вашей сети.

Можете добавить WINS-сервер, если у вас уже он был ранее настроен на сервере, то он добавится автоматически. Либо можете пропустить данный пункт настройки.

Активировать эту область сейчас.

Готово.

Теперь видим, что область успешно создана.

6) Теперь приступим к лицензированию удаленных рабочих столов (RDP / RDS), чтобы Вы могли подключаться к серверу с клиентских ПК по RDP.
— Первое, что для этого нужно — это ключ активации Windows Server 2022 RDS User или Device CAL. Приобрести его можете в нашем каталоге на следующей странице.
— Чем отличается User CAL от Device CAL можете ознакомиться в нашей прошлой статье.
— Для активации ключа RDS теперь можете воспользоваться следующей инструкцией по настройке и активации данного функционала в нашей прошлой статье. Инструкция является универсальной, начиная от 2012r2 версии до 2022 версии Windows Server.
7) Следующим шагом рассмотрим как добавить пользователя в Windows Server, в случае, если Вы не устанавливали на сервер домен (DNS). С созданными пользователями Вы можете под их данными подключаться к серверу по RDP.
Заходим в Active Directory => Средства => Управление компьютером => Локальные пользователи и группы => Пользователи => Новый пользователь.


Задаем имя пользователя, можете так же указать его должность, или краткое описание. Обязательно задаем ему пароль для входа. При желании можете установить пункты запрета на смену пароля пользователю и отключение срока действия пароля.
Пользователь создан. Нажав на него двойным кликом курсором мыши можете задать пользователю более детальные настройки, при необходимости.

23 декабря 2024 г. 11:49
1376
Содержание:
- Основные возможности Windows Server 2022
- Системные требования Windows Server 2022
- Пошаговая настройка Windows Server 2022
- Конфигурация Windows Server 2022
- Итог
Windows Server 2022 — это современная серверная операционная система, предназначенная для предприятий любого масштаба, которым требуется надёжная ИТ-инфраструктура с высокой степенью безопасности, удобным управлением и интеграцией с облачными сервисами. Она подходит для компаний, работающих с большими объёмами данных, разрабатывающих веб-приложения, поддерживающих виртуализацию и гибридные ИТ-среды. Задумайтесь о расширении возможностей вашего бизнеса с помощью подлинного ключа активации Windows Server 2022 ИЗ НАШЕГО МАГАЗИНА. Быстрая доставка на электронную почту гарантирована!
Основные возможности Windows Server 2022
Windows Server 2022 обеспечивает многоуровневую защиту данных с поддержкой шифрования HTTPS и TLS 1.3, изоляцию виртуальных машин и защищённую загрузку для предотвращения вредоносных атак. Управление контейнерами стало более гибким благодаря интеграции с Kubernetes и оптимизации контейнеров Windows для улучшенной производительности и совместимости.
Средства автоматизации, такие как Windows Admin Center, PowerShell 7 и Azure Arc, значительно упрощают администрирование и управление гибридными средами. Интеграция с облачными сервисами Azure обеспечивает резервное копирование, мониторинг, управление файлами через Azure File Sync и обновления напрямую из облака.
Windows Server 2022 объединяет передовые технологии и удобные средства администрирования, что делает его оптимальным решением для защиты данных, повышения эффективности и адаптации к меняющимся условиям рынка.
Системные требования Windows Server 2022
Для запуска Windows Server 2022 требуется процессор с тактовой частотой не менее 1,4 ГГц, поддерживающий архитектуру x64. Оперативная память должна составлять минимум 512 МБ, а для версии с графическим интерфейсом — не менее 2 ГБ. Для установки системы потребуется минимум 32 ГБ свободного места на диске.
Наличие Ethernet-адаптера с пропускной способностью от 1 Гбит/с обеспечит стабильное сетевое соединение. Видеоадаптер должен поддерживать Super VGA с разрешением от 1024×768 для комфортного отображения интерфейса. Прошивка сервера должна соответствовать стандарту UEFI 2.3.1 и поддерживать безопасную загрузку.
Для обеспечения максимальной производительности и стабильности рекомендуется использовать оборудование с более высокими характеристиками, особенно при работе с интенсивными нагрузками и развертывании сложных сервисов.
Пошаговая настройка Windows Server 2022
Перед началом инсталляции Windows Server 2022 рекомендуется выполнить создание дублирующей копии текущей серверной платформы. Это обеспечит возможность оперативного восстановления в случае непредвиденных сбоев. Для этого подойдут специализированные утилиты, например, Microsoft AOMEI Backupper Server, поддерживающий серверные версии с 2003 года. Инструмент оптимален для малых и средних компаний, позволяя безопасно копировать и восстанавливать системы на физических и виртуальных серверах без перерывов в работе.
Создание защитной копии системы
Чтобы сделать дублирующую копию, откройте AOMEI Backupper Server. Если требуется настройка нескольких серверов, подойдет продвинутая версия AOMEI Backupper Technician Plus. В главном интерфейсе выберите «Создание резервного архива» → «Архивирование системы», затем укажите место для сохранения данных. Программа автоматически определит ключевые системные разделы. Подтвердите операцию и запустите процесс. Рекомендуется сохранять копии на внешнем носителе для дополнительной защиты.
Процесс установки на физические и виртуальные серверы
Ключевое различие между установкой на физические и виртуальные серверы заключается в методе загрузки. Для физического оборудования необходим загрузочный USB-накопитель, в то время как для виртуальных машин можно использовать ISO-образ напрямую.
Режимы установки Windows Server 2022
Windows Server 2022 предоставляет два варианта инсталляции, ориентированных на различные задачи и уровни администрирования. Первый — режим Core, который предполагает минимальную установку без графического интерфейса, включая только базовые системные модули. Этот формат идеально подходит для удалённого управления и позволяет экономить вычислительные ресурсы. Второй — Desktop Experience, предлагающий графический интерфейс с расширенным функционалом, обеспечивающий удобное локальное администрирование сервера.
Процесс инсталляции Windows Server 2022 в режиме Core
Для настройки виртуального сервера рекомендуется использовать VMware Workstation. Создайте новую виртуальную машину, указав ISO-образ Windows Server 2022 в качестве загрузочного диска.
Если установка планируется на физическое оборудование, потребуется флеш-накопитель объёмом не менее 8 ГБ. Скачайте ISO-образ Windows Server 2022 и запишите его на USB-устройство с помощью специальной утилиты. Перезагрузите ПК, зайдите в BIOS и выберите USB-накопитель в качестве основного загрузочного устройства. Сохраните изменения и выйдите из BIOS.
Шаги установки на экране установщика:
- Выберите язык системы, формат времени и тип клавиатуры, затем нажмите «Далее».
- Нажмите «Установить сейчас», чтобы начать инсталляцию.
- Укажите версию системы, например, Windows Server 2022 Standard Evaluation. Если лицензия совпадает, ключ будет применён автоматически, иначе введите новый.
- Установите галочку «Я принимаю условия лицензии» и нажмите «Далее».
- Выберите тип установки «Только Windows (расширенная)» для выполнения чистой инсталляции.
- Укажите жёсткий диск для установки системы и нажмите «Далее».
После завершения процесса нажмите «Перезагрузить сейчас». Задайте пароль администратора и выполните вход через интерфейс PowerShell.
Установка в режиме Desktop Experience
Выберите установочный вариант Windows Server 2022 Desktop Experience. Пройдите все шаги, как в режиме Core. После завершения установки задайте пароль администратора, нажмите Ctrl + Alt + Del и выполните вход. На экране появится Server Manager, готовый к настройке сервера.
Конфигурация Windows Server 2022
После завершения установки Windows Server 2022 следующим шагом становится настройка сетевых характеристик, таких как IP-адреса и шлюзы. Это обеспечивает доступ к удалённому управлению сервером и подключение к интернету.
В режиме Core настройка выполняется через командную строку с использованием команды SConfig. Откроется интерфейс конфигурации, где нужно выбрать параметр сетевых подключений. Далее укажите IP-адрес для активного сетевого интерфейса, задайте маску подсети и основной шлюз. Сохранение изменений происходит автоматически, занимая всего несколько минут.
В режиме Desktop Experience настройка сети проводится через системное приложение «Настройки» (сочетание клавиш Win + I). Перейдите в раздел «Сеть и Интернет» → Ethernet и откройте «Изменить параметры адаптера». Кликните правой кнопкой мыши по активному сетевому подключению, выберите «Свойства» и задайте необходимые параметры IP-адреса, маски подсети и основного шлюза.
Итог
Правильная конфигурация Windows Server 2022 — важный шаг после его установки. Грамотно выполненная настройка гарантирует надежность, безопасность и оптимальную производительность серверной системы. Учитывайте специфические потребности вашей компании, чтобы эффективно использовать все доступные ресурсы сервера. Для полноценной работы рекомендуется приобрести лицензионный ключ активации Windows Server 2022 В НАШЕМ МАГАЗИНЕ.
Опубликовано 19.09.2024
Содержание:
- 1 О Windows Server 2022
- 1.1 Системные требования Windows Server 2022
- 2 Установка Windows Server 2022 — пошаговое руководство
- 2.1 Бэкап системы
- 2.2 Различия в установке на физических и виртуальных машинах
- 2.3 Два варианта установки
- 2.4 Установка Windows Server 2022 в режиме Core
- 2.5 Режим установки Desktop Experience
- 3 Настройка Windows Server 2022
- 4 Заключение
Windows Server 2022 — последняя версия серверной ОС от Microsoft. Дата выпуска — 18 августа 2021 года. Эта версия предлагает множество новых функций и улучшений, направленных на повышение безопасности, производительности и масштабируемости серверов.
Одной из ключевых особенностей Windows Server 2022 является поддержка нового поколения процессоров Intel Xeon Scalable второго поколения и AMD EPYC третьего поколения. Это позволяет использовать больше ядер и памяти, что обеспечивает повышенную производительность и масштабируемость для крупных предприятий и центров обработки данных.
Из статьи вы узнаете об отличиях ОС Windows Server 2022 от ее предшественников и получите инструкцию по установке этой операционной системы.

О Windows Server 2022
Windows Server 2022 включает в себя новые функции безопасности, такие как защита от вредоносного ПО на основе машинного обучения и расширенные возможности шифрования данных (на основе алгоритмов TLS 1.3 и HTTPS). Эти функции помогают надежно защитить данные и инфраструктуру от кибератак и других угроз безопасности. Операционная система совместима с гибридным решением Azure, возможности которого легко и эффективно повышают ее гибкость.
«Виндовс Сервер 2022» поддерживает несколько платформ (Docker, Kubernetes), что позволяет разработчикам и администраторам легко развертывать контейнеры и управлять ими. В новую операционную систему были внесены улучшения, позволившие уменьшить размер образа контейнера Windows. Этого достигли благодаря использованию технологии Layer Caching, которая позволяет повторно использовать общие слои между различными образами контейнеров. Windows Server 2022 стала запускаться быстрее, т. к. более компактный размер образа контейнера требует меньше времени на свою загрузку и выполнение, а также экономит дисковое пространство и снижает нагрузку на сеть при передаче образов между серверами.
Кроме того, в Windows Server 2022 добавлены улучшения в области управления и автоматизации, включая поддержку PowerShell Core и возможность использования контейнеров Docker для запуска приложений. Это упрощает управление серверами и повышает эффективность работы администраторов. По умолчанию в «Виндовс Сервер 2022» установлен браузер Microsoft Edge.
Windows Server 2022 представляет собой значительный шаг вперед в развитии серверных операционных систем от Microsoft. Она предлагает множество новых функций и улучшений, которые делают ее идеальным выбором для организаций любого размера, стремящихся повысить безопасность, производительность и масштабируемость своей серверной инфраструктуры.
Системные требования Windows Server 2022
У «Виндовс Сервер 2022» имеются определенные минимальные требования к компьютерному оборудованию:
- 64-разрядный ЦПУ от 1.4 ГГц с поддержкой технологий NX и DEP, инструкций CMPXCHG16b, LAHF/SAHF и PrefetchW.
- 2 ГБ ОЗУ для установки Windows Server в вариации Desktop Experience, которая предоставляет множество функций и ролей. Для более простых вариаций достаточно 512 МБ.
- Свободные 32 ГБ в долгосрочном хранилище.
- Сетевой Ethernet-адаптер с пропускной способностью 1 ГБ/с, соответствующий спецификации архитектуры PCI Express.
Среди дополнительных требований отмечены: версия UEFI 2.3.1c с функцией Secure Boot, модуль TPM, видеокарта и монитор стандарта Super VGA разрешения 1024х768 и выше.
Установка Windows Server 2022 — пошаговое руководство
Перед установкой Windows Server 2022 в организации лучше создать резервную копию серверной ОС. Если возникнут проблемы во время инсталляции либо работы новой системы, всегда можно быстро вернуться к предыдущему варианту. Бэкап рекомендуется производить с помощью профессионального ПО, например, разработки Microsoft AOMEI Backupper Server, поддерживающей все серверные системы, начиная с версии 2003. Программа позволяет малому и среднему бизнесу выполнять восстановление и перенос системы на физических и виртуальных мощностях, не прерывая работу сотрудников на компьютерах (в фоновом режиме).
Бэкап системы
Чтобы выполнить бэкап, запустите AOMEI Backupper Server. При установке Windows Server 2022 на несколько машин в организации используйте версию AOMEI Backupper Technician Plus. После запуска выберите пункт «Резервное копирование»→«Резервное копирование системы» и укажите путь назначения. Программа по умолчанию отобразит нужные системные разделы. Операции необходимо подтвердить и нажать кнопку запуска резервного копирования. Бэкап лучше выполнять на внешний носитель, чтобы легко произвести восстановление образа системы на ПК.
Различия в установке на физических и виртуальных машинах
Первое отличие в виде загрузочного носителя. Для физических машин используется USB, на виртуальных (ВМ) можно работать с файлом ISO напрямую, без его записи. Второе отличие состоит в способе запуска Windows Server 2022. На физической машине необходимо совершить целый ряд действий (описаны ниже), в виртуальной система запускается из ISO-образа.
Два варианта установки
«Майкрософт» предлагает устанавливать Windows Server 2022 в двух вариантах — Core и Desktop Experience. Первый метод предполагает инсталляцию, куда входят основные компоненты и серверные роли системы, но отсутствует локальный графический пользовательский интерфейс GUI. Этот вариант предпочтителен для развертывания образов на ПК в удаленном режиме при помощи инструментов управления сервером. Desktop Experience представляет собой инсталляцию в полном объеме, вместе с GUI.
Установка Windows Server 2022 в режиме Core
Для установки на виртуальной машине нужно зайти в VMware Workstation и создать новую ВМ, после чего указать в качестве установочного носителя ISO-образ «Виндовс Сервер 2022».
Чтобы установить на физическую машину Windows Server 2022 с USB, понадобится накопитель объемом не менее 8 ГБ. Далее нужно загрузить ISO-образ Windows Server 2022 на компьютер, подключить USB-флешку к ПК и перенести файл .iso на внешний носитель. Затем перезапустить компьютер, нажать клавишу запуска BIOS и настроить последовательность загрузки сервера так, чтобы сначала загружался USB-накопитель. Сохранить изменения и выйти из BIOS.
Когда на физической или виртуальной машине появится начальный экран с установкой Windows Server 2022, нужно сделать следующее:
- Выбрать язык, время, клавиатуру и другие параметры и нажать кнопку «Далее».
- Нажать «Установить сейчас», чтобы начать процесс установки.
- Выбрать операционную систему для установки, например, Windows Server 2022 Standard Evaluation. Если на этом этапе выбрать ту же версию, что и у предыдущей системы, то лицензионный ключ сохранится. В противном случае он не будет активирован, и его нужно покупать снова.
- Установить флажок «Я принимаю условия лицензии», а затем нажать «Далее».
- Выбрать выборочную установку: «Установка только Windows (расширенная)». Если же система обновляется, то необходимо указать соответствующую опцию «Обновление: установка ОС Microsoft Server с сохранением…»
- Указать жесткий диск, на который нужно установить Windows Server 2022, затем нажать «Далее».
- Начнется установка, после чего необходимо кликнуть «Перезагрузить сейчас».
- После перезагрузки система предложит изменить пароль администратора. Его нужно создать, ввести и подтвердить.
По окончании установки откроется интерфейс PowerShell, где можно войти в свой Windows Server 2022 и начать управление. Если установленная версия неудобна для работы, всегда можно восстановить предыдущую систему из резервного образа.
Режим установки Desktop Experience
При выборе серверной системы необходимо указать версию Windows Server 2022 Desktop Experience. Далее следует совершить все шаги, описанные для установки в режиме Core. После перезагрузки нужно также создать пароль администратора, нажать сочетание клавиш ctrl + alt + delete и войти в систему. Запустится Server Manager, где и производится дальнейшая настройка.
Настройка Windows Server 2022
Первый параметр, который необходимо настроить после установки — адреса айпи и шлюзов, чтобы получить возможность удаленного управления сервером и доступ к интернет-сервисам.
Настройка сервера в варианте Core начинается со ввода команды SConfig в командную строку. После выбора опции для сетевых параметров откроется страница конфигурации сети, где необходимо указать, какой айпи-адрес из списка настроить первым. После этого определяют все нужные параметры. Сетевые настройки будут обновлены в автоматическом режиме. Весь процесс занимает около 5 минут.
Настройка варианта Desktop Experience предполагает работу в приложении «Параметры» (открывается сочетанием клавиш win + i). Здесь необходимо проследовать по пути «Сеть и Интернет»→Ethernet и выбрать «Изменить параметры адаптера». После этого щелкнуть ПКМ на названии нужной сети, выбрать «Свойства» и настроить сетевое подключение.
Заключение
Настройка Windows Server является важным этапом в процессе установки сервера. Правильная конфигурация позволяет оптимизировать работу сервера, улучшить его производительность и безопасность. Важно помнить, что каждый сервер имеет свои уникальные требования и задачи, поэтому настройка должна быть индивидуальной и соответствовать конкретным потребностям организации. Перед началом использования «Виндовс Сервер 2022» нужно запустить Центр обновления Windows, чтобы получать последние исправления безопасности и любые новые функции. Компания «АйТиСпектр» готова оказать вам помощь в настройке Windows Server 2022 для организаций, а также в администрировании серверов.
Currently, Windows Server 2022 is Microsoft’s latest version of Windows Server. This post from MiniTool teaches you how to install, set up, and configure Windows Server 2022. Besides, you can know other information about Windows Server 2022.
Windows Server 2022 was released in 2021 and will receive 10 years of long-term support, which is the latest version of Windows Server from Microsoft in the Long Term Servicing Channel (LTSC). In terms of features, Windows Server 2022 builds on Windows Server 2019.
Microsoft recommends you install Windows Server 2022 since it has new, better, more efficient features.
New Features of Windows Server 2022
This part lists the new features of Windows Server 2022.
- Windows Server 2022 enables TLS 1.3 and HTTPS by default. Typically, this protects client data connecting to the server and eliminates outdated encryption algorithms. It also enhances the security of older versions and aims to encrypt as many handshakes as possible.
- The advanced multi-layer security in the Server 2022 Security Module provides the comprehensive protection servers need in today’s modern technological world.
- Windows Server 2022 is built on three key pillars – Advanced Protection, Simplified Security, and Preventive Defense.
- The DNS client in Windows Server 2022 now supports DNS-over-HTTPS (DoH), which encrypts DNS queries using the HTTPS protocol.
- New improvements to Windows Admin Center for managing Server 2022 include the ability to report on the current status of security core features.
- HotPatching – A new way to install updates on new Windows Server Azure edition virtual machines (VMs) without requiring a reboot after installation.
- Several platform improvements for Windows containers, including application compatibility and the Windows container experience for Kubernetes.
- Microsoft Edge is included in Windows Server 2022, replacing Internet Explorer.
System Requirements of Windows Server 2022 Installation
If you want to install Windows Server 2022, you need to check if your PC meets the minimum hardware requirements. Let’s have a look at them below:
- Processor: 1.4 GHz 64-bit processor compatible with the x64 instruction set. Supports NX and DEP, CMPXCHG16b, LAHF/SAHF, and prefetch.
- Memory/RAM: 512 MB (2GB for servers with the Desktop Experience installation option). ECC (Error Correcting Code) type or similar technology for physical host deployments.
- Disk space: At least 32 GB.
- Network requirements: An Ethernet adapter with a throughput of at least 1 Gb/s. Compliant with the PCI Express Architecture Specification.
- Additional Requirements: UEFI 2.3.1c-based system and firmware supporting Secure Boot, Trusted Platform Module, graphics device, and monitor supporting Super VGA (1024 x 768) or higher resolution.
Tips:
Tip: To get more details about Windows Server 2022 requirements, refer to this post — Check Minimum Hardware Requirements for Windows Server 2022.
Windows Server 2022 Installation Options
Microsoft provides two installation options for you – Server Core and Server with Desktop Experience.
- Server Core (recommended installation option) – This option is a smaller installation that includes the core components of Windows Server and all server roles, but does not include the local graphical user interface (GUI). It is primarily used to remotely deploy images to client computers with the help of Windows Admin Center, PowerShell, or other server management tools.
- Server with Desktop Experience – This is a full installation with a full GUI and a larger footprint than Server Core.
How to Install Windows Server 2022
After downloading Windows Server 2022 ISO from Microsft Evaluation Center, you can start to install it on VMware or a physical machine. There are some differences between the two ways.
First, the bootable media is different. On a physical machine, many users prefer to install Windows Server 2022 from USB. On VMware, you can use the ISO file directly without burning it.
Second, Windows Server 2022 starts differently. On a physical machine, you need to create a bootable USB flash drive with an ISO file, connect the bootable USB flash drive to the server and set the boot priority, and then boot from it. And for VMware, you can directly add the ISO file to boot.
Installing Windows Server 2022 (Server Core)
If you want to install Windows Server 2022 using Server Core, follow the instructions in this section.
On VMware
Step 1: Open VMware Workstation and click Create a New Virtual Machine. Then, choose your Windows Server 2022 ISO as the installer disc.
Step 2: Then, you need to choose language, time and current format, and keyboard or input method. After choosing them click Next to continue.
Step 3: In the next window, click Install Now.
Step 4: Choose the operating system version you need to install. Here, we choose Windows Server 2022 Standard Evaluation and click Next.
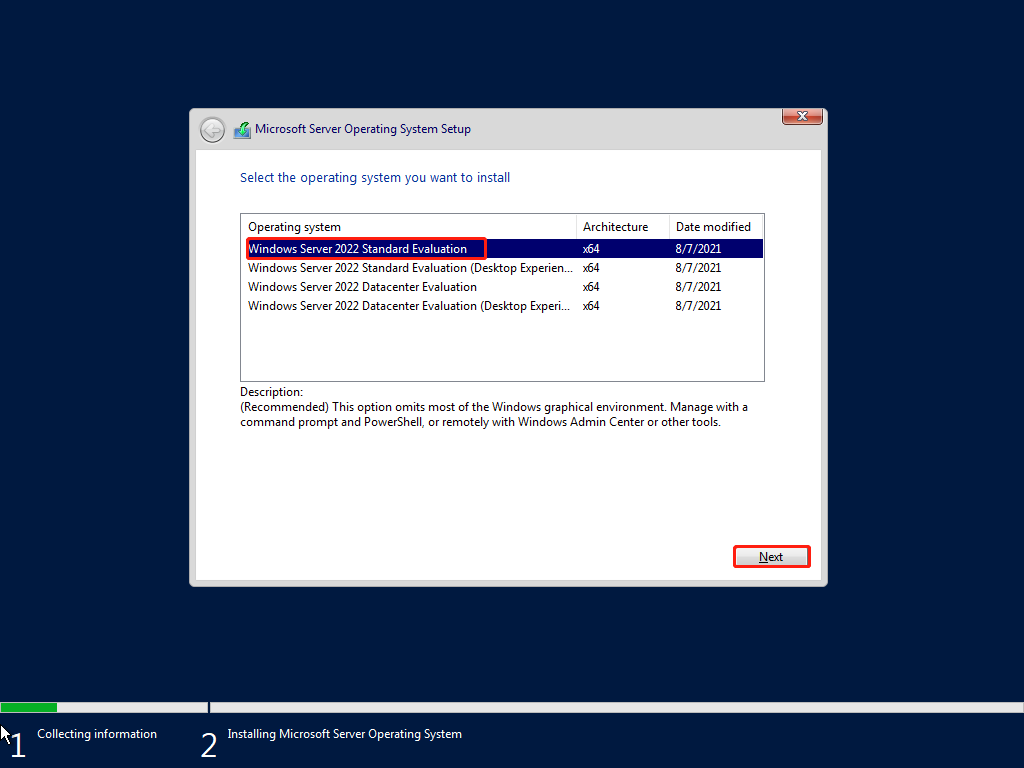
Step 5: Check the box to accept the software license terms and click Next.
Step 6: Then, choose Custom: Install Windows Server Operating System only. Otherwise, if upgrading from a previous version of Windows Server, choose the Upgrade: Install Microsoft Server Operating System and keep files, settings, and applications option.
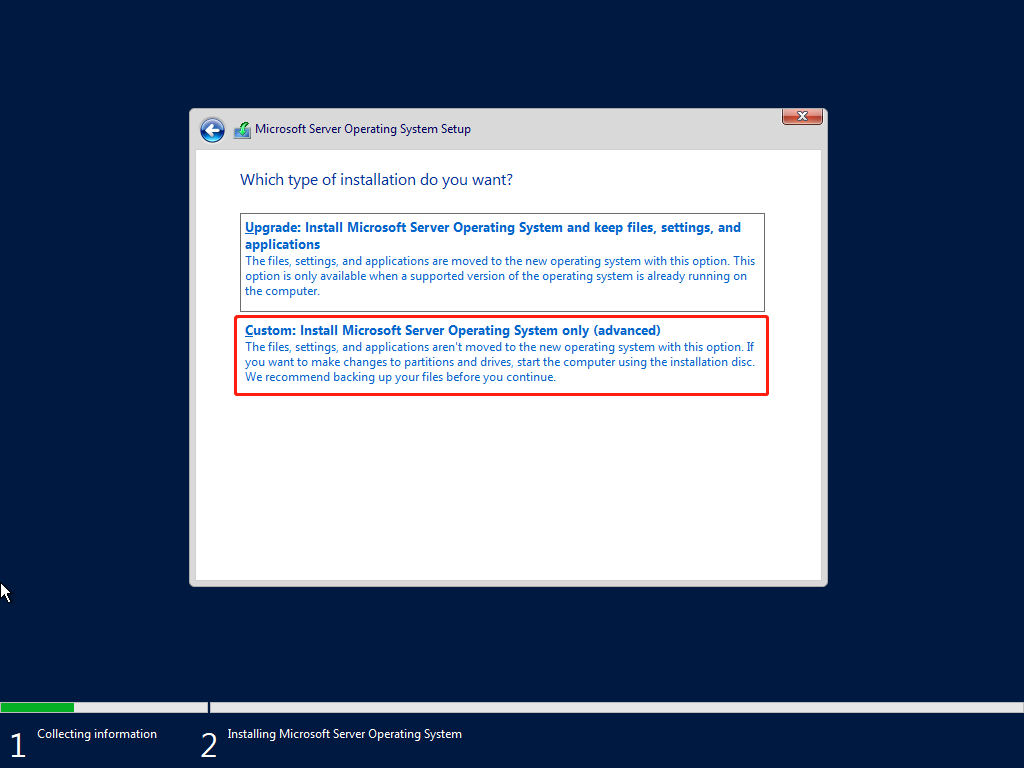
Step 7: Select a partition to install Windows Server and click Next. Then, it will start to install the necessary system files. When it’s completed, the system will restart automatically.
Step 8: Then, you will be asked to change the administrator password. Click OK.
Step 9: Enter the new administrator password and confirm it.
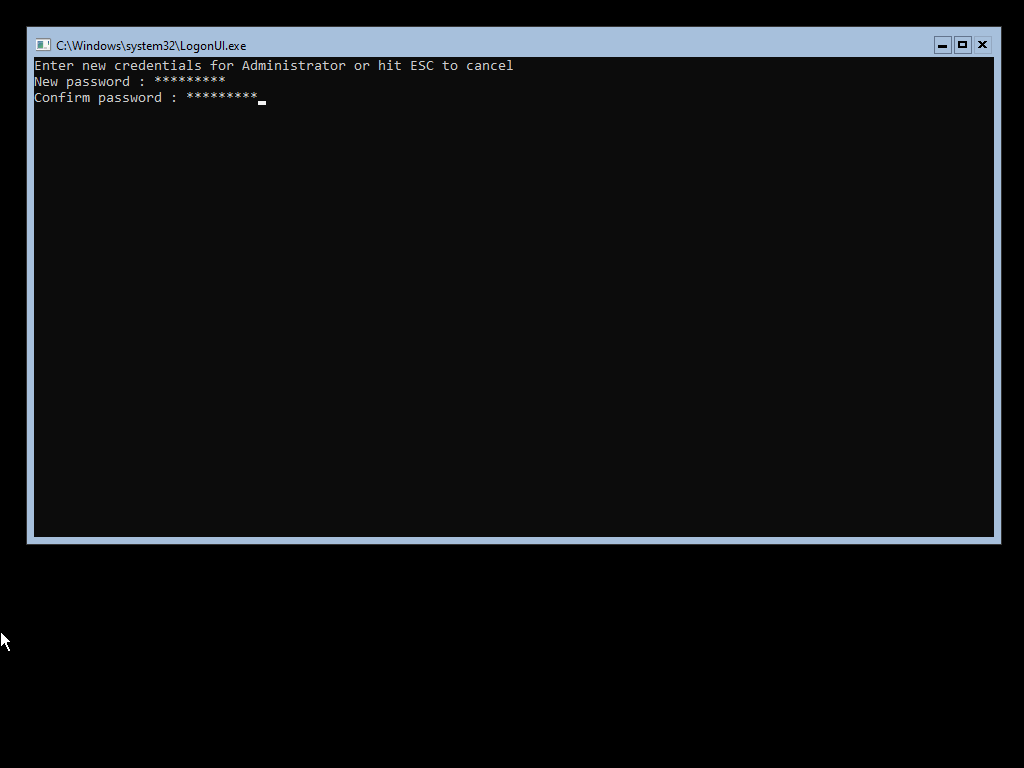
Step 10: Next, you’ll be taken directly into Microsoft’s PowerShell interface, where you can begin managing your newly installed Windows Server 2022 operating system via the Server Core interface.
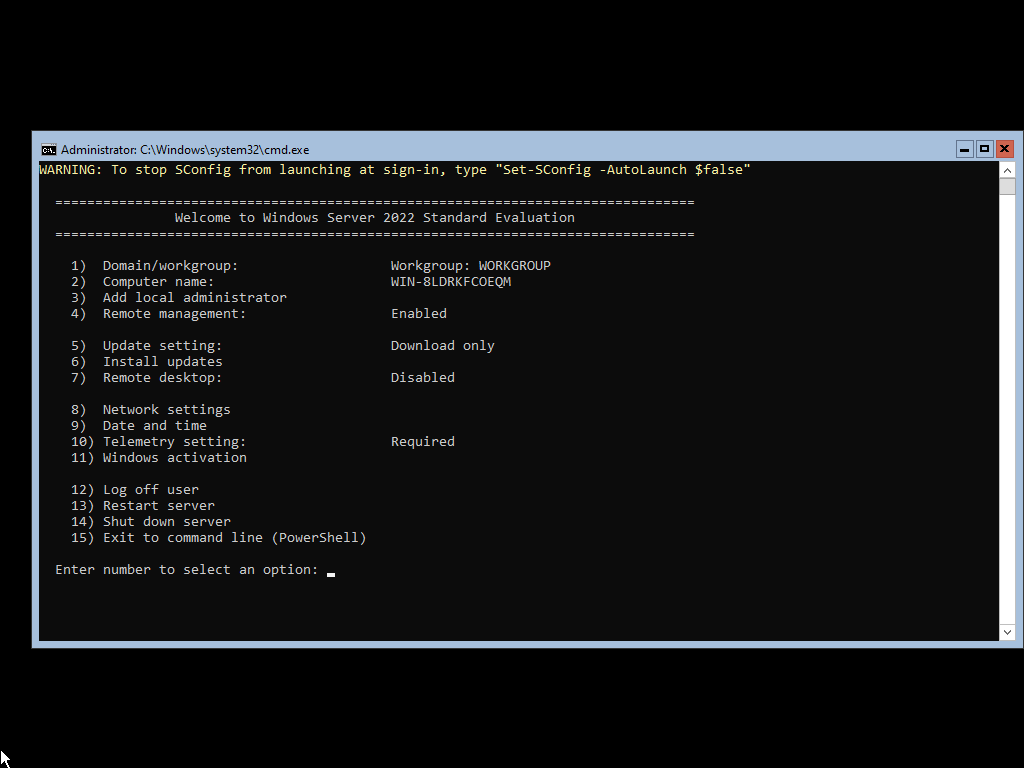
On a Physical Device:
Step 1: Create a bootable USB flash drive and insert the installation USB into your PC.
Step 2: Restart your computer and press a specific key (eg: ESC, F2, F10) to enter BIOS.
Step 3: Choose the USB drive as the first boot option. Then, press F10 to save your changes and boot from it.
Step 4: Follow Step 2 – Step 10 of installing Windows Server 2022 on VMware. The steps are the same.
Installing Windows Server 2022 (Desktop Experience)
If you want to install Windows Server 2022 using Desktop Experience, follow the instructions in this section.
Step 1: Follow the same instructions as the Server Core installation until your system restarts after installing the operating system.
Note:
You need to select Windows Server 2022 Standard Evaluation (Desktop Experience) when choosing your Windows Server 2022 version.
Step 2: After your system restarts, you’ll be greeted with a graphical interface. You’ll be prompted to create an administrator password before proceeding. Click Finish.
Step 3: The login screen will appear when you press Ctrl + Alt + Del. Enter the password set in the previous step to continue accessing your server.
Step 4: Then, Server Manager will be launched. You can start to configure your Windows Server 2022.
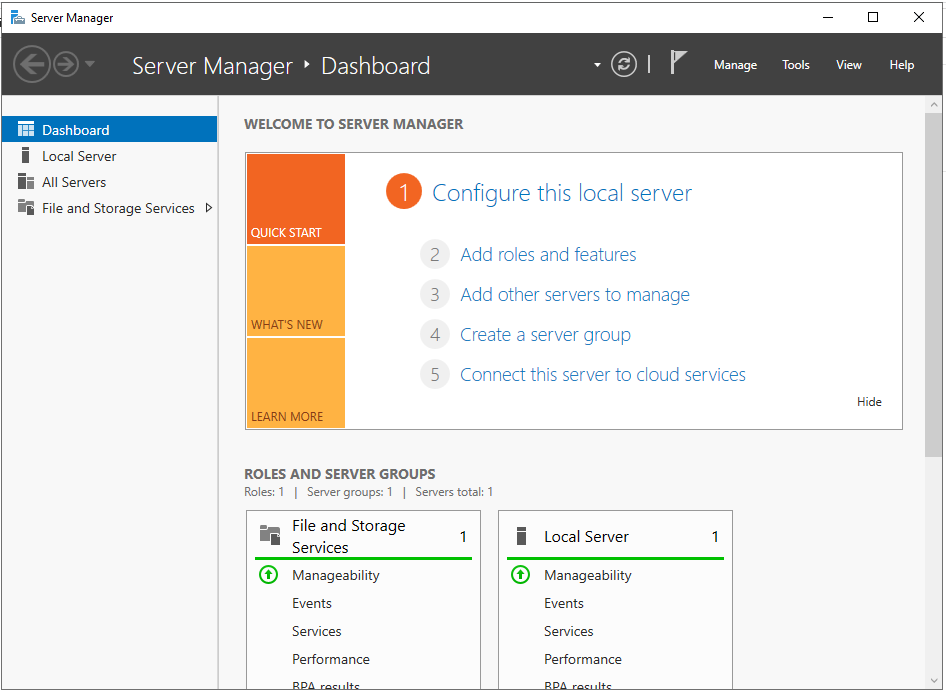
How to Configure Windows Server 2022
After installing Windows Server 2022, you can start to configure it. The first things that need configuring on your network are IPs and gateway addresses so that system admins can manage the server remotely and reach other parts of their environments, including internet-based services.
Configure Network on Windows Server 2022 Server Core
if you installed Windows Server 2022 with a Server Core installation, follow the below instructions to configure the network.
Step 1: Run the following command in the Command Prompt area:
SConfig
Step 2: Then, choose option 8 for Network Settings and you will be taken to your network configuration page.
Step 3: To begin configuration, you need to select which IP to configure first. Normally, you might see multiple options here — select the one you want to work with first.
Step 4: Once you have selected your IP for configuration, you can begin customizing your settings. The computer’s network settings will be automatically updated. The process should take no more than five minutes to complete.
Configure Network on Windows Server 2022 Desktop Experience
If you install Windows Server 2022 with a desktop experience, the instructions below will help you configure the network
Step 1: Press the Windows + I keys together to open the Settings application.
Step 2: Go to Network & Internet > Ethernet > Change adapter options.
Step 3: Right-click the network you want to configure to choose Properties from the context menu. You can begin configuring the network connection.
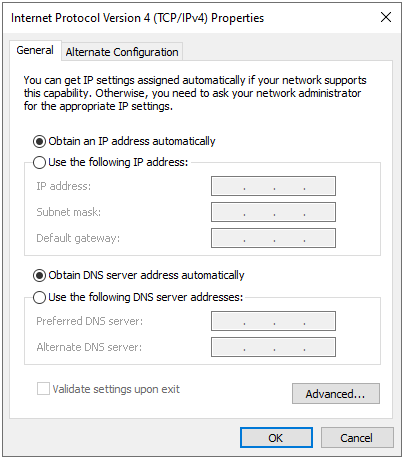
How to Install the Latest Windows Server Updates
Before starting to use Windows Server 2022, you had better run Windows Update to get the latest security fixes, bug fixes, and any new features.
Step 1: Press the Windows + I keys together to open the Settings application.
Step 2: Go to Update & Security > Windows Update.
Step 3: Click Check for updates and the latest cumulative updates for Windows Server, .NET Framework, etc. will be listed. You can click Install Now.
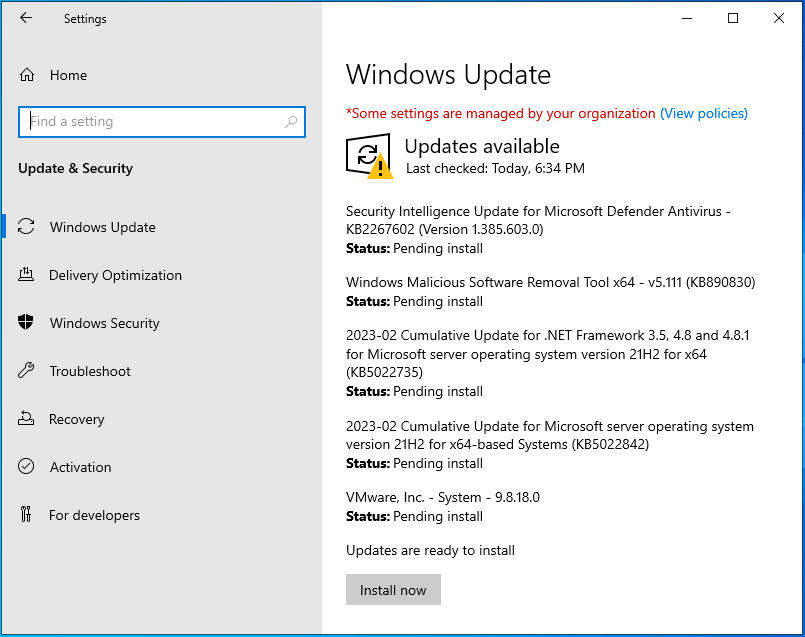
Step 4: After installing the Windows Server 2022 updates, your PC will restart several times automatically and you just need to wait patiently.
How to Back up Windows Server 2022
After configuring your Windows Server 2022, it’s highly recommended to back up the system to protect it. To do that, here is a piece of great and professional backup software for you – MiniTool ShadowMaker. It is designed to back up the operating system, disks, partitions, files, and folders.
MiniTool ShadowMaker provides data protection services and disaster recovery solutions for PCs, Servers, and Workstations. It supports Windows Server 2008/2012/2016/2019/2022. Now, we will show you how to use MiniTool ShadowMaker to back up Windows Server 2022.
MiniTool ShadowMaker TrialClick to Download100%Clean & Safe
Step 1. Download, install, and launch MiniTool ShadowMaker. Then click Keep Trial.
Step 2. After entering its main interface, go to the Backup page. MiniTool ShadowMaker chooses the operating system as the backup source by default.
Step 3. Then click Destination to choose a target disk to save the backup image.
Step 4. Then click Back Up Now to start the Windows Server backup process. Or, you can click Back Up Later to delay the backup task. Then, you can find the task on the Manage page.
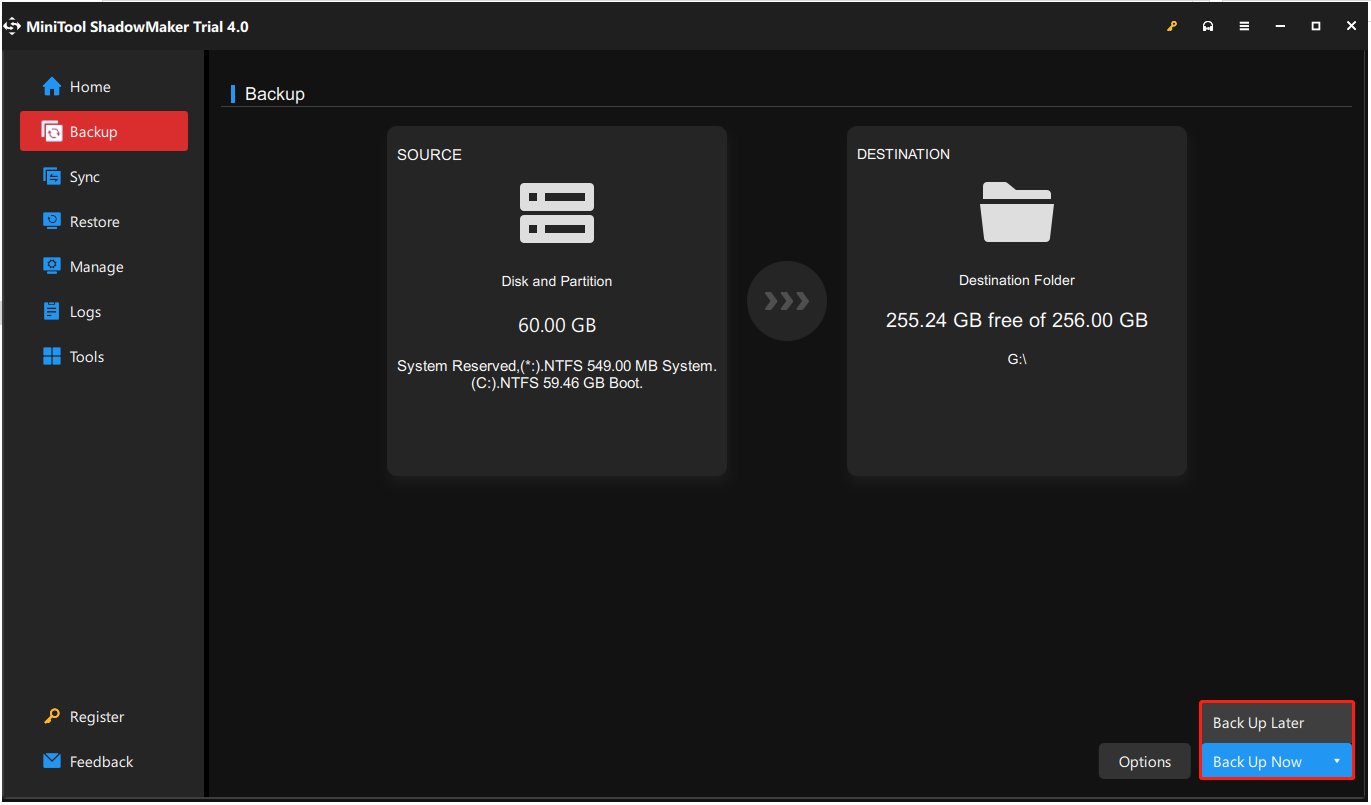
After that, you performed a Windows Server backup. If you want to restore the system image, you can go to the Restore page and follow the on-screen wizard to continue. Besides, MiniTool ShadowMaker also enables you to create an Automatic Backup and it offers three different backup schemes.
Bottom Line
The above content teaches you how to install Windows Server 2022. Besides, you can know how to configure the network, how to install the latest updates, and how to back up Windows Server 2022. If you have any questions or suggestions, please contact us via [email protected] or leave a comment.
В первую очередь требуется установить ОС Windows Server 2022. В данной инструкции у нас она уже установлена на виртуальной машине.
Минимальные требования:
- 64-разрядный процессор с тактовой частотой 1,4 ГГц.
- ОЗУ 512 МБ (2 ГБ для варианта установки Сервер с рабочим столом).
- Диск 32 ГБ.
- Доступ к интернету..
Бесплатный сервер 1С для подписчиков нашего telegram-канала !
После запуска Windows Server 2022, мы устанавливаем роли для настройки терминального сервера и шлюза удаленных рабочих столов.
Заходим в Диспетчер серверов → добавить роли и компоненты.
В оснастке Мастер добавления ролей и компонентов:
- Тип установки — установка ролей и компонентов.
- Роли сервера — службы удаленных рабочих столов.
Добавляем роли на сервере:
- Тип установки — Установка ролей или компонентов.
- Выбор сервера — Выбираем наш текущий сервер.
- Роли сервера — Службы удаленных рабочих столов.
- Службы ролей — Лицензирование удаленных рабочих столов, шлюз удаленных рабочих столов.
Подтверждаем установку компонентов и нажимаем Установить. Перезагружаем сервер.
Настройка сервера лицензирования
Заходим в Диспетчер серверов → Средства → Remote Desktop Services → Диспетчер лицензирования удаленных рабочих столов.
В диспетчере нажимаем ПКМ на наш сервер и выбираем Активировать сервер.
Попадаем в Мастер активации сервера, выбираем метод подключения Авто, вводим свои данные и нажимаем Далее.
В следующем пункте вводим Сведения об организации и нажимаем Далее.
Завершение работы мастера активации сервера выполняется с поставленной галочкой Запустить мастер установки лицензий чтобы попасть в оснастку установки лицензий.
В мастере установки лицензий появятся параметры сервера лицензирования, жмём Далее.
Лицензию выбираем в зависимости от того, какая у вас имеется.
Есть следующие типы лицензии:
- Пакет лицензий (в розницу).
- Соглашение Open License.
- Соглашение Select License.
- Соглашение Enterprise Agreement.
- Соглашение Campus Agreement.
- Соглашение School Agreement.
- Лицензионное соглашение постановщика услуг.
- Другое соглашение.
- Лицензия Select Plus.
В нашем случае мы выбираем Соглашение Enterprise Agreement.
- Выбираем версию продукта Windows Server 2022.
- Тип лицензии — Клиентская лицензия служб удаленных рабочих столов на устройство.
- Количество ставим в зависимости от приобретенной вами лицензией. В нашем случае мы активируем на 10 устройств.
В завершение установки осталось выполнить добавление групповых политик, для этого нажимаем Win+R (или ПКМ по меню Пуск и выбираем Выполнить).
В окне Выполнить вводим gpedit.msc и нажимаем ОК.
Попадаем в Редактор локальной групповой политики. Здесь требуется править две записи. Для того, чтобы указать сервер лицензирования, мы переходим в пункт: Конфигурация компьютера → Административные шаблоны → Компоненты Windows → Служба удаленных рабочих столов → Узел сеансов удаленных рабочих столов → Лицензирование → Использовать указанные серверы лицензирования удаленных рабочих столов>.
Включаем данную политику и вводим требуемый сервер лицензирования. В нашем случае мы будем ссылаться на свой локальный сервер 127.0.0.1 и применяем настройку.
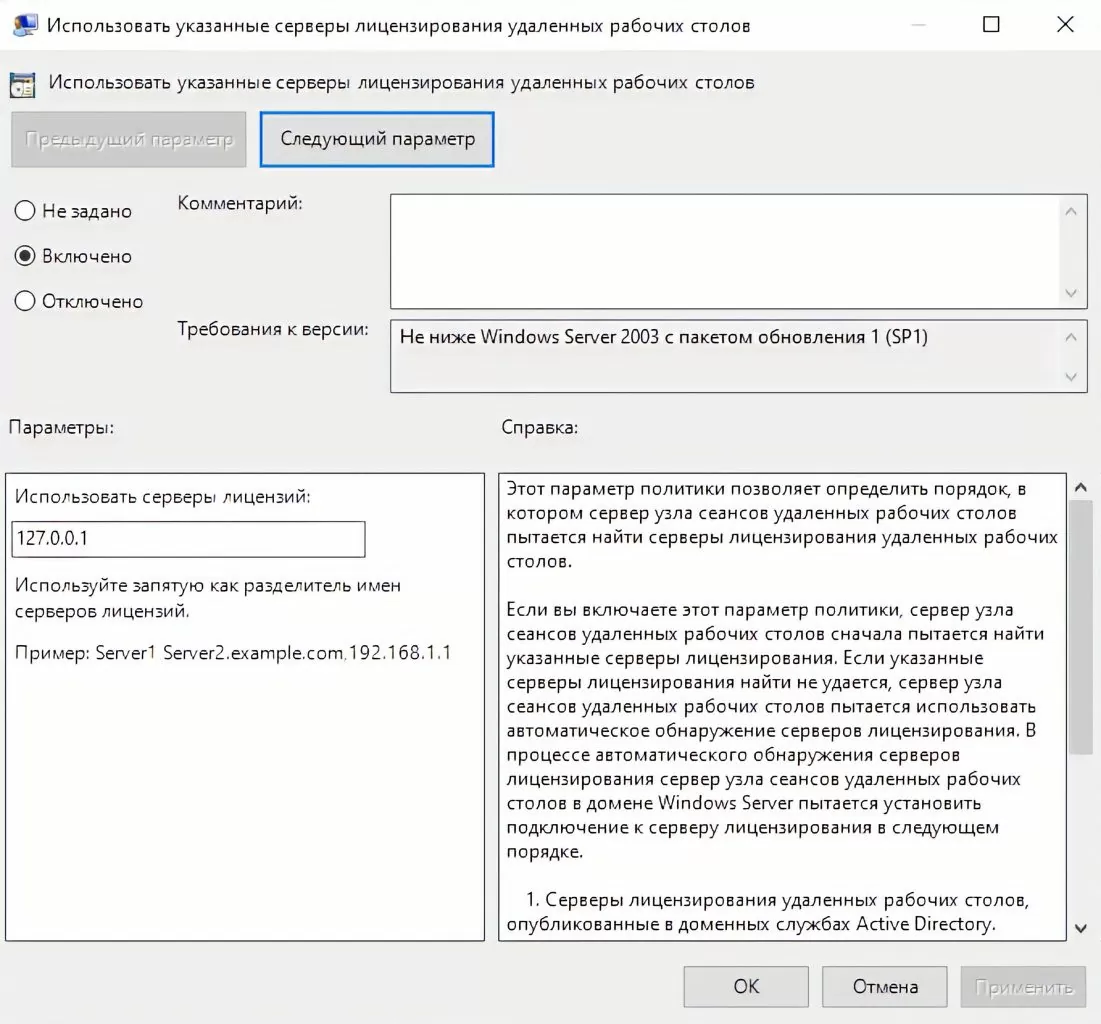
Рисунок 1 — Настройка сервера лицензирования
Для второго пункта мы переходи по следующему пути: Конфигурация компьютера → Административные шаблоны → Компоненты Windows → Служба удаленных рабочих столов → Узел сеансов удаленных рабочих столов → Лицензирование → Задать режим лицензирования удаленных рабочих столов.
Включаем политику и указываем режим лицензирования, в нашем случае мы активируем на устройство и применяем настройку.
Далее обновляем групповую политику. Для этого открываем строку Выполнить посредством нажатия комбинации Win+R, вводим команду gpupdate /force, жмём Enter.
Настройка по установке лицензий прошла успешно, далее мы настраиваем шлюз удаленных рабочих столов.
Настройка шлюза удаленных рабочих столов
Шлюз удаленных рабочих столов — это сервис-посредник между клиентами из внешней сети и сеансов внутренней сети, обеспечивает безопасный обмен данными между ними и прослушивает порт 443.
Заходим в Диспетчер серверов → Средства → Remote Desktop Services → Диспетчер шлюза удаленных рабочих столов. Нажимаем ПКМ по папке Политики и выбираем Создание новых политик авторизации. Откроется Мастер создания новых политик авторизации.
Далее выбираем следующие пункты:
- Политики авторизации — Создать политику авторизации подключений к удаленным рабочим столам и авторизации ресурсов удаленных рабочих столов.
- Политика авторизации подключений — пишем наименование политики (в нашем случае Users).
- Требования — выбираем членство в группе для пользователей или компьютеров, которые смогут подключаться к серверу (в нашем случае, мы добавили группу пользователей Пользователи удаленного рабочего стола и Администраторы).
- Перенаправление устройств — выбираем, что требуется перенаправить (мы выбрали Включить перенаправление устройств для всех клиентских устройств).
- Время ожидания сеанса — по умолчанию.
- Сводка по политике авторизации подключений к RD — параметры которые будут созданы в данной политике.
- Политика авторизации ресурсов — пишем наименование политики (в нашем случае TS).
- Группы пользователей — выбираем членство в группе для пользователей или компьютеров, которые смогут подключаться к серверу (в нашем случае, мы добавили группу пользователей Пользователи удаленного рабочего стола и Администраторы).
- Сетевой ресурс — можем настроить группу терминальных серверов, куда можно подключиться, выберем Разрешить подключение пользователей к любому ресурсу (компьютеру).
- Разрешенные порты — если настроен нестандартный порт, то в этом пункте можно это указать, выбираем Разрешить подключение только к порту 3389.
- Сводка по политике авторизации ресурсов RD — параметры которые будут созданы в данной политике.
На данном этапе мы завершили настройку шлюза удаленных рабочих столов, за исключением установки сертификата.
Для того, чтобы установить сертификат на шлюз удаленных рабочих столов, мы воспользуемся утилитой win-acme.
Установка сертификата на шлюз удаленных рабочих столов через Let’s Encrypt
Скачиваем программу win-acme.
Копируем в папку C:Scriptswin-acme.
Создаем 2 bat-файла:
Файл C:Scriptswin-acmeRegister.bat:
@echo off
rem powershell.exe
:: Ввод данных:
set /p commonname_Data="Enter Domain name(exampe : v0162.esit.info) : "
powershell -ExecutionPolicy Bypass -NoLogo -NoProfile -Command "Get-WebBinding | Remove-WebBinding"
powershell -ExecutionPolicy Bypass -NoLogo -NoProfile -Command "New-WebBinding -Name 'Default Web Site' -Port 443 -Protocol https -SslFlags 0 -IPAddress "*" -HostHeader "*" "
powershell -ExecutionPolicy Bypass -NoLogo -NoProfile -Command "New-WebBinding -Name 'Default Web Site' -Port 80 -Protocol http -IPAddress "*" -HostHeader "*" "
powershell -ExecutionPolicy Bypass -NoLogo -NoProfile -Command "Set-WebBinding -Name 'Default Web Site' -BindingInformation "*:443:*" -PropertyName HostHeader -Value '%commonname_Data%'"
powershell -ExecutionPolicy Bypass -NoLogo -NoProfile -Command "Set-WebBinding -Name 'Default Web Site' -BindingInformation "*:80:*" -PropertyName HostHeader -Value '%commonname_Data%'"
@echo on
"C:Scriptswin-acmewacs.exe" --installation script --target iissite --siteid 1 --commonname %commonname_Data% --emailaddress admin@admin --accepttos --script "./scripts/PSScript.bat" --scriptparameters "./scripts/ImportRDGateway.ps1 {5}"
Файл C:Scriptswin-acmeScriptsPSScript.bat:
powershell.exe -ExecutionPolicy RemoteSigned -File %*
- После этого запускаем C:Scriptswin-acmeRegister.bat.
- Вводим домен на котором находится наш шлюз удаленных рабочих столов.
- Если всё получилось, то в оснастке шлюза удаленных рабочих столов должен появится созданный сертификат, а в консоли — готовый результат.
Подключение пользователей
Следующем этапом мы создаем пользователей для подключение к удаленному рабочему столу через шлюз удаленных рабочих столов.
Вводим требуемые поля: пользователь и пароль.
- В меню пуск находим оснастку Управление компьютером.
- Нажимаем папку Локальные пользователи.
- Выбираем папку Пользователи, нажимаем ПКМ → Новый пользователь.
Создаем нового пользователя, убираем срок действия пароля (если нужно) и добавляем его в группу Пользователи удаленного рабочего стола, для этого заходим в Панель управления → Система → Настройка удаленного рабочего стола → Выбрать пользователей → Добавить.
Добавляем созданных пользователей, после чего подключаемся к серверу.
На машине, с которой будем подключаться к серверу, ищем утилиту Подключение к удаленному рабочему столу на Windows 10 она находится по следующему расположению: Пуск → Стандартные → Windows → Подключение к удаленному рабочему столу.
В открытом окне вводим имя нашего сервера или локальный ip-адрес. В нашему случае имя сервера EFSOL-IT. Пользователя указываем, которого создали (EFSOL-ITuser001).
Далее, чтобы указать адрес шлюза удаленных рабочих столов, переходим во вкладку Дополнительно нажимаем Параметры вводим в окне Имя сервера.
Нажимаем ОК → Подключить.
При подключении к удаленному рабочему столу может появиться сообщение о сертификате, мы на него соглашаемся.
Установка терминального сервера произведена и шлюз удаленных рабочих столов успешно настроен.
Нужна помощь? Настройки Windows Server и обслуживание серверов мы осуществляем в рамках услуги ИТ-аутсорсинг. Также возможны разовые проектные работы.
