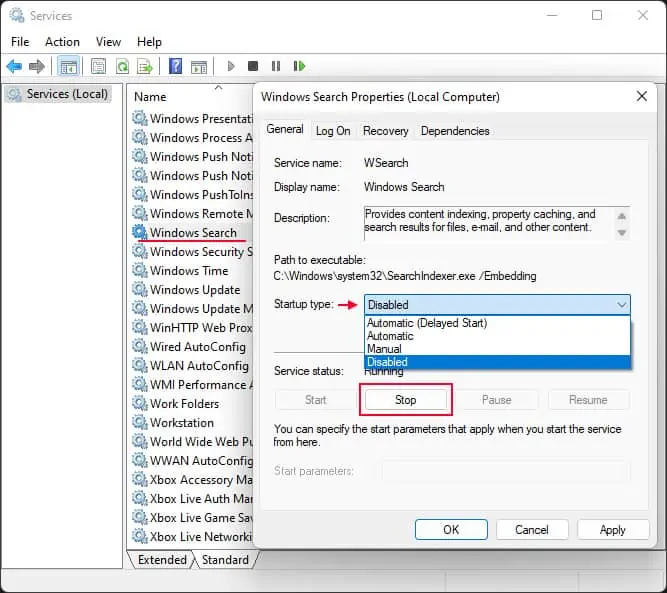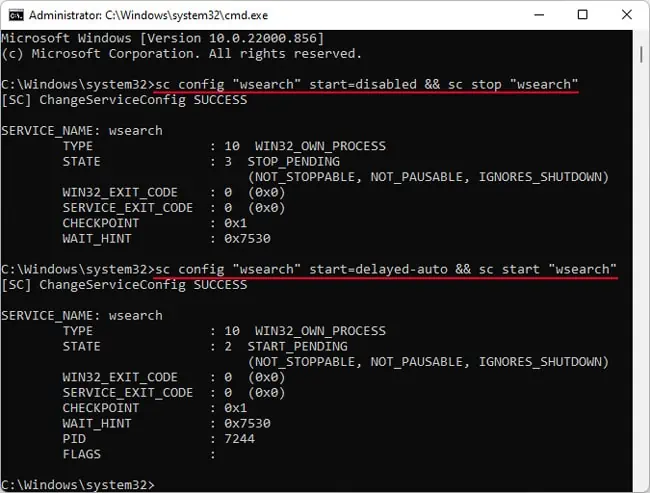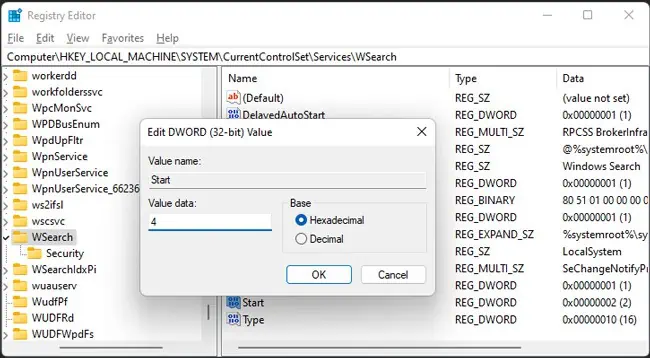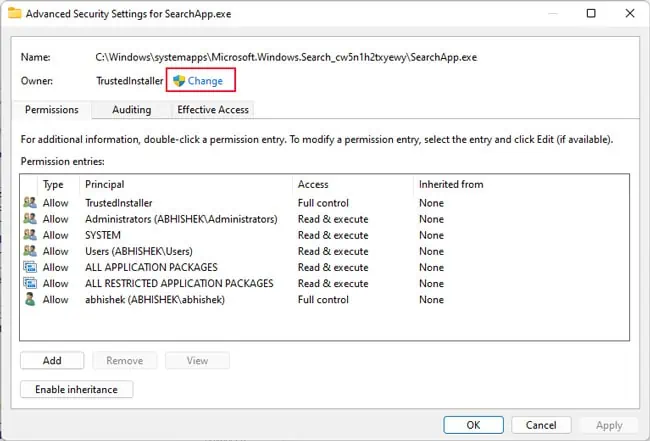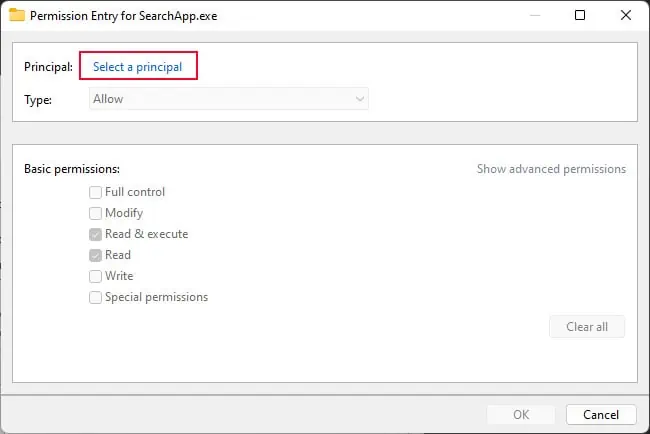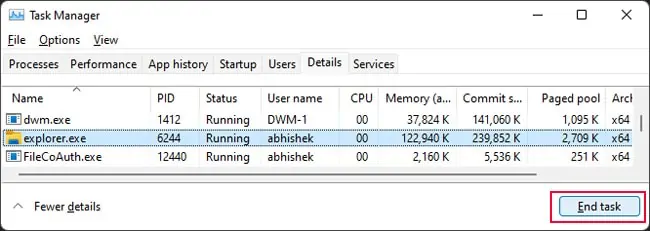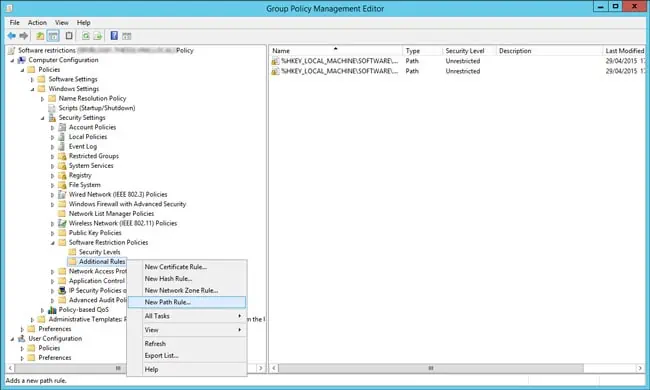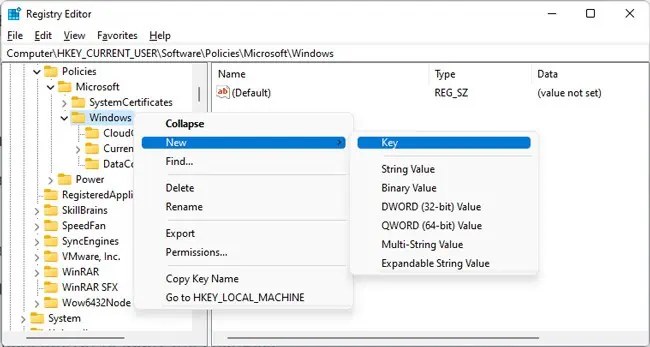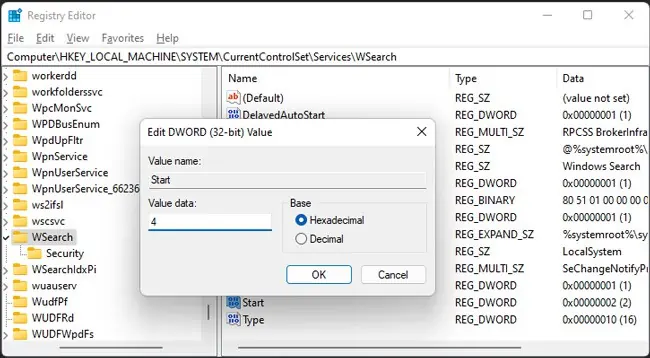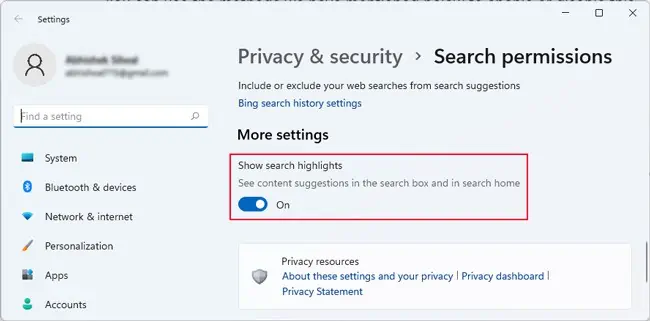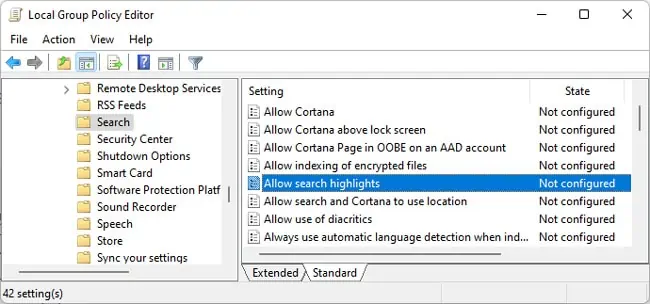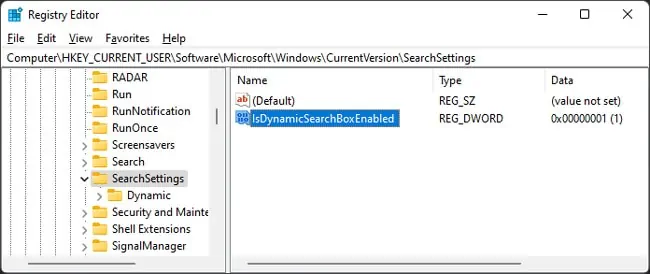Applies ToPrivacy Windows 10 Windows 11 Панель мониторинга учетной записи Майкрософт
Поиск Windows позволяет выполнять поиск на панели задач, чтобы найти то, что вы ищете, будь то на устройстве, в облаке или в Интернете. Функция Windows Search может предоставлять результаты поиска:
-
на вашем устройстве (в приложениях, параметрах и файлах);
-
в вашей личной учетной записи Майкрософт (в том числе в OneDrive и Outlook);
-
в вашей рабочей или учебной учетной записи (в том числе в OneDrive для бизнеса, в SharePoint и других службах Майкрософт).
Если вы используете Windows Search для поиска в Интернете или для получения вариантов поиска, то результаты будут предоставлены поисковой системой Bing.
Управление параметрами Windows Search
Безопасный поиск
Функция безопасного поиска помогает исключить содержимое для взрослых из предварительного просмотра. Windows Search применяет технологию Bing, чтобы определить, включают ли результаты поиска недопустимое содержимое, перед отображением результатов в окне предварительного просмотра. Если система Bing определяет, что результаты включают содержимое для взрослых, вместо них в области предварительного просмотра будет отображаться кнопка Просмотреть результаты из Интернета, чтобы можно было открыть результаты в веб-браузере, как показано на следующем снимке экрана:

Изменение параметров безопасного поиска
-
Выполните одно из следующих действий:
-
В Windows 10 перейдите в раздел Пуск > Параметры > поиск > & журнал разрешений.
-
В Windows 11 перейдите в раздел Пуск > Параметры > Конфиденциальность & безопасность > разрешения на поиск.
-
-
В разделе Безопасный поиск выберите:
-
Если выбрать Строгий, этот параметр также будет использоваться поисковой системой Bing в браузере. Bing будет соблюдать строгий параметр на устройстве независимо от параметра Bing SafeSearch на странице параметров Bing.com.
-
Если вы выберете Умеренный или Выкл., поиск Bing по умолчанию будет использовать параметр Bing SafeSearch на странице параметров Bing.com.
-
Дополнительные сведения о SafeSearch см. в справке Bing.
Поиск облачного содержимого
Windows Search использует добавленные ранее учетные записи других приложений Майкрософт для индивидуальной настройки возможностей поиска.
Подключение Windows Search к вашим учетным записям
-
Перейдите в раздел Пуск > Параметры > Учетные записи > Email & учетные записи.
-
В разделе Учетные записи, используемые другими приложениями выберите нужный вариант:
-
Чтобы добавить вашу личную учетную запись, выберите Добавить учетную запись Майкрософт.
-
Чтобы добавить учетную запись организации, выберите Добавить учетную запись компании или учебного заведения.
-
Как узнать, какие учетные записи подключены к Windows Search
-
Выберите поле поиска на панели задач в Windows 10 или значок лупы на панели задач в Windows 11, а затем в правом верхнем углу окна выберите Параметры (). В разделе Подключенные учетные записи будут указаны названия и типы учетных записей.

Если включить параметр Учетная запись Майкрософт для поиска облачного содержимого, функция Windows Search будет показывать результаты поиска в ваших личных данных OneDrive, Outlook и других служб Майкрософт. При поиске в Интернете или при получении вариантов поиска в Интернете с помощью Windows Search результаты будут индивидуально настроены поисковой системой Bing. Также можно получать баллы Microsoft Rewards при поиске системой Bing в поле поиска Windows. Дополнительные сведения о баллах Microsoft Rewards
Если включить параметр Учетная запись компании или учебного заведения для поиска облачного содержимого, функция Windows Search будет отображать результаты поиска в OneDrive для бизнеса, Outlook, SharePoint и в других ресурсах, доступных для решения Поиск (Майкрософт).
Журнал поиска на этом устройстве
Функция Windows Search сохраняет журнал поиска на локальном устройстве для ускорения поиска. Например, вы можете обнаружить, что приложение имеет более высокий рейтинг в результатах, если вы искали его ранее.
Очистка журнала поиска, сохраненного на устройстве
-
Выполните одно из следующих действий:
-
В Windows 10 перейдите в раздел Пуск > Параметры > поиск > & журнал разрешений.
-
В Windows 11 перейдите в раздел Пуск > Параметры > Конфиденциальность & безопасность > разрешения на поиск.
-
-
В разделе Журнал нажмите кнопку Очистить журнал поиска на устройстве.
Журнал поиска в облаке
Функция Windows Search может сохранить и использовать журнал поиска в Интернете в вашей учетной записи Майкрософт, чтобы вы могли получать более релевантные результаты и варианты поиска в Интернете.
Использование журнала поиска в Интернете с вашей учетной записью Майкрософт
-
Убедитесь, что вы вошли в Windows с помощью учетной записи Майкрософт.
-
Выполните одно из следующих действий:
-
В Windows 10 перейдите в раздел Пуск > Параметры > поиск > & журнал разрешений.
-
В Windows 11 перейдите в раздел Пуск > Параметры > Конфиденциальность & безопасность > разрешения на поиск.
-
-
Убедитесь, что в разделе Поиск облачного содержимого для параметра Учетная запись Майкрософт установлено значение Вкл..
Чтобы просмотреть и удалить журнал поиска, связанный с вашей учетной записью Майкрософт, перейдите на панель мониторинга конфиденциальности Майкрософт.
Чтобы включить или исключить журнал поиска из предложений поиска для учетной записи Майкрософт, перейдите на страницу журнал Поиск Bing и выполните вход с помощью учетной записи Майкрософт.
Узнайте больше о том, как корпорация Майкрософт сохраняет и ведет журнал поиска.
Обратите внимание, что функция Windows Search сохраняет журнал использования функции Поиск (Майкрософт) в учетной записи вашей компании или учебного заведения. Чтобы просмотреть журнал, связанный с вашей рабочей или учебной учетной записью, перейдите на страницу журнал Поиск Bing и выполните вход с помощью рабочей или учебной учетной записи.
Поиск в Окнах
Индексирование содержимого компьютера помогает быстрее получить результаты поиска файлов и других объектов. Windows использует индексирование по умолчанию. Все данные, полученные в результате индексирования, хранятся локально на компьютере. Они не передаются на любой другой компьютер или корпорации Майкрософт.
Параметры, позволяющие Windows искать файлы и другое содержимое, можно найти на странице Поиск Windows в параметрах Windows. Чтобы выбрать, нужно ли выполнять поиск по содержимому папок «Документы», «Изображения» и «Музыка» или выполнять поиск по всему компьютеру, выполните одно из следующих действий:
-
В Windows 10 выберите Пуск > параметры > поиск > окна поиска.
-
В Windows 11 перейдите в раздел Пуск > Параметры > конфиденциальность & безопасность > поиск в Windows.
Поиск по всему компьютеру может повлиять на время работы батареи и потребление ЦП. Вы также можете настроить расположения поиска для включения или исключения определенных папок. Дополнительные сведения об индексировании поиска см. в статье Поиск индексирования в Windows: вопросы и ответы.
Улучшенный поиск Windows
Для улучшения результатов поиска Copilot+ PC выполняют семантическую индексацию наряду с традиционной индексацией. Поддерживаемые форматы файлов включают .txt, .pdf, .docx, .doc, .rtf, .pptx, .ppt, .xls, .xlsx для документов и .jpg/.jpeg, .png, .gif, .bmp, .ico для изображений. Семантическое индексирование делает поиск более эффективным, поскольку элементы, которые близки и связаны с поисковыми терминами, также будут включены в результаты поиска. Например, если вы искали паста, вы также можете получить результаты по запросу лазанья, включая изображения, содержащие пасту или лазанью.
Все данные, собранные в результате семантического индексирования, хранятся локально на компьютере. Ничто из этого не отправляется в Майкрософт и не используется для обучения моделей ИИ. Семантическое индексирование включено по умолчанию на Copilot+ PC. Если вы хотите отключить индексацию и поиск определенных местоположений или типов файлов, вы можете сделать это, выбрав соответствующие параметры в разделе Настройки > Конфиденциальность и безопасность > Поиск в Windows > Расширенные возможности индексации.
Примечания:
-
Улучшенный поиск Windows теперь доступен в предварительной версии для Copilot+ PC через Программу предварительной оценки Windows. Дополнительные сведения см. в статье Предварительный просмотр улучшенного Windows Search на Copilot+ PC с участниками программы предварительной оценки Windows на канале Dev.
-
Для улучшения Windows Search на Copilot+ PC рекомендуется подключить Copilot+ PC для завершения начальной индексации поиска. Проверить состояние индексации поиска можно в разделе Настройки > Конфиденциальность и безопасность > Поиск в Windows.
Приверженность корпорации Майкрософт ответственному использованию ИИ
Майкрософт работает над ответственным развитием ИИ с 2017 года, когда мы впервые определили наши принципы в области ИИ, а затем ввели в действие наш подход с помощью Стандарта ответственного применения ИИ. Конфиденциальность и безопасность — главные принципы для нас при разработке и развертывании систем ИИ. Мы работаем над тем, чтобы помочь нашим клиентам ответственно использовать наши продукты ИИ, делимся накопленным опытом и строим доверительные партнерские отношения. Дополнительные сведения о наших усилиях в области ответственного применения ИИ, принципах, которыми мы руководствуемся, а также об инструментах и возможностях, которые мы создали для обеспечения ответственной разработки технологий ИИ, см. в разделе Ответственное применение ИИ.
Нужна дополнительная помощь?
Нужны дополнительные параметры?
Изучите преимущества подписки, просмотрите учебные курсы, узнайте, как защитить свое устройство и т. д.
Служба Windows Search отвечает за поиск файлов и папок на устройстве. Она способна искать данные не только по наименованию файлов, но и по содержанию этих файлов (метаданным, свойствам и т.д.). Например, поиск по содержанию файлов по умолчанию активирован для текстовых и офисных документов (txt, doc, docx, xls, xlsx, pdf).
На компьютере может быть очень много файлов и папок. Чтобы поиск по устройству не занимал много времени, служба Windows Search использует индексацию файлов. Процесс индексирования представляет собой чтение диска с данными и запись информации о просканированных файлах в базу данных. Индексирование осуществляется в фоновом режиме. Когда вы сохраните новый документ в индексированном расположении, служба Windows Search проиндексирует его и сохранит собранную информацию о нём в своей базе.
Индексатор службы Microsoft Windows Search грузит процессор?
Обычно индексатор службы Microsoft Windows Search не грузит процессор. В нашем случае, когда все файлы проиндексированы, нагрузка на центральный процессор составляет 0%, а объём используемой оперативной памяти составляет порядка 80МБ.
-
На скриншоте видно, что Индексатор службы Microsoft Windows Search в Windows 10 не нагружает процессор, так как все файлы проиндексированы. -
Поэтому, если на вашем устройстве индексатор службы Microsoft Windows Search грузит процессор, это означает, что в настоящее время идёт индексирование файлов. Если вы активно пользуетесь устройством, нажимаете на клавиши клавиатуры, водите мышкой, служба Windows Search замедляет скорость сканирования. В нашем случае при сниженной скорости индексирования нагрузка на процессор составляет 0,6-1,2%.
-
На скриншоте видно увеличение нагрузки на процессор, так как идёт индексирование новых файлов (при сниженной скорости сканирования) -
Конечно, нагрузка будет больше, если процессор относительно старый и имеет одно-два логических ядра. Поэтому приведённые значения нагрузки индексатора службы Microsoft Windows Search на процессор следует считать условными.
Как можно уменьшить нагрузку службы Microsoft Windows Search на процессор?
Определяем папки, которые служба поиска должна индексировать
- Найдите и запустите «Параметры индексирования» в классическом варианте Панели управления.
Как открыть классическую Панель управления?
Несколько простых способов в отдельной статье

- В открывшемся окне нажмите кнопку «Изменить».

- Отметьте галочками папки или диски, которые вы хотите индексировать в фоновом режиме. Оставьте пустым квадрат, чтобы не индексировать папку или диск. После выбора индексируемых расположений нажмите кнопку «ОК».

Уменьшив количество папок и дисков в окне «Индексируемые расположения», вы сможете сократить нагрузку индексатора службы Microsoft Windows Search на процессор. Но имейте в виду, что поиск в исключенных расположениях будет долгим. А в случае использования кнопки поиска в панели задач поиск в неиндексированных расположениях осуществляться не будет. Поэтому не старайтесь исключать все папки. Оставьте папки, в которых вы часто используете функцию поиска.
Устанавливаем классический режим поиска
В Windows 10 предусмотрено 2 режима поиска: классический и расширенный. При классическом режиме поиск осуществляется только в библиотеках пользователя и на рабочем столе. Расширенный режим позволяет искать файлы по всему компьютеру, за исключением системных папок. Расширенный режим, как предупреждает операционная система, может снизить уровень заряда и увеличить нагрузку на центральный процессор. Особенно это актуально для владельцев ноутбуков, которым важно, чтобы их устройство проработало в автономном режиме как можно дольше.
- Перейдите в новые «Параметры Windows» (нажмите на клавиатуре кнопку с логотипом Windows + I ).
- Нажмите на раздел «Поиск».

- В левом боковом меню нажмите на «Поиск в Windows».
- Прокрутите список настроек и выберите параметр «Классический стиль».

Активируем привязку производительности индексатора к параметрам питания устройства
Изменять режим производительности индексатора стало возможным с момента появления Windows 10 версии 2004 (майское обновление 2020 года). Если включить параметр «Использовать параметры режима питания устройства», служба Windows Search будет оценивать, запущен ли на компьютере режим энергосбережения, пониженного электропотребления или игровой процесс. Если да, то служба поиска приостановит индексацию в фоновом режиме.
Также при включении производительности индексатора служба поиска приостановит индексацию файлов в фоновом режиме, если загрузка центрального процессора превысит 80% или загрузка жесткого диска поднимется свыше 70%.
- Перейдите в новые «Параметры Windows» (нажмите на клавиатуре кнопку с логотипом Windows + I ).
- Нажмите на раздел «Поиск».

- В левом боковом меню нажмите на «Поиск в Windows».
- Прокрутите список настроек и включите параметр «Использовать параметры режима питания устройства».

Отключаем службу Windows Search
Отключая службу Windows Search, вы отключите индексирование папок и файлов в фоновом режиме.
Вы сможете осуществлять поиск по устройству, но он будет медленным.
- Запустите приложение «Выполнить» (нажмите на клавиатуре кнопку с логотипом Windows + R ).
- Наберите текст
services.mscи нажмите кнопку «ОК».

- В открывшемся окне найдите службу Windows Search.

- Дважды нажмите на строку службы «Windows Search». Откроется окно с настройками.
- Выберите тип запуска «Отключена».
- Нажмите кнопку «Остановить», чтобы завершить активный процесс выполнения службы Windows Search.
- Нажмите кнопку «ОК», чтобы сохранить настройки службы.

А как у вас работает служба поиска в Windows? Испытываете ли вы проблемы при ее работе в фоновом режиме?
Расскажите о своем опыте в комментариях 😉
Функцией поиска в Windows 10 и 11 приходится пользоваться намного чаще, чем в предыдущих версиях ОС: с помочью поиска можно быстро найти нужное приложение, файл, элемент настройки в новом меню Settings (Параметры), функцию системы или даже выполнить поиск в Интернете через меню Пуск. Однако в некоторых случаях встроенные поиск Windows перестает работать. При попытке найти любое приложение или файл, поиск Windows возвращает пустой список. В этой статье мы собрали основные советы, которые должны помочь, если у вас в Windows 10 или 11 не работает поиск в меню Пуск, панели задач и других элементах интерфейса Windows.
Содержание:
- Перезапустите службы поиска в Windows
- Не работает поиск в стартовом меню Windows
- Проверьте состояние и настройки службы индексирования Windows
- Утилита устранения неполадок службы индексирования и поиска Windows
- Сброс универсальных приложений Microsoft Store
- Не работает поиск Windows при включенной интеграции с Bing
- Не работает поиск в Параметрах Windows
- PowerShell скрипт для сброса Windows Search
Перезапустите службы поиска в Windows
За поиск из панели задач отвечает один из исполняемых файлов Cortana — SearchUI.exe. Если у вас не работает поиск в панели задач Windows 10, попробуйте перезапустить этот процесс:
- Запустите Диспетчер задач (Ctrl+Alt+Del);
- Перейдите на вкладку Подробности;
- Найдите в списке процессов SearchUI.exe, щелкните по нему ПКМ и выберите Снять задачу;
- Аналогично завершите процесс SearchApp.exe и SerchIndexer.exe;
- Когда вы в следующий раз попробуете выполнить поиск в Windows 10, это процесс автоматически перезапуститься.
Не работает поиск в стартовом меню Windows
Если у вас в Windows 10/11 поиск не работает только в стартовом меню Пуск, попробуйте следующее решение:
- Завершите процесс Проводника (Explorer.exe) с помочью щелчка ПКМ по пустому месту в панели задач с зажатыми клавишами
правыми Ctrl+Shift
(выберите Выход из проводника), либо с помощью диспетчера задач (
Ctrl+Shift+Esc
); - Запустите редактор реестра из Task Manager (Файл -> Запустить новую задачу -> regedit.exe);
- Удалите следующий ключ реестра
HKLM\SOFTWARE\Microsoft\Windows\CurrentVersion\Explorer\FolderTypes\{ef87b4cb-f2ce-4785-8658-4ca6c63e38c6}\TopView\{00000000-0000-0000-0000-000000000000}
. В 64 битной версии Windows 10 нужно удалить ключ реестра
HKLM\SOFTWARE\Wow6432Node\Microsoft\Windows\CurrentVersion\ Explorer\FolderTypes\ {ef87b4cb-f2ce-4785-8658-4ca6c63e38c6}\TopViews\{00000000-0000-0000-0000-000000000000}; - Запустите Explorer.exe через диспетчер задач (Файл -> Запустить новую задачу -> explorer.exe).
В Windows 10 Creator Update (1703) и более новых версиях есть еще одна частая проблема, из-за которой может не работать поиск. В разделе Параметры -> Конфиденциальность -> Фоновые приложения (Settings -> Privacy -> Background apps), включите опцию «Разрешить приложениям работать в фоновом режиме» (Let apps run in the background). При отключении данной опции может не работает поиск среди только что установленных приложений.

Если вы не нашли эту опцию, можно включить ее через реестр:
- Для этого перейдите в ветку реестра HKEY_CURRENT_USER\Software\Microsoft\ Windows\CurrentVersion\ BackgroundAccessApplications;
- Создайте новый параметр типа DWORD (32-бит) с именем GlobalUserDisabled и значением 0;
- Затем измените значение параметра BackgroundAppGlobalToggle на 1 в ветке реестра HKCU\Software\Microsoft\Windows\CurrentVersion\Search;
Либо вы можете изменить эти параметры из командой строки:
REG ADD HKCU\Software\Microsoft\Windows\CurrentVersion\BackgroundAccessApplications /v GlobalUserDisabled /t REG_DWORD /d 0 /f
REG ADD HKCU\Software\Microsoft\Windows\CurrentVersion\Search /v BackgroundAppGlobalToggle /t REG_DWORD /d 1 /f
- Перезагрузите компьютер.
Проверьте состояние и настройки службы индексирования Windows
Проверьте, запущена ли служба индексирования Windows. Для этого:
- Откройте консоль
services.msc
; - В списке служб найдите Windows Search;
- Проверьте, что служба запущена, а тип ее запуска – автоматический (Automatic — Delayed Start);
- Запустите / перезапустите службу WSearch;
- Теперь откройте классическую панель управления и откройте элемент Параметры индексирования (Control Panel\All Control Panel Items\Indexing Options);
- Убедитесь, что выбрано индексирование всех нужных расположений (как минимум должно быть включено индексирование Start Menu, Users, можете добавить ваши локальные диски и Outlook);
- Нажмите кнопку Дополнительно и в разделе Устранение неполадок нажмите кнопку Перестроить;
- Процесс переиндексации может занять довольно длительное время. Дождитесь его окончания.
Примечание. Проверьте, что на системном диске достаточно свободного места. В некоторых случаях размер индексного файла службы Windows Search (Windows.edb) может быть довольно большим.
Утилита устранения неполадок службы индексирования и поиска Windows
Попробуйте воспользоваться встроенной утилитой исправления неполадок Indexer Diagnostics (Troubleshooter) для исправления типовых проблем с поиском Windows. Для этого:
- Перейдите в меню Settings -> Search -> Searching Windows. Промотайте список вниз и нажмите на ссылку “Run the indexer troubleshooter to resolve common search issues”;
Можно запустить мастер исправления ошибок поиска из командой строки:
msdt.exe -ep WindowsHelp id SearchDiagnostic - Запустится мастер исправления неполадок в службах поиска и индексирования;
- Выберите вашу проблему (скорее всего это будет “Файлы не отображаются в результатах поиска” / “Files don’t appear in search results”) и нажмите Next;
- Дождитесь, пока “Search and Indexing troubleshooter” просканирует ваш компьютер и попробует исправить ошибку, после этого перезагрузите компьютер и проверьте работу поиска.
Сброс универсальных приложений Microsoft Store
Если у вас на компьютере установлен голосовой помощник Cortana (напомню, что русской версии Cortana все еще нет), исправить проблему неработающего поиска Windows может перерегистрация в системе всех универсальных UWP приложений Windows Store. Для этого в командной строке PowerShell, запущенной с правами администратора, выполните команду:
Get-AppXPackage -AllUsers | Foreach {Add-AppxPackage -DisableDevelopmentMode -Register "$($_.InstallLocation)\AppXManifest.xml"}

После окончания выполнения команды, перезагрузите компьютер.
Если это не исправило проблема с поиском, нужно полностью удалить и переустановить универсальное приложение Microsoft.Windows.Search (
Microsoft.Windows.Search_cw5n1h2txyewy
).
- Запустите консоль PowerShell.exe с правами администратора;
- Остановите службу Windows Search. Сначала нужно изменить тип запуска на Disabled, а потом остановить ее:
Get-Service WSearch| Set-Service –startuptype disabled –passthru| Stop-Service –Force - Перезагрузите Windows;
- Удалите универсальное приложениеSearch:
Get-AppxPackage -Name *Search* | Remove-AppxPackage -Verbose -ErrorAction SilentlyContinue -WarningAction SilentlyContinue
Get-AppxPackage -AllUsers -Name *Search* | Remove-AppxPackage -Verbose -ErrorAction SilentlyContinue -WarningAction SilentlyContinue - Теперь нужно удалить папку приложения
%LOCALAPPDATA%\Packages\Microsoft.Windows.Search_cw5n1h2txyewy
. Но для этого нужно сначала назначить локальную группу Administrators владельцем папки. Это можно сделать вручную в проводнике Windows (вкладка Безопасность в свойствах папки) или с помощью такого PowerShell скрипта:
$searchapp_path ="$env:localappdata\Packages\Microsoft.Windows.Search_cw5n1h2txyewy"
$Account = New-Object -TypeName System.Security.Principal.NTAccount -ArgumentList 'BUILTIN\Administrators';
$ItemList = Get-ChildItem -Path %searchapp_path -Recurse;
foreach ($Item in $ItemList) {
$Acl = $null;
$Acl = Get-Acl -Path $Item.FullName;
$Acl.SetOwner($Account);
Set-Acl -Path $Item.FullName -AclObject $Acl;
} - Теперь можно удалить папку Windows.Search_cw5n1h2txyewy:
Remove-Item -Path $env:localappdata\Packages\Microsoft.Windows.Search_cw5n1h2txyewy –force
- Сейчас поиск в Windows полностью отключен;
- Переустановите приложение Search App:
Get-AppxPackage -AllUsers -Name *Search* | % {Add-AppxPackage -Path ($_.InstallLocation + "\Appxmanifest.xml") -Register -DisableDevelopmentMode -ForceApplicationShutdown -Verbose}
- Включите автозапуск для службы WSearch:
Set-Service WSearch –startuptype automatic - Перезагрузите Windows, войдите под своей учетной записью и проверьте, что поиск теперь работает.
Не работает поиск Windows при включенной интеграции с Bing
5 февраля 2020 года у пользователей Windows 10 массового перестал работать поиск из панели задач. Окно поиска в панели задач открывается, но при вводе любого запроса поиск выдает пустые результаты.

Данная проблема была признана Microsoft и вызывалась недоступностью облачных сервисов поиска Bing. Дело в том, что по-умолчанию Windows 10 отправляет на свои сервера все, что вы вводите в поиске Start Menu, которыt возвращают вам результаты поиска из Bing.
Для исправления этой проблемы проще всего отключить интеграцию поиска Windows 10 с поисковой системой Microsoft Bing.
- Запустите редактор реестра (Win+R -> regedit.exe);
- Перейдите в раздел реестра HKEY_CURRENT_USER\SOFTWARE\Microsoft\Windows\CurrentVersion\Search\;
- Измените значение параметров BingSearchEnabled и CortanaConsent на 0;
Если эти параметры реестра отсутствуют, создайте их вручную (тип REG_DWORD 32 bit). Можно создать и изменить эти параметры следующими командами:
REG ADD HKCU\Software\Microsoft\Windows\CurrentVersion\Search /v BingSearchEnabled /t REG_DWORD /d 0 /f
REG ADD HKCU\Software\Microsoft\Windows\CurrentVersion\Search /v CortanaConsent /t REG_DWORD /d 0 /f
- Перезапустите Explorer.exe или перезагружайте компьютер.
Данное решение поможет, если у вас открывается окно поиска, но при вводе текста для поиска не ничего появляется. На момент написания статьи инженеры Microsoft уже исправили проблему с Bing, и службы поиска Windows стали работать нормально. Хотя на мой взгляд интеграцию поиска Windows с Bing нужно отключать сразу после установки операционной системы.
Не работает поиск в Параметрах Windows
В приложении “Параметры” (Settings) Windows 10/11 есть собственной окно поиска для быстрого перехода к элементам настройки системы. Если у вас перестал работать поиск в Параметрах:
- Запустите File Explorer и перейдите в каталог
%LocalAppData%\Packages\windows.immersivecontrolpanel_cw5n1h2txyewy\LocalState
; - Откройте свойства папки Indexed, нажмите кнопку “Другие”, и проверьте что включена опция включена опция “Разрешить индексировать содержимое файлов в этой папке в дополнении к свойствам файла”;
- Если опция уже включена, отключите ее, нажмите Ок, а затем включите снова.
PowerShell скрипт для сброса Windows Search
Если рассмотренные выше способы не помогли восстановить работу поиска в Windows 10, Microsoft рекомендует воспользоваться скриптом PowerShell для сброса всех настроек службы Windows Search (скрипт предназначен для Windows 10 1903 и выше).
Для запуска этого скрипта нужно
- Скачайте скрипт ResetWindowsSearchBox.ps1 по ссылке;
- Запустите консоль PowerShell с правами администратора;
- Измените настройки политики запуска скриптов PowerShell, выполнив команду (команда разрешает запуск скриптов в текущей сессии powershell.exe):
Set-ExecutionPolicy -Scope Process –ExecutionPolicy Unrestricted - Запустите скрипт;
- Скрипт сбросит настройки поиска Windows на значения по-умолчанию;
- Перезагрузите компьютер и проверьте, исправлена ли проблема поиска в Windows.
Другие варианты исправления проблем поиска в Windows, которые могут помочь, если предыдущие варианты не помогли вам:
Home
Windows
By
Abhishek Silwal
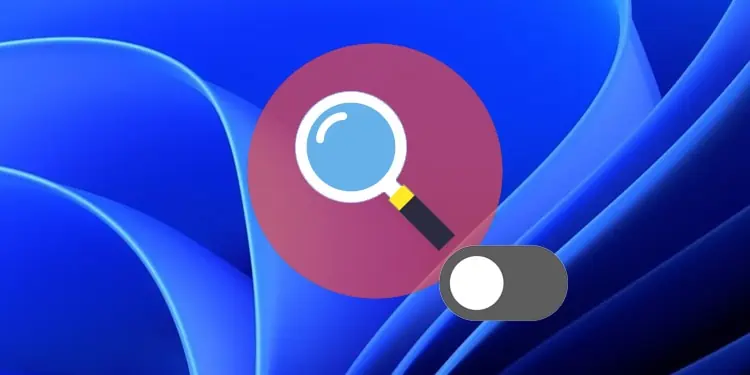
Windows Search is a great feature that helps you avoid having to go through all the path directories to access a file or a folder.
However, you may have to disable this feature in some scenarios. For instance, you may want to restrict user access to search if you want to create a limited environment domain.
Many search features are also redundant and you may want to disable those instead of the search application altogether.
So, we have created this article to help you enable/disable Windows Search or its specific features.
How to Enable/Disable Windows Search
There are mainly two ways to enable or disable Windows Search. They actually have different outcomes, so read carefully and pick one according to your need.
Change Search Service Behavior
The most convenient method to enable or disable Windows Search is by changing its service configuration. The Windows Search service handles indexing, caching, and search results for files, e-mail, etc.
So, disabling this service turns off indexing altogether. However, keep in mind that you can still use the search app. It can’t find your files and folders unless you enter the exact name or the initial part of the name. But you can still use the Start menu to search for apps and web results.
Regardless, here are some of the ways to disable your search service:
Through Services App
The Services app is the default program you can use to change the configuration of your system services, including the Windows Search service.
Here’s how you can enable/disable Windows Search Service:
- Open Run by pressing Win + R.
- Type
services.mscand press Enter to open the Services app. - Look for Windows Search and double-click on it.
- To Disable Search, set the Startup type to Disabled and click Stop.
- To Enable Search, set the Startup type to Automatic (Delayed Start) and click Start.
- Click on Apply and OK.
Using Command Prompt
Another easy way to enable or disable the Windows Search service is by using the Command Prompt. You only need a single command in both cases, so copying and pasting the command is more convenient.
Here’s what you need to do:
- Open Run.
- Type
cmdand press Ctrl + Shift + Enter to open the Elevated Command Prompt. - Enter the following commands depending on whether you want to disable or enable Search:
- Disable:
sc config "wsearch" start=disabled && sc stop "wsearch" - Enable:
sc config "wsearch" start=delayed-auto && sc start "wsearch"
- Disable:
With Registry Editor
You can also modify the service’s settings by changing its configuration in your registry settings. In fact, all the above methods change the values in the relevant registry entries and your system directly looks at these entries to check the service configuration.
To use the Registry Editor to change such entries,
- Open Run and enter
regeditto open the Registry Editor. - Navigate to
Computer\HKEY_LOCAL_MACHINE\SYSTEM\CurrentControlSet\Services\WSearch\ - To disable Windows Search, change the value of Start to 4. And, to enable Windows Search, change the value of Start to 2 and DelayedAutoStart to 1.
- You need to double-click on the entry, change the Value data and click OK to change its value.
Restart your PC after changing the values for your system to apply the changes.
Rename Search Folder
Renaming the system folders and files used in the search feature is a great way to disable the feature from your File Explorer as well as the Start menu. Here, renaming is the same as deleting the files while creating backups. It effectively stops your system from using such files altogether, making search impossible unless you change the folder back to their default names.
However, this method requires you to change the permission settings for the folders and files. So we recommend you create a restore point beforehand to account for any issues due to improper permissions.
The complete method is as follows:
- Open Run and enter
%WinDir%\SystemApps - Click on Microsoft.Windows.Search_cw5n1h2txyewy and press F2 to rename it. You can set its name to anything you want, but we recommend just appending
.bakor.oldto make renaming it again easier. - Open this folder, select
SearchApp.exe, and press Alt + Enter to open its Properties. - Go to its Security tab and check whether any users other than TrustedInstaller allow Full Control.
- If Users, Administrators (if your account is an admin) or your current user has such permission, you can directly rename the file.
- Otherwise, click on Advanced.
- Select Change under Owner.
- Click on Advanced and on the next page, Find Now.
- Select your current user from the list and click OK. Selecting any other users is not recommended. Click OK again to change the owner.
- Keep on clicking OK until you close the Properties.
- Open the
SearchApp.exeProperties and go to Security > Advanced. - Click on Add and then, Select a principal.
- Perform steps 7-9 to select your current user as a principal.
- Set Type to Allow and tick Full Control.
- Keep on Pressing OK till you close Properties while applying the changes.
- Rename
SearchApp.exein a similar manner to its parent folder. For example,SearchApp.exe.old. - Now, go inside the
%WinDir%\SystemApps\MicrosoftWindows.Client.CBS_cw5n1h2txyewyfolder. - Look for
SearchHost.exeand perform steps 3-16 for this file too. - If the SystemApps folder contains Microsoft.Windows.Cortana_cw5n1h2txyewy folder, you also need to change the name of the folder and the executable file inside this folder as well.
You need to restart your Windows Explorer to apply the changes. To do so,
- Press Ctrl + Shift + Esc to open the Task Manager.
- Go to the Details tab.
- Select
explorer.exeand click End Task. Confirm with End process. - Click on File > Run new task from the menu and enter explorer.
If a window with the name, Search, keeps popping up and closing continuously, you need to restart Windows Explorer again.
Through Group Policy Management Editor
This method is a safer alternative to renaming the search files and folders. However, you can only use it by creating a Software Restriction Group Policy Object for a domain. Here’s how you can do so:
- Open the Group Policy Management Editor.
- Go to Computer Configuration > Policies > Windows Settings > Security Settings > Software Restriction Policies > Additional Rules.
- If Software Restriction Policies does not expand to Additional Rules, right-click on it and select New Software Restriction Policy.
- Right-click on Additional Rules and select New Path Rule.
- Enter the following paths on the Path text box, set the Security level to Disallowed, and click OK:
%WinDir%\SystemApps\Microsoft.Windows.Search_cw5n1h2txyewy%WinDir%\SystemApps\Microsoft.Windows.Cortana_cw5n1h2txyewy(if the folder exists)%WinDir%\SystemApps\MicrosoftWindows.Client.CBS_cw5n1h2txyewy\SearchHost.exe
How to Enable/Disable Windows Search Web Results
Showing web results in Windows Search does not have many advantages. In fact, many users unknowingly open the web result when they actually want to run an app or any file in their local drive.
So, if you want to disable this feature, you can do so easily using the steps below:
- Open Run and enter
regedit. - Navigate to
Computer\HKEY_CURRENT_USER\SOFTWARE\Policies\Microsoft\Windows - Right-click on Windows and select New > Key.
- Name it as
Explorer. - Right-click on Explorer and select New > DWORD (32-bit) Value.
- Set its name to DisableSearchBoxSuggestions and double-click on it to change its value.
- Change the Value data to 1 to disable web results and click OK.
- If you want to enable it, you can change its value to 0.
Restart Windows Explorer (see above) to apply the changes.
How to Enable/Disable Search Highlights
Another possible search feature you might want to delete is the search highlights. It distracts you from your work and many users prefer customizing the start or search menu to their liking instead of automatically getting highlights based on Bing searches.
You can use the methods we have mentioned below to enable or disable this feature. Some of the methods overwrite other methods, so we recommend performing all of them.
Change Search Settings
The usual way to enable or disable search highlights is through the search permission Settings. The methods differ between Windows 10 and 11, so we have included both of them
On Windows 11
- Open Run and Enter
ms-settings:search-permissions. - Scroll down to Show search highlights and set its switch to On/Off per your need.
On Windows 10
- Right-click on the taskbar or the search bar.
- Click on Search and select Show search highlights to toggle this option.
Using Group Policy Editor
You can also change the group policy settings to enable or disable search highlights. This option overrides the settings so make sure to check it as well.
- Open Run and enter
gpedit.msc. - Go to Computer Configuration > Administrative Templates > Windows Components > Search.
- Double-click on Allow search highlights.
- Check Disabled or Enabled according to your preference and click OK.
Through Registry Editor
Another way you can change this setting is by modifying the relevant registry entry. Here’s how you can do so:
- Open Run and enter
regedit. - Navigate to
Computer\HKEY_CURRENT_USER\Software\Microsoft\Windows\CurrentVersion\SearchSettings - If IsDynamicSearchBoxEnabled exists, double-click on it to edit its value.
- If not, right-click on SearchSettings and select New > DWORD (32-bit) Value. Set its name to
IsDynamicSearchBoxEnabledand double-click on it. - Set the Value data to 0 to disable and 1 to enable the feature and click OK.
Related Questions
How to Hide and Unhide Search Icon on Windows
If you have disabled Windows Search, you might as well hide its icon to save space on the Taskbar. Here’s how you can do so:
On Windows 11
- Open Run and Enter
ms-settings:taskbar. - Click on the switch next to Search to hide or show its icon.
On Windows 10
- Right-click on the taskbar or the search bar.
- Click on Search and select Show search box to toggle the option.
How to Enable/Disable Win + S Search Shortcut?
Here’s how you can enable or disable the Win + S shortcut for Search. However, keep in mind that it also disables other hotkeys that include Win + S, such as Win + Shift + S for the snipping tool.
To enable or disable this shortcut:
- Open Run and enter
regedit. Computer\HKEY_CURRENT_USER\Software\Microsoft\Windows\CurrentVersion\Explorer\Advanced- Right-click on Advanced and select New > String Value.
- Set its name to
DisabledHotkeysand double-click on it. - Change the value data to
Sand click OK.
You don’t need to create this value if it already exists. You can also add S to any other keys already present in the value by separating them with a comma.
Enabling the Windows Search Service on Windows 10 can greatly enhance the search functionality of your operating system. This service allows you to quickly find files, documents, applications, and even settings on your computer. However, there might be instances where the Windows Search Service is disabled or not working properly, preventing you from enjoying its benefits. In this blog post, we will explore the challenge of enabling the Windows Search Service and provide you with several methods to overcome this issue.
Video Tutorial:
The Challenge of Enabling the Windows Search Service
The Windows Search Service is an integral part of the Windows 10 operating system. It is responsible for indexing the contents of your computer, allowing for faster and more accurate search results. However, there are several reasons why the Windows Search Service may be disabled or not functioning correctly. Some common challenges include:
1. Disabled Service: The Windows Search Service may be turned off, preventing it from indexing new files or providing search results.
2. Corrupted Index: The index maintained by the Windows Search Service may become corrupted, leading to search issues or slow performance.
3. Resource Consumption: The Windows Search Service can consume a significant amount of system resources, impacting the overall performance of your computer.
4. Software Conflict: Other applications or services may conflict with the Windows Search Service, causing it to malfunction.
5. System Updates: After a major Windows update, the Windows Search Service may need to be reconfigured or enabled again to work properly.
In the next sections, we will explore different methods to enable the Windows Search Service on Windows 10 and address these challenges effectively.
Things You Should Prepare for
Before diving into the methods, there are a few things you should prepare for to ensure a smooth and successful process. Here are the essential items:
1. Administrator Access: To enable the Windows Search Service, you need to have administrative access to your computer. This will allow you to make changes to system settings and services.
2. Stable Internet Connection: Certain methods may require downloading updates or making changes online. To avoid interruptions or delays, it’s recommended to have a stable internet connection.
3. Patience: Depending on your computer’s specifications and the size of your files, indexing and enabling the Windows Search Service may take some time. It’s important to be patient and let the process complete without interruptions.
Now let’s explore the methods to enable the Windows Search Service on Windows 10.
Method 1: Enabling the Windows Search Service via Services Manager
To enable the Windows Search Service via the Services Manager, follow these steps:
1. Press the Windows key + R on your keyboard to open the Run dialog box.
2. Type «services.msc» (without quotes) and press Enter or click OK. This will open the Services Manager.
3. Scroll down to locate the «Windows Search» service in the list.
4. Right-click on the «Windows Search» service and select Properties from the context menu.
5. In the Properties window, navigate to the General tab.
6. Under the Startup type section, select «Automatic» from the drop-down menu.
7. Click on the Apply button, then click on OK to save the changes.
8. Right-click on the «Windows Search» service again and select Start. This will initiate the indexing process.
Pros:
1. Enables the Windows Search Service without the need for additional software.
2. Allows you to manually control the startup type of the service.
Cons:
1. Requires administrative access to the computer.
2. May take some time for the indexing process to complete.
Method 2: Enabling the Windows Search Service via Group Policy Editor
To enable the Windows Search Service via the Group Policy Editor, follow these steps:
1. Press the Windows key + R on your keyboard to open the Run dialog box.
2. Type «gpedit.msc» (without quotes) and press Enter or click OK. This will open the Group Policy Editor.
3. In the Group Policy Editor, navigate to Computer Configuration > Administrative Templates > Windows Components > Search.
4. Double-click on the «Allow Cortana» policy from the list.
5. Select the Enabled option and click on Apply, then click on OK to save the changes.
6. Press the Windows key + X on your keyboard and select Windows PowerShell (Admin) from the menu.
7. In the PowerShell window, type the following command and press Enter:
`Get-AppXPackage -AllUsers | Foreach {Add-AppxPackage -DisableDevelopmentMode -Register «$($_.InstallLocation)\AppXManifest.xml«}`
8. Wait for the command to execute and complete.
Pros:
1. Allows you to enable the Windows Search Service through a centralized management tool.
2. Provides additional control over Cortana and search-related policies.
Cons:
1. Requires access to the Group Policy Editor, which is not available in all Windows 10 editions.
2. Some changes may require a system restart to take effect.
Method 3: Enabling the Windows Search Service via Command Prompt
To enable the Windows Search Service via Command Prompt, follow these steps:
1. Right-click on the Start button and select Command Prompt (Admin) from the menu. This will open an elevated Command Prompt window.
2. Type the following command and press Enter:
`sc config wsearch start= auto`
3. Type the following command and press Enter:
`net start wsearch`
Pros:
1. Allows for quick enabling of the Windows Search Service through Command Prompt.
2. Requires minimal system resources and can be executed relatively quickly.
Cons:
1. Knowledge of Command Prompt commands is required.
2. May not work if there are underlying issues with the Windows Search Service.
Method 4: Enabling the Windows Search Service via Registry Editor
To enable the Windows Search Service via the Registry Editor, follow these steps:
1. Press the Windows key + R on your keyboard to open the Run dialog box.
2. Type «regedit» (without quotes) and press Enter or click OK. This will open the Registry Editor.
3. In the Registry Editor, navigate to the following key:
`HKEY_LOCAL_MACHINE\SOFTWARE\Policies\Microsoft\Windows\Windows Search`
4. If the «Windows Search» key does not exist, right-click on the «Windows» key, select New, and then Key. Name the new key «Windows Search.«
5. Right-click on the «Windows Search» key and select New, then DWORD (32-bit) Value. Name the new value «AllowCortana.«
6. Double-click on the «AllowCortana» value and set its data to «1.«
7. Close the Registry Editor and restart your computer to apply the changes.
Pros:
1. Provides direct control over registry settings.
2. Can be applied efficiently if multiple computers or instances require the same changes.
Cons:
1. Modifying the registry can have unintended consequences if done incorrectly.
2. Requires a system restart to apply the changes.
Why Can’t I Enable the Windows Search Service?
While enabling the Windows Search Service is usually a straightforward process, there can be various reasons why you may encounter difficulties. Here are some possible reasons and their respective fixes:
1. Reason: The Windows Search Service is not listed in the Services Manager.
Fix: Open an elevated Command Prompt and type the following command to restore the default Windows Search Service configuration:
`sc config WSearch start= demand`
2. Reason: The Windows Search Service is not responding or keeps stopping.
Fix: Restart your computer and try enabling the service again. If the issue persists, perform a clean boot to rule out any conflicting software or services.
3. Reason: The Windows Search index is corrupted.
Fix: Open the Indexing Options in the Control Panel and click on the «Advanced» button. In the Advanced Options window, click on the «Rebuild» button to recreate the search index.
Additional Tips
1. Clear Temporary Files: Clearing temporary files using tools like Disk Cleanup can help optimize the indexing process and improve performance.
2. Exclude Folders: If there are specific folders or files you don’t want the Windows Search Service to index, you can exclude them by modifying the indexing options.
3. Install Updates: Keeping your Windows 10 installation up to date ensures that you have the latest bug fixes and improvements for the Windows Search Service.
5 FAQs about Enabling the Windows Search Service
Q1: How long does it take for the Windows Search Service to index all files?
A: The indexing process depends on the number and size of files on your computer. It may take a few minutes to several hours for the Windows Search Service to index all files completely.
Q2: Can I disable the Windows Search Service after enabling it?
A: Yes, you can disable the Windows Search Service if you prefer not to use it. Simply follow the steps mentioned in Method 1 and change the startup type to «Disabled.«
Q3: Will enabling the Windows Search Service affect the performance of my computer?
A: Enabling the Windows Search Service may consume some system resources while it indexes files. However, on modern computers, the impact is usually minimal and shouldn’t noticeably affect performance.
Q4: Can I customize the search settings of the Windows Search Service?
A: Yes, you can customize various search settings by accessing the Search section in the Windows 10 Settings app. From there, you can modify search behavior, indexing options, and other related settings.
Q5: Will enabling the Windows Search Service make my files accessible to others?
A: Enabling the Windows Search Service does not affect the file permissions or accessibility of your files. It solely improves the searching capabilities of your operating system without compromising security or privacy.
In Conclusion
Enabling the Windows Search Service on Windows 10 is essential for efficient searching and file retrieval. By following the methods outlined in this blog post, you can overcome challenges and enable the Windows Search Service with ease. Whether you choose to enable the service via Services Manager, Group Policy Editor, Command Prompt, or Registry Editor, be sure to follow the steps carefully and take necessary precautions. With a functional Windows Search Service, you can navigate your computer more effectively and find files and documents in no time.