Новый ноутбук или ПК — это чистый лист. Когда вы только включаете свое устройство, перед вами открываются широкие возможности для комфортной и безопасной работы. Важно сразу учесть нюансы настроек, чтобы система оставалась стабильной, обновленной и защищенной. Ниже рассмотрены основные шаги, позволяющие быстро и просто организовать рабочее пространство без лишних хлопот и потери производительности.
Как подготовить устройство
Распакуйте ноутбук или системный блок. Убедитесь в наличии зарядного устройства, кабеля питания, инструкции и гарантийных документов. Проверьте корпус и экраны на отсутствие дефектов.

Источник: Pinterest / Собранный ПК
Если это ноутбук, сразу подключите адаптер к розетке и дождитесь полного заряда батареи, чтобы не столкнуться с неправильной калибровкой. Системному блоку старайтесь обеспечить небольшое пространство вокруг вентиляторов, чтобы не мешать циркуляции воздуха.
Первый запуск Windows
После нажатия кнопки включения новая операционная система переходит к начальному этапу. Система предложит выбрать язык, регион, раскладку клавиатуры. Возможны действия:
- Выберите «Россия» или другой нужный регион;
- Отметьте основную раскладку (обычно русскую) и добавьте вторую (английскую) при необходимости;
- Укажите тип учетной записи. Это может быть локальная запись, работающая офлайн, или учетная запись Microsoft.
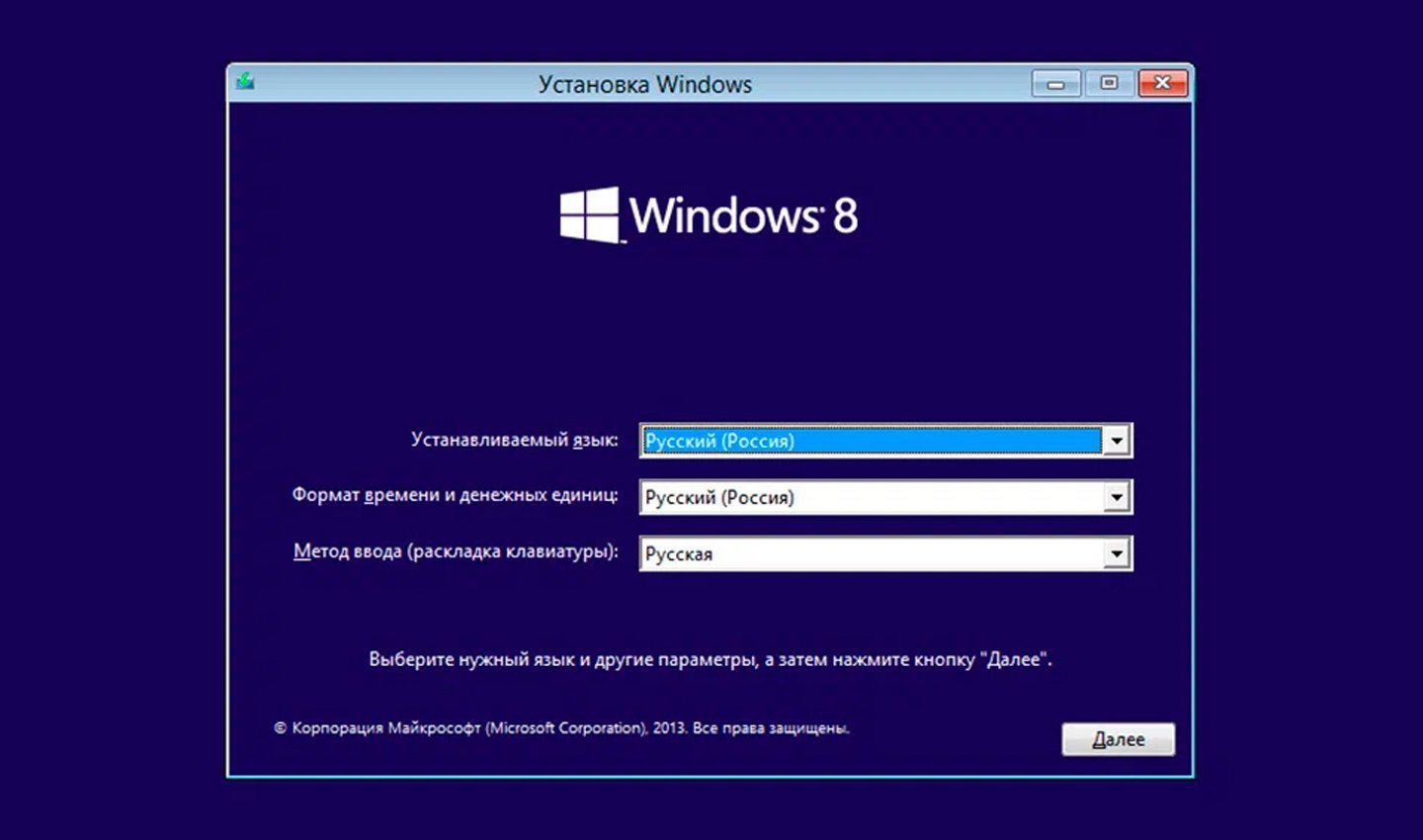
Источник: Askubuntu / Настройка Windows
Если создаете локальную учетную запись, вводите только имя (и при желании пароль). При использовании учетной записи Microsoft нужно ввести электронный адрес и пароль для синхронизации с OneDrive, магазином приложений и другими сервисами.
Обновление системы
После завершения первого запуска Windows необходимо сразу проверить наличие доступных обновлений системы. Это один из ключевых шагов для обеспечения безопасности и стабильности работы ноутбука или компьютера. Обновления не только исправляют возможные ошибки и уязвимости в системе, но и добавляют новые функции, улучшают производительность и совместимость с программами и устройствами.
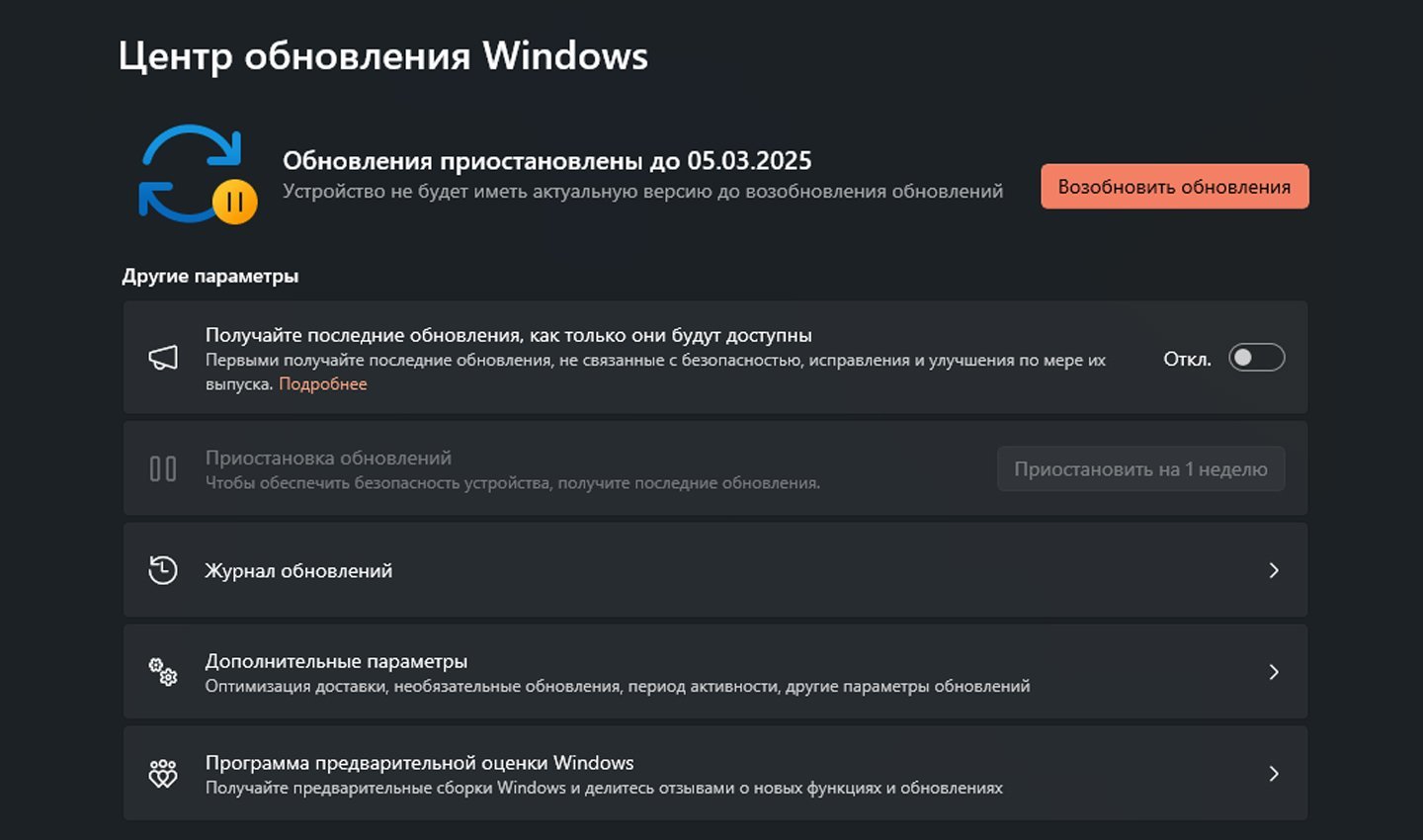
Источник: CQ / Обновления Windows
Для начала нужно открыть меню «Пуск» и перейти в «Параметры». В Windows 10 и Windows 11 это можно сделать, нажав на значок шестеренки слева в меню «Пуск». В «Параметрах» выберите раздел «Обновление и безопасность».
На открывшейся странице нажмите кнопку «Проверить наличие обновлений». Система начнет сканировать серверы Microsoft на предмет доступных обновлений. Этот процесс может занять от нескольких минут до часа в зависимости от скорости интернета и объема загружаемых данных.
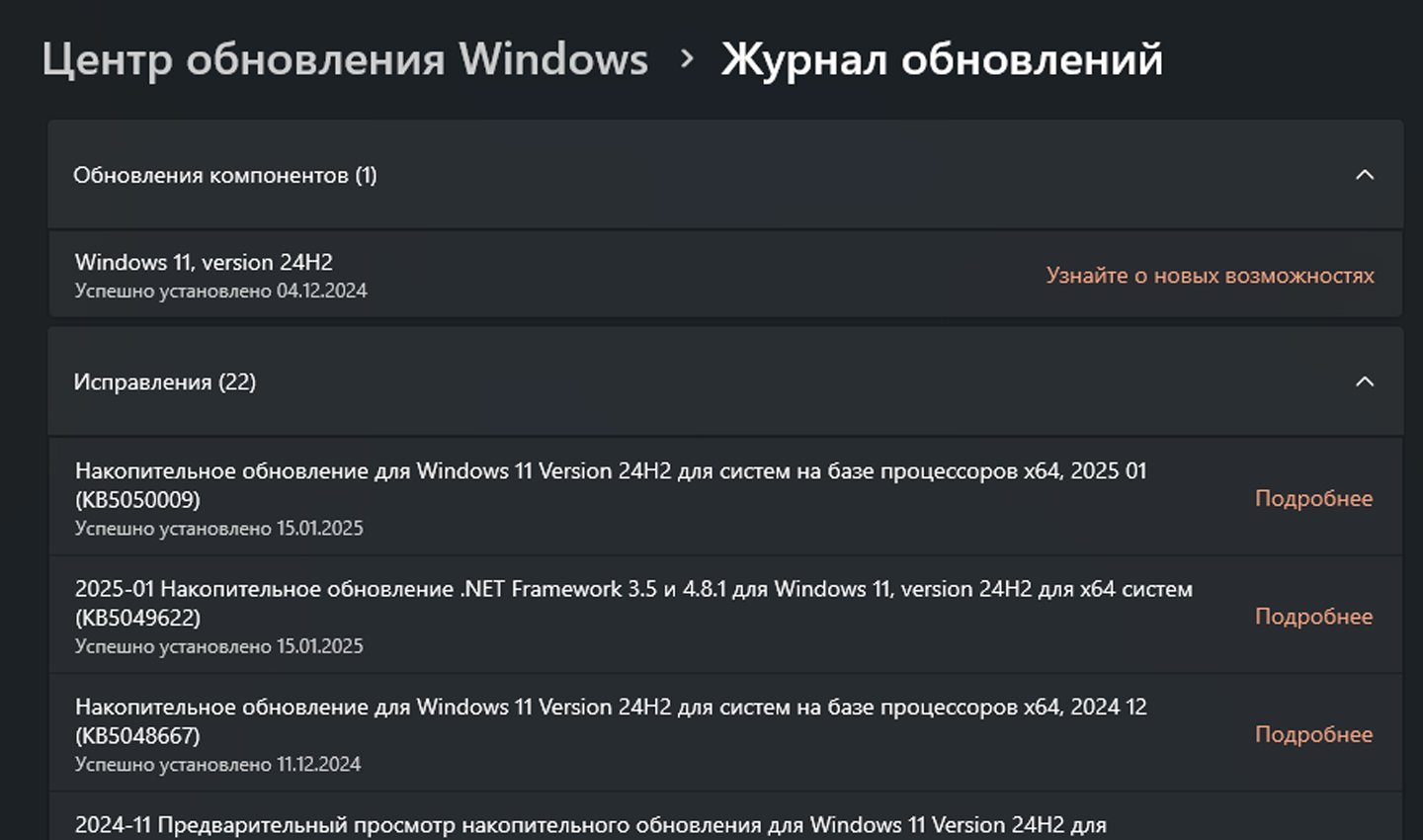
Источник: CQ / Журнал обновлений
Если обновления найдены, Windows начнет автоматическую загрузку и установку. Важно следовать указаниям системы: не выключать устройство и не прерывать процесс. Некоторые обновления требуют перезагрузки компьютера. Windows сама предложит сделать это, либо начнет перезагрузку автоматически, если в настройках выбран такой режим.
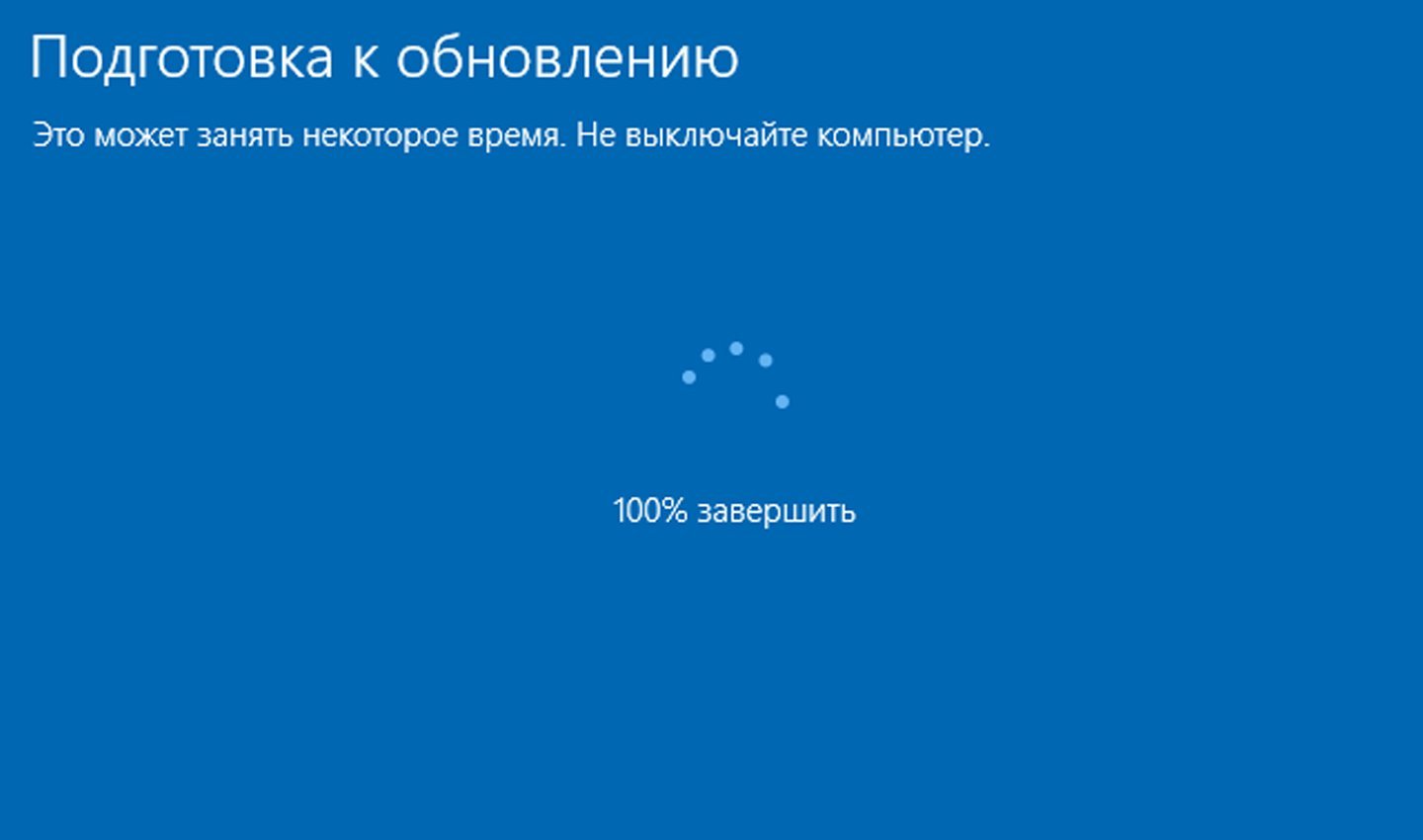
Источник: Mail / Обновление системы
После перезапуска рекомендуется еще раз зайти в «Обновление и безопасность» и повторно нажать «Проверить наличие обновлений». Иногда система обнаруживает новые патчи уже после установки первой партии обновлений. Это связано с тем, что некоторые обновления могут стать доступными только после применения предыдущих.
Драйверы
Для стабильной работы нужно проверить свежесть драйверов. Иногда «Центр обновлений» устанавливает базовые версии, однако некоторые возможности могут быть отключены или ограничены.
- Зайдите в «Диспетчер устройств» (Win+X → «Диспетчер устройств»);
- Кликните правой кнопкой по каждому значимому компоненту (видеокарта, сетевой адаптер, звуковая карта), выберите «Обновить драйвер» и разрешите «Автоматический поиск».
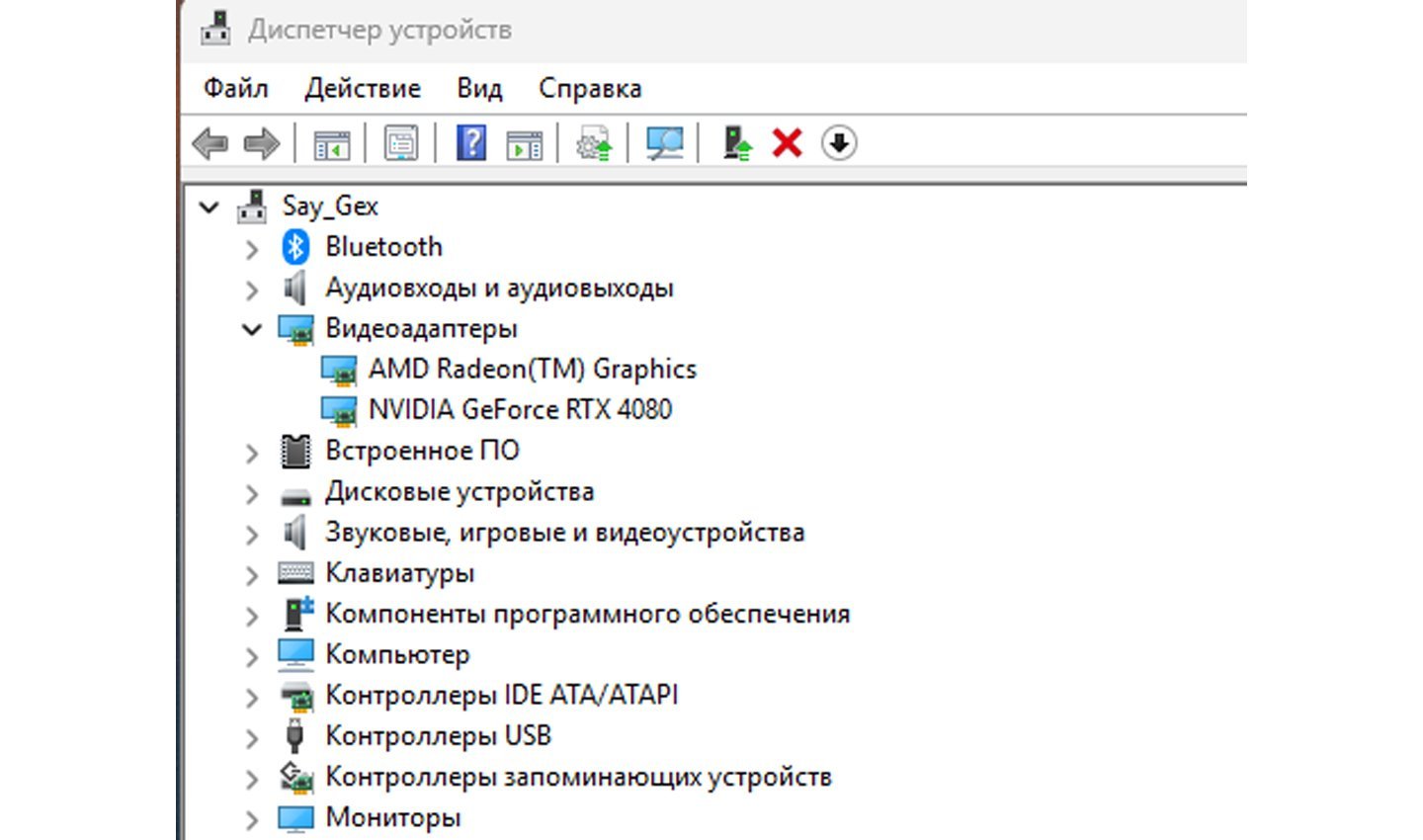
Источник: CQ / Диспетчер устройств
Если система не найдет нужных вариантов, зайдите на официальный сайт производителя (например, ASUS, Acer, HP) и скачайте драйверы для вашей модели.
Удаление ненужных программ
Многие производители устанавливают рекламные утилиты и пробные версии. Они занимают место и нагружают систему. Удалите все, что не используете:
- Откройте «Параметры» → «Приложения» (или «Программы и компоненты»);
- Найдите в списке неактуальные пункты;
- Нажмите «Удалить».

Источник: CQ / Удаление приложений
Если хотите кардинально очистить ноутбук от избыточного ПО, можно открыть «Восстановление» → «Вернуть компьютер в исходное состояние» и убрать лишние программы, оставив лишь базовую конфигурацию Windows.
Защита от вирусов
Встроенный «Защитник Windows» защищает систему на базовом уровне. Если хотите более расширенные функции, установите другой антивирус. Например Avast Free Antivirus, Kaspersky Free или Dr.Web CureIt.
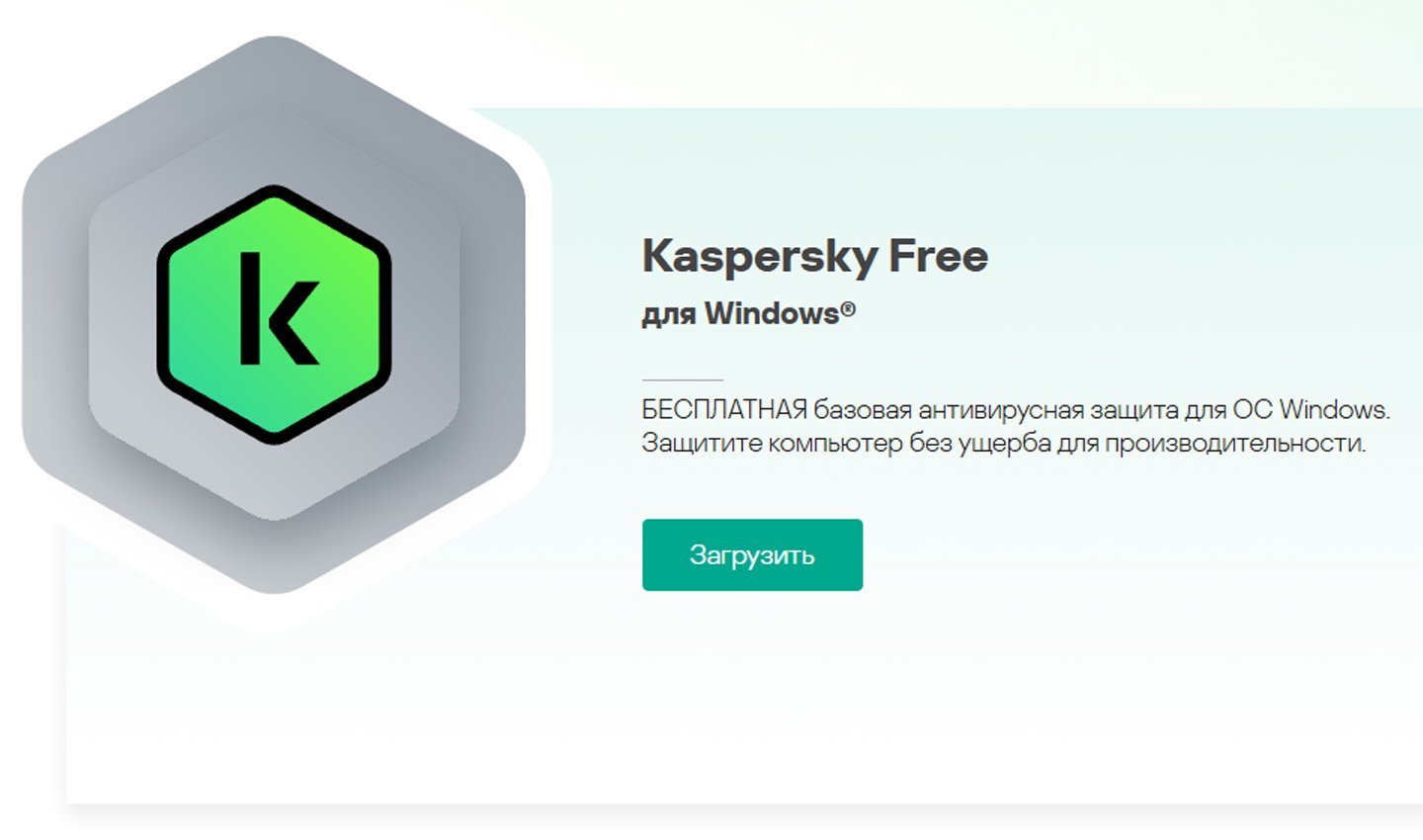
Источник: Kaspersky / Kaspersky
После установки проведите полную проверку диска. Если планируете остановиться на штатном «Защитнике», также не забывайте иногда запускать полное сканирование. Обязательно следите за своевременным обновлением антивирусных баз.
Разделение жесткого диска
Если у ноутбука один общий диск «C», бывает полезно разбить его на два. Так вы сможете хранить системные файлы отдельно от пользовательских данных. При переустановке системы личные файлы на другом разделе останутся нетронутыми.
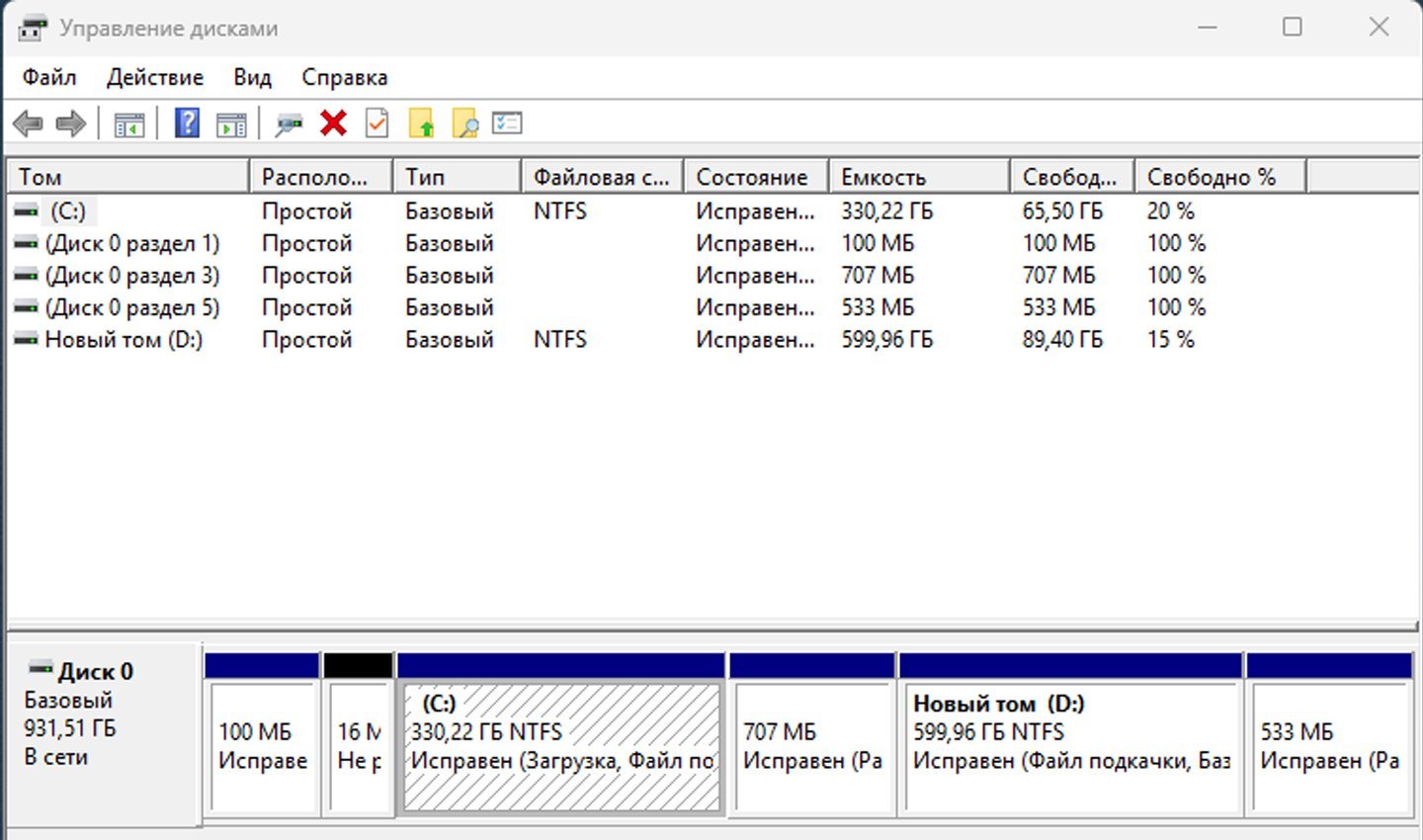
Источник: CQ / Управление дисками
- Нажмите Win+X, выберите «Управление дисками»;
- Найдите раздел «C» и уменьшите его (по возможности), чтобы создать свободное пространство;
- Сформируйте новый логический диск.
Этот процесс требует внимательности. При сомнениях пользуйтесь программами вроде AOMEI Partition Assistant, которые позволяют управлять разделами с наглядным интерфейсом.
Настройка резервных копий
Создание резервных копий – это важный шаг, который защитит ваши данные от потери из-за сбоев системы, вирусных атак или случайного удаления файлов. Даже новый ноутбук или ПК не застрахован от неожиданных проблем, поэтому лучше заранее настроить автоматическое копирование важных документов, фотографий и системных файлов.
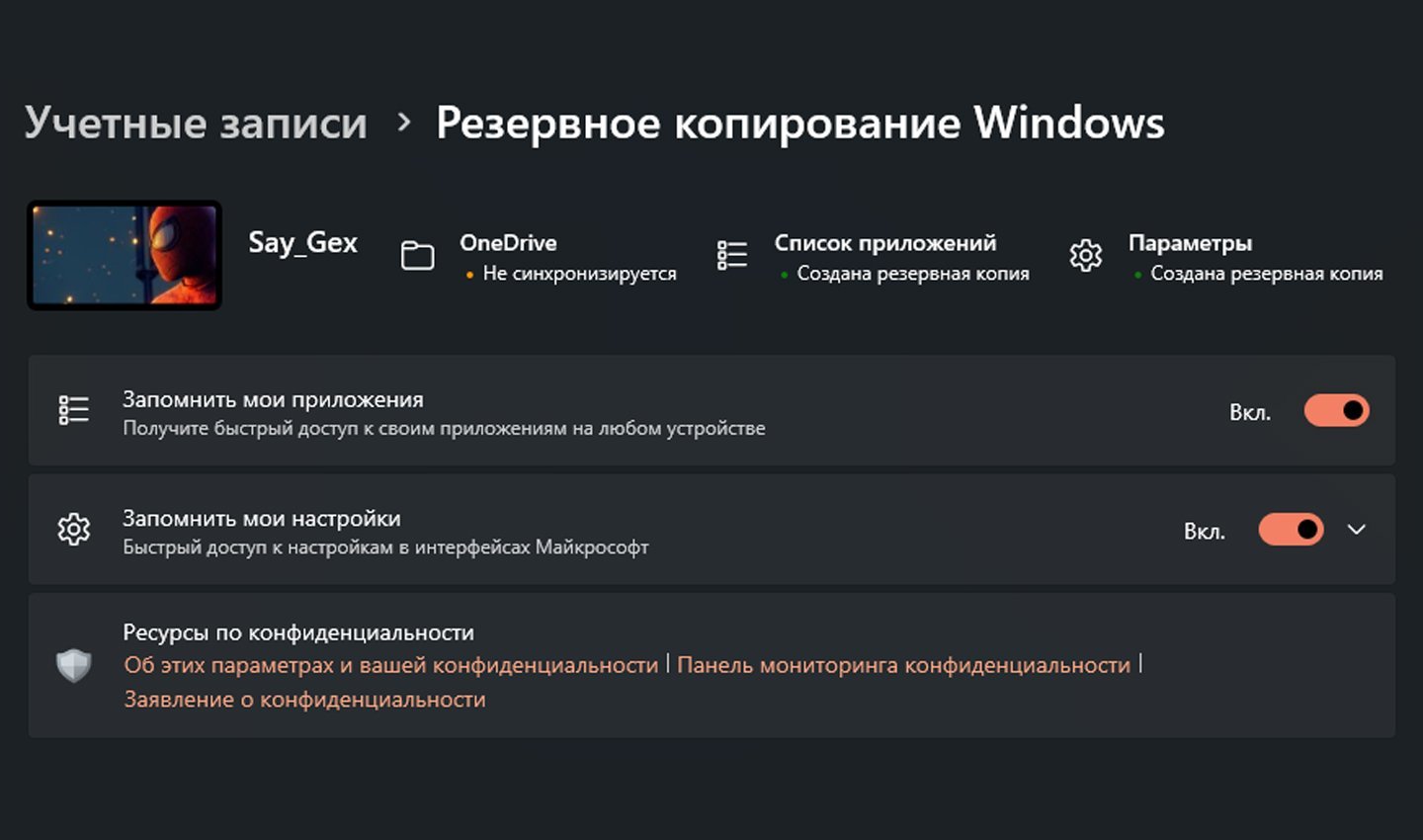
Источник: CQ / Резервное копирование
В Windows есть встроенные инструменты для резервного копирования. Чтобы их включить, откройте «Параметры», затем перейдите в раздел «Обновление и безопасность» и выберите пункт «Служба архивации». Здесь можно настроить регулярное копирование определенных папок на другой диск или внешний накопитель. Лучше всего использовать внешний жесткий диск, так как в случае выхода из строя основного накопителя данные останутся в безопасности. Важные рабочие документы или семейные фото держите как минимум в двух местах. Подойдет флешка, внешний жесткий диск или облако.

Источник: Cnet / Облачные хранилища
Для критически важных данных используйте Google Drive, OneDrive или Яндекс Диск. Если ноутбук или ПК используется для работы, стоит настроить создание точек восстановления системы. Это поможет вернуть операционную систему в рабочее состояние в случае серьезных сбоев.
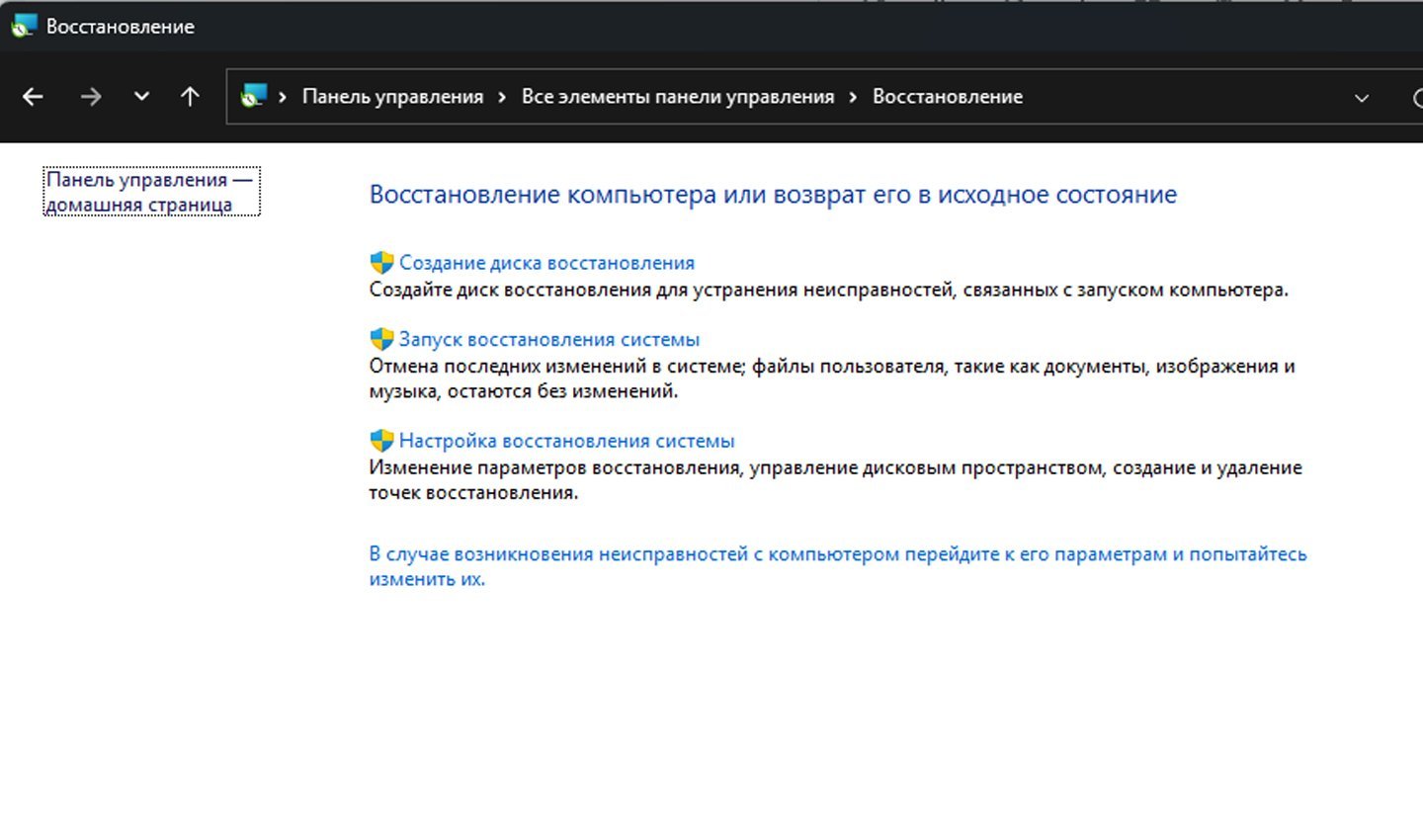
Источник: CQ / Восстановление системы
Для этого нажмите правой кнопкой на значок «Этот компьютер», выберите «Свойства», затем «Дополнительные параметры системы» и во вкладке «Защита системы» активируйте функцию восстановления. Также можно создать полный образ системы, который сохранит не только файлы, но и настройки операционной системы. Это делается через «Панель управления», где в разделе «Архивация и восстановление» можно создать образ диска на внешний накопитель.
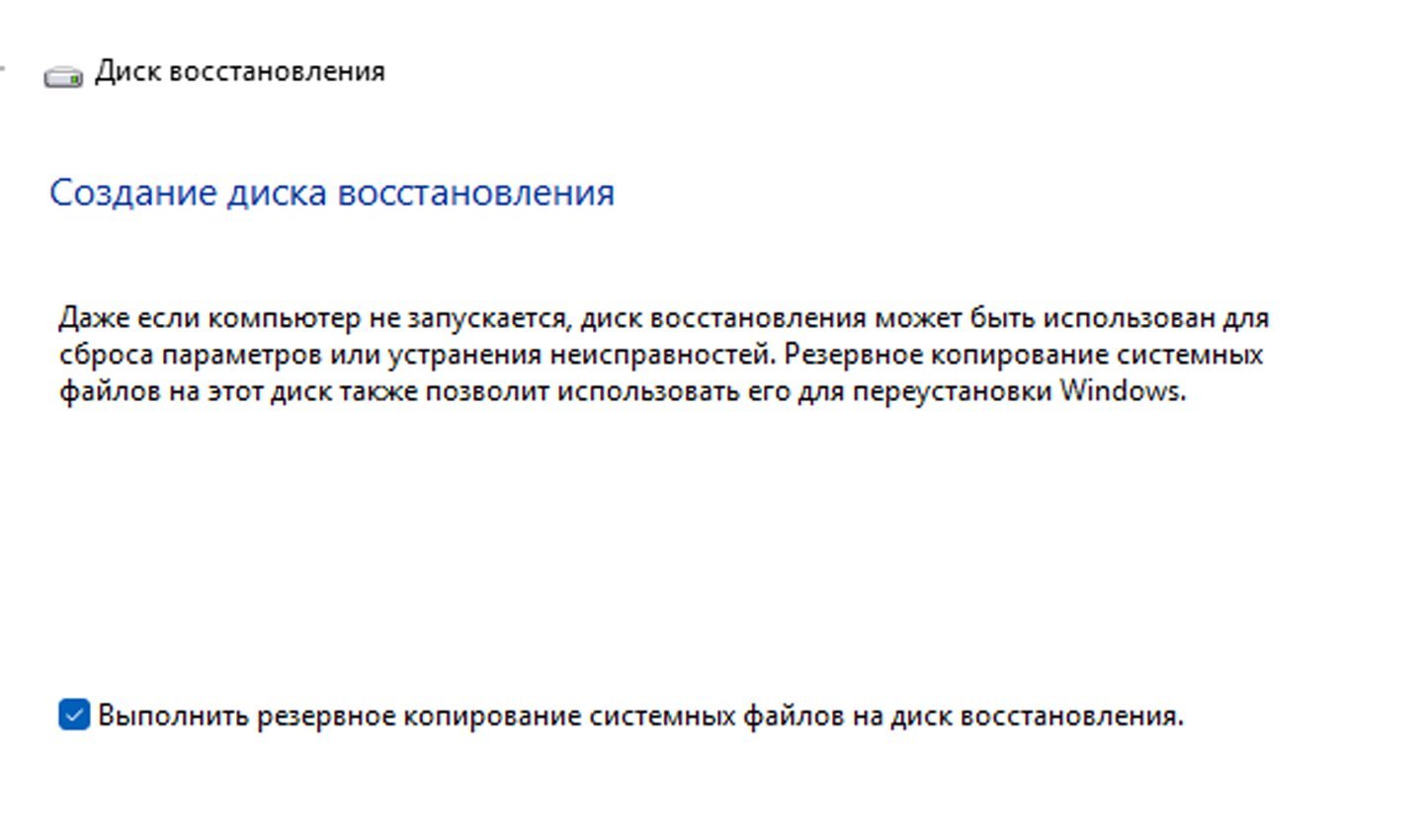
Источник: CQ / Восстановление системы
Такой подход позволяет полностью восстановить систему до исходного состояния даже при серьезных сбоях. Регулярное резервное копирование гарантирует, что в случае неполадок вы не потеряете важную информацию и сможете быстро вернуть устройство в рабочее состояние.
Персонализация Windows
В разделе «Персонализация» (через «Параметры») можно изменить оформление и «рабочий стол»:
- «Фон»: устанавливайте статичное изображение или слайд-шоу;
- «Цвета»: включайте светлую или темную тему, окрашивайте панели;
- «Экран блокировки»: задавайте другой фон, конфигурируйте уведомления;
- «Тема»: выбирайте готовые варианты оформления;
- «Панель задач» и «Пуск»: настраивайте расположение иконок, выбирайте, какие приложения будут отображаться в «Пуск».

Источник: CQ / Персонализация Windows
Чтобы система работала быстрее, загляните в «Диспетчер задач» (Ctrl+Shift+Esc), откройте вкладку «Автозагрузка» и отключите приложения, которые не нужны постоянно (например, некоторые помощники от производителя, если они лишь висят фоном).
Дополнительные параметры конфиденциальности
Windows умеет собирать телеметрию — статистику о том, как вы работаете с системой. Это можно ограничить:
- «Параметры» → «Конфиденциальность» → отключите определения местоположения, доступ к микрофону и камере для ненужных приложений;
- В «Центре уведомлений» минимизируйте отвлекающие всплывающие сообщения;
- Уменьшите сбор данных, убрав разрешение на рассылку персонализированной рекламы.
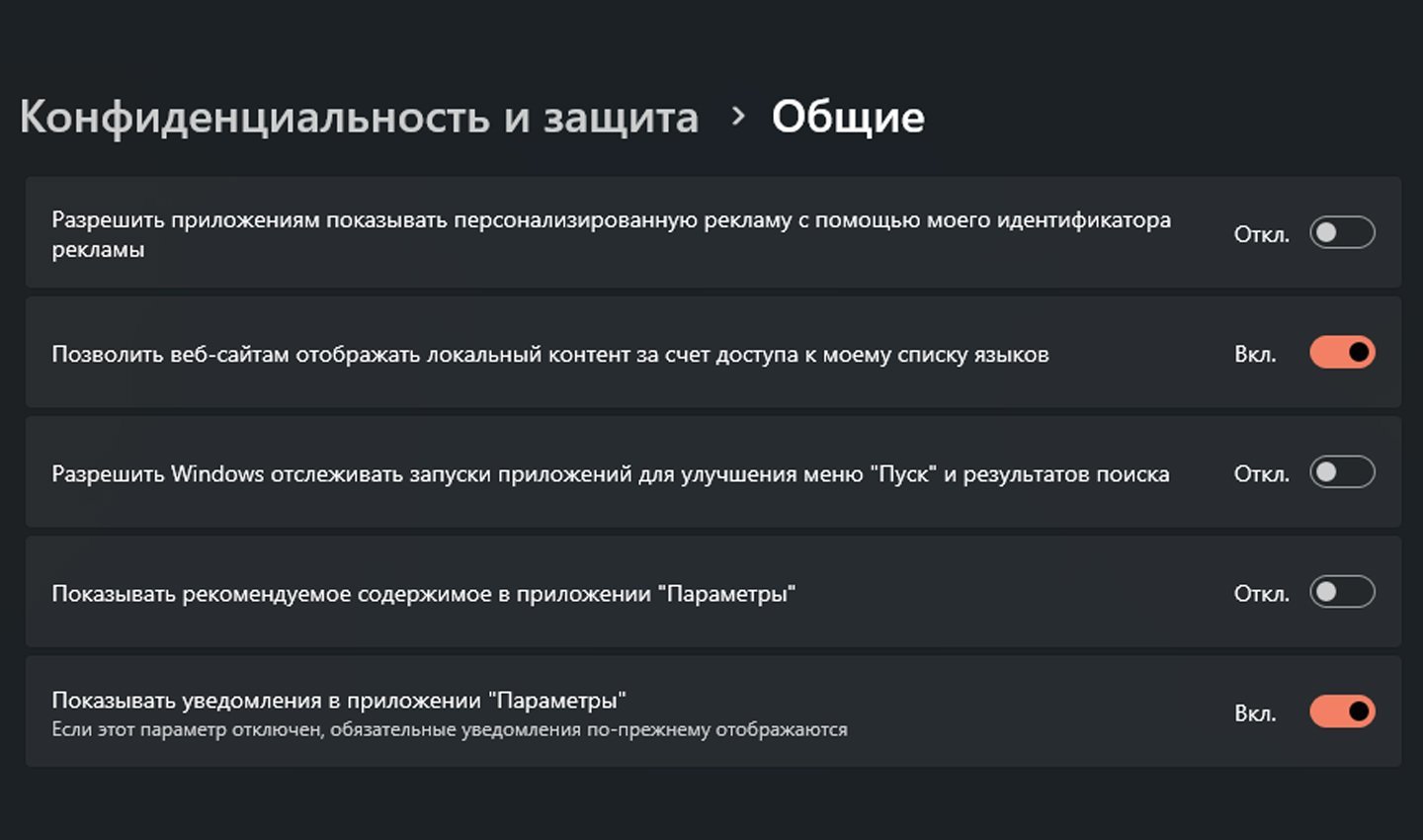
Источник: CQ / Конфиденциальность Windows
Все это полезно, если хотите контролировать, какие сведения о вас передаются за пределы ноутбука или ПК.
Организация рабочего пространства
После установки всех необходимых приложений и настройки безопасности можете приступить к созданию удобной рабочей среды:
- Сгруппируйте ярлыки по папкам или по смыслу, чтобы не захламлять «Рабочий стол»;
- Используйте горячие клавиши Windows (Win+E — «Проводник», Win+D — свернуть окна и показать «Рабочий стол» и т. д.) для ускорения работы;
- Если нужен быстрый доступ к файлам, поместите их в «Избранное» или «Быстрый доступ» в «Проводнике»;
- Подумайте, стоит ли активировать синхронизацию данных с облачными сервисами, чтобы все изменения сохранялись и были доступны с разных устройств.
Заглавное фото: Compsmag
Читайте также:
- Как исправить ошибку «Нет доступа к целевой папке» в Windows
- 5 лучших программ с голосовым набором текста для Windows
- Ошибка при установке Windows 10 — причины и решения
- Windows 10 LTSB — что это такое и где скачать
- Windows Boot Manager — что это такое и как отключить
FAQ
[Windows 11/10] Первый запуск Windows (Windows OOBE)
При первом включении компьютера Вы столкнетесь с интерфейсом Windows Out of Box Experience (OOBE), который включает в себя ряд экранов, помогающих выполнить основные настройки операционной системы Windows 11/10.
Примечание. Приведенные ниже иллюстрации могут различаться в зависимости от модели вашего устройства или версии системы.
Чтобы предоставить Вам более подробную инструкцию Вы также можете щелкнуть ссылку на видео ASUS YouTube ниже, чтобы узнать больше о том, как настроить новый ноутбук ASUS https://www.youtube.com/watch?v=Cdf98V_6B-w
Пожалуйста, перейдите к соответствующей инструкции для текущей операционной системы Windows на Вашем компьютере:
- Windows 11
- Windows 10
Windows 11
- Выберите ваш регион или страну①, затем нажмите [Да]②.
- Выберите раскладку клавиатуры③, затем нажмите [Да]④.
- Если Вы хотите добавить вторую раскладку клавиатуры, пожалуйста, выберите Добавить раскладку. В противном случае, пожалуйста, выберите [Пропустить]⑤.
- Выберите сеть, к которой вы хотите подключиться⑥. После подключения нажмите [Далее]⑦.
Примечание: Если Вы используете беспроводную сеть, убедитесь, что Вы подключены к сети Wi-Fi с самым сильным сигналом, чтобы избежать потенциальных проблем с настройками системы и сбоев обновления, которые могут возникнуть при слабом сигнале соединения. - Пожалуйста, ознакомьтесь с Лицензионным соглашением. Нажмите [Принимаю]⑧ для перехода к следующему шагу.
- Введите предпочитаемое имя устройства⑨, затем нажмите [Далее]⑩.
- Введите Ваш аккаунт Microsoft ⑪, нажмите [Далее]⑫.
Примечание: Если у Вас еще нет учетной записи Microsoft, Вы можете создать новую и нажать Создать. Дополнительные сведения об учетной записи Microsoft смотрите Введение в учетную запись Майкрософт. - Введите пароль аккаунта Microsoft⑬, нажмите [Войти]⑭.
- Создайте PIN-код Windows Hello, чтобы обеспечить быстрый и безопасный вход. Пожалуйста, нажмите [Создать PIN]⑮.
- Введите PIN, который Вы хотите использовать⑯, нажмите [OK]⑰.
- Настройки конфиденциальности. Пожалуйста, выберите настройки конфиденциальности, к которым Вы согласны предоставить доступ Microsoft, затем нажмите [Далее]⑱ и нажмите [Принять]⑲.
- Поддержка и защита. Вы можете зарегистрироваться в ASUS и/или у наших деловых партнеров (необязательно), чтобы пользоваться ценным обслуживанием клиентов/службой безопасности. Нажмите [Далее]⑳ для перехода к следующим настройкам.
- Установите флажки, если Вы согласны предоставить свою информацию ASUS㉑, нажмите [Далее]㉒.
- Вы можете выбрать, как Вы планируете использовать свое устройство, чтобы получать персонализированные советы, рекламу и рекомендации с опытом Microsoft.
- Вы можете выбрать, привязываете ли Вы свой телефон к своей учетной записи Microsoft.
- Вы можете выбрать, получать ли доступ ко всем Вашим данным просмотра в браузере, рекомендованном Microsoft.
- После выполнения вышеуказанных основных настроек Windows 11 начнет установку приложений и предпочтительных настроек. Пожалуйста, убедитесь, что компьютер имеет достаточный заряд батареи во время процесса.
Он загрузится до рабочего стола Windows 11 после завершения всех процедур настройки.
Windows 10
- Выберите ваш регион или страну①, нажмите [Yes]②.
- Выберите раскладку клавиатуры③, нажмите [Yes]④.
- Если Вы хотите добавить еще одну раскладку, нажмите Добавить раскладку. Или нажмите [Пропустить]⑤, чтобы пропустить шаг.
- Лицензионное соглашение с Microsoft, нажмите [Принять] для перехода к следующему шагу⑥.
- Выберите, что хотите настроить⑦, затем нажмите [Далее]⑧.
- Войдите в свою учетную запись Майкрософт. Если у Вас есть учетная запись Microsoft, нажмите Далее после ввода. Если у Вас еще нет учетной записи Microsoft, вы можете создать новую и выбрать Создать учетную запись.
Примечание: Если Вы входите под учётной записью Microsoft, пожалуйста, перейдите к Шагу 8, чтобы продолжить основные настройки Windows 10.
В противном случае выберите Автономную учетную запись, если Вы пока не хотите ее создавать. Базовые настройки операционной системы Windows сохранятся, и Вы сможете снова создать учетную запись после того, как настройки будут завершены и компьютер перейдет на рабочий стол. - Если Вы войдете в автономную учетную запись на последнем шаге, Вы увидите экран ниже, а затем выберите [Ограниченный опыт] ⑨. Если Вы выберете Далее на этом экране, Вам необходимо будет войти в систему с учетной записью Microsoft, чтобы перейти к следующему шагу.
Поскольку Вы не вошли в систему с учетной записью Microsoft, Вам необходимо использовать этот компьютер через локальную учетную запись. Пожалуйста, введите желаемое имя⑩, затем нажмите [Далее] ⑪.
Чтобы защитить Вашу личную жизнь, установите пароль, который будет использоваться для входа в Windows⑫, затем нажмите [Далее] ⑬.
Если Вы не хотите создавать пароль, оставьте столбец пустым и нажмите кнопку Далее. - Настройки конфиденциальности. Выберите параметры конфиденциальности, к которым Вы согласны предоставить доступ Microsoft, а затем выберите [Принять] ⑭ после выбора параметров.
- Выберите, согласны ли Вы предоставить Microsoft доступ к истории ваших действий, Microsoft будет использовать эти данные для персонализации Вашего опыта.
- Выберите, согласны ли Вы, чтобы Cortana помогала Вам.
- После завершения вышеуказанных основных настроек Windows 10 начнет установку приложений и предпочтительных настроек. Пожалуйста, убедитесь, что компьютер имеет достаточный заряд батареи для завершения этого процесса.
Система войдет на рабочий стол Windows 10 после завершения всех процедур настройки.
Эта информация была полезной?
Yes
No
- Приведенная выше информация может быть частично или полностью процитирована с внешних веб-сайтов или источников. Пожалуйста, обратитесь к информации на основе источника, который мы отметили. Пожалуйста, свяжитесь напрямую или спросите у источников, если есть какие-либо дополнительные вопросы, и обратите внимание, что ASUS не имеет отношения к данному контенту / услуге и не несет ответственности за него.
- Эта информация может не подходить для всех продуктов из той же категории / серии. Некоторые снимки экрана и операции могут отличаться от версий программного обеспечения.
- ASUS предоставляет вышеуказанную информацию только для справки. Если у вас есть какие-либо вопросы о содержании, пожалуйста, свяжитесь напрямую с поставщиком вышеуказанного продукта. Обратите внимание, что ASUS не несет ответственности за контент или услуги, предоставляемые вышеуказанным поставщиком продукта.
Приобретение нового ноутбука зачастую является радостным событием, но для многих пользователей настройка его под свои потребности может оказаться вызовом. В этой статье мы представим подробную инструкцию по настройке нового ноутбука, которая поможет вам быстро и правильно настроить его для комфортной работы.
Создание учетной записи
При первом запуске операционной системы Windows вам потребуется создать учетную запись. Хотя установка пароля не является обязательной, рекомендуется создать пароль для защиты ваших данных. Вы всегда сможете изменить или добавить пароль позже в настройках системы.
Разбивка жесткого диска
Разделение жесткого диска на два раздела – для системы и для данных – рекомендуется, так как это упростит переустановку операционной системы и сохранит ваши личные файлы. Вы можете выполнить разбивку диска с помощью стандартных инструментов Windows или использовать сторонние программы для этой цели.
Удаление ненужных программ
На новых ноутбуках часто устанавливаются пробные версии программ, которые не всегда необходимы. Удалите их сразу, если вы не планируете их использовать. Также внимательно изучите все предустановленные программы и удалите те, которые вам не нужны, чтобы избежать замедления работы компьютера.
Драйверы и обновления
Обновление операционной системы Windows и установка драйверов устройств являются важными шагами для обеспечения безопасности, стабильности и производительности вашего ноутбука. Установите все доступные обновления Windows и скачайте последние драйверы с официального сайта производителя вашего устройства.
Воспроизведение видео и аудио
Для некоторых форматов видео и аудио могут потребоваться дополнительные кодеки. Установите их с официального сайта разработчика для обеспечения поддержки всех форматов видео и аудио.
Дополнительные настройки
Настройте интерфейс Windows под свои предпочтения, измените фон рабочего стола, тему оформления и расположение значков. Обеспечьте безопасность вашего ноутбука, установив антивирусную программу, включив брандмауэр Windows и создав резервные копии важных данных. Для повышения производительности оптимизируйте параметры системы, отключив ненужные службы и фоновые приложения.
Настройка нового ноутбука может показаться сложной задачей, но следуя нашей подробной инструкции, вы сможете быстро и правильно настроить его для комфортной работы. Пользуйтесь вашим новым ноутбуком с удовольствием и эффективно выполняйте все задачи!

Если вы приобрели новый ноутбук это еще не значит, что работать на нем вы сможете прямо сейчас
Устройство еще необходимо настроить. Данный процесс занимает какое-то время, но в целом выполняется несложно. К тому же вы можете сделать это именно так, как вам будет удобно для дальнейшей работы. Так сказать настроить “под себя”. После проведения определенных манипуляций ваш компьютер будет готов к эксплуатации.
Отметим, что порядок настройки ноутбука аналогичен для всех моделей. Он абсолютно не отличается от названий производителей.
Рассмотрим алгоритм действий, которые для этого необходимы в рамках данной статьи.
Учетная запись
Схема настройки ноутбука аналогична для всех моделей. При первоначальном запуске устройства Windows запрашивает имя и пароль, которые необходимо задать. Отметим, что установка пароля действие не обязательное. Это зависит только от вашего желания и необходимости ограничения ноутбука от других пользователей. Обычно это делается на рабочих компьютерах. Также пароль устанавливают в целях защиты от детей, которые могут случайно попасть в компьютер.
Если же вы решите не указывать пароль при первом включении, его можно задать уже в процессе эксплуатации устройства в разделе учетных записей.
Но следует сказать, что наличие пароля не защитит на 100% ваш ноутбук. Для полного ограничения доступа к нему используются специальные настройки уровня высокой сложности.
Разбивка жесткого диска
При наличии на новом компьютере одного раздела, на котором установлена ОС и размещаются данные, его следует разбить на два.
В дальнейшем это очень поможет. Например, при переустановке Windows. Так как при данной процедуре вся содержащаяся на диске информация уничтожается. Чтобы этого не произошло, все необходимые файлы размещают на втором диске. Именно для этого и делают разбивку разделов. Выполнить ее можно следующими методами:
- С помощью штатных инструментов Windows. Нажимаем Win+Х. Это комбинация вызовет меню, в котором необходимо выбрать “Управление дисками”. Кликаем правую кнопку мыши, нажимаем “Сжать том” и создаем в свободном месте еще один раздел. Рекомендуемый объем системы — от 100 Gb.
- С использованием стороннего программного обеспечения. На сегодняшний день существует огромное количество программ для раздела жесткого диска. Они могут быть бесплатными и с какой-то суммой оплаты. Советуем быть максимально внимательными при разбивке разделов. Данный процесс следует проводить аккуратно и осторожно, так как многие производители устанавливают скрытые разделы, на которых находится резервная копия Windows. Их можно не увидеть и по ошибке удалить. Таким образом, есть риск безвозвратно потерять копию системы. Помимо этого, при некорректной работе с твердым накопителем могут удалиться системные параметры и ОС не запустится.
Ненужные программы
Триальные версии некоторых программ — это дополнительный заработок производителей. Они часто устанавливают их на новых устройствах. Например, антивирусное программное обеспечение. Обычно ее работа происходит в течение тридцати дней, а затем ПО необходимо приобрести за определенную сумму денег. Соответственно, после оплаты будет доступна полная версия.
Если дальнейшая покупка такой программы у вас в планах отсутствует, то и доступные версии в пробном режиме лучше сразу удалить. Пользователи обычно уже имеют ряд программ, к которым привыкли и необходимость замены какой-либо из них на предлагаемые ПО производителем не возникает.
Отметим, что большинство не замечает, как пробная версия программ перестает действовать или обновляться. Они продолжают свою деятельность, не подозревая об отсутствии того же антивирусника. А это крайне опасно для вашего компьютера. Поэтому не стоит пренебрегать данным моментом. Рекомендуем сразу внимательно изучить все тривиальные версии на вашем устройстве, по возможности удалить и приобрести постоянно действующее ПО.
Отметим, что на новом компьютере может находиться не одна, а сразу несколько программ, функционал которых пользователю не всегда понятен. Как правило, все они с ограниченными возможностями эксплуатации. Программу можно найти в поиске по названию и подробно изучить ее описание. А далее уже решить — требуется она вам или нет. Ведь чем меньше устройство перегружено наличием различных ПО, тем эффективнее осуществляется его работа. Поэтому все ненужное удалять рекомендуем сразу же.
Важный момент: не избавляйтесь от программ, установленных производителем для обновления драйверов на компьютере.
Драйверы и обновления ОС
При запуске нового ноутбука рекомендуем загрузить все доступные обновления Windows. Это необходимо сделать для исправления всех имеющихся на устройстве ошибок в рамках его безопасности, стабильной работы и эффективного функционирования операционной системы.
Драйверы последней версии можно скачать с сайта производителя в разделе “Поддержка” и установить их на свой ноутбук. Обновлять BIOS рекомендуется только если устройство работает не стабильно.
Отметим, что какие-то производители устанавливают определенные программы, позволяющие скачивать и устанавливать драйверы на компьютер. Как правило, в Windows 10 их установка выполняется автоматически. Иногда эта процедура происходит в ручную, в случаях некорректной работы ноутбука.
Воспроизведение видео- и аудиофайлов
На новом компьютере иногда не осуществляется воспроизведение некоторых аудио- или видеозаписей. Это зависит от поддержки определенного формата файлов. Для этого требуется установить соответствующий плеер и кодеки, позволяющие выполнить запуск имеющихся на ноутбуке файлов. Скачать их можно на официальном сайте разработчика.
Отметим, что на Windows 10 такая проблема обычно не возникает. Данная ОС поддерживает большинство форматов.
Таким образом, после настройки самого ноутбука, на него уже можно установить все требующиеся вам программное обеспечение. Выбрать их можно как из числа бесплатных, так и из платного перечня.
Что делать, если вы купили ноутбук без операционной системы
Выберите подходящую ОС и установите по нашей инструкции.
На новый ноутбук можно установить Windows или один из Linux-дистрибутивов.
Windows — наиболее популярный и универсальный вариант. С ОС от Microsoft совместимо большинство программ и игр, а ещё система постоянно обновляется и развивается.
Linux — неплохой вариант для пользователей, которым устройство нужно только для работы с документами, веб-браузинга, соцсетей, просмотра видео и прослушивания музыки. Кроме того, на систему стоит обратить внимание тем, у кого не очень мощный и не слишком быстрый лэптоп — например, тонкий и лёгкий ультрабук с экономичным мобильным процессором и отсутствием дискретной графической карты. Однако в Linux вам будет не так удобно работать с графикой, поскольку с этой ОС не совместимы продукты от Adobe. Кроме того, в ней недоступны многие игры.
В статье мы опишем процесс установки Windows 11 с загрузочной флешки. Если же вы предпочитаете Linux, воспользуйтесь нашими руководствами: как выбрать дистрибутив и как установить Linux.
Для инсталляции Windows понадобятся:
- компьютер с уже имеющейся операционной системой;
- пустая флешка — её нужно заранее отформатировать.
1. Скачайте дистрибутив Windows
ОС можно скачать с официального сайта Microsoft. Откройте страницу загрузки и найдите раздел «Загрузка образ диска Windows 11 (ISO)». Нажмите «Скачать».
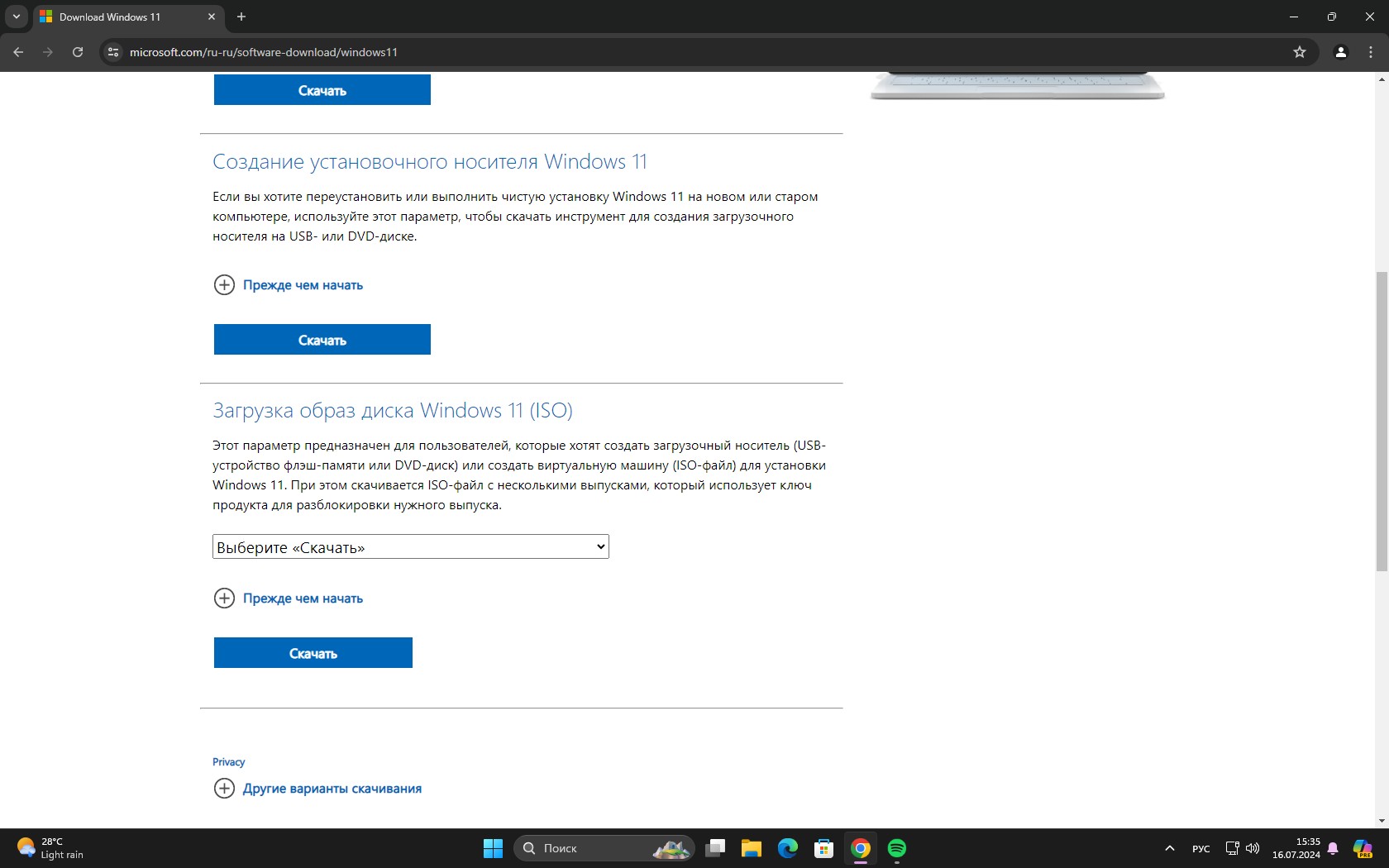
В выпадающем меню укажите язык системы, которую вы хотите установить, и щёлкните «Подтвердить». Появится кнопка «64-bit Скачать» — нажмите на неё.
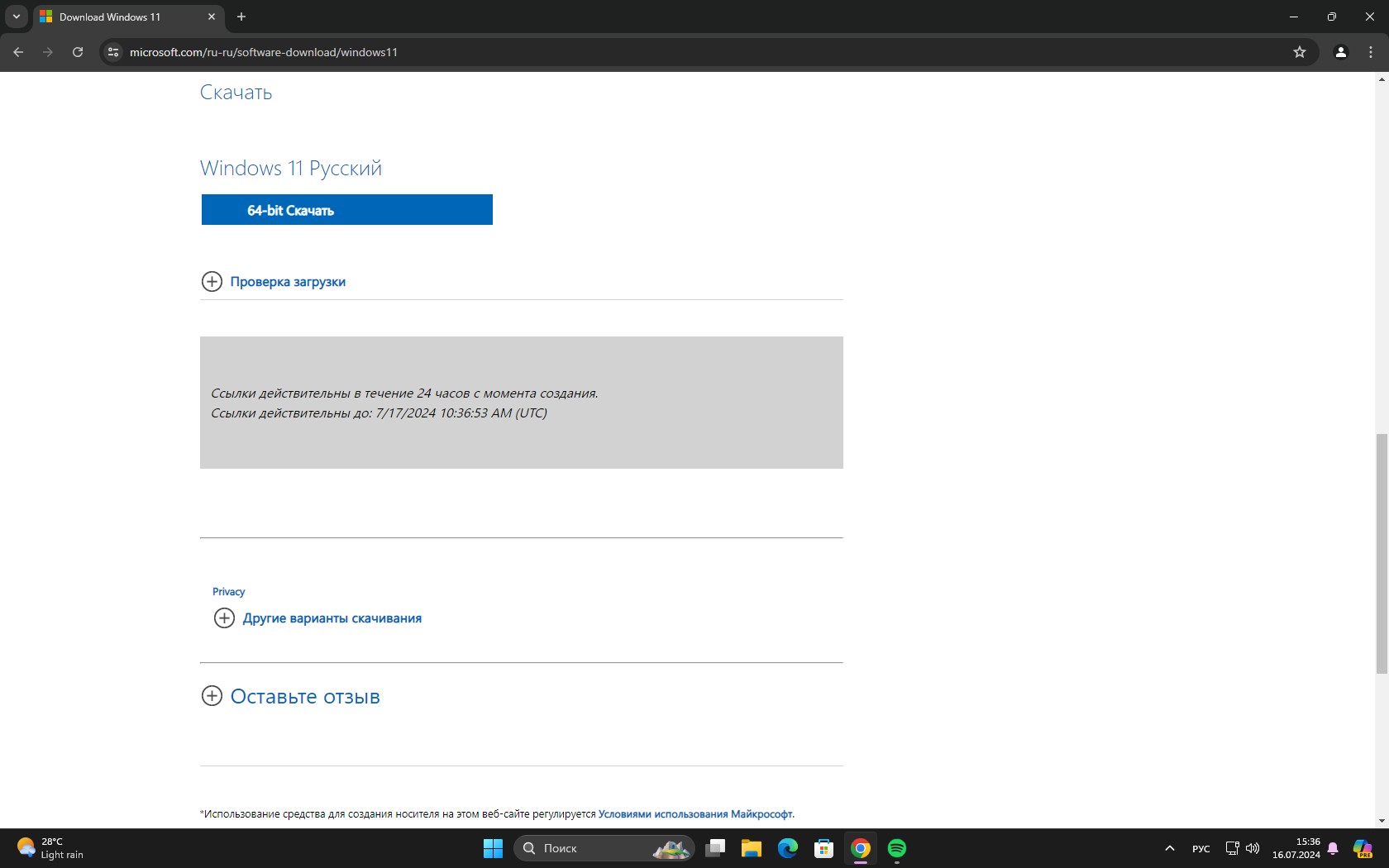
Подождите, пока закончится загрузка системы.
2. Запишите ОС на флешку
Для подготовки флешки мы воспользуемся бесплатной программой Rufus. Откройте официальный сайт утилиты и загрузите её. Можете выбрать переносную версию — необязательно устанавливать Rufus, мы используем её только один раз.
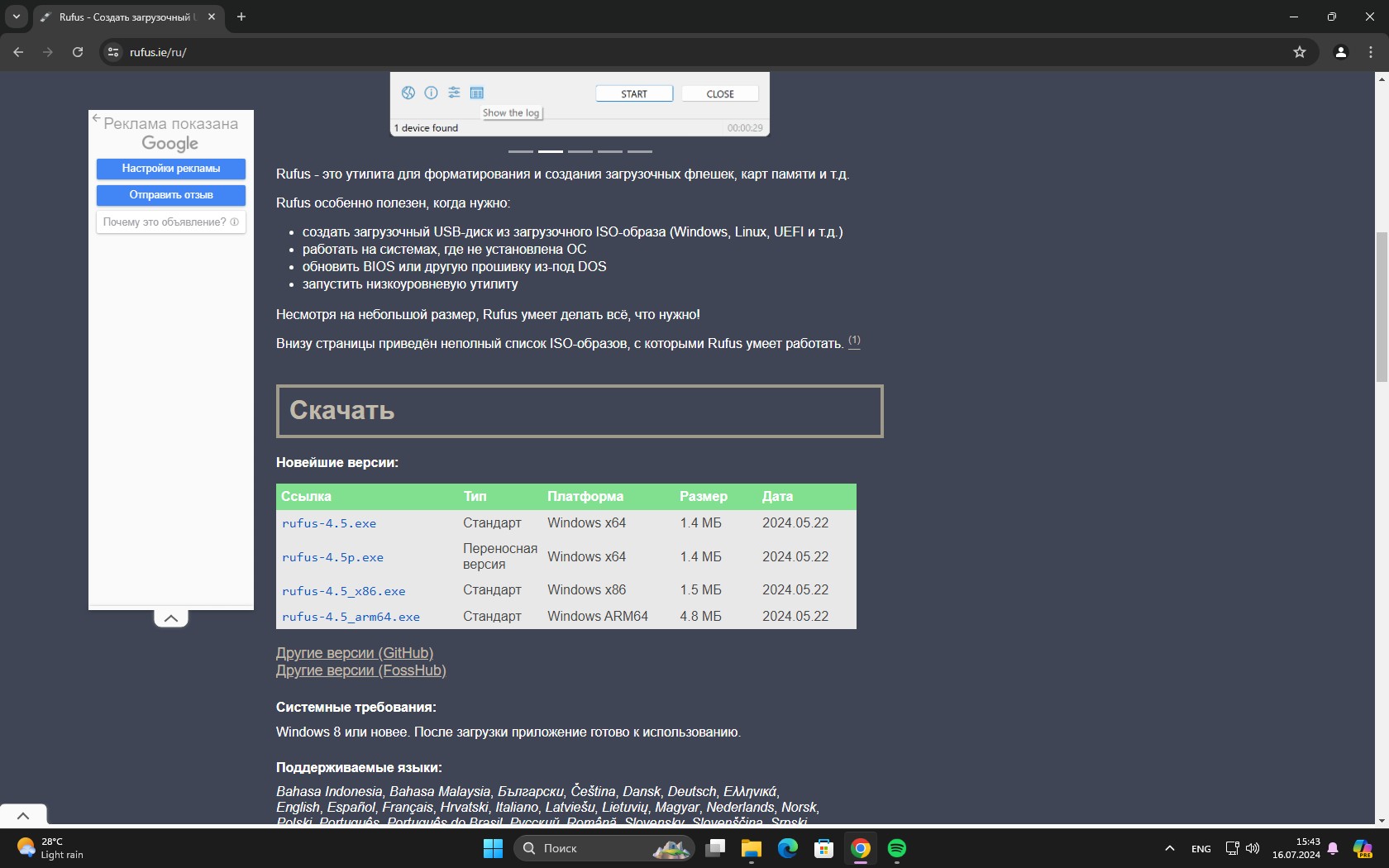
Вставьте флешку в компьютер с установленной ОС и запустите Rufus. Ответьте положительно на предложение обновиться. В появившемся окне нажмите Select и укажите скачанный вами ISO-образ — Windows. Нажмите Start.
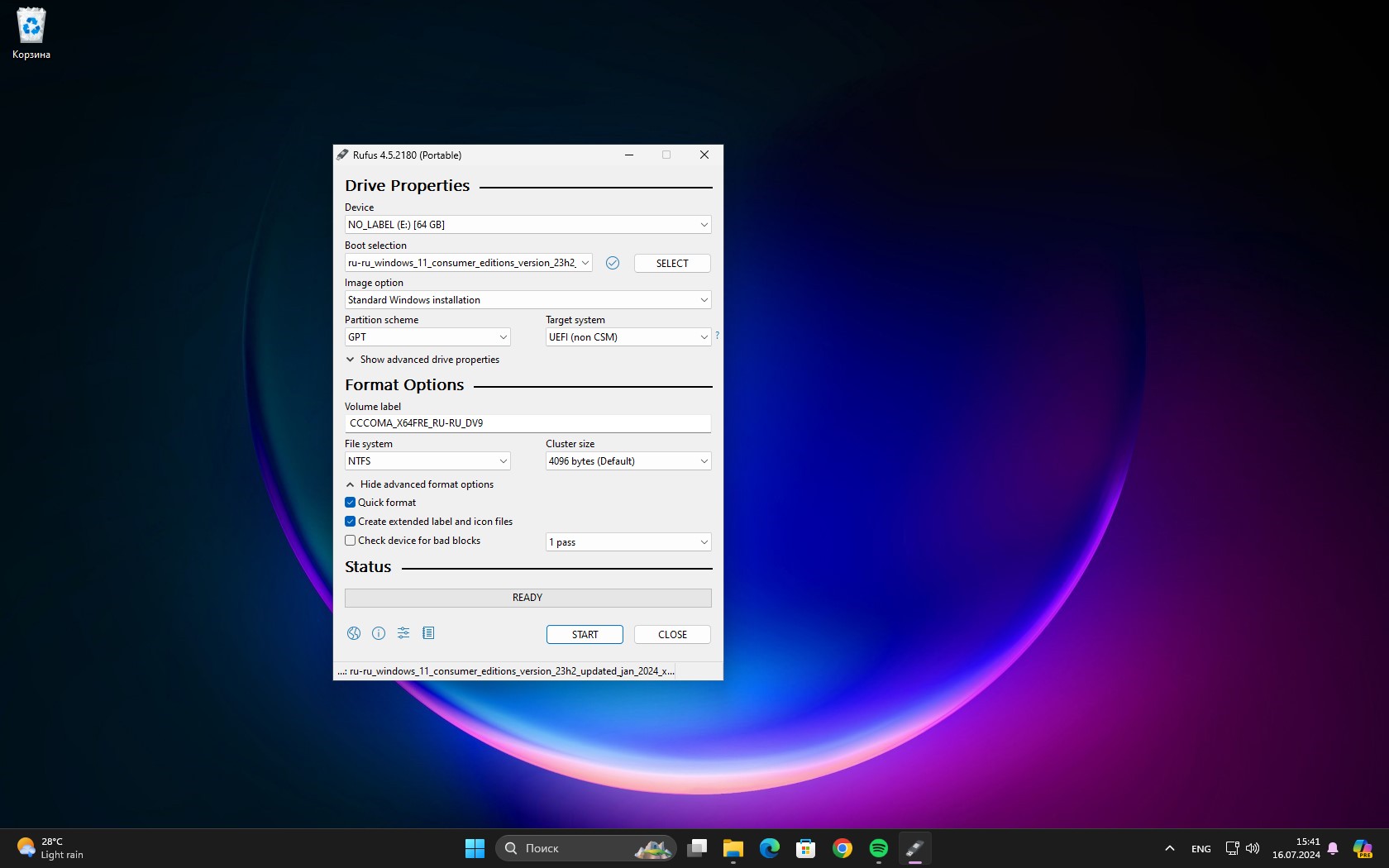
Rufus спросит, какие параметры Windows по умолчанию вы хотите изменить. Например, можно отключить требования о минимальном количестве 4 ГБ ОЗУ и модуля безопасности TPM 2.0 — это пригодится, если нужно установить Windows 11 на компьютер, который не поддерживает данную версию ОС. Ещё можно отключить телеметрию, шифрование диска BitLocker, разрешить создание локальных учётных записей без привязки к сайту Microsoft.
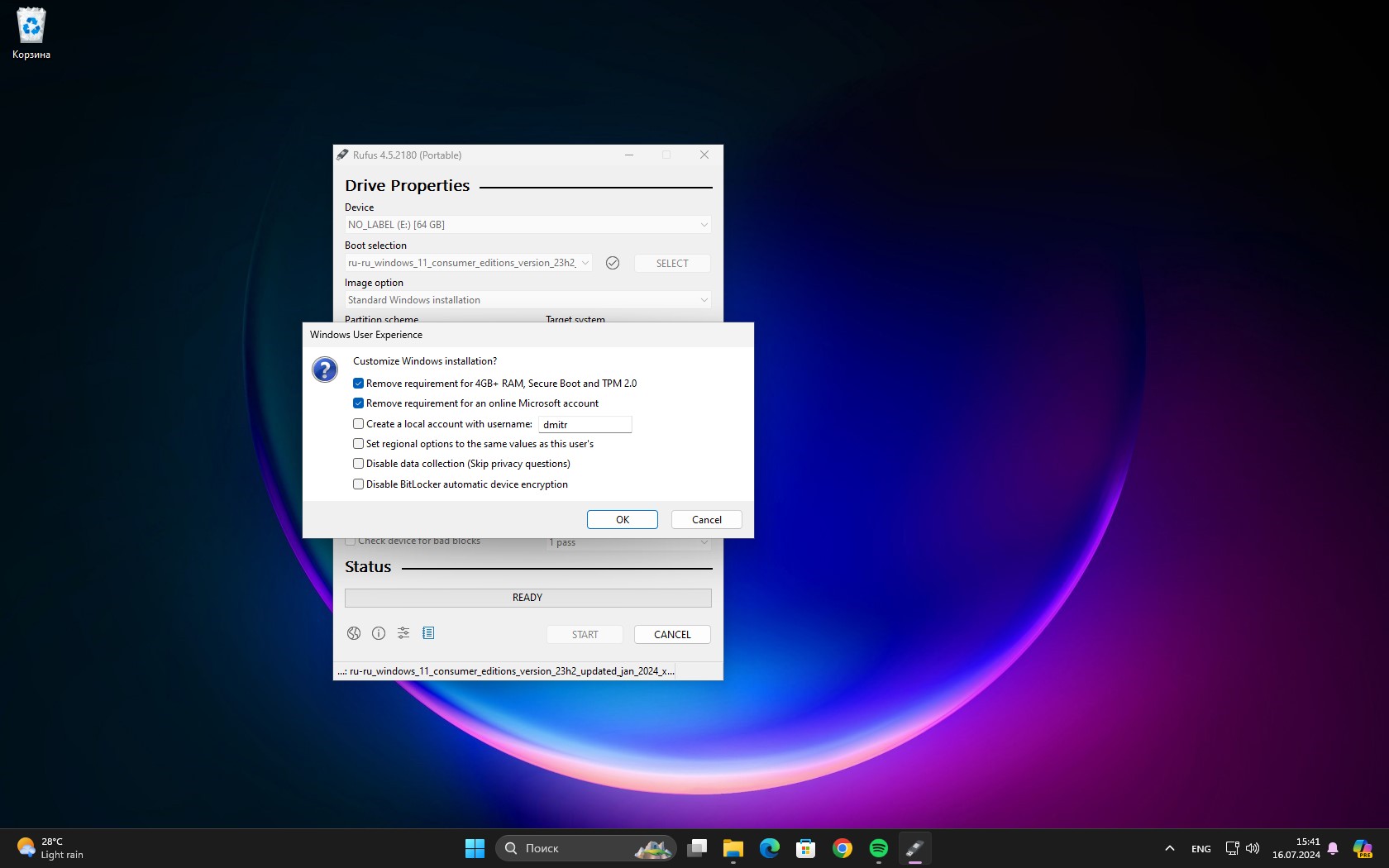
Когда выберете нужные параметры, нажмите OK и подождите, пока программа подготовит флешку.
3. Установите Windows на новый компьютер
Вставьте флешку в компьютер без ОС и включите его. Сразу после включения нажмите и держите клавишу F12, F11 или Esc — какую именно, зависит от производителя оборудования. Можно быстро щёлкнуть по ней несколько раз подряд, если метод с длительным нажатием не срабатывает.
В итоге вы попадёте в Boot Menu — оно выглядит как таблица со списком устройств, с которых вы можете загрузить ОС. Выберите с помощью стрелок на клавиатуре вашу флешку — она может называться USB Storage Device или как модель производителя. Нажмите Enter, и система начнёт загружаться.
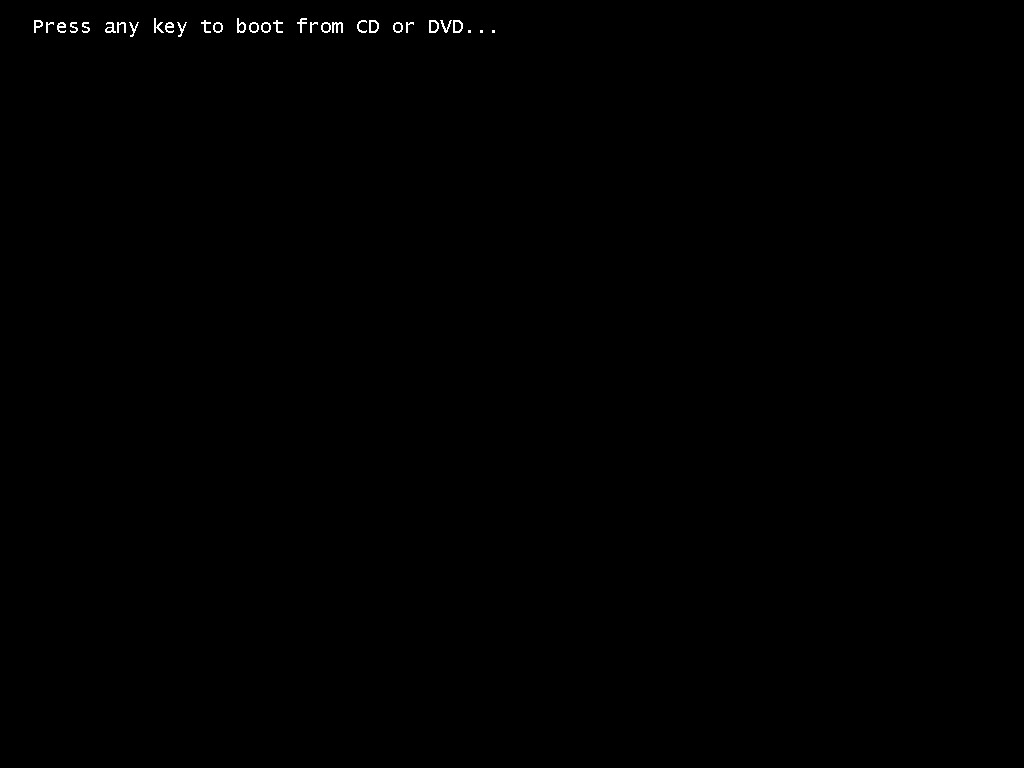
Если загрузка не началась, воспользуйтесь этой инструкцией.
4. Настройте операционную систему
Когда Windows загрузится на компьютер, система предложит выбрать язык и ваше местоположение. Выберите подходящие варианты и нажмите «Далее».
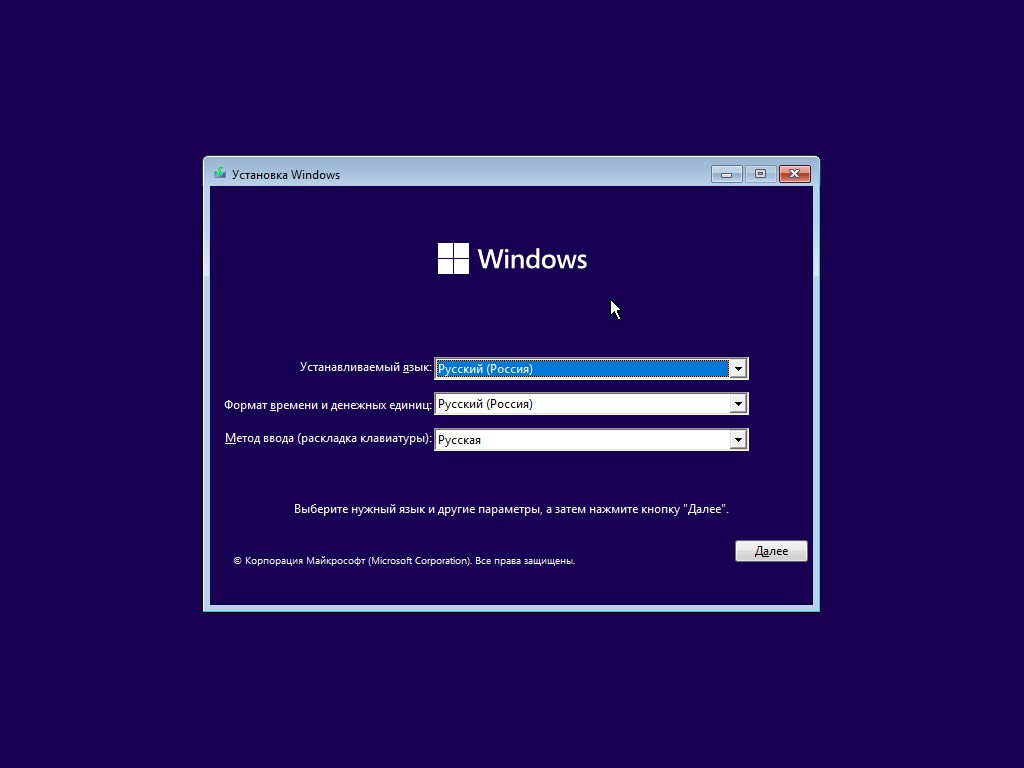
В следующем окне нажмите «Установить» и подождите.
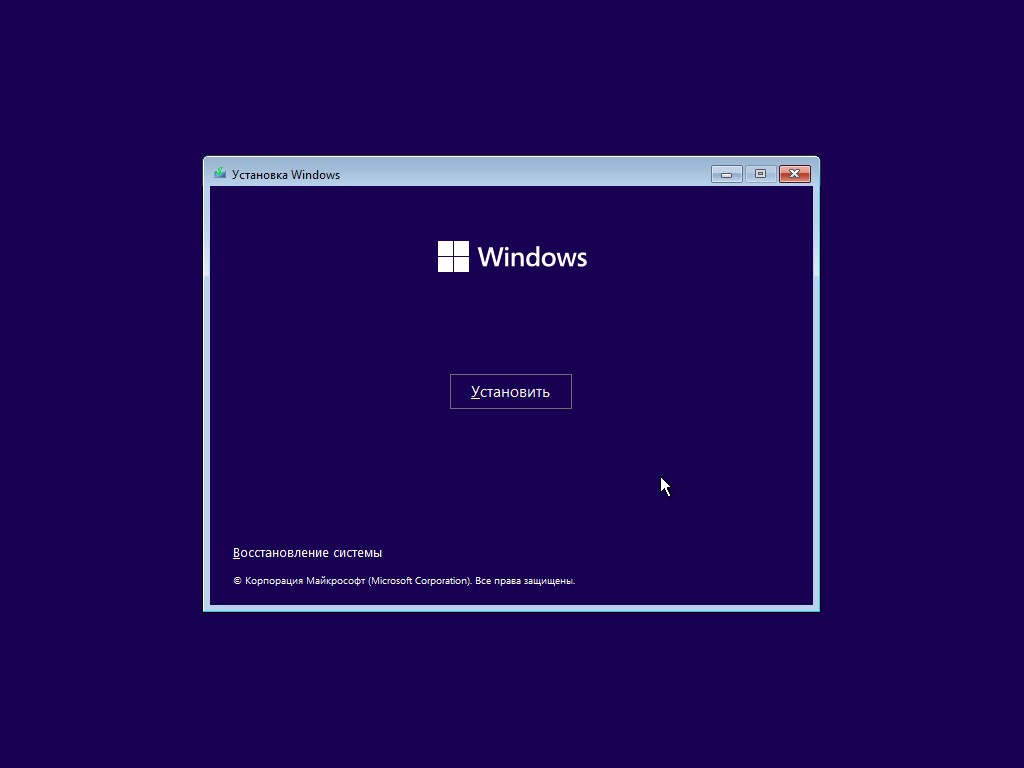
Система предложит ввести ключ для активации. Вы можете найти его на наклейке на вашем старом ноутбуке с Windows или купить новую комбинацию в онлайн-магазинах электроники или на маркетплейсах. Например, здесь:
- Windows 11 Home — домашняя версия.
- Windows 11 Pro — профессиональная версия.
После покупки ключ приходит на электронную почту.
Если комбинация у вас есть, введите её и нажмите «Далее». Если нет — выберите параметр «У меня нет ключа продукта». В начале загрузки комбинацию можно не вводить и активировать систему позже. Как это сделать, расскажем в конце статьи.
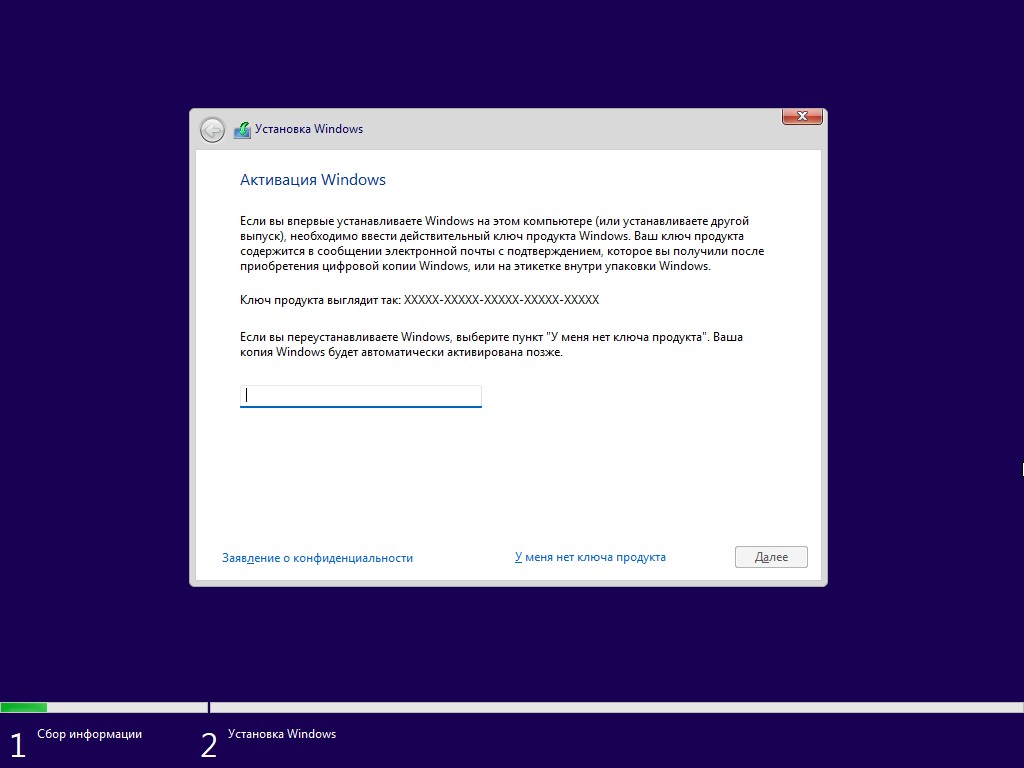
В следующем окне выберите версию вашей Windows 11 — «Домашняя» или Pro.
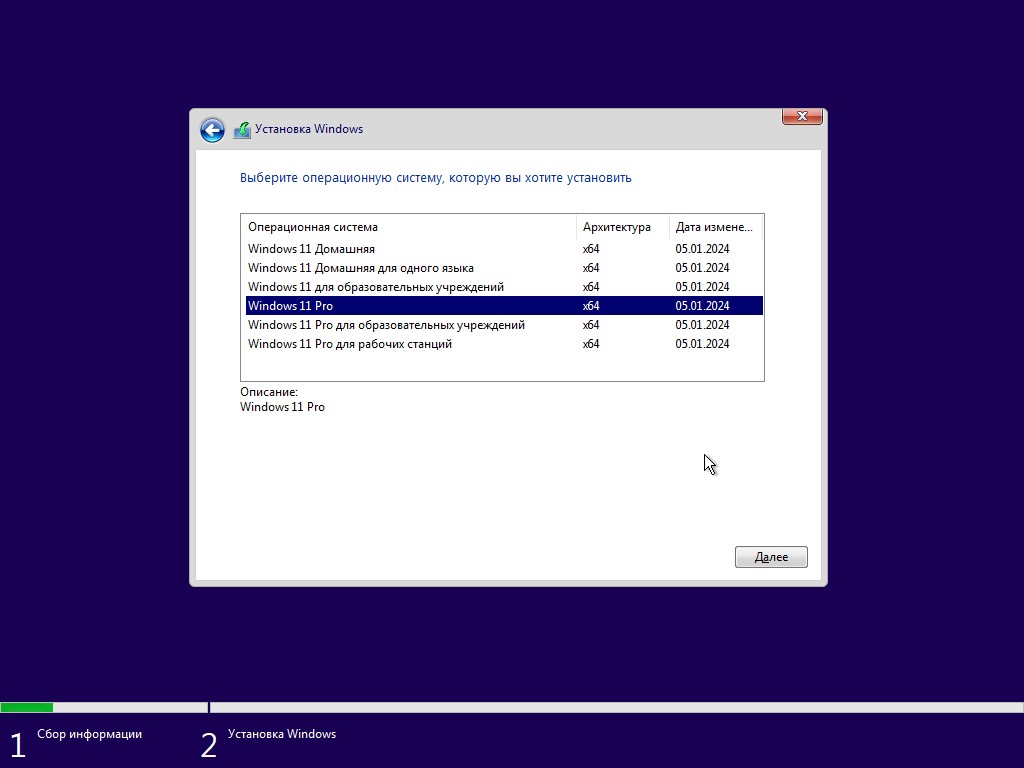
Прочтите условия использования Microsoft, поставьте галочку «Я согласен» и нажмите «Далее».
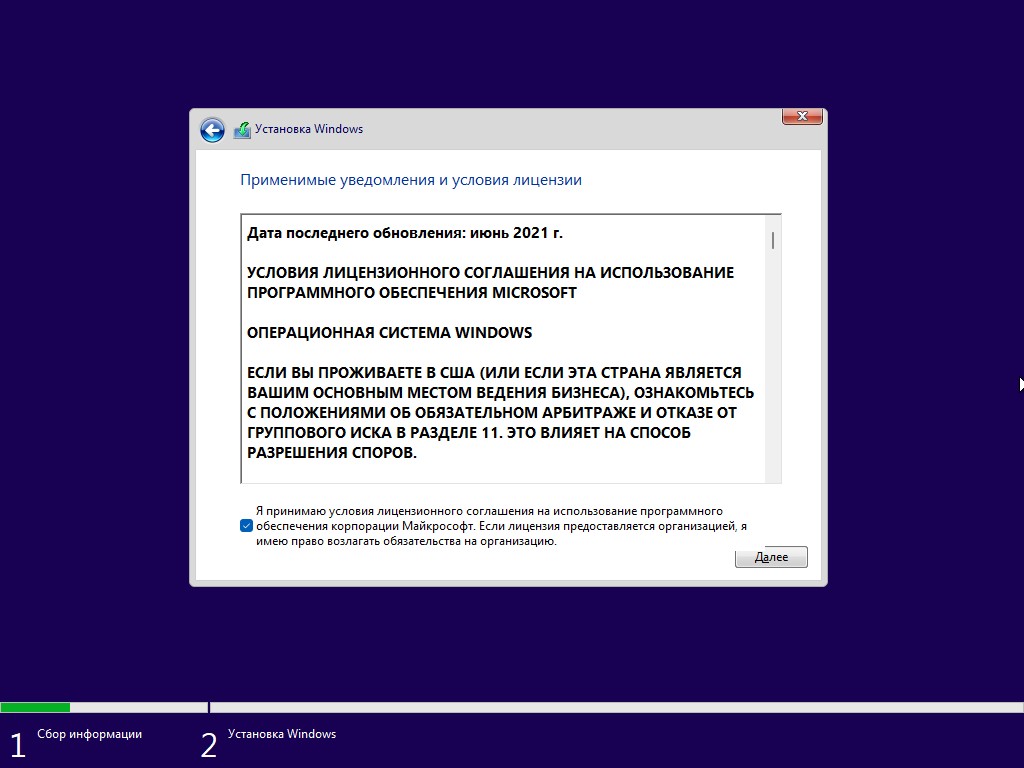
На следующем экране вам нужно выбрать тип установки. Нажмите «Выборочная».
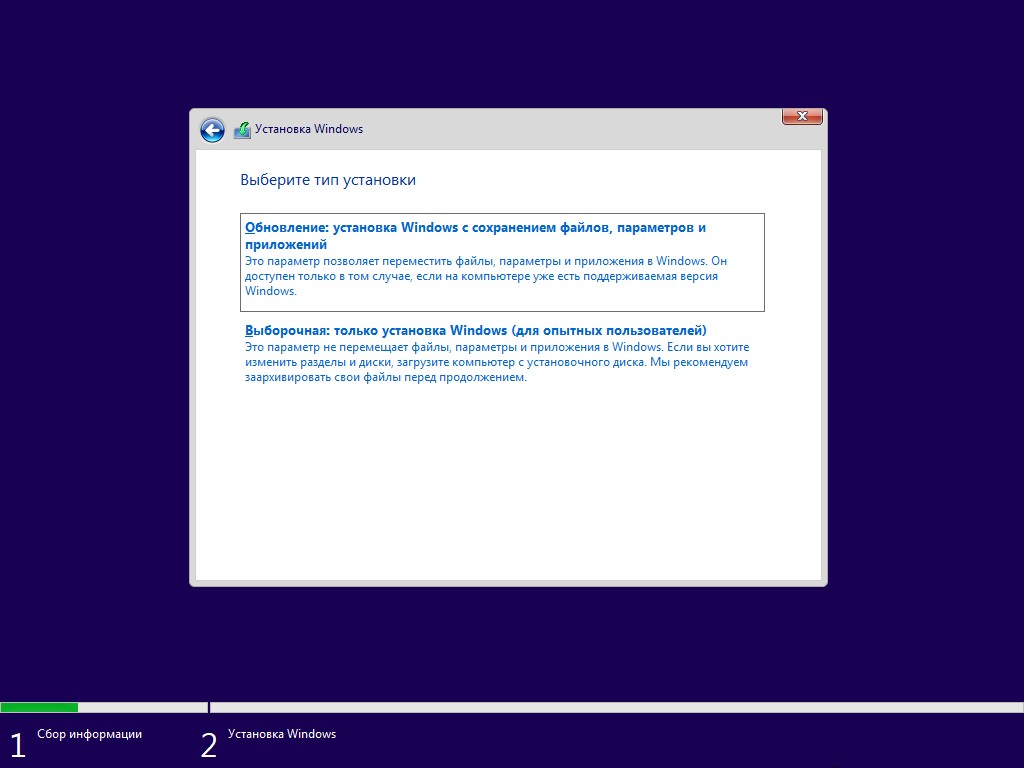
Укажите, на какой диск хотите установить систему. Многие модели ноутбуков имеют встроенный быстрый SSD для ОС и более объёмный, но медленный HDD для данных — нужно выбрать SSD. Щёлкните «Далее».
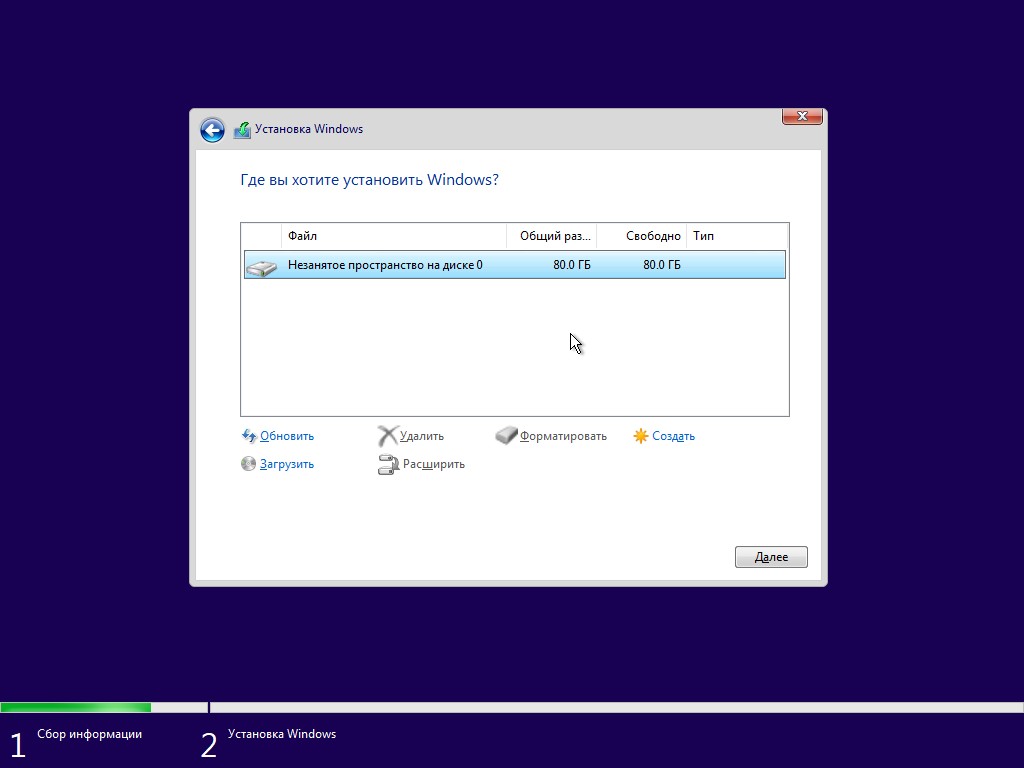
В процессе установки компьютер перезагрузится несколько раз. Не пугайтесь и подождите завершения процесса.
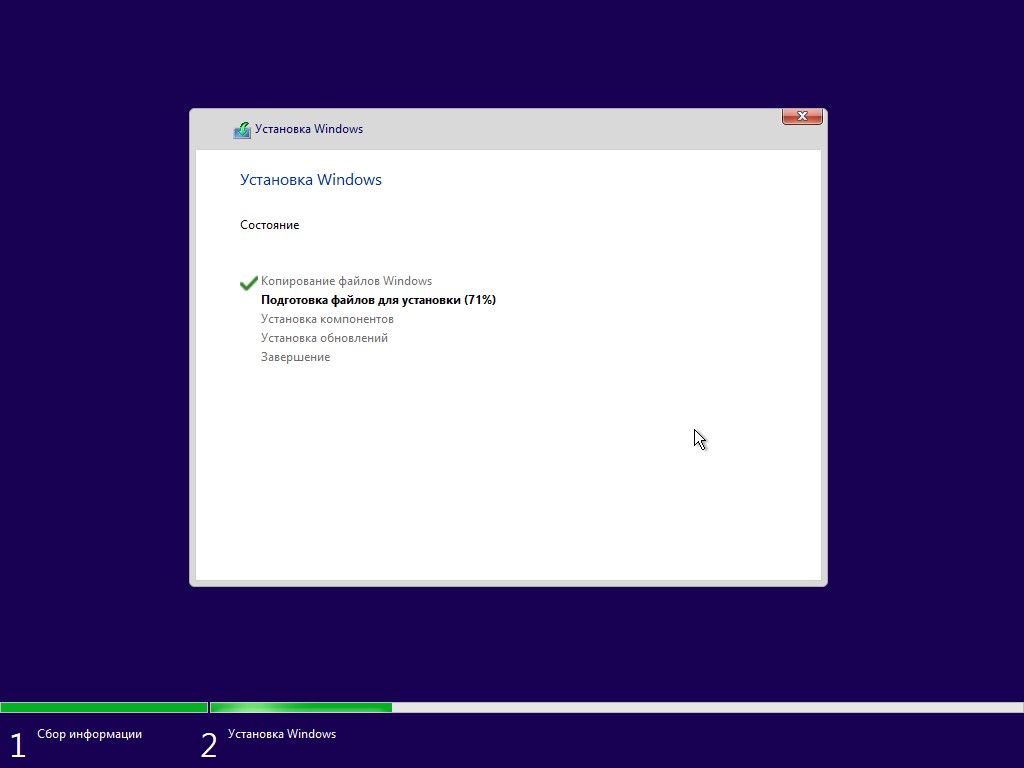
На следующем экране подтвердите выбор своего местоположения — от этого будут зависеть язык, формат времени и другие настройки.
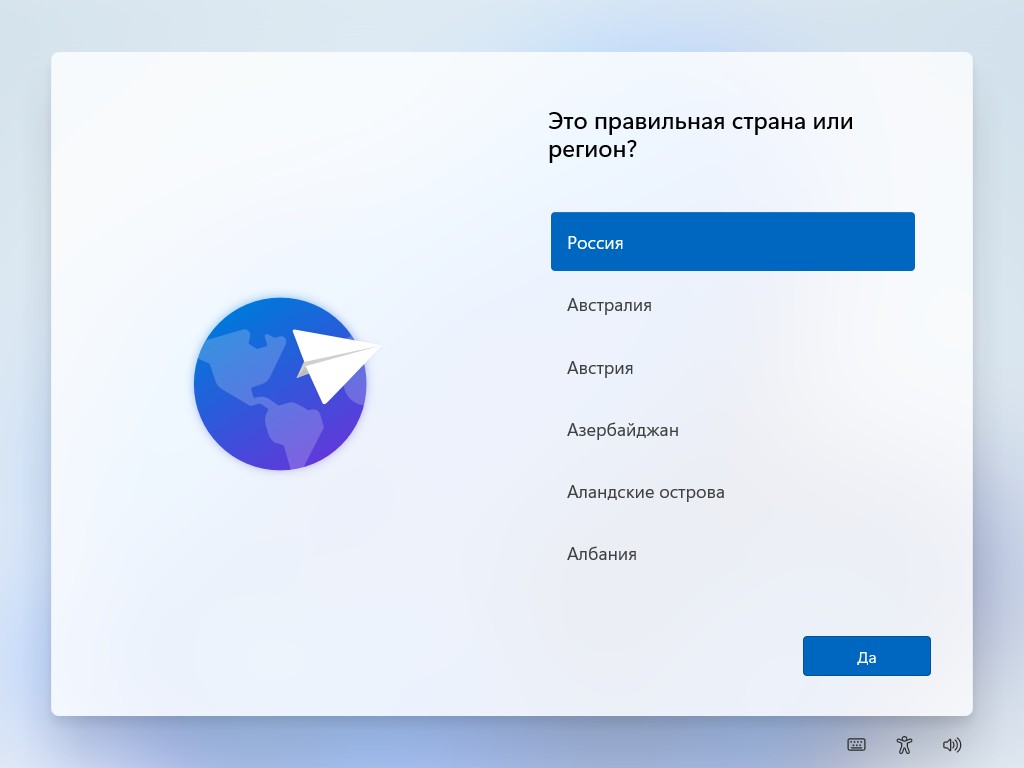
Выберите одну или несколько раскладок клавиатуры и щёлкните «Далее».
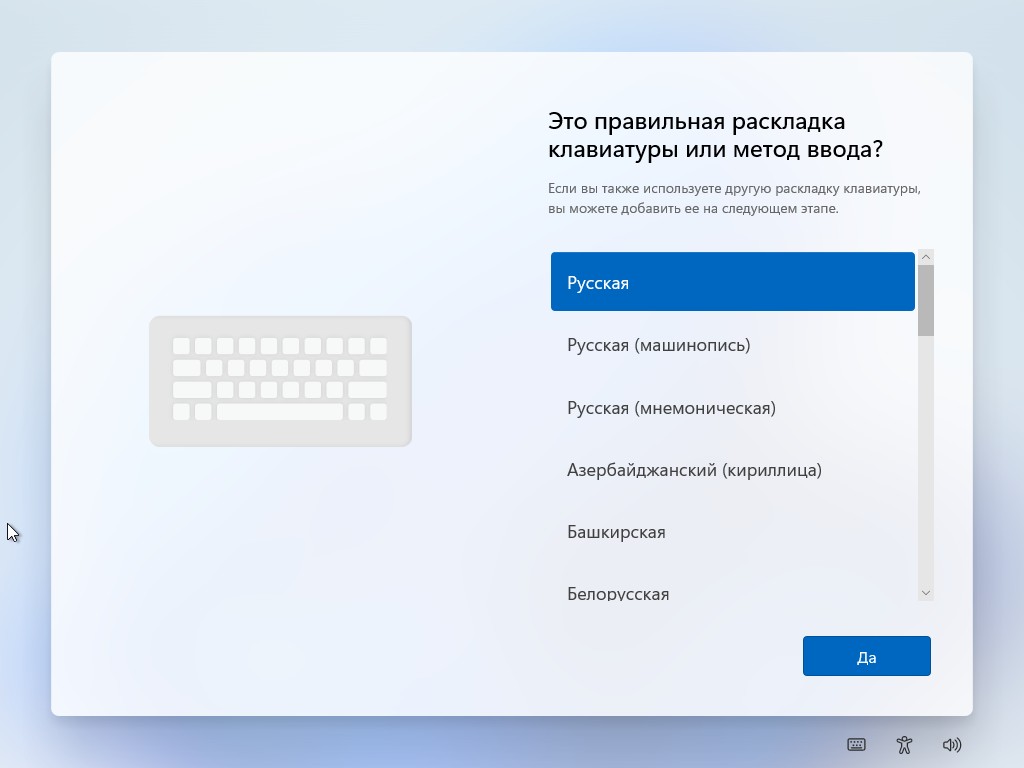
Подождите, пока система обновится и перезагрузится. Придумайте название для вашего компьютера — например, windows-laptop.
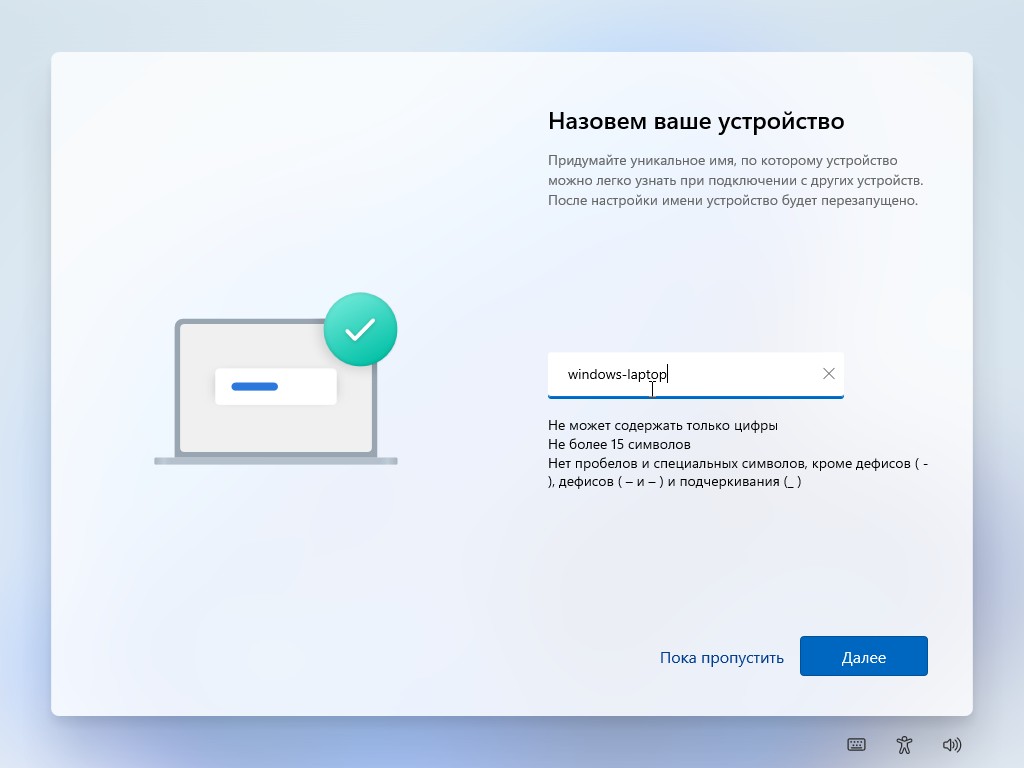
Система предложит выбрать способ настройки. Щёлкните «Настроить для личного использования» и нажмите «Далее».
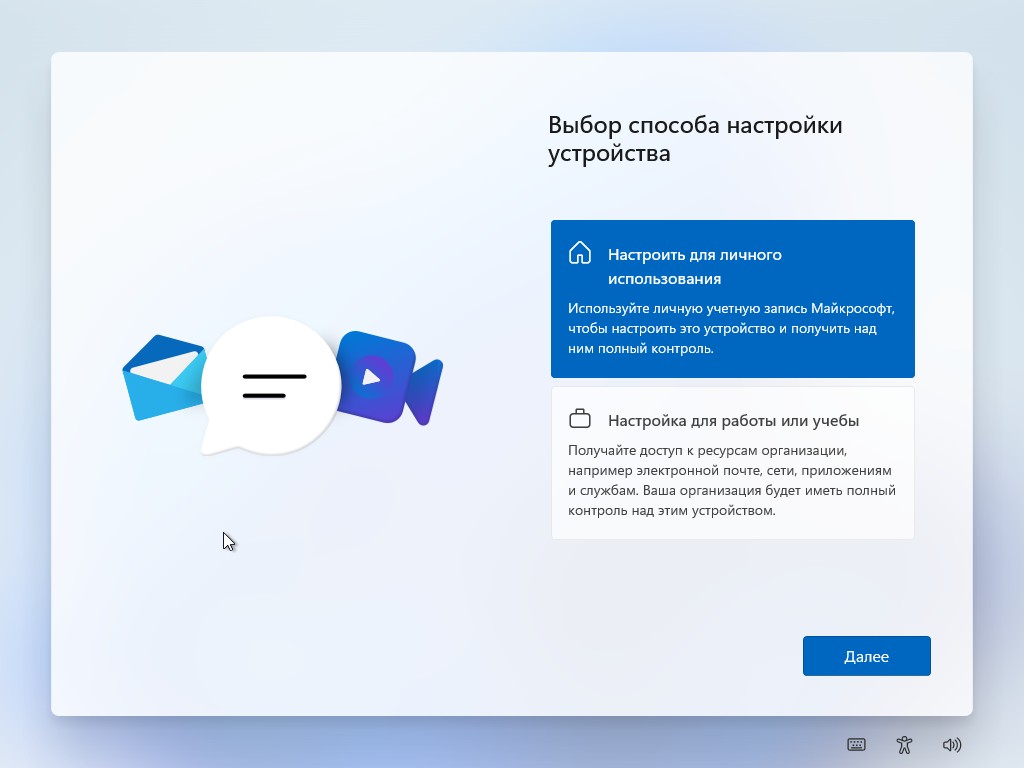
Windows 11 попросит войти в ваш аккаунт Microsoft, если вы не отключили эту опцию во время создания загрузочного диска в Rufus. Нажмите «Войти».
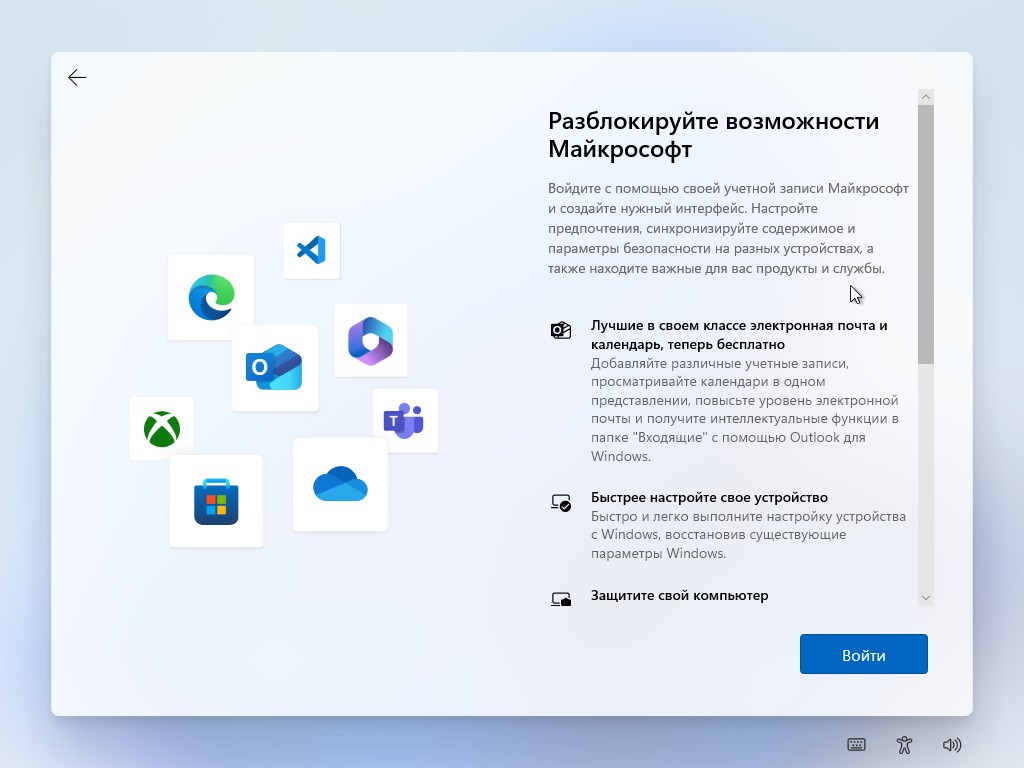
Введите ваш адрес электронной почты, чтобы создать аккаунт или авторизоваться в существующем. Система отправит вам короткий цифровой код на этот ящик — введите его и нажмите «Войти».
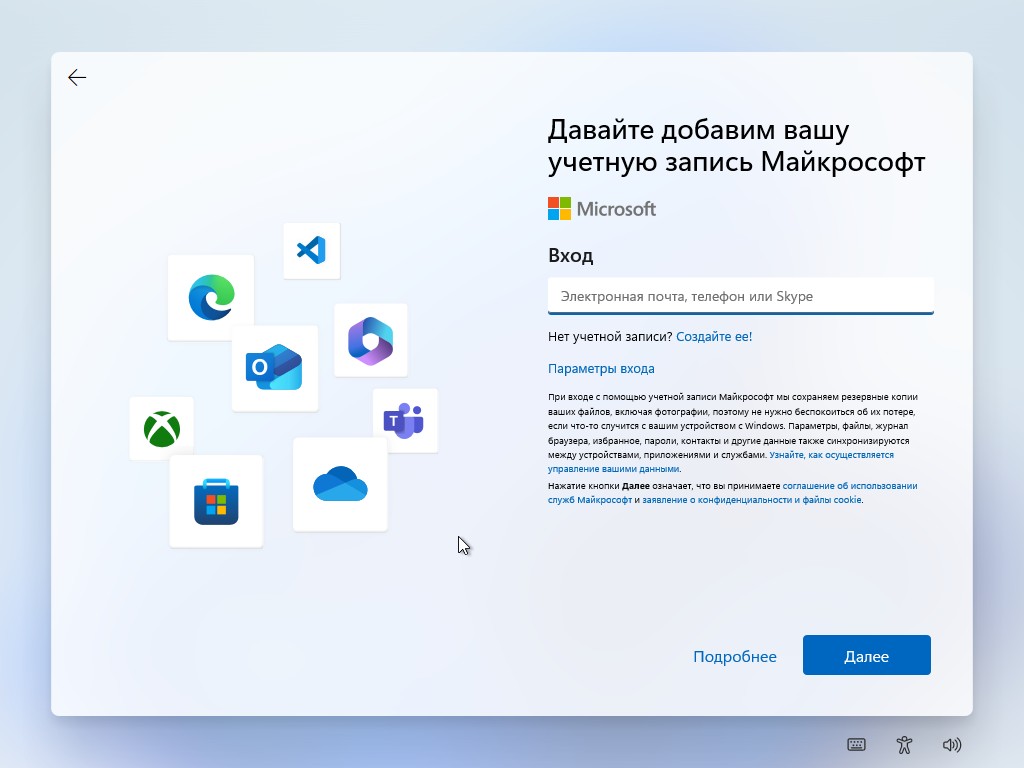
Вы можете восстановить свои настройки и приложения из другой копии Windows, которой пользовались ранее. Или же нажать «Другие параметры» и выбрать вариант «Настроить как новый компьютер».

Система попросит создать ПИН-код для вашего устройства. Если в Rufus вы отключили вход в аккаунт Microsoft, этот шаг будет необязательным.
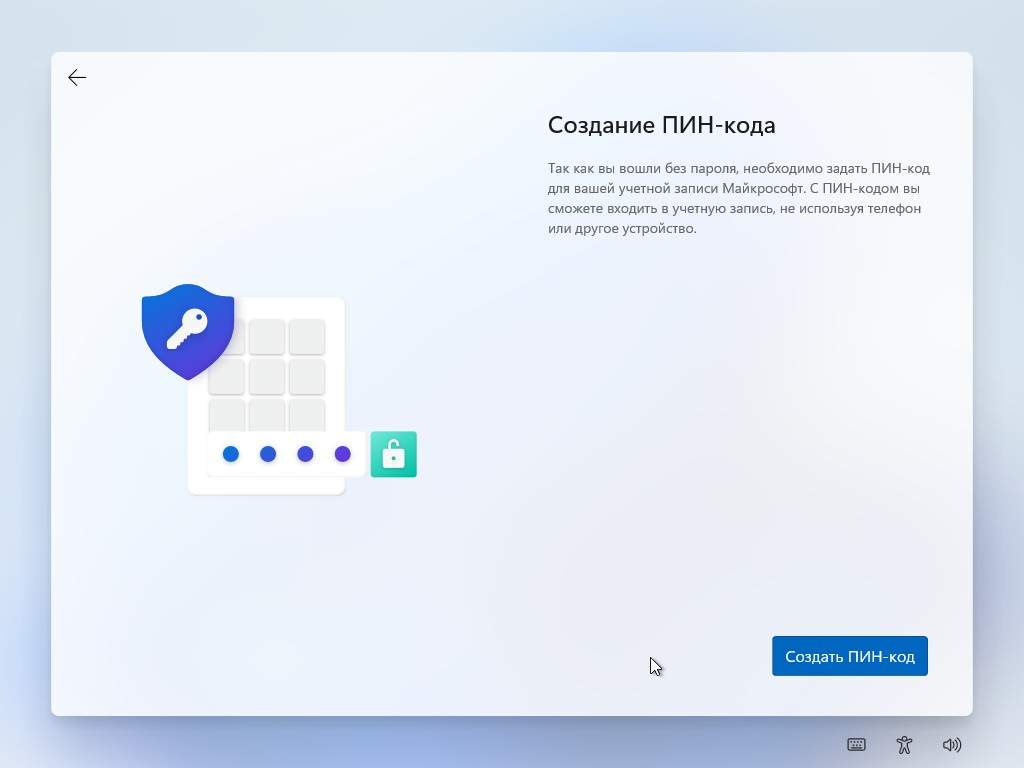
Согласитесь с параметрами конфиденциальности Microsoft, нажмите «Далее» и «Принять».
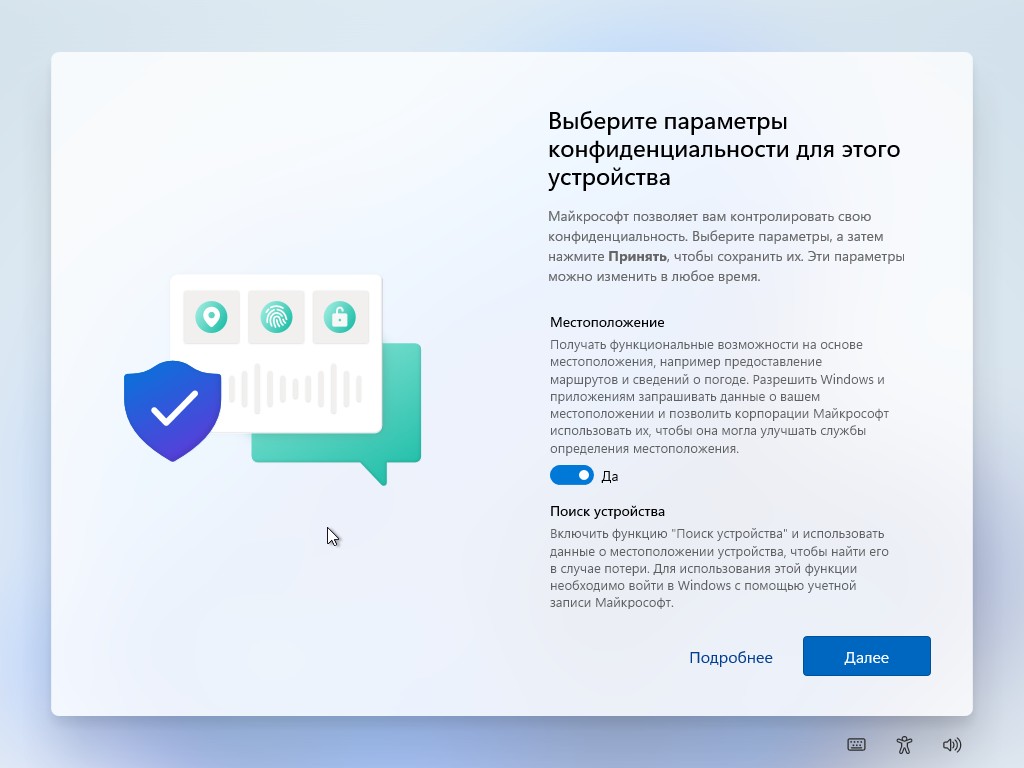
Укажите, для каких целей хотите использовать систему, или выберите «Пропустить».
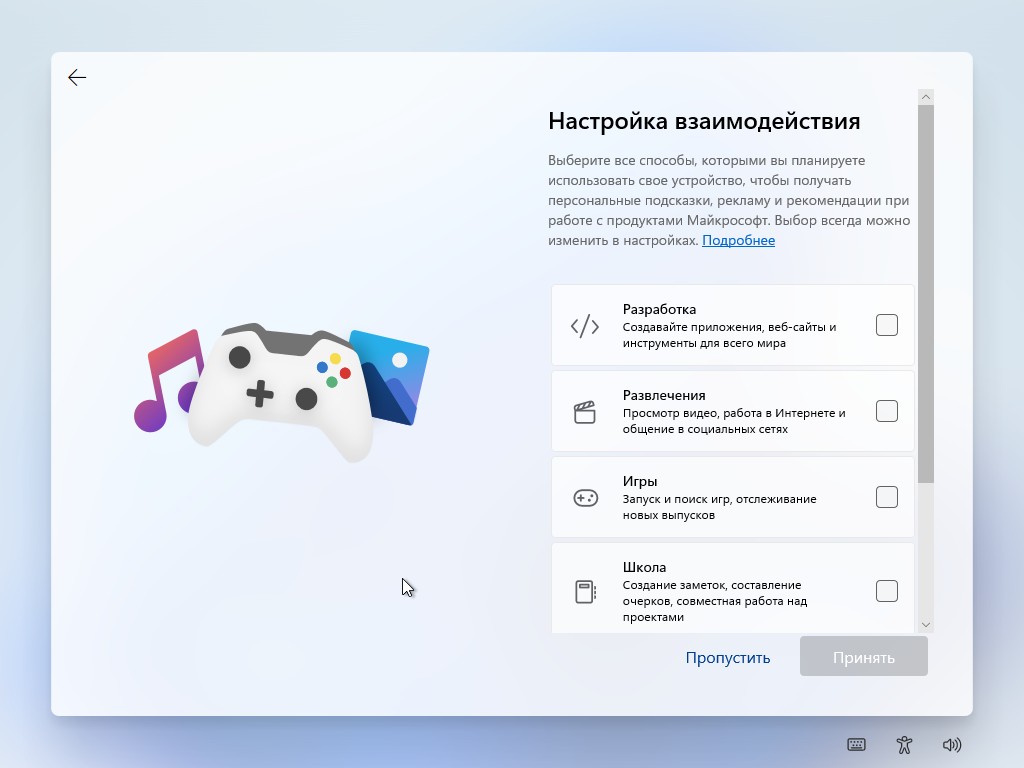
Если у вас смартфон на Android, вы можете связать с ним ОС. Это позволит принимать звонки и передавать файлы с телефона на компьютер и обратно. Настроить связку можно и позднее.
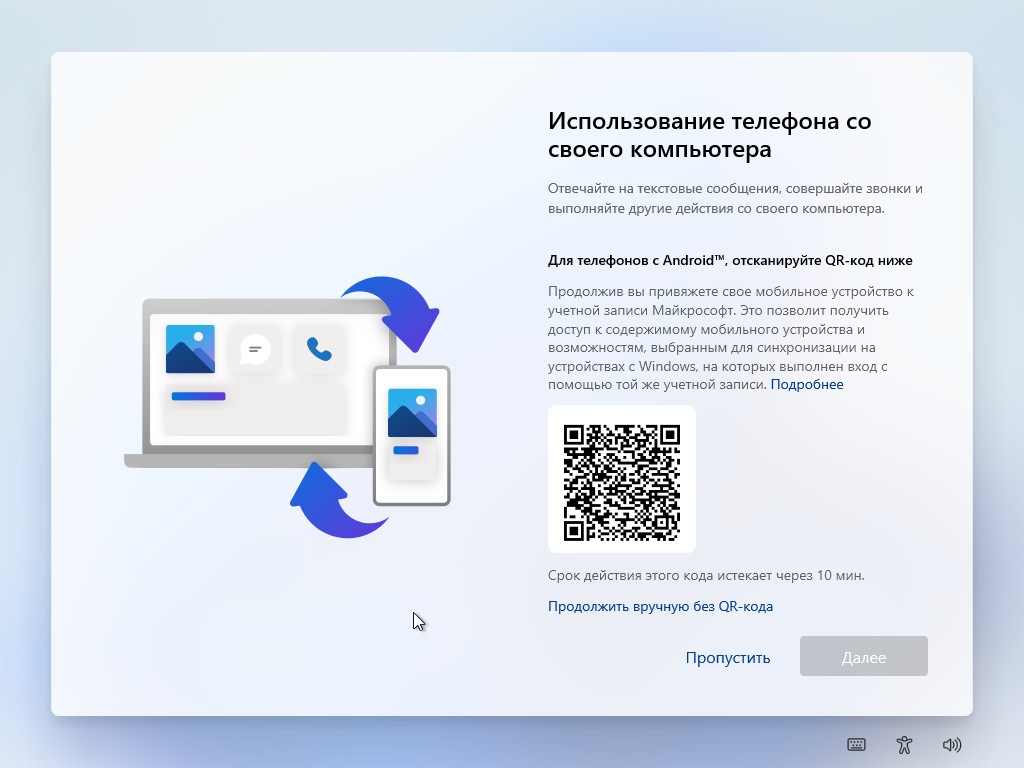
Настройте на смартфоне приложение OneDrive, чтобы хранить резервные копии своих фото и видео.
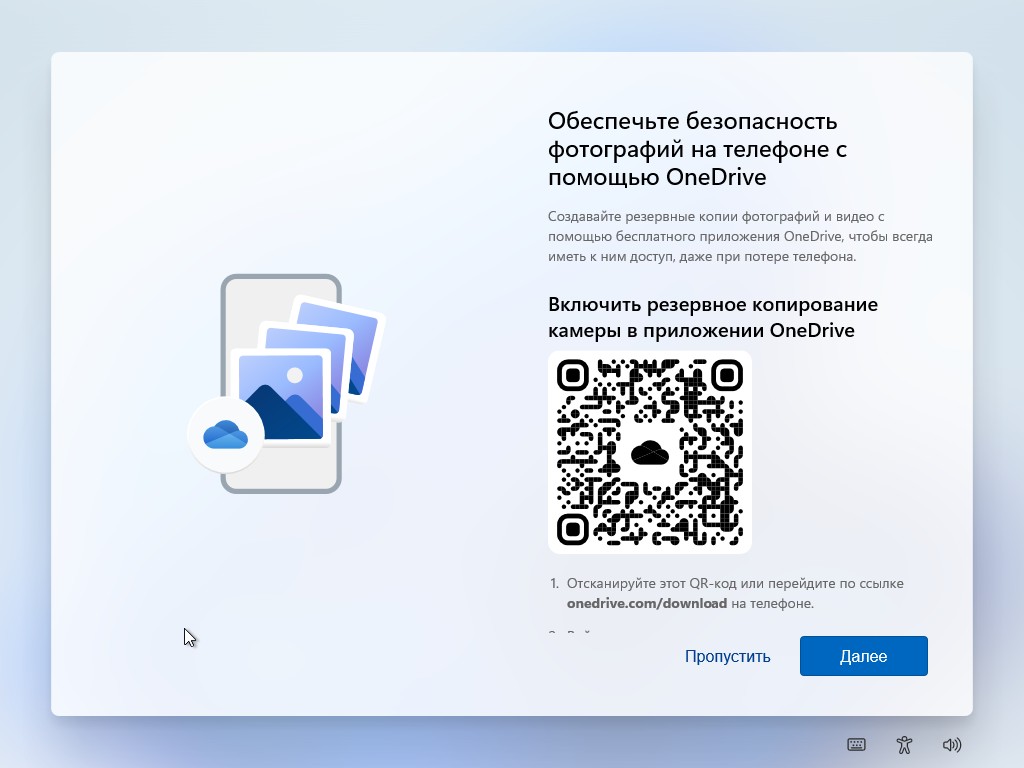
Если планируете использовать браузер Microsoft Edge, синхронизируйте его со своим аккаунтом. Или нажмите «Не сейчас».
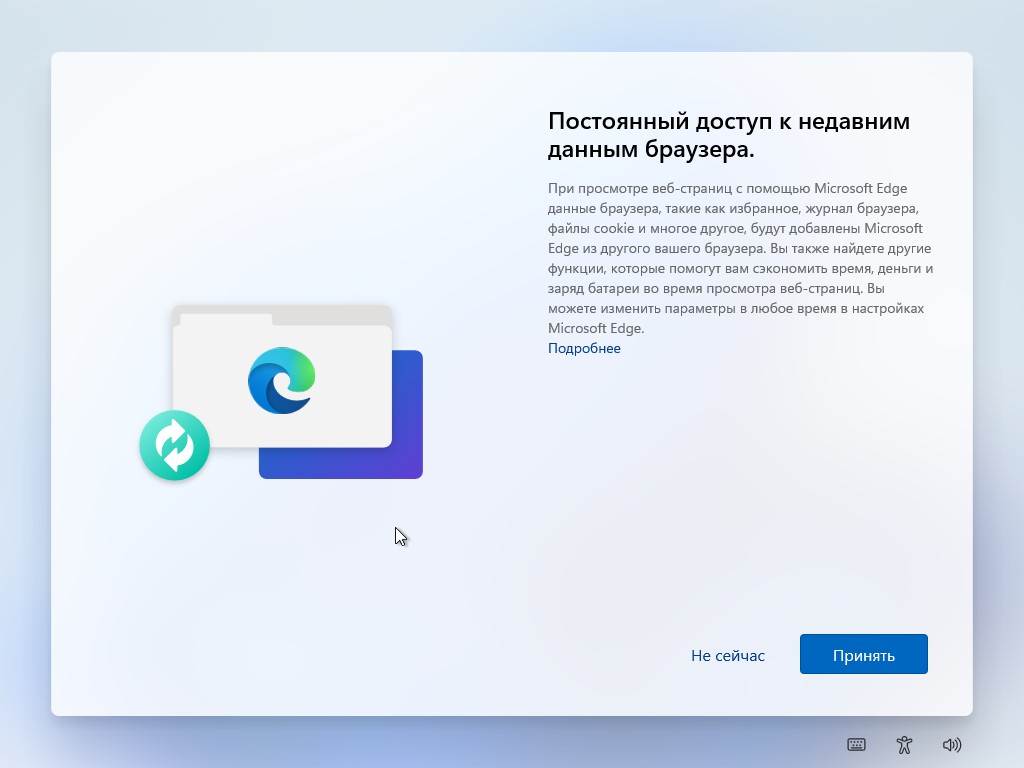
Установка всех обновлений Windows 11 займёт около 30 минут.

Компьютер перезагрузится автоматически, когда процесс будет завершён.
5. Настройте обновления операционной системы
Без установки обновлений и драйверов некоторые компоненты системы могут работать неправильно — например, без графического драйвера изображение на экране будет слишком растянутым.
Чтобы настроить обновления, нажмите «Пуск» → «Параметры» → «Центр обновления Windows» и выберите кнопку «Проверить наличие обновлений». Подождите, пока система скачает и установит необходимые патчи и драйверы. Перезагрузите компьютер.
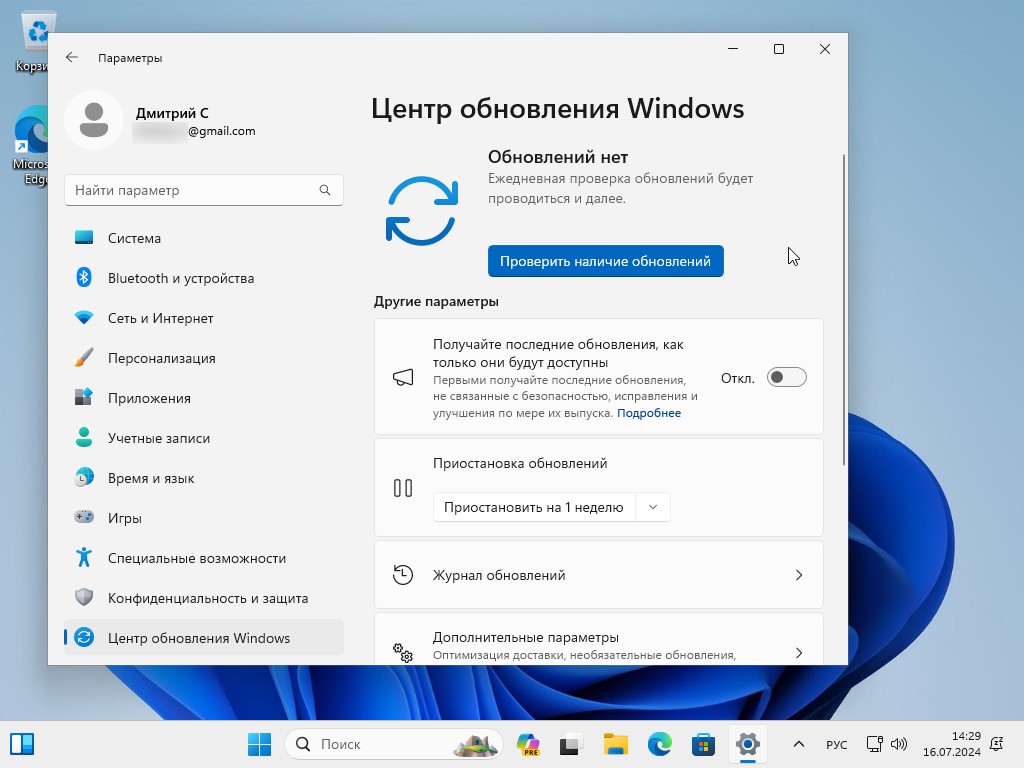
Бывает, что система не может найти подходящие драйверы для какого-то устройства. Вы можете загрузить их вручную с сайта производителя ноутбука. Введите в поисковике название производителя и слово drivers. В выдаче найдите официальный сайт производителя и откройте раздел загрузок. Многие компании поддерживают автоматическое распознавание ноутбуков — для этого нажмите кнопку «Опознать устройство» или «Обнаружить продукт». Если автоматического распознавания нет, введите в поиске на сайте модель ноутбука.
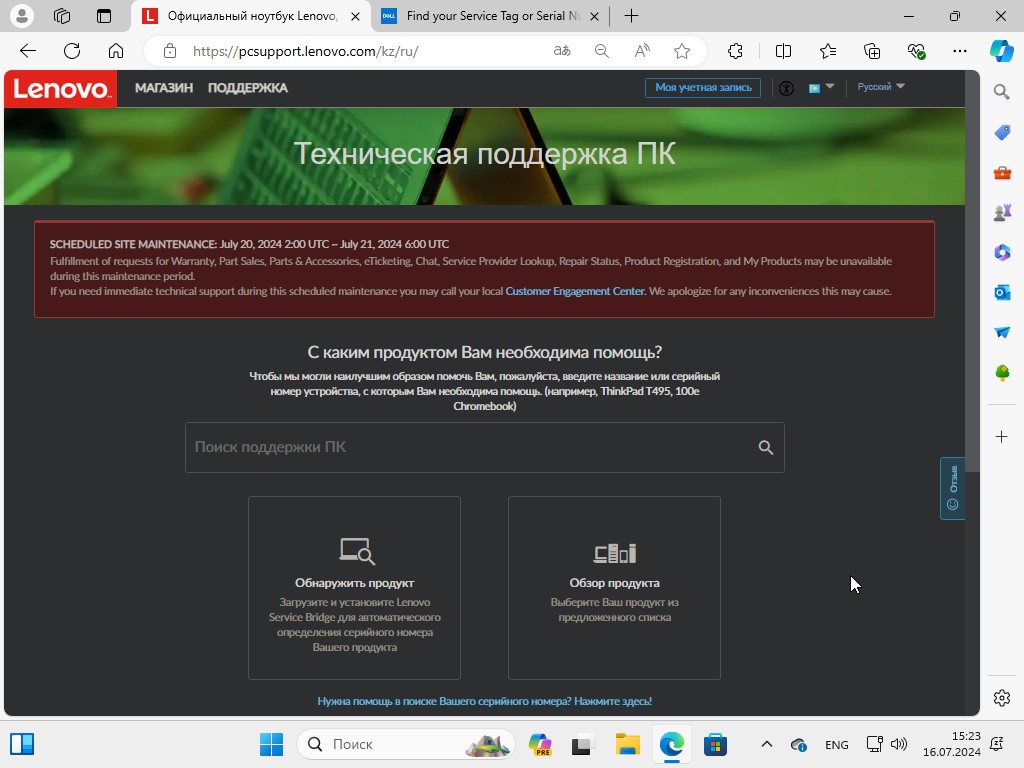
Система найдёт недостающие драйверы и предложит их скачать.
6. Активируйте Windows, если не сделали этого при установке
Без активации ОС работает, но на экране будет постоянно всплывать водяной знак с напоминанием. Чтобы активировать систему после установки, нажмите «Пуск» → «Параметры» → «Активация» и введите ключ.

Теперь можно легально пользоваться системой.





























