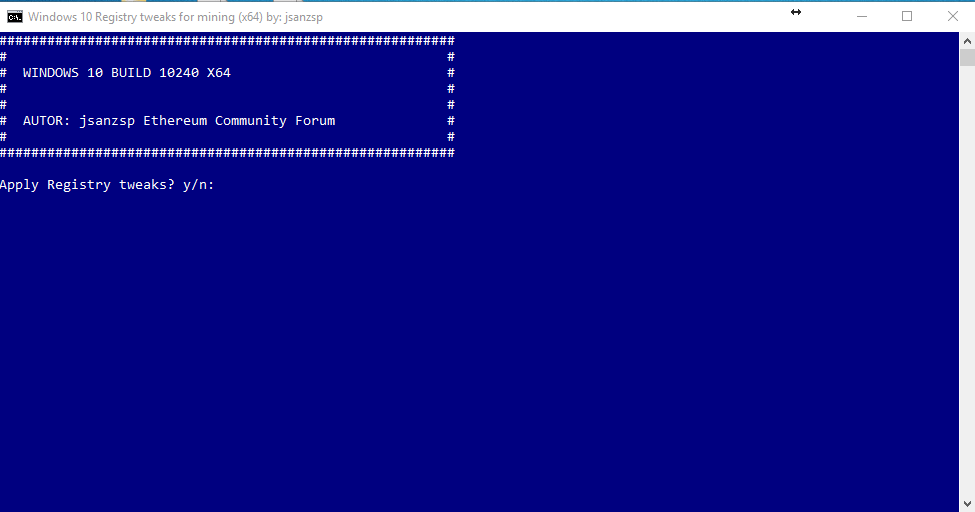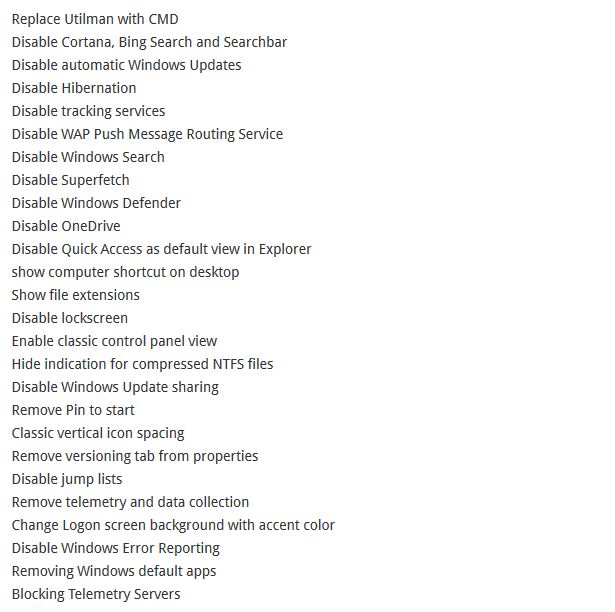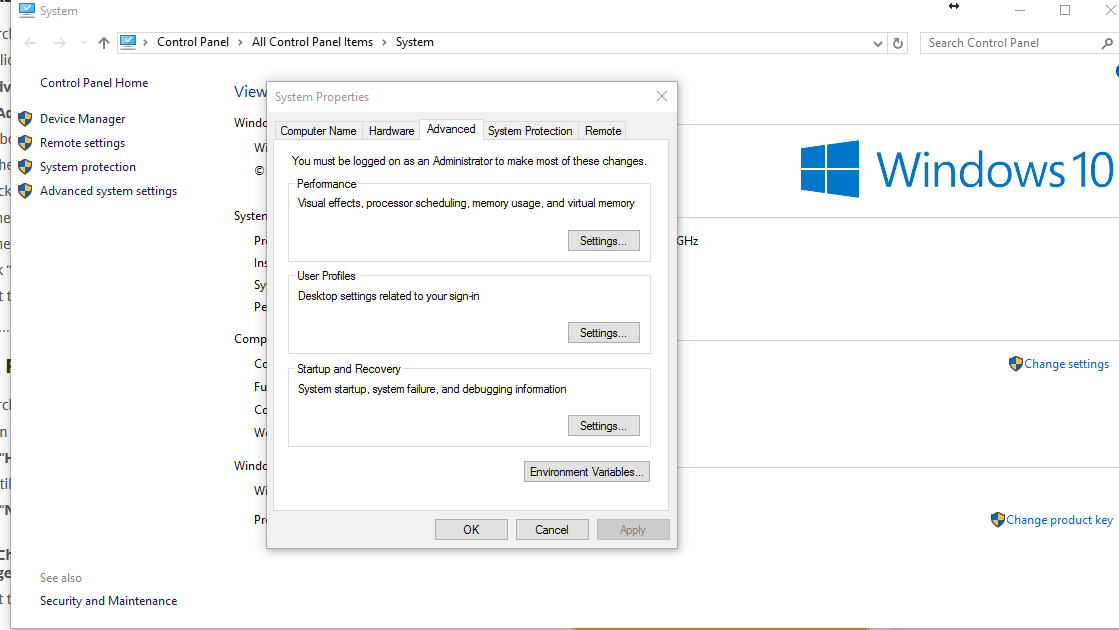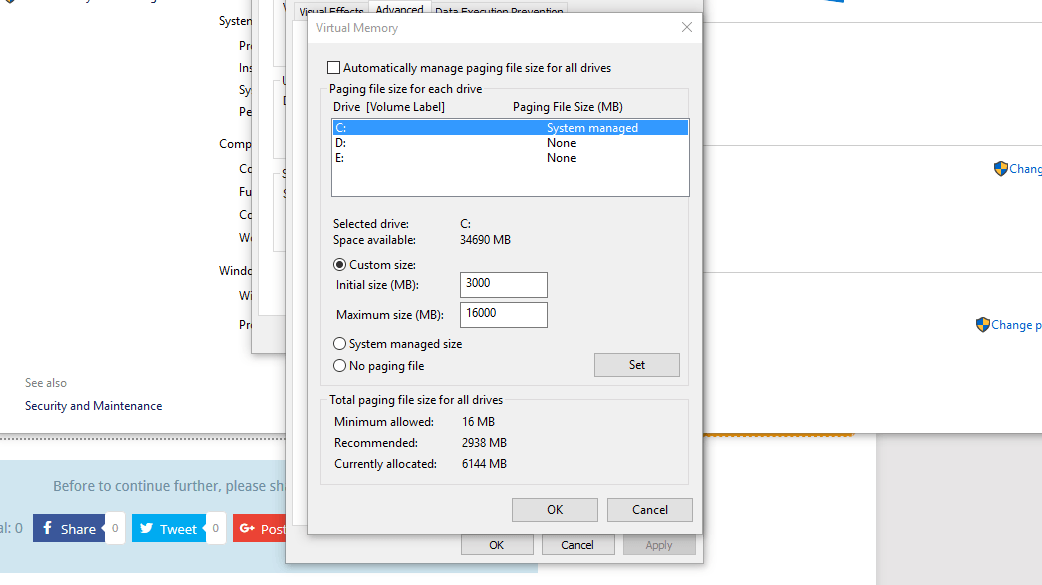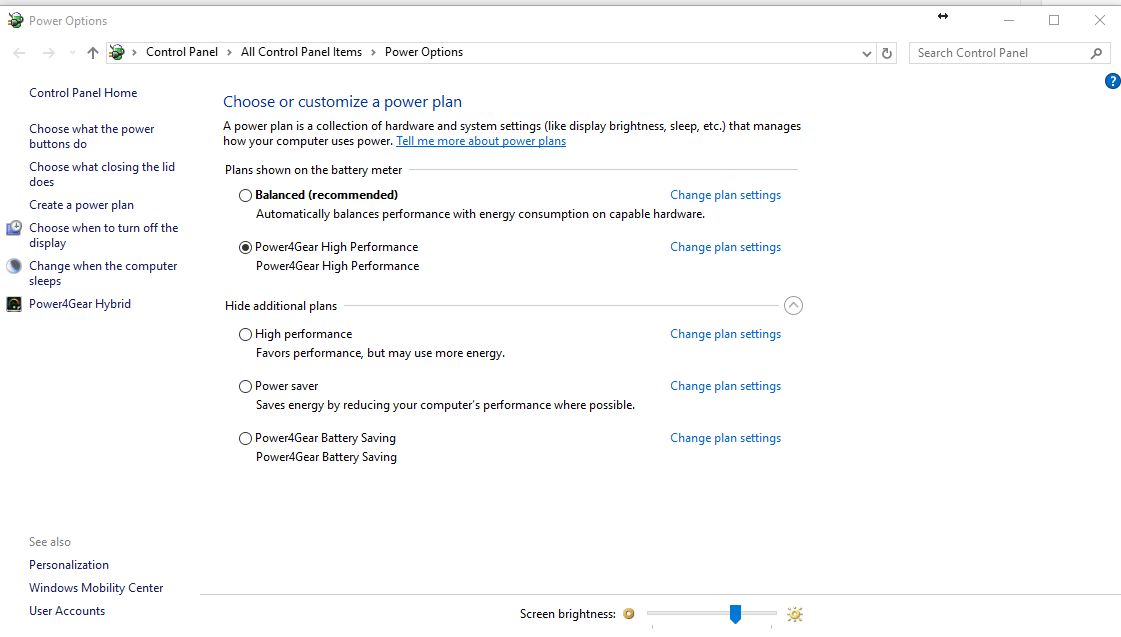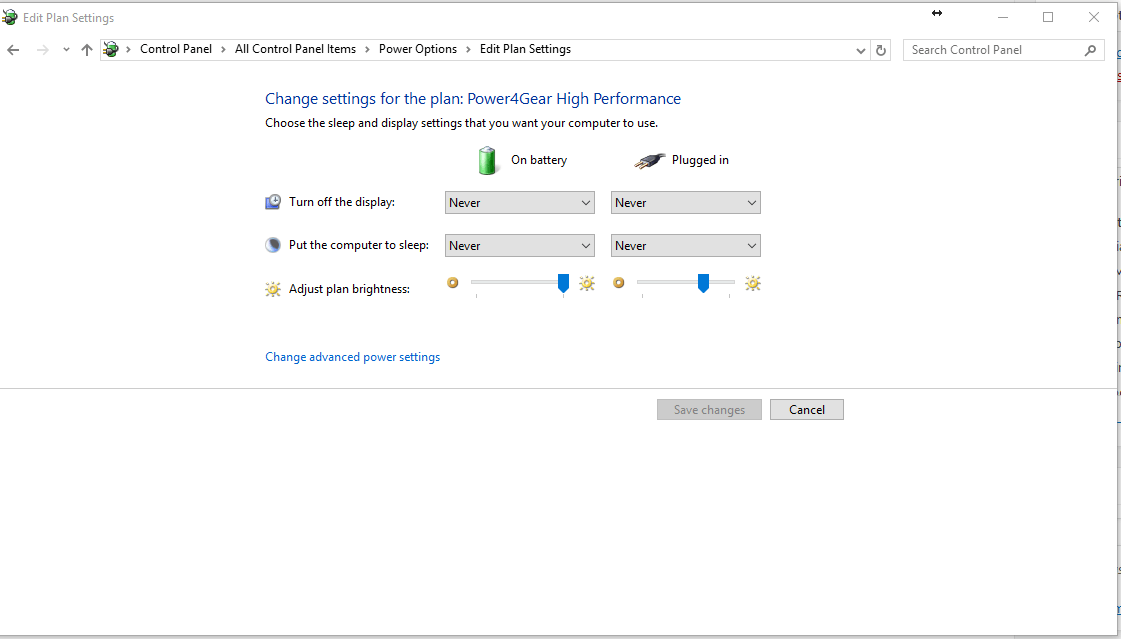Оглавление:
- Windows 10 под майнинг
- Настройка Windows 10 для майнинга на видеокартах
- Общая настройка Windows 10 для майнинга
Чтобы корректно настроить работу Windows для майнинга, необходимо выбрать подходящую операционную систему (ОС). От этого во многом зависит, насколько стабильно будет работать установка. Важно понимать, что не все сборки совместимы с одновременным использованием нескольких видеокарт. Рассмотрим условия, которым должна соответствовать ОС для майнинга:
- Поддержка одновременного использования более одной видеокарты.
- Поддержка стабильной работы программ, созданных для добычи цифровых активов криптовалюты (преимущественно 64-битных).
- Минимальная нагрузка на вычислительные ресурсы и оперативную память (ОЗУ).
- Отсутствие каких-либо вирусов и программ-шпионов. Необходимо также исключить риск наличия уязвимостей, которыми могут воспользоваться хакерами с целью взлома установки и получения контроля над ней с последующей кражей вычислительных ресурсов.
Для майнинга криптовалюты лучше всего подойдут ОС, поддерживающие современные видеокарты с высокой производительностью. Иногда для стабильной работы необходимы последние версии драйверов, которые могут не поддерживаться устаревшими ОС. Помимо этого, есть вероятность, что такие ОС не смогут обеспечить стабильную работу нескольких видеокарт.
Говоря о достоинствах предыдущих версий ОС, стоит отметить, что они обладают высокой производительностью, содержат меньшее количество сервисных и шпионских модулей, внедренных разработчиками. В то же время, внедренные модули достаточно легко отключить. Таким образом, из ряда существующих ОС необходимо выбрать оптимальную, подходящую для имеющегося оборудования. Далее более подробно описываем настройку Windows 10 для майнинга.
Windows 10 под майнинг
Какие-либо дополнительные функции для майнинга не требуются. Благодаря этому есть возможность выбрать минорный релиз в любом поколении Windows. Рекомендуется устанавливать лицензированную оригинальную версию, исключив тем самым оптимизации, которые могут содержать ненадежный софт и ухудшить стабильность работы установки.

Ниже приводятся шаги, обеспечивающие успешную настройку Windows 10 для майнинга.
- Сначала настраиваем BIOS материнской платы и устанавливаем выбранный дистрибутив.
- Устанавливаем необходимые драйвера и пакеты программного обеспечения (ПО).
- Проводим оптимизацию Windows 10, которая включает в себя такие действия: отключаем режим SLI/CrossFire, если он активен, в настройках драйверов AMD включаем режим вычислений; отключаем спящий режим и ненужные обновления, завершаем ненужные процессы; удаляем утилиты и ненужные файлы; увеличиваем файл подкачки.
- Тестируем работу рига и устраняем любые неполадки.
- Если необходимо, устанавливаем программы, обеспечивающие удаленный доступ к данным о состоянии рига и его автоматическому перезапуску.
Для того, чтобы эффективно подготовить WIndows 10 к майнингу, необходимо увеличить объем виртуальной памяти до значения, равного общему объему встроенной видеопамяти. Во всех версиях Windows алгоритм действий примерно одинаковый. Ниже представлен самый простой способ.
- Используйте следующее сочетание клавиш: Win + R. В появившемся окне введите sysdm.cpl.
- В свойствах системы перейдите по пути Advanced-Options-Performance. Далее нужно выбрать Advanced-Change.
- Далее появится окно, где необходимо снять галочку напротив пункта «Автоматический выбор тома подкачки», указать желаемый фиксированный объем, равный общему объему видеопамяти используемых видеокарт.
- Нажмите кнопку Установить и Перезагрузить компьютер.
Поскольку есть необходимость в большом файле подкачки Windows 10 для майнинга, при выборе SSD для ригов стоит предусмотреть определенный запас по объему.
Настройка Windows 10 для майнинга на видеокартах
При условии, что настройка системы произведена корректно, майнинг криптовалюты не требует установки большого количества дополнительного ПО.
Для стабильной работы видеокарт AMD может потребоваться AMD Computer Switcher (активирует вычислительные процессы в драйверах), а также Atikmdag Patcher (исправление драйверов в соответствии с прошивками AMD). Следует учесть, что во время запуска рига необходимо применять исключительно сами программы майнера, утилиты ускорения и мониторинга.
Для ускорения видеокарт AMD и Nvidia лучше всего подойдет программа MSI Afterburner c понятным и простым интерфейсом. Для этой же цели могут подойти Nvidia Inspector (для видеокарт Nvidia) и OverdriveNTool (для карт AMD) при условии, что программы были корректно настроены. Кроме того, можно установить значения ускорения (разгона) в ВАТ-файле при запуске программ майнинга от Phoenixminer и Claymore.
Общая настройка Windows 10 для майнинга
Существенно повысить производительность помогут нижеперечисленные виды оптимизации.
- Отключите дополнения, удаленного помощника и ненужные службы.
- Удалите из меню автоматического запуска ненужные компоненты Windows и неиспользуемые программы.
- Отключите спящий режим.
- Отключите индексирование дисков, программную защиту и контроль учетных записей пользователей.
- Удалите неиспользуемые файлы.
- Проведите дефрагментацию жесткого диска (делать это на SSD не обязательно).
Используйте сочетание клавиш Win + R и введите services.msc для отключения таких утилит, как Windows Search, Windows Server, Workstations, Управление взаимоотношениями с клиентами (CRM), Print Manager, Автоматическое обновление часовых поясов и Голосовой помощник Cortana.
Кроме того, рекомендуется запустить бесплатную утилиту Destroy Windows 10 Spying. С помощью этой программы можно активировать профессиональный режим и отключить все лишние расширения. Для этой цели также подойдет AutoRuns – бесплатная утилита для Microsoft Windows. Для бесперебойной добычи криптовалют в Windows 10 должны быть только программа для майнинга, утилита для разгона. Также можно установить сторожевую программу WatchDog.
Еще одним важным пунктом настройки Windows под майнинг является настройка высокопроизводительного режима питания. Для этого необходимо:
- Открыть “Параметры питания” > “Дополнительные параметры питания”.
- Выбрать настройки высокой производительности.
- Изменить настройки плана.
- Перейти к дополнительным параметрам питания.
- Установить для управления питанием PCI Express Link значение “Выкл” (см. рисунок ниже).

Также крайне важно отключить гибридный спящий режим. Для этого необходимо открыть утилиту «Выполнить», ввести команду “powercfg hibernate off” и нажать Enter.
Необходимо помнить, что обновления системы могут привести к тому, что все установленные настройки “слетят”. Поэтому эту функцию нужно отключить, а все необходимые обновления загрузить до настройки Windows для майнинга.
Важным моментом в процессе установки оптимальных настроек для майнинга является создание резервной копии адаптированного под добычу криптовалют Windows. Для этого можно использовать программу Acronis Cyber Protect Home Office, с помощью которой восстановить данные можно будет за считанные минуты.
Выполнив все вышеперечисленные шаги по настройке операционной системы для майнинга, пользователь получит бесперебойную работу ПК. Это, в свою очередь, позволит снизить убытки от добычи криптовалют.
emcd. pool — это решение, которое объединяет совместные усилия нескольких майнеров, объединенных в одну сеть, для совместного майнинга криптовалюты.
Да, настраивать Windows для использования в майнинг-ферме нужно обязательно. Тем более, говорить мы будем о Windows 10. Которая по словам представителей Microsoft является последней OS семейства Windows и теперь будет только обновляться. А потому сидеть на Windows 7 или Windows 8.1 уже не имеет смысла.
Сама по себе Windows 10 – достаточно стабильная операционная система, которая неплохо подходит для установки на майнинг-ферму. Среди ее недостатков (даже по сравнению с легендарной Windows 7) – множество «ненужного» софта, который в фоне пытается отобрать часть производительности ПК, забирая у него ресурсы для выполнения задач пользователя.
10 действий необходимых для оптимизации Windows 10 для майнинга
1. Отключаем автоматическое обновление Windows. Самый простой способ – просто отключить службу «Центр обновления Windows». Для этого в окне поиске в меню Пуск вводим «Службы», кликаем Enter и попадаем в окно с перечнем всех служб на ПК. В самом низу находим «Центр обновления Windows». Кликаем правой кнопкой мыши на службе – «Свойства«. Затем кликаем «Остановить«, а тип запуска выбираем «Отключена«. Для отключения обновлений можно воспользоваться и сторонним софтом, но намного быстрее просто отключить службу.

2. Отключаем Windows Defender. Пожалуй, не самая простая задача. Создатели Windows 10 потрудились на славу, чтобы пользователь изрядно намучился для отключения «самого лучшего» антивируса. Рекомендуем отключать встроенный антивирус через редактор реестра. Переписывать инструкцию по данному действию мы не будем – в сети есть множество инструкций на эту тему. Поэтому мы оставим ссылку на самую информативную инструкцию.
3. Увеличиваем файл под качки. Оперативной памяти нужно много, но она дорогая. Поэтому компенсировать этот факт мы можем файлом подкачки, тем более мы предполагаем, что в майнинг-ферме для установки OS стоит не самый медленный SSD-диск (или даже M.2). Бывалые майнеры рекомендуют устанавливать файл подкачки не меньше 16ГБ. Для этого кликаем правой кнопкой по ярлыку «Компьютер» — «Свойства«. Далее находим в левом сайдбаре «Дополнительные параметры системы». Открываем вкладку «Дополнительно«. В разделе «Быстройдействие» кликаем на «Параметры«. Затем «Дополнительно» – «Изменить«. Убираем автоматический выбор объема файла подкачки и вводим для диска C или D (буква вообще не имеет значения, главное чтобы логический диск находился на физическом SSD). Исходный и максимальный размер устанавливаем, например 16000 и 20000, соответственно. Не забываем кликнуть «Задать». Сохраняем изменения, перезагружаем ПК и повторно проверяем настройки, чтобы все корректно установилось.

4. Настраиваем электропитание. Кликаем правой кнопкой по значку электропитания в трее (меню «Пуск», справа возле часов) – кликаем «Электропитание«. Выбираем «Высокопроизводительную схему» (на последних версиях Windows 10 осталась только «Сбалансированная схема«, тогда пусть будет выбрана она). Напротив схемы электропитания кликаем «Настройка схемы электропитания«. В открывшемся окне «Изменить дополнительные параметры питания«. Далее каждый пункт мы расписывать не будем, но опишем принцип, по которому производятся настройки. При выборе параметров нам нужно обеспечить максимальную производительность без какого-либо энергосбережения. Также отключаем все таймеры отключения, чтобы обеспечить работу фермы 24/7. Хотим также отметить, что последний релиз Windows 10 изменил настройки электропитания. Кликнув левой кнопкой мыши на значке электропитания в трее можно увидеть ползунок «Режим питания». Он должен быть установлен в крайнее правое положение «Максимальная производительность«.

5. Отключение таймеров отключения – смотрим п. 4. Настройки находятся там же. Для отключения таймеров, устанавливается значение 0.
6. Удаление не нужного софта. В Windows 10 это разного рода Карты, Xbox, Будильники и часы и так далее. Для этого нужно использовать сторонний софт, например, CСleaner.

7. Редактируем реестр. Есть множество служб и настроек в Windows 10, которые не нужны в майниге. Отключать все эти настройки руками можно – но очень сложно и нужно четко понимать какие из не нужны. Опытные майнеры уже написали автоматически выполняемый файл .bat, который отключит все ненужные службы и настройки. Файл можно скачать по ссылке (ответственность за действия, которые выполнит файл несет только пользователь, его устанавливающий). Пользователь, написавший скрипт указывает следующие изменения:

8. Добавляем софт для майнинга в автозагрузку. Для этого рекомендуем просто перенести ярлыки файлов, которые нужно запустить в папку «Автозагрузка«. Для доступа к папке «Автозагрузка«, запустите диалоговое окно нажав Win+R и введите команду shell:Startup.
9. Отключаем «Автоматическое восстановление системы при загрузке». Описывать уже описанную много раз схему не будем. Просто дадим полезную ссылку с подробной инструкцией.
10. Создаем бэкап настроек. Кликаем по ярлыку «Компьютер» правой кнопкой – «Свойства«. В сайдбаре кликаем на «Защита системы«. Кликаем «Создать«. Далее все просто – следуем подсказкам Windows. Более надежным способом создания бэкапов является Acronis True Image. Можно создать бэкап всего диска целиком. Если даже выйдет из строя жесткий диск или SSD – бэкап можно будет накатить на новый диск, что со стандартными средствами Windows 10 невозможно (точнее возможно, но криво и не удобно). Единственное – после создания бэкапа лучше удалить Acronis. Он создает несколько процессов и служб, которые постоянно выполняются. Ресурсов они потребляют ничтожно мало, но для майнинга нам это не нужно. А portable версии Acronis в природе не существует. Без интеграции в систему программа не работает. И не забываем, что бэкап нужно хранить на внешнем носителе.
Все вышеперечисленные действия можно выполнить буквально за пару часов. Они обеспечат бесперебойную работу Windows 10 в майнинг-ферме. Конечно, мы не учитываем время на установку самой ОС, установку драйверов, софта для майнинга и т.п.
Похожие публикации:
- Как майнить LiteCoin
- Как собрать дешевую майнинг ферму – подключаем алиэкспресс
- Бюджетная ферма для майнинга в 2018 – как собрать
- ASICAntminer L3 – где, сколько и что майнить
- Собираем майнинг ферму за 100000 рублей
- Майнинг Генезис — обзор облачного сервиса
- Список программ для майнинга Биткоин (BTC)
- Обзор асиков Antminer t9, r4, s7
Собираетесь всерьез заняться добычей монет, значит следует уделить должное внимание настройке Windows для майнинга. Поработав над настройками, достигаете их оптимизации под предстоящую деятельность, исключаете влияние некоторых негативных факторов. Ведь ничто не должно препятствовать охоте за цифровыми монетами.
Выполнив настройку 64-разрядной Windows 7, пусть и не такой продвинутой, как 10-ая, вы получаете при майнинге определенные преимущества. Например, избавляетесь от запуска рабочего стола, производимого «десяткой» по умолчанию, экономнее пользуетесь ресурсами видеокарты.
Настраиваете в следующем порядке:
- отключаете обновления. Пользуетесь для этого официальной утилитой или проверенными;
- разбираетесь с электропитанием, переводя в режим высокой производительности;
- увеличиваете файл подкачки, выставляя исходный и максимальный размеры по 20 ГБ и минимум — в 16 ГБ;
- проводите обновление драйвера видеокарты;
- решаете проблему с автоматическим запуском добычи, которая может возобновиться самопроизвольно после того, как работа ОС завершилась неправильно. Перенастраиваете, чтобы запускать самостоятельно – от имени администратора.

Небольшое повышение производительности видеокарты даст отключение режима Aero. Оно выполняется выбором простейшей темы для рабочего стола при проведении персонализации.
Настройка Windows 10 для майнинга
Принципиальных различий в настройке Windows 10 для майнинга нет. Вас может заинтересовать статья «майнинг на HDD», в которой описываются особенности добычи, не требующей мощных видеокарт и довольно дорого стоящего дополнительного оборудования.
Проблема неотключаемого центра обновлений (а заодно и защитника Windows) решается с помощью программы DWS_Lite. Последующая перезагрузка системы выполняется после отключения Windows Update.
Так как будет использоваться несколько видеокарт, то понадобится увеличение объема виртуальной памяти. Потребуется отказ от автоматического выбора и выставление вручную 16 384 МБ.
Теперь избавляйтесь от привычки операционной системы пользоваться спящим режимом как чрезвычайно вредной для ведения добычи. При редактировании на рабочей панели схемы электропитания выставляете «Никогда» и «0». Применение изменений избавит компьютер от тяги к самопроизвольным отключениям.
Введя в адресной строке открытого «Моего компьютера» «%appdata%», доходите по цепочке до программ. Направляете ярлык автозагрузки на рабочий стол.
Разумно после всех внесенных изменений позаботиться о создании резервной копии. Она пригодится:
- при необходимости восстановления ОС;
- для использования на новых ригах, если вы решите развернуть масштабы ведения добычи.

Настройка биоса для майнинга
Грамотное выполнение настройки BIOS для ведения добычи криптовалют чрезвычайно важно. Это путь к оптимизации и стабилизации работы компьютера. Для выставления правильной конфигурации, обеспечивающей надлежащую эффективность, следуем указаниям пошаговой инструкции:
- Запустив компьютер, сразу входим в биос.
- При объеме оперативной памяти от 4 ГБ обязательно включаем в настройках «Above 4G Decoding». Если оперативки меньше – без этого можно обойтись.
- Понижаем скорость работы слота PCI-E, выставляя gen1. Это позволит стабилизировать работу, что положительно скажется на доходности бизнеса.
- Отключение бесполезной для ведения добычи интегрированной видеокарты принесет еще и дополнительную пользу – будут исключены издержки ее влияния на дискретную видеокарту, необходимую для майнинга.

Возможно, что после внесенных изменений будет наблюдаться некорректная работа ОС. Придется открыть биос и сбросить настройки до заводских.
Испытывая трудности с самостоятельной работой в BIOS, воспользуйтесь программами его редактирования под добычу. В них есть специально созданные опции, чтобы приспособить ПО для ведения добычи цифровых валют.
Настройка карт NDIVIA для майнинга
Выполнение настройки видеокарт NDIVIA, чаще всего применяемых для майнинга, происходит в несколько этапов. Уже на предварительном стоит позаботиться о достаточной мощности блока (блоков) питания для них.
Сначала настраивается BIOS видеокарты, затем устанавливаются показатели, предопределяющие оптимальность работы. Полезной окажется специальная программа MSI Afterburner. Она поможет:
- установить желательную частоту для ядра и памяти;
- ограничить, при необходимости, уровень потребления электроэнергии;
- настроить работу вентиляторов с функцией автоматического контроля, чтобы оборудование не перегревалось в жаркую погоду.
В главном меню включается автоизменение скорости кулеров, в профиле сохраняются настройки, активируется опция, регулирующая вольтаж.

Если NDIVIA работает некорректно или появился черный экран, то выходом станет использование родного биоса или программы ATIWinflash, запускаемой по подключении проблемного графического процессора вместе с рабочим.
Потрудившись над видеокартами, вы получите более производительное оборудование. Сократится срок его окупаемости. Спешить с разгоном видеокарты не нужно, пусть сначала используется обычный для GPU режим.
Настройка батника для дуал майнинга
Если вас интересует одновременная добыча двух криптовалют (об этом идет речь в статье «дуал майнинг» (ссылка на https://matbea.com/articles/dual-mining-what-is-it-and-how-to-fix), то потребуется соответствующая настройка батника. Используйте новейшие версии проекта Claymore, чтобы успешнее добывать монеты.
После распаковки загруженного файла каталог откроет перед вами файлы с расширением .bat. Они содержат записи базовых параметров добычи и запустят программу-майнер. Выбрав те, что относятся к интересующим токенам, выполните редактирование адреса пула и других параметров.

Настройка процессора для майнинга
Прежде чем приступить к настройке процессора для майнинга, проведите подготовительные мероприятия, включающие ознакомление с полезной статьей «скрытый майнинг» (ссылка на https://matbea.com/articles/skrytiy_maining).
Важен правильный выбор процессора – мощного и экономичного. Вроде многоядерных серверных продуктов AMD.
Программа-майнер подбирается под выбранную для добычи монету. После ее установки приходит черед создания файла с расширением .bat.
Подготовившись к ведению добычи, позаботьтесь о подборе хорошего обменника, надежного, круглосуточно доступного, предлагающего приемлемые курсовые соотношения.
Дополнительную выгоду принесет наличие на обменнике криптовалют многоуровневой партнерской программы. Подключение к ней обеспечит доступ еще к одному источнику пассивного дохода, причем совершенно не требующему дополнительных капиталовложений.

Настройка материнской платы для майнинга
Ассортимент материнских плат для майнинга обширен, поэтому выполнение настройки имеет некоторые особенности. Для начала важно определиться с количеством и параметрами.
Для правильной настройки понадобится отключение всех функций, которые не нужны для ведения добычи (звука, usb 3.0 портов, функции HDD S.M.A.R.T).
По сути все операции выполняются при общей настройке BIOS.

Финальные настройки
Установленное оборудование оптимизируется под ведение добычи, отключаются ненужные и препятствующие ей функции, выставляются способствующие достижению наивысшей производительности и экономичности параметры.
Хранение и обмен добытой криптовалюты
После успешного майнинга, наступает важный этап управления криптовалютой — её хранение. Криптовалюта обычно хранится на крипто-кошельках, которые представляют собой защищенные цифровые инструменты, предназначенные для хранения, отправки и получения токенов. А когда у вас уже есть накопления, вы можете решить обменять криптовалюту на фиатные деньги. Обычно этот процесс проходит через криптовалютные биржи, которые позволяют пользователям купить и продать криптовалюту за фиатные деньги или другие криптовалюты. Процесс обмена криптовалюты на фиатные деньги включает в себя регистрацию на бирже, проведение транзакции и вывод средств на свой банковский счёт или через другой предпочтительный метод. Важно учесть, что могут взиматься комиссии за транзакции, и стоит заранее узнать об этом.
Обратите внимание, что валютные курсы криптовалют постоянно меняются, и это может влиять на количество фиатных денег, которые вы получите при обмене. Поэтому всегда рекомендуется следить за курсами обмена и проводить транзакции в оптимальное время.
We constantly get a lot of questions regarding the installation and configuration of the Windows 10 operating system for mining rigs and decided to write generalizing material on this topic, which is able to answer most of the questions of beginners. Many of the nuances and settings that we will talk about today are very important for the optimal mining process. If you know any other features or settings of Windows10 that will not be discussed in this article, please write about them in your comments or on our forum.
These Windows settings are applicable for mining any altcoins, such as: Ethereum, Ethereum classic, ZCash, Zcash classic, Monero, Pascal coin, Expanse, Ubiq, Decred and others. Now let’s move on to the Windows settings for mining rigs.
Installing and configuring Windows in a mining rig:
- Do not connect the Etherenet cable during the installation of Windows 10 and immediately after not.
- Connect only one graphics card to the PCI-E 16x slot via a USB riser.
- I use a minimum of 128Gb SSD disks for my mining rigs (you can use larger disks).
- Use only one partition (drive C :), if you have installed an SSD larger than 256GB you can create an additional partition, for example, for mining BURST.
- Use the following operating system version: Microsoft Windows 10 Pro 64 Bit.
- Depending on the model of the motherboard you are using, you may need to make some initial BIOS settings in order to ensure the correct operation of USB risers. For an example I will take Biostar TB85 motherboard.
- For the Biostar TB85 motherboard, I use the following BIOS settings: «CPU fan control = auto», «PCIe Speed = Gen1», «Restore on AC / Power Loss = Power On or Last State» — this option allows you to automatically start mining rig when there is power in the network after a power outage.
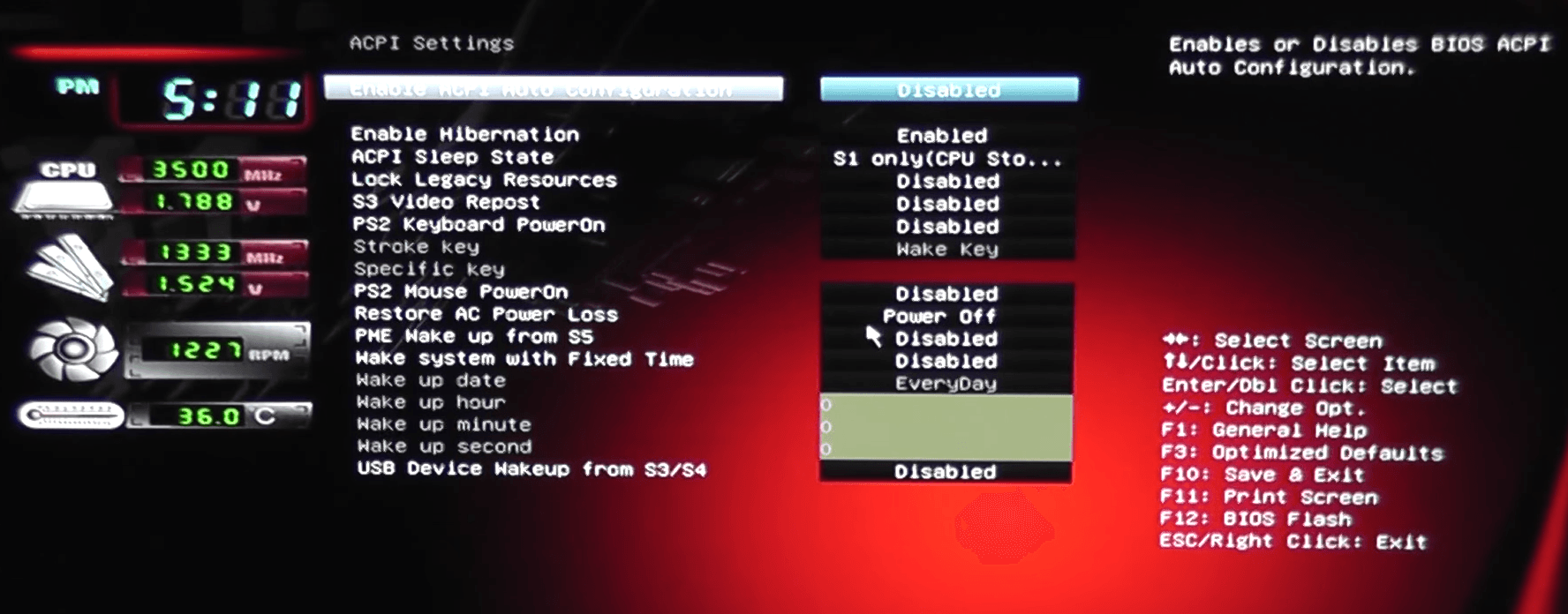

- After Windows is installed and booted for the first time, it is recommended to run the .bat file to change the settings of the Windows registry (I don’t turn off everything, but only those things that in my opinion are absolutely unnecessary, for example, updating Windows, Cortana, reports about failures and so on). Run as administrator. After the changes are accepted, reboot the system.
- List of possible settings:
- Before modifying the windows registry, it is strongly recommended that you backup your registry or restore Windows.
- Additional disabling Windows updates. Start-> Run enter «services.msc», after which a window with Windows services will open. Search for «Windows Update.» Select «Stop» if the status is set to «Live» or «Checking / Running». Turn on the «Startup type» option in the «Disabled» position. Next, apply and restart.
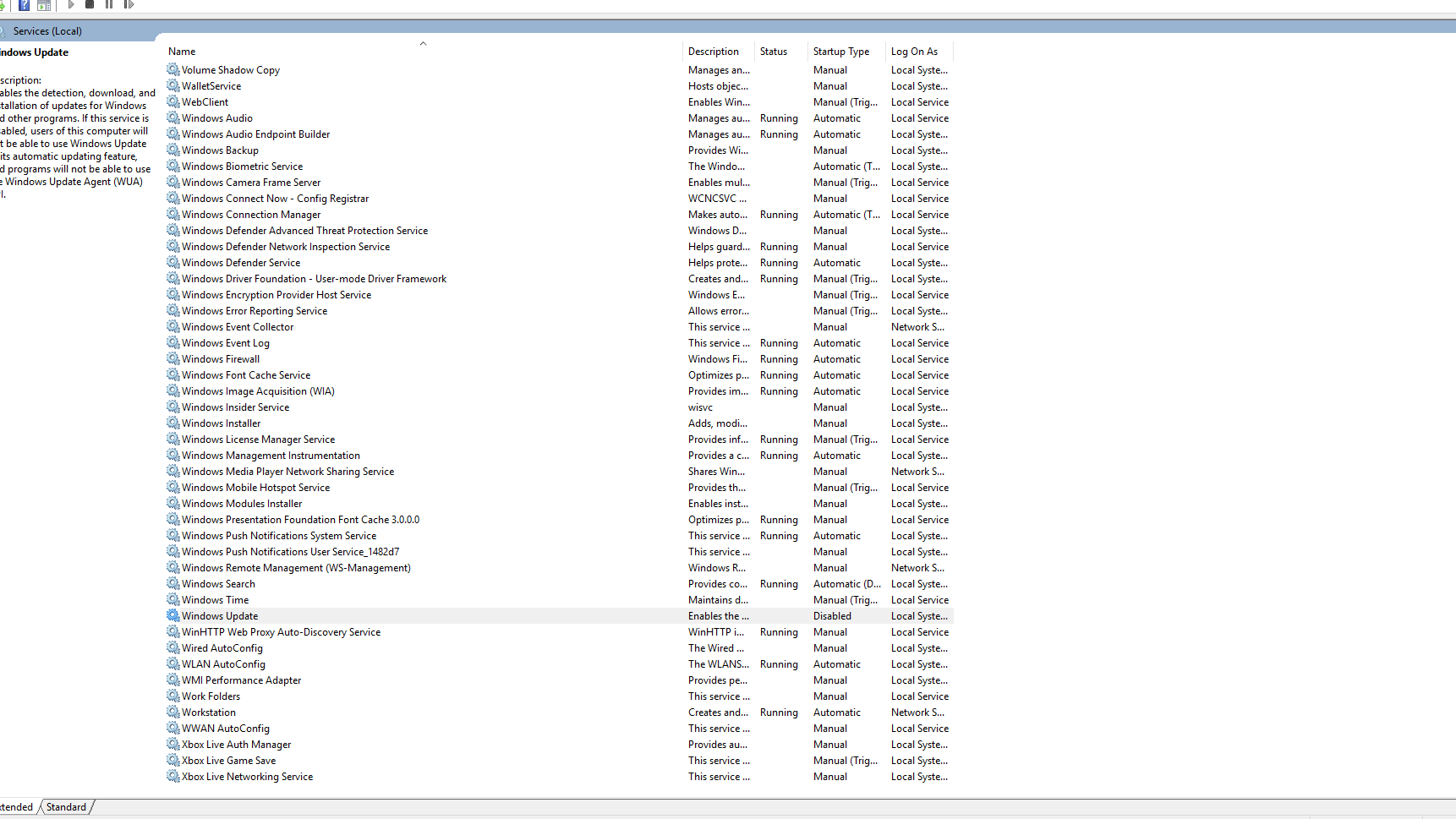
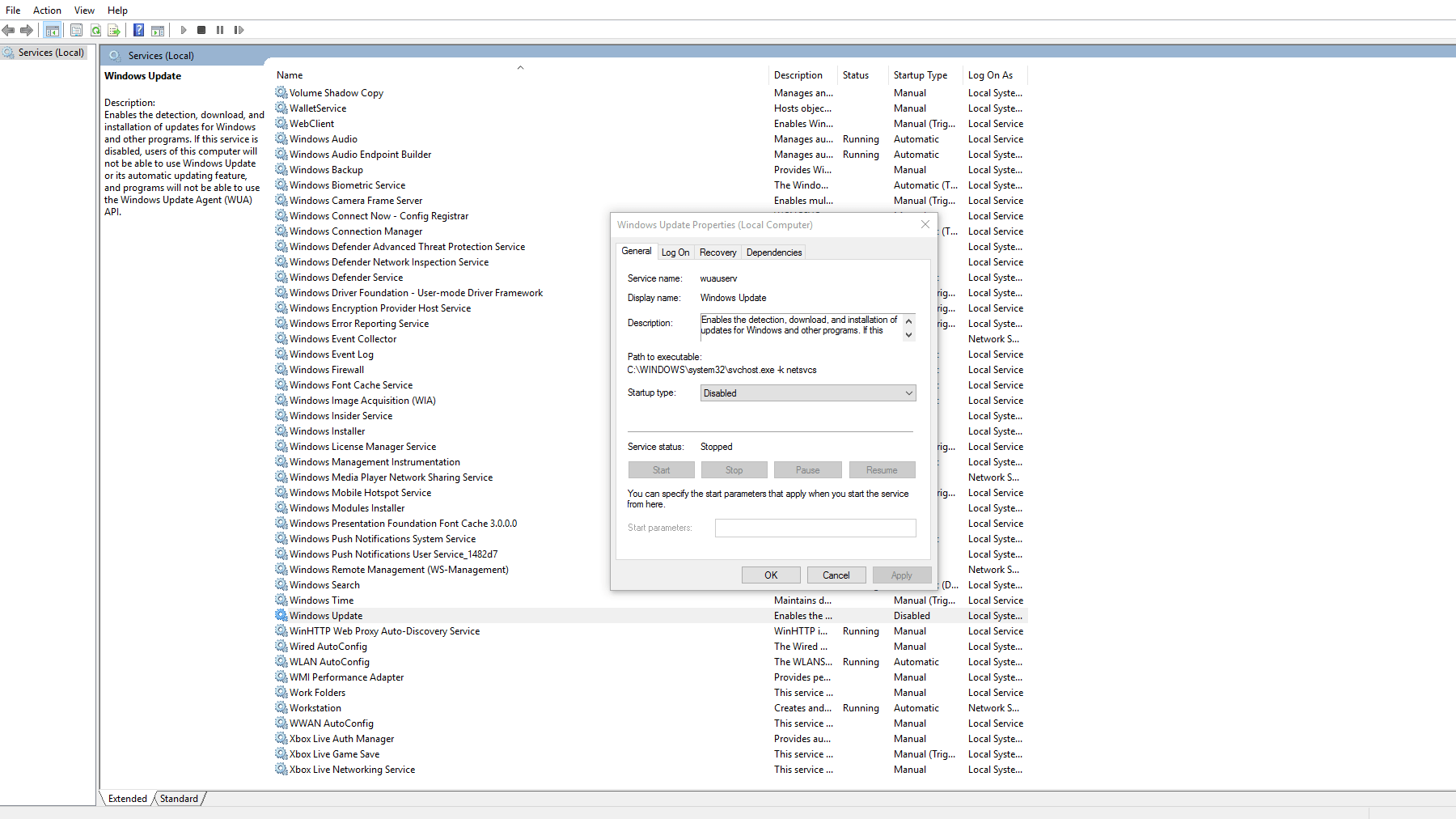
- Increasing virtual memory in the system: In the search, enter “This PC ”, then right-click on it and select the “Properties” option. Then click on «Advanced system settings». On the «Advanced» tab in the «Performance» section, click on the «Settings» button. Now go to the “Advanced” tab, at the bottom of the window you will see the “Virtual Memory” section, click on the “Change” button. Uncheck the box next to «Automatically manage paging file size for all drives». Select «Custom Size.» In the field «Initial size» enter «16,000», in the field «Maximum size» enter «16,000» or more, for example, «20,000». Click OK and Apply and reset the rig.
- Change the power settings. In the search box, enter “Power Options”. Click on «Show additional plans.» Select «High Performance» and click on «Change Plan Settings». Select «Never» for all items. Click «Change advanced power settings.» Go to «PCI express-> Link State Power Management» and make sure that the value is set to «Off», usually it is, but it is better to check. Reload the rig
-
Video Card Drivers:
- В большинстве случаев достаточно установить последние версии драйверов от производителя вашей видеокарты, но есть и исключения.
- ATTENTION VERY IMPORTANT: If you want to try a different version of the driver, we strongly recommend that you use the Display Driver Uninstaller (DDU) program from under Windows Safe Mode to remove the current driver from the system. This program will correctly remove all parts of the previous driver. You can download this program here.
- To configure video cards, you can use the built-in driver features for the frequency and voltage of the memory or GPU, but you can also use third-party applications, for example, MSI Afterburner.