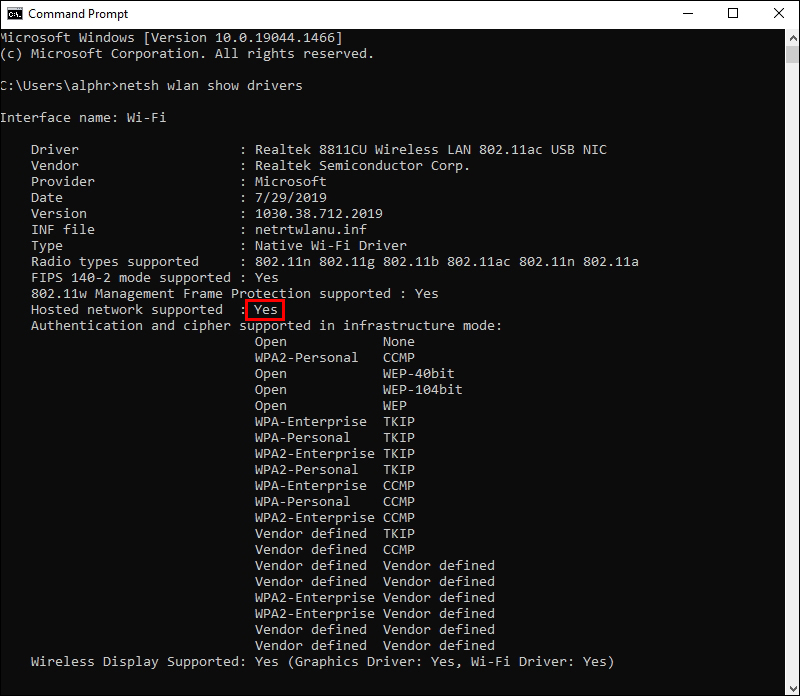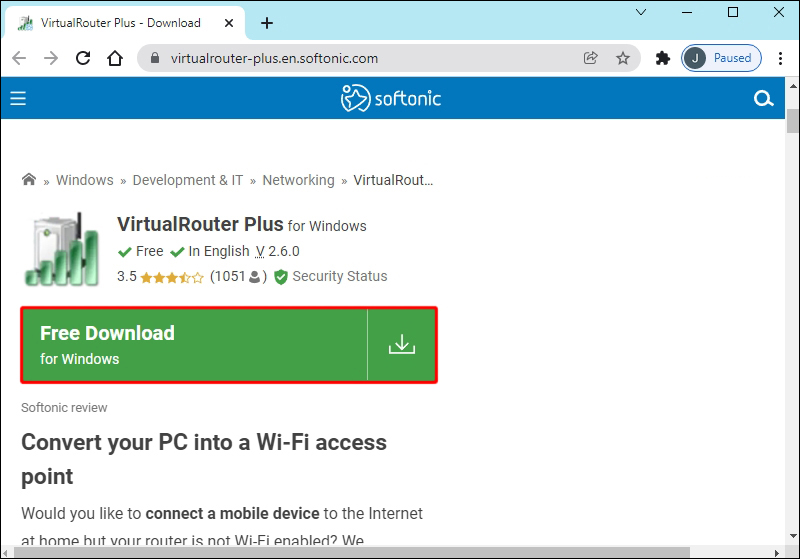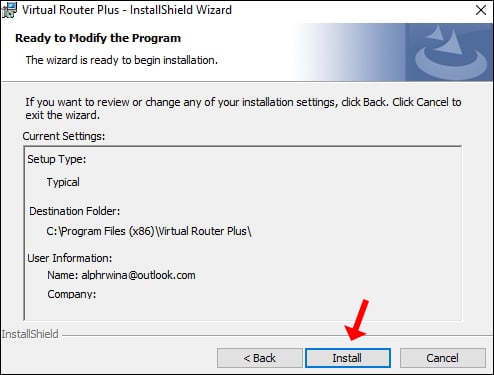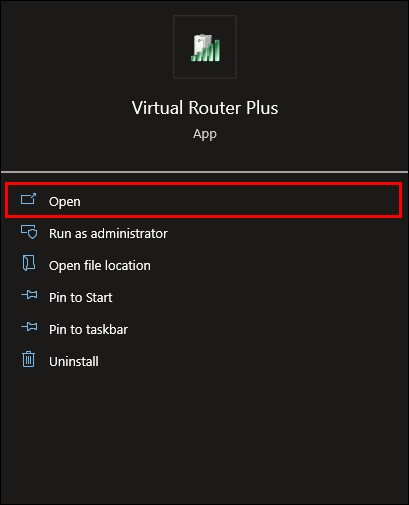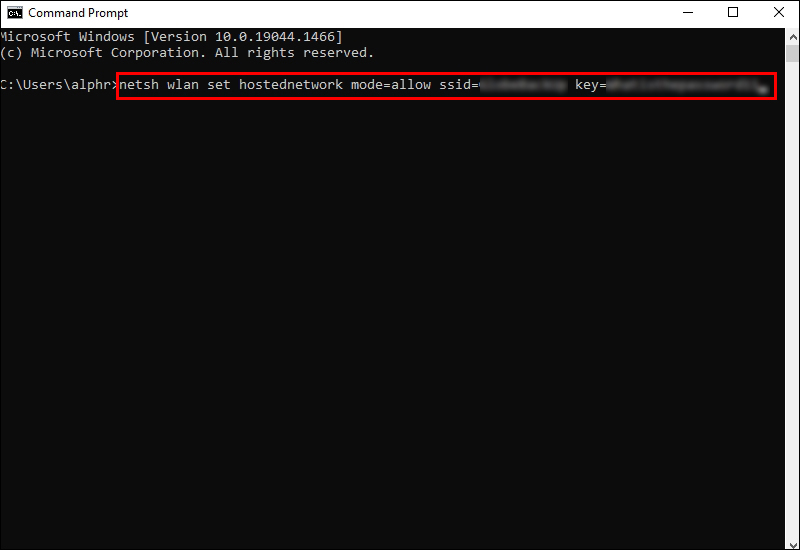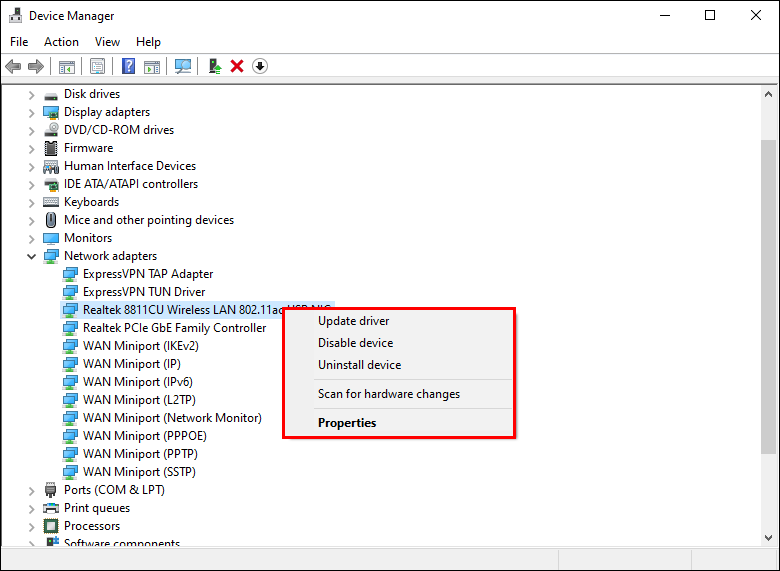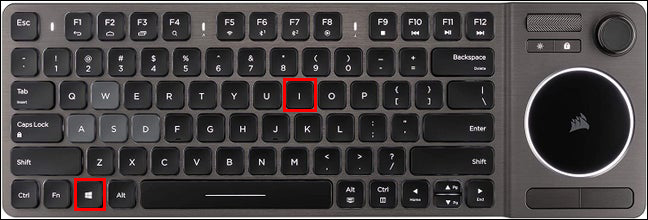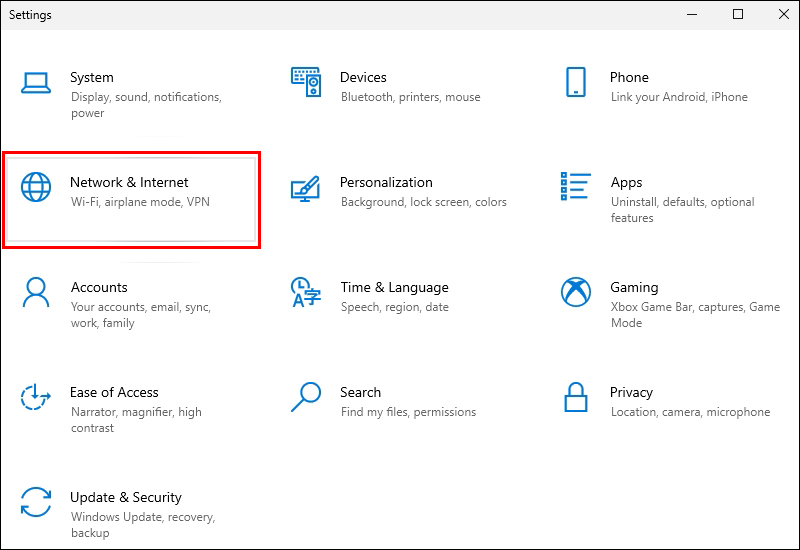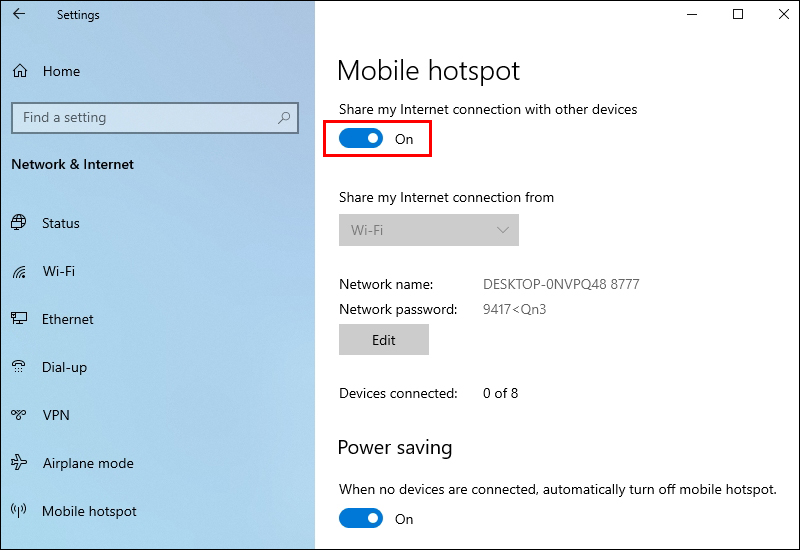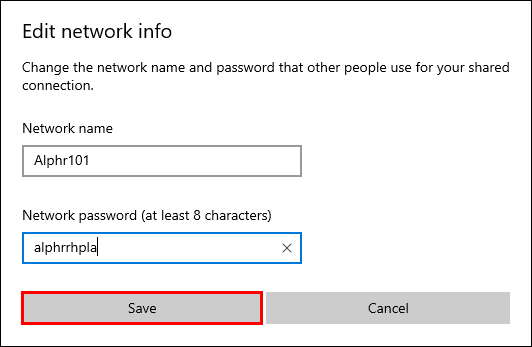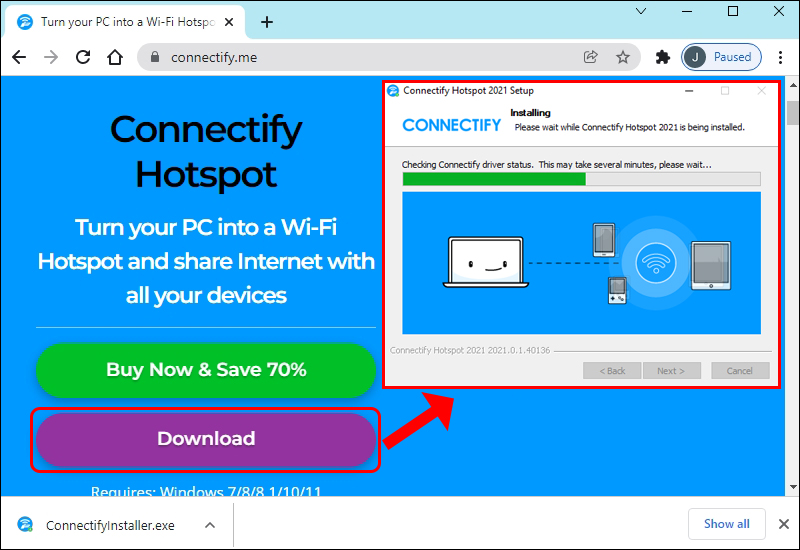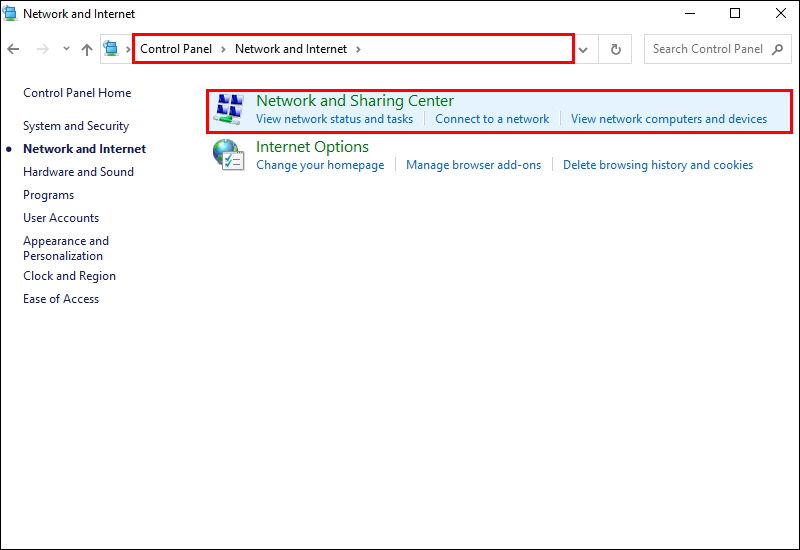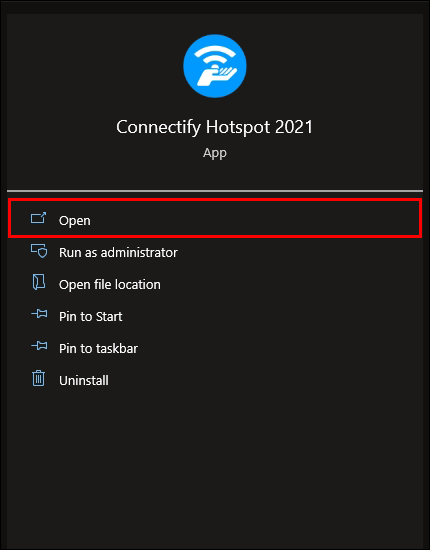188016
Привет! Не так давно я рассказывал о настройке раздачи Wi-Fi в Windows 10 через командную строку. В этой статье мы рассмотрим настройку виртуальной сети с помощью специальной программы. Программ есть много, бесплатных и хороших: Virtual Router Plus, Switch Virtual Router, MyPublicWiFi, MaryFi и другие. В этой статье, я покажу настройку Hotspot в Windows 10 с помощью программы Switch Virtual Router. Хорошая, понятная программка, есть русский язык. Virtual Router Plus еще хорошая, но требует установку .NET Framework, а в некоторых случаях, это может быть проблемой. Все эти программы практически одинаковые, и нужны они для одного – для запуска раздачи Wi-Fi с вашего ноутбука. В нашем случае, ноутбук работает на Windows 10. Не проверял работу всех программ на «десятке», но Switch Virtual Router работает, и остальные, думаю будут работать.
Важно, что бы на вашем ноутбуке (или компьютере с Wi-Fi адаптером), был установлен драйвер, который поддерживает запуск размещенной сети (виртуальной Wi-Fi сети). Проверить это очень просто. Запустите командную строку от имени администратора, и выполните команду:
netsh wlan show drivers
Вы увидите информацию по беспроводному адаптеру. Найдите там строчку Поддержка размещенной сети. Если напротив стоит Да, то все отлично, можно продолжать.

Если нет поддержки сети, то обновите драйвер на Wi-Fi. Скачайте для вашей модели ноутбука с сайта производителя, и установите. В этой статье есть больше информации, правда, на примере Windows 7. На «десятке» все так же.
Настройка Hotspot в Windows 10 с помощью программы
Мне кажется, что настраивать через командную строку намного проще. Можете попробовать по этой инструкции. В программе так же можно запутаться, но, многим пользователям, вариант настройки раздачи интернета через специальную программу нравится больше.
Как я уже писал, запускать виртуальную сеть будем программой Switch Virtual Router. Скачать ее можете на официальном сайте http://switchvirtualrouter.narod.ru. Установите программу на компьютер. Просто запустите установочный файл, и следуйте инструкции. После установки, на рабочем столе появится ярлык программы.
Запустите программу Switch Virtual Router и нажмите на кнопку в виде шестеренки, что бы открыть настройки.
Главное, это задать имя Wi-Fi сети, которую будет транслировать ноутбук, и пароль, для подключения к вашему Wi-Fi. В поле Имя роутера (SSID) укажите имя беспроводной сети, какое хотите. А в поле Пароль и Повторите пароль — укажите пароль. Его вы будете использовать для подключения ваших телефонов, планшетов, и других устройств к Wi-Fi. Пароль укажите минимум из 8 символов. Эти данные потом можно будет сменить.
Нажмите на кнопку Применить. Появится маленькое окно, в котором нажмите Ok. И нажмите еще раз кнопку Ok в настройках программы.
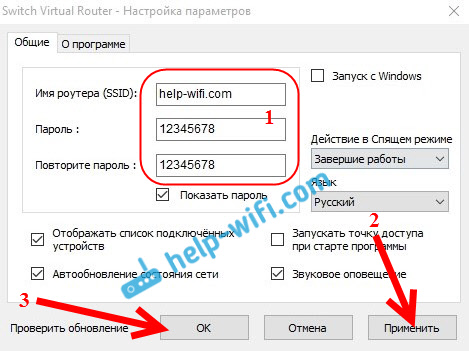
Можете задать другие настройки. Например, запускать программу с запуском Windows. Или после запуска программы, сразу запускать точку доступа. Это уже по желанию.
Так, все настроили. Теперь, в главном окне программы нажимаем на кнопку Start.
Все, виртуальная сеть запущена. Ноутбук уже раздает Wi-Fi сеть (с именем, и паролем, которые мы задали в настройках), к которой вы можете подключить свой телефон, или другое устройство. Кстати, все подключенные устройства будут отображаться в окне программы.
Но, подключение к Wi-Fi то есть, а интернет скорее всего не работает. Угадал? Сейчас исправим. Если у вас устройства не хотят подключаться к созданной сети, то смотрите эту статью ниже, расскажу как можно исправить эту проблему.
Значит, к созданной сети мы подключились, но интернет не работает. Нужно в свойствах вашего подключения к интернету, открыть общий доступ для запущенной нами сети. Сейчас покажу как.
Обратите внимание, интернет на вашем компьютере должен работать. Если не работает, то нужно исправить. Если все работает, то нужно открыть общий доступ.
Нажмите правой кнопкой мыши на значок подключения к интернет (на панели уведомлений) и выберите Центр управления сетями… В новом окне нажмите на пункт Изменение параметров адаптера.

Важно! Нажимаем правой кнопкой мыши на подключение, через которое у вас подключен интернет, и выбираем пункт Свойства. Если интернет по кабелю, то это скорее всего Ethernet, или какое-то высокоскоростное подключение с названием вашего провайдера.
В новом окне перейдите на вкладку Доступ, и установите галочку возле пункта Разрешить другим пользователям сети использовать подключение к Интернету данного компьютера. Ниже, из списка выберите адаптер, для которого разрешаем. У меня Подключение по локальной сети* 1. У вас цифра может быть другой. Для сохранения нажимаем Ok.
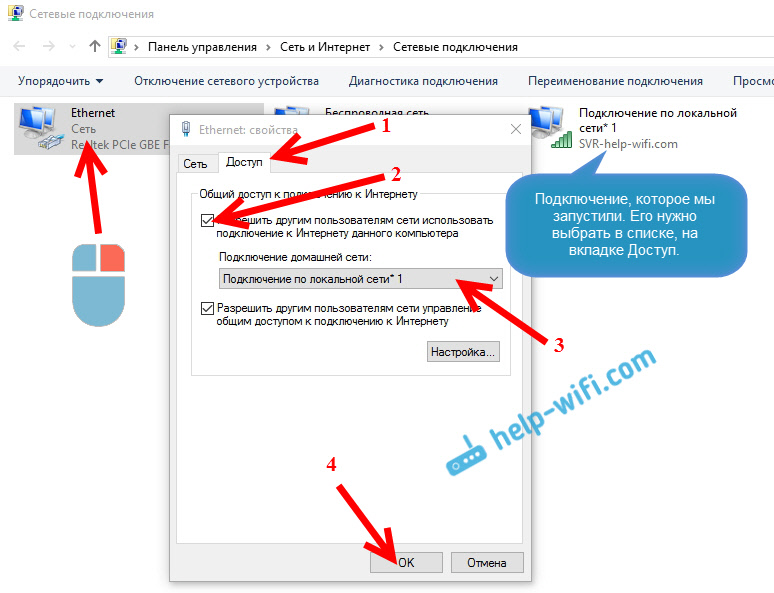
После этих действий, желательно перезагрузить компьютер, снова запустить программу Switch Virtual Router и запустить сеть нажав на кнопку Start. Подключайтесь к созданной сети, интернет уже должен работать.
Давайте рассмотрим несколько популярных проблем.
Что делать, если устройства не подключаются к созданной Wi-Fi сети?
Такое бывает очень часто. Вы сеть запустили, на устройствах, в списке доступных сетей она отображается, но при попытке подключится видим ошибки: «не удалось подключится к этой сети», идет постоянное получение IP адреса, или просто бесконечное соединение.
Практически, в 100% таких случаев, виновен антивирус, или установленный брандмауэр. Просто отключите их на время, и проверьте. У меня антивирус Dr.Web всегда блокирует такие соединения. Отключаю встроенный в антивирус брандмауэр, и устройства сразу подключаются к Hotspot. Как правило, отключить защиту можно нажав на иконку антивируса правой кнопкой мыши, и выбрав нужный пункт в меню.
Можно еще попробовать сменить имя сети и пароль, и заново запустить Wi-Fi сеть на ноутбуке.
Все подключается, но интернет не работает
Значит к запущенной на компьютере Wi-Fi сети мы подключаемся, но выхода в интернет нет. Так же, очень популярная проблема.
Нужно проверять настройки общего доступа, о которых я писал выше. Вы должны в свойствах вашего подключения к интернету открыть общий доступ для Wi-Fi сети, которую раздает ноутбук. Смотрите внимательно, возможно вы открыли общий доступ не для для того адаптера, через который у вас подключение к интернету.
Так же, проверьте работу интернета на самом ноутбуке. Если ничего не помогает, то перезагрузите ноутбук, и запустите сеть заново. Можно так же попробовать отключить антивирус.
Думаю подготовить отельные, подробные статьи по самым популярным проблемам и их решению, с которыми можно встретится в процессе запуска Hotspot на Windows 10.
Если у вас не получается запустить сеть через программу, то попробуйте с помощью командной строки (ссылка на инструкцию в начале этой статьи). Пишите в комментариях о своих успехах и неудачах в настройке хот-спот.
Many of us are unaware that our laptops, like our smartphones, can broadcast Wi-Fi. We are not likely to concern ourselves with the feature when we are at home and using our Wi-Fi routers. However, it can come in handy when trying to get our devices online when we are on the go.
This article will look at creating a virtual router in Windows 10 and Windows 11. You will learn how to use your laptop to generate a Wi-Fi hotspot and share your internet connection with other devices.
Why Create a Virtual Wireless Router?
Turning your laptop into a virtual router is helpful in several scenarios. They include:
- Extending the range of your internet signal
- Staying in a hotel room or at an airport
- Locations that only have a wired Ethernet connection
Can My Windows Computer Be Turned Into a Virtual Router?
Before initiating the process, it’s important to make sure that your device can broadcast Wi-Fi signals. It’s easy to verify this. Simply follow the steps below:
- Press the Win+S shortcut keys.
- Type in “cmd” in the search bar.
- Scroll to “Command Prompt” and click on that.
- Type netsh wlan show drivers into Command Prompt.
- Click “Enter.” Your network drivers will be displayed.
- Ensure that “Yes” follows “Hosted network supported.”
This means that you’re good to go and can broadcast a Wi-Fi signal in Windows 10. If the statement is followed by “No,” however, you will unfortunately not be able to create a virtual router using your device.
Microsoft Windows has a virtual Wi-Fi tool to create and manage a virtual wireless network. You, therefore, will not need to buy additional software to activate the Wi-Fi hotspot feature.
However, you may find it easier to use software to set up your virtual router in Windows 10. Here, we will show you two methods you can use to turn your laptop into a Wi-Fi hotspot.
Setting Up Virtual Router Using Software
One of the easiest ways to create a hotspot on Windows 10 is using third-party software. Programs like Virtual Router Plus can be downloaded onto your computer and utilized to automate the process.
Follow the steps below to set up your virtual router using software:
- Download your preferred virtual router software.
- Install and open the program.
- Most programs will give you a menu where all you need to do is input the name of the network and the password.
- Launch the program.
Your network should now be visible to other devices.
Setting Up Virtual Router Using the Command Prompt
If you would like to manually create a virtual router for Windows 10, you can do this using the Command Prompt. Follow the below steps:
- Type in “cmd” in the Windows search bar.
- Open Command Prompt as “admin” by right-clicking on it.
- To input the settings of your virtual router, type out the command below:
netsh wlan set hostednetwork mode=allow ssid=XXXXX key=YYYYY
In place of XXXXX, type in the name of your network.
In place of YYYYY, type in your password. - Press “Enter.”
- You can now launch your virtual router using the command below:
netsh wlan start hostednetwork - You can disable the virtual router using the command below:
netsh wlan stop hostednetwork
You have now successfully set up your virtual router on Windows 10.
Troubleshooting
If you encounter problems starting the network, your drivers might require an update.
To update your drivers, follow the guidelines below:
- Press Win+X and select “Device Manager.”
- Click the arrow pointing to “Network Adapters.” It will display a list of the network adapters available.
- Find your primary network adapter and right-click on it.
- Select “Update Driver Software” to check if any updates are available.
- Update the software if that is required.
How to Setup a Virtual Router in Windows 11
You can use two different methods to turn your Windows 11 device into a virtual router.
The first is through “Settings.”
- Press Win+I to open “Settings.”
- Click on “Network & Internet.”
- Toggle to turn on the “Mobile Hotspot” option on the right pane.
- Within the “Mobile Hotspot” category, click “Edit” to configure the network name and password.
- Input the name and password of your choice and then click on “Save.”
You have now successfully set up a virtual router in Windows 11.
If you would prefer to use a third-party app to set up your virtual router, then these are the steps to follow:
- Download and install your third-party app.
- Go to your control panel and navigate to “Network & Internet” and then “Network & Sharing Center.”
- Click on “Change Adapter Settings.”
- Right-click on the network you are connected to and then click on “Properties.”
- Click on the “Sharing” tab and select “Allow other network users to connect using this computer’s internet connection.”
- Click on the “Apply” button. Your computer’s network can now be shared.
- On your Windows 11 computer, open the third-party app.
- Select the network for which you enabled sharing.
- Launch the app.
Your device should now be able to work as a virtual router in Windows 11.
Setting Up VPN Connection on a Virtual Router in Windows
Some devices don’t have the built-in software required to set up Virtual Private Network (VPN) connections. These include gaming devices, TV players, etc. You can, however, use a virtual router to connect them to VPN networks. If this is why you want to create a virtual router in Windows, follow the guidelines below to connect your devices.
- Download and install your VPN software. Make sure that it’s not connected.
- Go to “Settings” and select “Mobile Hotspot.”
- Click on “Share my internet.”
- Select a suitable name and password for your network.
- Scroll to “Related Settings” and click on the “Change Adapter” option.
- Make a note of the “Wi-Fi” and “Local Area Connections” that have the green bars indicating they are connected.
- Right-click on the option that says “XXXX TAP Adapter.” The XXXX will be the name of your preferred VPN software.
- Click on the “Sharing” tab and go to “Allow other users to connect.”
- From the dropdown menu, select the “Local Area Connection” noted down earlier.
- Click on “OK.”
- Now, you can open your VPN program and connect to your desired server. Your virtual router will now work only when the VPN is connected and turned on.
- On your device, you can now connect to the virtual router.
Creating a Virtual Router in Windows
Turning your laptop or PC into a virtual router can come in very handy, especially when you are in a pinch. Learning how to set up a virtual router in Windows means you no longer have to worry about finding a wireless router when looking to extend the range of your internet signal. You can also easily connect one or more devices to one internet source while traveling.
Have you encountered problems connecting to the internet while on the road? Let us know in the comments section below.
Всем привет! В статье сегодня мы пообщаемся про виртуальный роутер для Виндовс 10. В общем это бесплатная программа, которая позволяет превратить ваш компьютер или ноутбук в маршрутизатор и раздавать вокруг себя Wi-Fi с интернетом. Сейчас в интернете есть две программы Virtual Router Plus и Switch Virtual Router. Работает они примерно одинаково и настраиваются аналогично.
Но, прежде чем заняться этим, нужно проверить, чтобы ваш WiFi адаптер мог строить вокруг себя воздушную сеть. Запустите командную строку от имени администратора и пропишите команду:
netsh wlan show drivers
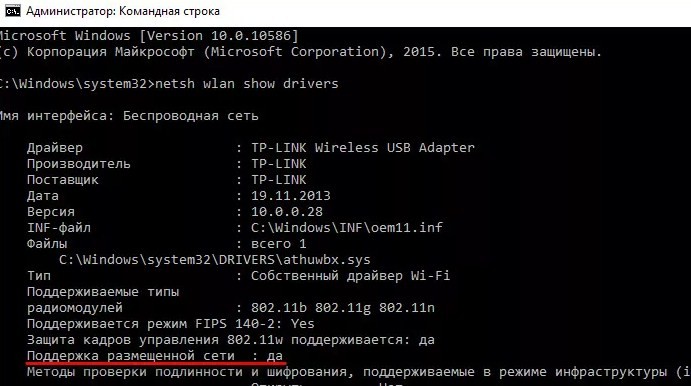
После этого должна вылезти вся информации об устройстве. В строке «Поддержка размещенной сети» должно стоять «Да». Если никакой информации вообще нет, или в строке стоит значение «Нет», то вам нужно установить или обновить драйвера на вай-фай модуль. Поэтому поводу есть отдельная статья, так что сначала идём туда.
ПРИМЕЧАНИЕ! Помимо программы вы можете использовать как командную строку, так и запуск точки доступа (хот-спот) с помощью стандартных инструментов Windows 10. В этом случае не нужно ничего качать и достаточно выполнить некоторые действия. По запуску хот-спота у нас есть ещё одна инструкция по этой ссылке
Содержание
- Инструкция
- Нет интернета
- Задать вопрос автору статьи
Инструкция
- В первую очередь нужно скачать программу. Её можно спокойно найти в интернете. Просто вбиваем в поисковик название программы Virtual Router Plus или Switch Virtual Router.
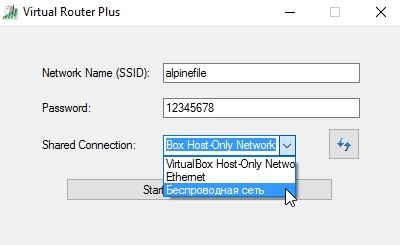
- И так в первую строку «Network Name (SSID)» вписывайте любое наименование сети, по которому вы и будете подключаться. Чуть ниже в «Password» вписываем пароль.
- И теперь самое главное в строке «Shared Connection» нужно указать то подключение, по которому у вас идёт интернет. Обычно это или «Ethernet» (кабель) или «Беспроводная сеть».
- В самом конце нажмите запустить программу кнопкой «Start».
После этого стандартно подключаемся к этой беспроводной сети и пользуемся интернетом. Правда иногда бывают некоторые проблемы. Когда подключиться к вайфай можно, но вот интернета там нет. В таком случае идём к следующей главе.
Нет интернета
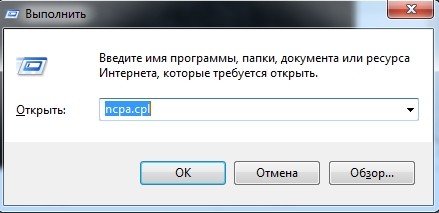
- Найдите на клавиатуре две клавиши и R и нажмите на них. После этого вылезет вот такое окошко, нужно вписать команду «ncpa.cpl» и нажать «ОК».
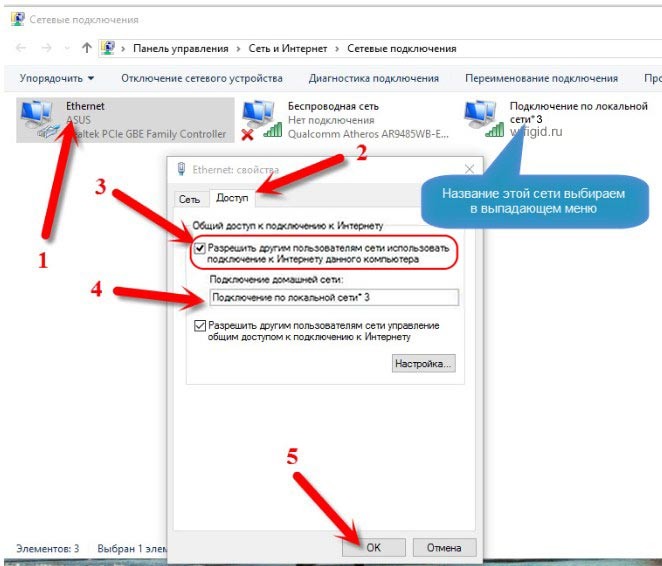
- И так у вас должно быть как минимум 3 подключения. Выберите то, через которое у вас компьютер или ноутбук подключен к интернету. У меня это «Ethernet». Далее нажимаем по нему правой кнопкой и заходим в свойства. Во вкладке «Доступ» нужно установить верхнюю галочку, которая разрешает следующему соединению пользоваться интернетом. А после этого нужно чуть ниже в списке выбрать подключение, которое создалось после запуска программы виртуального роутера.
- В конце нажимаем «ОК».
Если у вас на этом этапе возникли какие-то трудности, вылезла ошибка или вкладки «Доступ» вообще нет, то по решению данных проблем у нас есть отдельная статья тут.
Бородач 2682 статей
Сенсей по решению проблем с WiFiем.
Обладатель оленьего свитера, колчана витой пары и харизматичной бороды.
Любитель душевных посиделок за танками.
Мобильные устройства способны самостоятельно подключаться к интернету и раздавать Wi-Fi сеть другим аппаратам, в том числе и компьютерам с соответствующим модулем. Но аналогичными возможностями отличаются и ноутбуки. Для раздачи доступа в интернет необходимо скачать виртуальный роутер Wi-Fi для Windows 10. Без этой программы данная процедура невозможна: операционная система лишена соответствующего инструмента.
Возможности программы
Для раздачи Wi-Fi через компьютер применяются разные программы:
- Virtual Router Plus;
- Connectify;
- Virtual Wi-Fi Router;
- Switch Virtual Router;
- Magic Wi-Fi и другие.
Большинство пользователей устанавливают для раздачи Wi-Fi программы серии Virtual Router. Этот виртуальный роутер предлагает удобный интерфейс и обширный функционал.

Virtual Router превращает компьютер в маршрутизатор или точку доступа (хотспот). Данная программа отличается следующими возможностями:
- обеспечивает быстрое и устойчивое соединение с интернетом с любых гаджетов;
- позволяет создавать локальную сеть;
- для раздачи сигнала выбирает наиболее мощный канал;
- предусматриваются возможности для ручной настройки раздачи интернета;
- безопасность передаваемых данных обеспечивается протоколом шифрования WPA;
- продолжает работать в свернутом режиме;
- для включения в сеть устройств со статическими адресами не требуются дополнительные настройки;
- способность усиливать сигналы от стандартного роутера;
- возможность ограничить объем трафика для подключенных устройств.
Пользователи могут ограничивать права доступа в программу, установив соответствующий пароль. Данная утилита поддерживает русский язык и распространяется бесплатно.

Где скачать и как установить Virtual Router для Windows 10
Чтобы скачать программу, необходимо пройти по ссылке http://switchvirtualrouter.narod.ru и загрузить последнюю версию утилиты. Виртуальный роутер выкладывают и на другие ресурсы. Но этот сайт считается официальным, поэтому здесь быстрее появляются последние обновления.
Установка утилиты проводится автоматически. Для этого нужно запустить скачанный файл и следовать инструкциям (выбрать папку для инсталляции и так далее). Установка занимает менее минуты, после чего программа готова к использованию.
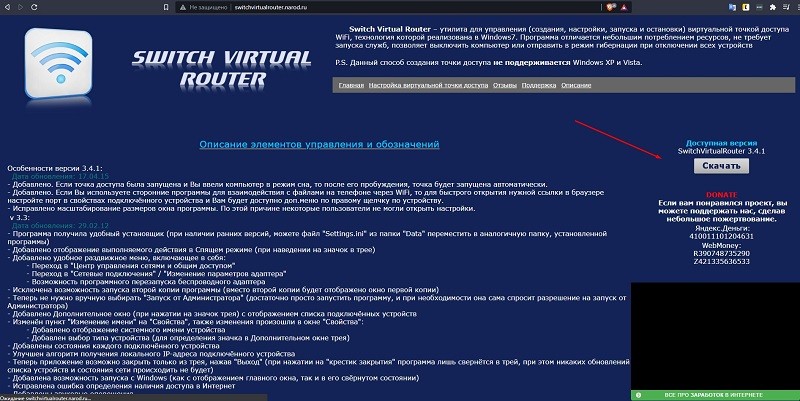
Инструкция
Чтобы утилита могла раздавать Wi-Fi, необходимо внести изменения в настройки Windows 10. Для этого нужно:
- Нажать на значок подключения к сети (в правом нижнем углу) и нажать на «Параметры сети и интернет». Или отрыть в меню «Пуск» раздел «Параметры».

- В новом окне найти и нажать на ссылку «Изменение параметров адаптера».
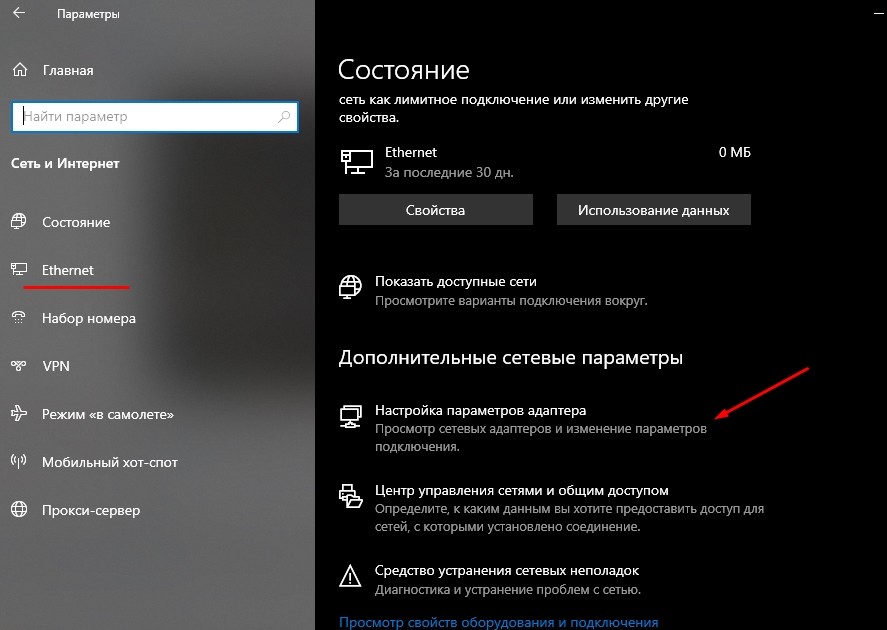
- Нажать правой кнопкой мыши на значок с тем типом подключения, которое используется для соединения с интернетом (Ethernet, если по кабелю; беспроводная сеть).
- Открыть вкладку «Доступ».
- Нажать галочку напротив «Разрешить другим пользователям сети…».
При выполнении последнего задания важно не менять «Подключение домашней сети». В основном данный параметр задается автоматически. Но в ряде случаев пользователи или Windows 10 меняют тип подключения, вследствие чего виртуальный роутер не может раздавать Wi-Fi.
После настройки адаптера на компьютере необходимо запустить Virtual Router и выполнить следующие действия:
- Указать название Wi-Fi сети в поле «Network Name» (SSID). Здесь можно писать любые буквы и цифры.
- Указать пароль в поле «Password». В этом поле необходимо ввести не менее восьми символов (разрешены цифры).
- Напротив строки «Share Connection» выбрать тип соединения, который использует компьютер для подключения к интернету (беспроводное или по кабелю).
- Нажать на кнопку «Start».

В случае, если пользователь вносит правильные настройки, то утилита запустит раздачу Wi-Fi и автоматически свернется в трей.
Возможные проблемы
Несмотря на то, что процесс раздачи Wi-Fi с помощью утилиты Virtual Router автоматизирован, в ряде случаев после подготовки и внесения настроек сторонние устройства на «видят» сеть. Это происходит в основном из-за ошибок, совершенных в процессе запуска программы.
Наиболее распространенными проблемами, с которыми сталкиваются пользователи виртуального сервера, считается появление сообщения «Virtual Router could net be started». Эта ошибка появляется в случае отсутствия доступа к интернету на компьютере. В подобных обстоятельствах следует проверить подключение, запустив любой сайт в браузере.
Также после появления такого сообщения рекомендуется посмотреть, установлены ли драйвера Wi-Fi. При необходимости последние нужно обновить, скачав соответствующий пакет с официального сайта.
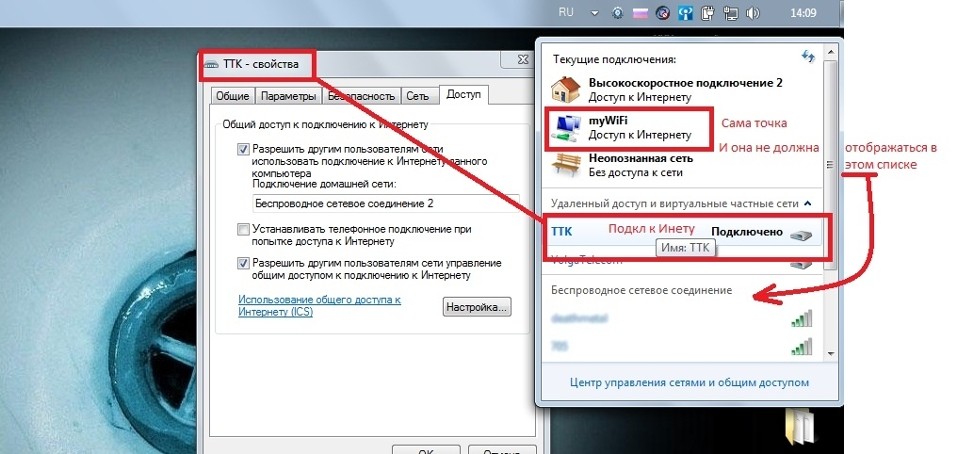
Устройство не подключается к созданной точке доступа Wi-Fi
Такая ошибка также часто встречается среди пользователей. В подобных случаях на сторонних устройствах происходят следующие процессы:
- созданная сеть отображается в списке доступных, но аппарат не подключается;
- идет постоянное получение IP;
- сообщение об установке соединения «висит» долгое время.
Причина данной проблемы кроется в настройках брандмауэра или антивирусной программы. Для устранения неисправностей последние следует отключить на время установки соединения.
Кроме того, для решения данной проблемы можно изменить название сети и пароль и перезапустить Wi-Fi-адаптер на компьютере.
Устройство подключилось к сети, но нет интернета
Эта ошибка обусловлена неправильными настройками, которые вводятся перед подключением Virtual Router. В свойствах подключения на компьютере необходимо открыть доступ к Wi-Fi сторонним устройствам. При проверке следует обратить внимание на то, в каком разделе были внесены такие изменения. Пользователи нередко открывают доступ через адаптер, который не подключен к интернету.
Для устранения такой ошибки можно выполнить следующие действия:
- проверить и при необходимости переподключить соединение с интернетом на компьютере;

- перезагрузить компьютер;
- отключить антивирус.
Эти процедуры помогают открыть доступ к интернету сторонним устройствам через компьютер.
Загрузить PDF
Загрузить PDF
При помощи некоторых встроенных утилит Windows ноутбук или настольный компьютер можно превратить в беспроводную точку доступа (хот-спот). Затем таким хот-спотом могут пользоваться мобильные устройства, чтобы получить доступ к интернету, к которому подключен ноутбук или настольный компьютер. В Windows 10 это делается при помощи нескольких команд в командной строке, а в Windows 7/8 нужно использовать бесплатную программу Virtual Router, чтобы быстро настроить параметры виртуального Wi-Fi. Программа Connectify позволит создать беспроводную точку доступа при помощи адаптера беспроводной сети, через который компьютер подключается к интернету.
-
Сделайте это, что превратить компьютер под управлением Windows 10 в беспроводную точку доступа. Если подключить компьютер к беспроводной сети, нельзя создать беспроводную точку доступа и поддерживать интернет-соединение через один Wi-Fi-адаптер.
- Если на компьютере установлены два адаптера беспроводной сети, через один адаптер можно подключить компьютер к беспроводной сети, а через второй адаптер можно создать хот-спот. Запомните: нельзя одновременно подключиться к интернету и создать хот-спот через один wi-Fi-адаптер.
-
Проверьте, установлен ли адаптер беспроводной сети (только на настольном компьютере). На всех ноутбуках под управлением Windows 10 уже есть Wi-Fi-адаптер. Если вы работаете на настольном компьютере, нажмите ⊞ Win+X и выберите «Сетевые подключения».
- Найдите подключение под названием «Wi-Fi». Если оно есть, на компьютере установлен адаптер беспроводной сети. В противном случае установите Wi-Fi-адаптер, чтобы получить возможность создать беспроводную точку доступа на компьютере. В качестве адаптера можно использовать USB-адаптер или сетевую карту.
-
⊞ Win+X и выберите «Командная строка (Администратор)». В открывшемся окне подтвердите ваше решение. Откроется окно командной строки, а вы получите права администратора.
-
Введите команду, чтобы проверить, поддерживает ли адаптер создание хот-спотов. Введите следующую команду:
- netsh wlan show drivers
- Найдите строку Hosted network supported (Размещенная сеть). Если в строке есть слово «Yes» (Да), адаптер беспроводной сети поддерживает создание хот-спота. Если в строке есть слово «No» (Нет), перейдите в последний раздел.
-
Введите следующую команду (замените NetworkName на нужное имя сети, а Password на нужный пароль):[1]
- netsh wlan set hostednetwork mode=allow ssid=NetworkName key=Password
-
После создания беспроводной точки доступа нужно включить ее:
- netsh wlan start hostednetwork
-
⊞ Win+X и выберите «Сетевые подключения». Отобразятся сетевые подключения, созданные на компьютере.
-
Щелкните правой кнопкой мыши по сетевому подключению, через которое компьютер получает доступ к интернету, и в меню выберите «Свойства». Если компьютер подключается к интернету через Ethernet-кабель, выберите Ethernet-подключение. Если на компьютере установлены два адаптера беспроводной сети, выберите адаптер, через который компьютер подключается к интернету.
-
Откроются настройки общего доступа для подключения к интернету.
-
Поставьте флажок у опции, которая активирует общий доступ к интернету. Это опция «Разрешить другим сетевым пользователям использовать подключение этого компьютера к интернету».[2]
-
Откройте меню, которое находится под упомянутой опцией, и выберите новую сеть. Она называется «Подключение по локальной сети Х», где вместо «Х» будет стоять случайное число.
- Нажмите ОК, чтобы сохранить внесенные изменения.
-
Теперь любое мобильное устройство сможет обнаружить созданную сеть (она отобразится в списке доступных сетей) и подключиться к интернету.
- Android: откройте приложение «Настройки» и нажмите «Wi-Fi». В списке выберите новую сеть и введите установленный пароль.
- iOS: откройте приложение «Настройки». Значок этого приложения находится на главном экране или в папке «Утилиты». Нажмите «Wi-Fi» и выберите новую сеть. Введите пароль (при появлении соответствующего запроса).
-
Чтобы выключить хот-спот, откройте командную строку (с правами администратора) и введите следующую команду:
- netsh wlan stop hostednetwork
Реклама
-
Сделайте это, что превратить компьютер под управлением Windows 7/8 в беспроводную точку доступа. Если подключить компьютер к беспроводной сети, нельзя создать беспроводную точку доступа и поддерживать интернет-соединение через один Wi-Fi-адаптер.[3]
- Если на компьютере нет Ethernet-порта (как, например, на некоторых ноутбуках), воспользуйтесь адаптером USB-Ethernet.
-
На большинстве ноутбуков есть Wi-Fi-адаптер. Если вы работаете на настольном компьютере, возможно, потребуется установить USB-адаптер или сетевую карту.
- Нажмите ⊞ Win, введите ncpa.cpl и нажмите ↵ Enter. Откроется окно «Сетевые подключения». Если в этом окне присутствует подключение под названием «Wi-Fi» или «Беспроводное подключение», на компьютере установлен адаптер беспроводной сети.
-
Это бесплатная программа, при помощи которой можно настроить адаптер беспроводной сети и создать хот-спот. Скачайте эту программу на сайте virtualrouter.codeplex.com.
- Откройте папку для загрузок и дважды щелкните по скачанному файлу, чтобы запустить процесс установки программы. Следуйте инструкциям на экране (можно не менять параметры, заданные по умолчанию).
- Не скачивайте программу Virtual Router Plus. Эта программа приводит к отображению рекламы, от которой сложно избавиться. Поэтому скачайте программу Virtual Router на сайте virtualrouter.codeplex.com.
-
Значок этой программы находится в меню «Пуск» или в разделе «Все приложения»/«Все программы» этого меню.
- Если кнопки и опции программы Virtual Router неактивны, возможно, нужно обновить драйвер сетевой карты. Нажмите ⊞ Win и введите devmgmt.msc, чтобы открыть Диспетчер устройств. Разверните раздел «Сетевые адаптеры» и щелкните правой кнопкой мыши по адаптеру беспроводной сети. Выберите «Обновить драйвер» – «Автоматический поиск обновленных драйверов». Следуйте инструкциям на экране, чтобы установить доступные обновления.
-
Оно отобразится в списке доступных сетей на мобильном устройстве. Помните, что имя сети не должно содержать личную информацию.
-
Пароль требуется для того, чтобы создать точку доступа. Также нужно ввести пароль, чтобы подключиться к новой точке доступа.
-
В меню «Общий доступ» выберите сетевое подключение, через которое компьютер получает доступ к интернету. Если компьютер подключается к сети через Ethernet-кабель, выберите «Ethernet» или «Подключение по локальной сети».
-
Это приведет к созданию беспроводной точки доступа, через которую устройство можно подключить к интернету, получаемому компьютером по Ethernet.
-
Она отобразится в списке доступных беспроводных сетей на мобильном устройстве. Подключитесь к хот-споту так же, как к любой другой Wi-Fi-сети.
- Android: откройте приложение «Настройки» и нажмите «Wi-Fi». В списке выберите новую сеть и введите установленный пароль.
- iOS: откройте приложение «Настройки». Значок этого приложения находится на главном экране. Нажмите «Wi-Fi» и выберите новую сеть. Введите пароль (при появлении соответствующего запроса).
Реклама
-
Воспользуйтесь этим методом, если описанные выше действия не привели к успеху. Программа, о которой говорится в этом разделе, способна создать хот-спот, но с ограниченной функциональностью и медленной скоростью подключения. Но у этой программы есть важное преимущество: можно создать хот-спот на основе того же адаптера беспроводной сети, через который компьютер подключается к интернету. Однако такое интернет-соединение будет очень медленным.
-
Это платная программа (с бесплатной версией), при помощи которой можно создавать беспроводные точки доступа. Скачайте Connectify на сайте connectify.me.
-
Для этого дважды щелкните по скачанному файлу и в открывшемся окне подтвердите ваше решение. Откажитесь от обновления программы до Pro-версии.
-
Это необходимо, чтобы Connectify завершила установку виртуального Wi-Fi-адаптера. Перезагрузите компьютер через меню «Пуск».
-
Следуйте подсказкам, чтобы приступить к использованию бесплатной Lite-версии. На этом процесс создания виртуальной беспроводной сети завершен.
-
Возможно, система предложит открыть в брандмауэре доступ к интернету для Connectify (в зависимости от настроек брандмауэра). Сделайте это; в противном случае новая беспроводная точка доступа не будет работать.
-
Программа создаст новую беспроводную точку доступа, чтобы совместно использовать компьютерное интернет-соединение.
-
Выберите сетевой адаптер, при помощи которого компьютер подключается к интернету. Адаптер выберите в меню «Интернет для общего подключения».
- При помощи Connectify можно создать хот-спот на основе того же сетевого адаптера, через который компьютер подключается к интернету. Скорость такого соединения будет намного ниже, чем текущая скорость подключения компьютера к интернету.
- Чтобы увеличить скорость соединения, подключите компьютер к интернету через Ethernet-кабель.
-
В бесплатной версии Connectify имя должно начинаться с «Connectify-». Имя хот-спота не должно включать какую-либо личную информацию.
-
Это позволит предотвратить несанкционированный доступ к хот-споту. Рекомендуется установить пароль даже в том случае, когда создается домашний хот-спот.
-
Новая беспроводная сеть будет активирована. Она отобразится в списке доступных беспроводных сетей на мобильном устройстве.
-
В списке доступных беспроводных сетей на мобильном устройстве найдите сеть под названием «Connectify-<имя>». Щелкните по этой сети и введите установленный пароль.
Реклама
Об этой статье
Эту страницу просматривали 34 016 раз.