Все способы:
- Настройка программы uTorrent
- Раздел «Соединение»
- Раздел «Скорость»
- Раздел «Очередность»
- Раздел «BitTorrent»
- Раздел «Кэширование»
- Вопросы и ответы: 61
Большая популярность торрент-клиента uTorrent обусловлена тем, что он прост в использовании и обладает удобным интерфейсом. На сегодняшний день этот клиент является самым распространенным и поддерживается всеми трекерами в интернете. В этой статье будет описан процесс настройки данного приложения. Следует отметить, что это довольно простая и интуитивно понятная процедура. Мы коснемся наиболее важных параметров и рассмотрим, как правильно настроить uTorrent для обеспечения наиболее быстрой загрузки файлов.
Настройка программы uTorrent
Для доступа к параметрам uTorrent переходим в меню «Настройки — Настройки программы». Освоиться с процессом настройки программы новичкам будет несколько сложнее, чем опытным пользователям, однако все же в нем нет ничего сверхсложного.
Раздел «Соединение»
Настройки соединения по умолчанию определяются самим приложением, которое выбирает наиболее подходящие с его точки зрения параметры.
- В некоторых случаях, к примеру, когда используется маршрутизатор, настройки нужно скорректировать. Сегодня маршрутизаторы и модемы, использующиеся для дома или для бизнеса, работают по протоколам управления UPnP. Для устройств на Mac OS используется NAT-PMP. Благодаря этим функциям обеспечивается стандартизация сетевого подключения, а также соединение похожих устройств друг с другом (персональных компьютеров, ноутбуков, мобильных девайсов). Следует поставить галку рядом с пунктами соединения «Переадресация NAT-PMP» и «Переадресация UpnP». Если появляются сложности с работой портов, лучше всего в торрент-клиенте самостоятельно задать параметр «Порт входящих соединений». Как правило, бывает достаточно запустить функцию генерации порта (нажатием соответствующей кнопки). Однако, если после этого проблемы не исчезли, потребуется произвести более тонкую настройку.
- При выборе порта следует соблюдать предельные значения их диапазона – от 1 до 65535. Выше предельного его выставлять нельзя. Указывая порт, нужно принять во внимание, что ряд провайдеров в целях уменьшения нагрузки на собственную сеть блокируют порты 1-9999, иногда блокируются и порты более высокого диапазона. Поэтому лучшим решением будет выставить значение от 20 000. В этом случае отключаем опцию «Случайный порт при запуске».
- На ПК, как правило, установлен брандмауэр (Windows либо сторонний). Необходимо проверить, отмечена ли опция «В исключения брандмауэра». Если он не активен, следует активировать его – это позволит избежать ошибок.
- При подключении через прокси-сервер отмечаем соответствующий пункт – «Прокси-сервер». Сперва выбираем тип и порт, а затем задаем IP-адрес сервера. Если для входа необходима авторизация, следует записать логин и пароль. Если подключение единственное, нужно активировать пункт «Использовать прокси для Р2Р-соединений».

Раздел «Скорость»
Если необходимо, чтобы приложение скачивало файлы на максимальной скорости и использовало весь трафик, нужно для параметра «Максимальная скорость» выставить значение «0». Либо можно указать скорость, прописанную в договоре с интернет-провайдером. При желании пользоваться единовременно и самим клиентом, и иметь достаточную полосу пропускания для веб-серфинга, следует для приема и передачи данных указать значение, на 10-20% меньше максимального. Перед настройкой скорости uTorrent следует принять во внимание, что приложение и интернет-провайдер используют разные единицы измерения данных. В приложении они измеряются в килобайтах и мегабайтах, а в договоре поставщика интернет-услуг – в килобитах и мегабитах. Как известно, 1 байт равен 8 битам, 1 КБ – 1024 байт. Таким образом, 1 килобит составляет тысячу бит, или 125 КБ.
Как произвести настройку клиента в соответствии с действующим тарифным планом? К примеру, в соответствии с договором максимальная скорость равна трем мегабитам в секунду. Переведем ее в килобайты. 3 мегабита = 3000 килобита. Разделим эту цифру на 8 и получаем 375 КБ. Таким образом, скачивание данных происходит со скоростью 375 КБ/сек. Что касается отправки данных, то ее скорость обычно очень ограничена и составляет 1 мегабит в секунду, или 125 КБ/сек.

Ниже приведена таблица значений числа соединений, максимального числа пиров на один торрент и числа слотов, соответствующих скорости интернет-соединения.

Раздел «Очередность»
Для того чтобы торрент-клиент работал наиболее эффективно, следует учесть скорость передачи данных, указанную в договоре с интернет-провайдером.

Ниже можно ознакомиться с оптимальными значениями различных параметров.

Раздел «BitTorrent»
- Необходимо знать, что на закрытых трекерах работа сервера DHT не допускается – его отключают. Если на остальных вы намерены использовать BitTorrent, нужно активировать соответствующую опцию.
- Если локальная сеть достаточно обширна, функция «Поиск локальных пиров» становится востребованной. Преимущество скачивания с компьютера, находящегося в локальной сети, заключается в скорости – она выше в несколько раз, и торрент загружается почти моментально. Находясь в локальной сети, этот параметр рекомендуется активировать, однако для того, чтобы обеспечить быструю работу ПК в интернете, его лучше отключить – это снизит нагрузку на процессор.
- «Scrape-запросы» принимают от трекера статистические данные по торренту и собирают информацию о наличии пиров.
- Устанавливать галку возле «Лимит скорости локальных пиров» не стоит.
- Рекомендуется активировать опцию «Включить обмен пирами», а также исходящее «Шифрование протокола».

Раздел «Кэширование»
По умолчанию определение объема кэша производится uTorrent в автоматическом режиме. Если в строке состояния появляется сообщение о перегрузке диска, нужно попробовать изменить значение объема, а также деактивировать нижний параметр «Автомат. увеличение» и активировать верхний, указав около трети от объема вашей оперативной памяти. Например, если размер оперативной памяти вашего компьютера составляет 4 Гб, то размер кэша можно указать около 1500 Мб.

Данные действия можно производить как в том случае, если падает скорость в utorrent, так и для повышения эффективности использования интернет канала и системных ресурсов.
Наша группа в TelegramПолезные советы и помощь
Настройки uTorrent по умолчанию могут быть приемлемыми для среднего пользователя. Однако эти настройки обычно не удовлетворяют более высокие ожидания опытных пользователей.
Да, uTorrent уже оптимизирован для ускорения загрузки. Но не у всех одинаковая сеть, провайдер, пропускная способность или компьютер. Настройка uTorrent для увеличения скорости загрузки зависит от ресурсов пользователя.
Но все же, возможно, вам повезет со скоростью соединения 250-500 Мбит/с или даже один Гбит/с, но не повезет с низкой скоростью uTorrent.
Есть множество хороших способов настройки uTorrent, которые позволят вам в полной мере использовать ваши ресурсы. Вам просто нужно знать, где их взять.
Вы хотите увеличить скорость загрузки, защитить свою конфиденциальность, избежать блокировки портов, увеличить количество загрузок в uTorrent или улучшить качество работы?
Продолжайте читать…

Отказ от ответственности: Данный материал разработан строго в ознакомительных целях. Это не является одобрением какой-либо деятельности (включая незаконную деятельность), продуктов или услуг. Вы несете единоличную ответственность за соблюдение применимых законов, включая законы об интеллектуальной собственности, при использовании наших услуг или использовании любой информации, содержащейся в настоящем материале. Мы не несем никакой ответственности за ущерб, возникший в результате использования наших услуг или информации, содержащейся в настоящем материале, каким бы то ни было образом, за исключением случаев, когда это прямо требуется по закону.
uTorrent (или µTorrent) расширил свой функционал по сравнению с традиционным давним фаворитом uTorrent Classic. Теперь (уже пару лет) uTorrent выпустил другие версии своего торрент-клиента, в том числе uTorrent Web и uTorrent Android. Теперь вы также можете управлять uTorrent Classic удаленно. Добавляйте, удаляйте или отслеживайте свои торренты uTorrent Classic удаленно из веб-браузера и с любого устройства.
Последними возможностями (по состоянию на ноябрь 2021 года) для наилучшей настройки uTorrent являются:
- Возможности оптимизации полосы пропускания и планирования. Только для uTorrent Classic (или Pro). Клиент тестирует вашу сеть и подключение к Интернету и автоматически регулирует использование полосы пропускания. Оптимизация полосы пропускания может помочь ускорить загрузку. Кроме того, если вы загружаете в ночное время или предпочитаете планировать свои загрузки в зависимости от дня или времени суток, теперь вы можете запланировать торренты прямо из клиента. Установите расписание, и uTorrent запустит, остановит и загрузит ваши торренты в соответствии с вашими установками.
- Увеличьте скорость загрузки и зарабатывайте токены BTT. Скорость BitTorrent — новая функция, доступная в uTorrent Web, Classic и BitTorrent. Когда эта опция включена, у пользователей появляется возможность предоставлять токены загрузчикам в обмен на более высокую скорость загрузки. Это стратегия BitTorrent по стимулированию совместного использования. Зарабатывание токенов BTT будет мотивировать раздающих и других участников делиться большим количеством файлов.
- Перетащите несколько торрент-файлов и вручную выберите их вложенные файлы. Пару месяцев назад uTorrent web представила функцию drag-n-drop с возможностью тонкой настройки выбора. Эта функция позволяет вам одновременно загружать несколько торрентов с помощью простого перетаскивания и выбирать, какие файлы вы хотите загрузить с uTorrent.
Ноябрь 2021 года Обновления по совместимости ОС
- uTorrent для Windows? Microsoft Windows по-прежнему является предпочтительной ОС для uTorrent. Он поддерживается последними версиями Windows. Последней стабильной версией uTorrent Classic является 3.5.5 (сборка 46090) для Windows (выпущена 7 сентября 2021 года).
- uTorrent для Linux? К сожалению, uTorrent не поддерживается новейшими версиями Linux. Как для 32-разрядной, так и для 64-разрядной версии последними поддерживаемыми версиями являются Debian 7.0 и Ubuntu 12.04.
- uTorrent для macOS? uTorrent Classic раньше работал на компьютерах macOS. Однако, если вы обновите свою mac OS до Catalina, ваш классический uTorrent не будет работать. Начиная с macOS Catalina (версия 10.15), uTorrent Classic для macOS (32-разрядное приложение) больше не поддерживается. В начале сентября (2019) Клиент uTorrent был автоматически обновлен с utorrent Classic до uTorrent Web для macOS. Итак, если вы используете новую macOS, ваш единственный вариант — uTorrent Web для Mac.
- А как насчет поддержки на iOS? На данный момент у uTorrent нет собственного приложения uTorrent для iOS. Однако вы можете использовать Приложение uTorrent Remote с вашего iPhone или iPad можно добавлять, запускать, приостанавливать, останавливать и отслеживать все ваши торрент-загрузки.
- uTorrent для Android? Удивительно, но uTorrent является одним из предпочтительных торрент-клиентов для мобильных пользователей (Android). Он был скачан более миллиона раз и обладает надежными мобильными возможностями для загрузки торрентов со смартфона и управления ими.
Следующие 16 хитростей и советов могут сделать ваш процесс использования торрента быстрым и по-настоящему приятным.
Нажмите здесь, чтобы получить скидку 25% и бесплатный 5-дневный курс оптимизации Seedbox прямо сейчас 🤑
Наилучшие настройки uTorrent для пропускной способности
Перед настройкой uTorrent важно знать вашу фактическую пропускную способность. Это даст вам представление о том, как оптимизировать скорость и производительность.
Самый популярный метод — это проведение теста скорости на speedtest.net веб-сайте. Другой простой способ — узнать о вашей скорости интернета по договору или тарифному плану у вашего интернет-провайдера “ISP”.
Если вы хотите использовать uTorrent, вы можете проверить текущую пропускную способность и сетевые настройки на самой платформе. Как только тест будет завершен, uTorrent настроится для достижения наилучшей производительности.
- Выполнить тест скорости несложно; просто перейдите в раздел Options > Setup Guide
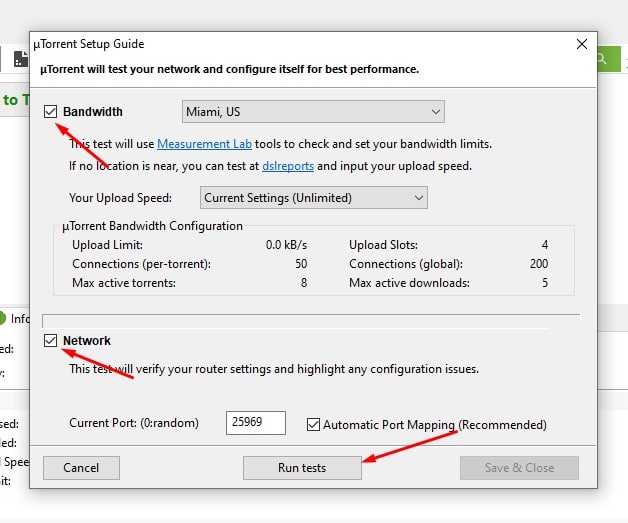
- Установите флажки рядом с Bandwidth и Network Выберите ближайший к вам сервер, чтобы получить более точные данные. Оставьте остальные значения по умолчанию.
- Нажмите на “Run Tests” Проверьте результаты теста пропускной способности. uTorrent только что настроился на максимальную производительность.
- Если тест на скорость не пройден? Результат “Ошибка сбоя подключения: время ожидания истекло (10060)” и “Порт не открыт (вы все еще можете загружать)”. Маршрутизатор или брандмауэр могут блокировать определенные порты. Или “Автоматическое сопоставление портов” может быть отключено на вашем маршрутизаторе. Для получения дополнительной информации о более подходящем порте для utorrent или переадресации портов перейдите к разделу “Обеспечение подключения: переадресация портов“.
Настройка пропускной способности uTorrent.
Если вы предпочитаете вручную настроить параметры пропускной способности uTorrent, нажмите Ctrl+P
- Или перейдите в Options > Preferences > Bandwidth. Предположим, вы уже знаете свою скорость (пропускная способность, которая должна быть в Мбит/с).
- Обратите внимание, что uTorrent запрашивает Кбит/с в разделе “Максимальная скорость загрузки”, а не Мбит/с. В интернете есть несколько инструментов для преобразования пропускной способности, например GbMb, который может помочь вам преобразовать эти значения.
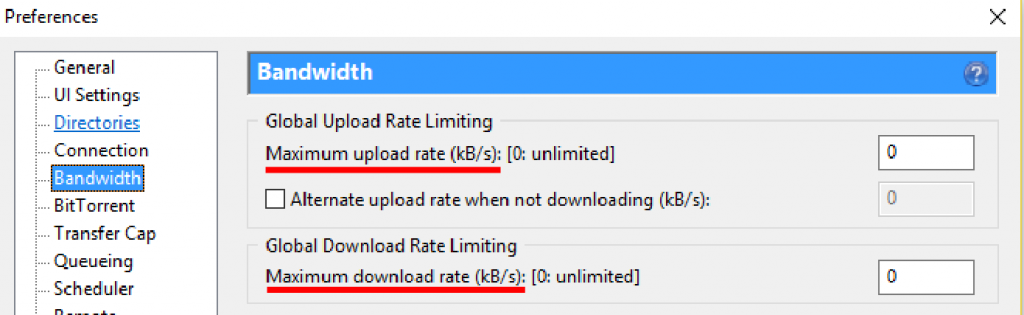
По умолчанию в uTorrent настроена неограниченная скорость загрузки. Выделенная неограниченная полоса пропускания — идеальное решение для постоянных пользователей. Но ограничение загрузки — это совсем другая история…
Неограниченная скорость загрузки
Использования неограниченной скорости загрузки не всегда влияет на скорость скачивания. На самом деле, чрезмерное ограничение скорости загрузки может даже повлиять на скорость загрузки.
uTorrent использует алгоритм взаимного справедливого обмена, который обеспечивает справедливость в потоке торрентов. Пользователи, которые загружают больше, обычно имеют приоритет. И если вы слишком сильно ограничиваете загрузку, это также повлияет на вашу скорость загрузки.
Вы должны ограничить загрузку в зависимости от частоты использования и плана пропускной способности. Например, если у вас фиксированная пропускная способность (кабель, оптоволокно, ADSL и т.д.), оставьте значения по умолчанию. Но если у вас ограниченный трафик (обычно с тарифными планами мобильной передачи данных), то хорошей идеей будет снизить скорость загрузки. Сократите загрузку как минимум на 25%. Например, если ваша скорость загрузки составляет 1 Мбит/с (от Speedtest.net) и если 1 Мбит/с — это то же самое, что 125 Кбит/с, то 0,75 Мбит/с — это 94 Кбит/с (из Toolstudio).
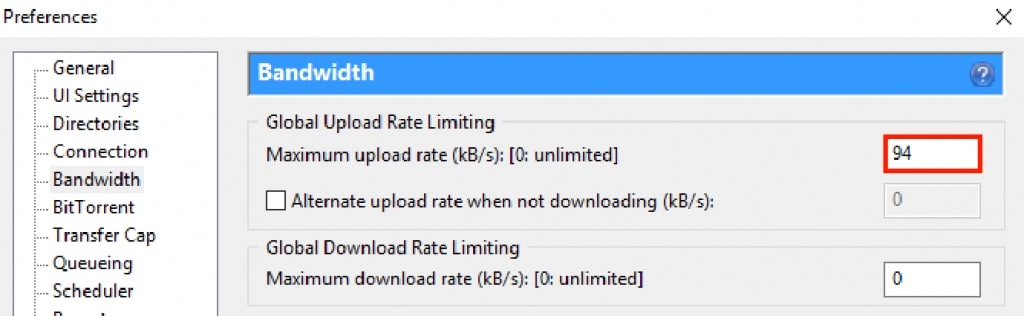
Если вы слишком сильно снизите скорость загрузки, пакеты подтверждения TCP будут задерживаться и теряться. Уменьшение количества загрузок приведет к перегрузке вашего приложения (низкая скорость загрузки).
Не зацикливайтесь слишком сильно на снижении скорости загрузки; вместо этого работайте с меньшими очередями. Большая очередь загрузок повлияет на скорость вашей загрузки.
Оптимизация настроек очереди uTorrent
В uTorrent нет оптимальных настроек очереди; это зависит от ваших потребностей в загрузке. Если вы хотите загружать 20 файлов одновременно, вы можете настроить приложение uTorrent таким образом. Но помните, что каждый файл, который вы загружаете одновременно, будет занимать часть ваших ресурсов.
Консолидация и завершение работы с файлами займут больше времени. Если у вас есть очень много времени, выстраивайтесь в длинную очередь. Но если вы хотите повысить скорость загрузки, для этого нужна очередь меньшего размера.
- Чтобы настроить параметры очереди uTorrent, перейдите в меню «Options» > «Preferences» > «Queuing».
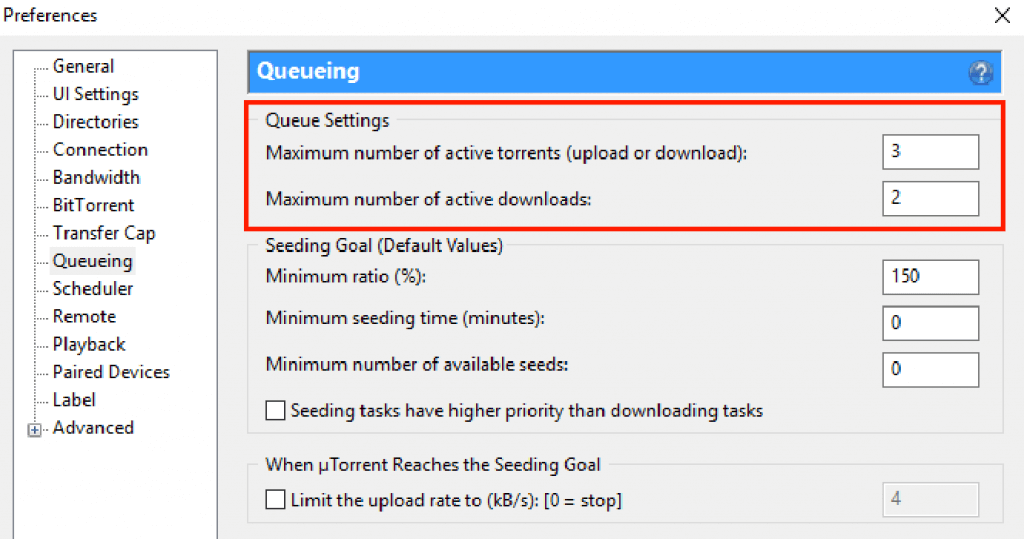
Низкое “Максимальное количество активных торрентов” обеспечит стабильную скорость загрузки. Обеспечить как минимум два активных скачивания и одну загрузку, используйте соотношение скачивания и загрузки 2:1. Но помните, что никогда не следует слишком сильно ограничивать загрузку. На рисунке в примере из трех активных “скачиваний/загрузок” два из них будут гарантированно загружены.
Но все зависит от вашей скорости. При скорости 500 Мбит/с вы можете использовать соотношение 1:1 и обеспечить 20 активных загрузок/скачиваний.
- Чтобы отменить настройки очереди, «Принудительный запуск» a скачивание торрентов.
- Принудительный запуск торрента позволяет обойти любые правила, уже установленные в приложении uTorrent. Например, если очередь ограничена тремя загрузками и вам нужно загрузить четвертый торрент без изменения конфигурации, “принудительный запуск” — это способ обойти правила.
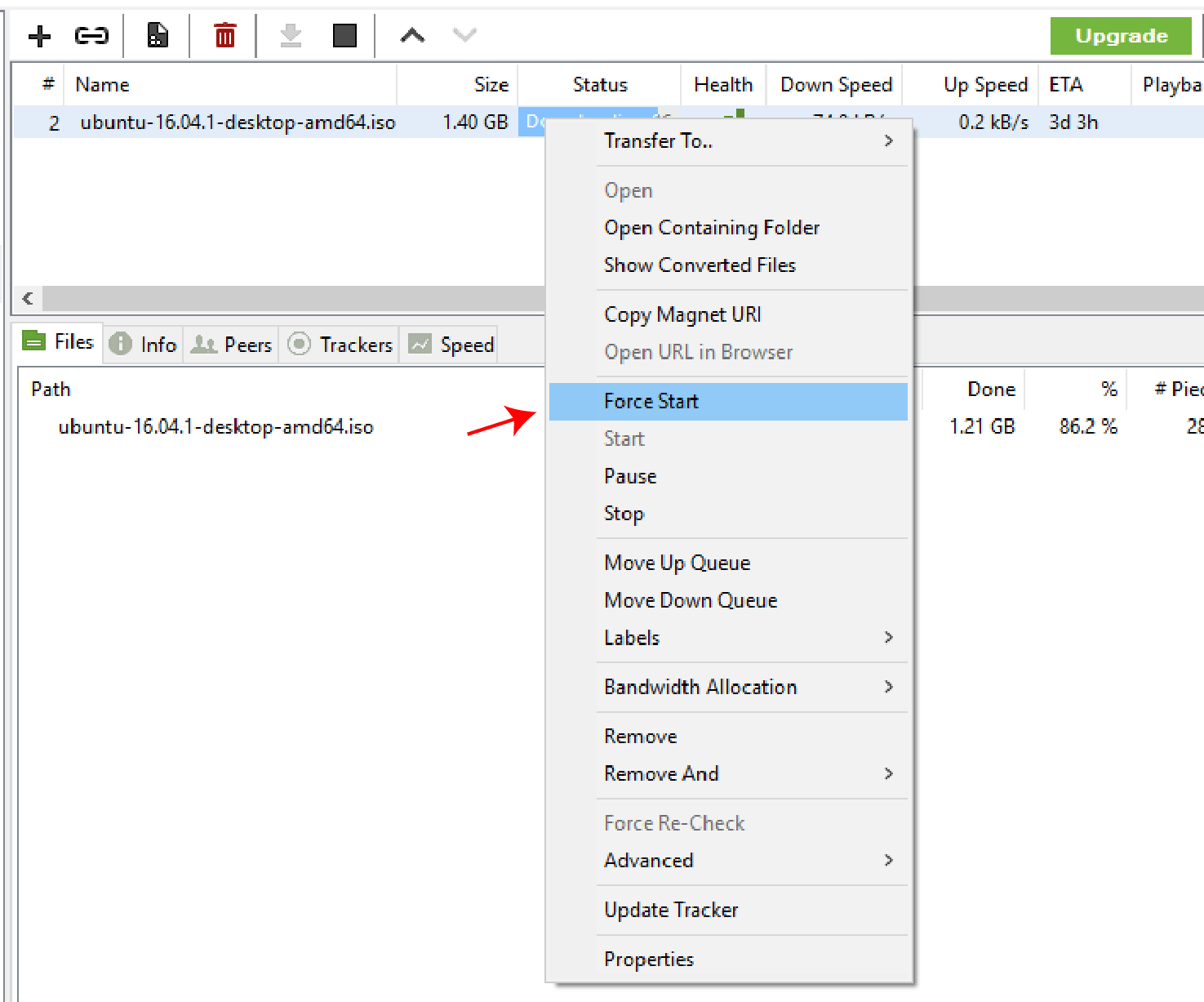
Индивидуальное распределение полосы пропускания торрента
Если у вас одновременно загружается несколько торрентов и вы хотите определить приоритет конкретного торрента, вы можете выполнить распределение полосы пропускания.
- Щелкните правой кнопкой мыши на загружаемый торрент, перейдите в раздел «Bandwidth Allocation» и выберите свой конкретный приоритет.
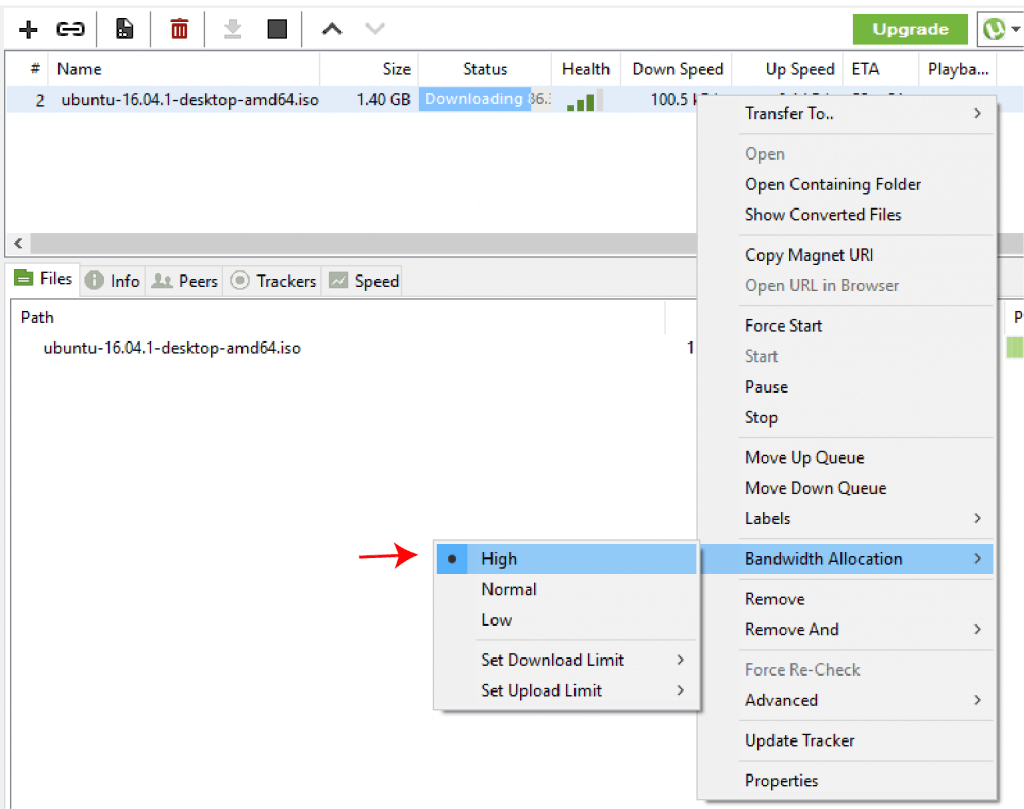
Но постановка в очередь 20 торрентов с выделенной высокоскоростной полосой пропускания ничего не гарантирует, если у вас бессистемный или, что еще хуже, мертвый торрент. Проверка и улучшение работоспособности ваших торрентов — это идеальный способ обеспечить высокую скорость.
Улучшение работоспособности торрента
Торрент — это небольшой файл, содержащий все метаданные о файлах и папках. Он не содержит никаких данных о содержимом. Он также включает список всех сетевых торрент-трекеров, которые связывают вас с правильным загрузчиком торрентов.
Работоспособный торрент содержит высокую активность, особенно большое количество загрузчиков (или участников одноранговых сетей — пользователей, совместно использующих части файла). Перед загрузкой торрент-файла, убедитесь, что имеется много раздач.
- Сайты FreeBSD, такие как LinuxTracker.org показывает значительную часть информации о торренте перед его загрузкой. Вы можете узнать текущих пиров (сеятелей и пиявки), размер, похожие торренты и даже трекеры.
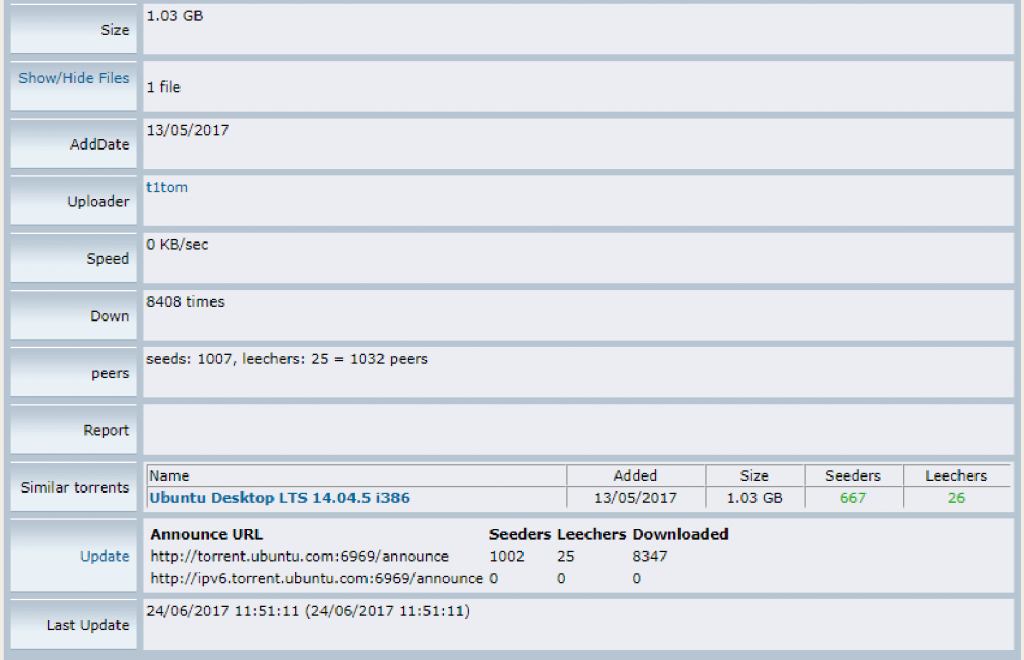
- Чтобы получить более точную и актуальную информацию о работоспособности, вы также можете проверить файл при загрузке. Перейдите на панель загрузки в разделе Работоспособность и Раздачи/Участники одноранговых сетей. Вы можете увидеть текущее количество подключенных раздач и участников.
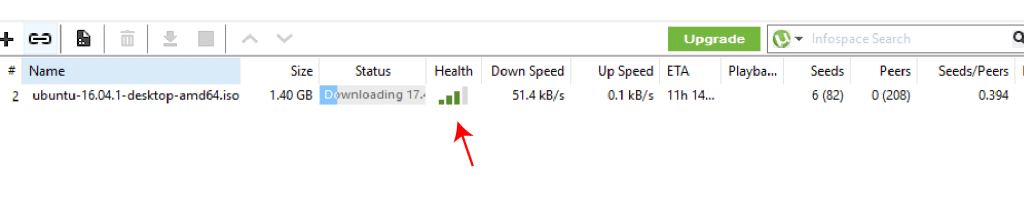
a. Обновление торрент-трекеров
- Чтобы обновить список торрент-трекеров, вам необходимо найти дополнительные торрент-трекеры в интернете. Щелкните правой кнопкой мыши на активном загружаемом торренте и перейдите в свойства.
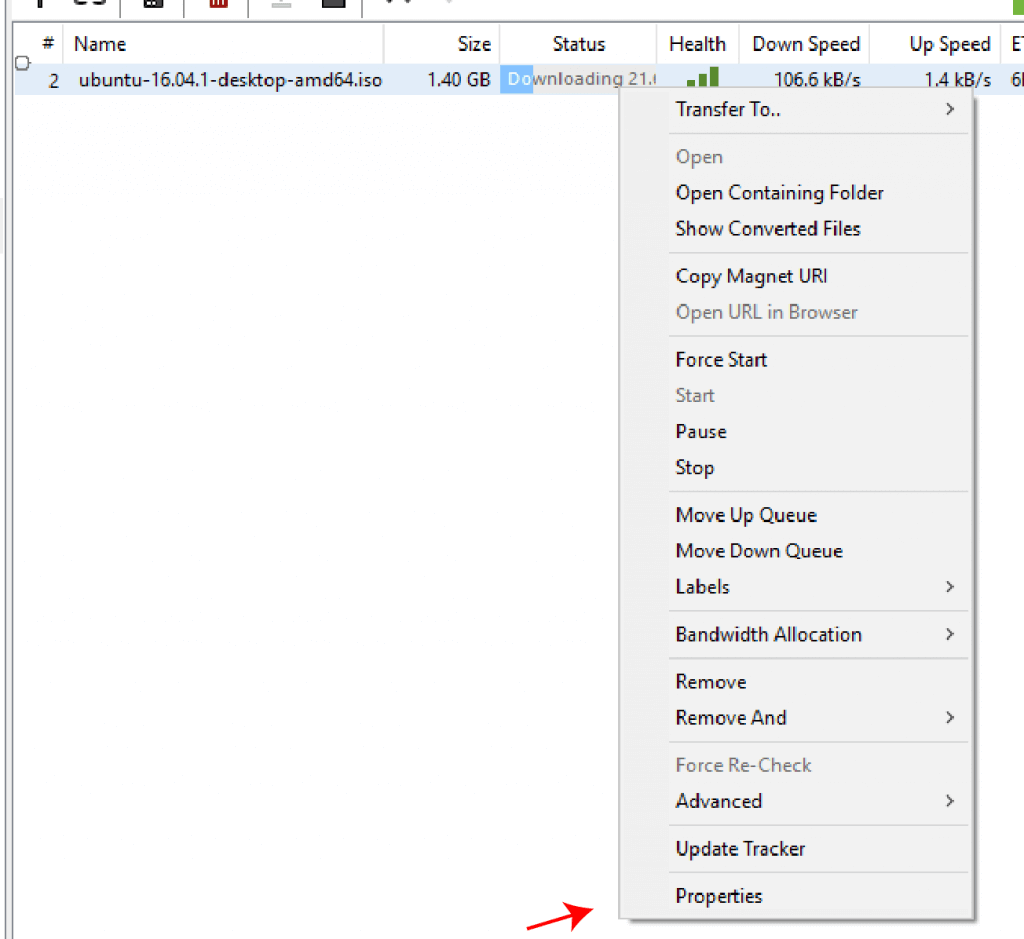
- Скопируйте список трекеров, который вы нашли, и вставьте его в конец существующего списка трекеров в вашем приложении uTorrent. Это расширит возможности подключения вашего торрента и повысит шансы найти больше участников сети.
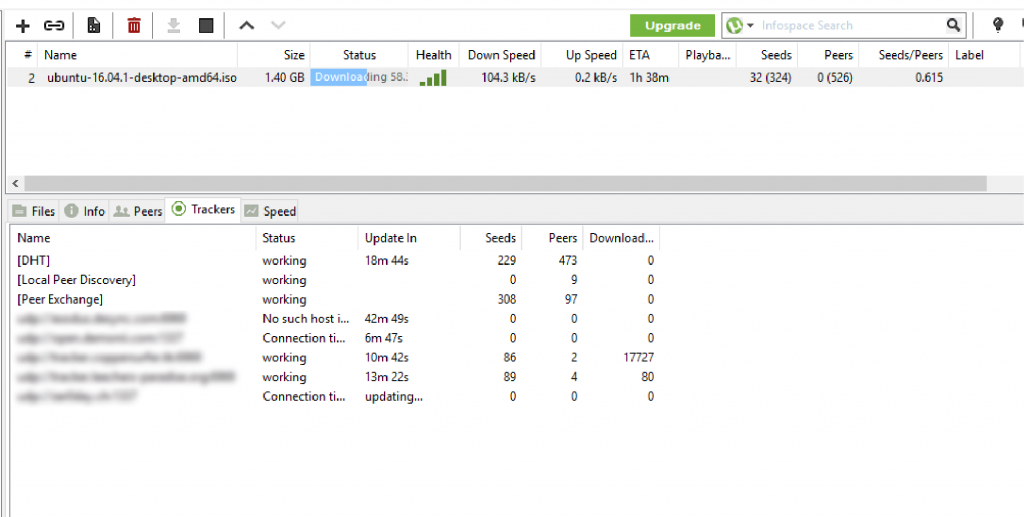
Нажмите здесь, чтобы получить скидку 25% и бесплатный 5-дневный курс оптимизации Seedbox прямо сейчас 🤑
Механизмы автоматического обнаружения участников одноранговых сетей
Механизмы автоматического обнаружения помогут вам найти больше участников одноранговых сетей в рое без добавления трекеров вручную. Убедитесь, что включены следующие инструменты, поскольку они помогут, когда поиск трекеров затруднен.
- Обмен участников “PEX”: Он использует одного участника сети для обмена информацией, необходимой для поиска других участников и установления связи с ними.
- Распределенная хэш-таблица “DHT”: Также известно как “ Bootstrapping”. DHT использует децентрализованную систему для поиска участников одноранговых сетей, что снижает нагрузку на центральные трекеры. DHT является обязательной функцией, если вы используете магнитные ссылки с uTorrent.
- Локальное обнаружение участников сети: Он поддерживает обнаружение участников сети в локальных сетях, таких как LAN. Для повышения безопасности локальное обнаружение участников одноранговых сетей позволяет избежать использования каналов интернет-провайдера.
Чтобы изменить настройку протокола BitTorrent uTorrent:
- Перейдите в меню Параметры > Предпочтения > BitTorrent. По умолчанию uTorrent включает DHT, Local Peer Discovery и Peer Exchange. Если вы загружаете с общественные трекерыОставьте флажки.
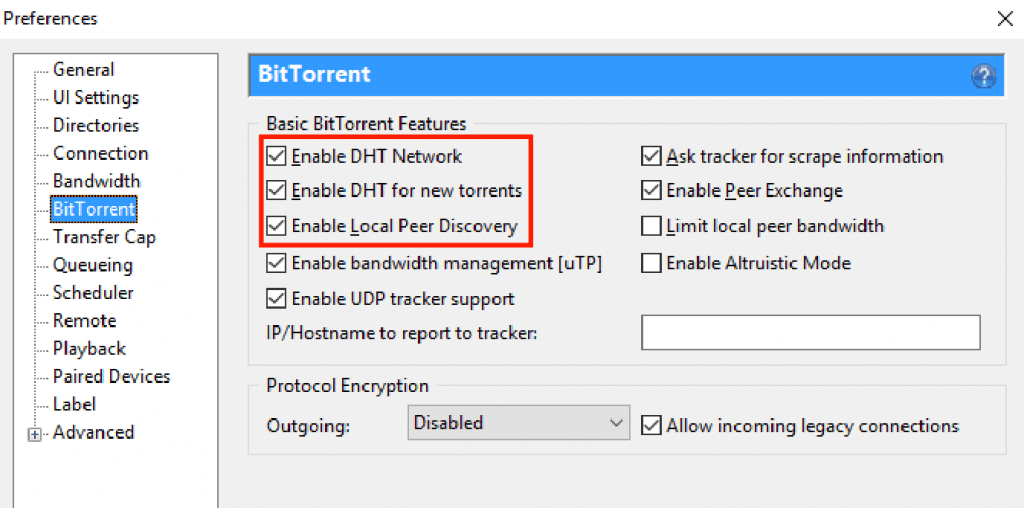
BitTorrent — это единственный метод, используемый uTorrent для распространения данных через интернет. Если этот протокол ограничен, соединение с другими участниками одноранговых сетей становится медленным или невозможным.
Обеспечение подключения: переадресация портов
По многим причинам агентства и интернет-провайдеры по всему миру не поощряют использование BitTorrent. Некоторые интернет-провайдеры даже пытаются ограничить или заблокировать любой входящий трафик BitTorrent в своих сетях.
Если вы обнаружите, что не можете загружать файлы или ваша скорость слишком низкая, возможно, ваш порт BitTorrent заблокирован.
Чтобы оставаться на связи, вы должны перенаправить или сопоставить порт. Переадресация портов или сопоставление — это процесс предоставления доступа к вашему локальному компьютеру другим пользователям через удаленный доступ в интернет. В случае uTorrent переадресация портов позволяет другим (участникам ваших одноранговых сетей) получать доступ к вашему uTorrent через определенный порт.
Какой порт лучше всего подходит для uTorrent?
Лучшим портом для uTorrent является любой порт выше 10000. uTorrent поставляется с функцией “Случайный порт”, которая позволяет изменять (эфемерный) диапазон портов от 10000 до 65535.
Включите сопоставление портов UPnP и NAT-PMP
UPnP — это очень удобный метод, позволяющий компьютерам находить другие компьютеры в сети. Универсальный протокол Plug n Play (UPnP) упрощает переадресацию портов и настройку новых устройств. Однако имейте в виду, что эта реализация сопряжена с уязвимостями. Основным недостатком является то, что любое устройство может пойти и “модифицировать” ваш маршрутизатор, чтобы разрешить доступ устройств (через переадресацию портов) из внешних сетей.
Чтобы разрешить это (на свой страх и риск):
- Перейдите в Preferences > Connection > Нажмите “Enable UPnP port mapping” и “Enable NAT-PMP port mapping.”
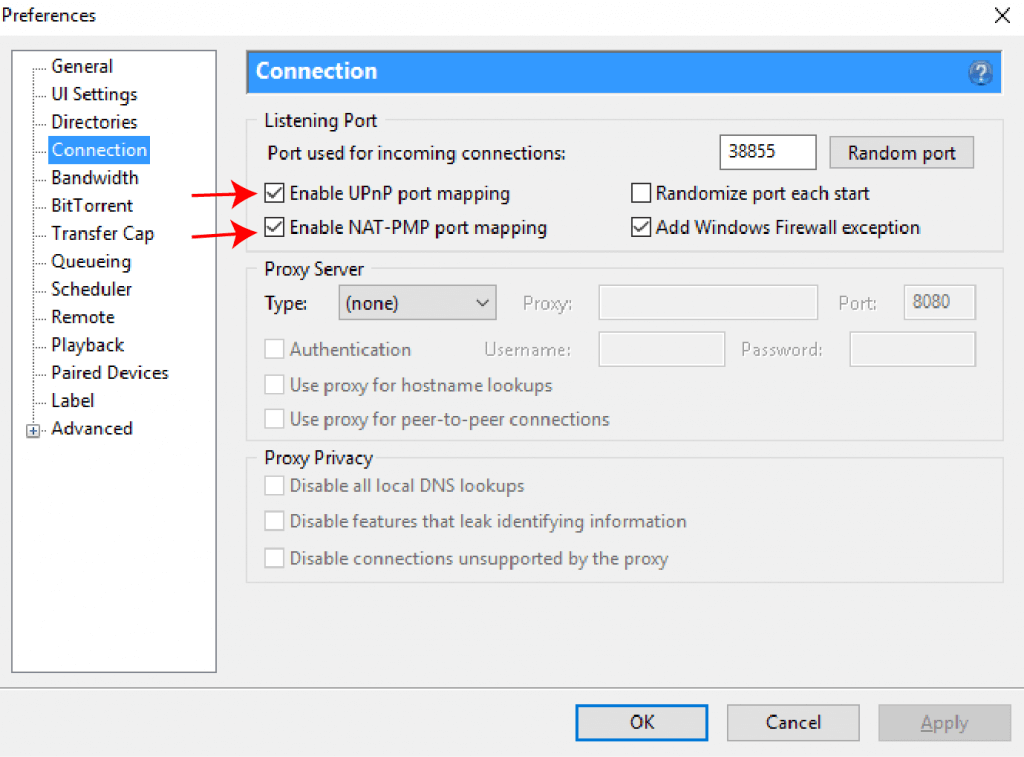
2. Ручная переадресация портов
- Если вы перенаправляете порт вручную, вам не нужно включать сопоставление портов UPnP. Некоторые версии uTorrent и маршрутизаторы не поддерживают автоматическую переадресацию портов, поэтому вам необходимо переадресовать порт вручную.
- Выберите порт. Перейдите в Preferences > Connection > Listening Port. Стандартный диапазон TCP-портов BitTorrent находится в диапазоне 6881-6889. Но протокол может работать практически с любым номером порта, поэтому его трудно заблокировать. Если вы не выбираете случайное число, рекомендуется указать номер порта больше 10000 (как указано выше). Но будьте осторожны, не выбирайте номер порта, который конфликтует с другой службой.
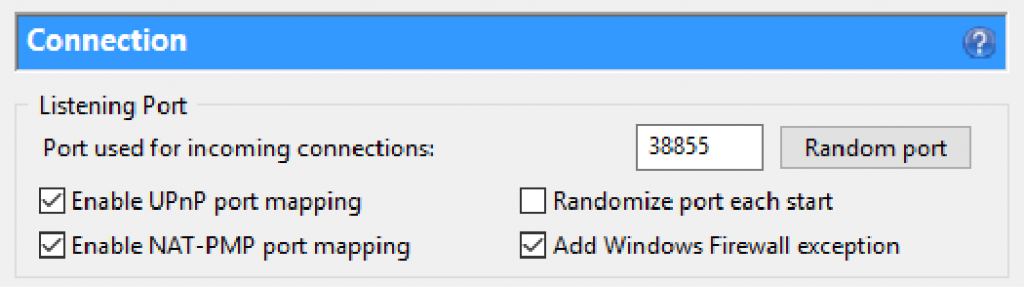
- Разрешите вашему маршрутизатору/брандмауэру использовать uTorrent-соединение. Войдите на свой маршрутизатор в разделе “Port Forwarding” и добавьте тот же порт, который вы выбрали в uTorrent.
Настройки дискового кэша uTorrent
uTorrent использует “Дисковый Кэш” для сохранения часто используемых данных в памяти. Дисковый кэш улучшает отклик приложения, поскольку ему не нужно каждый раз считывать и записывать данные на жесткий диск компьютера.
uTorrent управляет этими настройками автоматически и отлично справляется с этим. Предварительно определенные значения обычно работают нормально. Рекомендуется изменять это только в том случае, если вы поддерживаете высокую активность торрента. Например, вы загружаете 20 торрентов одновременно со скоростью 500 Мбит/с. В противном случае вы можете столкнуться с перегрузкой диска или проблемой “Перегрузка диска на 100%”.
- Чтобы изменить настройки кэша uTorrent, перейдите в Options > Preferences > Advanced > Disk Cache
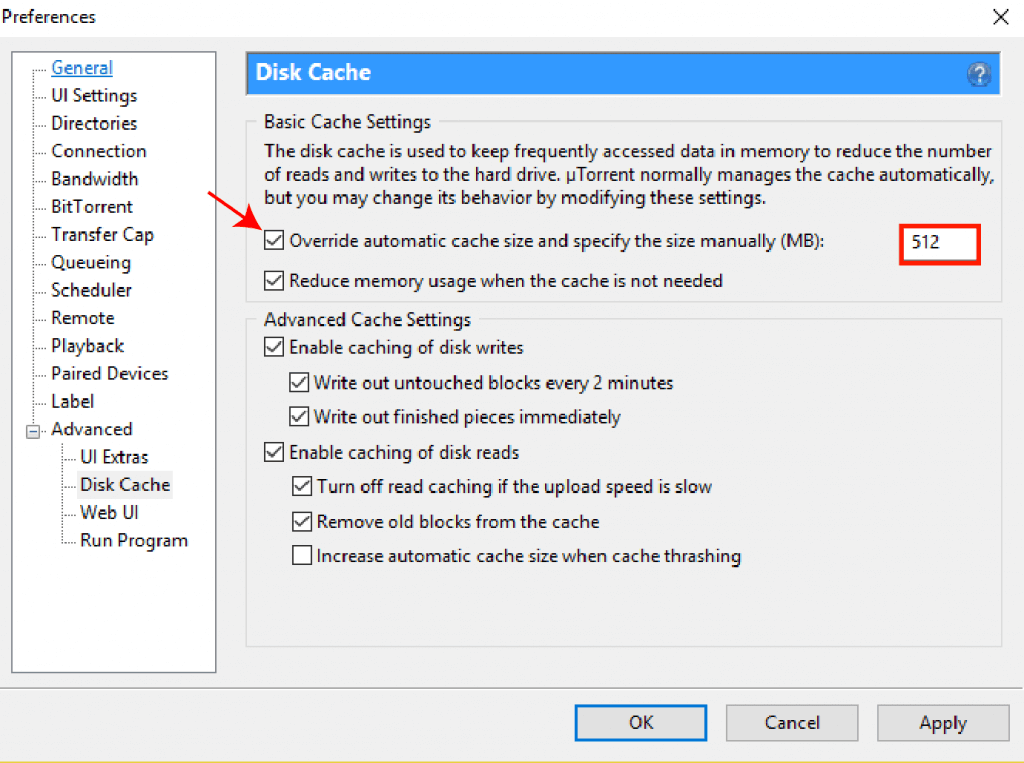
- Слишком маленький размер кэша может в конечном итоге привести к проблемам с перегрузкой и снижению скорости.
- Установите флажок “Переопределить автоматический размер кэша и указать размер вручную” и выделите более высокий объем используемой памяти в мегабайтах. Назначьте не менее 512 МБ для высоких скоростей интернета, например 100/1000 Мбит/с. Снимите флажок “Reduce memory use when not needed”, чтобы значение оставалось прежним.
Как избавиться от рекламы uTorrent?
Бесплатные версии uTorrent имеют ужасную репутацию из-за отображения слишком большого количества спонсорской рекламы. В результате опыт конечных пользователей не из приятных, поскольку они вынуждены видеть шумную и отвлекающую рекламу.
Но многие люди не знают, что реклама — одна из причин, по которой uTorrent все еще жив и бесплатен. После того, как BitTorrent inc приобрела uTorrent, они вставляли рекламу, чтобы получать доход и поддерживать бесплатную версию.
Тем не менее, для некоторых пользователей, которым не нравится видеть рекламу, uTorrent предоставляет два варианта. Во-первых, они представили платная pro-версия которая идет без рекламы. Конечно, вы платите uTorrent за использование продукта, поэтому они получают доход от вас, а не от рекламных кампаний. Во-вторых, они также включили опции для удаления рекламы uTorrent прямо из бесплатного клиента.
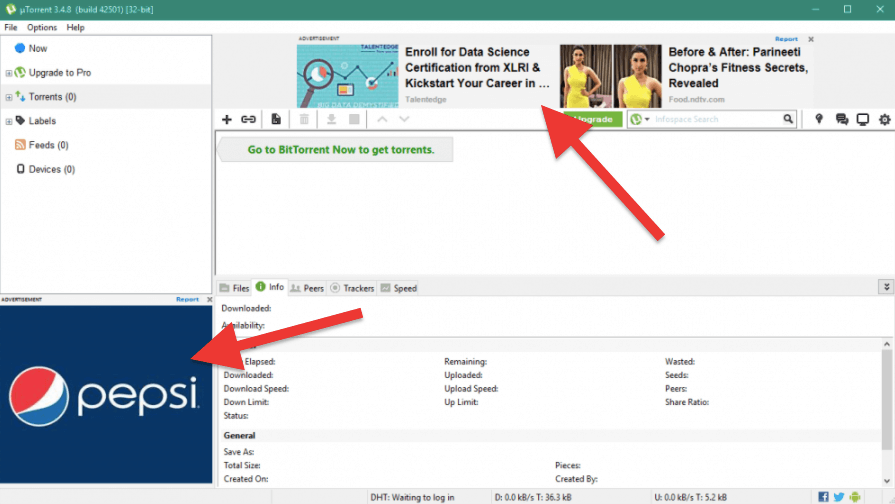
Хотя у вас есть возможность отключить рекламу прямо из настольного клиента, uTorrent делает это не таким очевидным.
Так как же избавиться от рекламы utorrent?
Чтобы избавиться от рекламы uTorrent, вам нужно изменить некоторые расширенные настройки uTorrent. Помните, что изменение чего-либо, отличного от описанного здесь, может негативно повлиять на производительность клиента uTorrent. Хотя приведенные ниже настройки uTorrent помогут вам удалить рекламу, используйте их с осторожностью.
Чтобы отключить рекламу в клиенте uTorrent, перейдите в Options > Preferences > Advanced.
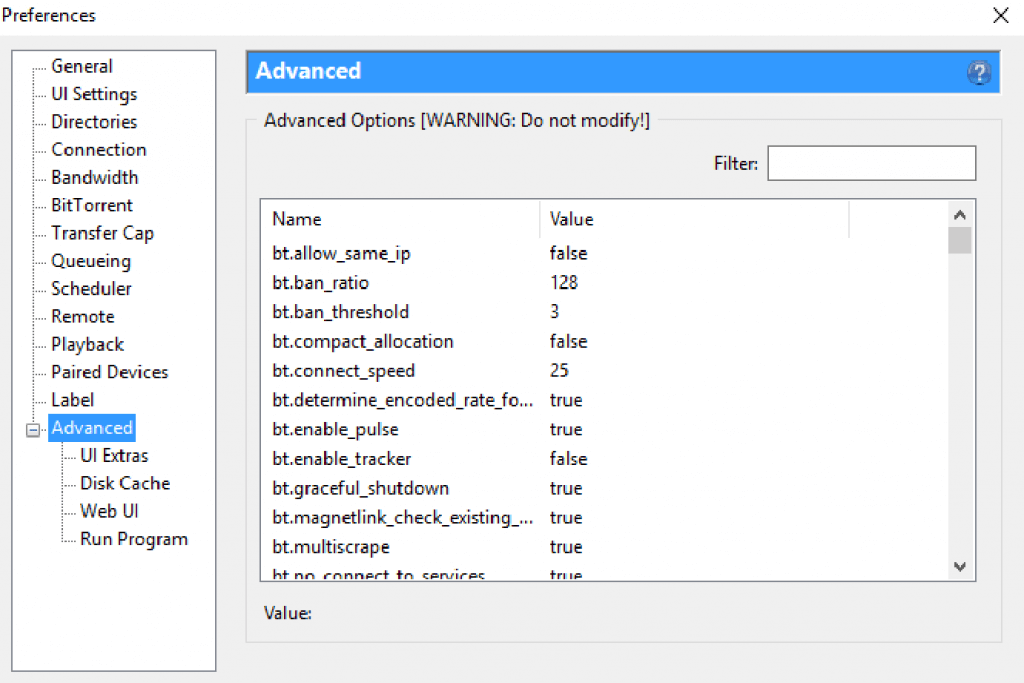
В большом поле отображается большой набор флагов, управляющих пользовательским интерфейсом. В этом поле представлены расширенные элементы управления, которые вы можете изменять прямо из интерфейса. Параметры отсортированы по столбцам имени и значения, по которым вы можете выполнять поиск с помощью поля фильтра. “Name” показывает фактический флаг, а “Value” — настроенный параметр.
- Вы будете использовать поле “Filter”, которое поможет вам найти конкретные флажки, отключающие (или включающие) рекламу.
- По умолчанию реклама отображается с флагом “True”. Все, что вам нужно сделать, чтобы отключить рекламу в uTorrent, — это установить значение “False”.
- В фильтре найдите слово “sponsored”. Результат покажет вам флаг с именем “offers.sponsored_torrent_offer_enabled”. Отключите его, изменив его значение на “False”.
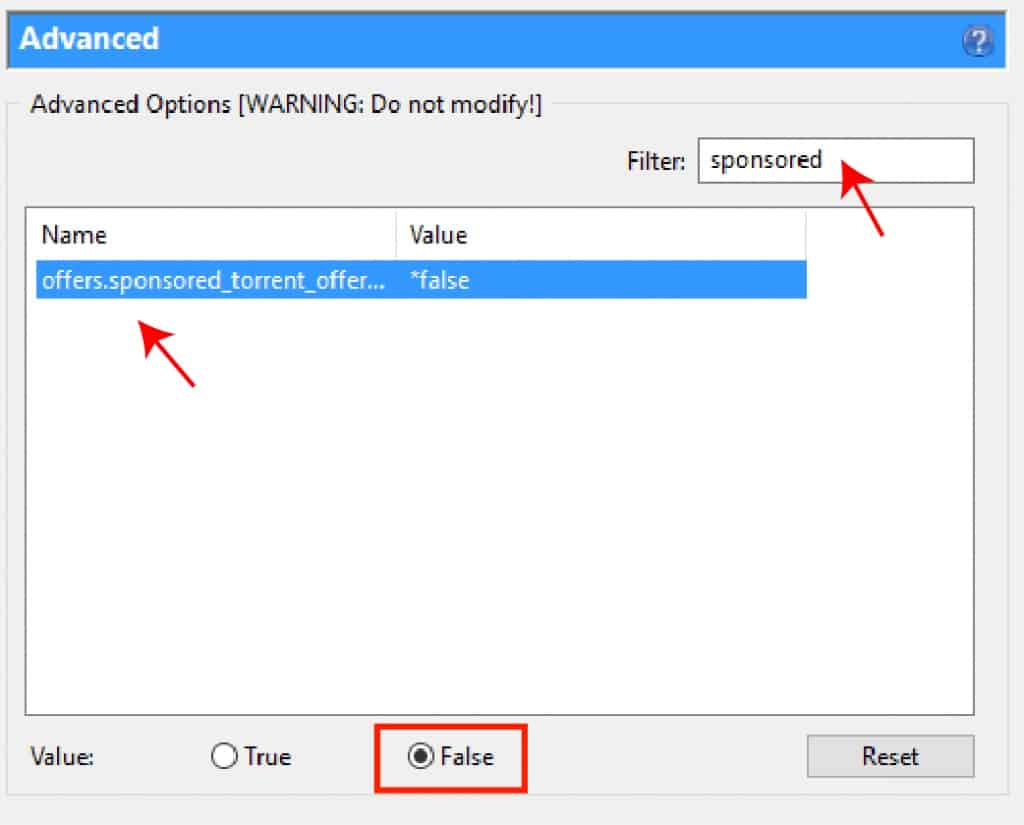
Выполните то же действие (как показано выше) для флажков, показанных ниже. Как только вы закончите, перезапустите приложение, чтобы изменения вступили в силу.
- offers.sponsored_torrent_offer_enabled
- gui.show_plus_upsell
- offers.left_rail_offer_enabled
- offers.sponsored_torrent_offer_enabled
- gui.show_notorrents_node
- offers.content_offer_autoexec
- bt.enable_pulse
Анонимное скачивание
Анонимность преследует одну цель: скрывать свои данные при использовании интернета. И есть много веских причин скрывать свою личность. Одна из причин заключается в том, что P2P-клиенты, такие как uTorrent, делают вас уязвимыми. Одним из ваших отправителей может быть хакер в черной шляпе, сканирующий IP-адреса и ищущий жертв. Другая причина заключается в том, что ваш интернет-провайдер может отслеживать трафик BitTorrent и пытаться ограничить его.
Найти IP-адрес так просто.
- В uTorrent нажмите F5, чтобы отобразить “Detailed Info”, перейдите к вашей загрузке, а затем “Peers”.
- Там вы можете просмотреть всю информацию о swarm, к которому вы подключены. Вы можете узнать о участниках ваших одноранговых сетей, их общедоступном IP-адресе и версии клиента. Для получения дополнительной информации ознакомьтесь с полноценной инструкцией по сохранению анонимности в интернете.
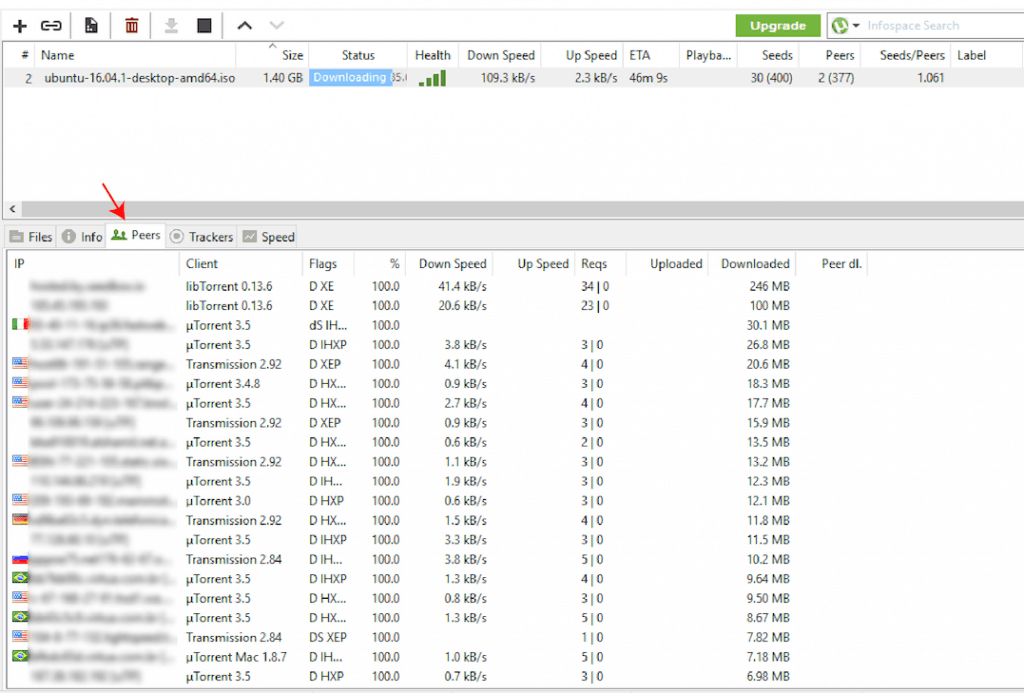
Есть несколько методов, которые вы можете использовать, чтобы защитить свою личность и остаться анонимным. Использование этих методов также поможет увеличить скорость загрузки.
1. Виртуальная частная сеть “VPN”
VPN использует надежное шифрование, чтобы защитить ваш трафик от взлома. VPN это самый безопасный метод, поскольку он скрывает ваш истинный IP, а значит, и все ваше интернет-соединение. Когда вы подключаетесь к VPN стороннего производителя, вы создаете туннель от своего компьютера до VPN-сервера. Этот туннель обходит все, что встречается на пути, например хакеров, мониторы провайдеров и т. д. Популярным VPN, поддерживающим P2P-соединения, является Open VPN.
Как использовать OpenVPN?
- Скачайте графический интерфейс OpenVPN. Войдите в сообщество OpenVPN, сайт загрузки , и скачайте их программное обеспечение.
- Установите OpenVPN на свой компьютер. Если это Windows, интерфейс установки OpenVPN должен выглядеть следующим образом.
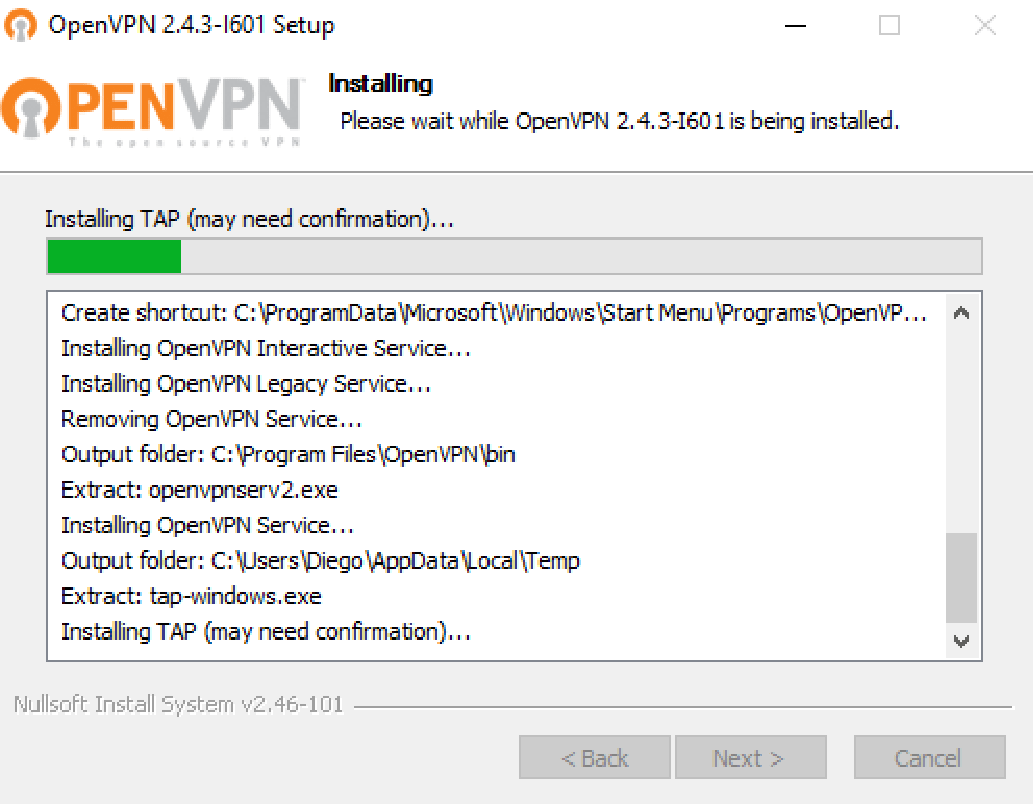
- Как только установка завершится, вам нужно будет настроить программное обеспечение для подключения к серверу. Для подключения к серверу вам также понадобятся данные для входа в систему, IP-адрес сервера и сертификат, сгенерированный на VPN-сервере.
- Предположим, вы зарегистрировались на платную услугу с помощью OpenVPN. Они сгенерируют сертификат, чтобы вы могли подключиться к их серверам. Если вы используете бесплатную клиентскую версию OpenVPN, вам понадобится сертификат с другого сервера и его учетные данные.
- Вы можете использовать RapidSeedbox виртуальный частный сервер “VPS” с предустановленным OpenVPN, сертификатом и данными для входа в систему для экономии времени настройки. VPS работает как сервер OpenVPN, подключенный к бесплатному клиенту OpenVPN. Посмотрите эту инструкцию , чтобы узнать, как использовать OpenVPN с VPS/Seedbox.
Как протестировать VPN?
- Перед подключением к VPN найдите свой текущий общедоступный IP-адрес. Зайдите в WhatsmyIP, и напишите свой адрес и местоположение.
- Откройте VPN и подключитесь к серверу. Чтобы убедиться в том, что вы подключились, перейдите по ссылке WhatsmyIP снова. Вы заметите, что адрес и местоположение разные.
Затрудняетесь оптимизировать uTorrent?
Добейтесь максимальной производительности с помощью высокоскоростных услуг посевного ящика RapidSeedbox. Наслаждайтесь более быстрой загрузкой, бесперебойной загрузкой и надежным соединением!
2. Прокси-сервер
Прокси- сервер не скрывает все ваше интернет-соединение, как VPN. Вместо этого он шифрует только определенную программу или порт вашего компьютера. Поскольку прокси-сервер более специфичен, он намного быстрее и дешевле, чем VPN, но, как правило, менее безопасен. Прокси-сервер — одна из лучших настроек uTorrent.
Вручную настройка прокси-сервера сервер из интерфейса uTorrent:
- Запустите приложение uTorrent, выберите Options > Preferences > Connections > Proxy Server Section
- Введите информацию о вашем прокси-сервере и данные для входа в систему
- Установите все флажки и нажмите Apply
- Для получения дополнительной информации о том, как настроить прокси-сервер на любом торрент-клиенте, ознакомьтесь с Торрент-прокси: Как установить прокси для ваших торренов?.
Нажмите здесь, чтобы получить скидку 25% и бесплатный 5-дневный курс оптимизации Seedbox прямо сейчас 🤑
3.Seedbox или VPS (виртуальный частный сервер)
Если вы хотите вывести торрентинг на совершенно новый уровень, Seedbox или VPS — ваш лучший выбор. Seedbox — это не метод шифрования, как VPN или прокси; вместо этого это выделенный сервер для торрентинга.
Сидбоксы используют эти методы шифрования и добавляют еще один дополнительный уровень безопасности. Для загрузки торрентов вы подключаетесь к другому “компьютеру” через VPN. Для экономии времени установки RapidSeedbox поставляется с предустановленным OpenVPN ПО.
Сидбокс также позволяет легко управлять торрентами с помощью веб-приложений на высоких скоростях (часто от 100 Мбит/с до даже 1 Гбит/с). Вам не нужно беспокоиться о том, что ваш интернет-провайдер ограничивает вас или загружает слишком много с помощью сидбокса. Ваш uTorrent может работать в режиме 24/7 в течение 365 дней подряд.
RapidSeedbox это самый популярный онлайн-сервис сидбокс/VPS. Он предлагает неограниченную пропускную способность, доступ к оболочке, выделенный IP-адрес, удаленный рабочий стол и другие интересные функции.
Использование магнитных ссылок с uTorrent
Магнитные ссылки — довольно хороший инструмент по сравнению с традиционными торрент-файлами. На самом деле, многие популярные общедоступные трекеры торрент-сайтов больше не размещают торрент-файлы. Вместо этого они предлагают торренты только по магнитным ссылкам.
Но что такое магнитная ссылка?
Вкратце, магнитная ссылка — это гиперссылка, содержащая хэш-код торрента. Ваш клиент uTorrent может немедленно начать поиск участников одноранговых сетей с желаемым контентом, просто обратившись к этому коду. Магнитные ссылки используют метод распределенной хэш-таблицы (DHT), который не зависит от торрент-трекеров. Магнитные ссылки намного удобнее, чем файлы, просто потому, что торрент-сайтам больше не нужно размещать файлы, а во-вторых, потому, что пользователь обладает гораздо большей гибкостью.
Как открыть магнитные ссылки с помощью utorrent?
- После просмотра торрент-сайта (будь то общедоступный или частный трекер) определите магнитную ссылку, для которой обычно используется следующий значок магнита:
- Если вы нажмете на этот значок, ваш браузер, скорее всего, предупредит и определит для вас, что этот URL открывается с помощью определенного приложения (вашего клиента uTorrent).
- Если вы впервые используете магнитную ссылку, браузер позволит вам решить, как ее открыть. С этого момента вы также можете настроить uTorrent на открытие магнитных ссылок по умолчанию. Кроме того, вы можете добавить торрент-трекер (сайт трекера) в белый список URL браузера и связать его с приложением uTorrent.
- Нажмите “Открыть uTorrent Web” или “Открыть uTorrent”. Ваш клиент uTorrent немедленно начнет загрузку торрента.
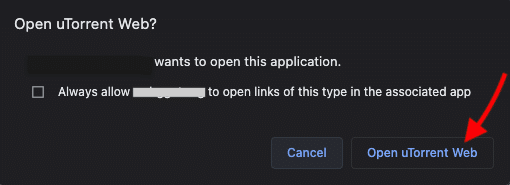
- Другой способ открыть магнитные ссылки с помощью uTorrent — щелкнуть правой кнопкой мыши по магнитной ссылке (значку) и нажать “скопировать адрес ссылки”. Это скопирует URL-адрес в ваш буфер обмена.
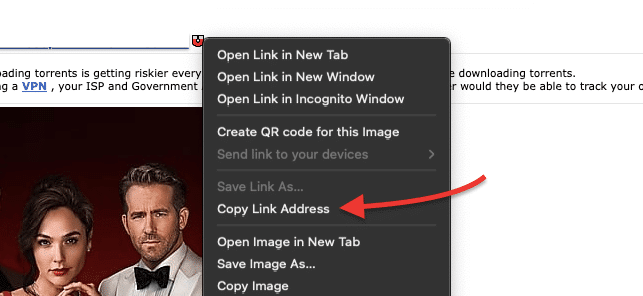
- Зайдите в ваш uTorrent-клиент, и нажмите «Add Torrent» на значке URL (эта опция находится рядом со знаком +).
- Вставьте свою магнитную ссылку в пустое поле и нажмите «Ок».
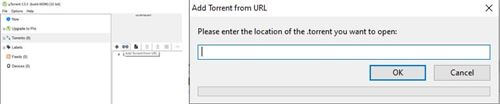
- В uTorrent Web, нажмите на кнопку «Add Torrent +», и откроется новое окно “Add torrent”.
- Вставьте свою торрент-ссылку в пустое поле, указанное ниже.
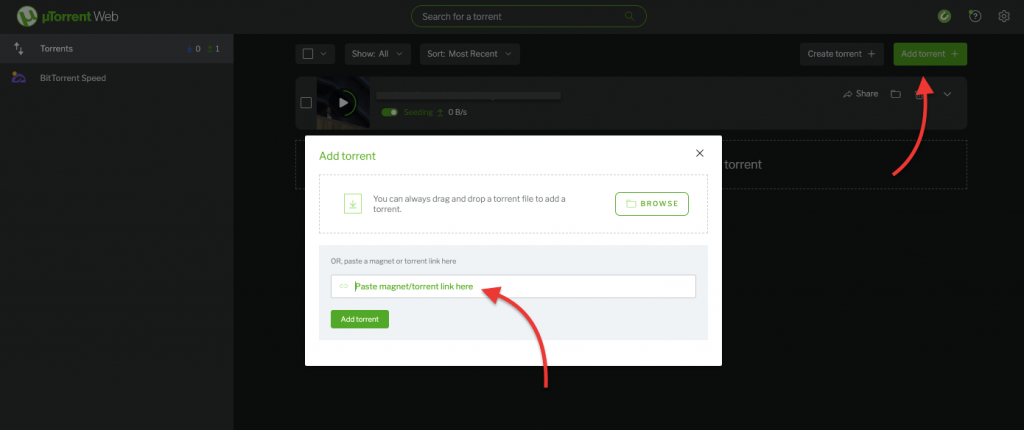
Помогите! магнитные ссылки не работают в utorrent.
Вероятно, вы следуете пошаговому руководству по добавлению магнитных ссылок в uTorrent, но по какой-то причине торренты не добавляются в список загрузок.
Так что же вы можете сделать?
- Прежде чем перейти дальше, попробуйте загрузить торрент с помощью файла .torrent; если это тоже не работает, то, скорее всего, сторонняя организация, такая как антивирус, брандмауэр, интернет-провайдер и т.д., может блокировать ваши торренты.
- Попробуйте другую магнитную ссылку на торрент. Перейдите на другой торрент-источник, например, на трекер или сайт, и выберите другой более полезный торрент. Ищите торренты с большим количеством аналогов и раздач.
- Проверьте, выключен ли DHT; если да, включите его. Перейдите в Preferences > BitTorrent > нажмите “Enable DHT Network” и “Enable DHT for new torrents”.
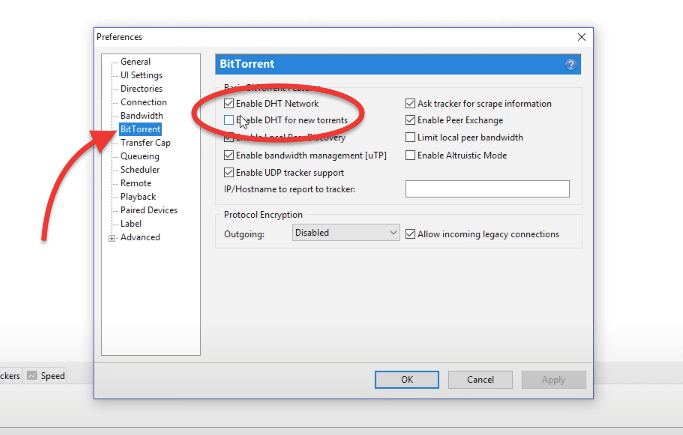
- Преобразуйте магнитную ссылку в торрент-файл. Если вы по-прежнему не можете загрузить торрент по магнитной ссылке в uTorrent, воспользуйтесь онлайн-сервисом, таким как magnet2torrent, чтобы перейти с магнитной ссылки на торрент-файл. Скачайте файл из этих сервисов и загрузите его в uTorrent.
Шифрование трафика uTorrent
Чтобы распознать паттерны торрент-трафика и формировать их, интернет-провайдеры используют сложные брандмауэры прикладного уровня. Шифрование uTorrent может помочь избежать формирования трафика с этих устройств. Но простое включение “шифрования протокола” не поможет вам стать анонимным.
В интервью изобретатель BitTorrent, Bram Cohen, сказал, что “Так называемое “шифрование” трафика BitTorrent на самом деле не шифрование, а запутывание. Оно не обеспечивает никакой анонимности и лишь временно уклоняется от формирования трафика”.
Но если ваш трафик BitTorrent зашифрован при использовании VPN, сложное устройство мало что может сделать для идентификации и формирования вашего трафика. Одна из лучших настроек uTorrent — использовать комбинацию шифрования трафика VPN и BitTorrent.
- Шифрование протокола BitTorrent обеспечивает вам конфиденциальность: “Трафик скрыт”. Использование VPN дает вам анонимность: “ваш IP скрыт”.
- Чтобы зашифровать свой протокол: перейдите в Options > Preferences > BitTorrent. В разделе “Protocol Encryption” и “Outgoing” выберите «Enabled». Установите флажок “Allow incoming legacy connections”
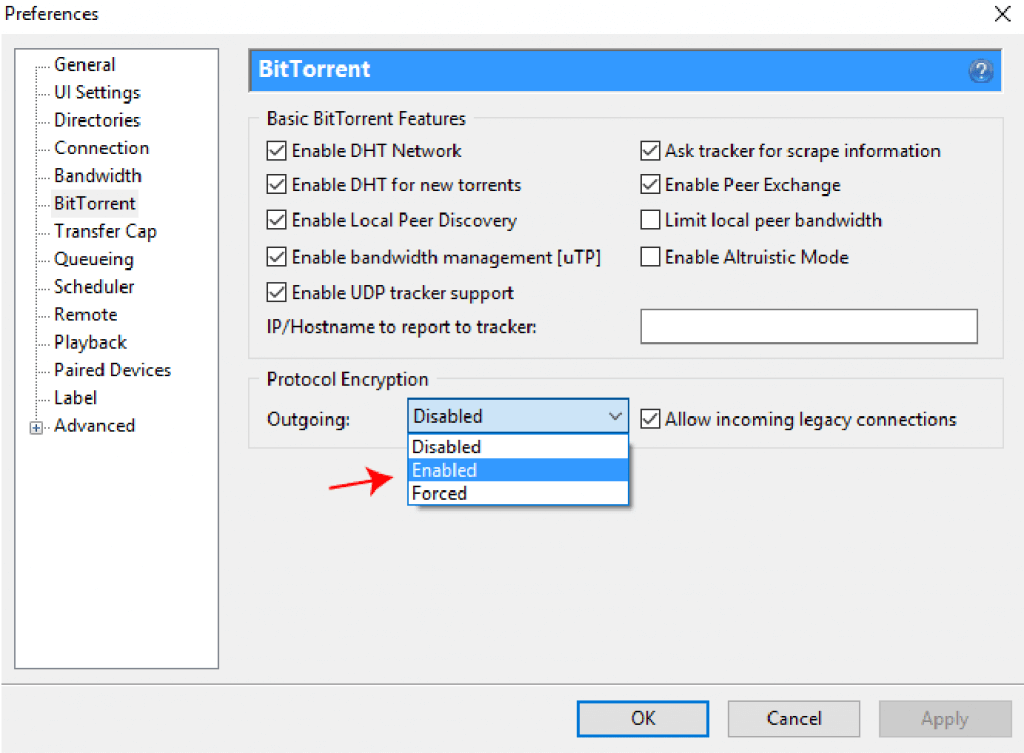
Защита от вирусов и вредоносных программ
Безопасный торрент-трафик не гарантирован на 100%. Защита от вредоносных программ во многом зависит от здравого смысла и предосторожности. Мир P2P полон мошенников, которые будут использовать поддельные торренты для привлечения целей и заражения их систем.
Какой бы специальный антивирус вы ни использовали, он не поможет, если вы продолжаете загружать и подключаться к ненадежным сайтам. Известная цитата McAfee; “Социальная инженерия стала примерно 75% инструментария среднестатистического хакера, а у наиболее успешных хакеров она достигает 90%”.
Защита от 90%-ной способности этого хакера обмануть вас во многом зависит от того, чтобы “не доверять всему”. Ниже приведены несколько рекомендаций, как оставаться в безопасности в мире P2P.
- Следите за тем, откуда вы загружаете торрент-файлы. Если вы нашли то, что ищете, проверьте работоспособность торрента, репутацию автора и комментарии других пользователей.
- Если работоспособность торрента низкая или у него вообще нет раздач, вероятно, что-то помешало другим участникам поделиться файлом.
- Будьте особенно осмотрительны ко всем исполняемым файлам, таким как EXE, ZIP, MSI или BAT-файлы. Если вы загружаете программное обеспечение, будьте на 100% уверены в источнике файла.
- Музыка или фильмы обычно имеют разные форматы; у них нет исполняемых файлов. Известно, что такие форматы, как mp3, mp4, AVI, Mkv, не наносят вреда. Также проверьте конечный размер файла; если он меньше 1 Мб, то, вероятно, это не фильм.
Итак, как вы можете защититься от остальных 10%?
Антивирусное программное обеспечение
- Заставьте свой любимый антивирус выполнять свою работу… Сканируйте файлы. На следующем рисунке показано, как защитник Windows обнаруживает потенциальную вредоносную программу.
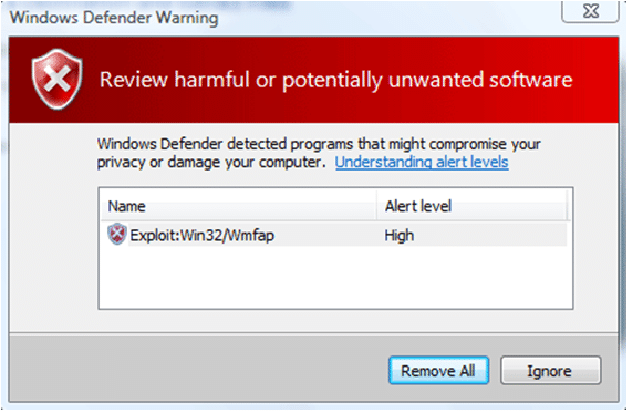
- Ваш антивирус может идентифицировать некоторые вирусы, другие могут остаться незамеченными, а некоторые окажутся ложноположительными.
- Обновите все: ваше антивирусное программное обеспечение, операционную систему, пакеты обновлений, даже программы для чтения PDF-файлов.
uTorrent premium обеспечивает автоматическую защиту от вирусов и вредоносных программ. Это сэкономит время на настройку, но это всего лишь еще один мощный антивирусный сканер. В конце концов, вы также можете заразиться, используя премиум-версии. Самое сильное оружие против вредоносных программ — это ваше собственное суждение.
Удаленно управляйте настройками uTorrent и торрентами
Удаленный доступ приложения uTorrent позволяет вам управлять приложением uTorrent в любом месте. Вы можете покинуть свой рабочий стол и использовать мобильный телефон для удаленного управления своими торрентами. Интерфейс очень прост в использовании и похож на uTorrent.
- Чтобы настроить его, вам необходимо включить удаленные подключения к вашему приложению. Откройте приложение uTorrent со своего компьютера.
- Перейдите в Options > Preferences > Remote
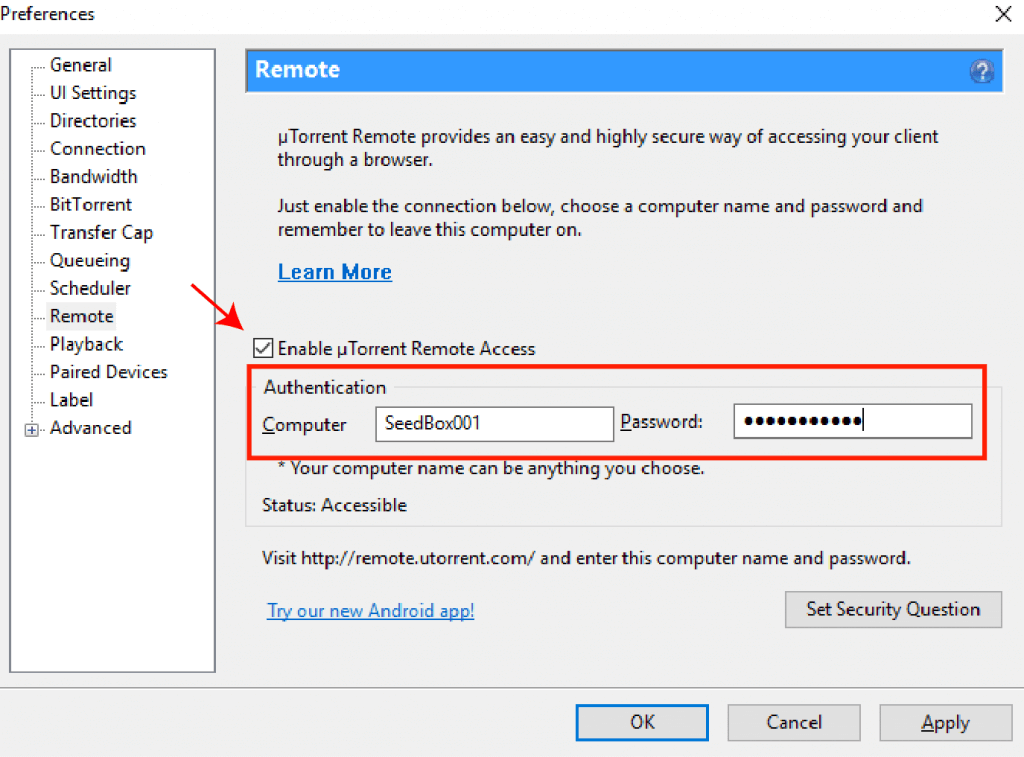
- Установите флажок «Enable the uTorrent Remote Access».
- Задайте своему компьютеру имя и пароль.
- Установите секретный вопрос на случай, если вы перенесете удаленную учетную запись на другой компьютер.
- Чтобы его протестировать, перейдите по remote.utorrent.com, введите имя компьютера и пароль и нажмите “Log in”.
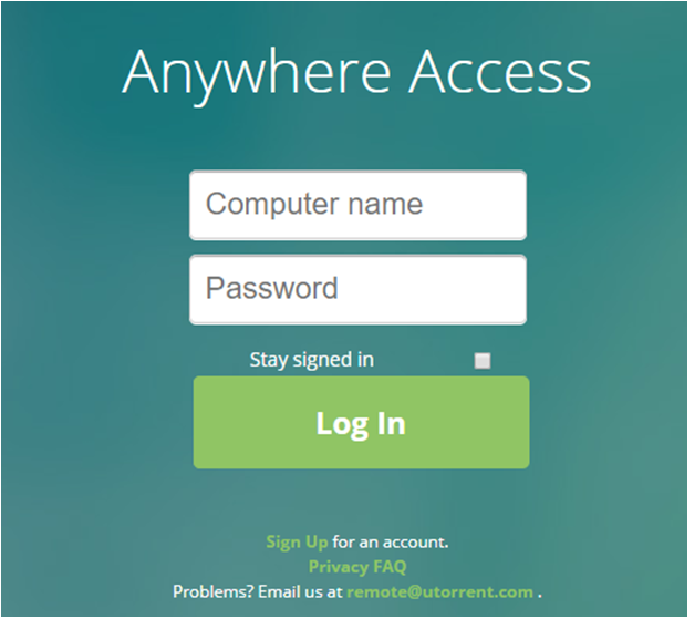
- После входа в систему вы сможете просматривать свое приложение uTorrent с текущими загрузками прямо из веб-браузера.
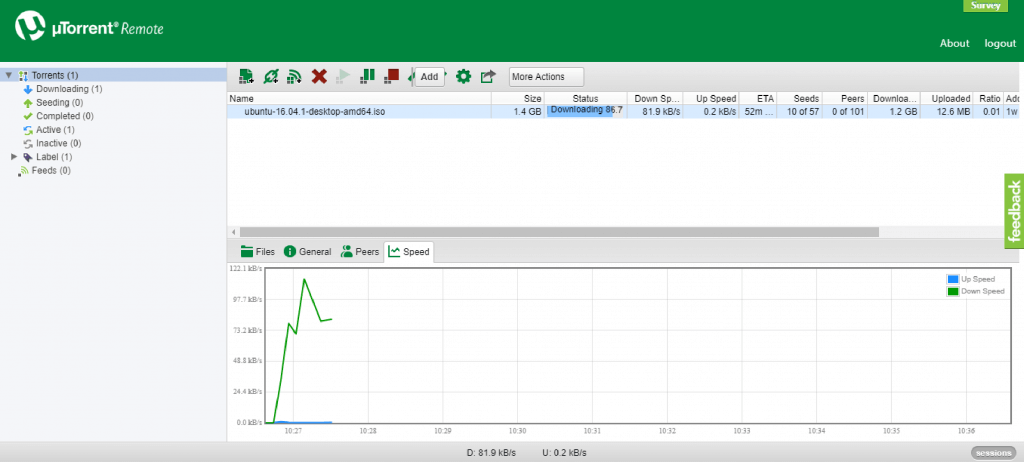
Транслируйте свои торренты (воспроизводите медиафайлы по мере их загрузки).
Для многих идея создания “списка файлов к загрузке” состоит в том, чтобы найти торрент-файлы, установить список, уйти и вернуться через некоторое время, чтобы насладиться уже загруженным контентом. Пользователи ждут завершения загрузки своих медиафайлов, и могут пройти часы, прежде чем они, наконец, смогут их воспроизвести. Но чего многие люди не заметили, так это того, что они могут стримить торренты, не дожидаясь их полной загрузки.
Например, если вы хотите посмотреть фильм из своего списка загрузок прямо сейчас, вы можете использовать функцию воспроизведения для стриминг uTorrent прямо из интерфейса без дополнительных проигрывателей.
Что вам нужно для стриминга с помощью uTorrent?
- Высокоскоростное подключение к интернету. Ваша пропускная способность играет жизненно важную роль в этой функции. Это может как улучшить, так и нарушить дело. Для достижения наилучших результатов используйте стриминг только при высокоскоростном подключении к интернету (не менее 5 Мбит/с).
- Медиаплеер. Хотя uTorrent предоставляет встроенный проигрыватель специально для стриминга, вы также можете перенаправить поток на другой (сторонний) проигрыватель, такой как VLC player или Windows Media.
- Стриминговый файл utorrent. Стриминг сильно зависит от размера файла и скорости соединения. С uTorrent вы, скорее всего, не сможете одновременно загружать UHD-фильм и напрямую воспроизводить его при низкой скорости соединения 1-5 Мбит/с. Небольшая пропускная способность подходит для небольших файлов, в то время как большая пропускная способность, как правило, обеспечивает стриминг больших файлов.
Важное замечание о безопасности. Чтобы избежать любых сбоев в системе безопасности, таких как неправильное открытие “стримингового” вредоносного ПО, веб-клиент uTorrent использует Adaware Browser Safety (расширение для веб-браузеров Chrome и Opera) для сканирования веб-сайтов на наличие потенциального вредоносного ПО. Имейте в виду, что некоторые версии uTorrent будут устанавливать Adaware Web Protection без вашего уведомления.
Как стримить uTorrent?
a. Используйте веб-приложение uTorrent
Эта версия utorrent поставляется с упрощенным интерфейсом веб-браузера. Она позволяет загружать, воспроизводить (стримить) и поддерживает магнитные ссылки. С помощью веб-приложения uTorrent вы сможете указать расположение папки для хранения, установить ограничения скорости загрузки и воспроизводить торрент-файлы во время загрузки.
Несмотря на то, что вы можете воспроизводить медиафайлы практически мгновенно после их загрузки, приложение сохраняет медиафайлы локально, так что вы можете использовать их позже по своему усмотрению.
- В вашем списке загрузок нажмите на значок “Play”.
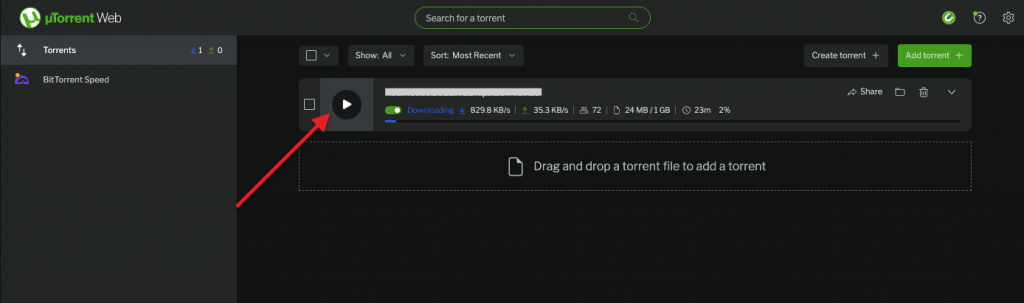
- Медиаплеер uTorrent откроет и воспроизведет выбранный контент
b. Используйте профессиональную версию uTorrent
Профессиональная версия uTorrent также упрощает воспроизведение файла по мере его загрузки. В столбце “Воспроизведение” находится простая в использовании кнопка для доступа к файлу через медиаплеер uTorrent. Как только вы нажмете на эту кнопку, в правом нижнем углу отобразится носитель.
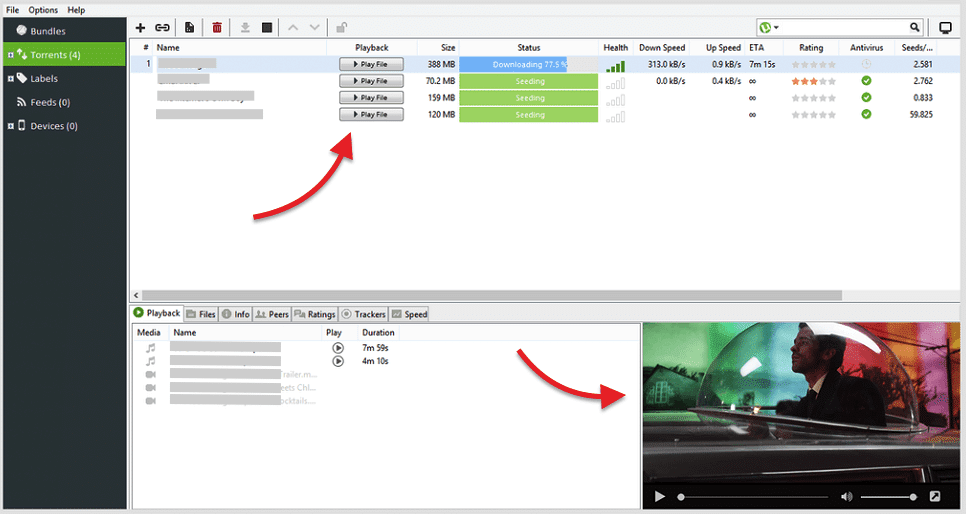
Загруженные медиафайлы не зависят от uTorrent. Итак, если вам не нравится медиаплеер uTorrent, вы можете отправить медиаконтент для стриминга в стороннее приложение, такое как Windows Media Player или VLC Player.
Вы можете изменить проигрыватель uTorrent в разделе «Options» > «Preferences tab» > «Playback section».
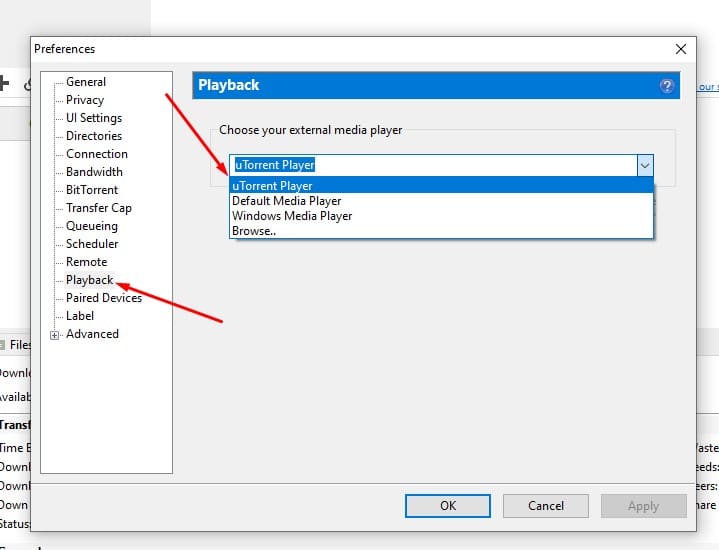
Дополнительные советы по потоковой передаче файлов uTorrent.
Как вы, возможно, уже заметили, ваше приложение uTorrent не имеет встроенных функций транскодирования мультимедиа. Но что такое транскодирование? Транскодирование — это функция, которая позволяет медиаприложениям, таким как Netflix или Youtube, динамически адаптировать частоту кадров, размеры и формат медиафайлов в соответствии с источником подключения к интернету и устройством воспроизведения.
Если у вас есть доступ к удаленному веб-клиенту uTorrent или мобильному клиенту (размещенному на Seedbox VPS), вы можете просматривать все свои медиафайлы из любого места и с любого устройства (при условии, что у вас есть хорошее подключение к интернету) на обоих концах. Но все же лучше оставить торрент для uTorrent, а стриминг — для лидеров стриминга. Используйте решения для стриминга мультимедиа, такие как Plex или Kodi с мощными встроенными возможностями транскодирования. Кроме того, вы можете сортировать, упорядочивать и предоставлять общий доступ ко всему вашему контенту uTorrent с помощью этих стриминговых сервисов.
Обновление (или откат) uTorrent
Значительный процент лояльных пользователей перестал пользоваться uTorrent, когда они начали включать вредоносное ПО в свое программное обеспечение. В 2015 году, например, uTorrent “молча” включил в комплект часть вредоносного ПО, известную как Программное обеспечение EpicScale в своем установочном файле. Это вредоносное ПО использует ваш компьютер для крипто-майнинга (использует ваш компьютер и ресурсы полосы пропускания, чтобы зарабатывать деньги для кого-то другого).
uTorrent установил EpicScale на ваш компьютер без вашего согласия — Ой! серьезный удар по репутации uTorrent.
uTorrent на собственном горьком опыте убедился в этом, потеряв множество давних ценных пользователей. Теперь они удалили все эти молчаливые нежелательные вредоносные программы и пытаются получать солидный доход, заслуживающий доверия, по различным каналам.
Следует ли вам обновить свой uTorrent-клиент?
Прежде чем нажать “Обновить”, подумайте вот о чем… является ли обновление текущей версии uTorrent наилучшим решением? Например, большинство пользователей uTorrent вполне довольны старой версией uTorrent 2.2.1. Эта версия была одной из самых безопасных последних стабильных версий, быстрой, занимающей мало места и без рекламы и вредоносного ПО. Многие пользователи считают версию 2.2.1 одной из лучших до всех “сомнительных изменений”, внесенных в uTorrent версии 3.x, включая вышеупомянутые проблемы с безопасностью. Имейте в виду, что эта версия 2.2.1 работает только с Windows XP и выше (Win7 и Win 8, как 32-разрядные, так и 64-разрядные).
Но все же не стоит недооценивать некоторые более новые версии, такие как v3.5.5 (сборка 43580); согласно Wikipedia, версия 3.5.5, является последней стабильной версией. Хотя она по-прежнему содержит рекламу, она менее раздражающая и ее легче удалить. Если вы устанавливаете uTorrent в первый раз, пожалуйста, прочитайте и будьте в курсе всей установки в течение всего времени.
Независимо от того, решите ли вы сохранить привычный интерфейс или модернизировать его, выполните следующие действия для обновления или отката версии.
1. Автоматическое обновление по сравнению с ручным:
Перейдите в Help > Check for Updates. uTorrent автоматически выполнит поиск обновлений в своей базе данных и сообщит вам, есть ли доступный пакет для загрузки.
Обновление uTorrent до последней версии исправит “ошибки” и представит новые функции, но, с другой стороны, это также может привести к сбоям в паре ваших настроек uTorrent, таких как настроенные заголовки. Кроме того, некоторые частные торрент-трекеры придирчивы к используемой вами версии uTorrent. Они могут не разрешить вам использовать новую версию uTorrent.
Так что, хотите верьте, хотите нет, но одной из наиболее рекомендуемых настроек uTorrent является: Обновите uTorrent вручную.
К сожалению, как для нас с вами, так и для большинства пользователей uTorrent, флажок “Automatically install updates” в uTorrent неактивен.
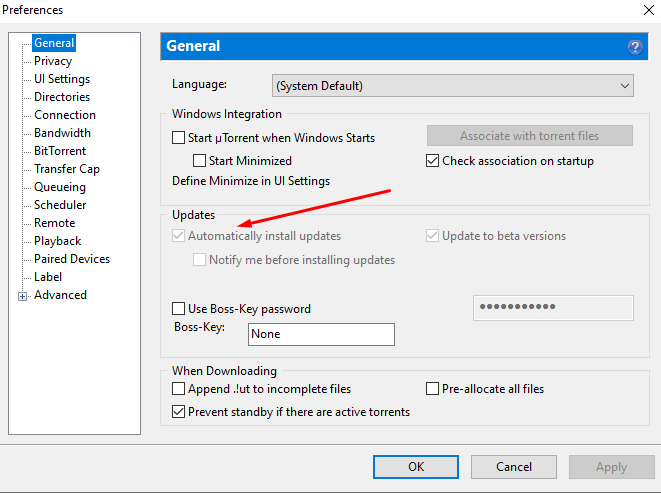
Хотя вы могли бы установить более старые версии, такие как uTorrent 3.4.3, и снять флажок “Automatically install updates”, приложение uTorrent все равно проигнорирует ваш выбор. Если вы хотите обновить uTorrent вручную и вы уже сняли флажок “Automatically install updates”, вы, скорее всего, все равно столкнетесь с сообщением “You’ve just been upgraded to the latest version uTorrent” в течение нескольких дней.
По мнению многих пользователей, это давно известная ошибка uTorrent.
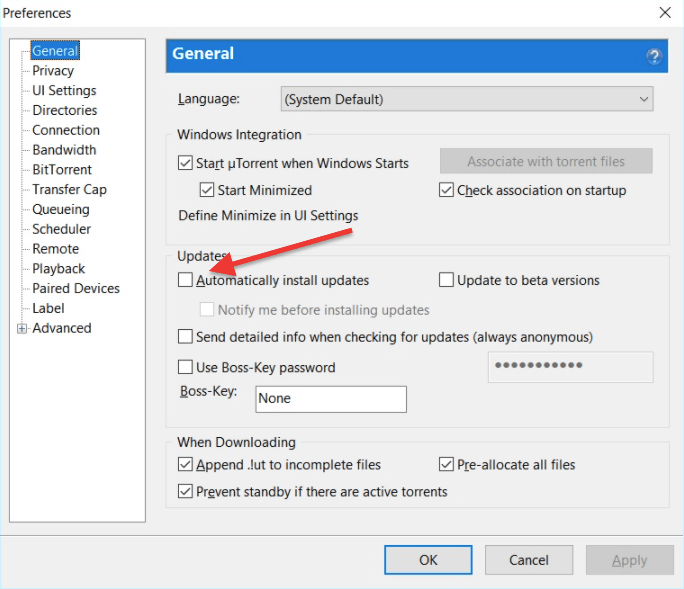
Какие у вас есть варианты?
Сделайте вдох и с радостью установите последнюю версию uTorrent ИЛИ сделайте откат до более старой версии uTorrent 2.x. 2.2.1, если у вас подходящая ОС.
Как сделать откат uTorrent?
К сожалению, uTorrent не предлагает старые версии программного обеспечения в своей библиотеке, и на то есть веская причина. Более новые версии содержат спонсируемое программное обеспечение. И если вы не знали… именно так uTorrent сохраняет свое программное обеспечение бесплатным и получает некоторый доход.
- Загрузите старую версию с сайтов, предлагающих старые приложения. Такие сайты, как Oldapps, имеют хорошую репутацию.
- Создайте резервную копию папки uTorrent AppData.
- Удалите текущую версию uTorrent.
- Установите более старую версию.
- Старое программное обеспечение, загруженное со “старых сайтов приложений”, может быть идентифицировано вашим антивирусным программным обеспечением как “Потенциальный вирус”. Если оно было загружено с надежного сайта, проигнорируйте это сообщение.
Затрудняетесь оптимизировать uTorrent?
Добейтесь максимальной производительности с помощью высокоскоростных услуг посевного ящика RapidSeedbox. Наслаждайтесь более быстрой загрузкой, бесперебойной загрузкой и надежным соединением!
Заключение
Я надеюсь, что это пошаговое руководство по оптимизации настроек uTorrent улучшит процесс вашей работы или решит ваши проблемы. Если вы знаете какую-либо хитрость или подсказку, которые мы пропустили в этом посте, пожалуйста, напишите о них в комментариях ниже.
Download Article
Optimize uTorrent for the best experience
Download Article
- Proper Protocol
- General Settings
- Download Locations
- Connection Settings
- Bandwidth
- BitTorrent
- Queuing
- Cache
- Q&A
- Tips
- Warnings
|
|
|
|
|
|
|
|
|
|
This wikiHow guide teaches you how to optimize uTorrent for quick download speeds and Internet security on a Windows computer. If you’re using uTorrent on Mac, your uTorrent program is already configured to the default settings; you can reset the settings anytime by uninstalling and reinstalling uTorrent.
-
Download and install uTorrent. If you don’t already have uTorrent installed on your computer, make sure that you download and install it before proceeding.
- To configure uTorrent for Mac, simply download and install it using the default settings. You can uninstall it first if you have it installed already.
- Installing uTorrent using the default installation settings will make configuring uTorrent later marginally less time-consuming.
-
Make sure that you’re downloading torrents from sites that have «https://» in front of the website’s address. Most browsers will warn you if a site is unsecure, but double-check the «https» tag just to be sure.
Advertisement
-
Even if the site is secure, infected or malicious torrents can sneak through. Read the user comments on the torrent to verify that the torrent is safe before actually downloading it.
- You can also check the rating to confirm the comments. If the torrent has generally positive ratings and reviews, it should be safe.
-
This essentially means that the download has more people supporting it than downloading, which will lead to faster download speeds and complete recovery of the downloaded file.
-
Try downloading the file overnight or during early morning to avoid bandwidth issues.
-
Use an Ethernet cable if possible. If your computer has an Ethernet port on it, connect your computer directly to your router via Ethernet to strengthen your connection. This will increase both your download speed and your Internet security while doing so.
- Modern Mac laptops don’t have Ethernet slots.
-
Unless you absolutely have to download multiple files at once, limit your downloading to one file at a time to ensure that your download speed isn’t affected by other files.
Advertisement
-
Double-click the uTorrent app icon, which resembles a white «µ» on a lime-green background.
-
It’s in the upper-left side of the uTorrent window. A drop-down menu will appear.
-
This option is near the top of the Options drop-down menu.
-
Click the «Language» drop-down box, then click the language that you want to use for uTorrent.
-
If you don’t want uTorrent starting up when your computer turns on, uncheck the «Start µTorrent with Windows starts» box.
-
Check the «Automatically install updates» box if it isn’t already checked.
- You can also check the «Notify me before installing updates» box to ensure that uTorrent won’t surprise you with an update in the middle of something important.
-
Uncheck the «Send detailed info when checking for updates» box. This will prevent your personal uTorrent behavior and information from being shared with uTorrent.
Advertisement
-
It’s on the left side of the window.
-
You’ll find this near the top of the window.
-
It’s to the right of the «Move completed downloads to» box.
-
Click a folder (e.g., Desktop) that you want to use as your completed files’ storage location.
-
It’s in the bottom-right corner of the window. This will save your selected folder.
-
To do so, check the box next to one of the following options, then click … and select a folder:
- Put new downloads in
- Store .torrents in
- Move .torrents for finished jobs to
- Automatically load .torrents from
Advertisement
-
It’s on the left side of the window.
-
You’ll see this text box in the upper-right side of the window.
-
Check each of the following boxes if they aren’t already checked:
- Enable UPnP port mapping
- Enable NAT-PMP port mapping
-
Check the «Add Windows Firewall exception» box if it isn’t already checked.
Advertisement
-
It’s on the left side of the window.
-
Type 500 into the text box to the right of the «Global maximum number of connections» heading.
-
Type 500 into the text box to the right of the «Maximum number of connected peers per torrent» heading.
-
It’s in the «Global Rate Limit Options» section of settings on this page.
-
This option is at the bottom of the page.
Advertisement
-
It’s on the left side of the window.
-
Uncheck both the «Limit local peer bandwidth» box and the «Enable Altruistic Mode» box.
-
If all of the other boxes on this page are already checked, skip this step.
-
It’s below the «Protocol Encryption» heading. A drop-down menu will appear.
-
Doing so will force uTorrent to use Protocol Encryption all of the time, thereby increasing your overall security.
Advertisement
-
It’s on the left side of the window.
-
You should see «8» in the box to the right of the «Maximum number of active torrents» heading. If there is a different number there, delete it and type 8 into the box.
-
By default, the number to the right of the «Maximum number of active downloads» heading is «5», but you should delete this number and type 1 into the box.
-
If it says «200» here, you’re all set; if not, replace the number here with 200.
Advertisement
-
It’s in the lower-left side of the window. You should see several new tabs appear.
-
This option is below the Advanced tab.
-
You’ll find this near the bottom of the window.
-
If the boxes are already checked, skip this step.
-
In the text box to the right of the «Override automatic cache size and specify the size manually (MB)» heading, delete the number that’s there and type in 1800.
-
Both options are at the bottom of the window. Doing so saves all of your settings and applies them to uTorrent. You should now be able to download torrent files with optimal speed and security.
- You may have to close and re-open the uTorrent program before these settings go into effect.
Advertisement
Add New Question
-
Question
How do you seed files? What does this mean?
Normally, on Utorrent, files begin seeding as soon as they are finished downloading. When using Utorrent, you are downloading by receiving fragments of a file (or files) from other users. That said, seeding can be considered as you contributing to the sharing of these fragments, thus making it easier for others to download.
-
Question
When I go on to my app it’s asking me to turn off private browsing, which I don’t know how to do. Any help?
If you’re on mac, you can go off private browsing by going into your Google Chrome or Safari preferences and it’s pretty simple from there.
-
Question
How do I enlarge the box for choosing a torrent?
If you have the correct screen resolution, the whole of uTorrent can fit on your screen, so simply right click on your desktop, select «Screen Resolution,» and adjust it from there. It’s all trial and error; make a note of the correct resolution so you’ll have it for the future.
See more answers
Ask a Question
200 characters left
Include your email address to get a message when this question is answered.
Submit
Advertisement
-
You can always try increasing seeds for your torrent if your selected torrent doesn’t have enough seeds or isn’t downloading while using the above settings.
Thanks for submitting a tip for review!
Advertisement
-
Downloading files for which you haven’t paid is illegal. Don’t use uTorrent to pirate files.
Advertisement
About This Article
Thanks to all authors for creating a page that has been read 593,261 times.
Is this article up to date?
Пошаговая инструкция поможет настроить uTorrent клиент для вашего подключения к интернету. Выполните описанные ниже действия по порядку.
1. Настройка uTorrent для вашей скорости или как настроить uTorrent под мою скорость интернета
Для настройки скорости соединения вам необходимо выполнить эту инструкцию.
2. Включение шифрования протокола
Многие интернет провайдеры стараются уменьшить нагрузку на свою сеть и поэтому вмешиваются в Р2Р соединения, которыми пользуются торренты и другие программы файлового обмена. Для защиты от такого вмешательства можно включить функцию шифрования. Она позволяет сделать трафик «невидимым» для идентификаторов провайдера. Если Ваш провайдер не ограничивает bittorent-трафик, можете пропустить эту настройку.
Подключить шифрование просто. Зайдите в «Настройки программы» (Preferences) — «BitTorrent» и включите протокол шифрования для распространяющегося трафика. Нас интересует раздел «Шифрование протокола» (Protocol Encryption). Вы сами можете выбирать, использовать ли вам режим шифрования данных. Вот некоторые варианты:
- Режим «Отключено»: исходящие подключения не шифруются, но входящие зашифрованные принимаются.
- Режим «Включено»: исходящие подключения шифруются, но если подключение не удается, шифрование отключается.
- Режим «Принудительно»: исходящие подключения шифруются и шифрование НЕ отключается, даже если подключение не удается. Однако это значительно сократит количество пиров, к которым можно будет подключится. Оставить исходящее шифрование просто в режиме Включено, достаточно для большинства пользователей.
Не забудьте также разрешить приём файлов с помощью «галочки» возле «Разрешенить входящие соединения» (Allow incoming legacy connections ). Снимать флажок «Разрешить входящие соединения» НЕ рекомендуется, если только вам нельзя иметь незашифрованных подключений (обычно в сочетании с режимом «Принудительно»).
Ну вот и все, теперь Вас будет сложнее вычислить и обрезать скорость или вовсе заблокировать соединение с трекерами.
3. Включение DHT
Требуется включить сеть DHT. DHT (Distributed hash table — распределенная хэш-таблица) — это протокол, который дает возможность битторрент-клиентам находить друг друга без обращения к трекеру. Файлы .torrent также можно загрузить через DHT при наличии ссылки magnet, которая может быть получена из различных источников.
Клиенты, поддерживающие режим DHT образуют общую DHT-сеть и помогают друг другу найти участников одних и тех же раздач.
Для этого, необходимо в главном меню выбрать «Настройки» (Options) > «Настройки программы» (Preferences) > «BitTorrent». В открывшесмся окне активировать «Включить сеть DHT» (Enable DHT Network) и «Вкл DHT для новых торрентов» (Enable DHT for new torrents)
4. Авторизация Utorrent в брандмауэре
Руководство для людей, использующих брандмауэр, встроенный в операционную систему от Microsoft:
Перейти в «Настройки» (Options) > «Настройки программы» (Preferences) > «Соединение» (Connection), отметьте флажок «В исключения брандмауэра» (Add Windows Firewall exception). Эта функция включена по умолчанию.
Люди, использующие иные брандмауэры: инструкцию по добавлению исключения Вам нужно будет посмотреть в документации по используемому Вами программному обеспечению. При использовании альтернативного брандмауэра на компьютере с Windows XP SP1 или SP2 нужно обязательно отключить Internet Connection Firewall (SP1) или Windows Firewall (SP2) по ссылке http://support.microsoft.com/kb/283673.
Если при наличии альтернативного брандмаура после проброса портов все еще не удается установить соединение (или маршрутизатора нет), вместо настройки, брандмауэр, возможно, придется удалить, поскольку отключение не поможет!
5. Устранение проблемы с NAT
Если вы используете маршрутизатор, то вы должны следовать этим инструкциям.
6. Настройка статического IP
Роутеры-маршрутизаторы работают, присваивая «динамический IP» для каждого компьютера, когда он подключается к роутеру. Поскольку IP динамический, он может регулярно меняться (зачастую так и происходит). Роутер сам выбирает, какой IP использовать из списка доступных IP-адресов, который называется DHCP диапазон. DHCP-диапазон указан в настройках маршрутизатора как значения между начальным и конечным адресом (DHCP Client Range 192.154.10.1 – 192.154.10.100), либо начальный адрес плюс количество последующих доступных адресов. (Start IP adress 192.154.10. [100]).
Для того, чтобы настроить статический IP компьютера, важно выбрать адрес за пределами этого диапазона, чтобы избежать его присвоения к другому компьютеру роутером. Нахождение DHCP диапазона маршрутизатора может стать нелегкой задачей, поскольку нет универсального руководства для всех маршрутизаторов, и меню в разных моделях могут различаться. Вам придется найти нужное меню самостоятельно (используя документацию своего маршрутизатора).
Для изменения настроек маршрутизатора необходимо узнать его IP адрес. Обычно, это 192.168.1.1, но если это не так, потребуются дополнительные действия. Выберите «Пуск» (Windows) > «Командная строка», введите команду «ipconfig /all» БЕЗ кавычек. Или же, в нижнем правом углу экрана, на панели задач найдите использующееся сетевое подключение (проводное или Wi-Fi), и откройте его «Свойства».
Нужное нам значение — «Основной шлюз». Скопируйте IP адрес шлюза в адресную строку вашего веб-браузера и нажмите ввод. Вы попадете в web-интерфейс вашего маршрутизатора. В окне входа в систему вам надо ввести имя пользователя и пароль, (если вы не устанавливали свой личный пароль, попробуйте стандартные: Admin / Admin, Admin / пустой, или обратитесь к инструкции от своего маршрутизатора).
Данные DHCP-диапазона, как правило, находятся во вкладке параметров локальной сети (LAN). Если вам не удается найти настройки DHCP, следует обратиться к сайту производителя роутера или к инструкции. Во многих устройствах список доступных IP ограничен. Сократите его на 1 адрес и сохраните настройки. Теперь этот адрес находится за пределами диапазона и может быть использован для локальных сетей. Это и будет ваш статический IP.
Выйдите из конфигурации роутера и следуйте инструкциям в руководстве по выбору PortForward Static IP http://portforward.com/networking/staticip.htm для настройки операционной системы на использование статического IP-адреса.
7. Проверка работы
Теперь µTorrent настроен в соответствии с вашим подключением. Можете проверить скорость работы, используя любой торрент на свое усмотрение. Ниже приведены несколько торрентов, которые очень хорошо подойдут для тестирования скорости подключения:
- Slackware http://www.slackware.com/torrents/, один из дистрибутивов Linux, прекрасно подойдет для тестирования, поскольку располагается на выделенных серверах. Через несколько минут (в среднем 10-15), ваше Интернет-подключение будет использоваться на максимальной скорости.
- Mint https://torrents.linuxmint.com/ — это также бесплатный дистрибутив операционной системы с открытым кодом. Как и Slackware, позволит быстро проверить максимальную скорость вашего подключения. Помимо этого, вы получите очень полезный программный продукт.
Вам не обязательно загружать весь торрент. Вы можете прервать закачку после достижения максимальной скорости загрузки.
Вам совсем не следует загружать весь торрент. Вы можете остановить скачивание после того как скорость загрузки станет максимально.
В этой инструкции пройдемся по основным настройкам uTorrent, расскажем какие из них можно менять, а какие лучше не трогать. Помните, что от проделанных изменений будет зависеть не только скорость скачивания, но и вообще работоспособность программы. Не меняйте параметры, о которых здесь не написано и о которых сами ничего не знаете.
Примечание: на размещенных здесь скриншотах изображен интерфейс uTorrent 3.5.*. Расположение пунктов меню и внешний вид в предыдущих и, наоборот, в более поздних версиях клиента может немного отличаться.
Первый шаг
Первоначальная настройка происходит во время установки uTorrent. Главное, что здесь нужно сделать – это включить автоматическое добавление программы в список исключений брандмауэра Windows. Иначе потом придется это делать вручную – долго и нудно.

Автоматическая настройка через помощник
После установки откройте Помощник настройки через верхнее меню uTorrent, или нажав на клавиатуре сочетание клавиш CTRL+G.

Этот помощник тестирует скорость интернета и проверяет, не блокирует ли маршрутизатор или другое сетевое оборудование порты. Нажмите кнопку тестировать, проставив галочки, как на скриншоте ниже.

Дождитесь окончания процесса, и если тест будет пройден, нажмите кнопку «Сохранить/Закрыть».

Если выскочит ошибка, связанная с недоступностью порта, читайте эту инструкцию.
Основные настройки uTorrent
Откройте настройки программы через верхнее меню, или нажмите на клавиатуре сочетание клавиш CTRL+P.

Первая вкладка – Общие. Здесь можно изменить язык интерфейса и включить автоматический запуск uTorrent сразу после загрузки Windows.

Здесь же настраивается автоматическое обновление. По умолчанию, опция включена, программа обновляется без участия пользователя, в «тихом» режиме.
В самом низу вкладки включается функция запрета перехода компьютера в спящий режим, пока загрузка файлов не будет завершена. Полезная настройка для тех, у кого ноутбук.
Вторая вкладка – Интерфейс. Здесь рекомендуем включить чередование фона списка. Эта опция раскрашивает строки таблицы файлов в окне загрузки в серо-белый цвет. Ориентироваться по списку и находить нужный торрент станет проще.

Третья вкладка – Папки. Запомните: хранить скачанные через uTorrent файлы лучше всего на отдельном от операционной системы HDD. Или хотя бы в отдельной «своей» папке. Создайте новую папку в корне жесткого диска, назовите ее «Downloads». Поставьте галочку возле надписи «Помещать загружаемые файлы в», нажмите на значок многоточия справа и выберите ее в открывшемся окне проводника.

Четвертая вкладка – Соединения. Здесь прописан порт, через который uTorrent качает файлы. Если после запуска программа выдает ошибку [порт не открыт: загрузка возможна], попробуйте его сменить, прописав значение в диапазоне от 20000 до 60000, или нажав кнопку «Генерировать».

Также проверьте, чтобы стояла галочка в чекбоксе «В исключения брандмауэра». Тогда программа будет добавлена туда автоматически при следующем запуске (правда не всегда это может сработать – зависит от настроек безопасности операционной системы).
Пятая вкладка – Скорость. Здесь ее можно ограничить. Если сайты в браузере долго открываются, в то время, когда uTorrent качает файлы, и это вызывает неудобство, попробуйте прописать лимит для скорости приема. Точную цифру не подскажем, ее надо подбирать методом проб и ошибок.

Шестая вкладка – BitTorrent. Здесь есть опция, которая может увеличить скорость скачивания торрентов. Но только тем пользователям, которые подключены к интернету через мобильного провайдера. Выберите для настройки «Шифрование трафика» значение «Включено».

Седьмая вкладка – Лимит трафика. Пользователям безлимитного интернета здесь делать нечего. Но если вы платите за каждый скачанный гигабайт, поставьте галочку в чекбокс «Ограничить полосу», и укажите, какой объем трафика uTorrent может использовать каждый месяц, или день.

Восьмая вкладка – Очередность. Здесь выставлены оптимальные настройки, менять которые не желательно. К примеру – максимум одновременных загрузок. Их число по-умолчанию – 5, это значит, что одновременно будет скачиваться 5 торрентов. Если прописать цифру 1, торренты будут качаться строго по очереди, по одному. Если попадется файл, у которого мало сидов, зависнет загрузка не только этого файла, но и всей очереди. А если выставить, к примеру, 100 одновременных загрузок, то ждать, пока скачается хотя бы один какой-то файл из списка, придется долго, так как общая входящая скорость будет поделена равномерно на всю очередь.

Девятая вкладка – Планировщик. Включите его, если хотите ограничивать входящую/исходящую скорость в uTorrent по расписанию. Выберите день недели и время, кликнув на зеленый квадратик в таблице. После первого нажатия скорость ограничится в выбранный период времени до значений, прописанных в ячейках ниже (по умолчанию там пусто). После второго клика запланируется полная остановка программы. После третьего включится режим «только раздача». Кликните четвертый раз, чтобы отменить ограничение для выбранного дня недели.

Десятая вкладка – Удаленный доступ. Настройте управление программой через браузер с помощью сервиса uTorrent Remote. Либо с помощью приложения для Android.

Одиннадцатая вкладка – Воспроизведение. Выберите плеер, через который будут открываться фильмы, скачиваемые через торрент. Рекомендуем uTorrent Player, или VLC, если такой установлен на вашем компьютере.

Во вкладке «Парные устройства» нет настраиваемых параметров.

В следующей вкладке можно прописать, чтобы торрентам автоматически присваивалась метка, в зависимости, например, от типа скачиваемых файлов. На левой панели главного окна поддерживается фильтр по меткам. Также, если в uTorrent настроено перемещение завершенных загрузок в отдельную папку, файлы с метками будут скопированы в папки, которые прописаны в этой вкладке, в нижнем окне «Назначение».

Расширенные настройки
Во вкладке «Дополнительно» спрятаны настройки для опытных пользователей и разработчиков. Большая часть из них выглядит как текстовые записи, у каждой из которых вручную прописан параметр.

Крайне не рекомендуем здесь что-то менять без подробной пошаговой инструкции. На фан-сайте utorrent-client.com есть одна такая инструкция: Как убрать рекламу из uTorrent.
В подразделе «Кэширование» можно вручную изменить количество оперативной памяти, выделяемой для промежуточного хранения частей загружаемых файлов. Ограничение размера кэша решает проблему чрезмерного расхода ОЗУ, а увеличение – снижает нагрузку на жесткий диск (актуально для пользователей, у которых установлен медленный, либо уже «помирающий» HDD).

Как сбросить настройки uTorrent
Запомнить все сделанные изменения, чтобы потом каждое вручную откатить назад – нереально. Но в uTorrent, к сожалению, нет кнопки «Сбросить настройки», или «Восстановить значения по умолчанию», как в других программах. Отменить настройки можно только удалив файлы settings.dat и settings.dat.old из папки:
C:\Users\имя_вашего_пользователя\AppData\Roaming\uTorrent

Если эта директория оказалась пустой, проверьте, куда был установлен uTorrent, и поищите файлы с настройками там. Перед удалением не забудьте закрыть программу (и проверьте, чтобы она не осталась «висеть» в системном лотке Windows).












































