14179
В этой статье я хочу подробно показать процесс подключения Wi-Fi адаптера к компьютеру или ноутбуку. Выполним настройку адаптера после подключения. Скачаем и установим драйвер, если система не сделает это автоматически. Я буду подключать Wi-Fi адаптер к своему компьютеру с Windows 11. Но для Windows 10 и даже семерки эта инструкция так же подойдет.
Если у вас еще нет Wi-Fi адаптера, вы только выбираете его, или вообще не понимаете зачем он нужен и что это такое, то вот немного информации на эту тему:
- В случае с компьютерами (системными блоками), встроенный Wi-Fi бывает, но не часто (особенно на старых ПК). Есть уже много материнских плат со встроенным Wi-Fi, но если у вас материнская плата без Wi-Fi, а вы хотите подключить компьютер к беспроводной сети, то придется использовать отдельный Wi-Fi адаптер, который подключается по USB (как флешка) или PCI (внутри системного блока, что не очень удобно). Я уже писал о том, как выбрать Wi-Fi адаптер для компьютера.
- На ноутбуках Wi-Fi всегда есть встроенный. Но бывает, что и к ноутбукам приходится подключать внешние Wi-Fi адаптеры. Например, когда встроенный модуль сломался, устарел (не поддерживает Wi-Fi 5, или Wi-Fi 6), или плохо ловит сигнал. В таком случае, заменить встроенный Wi-Fi модуль можно внешним адаптером, который подключается по USB. Или выполнить замену встроенного Wi-Fi модуля (я делал это на своем ноутбуке).
Подключать Wi-Fi адаптер к компьютеру мы будем через USB. Если у вас адаптер с интерфейсом PCI, то вы можете посмотреть процесс подключения на примере адаптера TP-Link TL-WN851ND.
Я буду подключать адаптер TP-Link TL-WN725N и какой-то китайский Wi-Fi адаптер (ноунейм, с антенной), который я покупал специально для написания статьи.
Подключение Wi-Fi адаптера к компьютеру через USB
Не имеет значения, какой у вас компьютер и какой Wi-Fi адаптер (TP-Link, ASUS, Tenda, Mercusys, Geotex и т. д., с антенной или без, большой или маленький).
Нужно включить компьютер и подключить Wi-Fi адаптер в USB-порт. Возможно, через удлинитель, если он идет в комплекте.
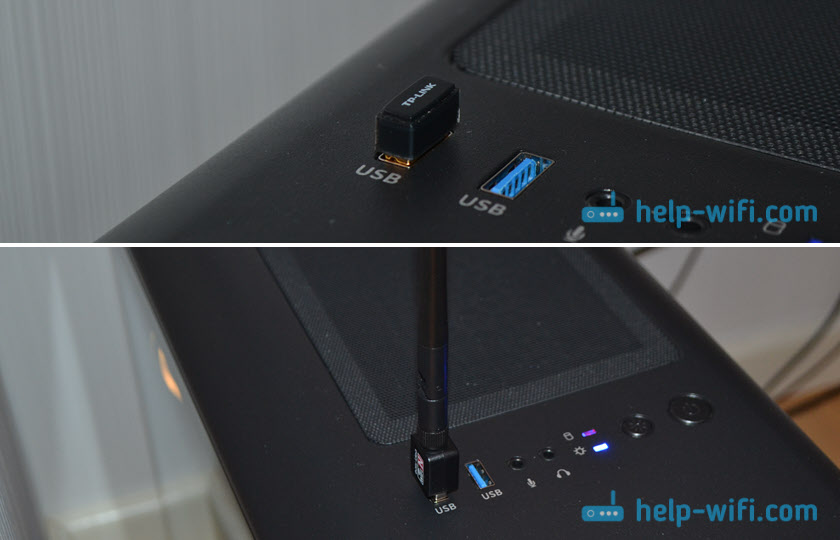
Подключение к ноутбуку происходит точно так же:

Если на вашем компьютере или ноутбуке есть порты стандарта USB 2.0 (кроме 3.0), а адаптер у вас с USB 3.0, то лучше подключать в порт USB 3.0 (он синий внутри). Если такого порта в вашем компьютере нет, то подключайте в любой.
Проверка работы Wi-Fi адаптера
Чтобы адаптер начал работать и ловить Wi-Fi сети, должен быть установлен драйвер. Windows 11 и Windows 10 практически всегда сама подбирает и устанавливает нужный драйвер. А это значит, что адаптер начинает работать сразу после подключения. Проверить это очень легко. Должен появиться список доступных Wi-Fi сетей.
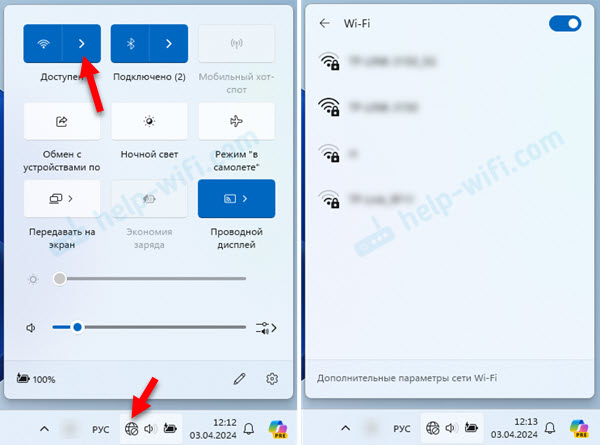
Дальше нужно нажать на нужную Wi-Fi сеть, ввести пароль и подключиться. Можете посмотреть более подробную инструкцию: как подключиться к Wi-Fi в Windows 11 или как подключиться к Wi-Fi в Windows 10.
Если у вас компьютер или ноутбук сразу увидел Wi-Fi сети, значит дополнительно ничего настраивать и устанавливать не нужно. Просто подключайтесь к Wi-Fi и пользуйтесь интернетом.
Отключение встроенного адаптера
Если в вашем компьютере или ноутбуке уже был Wi-Fi адаптер, но вы подключили еще один (например, встроенный устарел), то встроенный нужно отключить. Сделать это можно в диспетчере устройств. На вкладке Сетевые адаптеры нажмите правой кнопкой мыши на встроенный адаптер и выберите Отключить устройство.
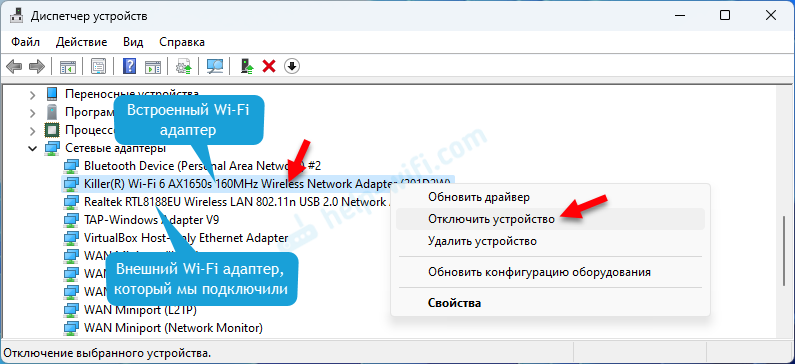
Если в будущем захотите его использовать, то просто включите обратно в диспетчере устройств.
Почему компьютер не видит Wi-Fi адаптер после подключения?
К сожалению, не всегда Wi-Fi адаптер определяется и начинает работать сразу после подключения. Иногда возникают проблемы и разные ошибки. Чаще всего это связано с драйверами. Но сначала попробуйте сделать это:
- Перезагрузить компьютер и попробовать подключить адаптер еще раз.
- Подключить Wi-Fi адаптер в другой USB-порт на компьютере.
- Проверить адаптер на другом компьютере, или ноутбуке.
- Обратите внимание на реакцию Windows в момент подключения адаптера. Есть ли звуковой сигнал.
Если после подключения адаптера Wi-Fi не появился, то я рекомендую открыть диспетчер устройств и посмотреть, что там на вкладке Сетевые адаптеры. Есть ли там подключенный нами адаптер и нет ли возле него ошибок. Название адаптера в диспетчере устройств может быть другим, не таким как на самом адаптере или на коробке. Но там будет одно из этих слов: Wi-Fi, WLAN, Wireless, 802.11.
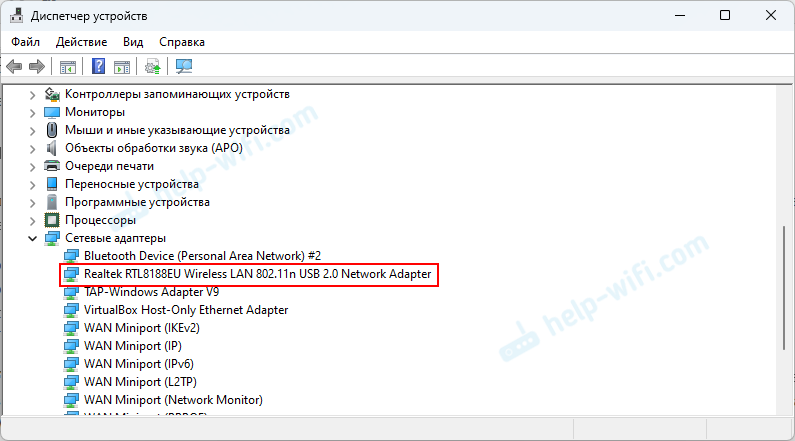
Если адаптер отображается так же, как у меня на скриншоте выше, без ошибок, значит все должно работать. Если нет, то скорее всего это одна из следующих проблем:
1. Адаптер подключен, но в диспетчере устройств его нет
В этом случае я могу предложить такие решения:
2. Адаптер отображается нормально, но Wi-Fi не работает
Тут нужно смотреть, как именно «не работает» Wi-Fi. Если в диспетчере устройств все хорошо, но Windows не находит Wi-Fi сети, нет Wi-Fi в параметрах, он не включается, то 99%, что дело в драйвере. Возможно, он просто не подходит под установленную на вашем компьютере Windows.
Исправить это можно обновлением или откатом драйвера этого Wi-Fi адаптера. Ссылки на инструкции есть выше. Еще можно выполнить удаление адаптера из диспетчера устройств и перезагрузить ПК.
3. Адаптер отображается с ошибкой
Под ошибкой я имею в виду восклицательный знак в желтом треугольнике. В этом случае нажмите правой кнопкой мыши на адаптер и откройте Свойства. Там можно посмотреть саму ошибку и код. Чаще всего это ошибка код 10, или код 45 (устройство не подключено).
4. USB Wi-Fi адаптер не подключается к сети (роутеру)
Чаще всего это ошибка «Не удается подключиться к этой сети», которая появляется в момент подключения к Wi-Fi. Эту ошибку можно увидеть не только через USB Wi-Fi адаптер.
Там очень много разных решений. Поэтому, смотрите отдельную инструкцию с решениями:
- Не удается подключиться к этой сети Wi-Fi в Windows 11
- Ошибка «Не удается подключиться к этой сети» в Windows 10
5. USB Wi-Fi адаптер не видит сети
Тут возможны три варианта:
- Не видит Wi-Fi сеть в диапазоне 5 ГГц. Скорее всего ваш Wi-Fi адаптер просто не поддерживает диапазон 5 ГГц. Внимательно посмотрите характеристики. Если там завялена поддержка только 802.11n (b/g/n) он же Wi-Fi 4, то он точно не поддерживает 5 ГГц. Если есть поддержка стандарта ac, или ax (Wi-Fi 5 и Wi-Fi 6), то поддержка 5 ГГц есть и он должен находить эти сети. Возможно причина в плохом сигнале, или в канале Wi-Fi сети (можно поменять в настройках роутера).
- Не видит ни одну Wi-Fi сеть. Возможно, компьютер не видит сам Wi-Fi адаптер и он не работает. Убедитесь, что в диспетчере устройств он есть и включен (как это сделать, я показывал выше). Если с адаптером в комплекте была антенна – подключите ее. Больше решений можно посмотреть в отдельной статье: Windows 11 не видит Wi-Fi сети. Сети Wi-Fi не найдены.
- Не видит одну Wi-Fi сеть. Проверьте, видят ли эту сеть другие устройства рядом с адаптером и нормальный ли у нее сигнал. Попробуйте сменить ширину канала и канал в настройках роутера. Выясните, в каком диапазоне работает эта сеть, и поддерживает ли этот диапазон ваш Wi-Fi адаптер.
Я подключал очень много разных Wi-Fi адаптеров к разным компьютерам и ноутбукам. И в большинстве случаев все работает вообще без проблем и дополнительных настроек. Особенно в Windows 11 и Windows 10. Иногда нужно поиграться с драйверами. Я заметил, что больше всего проблем при подключении нового адаптера к старому компьютеру (со старой Windows), или наоборот. Это связано с драйверами.
Если остались какие-то вопросы по теме этой статьи, то задавайте их в комментариях. Я обязательно отвечу!
Содержание статьи:
- Вопросы относительно внешнего беспроводного адаптера
- Как узнать, есть ли встроенный адаптер Wi-Fi на компьютере
- Если покупать — то какой адаптер нужен
- Как настроить внешний адаптер, где взять драйвер
- Почему связь может быть не устойчивой, часто рваться, скорость низкой
- Вопросы и ответы: 0
Доброго времени!
Сегодня хотелось бы коснуться вопроса подключения компьютера к беспроводной сети… (особенно, это касается тех случаев, когда текущая сеть «глючит» или значка Wi-Fi в трее Windows нет, и следующим за этим вопросами: «что делать, куда нажать?»; «покупать ли адаптер/переходник/антенну?»; «как его/ее настроить?» и т.д., и т.п.).
На все эти вопросы постараюсь дать краткий и простой ответ (кстати, сразу же приведу небольшой совет: прежде чем заказывать какие-то не было бы адаптеры (даже, если у вас нет встроенного) — прочитайте заметку до конца!).
*
📌 Примечание: первым делом рекомендую убедиться, что у вас работает сама Wi-Fi сеть (в радиусе нахождения «проблемного» компьютера) и к ней можно подключиться с другого ноутбука/телефона/ПК/ТВ.
О том, как подключиться к Wi-Fi сети — см. тут: https://ocomp.info/kak-vklyuchit-wi-fi-na-noutbuke.html

Типовой мини Wi-Fi адаптер для подкл. к USB-порту ПК/ноутбука
*
Вопросы относительно внешнего беспроводного адаптера
Как узнать, есть ли встроенный адаптер Wi-Fi на компьютере
Если у вас ноутбук — то почти во всех современных устройствах есть встроенный Wi-Fi адаптер! Другое дело, что он мог прийти в негодность, и поэтому никак не отображается в Windows.
Если классический ПК — в большинстве случаев в бюджетном и средне-ценовом сегменте встроенного Wi-Fi адаптера нет (за исключением некоторых мат. плат).
*
Вообще, если адаптер исправен и он определяется — его можно увидеть в 📌диспетчере устройств (чтобы его открыть в Windows 10/11 — сделайте правый клик мышки по меню ПУСК). Во вкладке «сетевые адаптеры» нужно найти то устройство, в названии которого встречается: «Wireless; Wi-Fi; 802.11». См. пример ниже. 👇
Кстати, если драйвер на Wi-Fi адаптер не был установлен — возможно, вы сможете «его найти» во вкладке «Другие устройства». В этом случае, попробуйте воспользоваться 📌спец. утилитами для обновления драйверов.

Диспетчер устройств — сетевые адаптеры
*
Если адаптера на компьютере не оказалось — тогда одним из простейших вариантов решения вопроса станет покупка внешнего беспроводного адаптера (📌см. следующую часть статьи).
В остальных случаях — неск. ссылок в помощь. 👇
*
📌 В помощь!
1) Есть ли на компьютере/ноутбуке беспроводной адаптер Wi-Fi? Как это проверить: https://ocomp.info/est-li-na-pc-adapter-wi-fi.html
2) Как включить Wi-Fi на ноутбуке и подключиться к сети: https://ocomp.info/kak-vklyuchit-wi-fi-na-noutbuke.html
3) Как установить, обновить или удалить драйвер Wi-Fi (беспроводной сетевой адаптер): https://ocomp.info/kak-ustanovit-drayver-na-adapter-wi-fi.html
*
Если покупать — то какой адаптер нужен
📌Примечание: нижеприведенные Wi-Fi адаптеры можно быстро найти 📌 в рос. онлайн-магазинах (доставка от 1 до 5-6 дней в большинство городов нашей страны!).
*
Вообще, я бы выделил неск. адаптеров (и их особенности):
- в виде мини USB-флешек (1, см. на скрине ниже 👇) — такой адаптер можно подключить к любому USB-порту (будь то это ультрабук или классический системный блок ПК). Благодаря компактному размеру практически не мешаются и не выделяются. Выбирать этот тип адаптеров стоит при усл., что устройство будет находится в той же комнате, что и Wi-Fi роутер (т.е. источник сигнала). За двумя стенками — ловит плохо (или не ловит вовсе…)!
- USB-адаптеры с доп. внешними антеннами (3 👇) — этот тип адаптеров ловит сигнал гораздо лучше предыдущего (правда, из-за больших габаритов пользоваться им не всегда удобно). Если адаптер приобретается для ПК — хороший вариант!
- PCIe адаптеры Wi-Fi (2 👇) — устройство, которое подкл. к мат. плате ПК. Как правило, подобные адаптеры обеспечивают более стабильное соединение (особенно, если роутер стоит в соседней комнате). Обратите внимание на мощность антенн!

Адаптеры Wi-Fi
*
Еще пару нюансов, на которые стоит обратить внимание:
- частота: 2,4 или 5 Ghz. Как правило, современные Wi-Fi адаптеры могут работать и на одной, и на второй частоте (📌 как узнать, поддерживает ли адаптер 5 Ghz). 5 Ghz обеспечивает более высокую скорость и выбирать ее предпочтительнее;
- доступность драйвера: дело в том, что на некоторые китайские «no name»-адаптеры Windows не устанавливает автоматически драйвера, а в комплекте к устройству может быть только CD-диск (и то, если повезет…). Не исключен долгий поиск, а то и невозможность установки на вашу версию Windows!
*
Как настроить внешний адаптер, где взять драйвер
В качестве примера возьму типовой Wi-Fi адаптер от TP-Link (TL-WN725N). Пример на фото ниже. 👇

Мини Wi-Fi адаптер
По шагам:
- включаем ПК /ноутбук, и дожидаемся загрузки Windows (10/11);
- далее подключаем роутер к рабочему USB-порту (крайне желательно: не использовать переходников, удлинителей и т.д.);
Адаптер подключен
- затем Windows должна установить драйвер автоматически. Если этого не произошло (и никаких значков в трее не появилось) — то необходимо открыть 📌диспетчер устройств и попробовать 📌 его установить вручную (👉 кстати, попробуйте зайти в «Мой компьютер» и посмотреть не появилось ли там съемных устройств (флешек). Если есть — откройте его и установите драйвер (примечание: у некоторых адаптеров так происходит установка драйвера));
- откройте параметры Windows, перейдите во вкладку «Сеть и интернет», и проверьте, чтобы Wi-Fi был включен!
Wi-Fi включен — Windows 11
- далее кликните по иконке Wi-Fi в трее Windows, выберите адаптер и подключитесь к одной из беспроводных сетей 👇 (если значка беспроводных сетей в трее нет — подключиться к сети можно и 📌с помощью командной строки!).
Выбор адаптера Wi-Fi
*
Почему связь может быть не устойчивой, часто рваться, скорость низкой
Во-первых, обратите внимание на удаленность вашего ноутбука (компьютера) от точки доступа (Wi-Fi роутера). Чем дальше расстояние и больше преград между ними (стенки, двери, зеркала, и т.д.) — тем хуже качество связи. Рекомендую попробовать сократить расстояние между ними (хотя бы временно, в качестве диагностики // конечно, если это возможно).
📌 В помощь!
Как усилить сигнал Wi-Fi сети (увеличение дальности работы Wi-Fi)
*
Во-вторых, если у вас используется мини-Wi-Fi-адаптер (без внешних антенн), а точка доступа находится далековато — то качество связи может быть низким (устройства с более мощными антеннами обеспечивают лучшее соединение!).
Вообще, для диагностики я бы порекомендовал иметь пару внешних адаптеров (запасных), и проверить стабильность работы компьютера с каждым из них (поочередно). Благо, что стоят они недорого, а в работе постоянно выручают!
*
В-третьих, (если говорим о низкой скорости), — обратите внимание на характеристики Wi-Fi-адаптера (да и роутера/точки доступа) — для примера: 150 Мбит/с не означает скорость загрузки торрента в 150 Мбайт/с (📌Мбайт/с и Мбит/с — это разные величины!).

Характеристики адаптера
*
В-четвертых, обратите внимание как ведут себя другие устройства (компьютеры), подключенные к этой же точке доступа: бывают ли у них обрывы связи, всегда ли на них доступен интернет, когда на вашем нет.
Дело в том, что причиной может быть не Wi-Fi адаптер, а сбои в работе точки доступа (Wi-Fi роутера). О том, как это можно попробовать устранить — см. в статье по ссылке ниже.
*
📌 В помощь!
Обрывается интернет через Wi-Fi роутер (почему отваливается или пропадает Wi-Fi сеть) — https://ocomp.info/obryivaetsya-wi-fi.html
*
Дополнения по теме — всегда будут кстати! Оставляйте их ниже в комментариях.
У меня же на сим пока всё, успехов!
👋
Applies ToWindows 10 Windows 11
С помощью домашней беспроводной сети можно получить доступ к Интернету в разных местах вашего дома. В этой статье описаны основные действия по настройке беспроводной сети и началу ее использования.
Приобретение необходимого оборудования
Чтобы создать собственную беспроводную сеть, необходимы указанные ниже компоненты.
Широкополосное подключение к Интернету и модем. Широкополосное подключение к Интернету — это высокоскоростное подключение. Оптоволокно и кабель являются наиболее распространенными широкополосными подключениями. Чтобы получить услуги широкополосного подключения, обратитесь к поставщику услуг Интернета. Часто поставщики услуг Интернета предлагают широкополосные модемы. Кроме того, в дополнение к модемам некоторые поставщики услуг Интернета предлагают беспроводные маршрутизаторы. Вы также можете найти это оборудование в магазинах электроники и компьютерной техники или в интернет-магазинах.
Беспроводной маршрутизатор. Маршрутизатор пересылает данные между вашей сетью и Интернетом. При использовании беспроводного маршрутизатора вы можете подключить компьютеры к своей сети, используя радиосвязь вместо проводов. Существует несколько различных типов технологий беспроводной сети, которые включают 802.11a, 802.11b, 802.11g, 802.11n, 802.11ac и 802.11ax.
Беспроводной сетевой адаптер. Адаптер беспроводной сети — это оборудование, которое подключает устройство к беспроводной сети. Чтобы подключить портативное или классическое устройство к беспроводной сети, оно должно иметь адаптер беспроводной сети. Большинство ноутбуков и планшетов и некоторые настольные компьютеры поставляются с уже установленным адаптером беспроводной сети.
Чтобы проверка, есть ли на устройстве Windows адаптер беспроводной сети, выполните указанные действия.
-
Нажмите кнопку Пуск , введите диспетчер устройств в поле поиска, а затем выберите диспетчер устройств.
-
Разверните узел Сетевые адаптеры.
-
Найдите необходимый сетевой адаптер. В его имени может встречаться слово беспроводной.
Настройка модема и подключения к Интернету
После того как у вас будет в наличии все необходимое оборудование, вам потребуется настроить модем и подключение к Интернету. Если ваш модем не был настроен для вас поставщиком услуг Интернета, следуйте инструкциям, которые поставляется с модемом, чтобы подключить его к устройству и Интернету.
-
Для оптоволоконных подключений: подключите модем к оптоволоконной розетке, как правило, с помощью соединителя SFP (Small Form-factor Pluggable).
-
Для подключения к кабелю. Подключите модем к разъему кабеля с помощью коаксиального кабеля.
-
Для подключений цифровой абонентской линии (DSL): подключите модем к разъему телефона с помощью фильтра DSL и телефонного кабеля.
Размещение беспроводного маршрутизатора
Разместите беспроводной маршрутизатор в месте, в котором уровень его сигнала будет максимальным, а уровень помех — минимальным. Для достижения наилучших результатов следуйте указанным ниже советам.
Разместите беспроводной маршрутизатор в центре дома или квартиры. Разместите маршрутизатор как можно ближе к центру дома или квартиры, чтобы его радиосигнал равномерно охватывал все уголки дома.
Разместите беспроводной маршрутизатор над полом вдали от стен и металлических объектов, например от металлических шкафов. Чем меньше физических препятствий между компьютером и беспроводным маршрутизатором, тем сильнее будет его сигнал.
Уменьшите уровень помех. Некоторое сетевое оборудование использует радиоканал с частотой 2,4 ГГц. Эту же частоту использует большая часть микроволновых печей и многие беспроводные телефоны. Если вы включите микроволновую печь или вам позвонят на беспроводный телефон, то сигнал беспроводного маршрутизатора может быть временно прерван. Вы можете избежать большей части таких проблем, используя беспроводный телефон, работающий на более высокой частоте, например на частоте 5,8 ГГц.
Совет: Дополнительные сведения о Wi-Fi диапазонах, каналах и силе сигнала см. в статье Wi-Fi и макет вашего дома.
Обеспечение безопасности беспроводной сети
Безопасность сети всегда важна. При использовании беспроводной сети этот вопрос становится еще более актуальным, так как сигнал вашей сети может выходить за пределы дома. Если вы не обезопасите свою сеть, посторонние люди с компьютерами могут получить доступ к вашим подключенным к сети компьютерам и воспользоваться вашим подключением к Интернету.
Чтобы повысить безопасность своей сети, выполните указанные ниже действия.
Измените имя пользователя и пароль по умолчанию.Это помогает защитить маршрутизатор. Большинство производителей маршрутизаторов имеют имя пользователя и пароль по умолчанию на маршрутизаторе и сетевое имя по умолчанию (также известное как SSID). Посторонние могут воспользоваться этой информацией для доступа к вашему маршрутизатору втайне от вас. Чтобы избежать этого, измените имя пользователя и пароль по умолчанию для маршрутизатора. Инструкции см. в документации по сетевому устройству.
Настройте ключ безопасности (пароль) беспроводной сети. В беспроводных сетях используются ключи безопасности сети, позволяющие защитить сети от несанкционированного доступа. Мы рекомендуем использовать безопасность Wi-Fi защищенный доступ 3 (WPA3), если маршрутизатор и компьютер поддерживают ее. Дополнительные сведения см. в документации по маршрутизатору, в том числе о том, какой тип безопасности поддерживается и как его настроить.
Использование WPS
Некоторые маршрутизаторы поддерживают протокол WPS. Если ваш маршрутизатор поддерживает протокол WPS и подключен к сети, выполните следующие действия, чтобы настроить ключ безопасности сети:
-
В зависимости от того, какая версия Windows установлена на вашем компьютере, выполните одно из следующих действий.
-
В Windows 10 нажмите кнопку Пуск, а затем выберите Параметры > Сеть & Интернет > Состояние > Центр управления сетями и общим доступом.
-
В Windows 11 нажмите кнопку Пуск, введите панель управления, а затем выберите панель управления > Сеть и Интернет > Центр управления сетями и общим доступом.
-
-
Выберите Настройка нового подключения или сети.
-
Выберите Создание и настройка новой сети, а затем нажмите кнопку Далее.
Мастер поможет вам создать имя сети и ключ безопасности. Если маршрутизатор поддерживает его, мастер по умолчанию будет обеспечивать безопасность защищенного доступа Wi-Fi (WPA2 или WPA3). Мы рекомендуем использовать WPA3, если это возможно, так как он обеспечивает лучшую безопасность, чем безопасность WPA2, WPA или WEP. При использовании WPA3, WPA2 или WPA также можно использовать парольную фразу, поэтому вам не нужно запоминать зашифрованную последовательность букв и цифр.
-
Запишите ключ безопасности и храните его в надежном месте.
-
Используйте брандмауэр. Брандмауэр — это оборудование или программное обеспечение, защищающее ваш компьютер от несанкционированного доступа и вредоносного программного обеспечения (вредоносных программ). Запуск брандмауэра на каждом компьютере в сети помогает контролировать распространение вредоносных программ в сети и защищать компьютеры при доступе к Интернету. Брандмауэр Windows входит в состав Windows.
Статьи по теме
Подключение устройства к сети Wi-Fi
Нужна дополнительная помощь?
Нужны дополнительные параметры?
Изучите преимущества подписки, просмотрите учебные курсы, узнайте, как защитить свое устройство и т. д.
Все способы:
- Вариант 1: Включение и отключение
- Способ 1: «Диспетчер устройств»
- Способ 2: Системные «Параметры»
- Способ 3: «Командная строка»
- Способ 4: BIOS
- Вариант 2: Настройка протокола TCP/IPv4
- Решение возможных проблем
- Запуск автоматической диагностики проблем
- Сброс сетевых настроек
- Удаление драйвера сетевого адаптера (для опытных)
- Ошибка «Сетевой адаптер не имеет допустимых параметров настройки IP»
- Ошибка «DHCP не включен на сетевом адаптере Ethernet»
- Не виден сетевой принтер
- Не виден сетевой кабель
- Вопросы и ответы: 0
Вариант 1: Включение и отключение
Существует несколько способов, позволяющих вручную включить или отключить сетевой адаптер. Для этого потребуется воспользоваться штатными средствами операционной системы.
Деактивация, а затем повторное включение сетевого адаптера позволяет решить некоторые проблемы с подключением к интернету, поскольку происходит обновление конфигурации оборудования.
Способ 1: «Диспетчер устройств»
Самый простой способ включить или отключить сетевой адаптер – это использовать встроенный инструмент «Диспетчер устройств». Через него можно просмотреть подробную информацию об установленных компонентах компьютера, а также обновить конфигурацию системы.
- Откройте «Диспетчер устройств». Для этого проще всего воспользоваться системным поиском, но в Windows 10 и 11 можно нажать на иконке системы на нижней панели правой кнопкой мыши и выбрать соответствующий пункт.
- В появившемся окне раскройте меню «Сетевые адаптеры». Найдите тот компонент, который надо включить или отключить. В различных конфигурациях системы он может называться по-разному, но слово «Wireless» в названии говорит о том, что это беспроводной адаптер, или Wi-Fi. Щелкните правой кнопкой мыши по оборудованию. В меню останется выбрать соответствующую функцию: «Отключить устройство» или «Задействовать».


Неактивное устройство обычно помечается значком в виде стрелки и подсвечивается серым цветом.
Если в списке сетевых адаптеров нет нужного устройства, то он может быть по умолчанию скрыт. Чтобы отобразить все компоненты, нажмите по вкладке «Вид» на верхней панели, затем выберите соответствующую опцию из меню.

Способ 2: Системные «Параметры»
В Windows 10 имеется специальное приложение для гибкой настройки операционной системы. Его функциональность аналогична «Панели управления», но при этом имеет расширенные возможности. В некоторых случаях через «Параметры» осуществляется прямой переход в нужный раздел уже упомянутой «Панели управления».
- Перейдите в «Параметры». Щелкните по главному меню и выберите иконку в виде шестерни.
- Отобразится окно, где выберите «Сеть и Интернет».
- Нажмите на строку «Настройка параметров адаптера».
- Запустится окно «Панели управления». В списке используемых адаптеров найдите используемый и щелкните по нему правой кнопкой мыши. В зависимости от состояния устройства, выберите нужную опцию включения или отключения.



Способ 3: «Командная строка»
Еще один способ управления состоянием сетевого адаптера – это «Командная строка». С помощью штатного инструмента, который предусмотрен во всех операционных системах, можно выключать и включать устройства специальными командами:
- Запустите «Командную строку» от имени администратора. Для этого можете использовать поиск в «Пуске».
- Пропишите команду
wmic nic get name, index. Нажмите на клавишу «Enter», чтобы отправить ее. Отобразятся все подключенные сетевые адаптеры с индексами: найдите тот, с которым надо работать, и запомните цифровое значение слева. - Чтобы отключить устройство, введите в «Командной строке» следующее:
wmic path win32_networkadapter where index=X call disable, где под значением индекса X введите нужную цифру. Нажмите на клавишу «Enter».



Чтобы вновь активировать сетевой адаптер, потребуется написать команду
wmic path win32_networkadapter where index=X call enable, где X – индекс устройства. Затем нажмите на клавишу ввода. При необходимости проделайте Шаг 2, чтобы посмотреть цифровые значения.
Способ 4: BIOS
Через базовое меню ввода-вывода компьютера или ноутбука можно настраивать работу установленных компонентов, включая активацию или выключение оборудования. Этот способ подойдет, если настройка сетевого адаптера в Windows 10 штатными средствами не удалась.
Читайте также: Как вызвать BIOS на ноутбуке / на компьютере
Алгоритм действий зависит от типа BIOS. В самом распространенном — AMI BIOS — сетевой адаптер располагается в меню «Advanced». С помощью клавиш со стрелками на клавиатуре перейдите на вкладку, выберите пункт «Onboard Device Configuration», затем найдите пункт «OnBoard LAN Controller» и переведите его состояние в «Enabled» — включен или «Disabled» — отключен. В некоторых случаях искомый пункт с LAN-адаптером отобразится сразу в списке раздела «Advanced»

Более современная вариация базовой системы – это UEFI-интерфейс. Иногда он локализован на русский язык. Для работы с сетевым адаптером перейдите на вкладку «Advanced» или «Дополнительно», где скрывается пункт «Onboard Device Configuration», который в свою очередь также имеет несколько настроек. Параметр «LAN Controller» — это сетевой адаптер. Переведите его состояние в нужное значение.

В устаревшем, но до сих пор используемом Award BIOS преимущественно используется пункт «Integrated Peripherals».

В новом окне найдите пункт «OnChip Device Function» или раздел с похожим названием. Он подразумевает работу с подключенными устройствами, включая сетевые адаптеры. Затем потребуется отыскать пункт «Onboard LAN Device». Напротив его названия отображается состояние компонента. «Disabled» означает, что устройство выключено, а «Auto» или «Enabled» — активно. Выделите строку клавишей «Enter», затем выберите нужный пункт.

Во всех случаях выйти из BIOS требуется с сохранением настроек. Для этого выберите вкладку «Exit», затем пункт «Save and Exit» и подтвердите действие. Или, для быстрого сохранения, нажмите на клавиатуре «F10».

Вариант 2: Настройка протокола TCP/IPv4
Если для выхода в интернет используется роутер, то решить некоторые проблемы или улучшить качество соединения с сетью поможет настройка протокола TCP/IPv4. Установить нужные параметры серверов можно вручную с помощью встроенных средств:
- Для начала необходимо посмотреть IP-адрес роутера через компьютер, к которому он подключен. Запустите средство «Командная строка», затем пропишите команду
ipconfigи нажмите на клавишу «Enter». - Запомните или запишите значение параметра «Основной шлюз». Он пригодится для установки серверов DNS.
- Перейдите в окно с сетевыми подключениями. Для этого можно вызвать диалоговое окно «Выполнить» сочетанием клавиш «Win + R», затем написать
ncpa.cplи нажать на кнопку «ОК». - В новом окне найдите используемое сетевое подключение и щелкните по его названию правой кнопкой мыши. Через контекстное меню откройте раздел «Свойства».
- Найдите строчку «IP версии 4 (TCP/IPv4)», выделите ее одиночным нажатием левой кнопкой мыши, затем щелкните по кнопке «Свойства».
- В разделах с IP-адресом и DNS-сервером получение параметров установлено автоматически. Чтобы вписать их вручную, сначала отметьте пункт «Использовать следующий IP-адрес». В строке «IP-адрес» напишите то значение, которое было отображено в «Командной строке», но при этом последнюю цифру поменяйте на любую другую из диапазона от 0 до 255. Маска подсети установится автоматически, а в строке «Основной шлюз» надо ввести именно то значение из «Командной строки» без изменения.
- В разделе DNS можно использовать различные серверы. Например, более всего популярен от Google – «8.8.8.8» в качестве основного, а для дополнительного – «8.8.4.4». Нажмите на кнопку «ОК», чтобы изменения настроек вступили в силу.






Читайте также: Что делать, если упала скорость интернета в Windows 10
Решение возможных проблем
Если после настройки сетевого драйвера возникли неполадки, то их в большинстве случаев можно решить самому.
Запуск автоматической диагностики проблем
Встроенные инструменты Windows умеют распознавать причину неисправности и предлагают решение проблемы. Чтобы запустить инструмент «Диагностика неполадок», достаточно нажать правой кнопкой мыши по иконке сетевого подключения в трее, затем из появившегося меню выбрать соответствующую функцию.
Откроется системное окно, через которое можно следить за прогрессом анализа и проверки системы на наличие ошибок. Если таковые будут найдены, то встроенный мастер отобразит их и предложит варианты исправления.

Пара популярных ошибок, которые могут быть обнаружены данным средством, будут описаны немного ниже.
Сброс сетевых настроек
Есть такие неполадки, которые самостоятельно пользователю обнаружить и устранить не удается. В этой ситуации лучшим решением станет сброс сетевых настроек. Это очень простая процедура, требующая нескольких несложных действий и перезагрузки компьютера. При следующей загрузке Windows все параметры возвращаются к стандартным, в результате чего устраняются локальные ошибки типа невозможности подключиться (или даже увидеть) компьютер, подключенный к этой же сети, или даже восстанавливается доступ в интернет.
Подробнее: Сброс сетевых настроек в Windows 10
Удаление драйвера сетевого адаптера (для опытных)
Штатными инструментами можно удалить сетевой адаптер, решив таким образом некоторые ошибки системы, связанные со сбоем в работе устройства. Однако предварительно скачайте драйвер с сайта производителя, иначе после удаления выйти в интернет уже не получится. Для восстановления корректной работы потребуется скачать и установить драйвер для оборудования. В нашем отдельном материале подробно описаны способы, как это сделать с помощью сторонних решений или через официальный сайт производителя компонента.
Подробнее: Как скачать драйвер для сетевого адаптера в Windows 10
Само удаление драйвера выполняется очень просто:
- Перейдите в «Диспетчер устройств» Windows 10. Раскройте меню «Сетевые адаптеры» и щелкните правой кнопкой мыши по названию нужного компонента. Из меню выберите пункт «Удалить устройство».
- В новом окне подтвердите действие.

После этого программные компоненты для сетевого адаптера будут удалены из системы, а доступ в интернет — приостановлен. Перезагрузите ПК, установите заранее скачанный драйвер для сетевого адаптера, чтобы интернет снова заработал.
Ошибка «Сетевой адаптер не имеет допустимых параметров настройки IP»
Если у вас появилась такая ошибка (обычно ее находит средство обнаружения проблем), вероятнее всего, вы ошиблись при вводе параметров для выхода в интернет. Иногда она может возникнуть и сама, в результате неправильной работы ОС. Так или иначе, ее довольно просто устранить, и обо всех доступных способах мы рассказали в одноименной статье.
Подробнее: Устранение ошибки «Сетевой адаптер не имеет допустимых параметров настройки IP»
Ошибка «DHCP не включен на сетевом адаптере Ethernet»
Как и предыдущая, эта проблема также бывает обнаружена средством поиска неполадок в работе сетевого адаптера, но автоматически устранить ее Windows может не всегда. Ее возникновению предшествуют самые разные сбои в системе, чаще всего не критические. У нас есть отдельная инструкция, где рассмотрены разные решения, начиная с самых простых действий и заканчивая специфическими.
Подробнее: Решение проблемы «DHCP не включен на сетевом адаптере Ethernet» в Windows 10
Не виден сетевой принтер
Если вы зашли в эту статью, чтобы найти решение по вопросу видимости сетевого принтера, то в большинстве случаев адаптер тут не при чем. Вам понадобится откорректировать кое-какие настройки Windows, чтобы получить возможность пользоваться средством печати в таком формате.
Подробнее: Что делать, если Windows 10 не видит сетевой принтер
Не виден сетевой кабель
Бывает и такое, что при подключении сетевого кабеля тот не распознается компьютером, и виноват в этом далеко не всегда сетевой адаптер. Проблема может крыться и в других причинах. Развернуто об этом можете прочитать тут:
Подробнее: Устранение причин отсутствия сетевого кабеля в ОС Windows
Наша группа в TelegramПолезные советы и помощь
Все современные ноутбуки по умолчанию оборудованы модулями в виде Wi-Fi адаптеров, чтобы те могли легко подключаться к беспроводным сетям, раздаваемых посредством Wi-Fi роутера. Некоторые пользователи стационарных компьютеров, вместо использования неудобных и, откровенно говоря, надоевших проводов, отдают свое предпочтение внешним Wi-Fi адаптерам, которые запросто можно подключить к системному блоку через самый обычный USB-порт.
Очень удобно и просто, и не нужно возиться с проводами — куча плюсов. Однако, некоторые пользователи сталкиваются при переходе на USB Wi-Fi адаптеры с довольно неприятной проблемой. Заключается она в том, что их ПК, по какой-то причине, отказывается обнаруживать подключенный Wi-Fi адаптер. Особенно часто данная проблема возникает на Windows 10. В этой статье мы расскажем вам, как же заставить ваш ПК на Windows 10 все же обнаружить подключенный внешне Wi-Fi адаптер.
Компьютер не обнаруживает внешний Wi-Fi адаптер

Попробуйте сменить USB-порт
Если вы поняли, что ваш компьютер не может обнаружить в системе внешнего Wi-Fi адаптера, то самое первое, что вам стоит попробовать — это сменить USB-порт. Присутствует вероятность, что с USB-портом, в который вы подключили внешнее устройство, попросту работает некорректно. Проверить это крайне просто, так как достаточно подключить Wi-Fi адаптер к другому USB-порту на вашей материнской плате. Если на этот раз все заработало как надо — вина лежит определенно на нерабочем USB-порте.
Установите драйвер для Wi-Fi адаптера
Возможно, ваш внешний Wi-Fi адаптер не видно в системе из-за того, что для попросту не установлено должного драйвера. Всему оборудованию просто необходимо иметь для себя тот или иной драйвер, иначе оно буквально не будет функционировать. Вам нужно установить драйвер для Wi-Fi адаптера, а затем проверить, будет ли он видим системой и функционировать. Сделайте следующее:
- нажмите Windows+X;
- выберите «Диспетчер задач»;
- найдите раздел «Неизвестные устройства»(именно там он, скорее всего, и будет находиться, если подключен к ПК) и найдите в нем предполагаемый Wi-Fi адаптер;
- нажмите на него дважды левой кнопкой мыши, чтобы перейти в «Свойства»;
- перейдите во вкладку «Сведения»;
- выберите в ниспадающем меню «ИД оборудования»;
- копируйте в буфер обмена первую строчку и вбейте ее в поисковик браузера;
- найдите нужные драйвера и загрузите их установочный пакет;
- установите драйвер для вашего Wi-Fi адаптера, и перезагрузите компьютер;
Как только выполните установку драйвера, снова зайдите в Диспетчер устройств и посмотрите, есть ли в списке сетевых адаптеров ваш Wi-Fi адаптер. Если проблема заключалась в драйвере — она была решена.
Проверить настройки электропитания
Еще одной причиной того, что ваш ПК не может обнаружить внешний Wi-Fi адаптер, подключенный к USB-порту, являются настройки вашего плана электропитания. Дело в том, что USB-порты вашей системы могут временно отключаться, например, при входе компьютера в режим сна, но эта функция также может принести некоторые проблемы. Возможно, ваш компьютер не может обнаружить Wi-Fi адаптер по причине настроек электропитания. Чтобы это исправить, вам нужно сделать следующее:
- нажмите правой кнопкой мыши на Пуск и выберите «Управление электропитанием»;
- опуститесь вниз и кликните на ссылку «Дополнительные параметры питания» в разделе «Сопутствующие параметры»;
- кликните на ссылку «Настройка схемы электропитания» под нужной вам схемой, например, для высокой производительности;
- нажмите на ссылку «Изменить дополнительные параметры питания»;
- найдите в списке раздел «Параметры USB→Параметр временного отключения USB-порта»;
- выставьте значение этого параметра на «Запрещено»;
- сохраните настройки, и перезагрузите компьютер.
Попробуйте воспользоваться внешним Wi-Fi адаптером еще раз, осмотритесь в Диспетчере устройств и найдите его там. Ну как, теперь все в порядке? Если нет, то есть еще кое-что, что вы можете попробовать.
Отключить опцию по отключению устройства для экономии энергии
Последнее, что может вызывать проблемы с обнаружением Wi-Fi адаптера на вашем компьютере — это опция, с помощью которой система отключает то или иное устройство в целях экономии электроэнергии. Снова войдите в Диспетчер устройств и перейдите в раздел USB-контроллеров. Вам нужно перейти в свойства каждого из корневых USB-концентраторов и отключить во вкладке управления электропитанием опцию «Разрешить отключение этого устройства для экономии электроэнергии».
Как только вы это сделаете, перезагрузите свой компьютер, а затем попробуйте снова воспользоваться Wi-Fi адаптером. Это последнее, что вы могли сделать в данной ситуации. Если же внешний адаптер так и не определяется вашей операционной системой, то, наверняка, что-то не так с самим устройством, а не с настройками ПК. Это легко проверить на другом компьютере. Если же Wi-Fi адаптер не будет отображаться и там — он определенно вышел из строя.


