Обновлено:
Опубликовано:
Удаленный рабочий стол применяется для дистанционного администрирования системы. Для его настройки нужно сделать, буквально, несколько шагов.
Как включить
Настройка доступа
Ограничения
Доступ из Интернет
Включение
1. Открываем сведения о системе. В Windows Server 2012 R2 / 2016 или 10 кликаем правой кнопкой мыши по Пуск и выбираем Система.
В Windows Server 2012 / 8 и ниже открываем проводник или меню Пуск. Кликаем правой кнопкой по Компьютер и выбираем Свойства.
2. Настраиваем удаленный рабочий стол. В меню слева кликаем по Настройка удаленного доступа.
В открывшемся окне ставим переключатель в положение Разрешить удаленные подключения к этому компьютеру.
* желательно, если будет установлен флажок Разрешить подключение только с компьютеров, на которых работает удаленный рабочий стол с проверкой подлинности на уровне сети. Но если компьютер, с которого мы будем заходить с устаревшей операционной системой, это может вызвать проблемы.
Предоставление доступа
Очень важно, чтобы у пользователя был установлен пароль. Без него зайти в систему с использованием RDP будет невозможно — это программное ограничение. Поэтому всем учетным записям ставим пароли.
У пользователей с правами администратора права на использование удаленного стола есть по умолчанию. Чтобы обычная учетная запись могла использоваться для удаленного входа в систему, добавьте ее в группу Пользователи удаленного рабочего стола. Для этого открываем консоль управления компьютером (команда compmgmt.msc) — переходим по разделам Служебные программы — Локальные пользователи и группы — Группы и кликаем дважды по Пользователи удаленного рабочего стола:

В открывшемся окне добавляем необходимых пользователей.
Для проверки правильности настроек, используйте программу Подключение к удаленному рабочему столу (находится в меню Пуск или вызывается командой mstsc) на любом другом компьютере в сети.
Ограничение по количеству пользователей
По умолчанию, в серверных операционных системах Windows разрешено подключение для одновременно двух пользователей. Чтобы несколько пользователей (больше 2-х) могли использовать удаленный стол, необходима установка роли удаленных рабочих столов (терминального сервера) и активации терминальных лицензий — подробнее, читайте в инструкции Установка и настройка терминального сервера на Windows Server.
В пользовательских системах (Windows 10 / 8 / 7) разрешено подключение только одному пользователю. Это лицензионное ограничение. В сети Интернет можно найти патчи для его снятия и предоставления возможности подключаться удаленным рабочим столом для нескольких пользователей. Однако, это нарушение лицензионного соглашения.
Доступ через глобальную сеть (Интернет)
Для возможности подключения по RDP из вне необходим статический внешний IP-адрес. Его можно заказать у Интернет провайдера, стоимость услуги, примерно, 150 рублей в месяц (некоторые поставщики могут предоставлять бесплатно). Для подключения нужно использовать полученный внешний IP.
Если компьютер подключен к Интернету напрямую, никаких дополнительных действий не потребуется. Если мы подключены через NAT (роутер), необходима настройка проброса портов. Пример того, как это можно сделать на Mikrotik.
Сегодня мы объясним, чем развертывание RDS Session Host на Windows Server 2012 R2 отличается от более ранних версий Windows Server и расскажем о доступных опциях развертывания. Remote Desktop Services на Windows Server значительно усовершенствовались за последнее время, но остается, тем не менее, много непонятного по причине множества вовлеченных в процесс компонентов. RD Session Host-ы выполняют всю грязную работу, обслуживая терминальные сессии пользователей. Однако даже при самом примитивном сценарии обязательно использование RD Connection Broker (посредника подключений к удаленному рабочему столу). Еще до того, как вы запланируете развертывание служб удаленного рабочего стола, стоит ознакомиться с его ролью.
RD Connection Broker
Когда сеанс удаленного рабочего стола отключается, приложения в сеансе пользователя продолжают работать. Для отслеживания сеансов пользователей RD Connection Broker (Посредник подключений удаленного рабочего стола) хранит такую информацию, как название хост-сервера сеансов удаленных рабочих столов, где проходит каждая сессия, состояние сессии и ее идентификатор, а также информация о подключенных пользователях в каждой сессии. Эта информация используется для подключения пользователей к существующим сеансам на серверах RD Session Host (терминальные сервера Windows). При создании новой сессии RD Connection Broker-ы также играют свою роль путем подключения пользователей к серверам RD Session Host по мере загрузки.
Начиная с Windows Server 2012, посредники подключений к удаленному рабочему столу не только хранят данные о пользовательских сессиях, но и информацию о конфигурации. Посредник подключений к удаленным рабочим столам использует внутреннюю базу данных Windows для сохранения сессии и информации о конфигурации, кроме случаев, когда установлен режим высокой доступности (HA), где используется сервер SQL 2008 R2 (или более поздняя версия).
Посредник подключений к удаленному рабочему столу требует домен Active Directory, но не может быть установлен на контроллере домена (DC). Можно развернуть службы удаленного рабочего стола в рабочей группе с помощью установки роли сервера, хотя при этом теряется возможность централизованного управления, пульты управления и функционал удаленных приложений Remoteapp.
Централизованная публикация приложений
В Windows Server 2012 также введен концепт коллекций (collections). В Windows Server 2008 R2 требовалось, чтобы системные администраторы публиковали приложения для каждого RD Session Host в индивидуальном порядке. Теперь посредник подключений к удаленному рабочему столу хранит информацию о конфигурации.
Опции развертывания: быстрая и стандартная
Ключ к пониманию того, как развернуть RDS на Windows Server 2012 R2 в понимании того, что недостаточно установки роли RD Session Host. Диспетчер серверов обеспечивает специальный режим развертывания для установки RDS, таким образом все необходимые компоненты установлены в нужных местах, чтобы делает развертывание простым и быстрым.

Службы удаленного рабочего стола на Windows Server 2012 R2
В мастере добавления ролей и компонентов (Add Roles and Features Wizard) в диспетчере серверов есть специальная опция установки, установка служб удаленных рабочих столов (Remote Desktop Services installation), которую необходимо выбрать при развертывании служб удаленных рабочих столов. Формулировка при этом варианте немного смущает, но опция позволяет устанавливать хосты сеансов удаленных рабочих столов без развертывания полной инфраструктуры виртуальных ПК (virtual desktop infrastructure — VDI).
Стандартное развертывание — это модель развертывания по умолчанию, и если вы действительно хотите установить все необходимые роли на одном сервере, что не является лучшей практикой, то стоит выбрать эту опцию. Быстрая установка (Quick Start) может быть полезна в сценариях тестирования или в небольших филиалах, где есть только один доступный сервер.
Стандартное развертывание позволяет установить RD Connection Broker, RD Session Host и RD Web Access на одном сервере или на нескольких серверах, что является наиболее вероятным сценарием развертывания в производственной среде. Посредник подключений к удаленному рабочему столу включает внутреннюю базу данных Windows, RD Session Host и RD Web Access roles. Все это является обязательным, но RD Gateway играет факультативную роль. RD Web Access предоставляет пользователям доступ к RemoteApps или рабочим столам из меню «Пуск» или с веб-портала. Если вы хотите использовать RDS больше, чем в течение 120-дневного пробного периода, вам потребуется дополнительно устанавливать роль лицензирования удаленных рабочих столов.
Консоли управления
Все необходимые консоли управления можно найти в диспетчере серверов на сервере, где установлен посредник подключений к удаленным рабочим столам, за исключением RD Gateway и RD Licensing.
Установка служб удаленного рабочего стола на Windows Server 2012 R2
Здесь мы расскажем о стандартной модели развертывания, которая позволяет распределить роли серверов удаленного рабочего стола или установить их для одного сервера.
Стандартное развертывание — это модель развертывания по умолчанию, и даже при том условии, что для демонстрации будут установлены три роли сервера на один сервер, это не лучшее решение. Внутренняя база данных Windows устанавливается как часть процесса для поддержки роли посредника подключений к удаленному рабочему столу, также как и некоторые компоненты IIS для RD Web Access, которые обеспечивают доступ к RemoteApps или рабочим столам из меню «Пуск» или с веб-портала.
Лицензирование
При желании использовать развернутые службы удаленного рабочего стола более чем в течение 120-дневного тестового периода необходимо установить роль RD Licensing, добавить лицензию, зарегистрировать сервер лицензирования с Active Directory, а затем добавить RD Licensing в RDS-инфраструктуру. RD Licensing устанавливается также, как любая другая роль, поэтому нет необходимости использовать специальную опцию развертывания в диспетчере серверов.
Развертывание служб удаленного рабочего стола
Серверы, которые вы планируете использовать в своем RDS-развертывании, должны быть добавлены в Пул Серверов (Server Pool) в диспетчере серверов перед началом процесса. Вам потребуется домен Active Directory domain и аккаунт, у которого есть разрешение на установку ролей сервера на выбранный сервер (серверы). Дополнительно может быть установлена роль посредника подключений к удаленному рабочему столу на контроллер домена.
- Откройте Диспетчер серверов;
- Выберите «Добавить роли и компоненты» в меню управления;
- В Мастере добавления ролей и компонентов нажмите «Далее» на экране «Перед началом установки» (Before You Begin).
- На экране «Выберите тип установки» выберите «Установка служб удаленного рабочего стола» и нажмите «Далее»;
- На экране «Выберите тип развертывания» выберите «Стандартное» и нажмите «Далее».

Стандартное или быстрое развертывание
- На экране «Выберите сценарий развертывания» выберите развертывание серверов сеансов (Session-based desktop deployment) и нажмите «Далее».
- На экране обзора служб ролей (Review role services) отметьте службы ролей для установки и нажмите «Далее».

Роли служб удаленных рабочих столов
- На экране определения сервера посредника подключений к удаленному рабочему столу кликните дважды на сервер в пуле серверов для того, чтобы добавить его в список выбранных. Это тот сервер, на который будет установлена роль посредника подключений к удаленному рабочему столу. Нажмите «Далее».

Выберите сервер из пула серверов
- На экране определения сервера RD Web Access повторите предыдущий шаг, чтобы добавить сервер в Selected, или поставьте галочку в «Установить службу роли RD Web Access на сервер посредника подключений к удаленному рабочему столу» (Install the RD Web Access role service on the RD Connection Broker server), если вы хотите установить эту роль на тот же сервер, что и посредника подключений к удаленному рабочему столу. Нажмите «Далее». continue.
- На экране определения серверов RD Session Host выберите один или более серверов из пула серверов, кликнув дважды или с помощью выбора мышью и нажатия на стрелку в центре диалогового окна.
- На экране подтверждения нажмите «Перезапустить сервер автоматически, если необходимо» (Restart the destination server automatically if required) и нажмите «Развернуть».
- Когда 3 роли сервера будут установлены, нажмите «Закрыть» на экране хода развертывания (View progress).

Ход развертывания
Теперь необходимо залогиниться на сервере, где установлена роль посредника подключений к удаленному рабочему столу, открыть Диспетчер серверов и нажать «Службы удаленного рабочего стола» (Remote Desktop Services) в списке опций слева, чтобы увидеть информацию по вашему
RDS-развертыванию
.

Дашборд служб удаленного рабочего стола в Диспетчере серверов
Unlocking Remote Access: A Comprehensive Guide to Enabling Remote Desktop on Windows Server 2012. Windows Server 2012, a robust operating system designed for server environments, provides a powerful feature called Remote Desktop Services (RDS), allowing administrators to enable remote access to server resources. In this guide, we will walk through the process of enabling Remote Desktop on Windows Server 2012, exploring the benefits, step-by-step setup, and best practices for secure and efficient remote management.
Understanding Remote Desktop on Windows Server 2012:
1. Benefits of Remote Desktop on Windows Server 2012:
- Efficient Server Management: Remote Desktop enables administrators to manage server resources from a remote location, saving time and resources.
- Centralized Administration: Streamline server administration by accessing multiple servers remotely from a single interface.
- Cost Savings: Reduce the need for physical access to servers, minimizing travel costs and downtime.
- Enhanced Security: Implement secure communication protocols to protect sensitive server data during remote sessions.
2. Remote Desktop Services (RDS) Overview:
- Roles and Features: Windows Server 2012 includes the Remote Desktop Services role, providing a range of features for virtual desktop infrastructure (VDI) and remote application access.
1. Access Server Manager:
- Launch Server Manager from the taskbar or start menu.
2. Add Roles and Features:
- In Server Manager, select “Manage” and choose “Add Roles and Features.”
3. Role-Based or Feature-Based Installation:
- Choose “Role-based or feature-based installation” and click “Next.”
4. Select the Server:
- Choose the server on which you want to install the role and click “Next.”
5. Select Role:
- In the “Select server roles” section, choose “Remote Desktop Services.” Click “Next.”
6. Add Features:
- Review the features that will be installed with the Remote Desktop Services role. Click “Next.”
7. Select Role Services:
- In the “Select role services” section, choose “Remote Desktop Licensing,” “Remote Desktop Session Host,” and any other services you require. Click “Next.”
8. Configure Remote Desktop Licensing:
- Choose whether to install the Remote Desktop Licensing role on the same server or another server. Click “Next.”
9. Review and Confirm:
- Review your selections and press “Install” to begin the installation process.
10. Complete Installation:
- Once the installation is complete, click “Close.”
11. Configure Remote Desktop Settings:
- Return to Server Manager and select “Remote Desktop Services” from the left pane. Click on the server name.
12. Deploy Desktop Session Host:
- In the “Deployment Overview,” click on “Tasks” and select “Deploy Remote Desktop Session Host.”
13. Configure License Mode:
- Choose the licensing mode (Per Device or Per User) and configure licensing settings. Click “Apply.”
14. Configure Session Collection:
- Create a session collection by specifying the collection name and user groups. Click “Next.”
15. Configure User Profile Disks (Optional):
- If required, configure User Profile Disks for user data persistence across sessions. Click “Next.”
16. Review and Confirm:
- Review your configuration settings and click “Create.”
17. Complete Deployment:
- Once the deployment is complete, click “Close.”
Configuring Remote Desktop Security:
1. Configure Network Level Authentication (NLA):
- NLA enhances security by requiring users to authenticate before establishing a remote connection. Ensure NLA is enabled in the server’s Remote Desktop settings.
2. Secure Sockets Layer (SSL) Certificate:
- Use SSL certificates to encrypt communication between the remote client and the server. Install a valid SSL certificate for enhanced security.
3. Implement Group Policies:
- Leverage Group Policy settings to define and enforce security policies for Remote Desktop sessions. Configure policies related to password policies, session timeouts, and more.
4. Firewall Configuration:
- Ensure that the server’s firewall allows Remote Desktop traffic. Create firewall rules to permit incoming connections on the Remote Desktop port (default is 3389).
5. Regular Software Updates:
- Keep the server up to date with the new security patches and updates. Regularly check for and apply Windows updates to maintain a secure environment.
Best Practices for Remote Desktop on Windows Server 2012:
1. User Authentication:
- Enforce strong user authentication measures. Encourage the use of complicated passwords and consider implementing multi-factor authentication for added security.
2. Resource Optimization:
- Optimize server resources to ensure a smooth remote desktop experience. Monitor resource usage and adjust server configurations as needed.
3. Remote Desktop Gateway:
- Consider deploying a Remote Desktop Gateway for enhanced security and remote access over the internet. A gateway allows secure access without the need for a VPN.
4. Session Limits:
- Implement session limits to control the duration of remote sessions. Configure settings such as idle session timeouts and maximum session durations.
5. Remote Desktop Licensing:
- Regularly check and manage Remote Desktop Licensing to ensure compliance with licensing requirements. Keep track of license usage and renew licenses as needed.
6. Logging and Auditing:
- Enable logging and auditing features to track remote desktop activity. Daily review logs to identify any suspicious or unauthorized access.
7. Remote Desktop Gateway:
- Implement a Remote Desktop Gateway for secure remote access over the internet. A gateway allows users to connect without the need for a VPN, enhancing accessibility and security.
Troubleshooting Common Issues:
1. Connection Failures:
- Issue: Users are unable to connect remotely.
- Solution: Check network connectivity, firewall settings, and ensure that Remote Desktop is enabled in server settings.
2. Licensing Issues:
- Issue: Licensing errors or warnings.
- Solution: Ensure that Remote Desktop Licensing is configured correctly, and valid licenses are available.
3. SSL Certificate Errors:
- Issue: SSL certificate-related errors during remote connections.
- Solution: Verify the SSL certificate configuration, ensure it is valid, and matches the server’s hostname.
4. Authentication Problems:
- Issue: Users experiencing authentication failures.
- Solution: Check user account permissions, password policies, and ensure NLA is enabled for added security.
5. Performance Lag:
- Issue: Slow performance during remote sessions.
- Solution: Optimize server resources, check for network bottlenecks, and consider adjusting session settings for better performance.
Conclusion:
Enabling Remote Desktop on Windows Server 2012 unlocks a wealth of possibilities for efficient server management and remote access. By following the step-by-step setup process, implementing security measures, and adopting best practices, administrators can establish a secure and streamlined environment for

Windows Server 2012 R2 — решение для организации единой инфраструктуры в компании любого размера. WS также применяют для аутентификации и идентификации пользователей. Рассмотрим начало работы с Windows Server 2012 R2: установку, настройку и добавление новых пользователей для удаленного доступа.
Установка Windows Server 2012 R2 на VDS
На хороших хостингах установить Windows Server можно в автоматическом режиме при создании нового VDS. Посмотрим, как это работает, на примере Timeweb.
-
Открываем панель управления VDS.
-
Переходим в раздел «Список VDS».
-
Нажимаем на кнопку «Создать сервер».
-
Указываем любое имя и комментарий (опционально).
-
Выбираем в списке операционных систем Windows Server 2012 R2.
-
Настраиваем конфигурацию сервера: количество ядер процессора, объем оперативной памяти (минимум 512 МБ) и размер хранилища (минимум 32 ГБ).
-
Включаем защиту от DDoS, если она требуется.
-
Нажимаем на кнопку «Создать сервер».
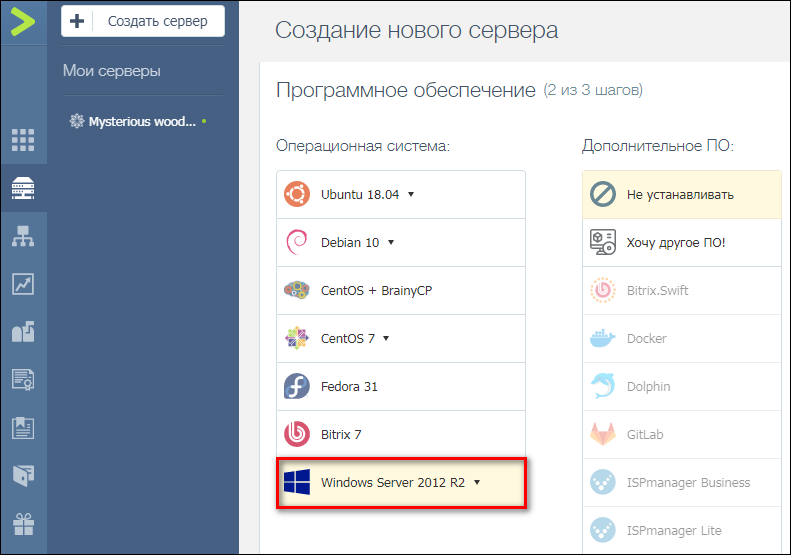
Лицензия уже входит в итоговую стоимость сервера. При создании VDS система будет установлена и активирована. Хостер отправит на почту данные для авторизации на сервере, чтобы вы могли его настроить.
Если на хостинге нет автоматической установки Windows Server, то придется инсталлировать систему вручную. Для этого нужно купить лицензию и скачать ISO-образ WS 2012 R2.
Для установки системы из ISO-образа обычно используется панель VMmanager. Порядок ручной инсталляции такой:
-
Запускаем VMmanager.
-
Открываем раздел «Виртуальные машины» в меню слева.
-
Останавливаем VDS, на который будем устанавливать WS 2012 R2.
-
Кликаем на кнопку «Диски» на верхней панели.
-
Выбираем пункт «ISO» на верхней панели.
-
В строке «Имя образа» выбираем дистрибутив Windows Server, указываем шину «IDE» и порядок загрузки «В начало».
-
Возвращаемся в раздел «Диски виртуальной машины» и ставим шину IDE для виртуального диска.
-
Жмем на кнопку «Интерфейсы» на верхней панели.
-
Выбираем интерфейс и нажимаем на кнопку «Изменить».
-
Далее – интерфейс «rtl8139». Это нужно для автоматической установки сетевого адаптера.
-
Возвращаемся в раздел «Виртуальные машины» и запускаем VDS, которую мы остановили на втором шаге.
-
Переходим в консоль VNC — на верхней панели есть соответствующая кнопка.
В VNC-консоли запустится установка Windows Server 2012 R2. Если вы ставили любую другую версию ОС от Майкрософт, то без проблем здесь разберетесь.
-
Нажимаем на кнопку «Установить».
-
Вводим лицензионный ключ для активации системы.
-
Выбираем установку с графическим интерфейсом — так будет проще разобраться с настройками.
-
Принимаем лицензионное соглашение.
-
Запускаем выборочную установку.
-
Выбираем диск и при необходимости делим его на части.
-
Ждем, пока скопируются файлы.
-
Придумываем пароль администратора.
-
Ожидаем завершения установки.
Ручная установка занимает заметно больше времени и требует опыта в администрировании. Автоматическая же инсталляция намного быстрее и проще.
Защита от DDoS + CDN в подарок при заказе VDS Timeweb
Обезопасьте свой проект и ускорьте его работу: при заказе любого тарифа вы получаете защиту от DDoS + CDN на 3 месяца бесплатно. Сообщите в поддержку промокод community3.
Заказать
Условия использования промокода
Настройка Windows Server 2012 R2
Сразу после установки рекомендуется установить обновления.
-
Открываем «Панель управления».
-
Переходим в раздел «Система и безопасность».
-
Открываем «Центр обновления».
-
Запускаем поиск и установку апдейтов.
Система установлена, обновления есть — теперь приступаем к настройке базовых параметров.
Первый шаг — изменение имени, чтобы было удобно настраивать подключения.
-
Открываем раздел «Панель управления» — «Система и безопасность» — «Система».
-
Нажимаем на ссылку «Изменить параметры».
-
В появившемся окне на вкладке «Имя компьютера» нажимаем на кнопку «Изменить».
-
В строке «Имя компьютера» указываем имя сервера, которое будет удобно использовать для настройки подключений. Например, WServer.
-
Перезагружаем машину для применения параметров.
Следующий шаг — проверка IP-адреса, по которому будет доступен сервер.
-
Открываем поисковую строку и вводим запрос «ncpa.cpl» и нажимаем на Enter.
-
Находим основной сетевой адаптер, кликаем по нему правой кнопкой и открываем «Свойства».
-
Выделяем «Протокол интернета версии 4» и нажимаем на кнопку «Свойства».
-
Прописываем IP-адрес, маску сети, шлюз по умолчанию, адреса DNS-серверов.
Теперь нужно добавить роли и компоненты.
-
Запускаем «Диспетчер серверов».
-
В «Панели мониторинга» нажимаем «Добавить роли и компоненты».
-
Выбираем тип установки «Установка ролей или компонентов».
-
На вкладке «Выбор сервера» выделяем свой VDS.
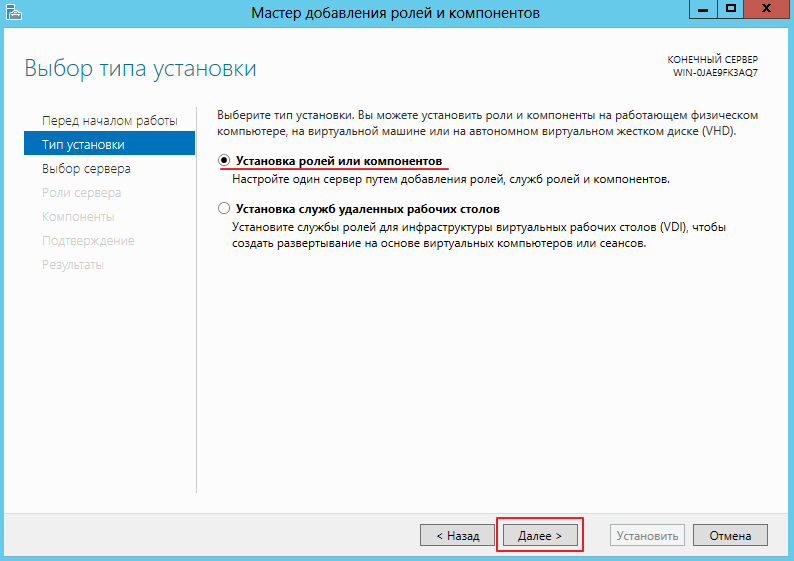
Выбираем из списка стандартные роли, которые подходят для решения большинства задач. Если вам нужны другие роли, отметьте их тоже.
-
DHCP-сервер
-
DNS-сервер
-
Веб-сервер (IIS)
-
Доменные службы Active Directory
-
Сервер приложений
-
Службы политики сети и доступа
-
Службы активации корпоративных лицензий
-
Службы удаленных рабочих столов
-
Удаленный доступ
-
Файловые службы и хранилища
На вкладке «Компоненты» оставляем стандартные отметки. Единственное возможное изменение — включение службы беспроводной локальной сети.
На вкладке «Службы ролей» отмечаем роли, необходимые для работы с удаленными рабочими столами.
-
Лицензирование удаленных рабочих столов
-
Узел виртуализации удаленных рабочих столов
-
Узел сеансов удаленных рабочих столов
-
Шлюз удаленных рабочих столов
В службах ролей удаленного доступа можно также отметить работу с прокси, если есть такая необходимость.
Доходим до вкладки «Подтверждение». Отмечаем опцию «Автоматический перезапуск конечного сервера, если требуется». Нажимаем на кнопку «Установить» и ждем завершения инсталляции.
После установки нужно все настроить. Начнем с DNS.
Настройка DNS
-
Открываем «Диспетчер серверов».
-
Жмемна флажок на верхней панели.
-
Кликаем на опцию «Повысить роль этого сервера до контроллера домена».
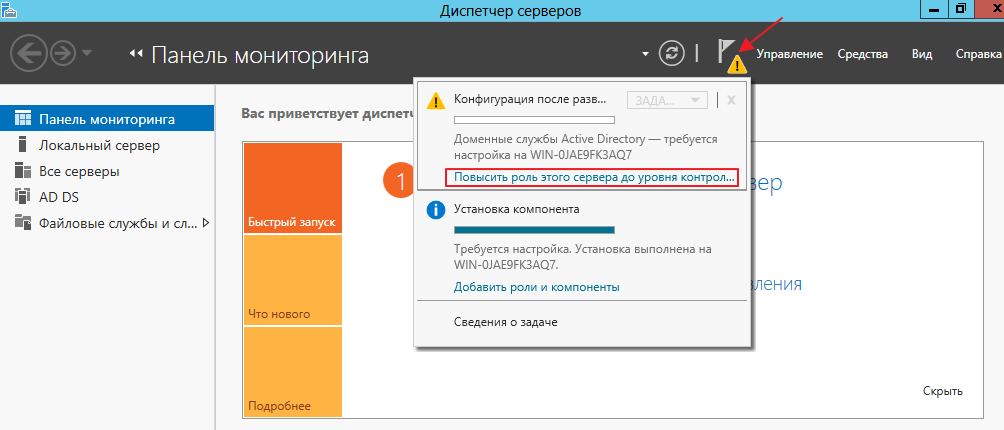
В конфигурации развертывания выбираем режим «Добавить новый лес» и придумываем корневой домен. Название может быть любым — например, domain.com.
На вкладке «Параметры контроллера» указываем новый пароль и нажимаем «Далее». Затем доходим до вкладки «Проверка предварительных требований». Если параметры установлены верно, то в окне будет сообщение о том, что все проверки готовности к установке выставлены успешно. Нажимаем на кнопку «Установить».
После завершения инсталляции перезагружаем сервер и авторизируемся под именем администратора.
После перезагрузки продолжаем настройку DNS.
-
Открываем «Диспетчер серверов».
-
Переходим в меню «Средства» на верхней панели и выбираем пункт «DNS».
-
В диспетчере DNS разворачиваем ветку DNS — Server — «Зоны обратного просмотра». Кликаем правой кнопкой мыши и выбираем пункт «Создать новую зону».
-
Выбираем тип зоны «Основная» и отмечаем пункт «Сохранять зону в Active Directory».
-
Выбираем режим «Для всех DNS-серверов, работающих на контроллерах домена в этом домене».
-
Отмечаем зону обратного просмотра IPv4.
-
В строке «Идентификатор сети» выбираем диапазон IP-адресов или имя зоны.
-
На следующем шаге разрешаем безопасные динамические обновления.
-
Жмем «Готово» для применения конфигурации.
Настройка DHCP
Следующий шаг — настройка DHCP. Это нужно для того, чтобы сервер мог раздавать диапазон IP.
-
Открываем «Диспетчер серверов».
-
Нажимаем на флажок и выбираем пункт «Завершение настройки DHCP».
-
В разделе «Авторизация» отмечаем пункт «Использовать учетные данные следующего пользователя» и нажимаем на кнопку «Фиксировать».
-
В разделе «Сводка» нажимаем «Закрыть».
-
Открываем меню «Средства» на верхней панели и выбираем пункт «DHCP».
-
Разворачиваем ветку DHCP — «Имя домена» — IPv4. Кликаем по IPv4 правой кнопкой и выбираем пункт «Создать область».
-
Задаем любое название области.
-
Прописываем диапазон IP-адресов, которые будет раздавать сервер. Он задается по желанию пользователя.
-
В следующем окне исключаем определенный диапазон адресов. Этот шаг можно пропустить.
-
Задаем срок действия IP-адреса для устройства. По истечении указанного периода адрес изменится.
-
Отмечаем пункт «Да, настроить эти параметры сейчас».
-
Добавляем IP-адрес маршрутизатора или пропускаем этот шаг.
-
Указываем имя домена в качестве родительского домена.
-
Подтверждаем, что хотим активировать область сейчас.
-
Нажимаем «Готово» для сохранения конфигурации.
Настройка сервера для подключения по RDP
Чтобы к VDS можно было подключаться по RDP, должны быть установлены следующие роли и компоненты:
-
Службы удаленных рабочих столов.
-
Лицензирование удаленных рабочих столов
-
Узел сеансов удаленных рабочих столов
-
Шлюз удаленных рабочих столов
Все эти роли и компоненты мы установили в предыдущем разделе. Теперь нужно настроить групповую политику.
-
Открываем «Поиск» на панели инструментов.
-
Находим и открываем редактор групповых политик — gpedit.msc.
-
Переходим на ветку «Конфигурация компьютера» — «Административные шаблоны» — «Компоненты Windows» — «Службы удаленных рабочих столов» — «Узел сеансов удаленных рабочих столов» — «Лицензирование».
-
Разворачиваем пункт «Использовать указанные серверы лицензирования удаленных рабочих столов».
-
В строке «Использовать серверы лицензий» указываем имя или адрес своего сервера.
-
Возвращаемся обратно в раздел «Лицензирование» и открываем пункт «Задать режим лицензирования».
-
Выбираем режим лицензирования — на пользователя или на устройство в зависимости от того, какой тип лицензии имеется.
После настройки групповых политик переходим к самому лицензированию.
-
Открываем «Панель управления».
-
Переходим в раздел «Администрирование» — Remote Desktop Services — «Диспетчер лицензирования».
-
Кликаем по серверу правой кнопкой и нажимаем «Активировать».
-
Выбираем метод подключения «Авто».
-
Вводим имя, фамилию, организацию, страну расположения сервера. Можно указать любые данные, они не проверяются.
-
Запускаем мастер установки лицензий.
-
Выбираем программу лицензирования, по которой была приобретена лицензия.
-
Вводим ключ активации, который получили после покупки лицензии.
-
Указываем количество пользователей/устройств, если оно не определилось автоматически.
-
Нажимаем «Готово», чтобы завершить работу мастера установки лицензий.
Затем нужно вернуться в раздел «Администрирование» — Remote Desktop Services — «Диспетчер лицензирования» и посмотреть, активирован ли сервер. Если да, значит, настройка успешно завершена.
На иконке сервера может быть желтый значок предупреждения. Чтобы устранить проблемы, нажимаем на ссылку «Рецензия». В меню будут пункты, которые необходимо отметить.
Добавление пользователей для подключения через RDP
После успешного лицензирования добавляем первого пользователя для подключения через RDP.
-
Открываем «Диспетчер серверов».
-
Раскрываем меню «Средства», выбираем пункт «Пользователи и компьютеры Active Directory».
-
Разворачиваем раздел «Пользователи и компьютеры».
-
Кликаем правой кнопкой по своему домену и выбираем пункт «Создать» — «Подразделение».
-
Задаем имя подразделения — например, «Пользователи».
-
Кликаем правой кнопкой по созданному подразделению и выбираем пункт «Создать» — «Пользователь».
-
В карточке пользователя задаем параметры: имя, фамилию, имя на латинице для авторизации.
-
Указываем пароль и настраиваем его параметры — например, можно запретить смену пароля пользователем и сделать срок действия неограниченным.
-
Нажимаем «Готово» для сохранения конфигурации.
Аналогичным образом добавляются другие пользователи, которые могут удаленно подключаться к серверу с Windows Server 2012.
Базовая настройка Windows Server 2012 R2 завершена.

echo -e «Все про серверы, сети, хостинг и еще раз серверы» >/dev/pts/0
Несмотря на вышедшую не так давно версию Windows Server 2016 и ожидаемый выход новой версии в следующем году, Windows Server 2012 r2 на сегодняшний день остаётся самой популярной и востребованной. Опишем вкратце процесс установки данной ОС применительно к её русской версии, расскажем об активации сервера терминалов, о настройке сервера, установке и настройке RDP (подключение к удалённому рабочему столу).
Установка Windows Server 2012 r2
- Для установки нам понадобится установочный диск с дистрибутивом Microsoft Windows Server 2012 r2, входящий в стандартный пакет поставки, кроме того его можете скачать с сайта Microsoft. Кроме этого установку не стоит начинать без приготовленного ключа активации.
- Процедура установки Microsoft Windows Server 2012 r2 ненамного отличается от установки обычной ОС Windows, поэтому при достаточном опыте, это не составит вам особого труда.
Устанавливайте загрузочный диск с системой в привод и ждём появления первого загруженного окна.
- В панели выбора языка везде выбирайте Россия и русский, затем жмете «Далее«.
- В очередном окошке нажимаете «Установить».
- В следующем окне выбираете выпуск ОС для установки, он должен соответствовать той системе, которую вы приобрели. Рекомендуется выбирать вариант с графическим интерфейсом. Жмете «Далее».
- В очередном окне, ознакомившись с лицензионным соглашением, поставьте галку возле «Я принимаю условия лицензии» и жмите «Далее».
- Дальше осуществляем выбор типа установки. Для первого раза достаточно выбрать опцию «Выборочная: только установка Windows.”
- Затем размечаем жесткий диск, в случае, если он еще не размечен. Выбираем опцию «Создать», указываем размер разделов. Назначаем раздел в качестве системного и нажимаем опять «Далее».Процесс установки пошел.
- Когда установка подойдет к концу, произойдет автоматическая перезагрузка компьютера.
- После этого вам будет предложено ввести пароль для учетной записи Администратора. Отнеситесь к этому серьезней, введите достаточно сложный пароль и постарайтесь его не забыть. Жмёте «Готово».
- Затем попадаете на стартовый системный рабочий стол, где вы должны нажать Ctrl+Alt+Del и ввести Администраторский пароль.
Настройка параметров сети и имени компьютера
- При первоначальном входе в ОС следует воспользоваться диспетчером серверов. Чтобы настроить новый сервер, выбираем закладку «Локальный сервер».
- В первую очередь следует выбрать имя компьютеру. Для чего кликаем по сгенерируемому системой имени компьютера в окне «Свойства».
Жмите «Изменить» и вводите новое имя, затем его последовательно подтверждаем при нажатии «OK» и «Применить». - Затем разрешаем использования удаленного доступа к новому серверу. Кликаем на закладку «Удаленный рабочий стол», выбирая в свойствах «Разрешить удаленное подключение к этому компьютеру». По умолчанию доступом к удаленному рабочему столу обладают лишь пользователи из админ-группы. Добавляются они с помощи кнопки «Выбрать пользователей», но поскольку мы еще их не вводили, этот пункт пропустим.
- Настраиваем параметры сети. Кликаем на заставке «Ethernet», при этом должны открыться все доступные сетевые соединения. Правой клавишей мышки щелкаем на настраиваемом соединении и на закладке свойства выбираем текущий протокол, затем «Свойства» и указываем статический ip или динамический, если у нас поднят DHCP-сервер.
- После настройки сети возвращаемся к свойствам сервера и кликаем на «центр обновления Windows». Включать автоматическое обновление для сервера не всегда желательно, поэтому жмём на кнопку «Я хочу выбрать параметры». Наиболее оптимальным считается для важных обновлений выбрать опцию «Загружать обновления, но решение об установке принимается мной», а для рекомендуемых обновлений ставим галочку возле пункта «Получать рекомендованные обновления таким же образом, как и важные обновления». Жмем на «OK» для сохранения настроек и система произведет поиск доступных обновлений. Выберем все обновления и нажмем кнопочку «Установить». Процедура долгая, ждать ее окончания не надо, идем дальше.
- Делаем выбор в свойствах сервера на закладке «Дата и время», чтобы скорректировать эти параметры, жмем «Изменить дату и время»,а если нужно, «Изменить часовой пояс».
Сохраним изменения, нажав кнопку «OK».
- Теперь после выполнения основных настроек, нужно активировать операционную систему. Для этого нажимаем ссылку на опции «Код продукта», вводим «Код продукта», который вы должны были заранее приготовить, жмем «Активировать», если введен правильный код, система будет активирована, о чем появится пометка на соответствующей закладке, и готова к дальнейшей работе.
Установка служб удалённых рабочих столов, активация, лицензирование служб, сервер терминалов
Службу удалённых рабочих столов сисадмины чаще называют сервером терминалов (Terminal server). Вот его пошаговую настройку мы сейчас и опишем.
Для установки нам потребуются действующие клиентские терминальные лицензии, которых вам понадобится приобрести по максимальному количеству одновременных соединений
- Запускаем диспетчер серверов из панели задач или в командной строке — servermanager.exe. В меню выбираем «Управление», далее нажимая на «Роли и компоненты», мы запускаем Мастер добавления ролей и компонентов. Жмем «Далее».
- Выбираем «Установка ролей и компонентов» и жмем «Далее». Выбираем сервер из списка и жмем «Далее».
- Ставим галочку рядом с опцией «Службы удаленных рабочих столов» и жмем «Далее». Компоненты пока оставляем без изменений и опять жмем «Далее».
- Прочитав описание службы рабочих столов, жмем еще раз «Далее». Выбираем «Лицензирование удаленных рабочих столов» и жмем в новом выпавшем окошке кнопку «Добавить компоненты».
- Выбираем пункт «Узел сеансов удалённых рабочих столов» и нажимаем в выпавшем окне «Добавить компоненты», после жмем «Далее».
- Не забудьте ещё поставить важную галку возле пункта «Автоматический запуск конечного сервера, если требуется», в качестве подтверждения, нажмите «Да», а затем «Установить».
- В случае успешной установки компонентов, на экране появятся соответствующие сообщения, после чего можно нажать кнопку «Закрыть».
- Запускаем средство диагностики лицензирования удалённых рабочих столов из верхнего меню диспетчера серверов: «Средства» → “Terminal Services” → «Средства диагностики лицензирования удалённых рабочих столов» и видим, что не задан режим лицензирования и нет доступных лицензий.
- Сервер лицензирования находится в локальных групповых политиках. Выполняем из командной строки запуск gpedit.msc , после чего откроется редактор локальной групповой политики.
- Последовательно выбираем вкладки:
— «Конфигурация компьютера»
— «Административные шаблоны»
— «Компоненты Windows»
— «Службы удалённых рабочих столов»
— «Узел сеансов удаленных рабочих столов»
— «Лицензирование»
— «Использовать указанные серверы лицензирования».
- В открывшемся окошке выбираем режим «Включено», затем нужно выбрать наш сервер лицензирования для удаленных рабочих столов. Здесь можно указать сетевое имя или ip-адрес.Нажимаем «OK».
- Далее выбираем опцию «Задать режим лицензирования удалённых рабочих столов», ставим «Включено», выбираем один из 2 вариантов режима лицензирования, который вам лучше подходит:
— «На пользователя»
— «На устройство»
и нажимаем «OK», закрываем редактор.
- Возвращаемся в оснастку Средство диагностики лицензирования удалённых рабочих столов» и убеждаемся, что сервер терминалов по-прежнему не включен.
- Переходим в «Диспетчер лицензирования удаленных рабочих столов» и находим наш неактивированный сервер. Щелкаем по нему правой клавишей мышки и нажимаем на строчке «Активировать сервер». В окне мастера активации жмём «Далее».
Выбираем метод подключения «Авто» и жмём «Далее».
- Вводим сведения об организации и свои учетные данные и жмем «Далее».
Дополнительные сведения можно не вводить, но кнопку «Далее» нажать надо. Сервер активировали.
- Теперь устанавливаем лицензии, для этого ставим флажок «Запустить мастер установки лицензий» и нажимаем «Далее». И ещё раз жмем «Далее» в окне Мастера установки лицензий.
- Выбираем программу лицензирования, которая вам подходит, и 7-значный номер заявки, который указан да документе с лицензиями. Жмем «Далее».
- Вводим номер соглашения, жмем «Далее».
- Вводим версию продукта, тип лицензии и их количество согласно вашей программы лицензирования. Жмём «Далее».
- Выводится окно с сообщением об успешном завершении, жмём «Готово».
Активация сервера терминалов
Для активация сервера лицензий терминалов нужно ввести рабочий номер клиентской лицензии сервера терминалов. Идём в Диспетчер лицензирования удалённых рабочих столов -> Активировать сервер. Выбираем метод подключения: «В браузере веб-страниц».
Узел лицензирования удаленных рабочих столов: https://activate.microsoft.com/
В предложенной форме этого оф. сайта необходимо заполнить поля, помеченные звёздочкой. Наш Product ID указан в мастере активации, остальные поля заполняем произвольно. В случае, если он чего-то ругается, типа «ваш запрос не может быть обработан», попробуйте обновить страницу…
Если всё сделано корректно, то мы получим необходимый license server ID. Скопируйте его в буфер обмена. Сайт activate.microsoft.com закрывать пока не нужно, он нам ещё нужен для получения клиентских лицензий (CALs). Переходим снова на него и жмём: Установить клиентские лицензии доступа.
В результате получите страницу, на которой будет указан «код пакета лицензионных ключей», который необходимо ввести в «Мастере установки клиентской лицензии удалённых рабочих столов», который у нас уже запущен и весит фоном. Указываем номер соглашения, например: 4965437.
Теперь мы получили полноценный активированный сервер терминалов. При желании можно добавить WEB-доступ, установив дополнительную роль.
Все пункты начальной установки выполнили. После этого можно приступать к настройке основных параметров Microsoft Windows Server 2012 r2.
В диспетчере лицензирования убеждаемся, что наши лицензии указаны верно, а в «Средства диагностики лицензирования удаленных рабочих столов» нет сообщений об ошибках.
Проверить настройки можно подключившись с любой клиентской машины через «Подключение к удаленному рабочему столу»
0
