Для небольшого домашнего сервера под управление операционной системы Windows 10, на мой взгляд самым удобным торрент-клиентом является Transmission.
Главными удобствами является малая затрата ресурсов и возможность рабобы в виде фоновой службы (с возможностью удалённого доступа).
В моём случае реализация такова:
1. Скачиваем свежий дистрибутив с официального сайта — https://transmissionbt.com/download/
2. Во время установки указываем установить службу
3. После установки — запускаем графическую оболочку Transmission Qt Client и настраиваем «по вкусу» (в том числе параметры удалённого доступа и логин/пароль). Эти настройки сохраняются в файл %LOCALAPPDATA%/transmission/settings.json Но это настройки только для приложения, запущенного от имени данного пользователя.
4. Для настройки службы нужно её остановить (в списке служб — Transmission Daemon) и после этого копируем настроенный файл из предыдущего пункта в папку C:\Windows\ServiceProfiles\LocalService\AppData\Local\transmission-daemon (с заменой). После этого можно запустить службу.
Итог. При запущенном клиентском приложении — выполняются настройки приложения. Когда приложение закрыто — выполняются настройки службы.
В большинстве случаев я пользуюсь только службой, работая с Transmission через удалённый доступ.
Для удалённого доступа можно использовать встроенный WEB-интерфейс, но я предпочитаю приложение Transmission Remote GUI
Transmission — это легкий и эффективный клиент для быстрой загрузки торрента, который завоевал популярность благодаря простоте использования и минималистичному интерфейсу. Он доступен на различных платформах, включая Windows. В этой статье мы подробно рассмотрим основные настройки Transmission, которые помогут вам оптимизировать его работу и повысить эффективность загрузок.
Установка Transmission
Перед тем как приступить к настройкам, вам необходимо установить Transmission. Вы можете скачать Transmission здесь.
Установка на Windows
1. Перейдите на страницу сайта Transmission.
2. Выберите версию для вашей операционной системы.
3. Запустите установщик и следуйте инструкциям на экране.
Основные настройки Transmission
После установки откройте Transmission и перейдите в меню настроек. В зависимости от вашей операционной системы, доступ к настройкам может быть разным, но обычно он находится в разделе «Правка» -> «Настройки».
1. Общие настройки
В разделе «Общие» вы найдете основные параметры, касающиеся работы клиента.
— «Запуск при старте системы»: Если вы хотите, чтобы Transmission запускался автоматически при старте компьютера, активируйте эту опцию.
— «Минимизация в трей»: Позволяет сворачивать программу в системный трей, что удобно для быстрого доступа.
— «Системные уведомления»: Включите уведомления для получения информации о завершении загрузки и других событиях.
2. Папки для загрузки
В разделе «Папки» можно настроить, где будут храниться загружаемые файлы.
— «Папка для загрузок»: Укажите основную папку, в которую будут сохраняться все загружаемые торренты.
— «Папка для завершенных загрузок»: Настройте отдельную папку для файлов, которые были успешно загружены, чтобы поддерживать порядок в ваших загрузках.
— «Папка для раздачи»: Укажите папку, где будут храниться файлы, которые вы хотите раздавать после загрузки.
3. Скорость загрузки и раздачи
В разделе «Скорость» можно установить лимиты на скорость загрузки и раздачи.
— «Максимальная скорость загрузки»: Установите лимит на скорость загрузки, чтобы не перегружать ваше интернет-соединение.
— «Максимальная скорость раздачи»: Аналогично, установите лимит на скорость раздачи, чтобы контролировать использование пропускной способности.
4. Соединение
В разделе «Соединение» вы можете настроить параметры подключения к сети.
— «Порт для входящих соединений»: Укажите порт, который будет использоваться для входящих соединений. Рекомендуется использовать порты в диапазоне от 49152 до 65535, так как они обычно не блокируются провайдерами.
— «Использование UPnP и NAT-PMP»: Включите эту опцию для автоматического перенаправления портов на вашем маршрутизаторе, что может улучшить скорость загрузки.
— «Шифрование соединения»: Включите шифрование, чтобы защитить свои данные и обойти ограничения провайдеров.
5. Скачивание и раздача
В разделе «Скачивание» можно настроить параметры, касающиеся загрузки и раздачи.
— «Максимальное количество активных загрузок»: Установите лимит на количество одновременно активных загрузок, чтобы избежать перегрузки системы.
— «Максимальное количество активных раздач»: Установите лимит на количество одновременно активных раздач, чтобы контролировать использование ресурсов.
— «Скачивание при низком уровне заряда батареи»: Если вы используете Transmission на ноутбуке, вы можете настроить автоматическую паузу загрузок при низком уровне заряда батареи.
6. RSS-каналы
Transmission поддерживает добавление RSS-каналов для автоматической загрузки торрентов.
— «Добавление RSS-канала»: В разделе «RSS» вы можете добавить URL-адрес RSS-канала, чтобы получать обновления о новых торрентах.
— «Настройка фильтров»: Вы можете настроить фильтры по ключевым словам, чтобы автоматически загружать только интересующие вас торренты.
7. Интерфейс
В разделе «Интерфейс» вы можете настроить внешний вид программы.
— «Темы»: Выберите тему оформления, чтобы адаптировать интерфейс под свои предпочтения.
— «Настройка отображения»: Настройте, какие столбцы будут отображаться в списке торрентов, чтобы упростить просмотр информации.
Оптимизация производительности
Чтобы улучшить производительность Transmission, вы можете использовать следующие советы:
— «Ограничение скорости»: Установите разумные лимиты на скорость загрузки и раздачи, чтобы избежать перегрузки сети.
— «Настройка количества соединений»: В разделе «Соединение» вы можете настроить максимальное количество соединений для каждого торрента, что поможет улучшить скорость загрузки.
— «Использование DHT и PEX»: Включите DHT (Distributed Hash Table) и PEX (Peer Exchange) для увеличения количества доступных пиров и улучшения скорости загрузки.
Заключение
Transmission — это мощный и удобный торрент-клиент, который предлагает множество настроек для оптимизации работы. Правильная настройка программы поможет вам повысить эффективность скачивания и раздачи файлов. Используйте приведенные рекомендации, чтобы настроить Transmission под свои нужды и наслаждайтесь загрузкой контента без лишних хлопот.

How to Install Transmission on Windows 10
Transmission is a popular BitTorrent client that allows users to download and share files over the internet. In this tutorial, we will guide you on how to install Transmission on your Windows 10 computer.
Prerequisites
Before proceeding with the installation, you need to make sure that the following requirements are met:
- A Windows 10 computer
- Internet connectivity
- Administrative access to the computer
Step 1: Download Transmission
To download the Transmission setup file, follow the steps below:
- Visit the official website of Transmission — https://transmissionbt.com/.
- Click on the «Download» button on the site.
- Select the appropriate Windows build for your system (either 32-bit or 64-bit).
- Click on the «Download Now» button to download the installation file.
Step 2: Install Transmission
Follow the steps below to install Transmission on your Windows 10 computer:
- Once the download is complete, click on the downloaded setup file to start the installation process.
- If prompted by the User Account Control, click «Yes» to allow the installation to proceed.
- In the installation wizard, click «Next» to proceed.
- Read and accept the license agreement by clicking «I Agree».
- Choose the destination location where you want to install Transmission and click «Next».
- Choose the components you want to install, and click «Next».
- Select the location where you want to create the shortcut for Transmission, and click «Next».
- Review your installation settings and click «Install» to proceed with the installation.
- Wait for the installation to complete, and click «Finish» to close the installation wizard.
Step 3: Run Transmission
To run Transmission and start downloading files, follow the steps below:
- Go to the Start menu and type «Transmission» in the search bar.
- Click on the Transmission desktop app to start the program.
Conclusion
Congratulations! You have successfully installed and set up Transmission on your Windows 10 computer. You can now use the application to download and share files from the internet.
If you want to self-host in an easy, hands free way, need an external IP address, or simply want your data in your own hands, give IPv6.rs a try!
Alternatively, for the best virtual desktop, try Shells!
Transmission Remote GUI is an excellent front-end to remotely control your Transmission daemon. By default, Transmission has its own Web UI that you can access from your browser. With Transmission Remote GUI installed on your notebook or desktop computer you can easily control the Transmission daemon running on your server. It is very similar to Deluge ThinClient mode, and the interface is very much uTorrent like.
Pre-Installation Requirements
To use the GUI (Graphical User Interface), you will need to configure Transmission daemon on your server. You have more options to choose from regarding the Transmission daemon, please refer to the corresponding guide for detailed instructions:
- Install Transmission Bittorrent Client on Ubuntu 16.x, Debian 8 (Raspbian, Minibian)
- Configure Transmission for VPN Split Tunneling Ubuntu 16.04 + Debian 8 (Raspbian, Minibian)
Once you have the Transmission daemon configured and running on your server, you can proceed to install Transmission Remote GUI on Windows.
Note: Transmission Remote GUI is available as a native application for Linux and Mac OS X too.
Install Transmission Remote GUI Client
On your Windows installation download the installer from the official Transmission Remote GUI page. Start the downloaded executable file and proceed with the installation.
Once you get to the Select Additional Tasks window, I recommend to check the following two options: Associate Transmission Remote GUI with the .torrent file extension and Handle magnet links by Transmission Remote GUI
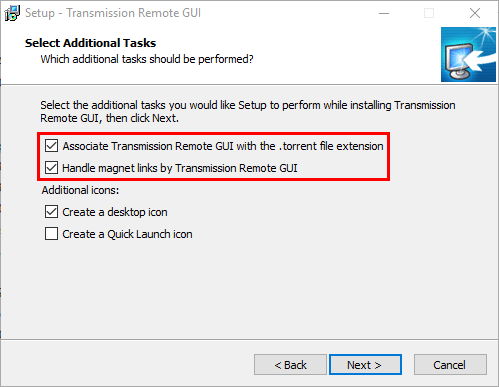
This will open Transmission Remote GUI if you click on .torrent files or a magnet link. No need to download torrent files or copy links into Transmission Web GUI anymore, much more convenient way to handle torrents. Click Next and finalize the installation.
Configure Remote Transmission GUI Connection
You will see the New connection to Transmission window on application start. Here we will configure connection to your server running Transmission daemon.
Enter the IP address of your server running Transmission daemon under 1) Remote host
Regarding the 2) Port number, you should proceed based on your setup:
- If you are NOT using VPN Split Tunnel and/or nginx reverse proxy, then leave the default port number as 9091
- If you are using VPN Split Tunnel and/or nginx reverse proxy, then set the port number to 80
Check 3) Authentication required as you should have a username and password configured to access Transmission Web GUI, you need to enter this under 4) User name and 5) Password
Click OK, Transmission Remote GUI should now connect to your Transmission daemon.
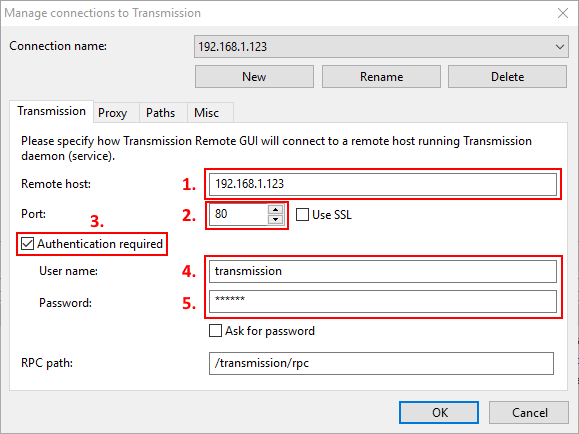
Congratulations, you have configured Transmission Remote GUI. As you can see on the below screenshot, it looks very similar to uTorrent (older versions).
You can manage your torrents and Transmission settings easily using the nice and clean Graphical User Interface.
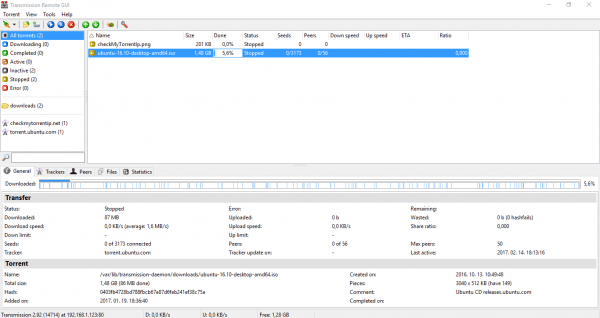
Provide feedback
Saved searches
Use saved searches to filter your results more quickly
Sign up
