359981
Давайте угадаю, вы хотите раздать интернет по Wi-Fi со своего ноутбука. Использовать ноутбук в роли Wi-Fi роутера. Верно? Если да, то вы зашли по адресу. Здесь я расскажу вам все о том, как сделать точку доступа Wi-Fi на ноутбуке, и дам ссылки на подробные статьи по настройке, которые максимально подойдут в вашем случае.
Я уже подготовил несколько инструкций по настройке точки доступа в Windows. Для Windows 7 и Windows 10. Показывал как запустить точку доступа через специальные программы, через командную строку, и даже стандартным средством «Мобильный хот-спот», которое появилось в Windows 10 после последнего большого обновления. В статье я дам ссылки на эти инструкции. Так же, я уже рассказывал о решении проблем, с которыми можно часто столкнутся в процессе запуска точки доступа на ноутбуке.
Но для начала, для тех кто не в теме, я расскажу что такое точка доступа на ноутбуке, в каких случаях можно раздать Wi-Fi, и в каких случаях это не получится сделать. Эта информация может показаться вам лишней. Но поверьте, этот не так. Судя по комментариям, у многих пользователей возникают проблемы с запуском точки доступа именно из-за того, что они не совсем понимают что это такое, и как оно работает. Вы в любом случае можете пропустить один раздел, и перейти к следующему, к настройке. Если вам это не интересно.
Что такое точка доступа Wi-Fi в Windows?
Начиная c Windows 7 (кроме Windows 7 Starter), появилась возможность запуска виртуальной точки доступа Wi-Fi. Это значит, что в системе можно создать виртуальный адаптер, через который будет происходить раздача интернета по Wi-Fi на другие устройства. Это если объяснять простым языком.
Вот смотрите: в ноутбуке, или на компьютере есть Wi-Fi адаптер, через который мы можем подключить его к интернету по беспроводной сети. Это прямое назначение адаптера. А в Windows реализована функция программной точки доступа (Software Access Point). Это значит, что запустив точку доступа, адаптер компьютера будет транслировать Wi-Fi сеть (как обычный роутер). И к этой сети можно подключать другие устройства (телефоны, планшеты, ноутбуки и т. д.). А если в свойствах нашего подключения к интернету разрешить общий доступ для созданного виртуального адаптера, то на всех устройствах появится доступ к интернету. Ноутбук, как и беспроводной маршрутизатор, будет раздавать интернет по Wi-Fi.
Более того, таким способом можно принимать интернет по Wi-Fi и раздавать его. А это значит, что ноутбук (ПК) выступает уже в роли репитера (усилителя беспроводной сети). В некоторых случаях, эта функция может быть полезной. Например, у вас в комнате плохо ловит Wi-Fi на телефоне. А на компьютере, из-за более мощного приемника, есть стабильный сигнал беспроводной сети. Просто запускаем точку доступа в Windows, и уже к ней подключаем телефон.
Что нужно для запуска точки доступа на ноутбуке?
Отдельно решил выделить моменты, без которых не обойтись, если вы хотите раздавать интернет по Wi-Fi с ноутбука, или стационарного компьютера. Это очень важно.
- Нам понадобится ноутбук, или стационарный компьютер. Если у вас именно ПК, то в в нем должен быть внешний USB, или внутренний PCI Wi-Fi адаптер. На ноутбуках он встроенный. О таких адаптерах для ПК я писал в этой статье.
- Наш компьютер, или ноутбук должен быть подключен к интернету. Это понятно, ведь чтобы его раздавать, он должен его откуда-то получать. Интернет может быть через обычный Ethernet (обычный сетевой кабель), высокоскоростное подключение, через 3G/4G модем, или же по Wi-Fi.
- На ПК, или ноутбуке, который мы хотим сделать точкой доступа, обязательно должен быть установлен драйвер на Wi-Fi адаптер. Именно из-за драйвера, его неправильной установки, или версии, у многих не получается запустить точку доступа. То есть, Wi-Fi на вашем компьютере должен работать, в настройках, в сетевых адаптерах должен быть адаптер «Беспроводное сетевое соединение», или «Беспроводная сеть» (в Windows 10).
Как проверить, есть ли поддержка размещенной сети в Windows
Есть команда, которой можно проверить, поддерживает ли ваш компьютер, точнее Wi-Fi адаптер, а еще точнее драйвер который установлен запуск размещенной сети. Имеется введу запуск виртуальной Wi-Fi сети.
Запустите командную строку от имени администратора, и выполните команду netsh wlan show drivers.

В строке «Поддержка размещенной сети» должно быть написано «Да». Если вы выполнили команду, и «Поддержка размещенной сети» – «Нет», то устанавливайте, или обновляйте драйвер Wi-Fi адаптера. Как этот сделать на Windows 7, я писал в этой статье. А если у вас Windows 10, то смотрите статью: обновление (установка) драйвера на Wi-Fi в Windows 10.
Превращаем ноутбук (ПК) в точку доступа Wi-Fi
Важный момент, который нужно понимать. Запуск виртуальной Wi-Fi сети на Windows 7, Windows 8 (8.1) и Windows 10 практически ничем не отличатся. Принцип работы одинаковый. Команды для запуска одинаковые. Даже несмотря на то, что я ниже в статье дам ссылки для запуска сети на разных версиях Windows, важно понимать, что принцип работы, и даже решение самых популярных проблем везде одинаковые.
Существует несколько способов, которыми можно запустить точку доступа:
- Стандартный, и как мне кажется самый надежный способ, это запуск виртуальной точки доступа с помощью специальных команд, через командную строку. В Windows 7, 8, 10, эти команды будут одинаковыми. Ниже я подробнее напишу об этом способе, и дам ссылки на подробные инструкции. Этот способ может вам показаться сложным, но это не так.
- Второй способ, это запуск хот-спот с помощью специальных, сторонних программ. Если хотите больше информации, то в статье «программы для раздачи Wi-Fi с ноутбука в Windows 10, 8, 7», я подробно рассказывал об этих программах (Virtual Router, Switch Virtual Router, Maryfi, Connectify 2016), и показывал как с ними работать. Если решите запускать сеть этим способом, то переходите по ссылке, которую я давал выше, там все очень подробно расписано и показано.
- Третий способ подойдет только для Windows 10, с установленным обновлением (версии 1607). Там уже в настройках появилась вкладка «Мобильный хот-спот», с помощью которой можно запустить точку доступа с ноутбука.
Универсальный способ: запуск точки доступа через командную строку
Я советую сразу переходить на страницу с подробной инструкцией, которая вам подходит больше всего.
- Подробная инструкция по настройке точки доступа в Windows 10
- Запуск виртуальной Wi-Fi сети в Windows 7
- Инструкция по настройке точки доступа, если интернет у вас через 3G/4G модем.
- Если у вас стационарный компьютер с USB Wi-FI адаптером, то смотрите эту инструкцию.
Не важно, какая версия Windows у вас установлена. Нужно просто запустить командную строку, и по очереди выполнить несколько команд.
Краткая инструкция
1
Первая команда:
netsh wlan set hostednetwork mode=allow ssid=»help-wifi.com» key=»11111111″ keyUsage=persistent
Она регистрирует в системе новую сеть. Проще говоря, задает имя Wi-Fi сети, которую будет раздавать ноутбук, и задает пароль. В самой команде, строчка ssid=»help-wifi.com» – это имя сети. Ее мощно сменить. Так же пароль key=»11111111″. Пароль так же можно сменить.

2
Вторая команда:
netsh wlan start hostednetwork
Она уже запускает виртуальную сеть, создает адаптер. После выполнения этой команды, ваш ноутбук уже начинает раздавать Wi-Fi с параметрами, которые были заданы в первой команде.

3
Дальше, в свойствах нашего подключения к интернету нужно открыть общий доступ для виртуальной Wi-Fi сети, которую мы запустили. Чтобы ноутбук мог раздавать интернет.

4
Остановить раздачу Wi-Fi можно командой: netsh wlan stop hostednetwork. А снова запустить командой, которую я давал выше. Каждый раз выполнять первую команду не нужно. Только в том случае, когда вы хотите сменить название сети (SSID), или пароль.
Точка доступа в Windows 10 через «Мобильный хот-спот»
Как я уже писал выше, после установки обновления на Windows 10 от 2 августа 2016 года (версии 1607 ), в параметрах, разделе «Сеть и Интернет» появилась вкладка «Мобильный хот-спот» на которой очень просто и быстро можно запустить раздачу интернета по Wi-Fi. Выглядит она вот так:

По настройке функции мобильный «Мобильный хот-спот» у нас есть большая и подробная статья: https://help-wifi.com/nastrojka-virtualnoj-wi-fi-seti/mobilnyj-xot-spot-v-windows-10-zapusk-tochki-dostupa-prostym-sposobom/
Ошибки, с которыми можно столкнутся при запуске виртуальной Wi-Fi сети
Как не странно, в процессе настройки и превращения вашего ноутбука в роутер, можно столкнутся с множеством проблем и ошибок. Особенно в Windows 10, так как там с драйверами в основном проблемы. Поэтому, я подготовил несколько отдельных статей, с решениями самых популярных ошибок.
1
Если вы запускаете сеть в Windows 10 через «Мобильный хот-спот», то можете увидеть ошибку «Не удалось настроить мобильный хот-спот, поскольку у компьютера отсутствует подключение Ethernet, Wi-Fi или подключение к сотовой сети». При этом, ваш компьютер подключен к интернету. Такая ошибка может появится в том случае, если у вас PPPoE подключение через набор номера (логин и пароль). Стандартная функция почему-то не видит такое подключение. Попробуйте запустить сеть через командную строку.
2
Снова же, в Windows 10, после запуска виртуальной сети она может иметь статус «Без доступа к сети», и устройства не будут подключатся к созданной сети. По этой проблеме смотрите эту статью: https://help-wifi.com/nastrojka-virtualnoj-wi-fi-seti/ustrojstva-ne-podklyuchayutsya-k-tochke-dostupa-v-windows-10-poluchenie-ip-adresa/
3
Ошибка: «Не удалось запустить размещенную сеть. Группа или ресурс не находятся в нужном состоянии для выполнения требуемой операции». Если вы столкнулись с этой ошибкой, то решения смотрите в этой статье: https://help-wifi.com/nastrojka-virtualnoj-wi-fi-seti/ne-udalos-zapustit-razmeshhennuyu-set-v-windows/
4
О решении проблем с открытием общего доступа к интернету для созданного подключения смотрите в этой статье.
5
Если вы запустили раздачу Wi-Fi, устройства к сети подключатся, но интернет не работает, то смотрите эту инструкцию.
Заключение
Я старался сделать эту статью максимально простой и понятной. Чтобы каждый смог понять, как работает эта функция, что нужно для ее настройки, и по какой инструкции настраивать в конкретном случае. А так же, как разобраться с возможными проблемами, которые могут возникнуть в процессе настройки точки доступа в Windows.
Если понять как работает функция виртуальной Wi-Fi сети, и если нет никаких проблем с оборудование (драйверами), то сеть запускается очень просто и отлично работает. В любом случае, в комментариях вы можете делится своими советами, и задавать вопросы. Всего хорошего!
Напоминаем, что попытки повторить действия автора могут привести к потере гарантии на оборудование и даже к выходу его из строя. Материал приведен исключительно в ознакомительных целях. Если же вы собираетесь воспроизводить действия, описанные ниже, настоятельно советуем внимательно прочитать статью до конца хотя бы один раз. Редакция 3DNews не несет никакой ответственности за любые возможные последствия.
В случае Windows 7 и Windows Server 2008 R2 это как раз одно из множества нововведений, которое осталось практически незамеченным, хотя материалы по этой теме в Сети найти крайне легко. Строго говоря, спецификация Wi-Fi подразумевает работу сети в двух основных режимах — либо точка-точка (ad-hoc mode), когда все клиенты подсоединяются друг к другу, либо в режиме точки доступа (infrastructure mode), когда обмен данными между двумя хостами идёт через третью сторону. Работа одного физического адаптера одновременно в двух этих режимах теоретически невозможна.
На практике же в Microsoft решили обратить свой взор на модные ныне технологии виртуализации и создали прослойку, абстрагирующую беспроводной адаптер. Фактически мы можем иметь в системе как бы несколько модулей Wi-Fi, каждый со своими настройками, которые в реальности используют ресурсы лишь одного физического устройства. Называется эта подсистема Virtual Wi-Fi. Аналогичная разработка есть и у компании Intel — Intel MyFi (My Wi-Fi). Мы не будем вдаваться в технические подробности реализации каждой из технологий — нам важно, что мы можем заставить работать адаптер в режиме программной точки доступа, Software Access Point (SoftAP).
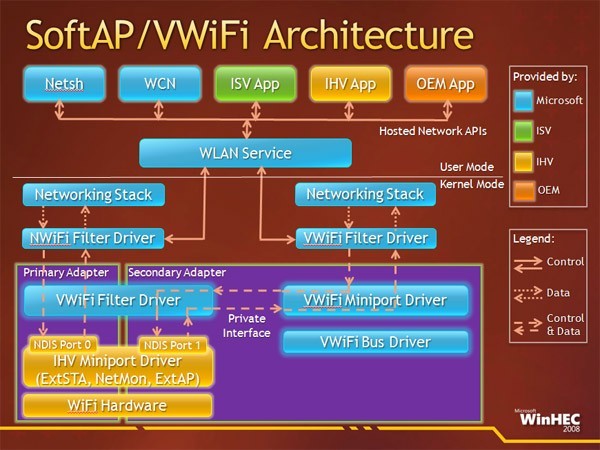
Итак, зачем же может понадобиться SoftAP? Во-первых, для быстрой организации локальной беспроводной сети, к которой можно подсоединить другой компьютер, смартфон и так далее. Во-вторых, можно раздавать Интернет с основной машины внутрь нашей маленькой сети. В этом случае клиенты будут находиться за NAT. Не суть важно, каким образом мы получаем доступ в Сеть на машине с SoftAP — по Ethernet, WiMax, 3G, Dial-Up (всякое бывает) или как-то ещё. Примечательно, что компьютер может быть подключен к какой-либо беспроводной сети и в то же время являться точкой доступа.
Таким образом, легко создать ретранслятор, поставив ноутбук на границе приёма основной беспроводной сети и задав такие же параметры SoftAP, как у родительской точки доступа. Тем самым мы расширим диапазон действия сети, а все клиенты при необходимости будут автоматически переподключаться к ретранслятору и наоборот. Ещё одна возможность — лёгкое «заведение» трафика беспроводных клиентов на любой доступный сетевой интерфейс, например в VPN-туннель. Есть и другие возможности использования программной точки доступа, выходящие за моральные рамки наши рубрики.

Для реализации SoftAP нам понадобится Wi-Fi-адаптер, драйверы которого поддерживают работу в таком режиме. В принципе, практически все современные беспроводные модули, встроенные или внешние, обладают такой возможностью. Более того, поддержка Virtual Wi-Fi является одним из обязательных условий для попадания адаптера в список сертифицированных совместимых устройств для Windows 7. Не поленитесь выяснить этот момент перед началом настройки и обновите на всякий случай драйверы с официального сайта производителя модуля Wi-Fi. Впрочем, в большинстве случаев драйвер, «приехавший» вместе с системными обновлениями, будет работать как надо. К сожалению (не очень большому, правда), сейчас мы можем создать лишь одну виртуальную точку доступа с обязательным шифрованием WPA2-PSK/AES.
Для того чтобы создать точку доступа, достаточно запустить консоль (командную строку) от имени администратора и выполнить одну-единственную команду:
netsh wlan set hostednetwork mode=allow ssid=»SoftAP Tst» key=»Yourpassword» keyUsage=persistent
Естественно, в параметре ssid надо указать имя точки доступа, а в key задать пароль для доступа к сети. В дальнейшем таким же образом можно менять параметры AP. После выполнения команды ОС установит нужный драйвер и в списке беспроводных адаптеров появится нужный нам Virtual Wi-Fi. Для удаления адаптера нужно указать в команде mode=disallow и опустить все остальные параметры.
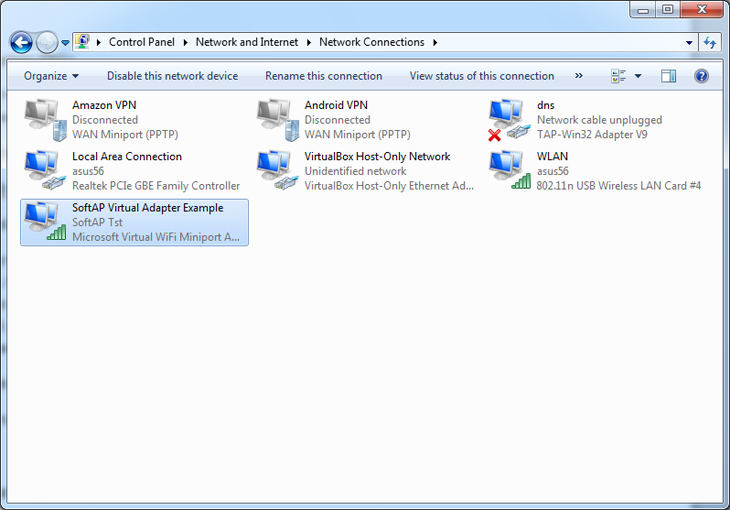
Теперь можно запустить точку командой:
netsh wlan start hostednetwork
Для прекращения работы логичным образом меняем в команде параметр start на stop.
Крайне не рекомендуется во время работы в режиме SoftAP отключать физический адаптер Wi-Fi, например вытаскивать его из USB-порта — это может привести к аварийному завершению работы ОС!!!
Чтобы просмотреть текущие параметры виртуальной точки доступа, можно воспользоваться командами:
netsh wlan show settings
netsh wlan show hostednetwork setting=security
При старте SoftAP автоматически запустится встроенный DHCP-сервер. Чтобы «расшарить» подключение к Интернету для пользователей только что созданной беспроводной сети, надо перейти на вкладку «Общий доступ» в свойствах того сетевого интерфейса, который как раз имеет выход в Сеть. Там необходимо включить разрешение на общий доступ к Сети и выбрать наш виртуальный адаптер в режиме SoftAP.
Для упрощения работы с программной точкой доступа можно посоветовать две программы: VirtualRouter и Connectify. Первая абсолютно бесплатна, но немного устарела и не всегда работает «из коробки», а вторая просит заплатить денег за доступ к некоторым функциям. Впрочем, оно того стоит. Функциональность утилиты намного превышает встроенные возможности ОС по работе с виртуальной точкой доступа. У неё есть UpnP-сервер, она позволяет выбрать другой вид шифрования, имеет более удобное управление беспроводными клиентами и много-многое другое. В общем, настоящий маленький программный монстр для организации хот-спота. Если вам действительно нужна такая расширенная функциональность, то 30$ в год кажутся не слишком большой суммой. Программную точку доступа можно создать и в Linux или Mac OS X. Правда, в первом случае придётся повозиться с настройками, а возможностей будет меньше, чем в Windows 7. Во втором случае, в лучших традициях ОС от Apple, всё делается элементарно. К тому же с появлением AirDrop и AirPlay обмен информацией между i-устройствами значительно упростился. На этом, как говорят в этих ваших интернетах, будем считать тему раскрытой. Удачи!
Если Вы заметили ошибку — выделите ее мышью и нажмите CTRL+ENTER.
Перед тем, как переходить к инструкциям, убедитесь в том, что ваш ПК поддерживает Wi-Fi. Если с ноутбуками все понятно, то персональные компьютеры редко оснащены встроенным адаптером беспроводной сети. В случае его отсутствия на материнской плате придется приобретать адаптер Wi-Fi самостоятельно и уже после подключения приступать к настройке раздачи беспроводной сети.
Способ 1: «Командная строка»
В операционной системе Windows присутствует встроенный инструмент, позволяющий настроить раздачу беспроводной сети. В следующих версиях ОС эта функция была усовершенствована и обрела графическую реализацию, однако обладателям «семерки» потребуется использовать консоль и вводить там соответствующую команду.
- Для начала найдите «Командную строку», например, через меню «Пуск».
- Щелкните по приложению правой кнопкой мыши и выберите пункт «Запуск от имени администратора».
- Введите команду
netsh wlan set hostednetwork mode=allow ssid="lumpics.ru" key="12345678" keyUsage=persistentи подтвердите ее нажатием по клавише Enter. Дополнительно учитывайте, что lumpics.ru — любое название точки доступа, а 12345678 — пароль, который должен состоять минимум из восьми символов. - Если вы получили уведомление о том, что служба автонастройки беспроводной сети не запущена, придется проверить ее.
- Тогда откройте «Пуск» и перейдите в раздел «Панель управления».
- Разверните категорию «Администрирование».
- В списке отыщите «Службы» и кликните по этой строке дважды ЛКМ.
- Остается найти целевую службу и открыть ее свойства двойным нажатием левой кнопки мыши или вызовом контекстного меню правой кнопкой мыши.
- Запустите автонастройку WLAN, нажав по специально отведенной для этого кнопке.
- Появится отдельное окно, где будет уведомление о попытке запуска службы. Дождитесь, пока этот процесс завершится.
- Снова вернитесь к консоли, введите ту же самую команду, подтвердите ее и ознакомьтесь с полученным сообщением. На этот раз SSID должен создаться успешно.











Сейчас вы можете взять смартфон или другой ноутбук, чтобы проверить доступ к сети. Если он все еще отсутствует, обратитесь к настройкам сетевого адаптера, изменив в нем один параметр.
- Снова откройте «Панель управления».
- Переместитесь к разделу «Центр управления сетями и общим доступом».
- В меню слева нажмите по кликабельной надписи «Изменение параметров адаптера».
- Нажмите по созданному адаптеру правой кнопкой мыши и перейдите в его «Свойства».
- Переключитесь на вкладку «Доступ» и отметьте галочкой пункт «Разрешить другим пользователям сети использовать подключение к Интернету данного компьютера», после чего примените изменения и снова проверьте подключение к Wi-Fi.





Способ 2: Сторонние программы
Если первый метод по каким-то причинам вам не подходит, в качестве альтернативы можно использовать программное обеспечение от независимых разработчиков. В большинстве случаев там нужно ввести только основные параметры сети и сразу запустить ее, в дальнейшем просматривая список подключенных устройств и всячески управляя ними. Детальный обзор всех таких программ ищите в отдельной статье на нашем сайте по следующей ссылке.
Подробнее: Программы для раздачи Wi-Fi с ноутбука и компьютера


Решение проблем с работой Wi-Fi
В завершение разберем несколько самых часто встречающихся проблем, связанных с раздачей беспроводной сети с компьютера или ноутбука под управлением Windows 7.
- Если при попытке перехода в «Свойства» созданной сети через меню параметров адаптера само окно не открывается, вызовите контекстное меню через ПКМ, отключите, а затем повторно включите сетевой адаптер. Это обновит его конфигурацию и позволит перейти к настройке доступа.
- При отсутствии вкладки «Доступ», о которой шла речь выше, проверьте сообщение в «Командной строке» и убедитесь в том, что новый сетевой адаптер, раздающий Wi-Fi, был создан. Соответственно, если он находится в отключенном состоянии, то и настроить его не получится. При этом учитывайте, что все роутеры поддерживают такую функцию, а вот с USB-модемами могут возникнуть проблемы, которые не удастся решить в связи со спецификой функционирования подобного сетевого оборудования.
- Некоторые пользователи сталкиваются с ошибкой «Не удалось запустить размещенную сеть. Группа или ресурс не находятся в нужном состоянии…» при вводе команды
netsh wlan start hostednetwork. Если это произошло с вами, значит, драйвер сетевого адаптера не поддерживает данную технологию. В качестве альтернативы используйте стороннее ПО. Однако иногда он находится в отключенном состоянии, поэтому для проверки выполните такие действия: - Через «Панель управления» откройте «Диспетчер устройств».
- Нажмите по выпадающему меню «Вид» > «Показать скрытые устройства».
- Разверните блок с «Сетевые адаптеры», найдите там «Microsoft Hosted Network Virtual Adapter» или «Виртуальный адаптер размещенной сети (Майкрософт)». Щелкните по этому адаптеру ПКМ и выберите пункт «Задействовать». Затем снова возвращайтесь к консоли и пробуйте запустить раздачу Wi-Fi.




Наша группа в TelegramПолезные советы и помощь
Технология Wireless Hosted Network
Области применения технологии Wireless Hosted Network
Выход в Сеть с других беспроводных клиентов пользователя
Расширение зоны приема существующей беспроводной сети
Подключение беспроводных клиентов по шифрованному каналу
Шлюз между двумя беспроводными сетями
Использование технологии Wireless Hosted Network
Команды сетевой оболочки netsh для работы с WLAN
Выбор канала вещания
Утилиты для управления точкой доступа
Virtual Router
Connectify
Другие ОС
Тестирование
Выводы
С появлением домашних беспроводных сетей и по мере их дальнейшего повсеместного распространения создание точки доступа для компьютеров и устройств пользователя стало насущной необходимостью. Желание организовать точку доступа на обычном ноутбуке может возникнуть по разным причинам. Одному пользователю нужно разрешить доступ в Интернет через 3G или WiMax-модем другим беспроводным устройствам. Другой экономит деньги и хочет создать свою маленькую беспроводную сеть с минимальными затратами на базе имеющегося у него оборудования. И если пользователями Linux-подобных систем эта задача решается весьма прозаично, поскольку такая возможность встроена в саму операционную систему, то пользователям ОС Windows, которых большинство, приходится сложнее. Конечно, покупка единого сетевого беспроводного центра, каким является беспроводной маршрутизатор, бесспорно, решает эту проблему, но что делать, если такой возможности нет? Мало кто знает, что создание беспроводной точки доступа на основе адаптера изначально заложено в операционные системы Windows 7/2008 R2. Прежде чем приступить к описанию процесса создания беспроводной точки, рассмотрим технологию, встроенную в эти операционные системы.
Технология Wireless Hosted Network
Технология Wireless Hosted Network появилась в Windows 7 и потом была перенесена на серверный вариант операционный системы Windows 2008 R2, если в нем установлен сервис Wireless LAN Service. В официальном русском переводе эта технология называется «размещенная сеть», что, конечно, не очень понятно. В ее основе лежит платформа WiFi-PAN, которая включает две реализованные в новой ОС возможности, а именно:
- Virtual WiFi (VWiFi) — создание нескольких виртуальных беспроводных адаптеров на основе одного физического;
- Software Access Point (SoftAP) — организация программной точки доступа с помощью одного из этих виртуальных беспроводных адаптеров.
Технологию VWiFi (первоначальное название MultiNet) компания Microsoft начала разрабатывать еще в 2002 году, как только появились первые устройства беспроводной связи стандарта 802.11. Основной принцип ее работы базировался на модификации режима работы децентрализованной беспроводной сети (ad hoc) для подключения нескольких компьютеров к одному клиенту. Исследования в этом направлении закончились в 2005 году выпуском специальной утилиты Microsoft Research Virtual WiFi для Windows XP, которую можно скачать с сайта Microsoft Research. И хотя дальнейшее развитие технологии в том ее виде прекратилось, а исследования были фактически заморожены, наработки в этой области были использованы в новой операционной системе Windows 7, и теперь новая технология имеет такое же название — Virtual WiFi.
Новая версия VWiFi интересна в плане применения виртуализации, благодаря которой можно использовать ресурсы одного WLAN-адаптера, чтобы работать в нескольких беспроводных сетях. Как и в первых версиях этой технологии, в последнем варианте применяется промежуточный драйвер NDIS, который отвечает за реализацию дополнительных виртуальных адаптеров. С помощью VWiFi можно легко создать в системе несколько виртуальных беспроводных адаптеров. Каждый из них впоследствии можно отдельно сконфигурировать и подключить к разным точкам доступа. При этом все они будут использовать ресурсы одного и того же физического устройства. Безусловно, одновременная работа нескольких адаптеров через одно физическое устройство скажется на производительности, однако в большинстве случаев понадобится только один дополнительный сетевой адаптер. Также стоит отметить, что все виртуальные адаптеры имеют одинаковый MAC-адрес, который базируется на MAC-адресе физического беспроводного адаптера, установленного в компьютере.
Вторая технология, под названием Software Access Point, позволяет перевести любой из созданных виртуальных адаптеров в режим инфраструктуры (infrastructure mode), который дает возможность принимать подключения от других беспроводных клиентов. Единственным требованием для работы Wireless Hosted Network является поддержка драйверами беспроводного адаптера этого режима. Такая поддержка является обязательной, чтобы производитель драйвера устройства мог получить значок совместимости с операционной системой Windows 7. Поэтому большинство современных беспроводных сетевых адаптеров поддерживают этот режим. Для многих старых адаптеров были выпущены обновления с поддержкой Wireless Hosted Network. Однако некоторые старые адаптеры всетаки не поддерживают эту технологию, среди них надо отметить Intel PRO/Wireless 3945ABG и 4965AGN, Atheros AR9285, а также Intel 5100/5300 (речь идет о драйверах для 32-битной ОС), что огорчит многих пользователей ноутбуков на этих популярных чипах.
Области применения технологии Wireless Hosted Network
Выход в Сеть с других беспроводных клиентов пользователя
В случае если на ноутбуке есть выход в Интернет через модем USB 3G/4G с нелимитируемым или относительно недорогим трафиком, логично обеспечить доступ к нему и другим беспроводным устройствам. Это актуально, например, на даче или в поездке, где развертывание стационарной точки доступа попросту нецелесообразно и невозможно. Таким же образом можно раздать Интернет на соседние устройства, если ноутбук подключен к платной беспроводной сети, в которой обычно можно использовать лишь одну сессию, или осуществляется привязка по MAC-адресу сетевой карты.
Расширение зоны приема существующей беспроводной сети
С помощью описанной технологии очень легко расширить диапазон действия сети, так как виртуальный адаптер может выполнять роль ретрансляторов существующей сети, когда физический адаптер подключен к ней. Это весьма спорный вариант использования, поскольку интегрированные в ноутбуки беспроводные адаптеры имеют довольно слабые антенны, расположенные в корпусе, и, тем более, формулу 2×2:1, что значительно снижает скоростные показатели сети.
Подключение беспроводных клиентов по шифрованному каналу
Поскольку не многие современные телефоны и планшеты позволяют устанавливать поверх беспроводного соединения еще одно, этот режим пригодится для решения данной задачи. Весь трафик подключенных к новоиспеченной точке доступа клиентов можно перенаправить напрямую на VPN-соединение, что позволит использовать безопасный шифрованный канал на устройстве, которое не имеет такой возможности.
Шлюз между двумя беспроводными сетями
Подключившись сразу к нескольким беспроводным сетям и имея только один физический адаптер, ноутбук может выступать в роли межсетевого шлюза, обеспечивая доступ клиентов одной беспроводной сети в другую. В этом случае необходимо правильно настроить виртуальные адаптеры на ноутбуке, так как встроенный ICS (Internet Connection Sharing) имеет урезанный функционал.
Использование технологии Wireless Hosted Network
Несмотря на то что технология Wireless Hosted Network появилась с выходом Windows 7, ее возможности практически не афишировались. Компания Microsoft, по всей видимости, позиционирует ее прежде всего как инструмент для системных администраторов, а не для конечных пользователей. Включение/отключение и настройка параметров этой технологии могут происходить через API-вызовы операционной системы или через сетевую оболочку netsh (network shell). Отметим, что netsh является встроенной утилитой в операционных системах Windows, начиная с Windows NT, но только в Windows 7 и Windows 2008 в ней появились настройки WLAN-интерфейса. Теперь эта сетевая оболочка имеет специальный набор команд для работы с беспроводной сетью. Запуск команды необходимо выполнять от лица администратора системы. Полный список возможных команд можно получить, если набрать в командной строке netsh wlan /?. Для управления этой технологией, помимо сетевой оболочки, существуют две популярные программы — Virtual Router и Connectify. Обе они бесплатные, но Connectify имеет версию Pro, за которую уже придется заплатить. Обе программы расширяют функционал работы Wireless Hosted Network и делают его более прозрачным для пользователя. Далее мы рассмотрим обычный вариант использования Wireless Hosted Network с помощью сетевой оболочки netsh, а затем немного расскажем о каждой из упомянутых утилит.
Прежде чем пытаться создать беспроводную сеть с применением Wireless Hosted Network, необходимо проверить, поддерживает ли данную технологию беспроводной сетевой адаптер. Это можно сделать с помощью команды:
netsh wlan show drivers
При поддержке этой технологии будет ответ «да», как на рис. 1. Если на компьютере установлено несколько беспроводных адаптеров, то необходимо посмотреть этот параметр для искомого адаптера. Если же при выводе данной команды стоит значение «нет», нужно установить последние версии драйверов для беспроводного адаптера. Впрочем, установка самой последней версии драйверов не помешает и в начале работы. Иногда новые версии драйверов можно найти не на сайте производителя, а на других ресурсах, посвященных драйверам сетевых карт. Если при установке последних версий драйверов всё равно появляется ответ «нет», значит, данный адаптер не поддерживает эту технологию и, скорее всего, поддержка уже не появится.
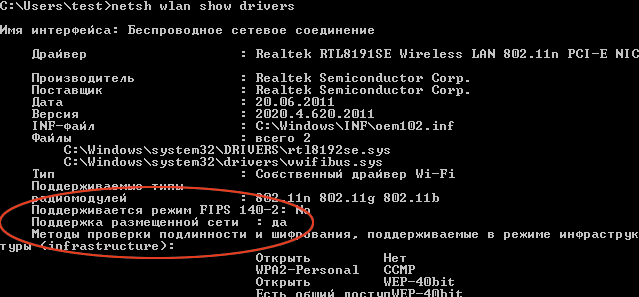
Рис. 1. Поддержка «размещенной» сети
Мы использовали беспроводной адаптер Realtek RTL8191SE Wireless LAN 802.11n PCI-E NIC. Отметим, что версии драйверов 1-й ревизии 1094.2.0617.2011 не поддерживают эту технологию. В нашем случае применялись драйверы Realtek версии 2020.4.0620.2011 с официального сайта. Вообще команда netsh wlan show drivers выводит довольно полную информацию о сетевом адаптере и поддерживаемых им режимах. Так, можно определить, какие методы шифрования будут работать с этим адаптером. Однако, даже если адаптер поддерживает режим шифрования WEP, с помощью Wireless Hosted Network не удастся установить этот режим. Дело в том, что по умолчанию данная технология работает в режиме защищенной сети с шифрованием WPA2-PSK/AES, а отключить этот функционал с помощью встроенной утилиты netsh wlan не представляется возможным.
Команды сетевой оболочки netsh для работы с WLAN
Сначала приведем список типичных команд, которые могут пригодиться в процессе настройки:
- netsh wlan start|stop hostednetwork — запуск (start) и отключение (stop) «размещенной» сети;
- netsh wlan set hostednetwork [mode=]allow|disallow — разрешить (allow) или запретить (disallow) использование сети;
- netsh wlan set hostednetwowrk [ssid=]<ssid> [key=]<passphrase> [keyUsage=] persistent|temporary — задание параметров сети «размещения», а именно: имя сети (ssid), секретный ключ (passphrase) и режим использования ключа (постоянный (persistent)/временный (temporary));
- netsh wlan refresh hostednetwork [data=] key — установить новый секретный ключ сети (key);
- netsh wlan show hostednetwork [[setting=]security] — показать настройки «размещенной» сети, добавление security в конце строки выводит текущий секретный ключ, а также ключ безопасности системы (hash).
Перед тем как начать создавать виртуальные сетевые адаптеры, узнаем текущие параметры «размещенной» сети с помощью команды:
netsh wlan show hostednetwork
Если до сих пор ни одной «размещенной» сети не было создано, последует типичный вывод, как на рис. 2.
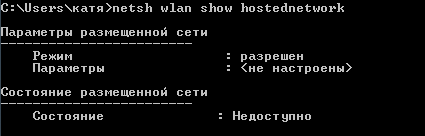
Рис. 2. Параметры «размещенной» сети
Перед включением «размещенной» сети настроим ее параметры с помощью команды:
netsh wlan set hostednetwork mode=allow ssid=»My Net» key=»1234qwerty»
После успешного выполнения операции пользователю будут показаны сроки, представленные на рис. 3. Если при выполнении этой команды возникли ошибки, необходимо еще раз определить, поддерживается ли адаптером данный режим. Также после выполнения этой команды может появиться «синий экран», что свидетельствует о неработающих драйверах для сетевой карты — следует переустановить их.

Рис. 3. Установка параметров «размещенной» сети
Теперь, при успешном выполнении вышеописанной операции, при выводе команды
netsh wlan show hostednetwork
пользователю будут сообщены параметры «размещенной» сети (рис. 4). Добавление параметра security отображает текущий ключ безопасности сети, введенный пользователем ранее, ключ безопасности системы, а также метод использования ключа — постоянный или временный.
Рис. 4. Параметры «размещенной» сети
Таким образом, сеть My Net с паролем 1234qwerty успешно сохранена в настройках. После выполнения команды создания «размещенной» сети в Диспетчере устройств, в группе Сетевые адаптеры должно появиться новое устройство — Microsoft Virtual WiFi Miniport Adapter (адаптер мини-порта виртуального WiFi Microsoft). В оснастке Панель управления —> Сеть и Интернет —> Сетевые подключения появится новое беспроводное подключение с названием Беспроводное сетевое соединение 2, физическим адаптером для которого является Microsoft Virtual WiFi Miniport Adapter.
Тут могут возникнуть непредвиденные ситуации, как у нас в процессе написания статьи. Так, несмотря на то что беспроводной адаптер Atheros AR9285 поддерживает технологию «размещенной» сети, если судить по выводу команды netsh wlan show drivers, после настройки новой сети виртуальный адаптер появился в системе, но с восклицательным знаком (рис. 5). Как оказалось, этот беспроводной адаптер хотя официально и поддерживает данную технологию, но на практике не запускается. Отключение «размещенной» сети для адаптера и изъятие виртуального адаптера из системы можно произвести командой:
Рис. 5. Проблема с виртуальным адаптером
netsh wlan set hostednetwork disallow
В том случае, если всё прошло удачно и новый виртуальный адаптер присутствует в системе, новую «размещенную» сеть остается только включить командой:
netsh wlan start hostednetwork
После этого виртуальная точка доступа начинает свою работу, а другие беспроводные устройства могут подключаться к ней и получать IP-адреса в диапазоне 192.168.173.2 — 192.168.173.254. Безусловно, от такого подключения не будет особого проку, поскольку необходимо явно указать сетевой интерфейс с доступом во внешнюю сеть, который будет ретранслироваться на точку доступа с помощью сервиса ICS (Internet Connection Sharing). Чтобы настроить точку доступа для работы в этом режиме, следует перейти в Панель управления —> Сеть и Интернет— > Сетевые подключения и выбрать то соединение, через которое будет осуществляться доступ в Интернет. Далее в свойствах соединения, во вкладке Доступ нужно активировать опцию Разрешить другим пользователям сети использовать подключение к Интернету данного компьютера (рис. 6). В этой оснастке в выпадающем списке следует выбрать то сетевое подключение, клиенту которого будет доступна внешняя сеть. Если в системе присутствует только один беспроводной адаптер, этим подключением будет Беспроводное сетевое соединение 2, которое было создано ранее при настройке «размещенной» сети. Клиентам новоиспеченной точки доступа предоставляется доступ через проводной адаптер, то есть осуществляется типичная схема подключения, которая подойдет для превращения локальной сети в беспроводную.
Рис. 6. Включение функции ICS
После описанных выше манипуляций подключенные к новой точке доступа клиенты получат доступ в указанную сеть. Встроенный в операционную систему DHCP-сервер будет выдавать клиентам точки доступа IP-адреса в диапазоне 192.168.137.2 — 192.168.168.137.254. Подключенный клиент получает от DHCP-сервера любой доступный IP-адрес, маску подсети 255.255.255.0, шлюз и DNS-сервер с IP-адресом 192.168.137.1. Логично, что компьютер с IP-адресом 192.168.137.1 — это и есть созданная ранее точка доступа. В операционной системе Windows 7 параметры, выдаваемые DHCP-сервером, изменить нельзя.
Выбор канала вещания
Как уже говорилось, отключить функцию шифрования в новой «размещенной» сети средствами Windows невозможно. Это, конечно, несколько снизит скоростные показатели пропускной способности беспроводной сети, зато обеспечит надежную защиту передаваемых данных. Другое дело, если разворачиваемая виртуальная точка доступа находится в районе с многочисленными беспроводными сетями. В таком случае пользователь столкнется с тем, что новая точка доступа будет работать на одном канале с другими сетями, что ухудшит качество соединения. Средствами операционной системы Windows и ее утилиты netsh сменить канал вещания беспроводной точки доступа нельзя. Однако это можно сделать с помощью внесения исправлений в реестр Windows.
Технология Wireless Hosted Network базируется на измененном режиме работы при соединении ad hoc (клиент — клиент), поэтому в процессе создания беспроводной точки доступа Windows выбирает тот канал, на котором обычно общаются два клиента. Драйверы для беспроводных адаптеров содержат переменную, отвечающую за номер канала, который в большинстве драйверов выставлен в значение 11. То есть сетями класса Independent Basic Service Set (IBBS), к которым относится режим работы ad hoc и базирующаяся на нем «размещенная» сеть, используется 11-й канал для диапазона 2,4 ГГц. Для таких сетей, но относящихся к диапазону 5,2 ГГц, используется 36-й канал. Поскольку в России преобладают устройства беспроводного стандарта диапазона 2,4 ГГц, приведем пример изменения канала на базе одного из таких адаптеров.
Беспроводные контроллеры, то есть сами чипы, выпускаются немногими компаниями, поэтому в таблице приведены переменные, отвечающие за выбор канала для беспроводных контроллеров большинства популярных производителей.
Особо нужно отметить, что у всех драйверов, кроме Intel, используется единая переменная для частот 2,4 и 5 ГГц. Для частоты 5 ГГц драйверы Intel применяют дополнительную переменную RecommendedChannel52. Поскольку со временем драйверы могут меняться и описанные выше переменные отсутствуют в реестре, их можно определить, просматривая используемый адаптером INF-драйвер (например, для чипов Atheros это netathr.inf) на наличие любой переменной, включающей строку channel (рис. 7). В этом же файле будут перечислены все варианты значений переменной, что позволяет выбрать не только стандартные каналы 1-13, но также каналы с шириной 40 МГц, хотя полной уверенности в том, что они заработают, нет. Таким образом, после изменения значения по умолчанию в драйвере беспроводного адаптера и переустановки его, а затем применения уже исправленной версии создаваемая точка доступа будет использовать не 11-й канал, а тот, что прописан пользователем в драйвере. Это довольно длительный процесс с предварительным удалением «старых» драйверов и заменой их на другие драйверы, но есть и более элегантное решение — изменить значение в реестре.
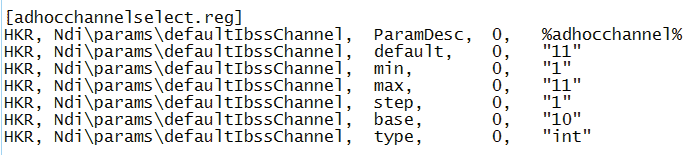
Рис. 7. Значения channel в INF-файле
Чтобы изменить значение в реестре Windows, необходимо найти ту ветку в реестре, которая отвечает за значения переменных для беспроводного адаптера, установленного в системе и являющегося «донором» для создания точки доступа. Для начала необходимо отключить беспроводной адаптер в системе, чтобы при следующем включении значения параметров для беспроводной сети были взяты системой из реестра. Необходимо скопировать часть названия адаптера в свойствах беспроводного соединения так, как показано на рис. 8. Затем открыть реестр командой regedit в консоли от имени администратора системы. Далее с помощью команды поиска (Правка —> Найти) отыскать в реестре упоминание об этом адаптере. В реестре может быть достаточное число указаний на название адаптера, но для изменения параметров адаптера необходимы две основные ветки реестра (рис. 9):
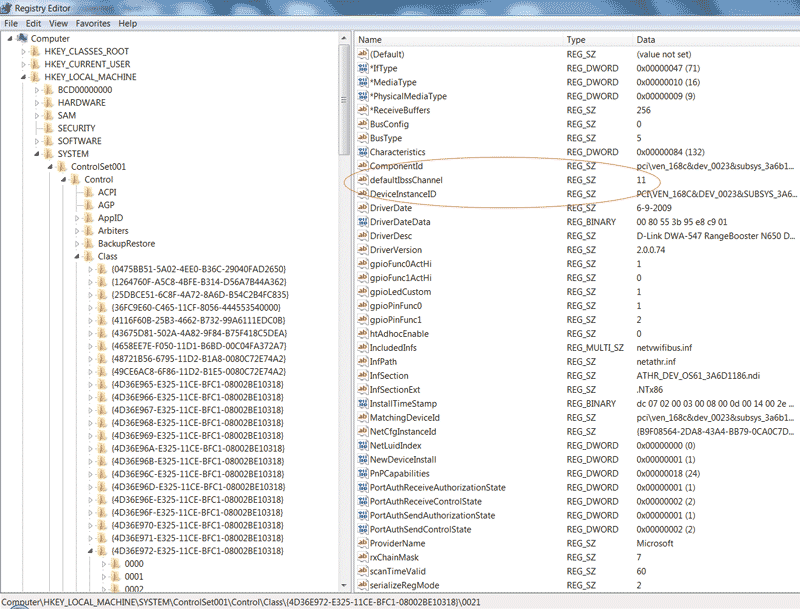
Рис. 9. Ветка в реестре
HKEY_LOCAL_MACHINE\SYSTEM\ControlSet001\Control\Class\{4D36E972-E325-11CE-BFC1-08002BE10318}\0015
и
HKEY_LOCAL_MACHINE\SYSTEM\CurrentControlSet\Control\Class\{4D36E972-E325-11CE-BFC1-08002BE10318}\0015
Последнее значение — 0015 — может меняться в зависимости от наличия в системе других устройств. Путь в реестре также может изменяться в зависимости от используемой системы, поэтому лучше всего для нахождения параметров беспроводного адаптера воспользоваться поиском. В обеих ветках реестра следует изменить значение параметра канала, а если он отсутствует — просто добавить его. После этих действий остается только включить беспроводной адаптер, который ранее был деактивирован. При следующей активации «размещенной» сети она будет работать на указанном в реестре канале.
Тут следует отметить важный момент: если основной адаптер подключен к другой беспроводной сети, то точка доступа «размещенной» сети будет использовать канал, выдаваемый настоящей точкой доступа, даже если она не выступает в роли «повторителя» этой сети. Увы, выбрать используемый канал в этом случае не представляется возможным, поскольку это определяется неизменяемой настройкой драйверов адаптера.
Единственный недостаток создания «размещенной» сети из консоли — отсутствие сохранения новой сети после перезапуска. Так, сразу после перезагрузки или выхода пользователя из системы (это относится и к режиму «сна») все операции по созданию и включению сети пользователю придется проделывать заново. Это очень неудобно при частом использовании данной функции, особенно на ноутбуке, который часто переходит в режим «сна» совсем не вовремя. К счастью, нашлись разработчики, которые реализовали утилиты для более простой и понятной настройки программной точки доступа. Более того, коммерческий проект позволяет менять шифрование беспроводной сети, которая в Windows 7 задана строго в рамках WPA2/AES.
Утилиты для управления точкой доступа
Самые популярные утилиты для создания точки доступа под Windows 7 — это Virtual Router и Connectify. Первая из них полностью бесплатна, имеет открытый исходный код и доступна для загрузки всем желающим. Вторая утилита относится к проприетарному программному обеспечению и, кроме бесплатной, имеет платную версию Pro. Обе утилиты позволяют с помощью удобного GUI-интерфейса выбрать подключение, к которому будет предоставлен доступ с клиентов программной точки доступа, а затем активировать точку доступа. Необходимо отметить, что при этом нет надобности каждый раз вводить название сети и ключевую фразу, так как программы автоматически стартуют с системой и активируют точку доступа с ранее введенными настройками.
Virtual Router
Адрес в Интернете: http://virtualrouter.codeplex.com/
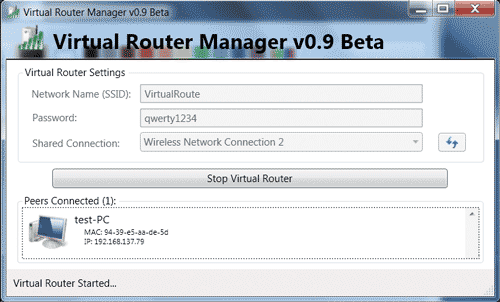
Утилита Virtual Router
Утилита Virtual Router имеет минимум функционала и, к сожалению, давно не развивается, зато она распространяется с открытым исходным кодом. Фактически эта программа является графической версией команд netsh с возможностью сохранения настроек. Исходный код программы может стать хорошим подспорьем при использовании соответствующих API-вызовов системы. Из особенностей утилиты стоит отметить возможность просмотра списка подключенных клиентов точки доступа, которые отображаются с IP- и MAC-адресами в самой утилите. Управление утилитой заключается только во включении и выключении точки доступа посредством одной большой кнопки, ввода настроек сети и выбора сетевого подключения, связанного с внешней сетью.
Connectify
Адрес в Интернете: http://www.connectify.me
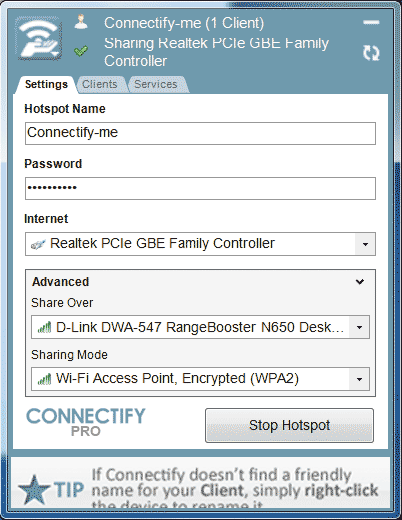
Программа Connectify
Программа Connectify имеет более широкую функциональность за счет дополнительных функций, которые нельзя реализовать с помощью только консольных команд. Поэтому при ее установке в систему устанавливается специальный драйвер, отвечающий за работу дополнительных режимов беспроводной сети. Эта программа имеет более дружественный интерфейс, нежели Virtual Router, и выглядит уже как законченное решение.
Одна из самых важных особенностей данной программы — возможность клонирования настроек сети, к которой подключен физический адаптер. Она может пригодиться, если нужно расширить область действия уже существующей сети, при этом неважно, имеет внешняя сеть шифрование или нет. Отметим, что хотя Connectify позволяет реализовать точку доступа вообще без шифрования или используя WEP, в этом случае будет создана ad hoc-сеть с возможностью подключения нескольких клиентов. То есть если для сетей с шифрованием WPA2-PSK/AES используются команды netsh, то для создания точки доступа без шифрования программа создает ad hoc-сеть посредством API-функции операционной системы Windows. Этот режим работы программы доступен для пользователей Windows Vista, Windows XP SP2 и выше. Пользователь также может создать профиль сети ad hoc, однако она не будет иметь того функционала, который предоставляет утилита Connectify. Помимо этого Connectify имеет встроенный UPnP-сервер и обеспечивает доступ беспроводных клиентов «размещенной» сети через VPN-соединение OpenVPN и др.
Утилита способна не только пробрасывать порты между двумя соединениями, чего не может обычный ICS, но также предоставляет удобный список клиентов (рис. 10), выведенный в отдельную вкладку. Пользователь может блокировать доступ клиента во внешнюю или внутреннюю сеть точки доступа, а также просматривать сеть на наличие дополнительных сервисов. Увы, многие полезные функции доступны лишь в платной версии программы. Различия в версиях можно посмотреть на сайте программы: http://www.connectify.me/features/. Стоимость версии Pro составляет чуть менее тысячи рублей.
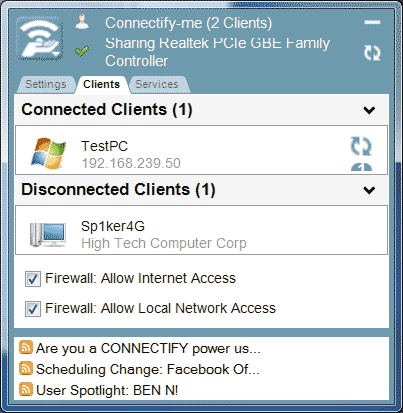
Рис. 10. Список клиентов
Другие ОС
Для операционных систем Mac OS пользователь может организовать доступ во внешнюю сеть только для одного клиента с помощью режима ad hoc. Создать полноценную точку доступа в режиме Infrastructure в этой операционной системе нельзя, хотя, возможно, есть какиенибудь хитрые способы, о которых известно только знатокам этой системы.
Для операционных систем семейства Linux единственной, но порой существенной проблемой остается поддержка беспроводных контроллеров, так как не все производители разрабатывают и выкладывают стабильные версии драйверов под эти системы. Список поддерживаемого оборудования можно посмотреть на сайте wireless.kernel.org. Если воспользоваться поиском на этом сайте, то можно получить полную информацию об имеющихся на данный момент драйверах и поддерживаемых опциях. Главным критерием в этом случае будет поддержка Ad-Hoc Mode: если таковая имеется, то с помощью стандартных утилит, входящих в комплект поставки большинства операционных систем, можно довольно быстро создать свою точку доступа под Linux. К примеру, для популярной сейчас операционной системы Ubuntu руководство по созданию точки доступа на базе беспроводного адаптера находится по адресу: help.ubuntu.ru/wiki/wifi_ap.
Тестирование
Чтобы оценить производительность такой точки доступа, мы протестировали ее работу с двумя беспроводными клиентами. Созданная точка доступа базировалась на ноутбуке Lenovo Y570 с беспроводным адаптером Broadcom BCM4313. К ней подключались два клиента: ноутбук ASUS B43E с беспроводным адаптером Azurwave AW-NU103 (Realtek RTL8188SU) и ноутбук Sony Vaio VPCSB с беспроводным адаптером Atheros 9285. На всех компьютерах была установлена 64-битная версия операционной системы Windows 7 Ultimate SP1.
С помощью программного пакета NetIQ Chariot 6.7 измерялся трафик по протоколу TCP между ноутбуками, подключенными к точке доступа, для чего в течение 5 мин запускались скрипты, эмулирующие передачу и получение файлов соответственно.
Как видно на графике (рис. 11), средняя скорость между двумя клиентами варьируется в пределах 30-40 Мбит/с. Это не очень хороший показатель для сетей стандарта 802.11n, однако большего в этом тесте ожидать нельзя, так как беспроводные адаптеры в ноутбуке имеют малую производительность. Более того, видно значительное снижение скорости в некоторые периоды времени. Ноутбуки во время тестирования находились в пределах одного-двух метров, что исключает влияние мощности беспроводных адаптеров на результаты теста.
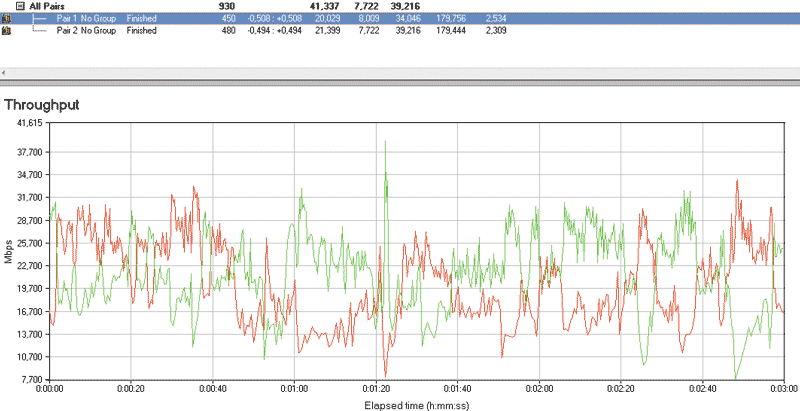
Рис. 11. Трафик между двумя ноутбуками
Выводы
Технология создания виртуальной точки доступа под Windows 7 в первую очередь будет интересна пользователям ноутбуков. Количество беспроводных устройств растет день ото дня, но при этом домашние маршрутизаторы и точки доступа имеют ограничение по мощности передатчика, который иногда не может охватить всю зону в больших многокомнатных помещениях. Поэтому в таких случаях данная технология, скорее всего, будет востребована. Увы, скромные функциональные возможности, ограниченные жесткими рамками, и практически отсутствующее управление сетью не позволяют организовать точку доступа, которая была бы сопоставима с готовыми аппаратными решениями. Возможно, в операционной системе Windows 8 данная функция будет реализована с более широким функционалом, но пока это только предположения. Также нельзя не отметить низкую скорость при работе с такой сетью, поскольку в большинстве случаев используются обычные беспроводные адаптеры с формулой 1×1:1 или 2×2:1, уступающие аппаратным точкам доступа как по скорости, так и по зоне покрытия.
КомпьютерПресс 03’2012
Обсудим подробную инструкцию по настройке раздачи Wi-Fi на Windows 7. Настройку виртуальной сети будем выполнять через командную строку, без использования сторонних приложений. Также будут рассмотрены возможные проблемы и их решения.
В Windows 7 есть функция Virtual WiFi, которая позволяет использовать ноутбук как точку доступа. Например, если ваш ноутбук подключен к интернету через сетевой кабель или USB-модем, а у вас нет Wi-Fi роутера, вы можете настроить виртуальную сеть и раздать интернет по Wi-Fi на другие устройства: телефоны, планшеты, ноутбуки и телевизоры.
Этот метод удобен, если вам нужно подключить к интернету несколько устройств, но нет необходимости покупать роутер. Однако для стабильного использования многих устройств лучше всё же приобрести роутер, так как он будет работать надёжнее.
Приобрести оригинальные ключи активации Windows 7 можно у нас в каталоге от
Настройка раздачи Wi-Fi в Windows 7 через командную строку
Перед началом настройки убедитесь в следующем:
1. На вашем ноутбуке должен быть установлен Wi-Fi адаптер. Обычно он встроен в ноутбуки, а для стационарных ПК может потребоваться внешний адаптер.
2. Должен быть установлен драйвер на Wi-Fi адаптер с поддержкой Virtual WiFi. Если запуск виртуальной сети не удаётся, обновите драйвер до последней версии.
3. Подключение к интернету должно быть активным и работать корректно.
Шаги для настройки:
1. Запустите командную строку от имени администратора. Для этого нажмите на кнопку «Пуск«, в строке поиска введите cmd, затем нажмите правой кнопкой мыши на «cmd.exe» и выберите «Запуск от имени администратора».
2. В командной строке введите следующую команду:
netsh wlan set hostednetwork mode=allow ssid="help-wifi-com" key="12345678" keyUsage=persistent
— ssid — имя Wi-Fi сети (можно задать любое, без пробелов).
— key — пароль для доступа к сети (не менее 8 символов, состоит из цифр и латинских букв).
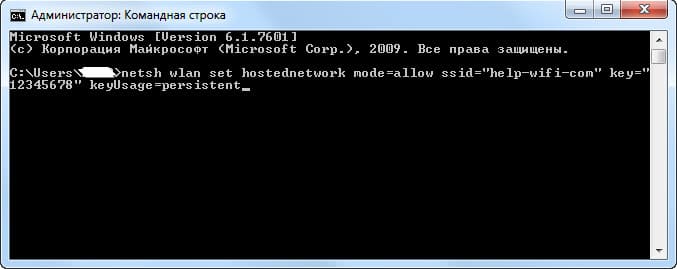
3. Для запуска созданной сети введите команду:
netsh wlan start hostednetwork
Если сеть успешно запущена, вы увидите сообщение «Размещенная сеть запущена».
Теперь когда вы включите Wi-Fi на своем устройстве, которое хотите подключить к интернету, то уведите там беспроводную сеть с именем, которое было указано в первой команде. К ней уже можно подключаться используя установленный пароль. Но, интернет скорее всего работать не будет. То есть, ноутбук Wi-Fi раздает, но без доступа к интернету. Нам нужно разрешить общий доступ к интернету.

Настройка общего доступа к интернету в Windows 7
Для того чтобы подключённые устройства могли пользоваться интернетом, необходимо разрешить общий доступ:
1. Нажмите правой кнопкой мыши на значок подключения к интернету и выберите «Центр управления сетями и общим доступом«.
2. В левом меню выберите «Изменение параметров адаптера«. Здесь вы увидите запущенную виртуальную сеть, которая пока что имеет статус «Без доступа к интернету».
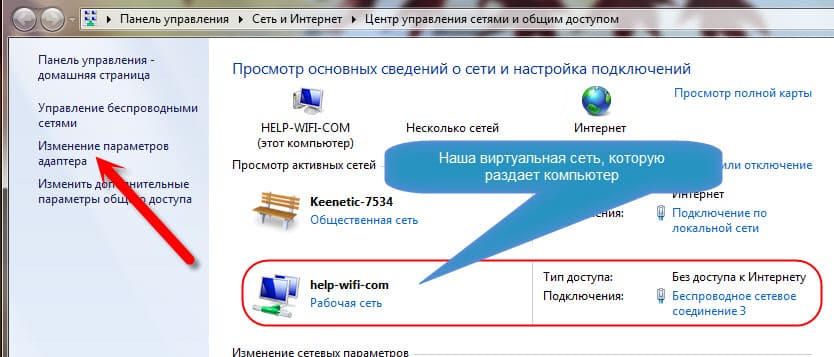
3. Найдите подключение, через которое ваш ноутбук подключён к интернету (например, «Подключение по локальной сети»), щёлкните по нему правой кнопкой мыши и выберите Свойства.
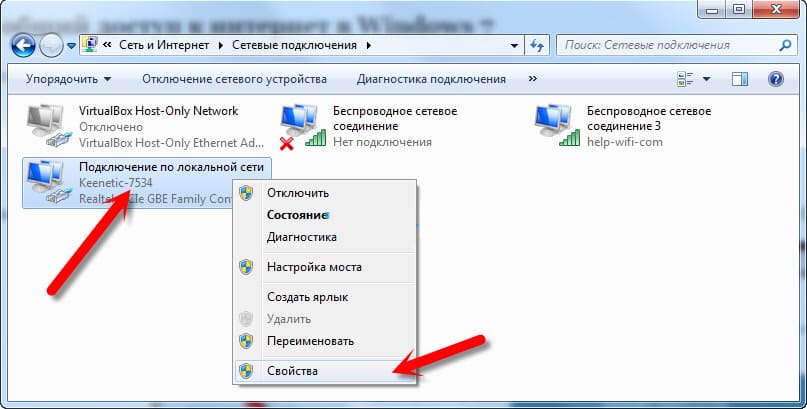
4. Перейдите на вкладку «Доступ» и установите флажок «Разрешить другим пользователям сети использовать подключение к Интернету данного компьютера«. В выпадающем списке выберите созданную беспроводную сеть и нажмите «ОК».
После этого желательно перезагрузить компьютер и снова запустить раздачу Wi-Fi командой:
netsh wlan start hostednetwork
Теперь ваш ноутбук будет раздавать Wi-Fi с доступом к интернету, и вы сможете подключить к созданной сети свои устройства.
Управление виртуальной Wi-Fi сетью
Для управления сетью используйте следующие команды:
— Для запуска сети после перезагрузки компьютера:
netsh wlan start hostednetwork
— Для изменения имени сети (SSID) или пароля:
netsh wlan set hostednetwork mode=allow ssid="новое_имя" key="новый_пароль" keyUsage=persistent
— Для остановки сети:
netsh wlan stop hostednetwork
— Для просмотра текущих настроек сети:
netsh wlan show hostednetwork setting=security
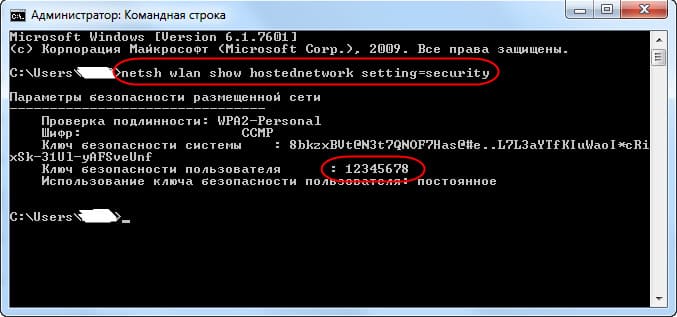
Возможные проблемы и их решения
— Устройства не подключаются к сети: Если ваши устройства не могут подключиться, отключите антивирус или брандмауэр, так как они могут блокировать подключение.
— Интернет не работает на подключённых устройствах: Проверьте настройки общего доступа к интернету, убедитесь, что включён общий доступ, и перезапустите сеть. Также можно временно отключить антивирус и убедиться, что на ноутбуке есть доступ к интернету.
— Ошибка «Не удалось запустить размещенную сеть»: Это может быть связано с драйвером Wi-Fi адаптера. Убедитесь, что установлен актуальный драйвер, поддерживающий Virtual WiFi, и что адаптер включён в диспетчере устройств.

Следуя этой инструкции, вы сможете настроить раздачу Wi-Fi с ноутбука на Windows 7. Если у вас возникнут проблемы, попробуйте воспользоваться приведёнными рекомендациями для их решения. Надеемся, что эта статья поможет вам успешно настроить виртуальную сеть и подключить к ней ваши устройства.
