При использовании тачпада вместо мыши для работы с ноутбуком для прокрутки содержимого окон большинство пользователей используют перетаскивание двумя пальцами как простой и интуитивный способ. Однако, иногда можно столкнуться с тем, что этот жест тачпада не работает.
В этой инструкции подробно о том, что делать, если прокрутка двумя пальцами не работает на ноутбуке с Windows 11 или Windows 10, возможных причинах проблемы и вариантах решения.
Исправление проблем скроллинга двумя пальцами на тачпаде в Windows 11 и Windows 10
Первое, что стоит проверить, если прокрутка двумя пальцами не работает на тачпаде ноутбука с Windows 11 или Windows 10 — соответствующие параметры сенсорной панели. Для этого выполните следующие шаги:
- Откройте «Параметры» — «Bluetooth и Устройства» (в Windows 11) или «Устройства» (в Windows 10) — «Сенсорная панель».
- Убедитесь, что опция «Прокрутка перетаскиванием двумя пальцами» включена в разделе «Прокрутка и масштабирование».
- Там же в настройках сенсорной панели есть опция для сброса всех параметров жестов тачпада на значения по умолчанию — это тоже может помочь в решении проблемы.
Кстати, тачпад позволяет не только выполнять прокрутку, но и запускать программы жестами или настраивать жесты, использующие более чем 2 пальца.
Дополнительные варианты решения
Если изменение параметров сенсорной панели не помогло или опции для настройки жестов недоступны, возможны следующие причины и варианты решения:
- Отсутствие необходимых драйверов тачпада — обычно Windows 11/10 устанавливает их автоматически, но не всегда. Зайдите на официальный сайт поддержки вашей модели ноутбука и попробуйте скачать оригинальные драйверы тачпада (внимание: даже если на официальном сайте представлены драйверы только для предыдущих версий ОС, обычно они исправно работают и в современных).
- Отключение прокрутки двумя пальцами в приложении или элементе панели управления от производителя тачпада — Synaptics, ELAN или другом. При отсутствии отдельного приложения, зайдите в Панель управления — Мышь и проверьте, нет ли там вкладки для управления работой тачпада вашего ноутбука с соответствующими параметрами настройки жестов.
- На некоторых очень старых ноутбуках жест прокрутки может не поддерживаться, а сама прокрутка реализуется каким-либо иным способом: например, жест одним пальцем по левому или правому краю тачпада.
- В редких случаях проблема может быть связана с аппаратной неисправностью: однако обычно в этом случае тачпад перестаёт работать полностью.
Если с работой сенсорной панели возникают не только описанные, но и какие-либо дополнительные проблемы, может помочь инструкция Что делать, если не работает тачпад на ноутбуке.
У тачпада есть одна очень удобная функция — с его помощью можно прокручивать страницы. Для этого используются жесты. Стандартное решение для прокрутки — одновременно водить двумя пальцами вверх или вниз. Но иногда жест не срабатывает. Это не самая большая проблема, но я предпочитаю пользоваться жестами, к которым давно привык, поэтому такие ошибки всегда исправляю.
Настройка в фирменной утилите
Некоторые производители ноутбуков устанавливают фирменные утилиты для управления тачпадом. В них обычно содержатся стандартные настройки устройства, в том числе параметры использования жестов. Ссылку на такую программу можно найти в «Панели управления».
- Открываем «Панель управления».
- Находим утилиту с названием тачпада.
На некоторых ноутбуках ASUS есть такое фирменное приложение для управления тачпадом
- Переходим на вкладку «Жесты» и отмечаем пункт «Прокрутка».
- Для сохранения конфигурации нажимаем «ОК».
Если не включить жесты для прокрутки, то она не будет работать на тачпаде. Название и интерфейс программы может меняться в зависимости от марки и бренда ноутбука. Иногда фирменной утилиты вообще нет, и тогда приходится искать другие способы.
Включение тачпада
Если на тачпаде перестала работать не только прокрутка, но и другие функции, то следует проверить, включен ли он в системе. Для этого доступно несколько способов.
Горячие клавиши
Это самый быстрый способ включить тачпад. Например, на моём ноутбуке ASUS включить или выключить тачпад можно сочетанием Fn+F9. На некоторых моделях ASUS используется сочетание Fn+F7, а, например, на Lenovo, Dell и Toshiba обычно работает Fn+F5. Чтобы не гадать, посмотрите на пиктограммы на клавишах. Вам нужна кнопка, на которой нарисован перечёркнутый тачпад.

Ищите на клавиатуре такую кнопку — она управляет состоянием тачпада
«Панель управления»
Ещё один способ включения устройства — использование раздела «Мышь» в «Панели управления».
- Открываем «Панель управления».
- Переходим в раздел «Оборудование и звук».
- В меню «Устройства и принтеры» выбираем пункт «Мышь».
Тачпад — это та же мышка с точки зрения системы
- Переходим на вкладку ELAN (может называться ClicPad или «Параметры устройства»).
- Нажимаем «Активировать устройство» и убираем отметку с пункта «Отключение при подсоединении внешней USB мыши», если она была установлена.
- Сохраняем конфигурацию.
Включаем тачпад и отказываемся от его автоматического отключения
Автоматическое отключение тачпада при подключении мыши — крайне противоречивая опция. С одной стороны, она позволяет не дублировать работу, если вам удобнее использовать внешний контроллер. С другой стороны, эта функция часто становится причиной ошибок. Поэтому лучше её деактивировать.
BIOS
Самый хардкорный способ включения/выключения тачпада — выбор состояния через BIOS. Он вырубает устройство на аппаратном уровне, после чего можно сколько угодно нажимать на горячие клавиши или заходить в «Панель управления» — ничего не изменится. Единственный способ снова заставить тачпад работать — вернуться в BIOS и включить его там.
- Перезагружаем ноутбук и заходим в BIOS.
- Переходим на вкладку Advanced. Она может называться иначе, но это самое распространённое наименование.
- Находим пункт Internal Pointing Device.
- Выделяем его, нажимаем Enter и выбираем значение Enabled — то есть включено.
- Перезагружаем ноутбук с сохранением конфигурации. Обычно для этого нужно нажать клавишу F10 и подтвердить выбор.
На некоторых ноутбуках управлять состоянием тачпада можно через BIOS
Порядок действий отличается в зависимости от модели лэптопа и версии BIOS. Так что это не универсальная инструкция, а лишь призыв поискать настройки тачпада поглубже.
Переустановка драйверов
Проблемы с жестами и тачпадом, в целом, могут возникнуть и из-за некорректной работы драйверов. Поэтому нужно их проверить и при необходимости обновить.
- Кликаем правой кнопкой по меню «Пуск» и выбираем в контекстном меню пункт «Диспетчер устройств».
- Раскрываем раздел «Мышь и иные указывающие устройства».
- Находим тачпад. Обычно он называется ELAN Input Device или просто TouchPad.
- Кликаем по нему правой кнопкой и выбираем пункт «Обновить драйвера».
Без обновленных драйверов любое устройство будет работать с ошибками
Для начала выбираем автоматический поиск драйверов. Если это не помогло, то идём на сайт производителя ноутбука, скачиваем последнюю версию драйверов для тачпада на нашей модели ноутбука, повторяем процедуру запуска обновления, только на этот раз выбираем уже ручной поиск.

Нам нужно выбрать файл с драйверами и установить их
При выборе драйверов главное соблюдать разрядность и версионность. Если у вас Windows 10 x64, то и драйвер тачпада должен быть для Windows 10 x64.
Чистка клавиатуры
Если программно тачпад полностью исправен, но всё равно не выполняет функции, то, возможно, есть смысл отнести его в сервисный центр или попробовать почистить ноутбук самостоятельно. Грязь, жир, жидкость — всё это выводит устройство из строя.
Клавиатура ноутбука может вытаскиваться без разбора корпуса — на некоторых моделях достаточно поддеть её край плоской отвёрткой. Через отверстие можно заодно прочистить и тачпад. На моём лэптопе так сделать не получится — нужно откручивать кучу болтиков и беречь крепления.

Почистить ноутбук можно самостоятельно — страшно только в первый раз
Прежде чем разбирать ноутбук, найдите подробный мануал для своей модели. Обычно это не проблема: легко гуглятся и тексты со скриншотами, и целые видеоинструкции. Ничего сложного в разборке нет. Главное – быть осторожным и не повредить компоненты, ведь у ноутбука они куда более хрупкие, чем у ПК.
Post Views: 5 659
Многие современные периферийные устройства нуждаются в дополнительной настройке. Без нее вы рискуете получить ограниченный функционал или вовсе неработающее устройство. Тачпад на многих ноутбуках не требует какого-либо внимания со стороны пользователя и работает сразу при первом запуске. Однако это касается не всех лэптопов. Кроме того в процессе эксплуатации операционной системы возникают системные сбои.
Что такое тачпад?
Тачпад — это сенсорная панель, находящаяся в нижней части ноутбука под клавиатурой. Она заменяет мышь и предназначена для управления курсором. Взаимодействие с этой панелью осуществляется с помощью одного или нескольких пальцев. Существует несколько вариантов взаимодействия с тачпадом, благодаря которым происходят различные действия в системе. Варианты зависят от типа сенсорной панели. Классический тип, который постепенно уходит в прошлое представляет собой небольшую область для движения пальцами и две кнопки, которые заменяют левую и правую клавиши мыши соответственно (на скриншоте выше изображен именно он). На таком устройстве ввода можно только перемещать курсор и выполнять действия, назначенные в системе для каждой клавиши мыши.
Как прокручивать страницу на тачпаде?
Современные тачпады отличаются от своих предшественников. Сейчас они выглядят, как небольшая прямоугольная или квадратная область. Клавиши, как вы могли подумать, не исчезли. Они встроены в саму панель, и можно осуществлять нажатия в левую и правую часть тачпада. Модернизация, это конечно, хорошо — скажете вы, но, что на счет колеса мыши? Неужели оно никак не перекочевало из периферии в решение для ноутбука. Эта функция сохранилась, однако её поддерживают далеко не все сенсорные панели. Для того чтобы прокрутить страницу (например, в браузере), прикоснитесь двумя пальцами к области ввода и одновременно переместите их вверх или вниз.
Не расстраивайтесь, если изображение на экране не сместилось. Это ещё не означает, что ваш лэптоп лишен данного функционала. Проблема может быть вызвана системной ошибкой или же просто ваш тачпад не настроен. Сегодня мы расскажем вам, что делать, если не работает прокрутка на тачпаде. Все способы являются универсальными и подходят для любой операционной системы, в том числе и для самой актуальной Windows 10.
Настройка сенсорной панели
Если тачпад не прокручивает страницу с помощью двух пальцев, а остальные функции устройство выполняет корректно, это повод проверить системные настройки. В Windows 10 есть опция, которая отвечает за скроллинг. Во многих ноутбуках она автоматически отключается, когда подсоединяете к лэптопу компьютерную мышь. Поскольку некоторые пользователи любят одновременно использовать и тачпад, и мышь, переключаясь между ними в зависимости от текущей задачи, необходимо изменение стандартных параметров системы. Для этого выполните следующие действия:
- Нажмите комбинацию клавиш Win + R и в появившемся поле введите команду control. Нажатием Enter подтвердите операцию. Вы попадете в панель управления.
- В правом верхнем углу окна поменяйте тип просмотра на мелкие значки.
- Затем выберите категорию «Мышь».
Раз уж мы оказались в меню настройки тачпада, то можно настроить функцию скроллинга так, как вам это удобно. Большинство разработчиков предлагают следующие функции, которые можно менять по своему усмотрению:
- Скорость курсора — чем выше значение, тем быстрее перемещается курсор.
- Скорость прокрутки — чем выше значение, тем быстрее будет происходить скроллинг и тем меньше потребуется двигать пальцами.
- Касание легким ударом пальца — заменяет левую клавишу на тачпаде. С включенной опцией можно просто нажимать в любую область сенсорной панели, что будет соответствовать нажатию на левую клавишу мыши.
- Функция вертикальной прокрутки — при включении можно осуществлять скроллинг с помощью перемещения пальца по правому краю сенсорной панели.
- Функция горизонтальной прокрутки — делает то же самое, что и предыдущая опция, только скроллинг осуществляется по горизонтали и с помощью перемещения пальца по нижнему краю тачпада.
- ChiralScrolling — при включении скролинг осуществляется с помощью кругового движения пальца. Чем быстрее движения, тем быстрее прокручивается страница.
Обновление и переустановка драйвера
Если в свойствах мыши у вас отсутствует вкладка с названием вашего тачпада, скорее всего, у вас не установлено специальное программное обеспечение. Поставить его можно несколькими способами. Первый — самый простой и нетривиальный. Его смысл заключается в автоматическом обновлении драйвера с помощью встроенного в операционную систему функционала. Для этого выполните следующие действия:
- Нажмите правой кнопкой мыши по меню «Пуск» и выберите пункт «Диспетчер устройств».
- Разверните меню «Мыши и иные указывающие устройства». Выберите свой тачпад и кликнете по нему правой клавишей мыши.
Но не всегда данный метод поможет. Более действенный способ — скачать драйверы вручную с официального сайта разработчиков. Все производители ноутбуков выпускают целый пак драйверов для интегрированных устройств. Также регулярно происходит обновление программного обеспечения. Поэтому стоит регулярно посещать сайт производителя, чтобы иметь самые актуальные драйверы.
После загрузки драйверов, требуется выполнить первые 3 пункта в предыдущем списке. Только на четвертом шаге нужно выбрать «Выполнить поиск драйверов на этом компьютере». Затем следует указать точный адрес до исполняемого файла или же выбрать один из драйверов, которые предложит система. Обычно в этом списке будет числиться и тот, который вы скачали. Всё еще не работает прокрутка на тачпаде в Windows 10? Не переживайте, есть ещё одна хитрость, которая может устранить проблему.
Попробуйте полностью удалить устройство из системы и только потом поставить драйверы. Не пугайтесь, это действие никак не навредит компьютеру. И даже если что-то пойдет не так, после перезагрузки компьютера, тачпад установит необходимое ПО из стандартного пака, который есть в Windows 10. Для выполнения операции выберите вашу сенсорную панель в диспетчере устройств, нажмите по ней правой кнопкой мыши и кликнете по соответствующему пункту (как на скриншоте выше).
Но что делать владельцам других операционных систем, если не работает прокрутка на тачпаде в Windows 7? Все вышеописанные действия полностью подходят в любой ОС от компании Microsoft. Разница лишь в том, что в Windows 7 не оснащается большой базой универсальных драйверов, которые устанавливаются автоматически на большинство устройств. Поэтому если вы купили ноутбук с «семеркой», то, скорее всего, вам придется ставить самую свежую версию драйверов, скачивая ПО с официального сайта разработчиков. То же самое потребуется сделать, если лэптоп поставляется без предустановленной операционной системы.
Читайте также:
- Лучшие игровые ноутбуки в 2020 году: 6 оптимальных моделей от недорогих до мощных
- Достойные ноутбуки до 40 000 рублей: что купить в 2020 году?
Тачпад — неотъемлемая часть большинства ноутбуков, предназначенная для управления курсором без мышки. В Windows 10 предусмотрены разнообразные настройки, позволяющие адаптировать сенсорную панель под индивидуальные предпочтения. Рассказываем о том, как настроить тачпад для максимально комфортной и эффективной работы.
Доступ к настройкам тачпада
Под тачпад отведен отдельный раздел в параметрах Windows 10. Для доступа к нему выполните следующие действия:
- Кликните по меню «Пуск» левой кнопкой мыши и нажмите на значок в виде шестеренки — это раздел «Параметры»;
- Далее выберите раздел «Устройства» и найдите там пункт «Тачпад».
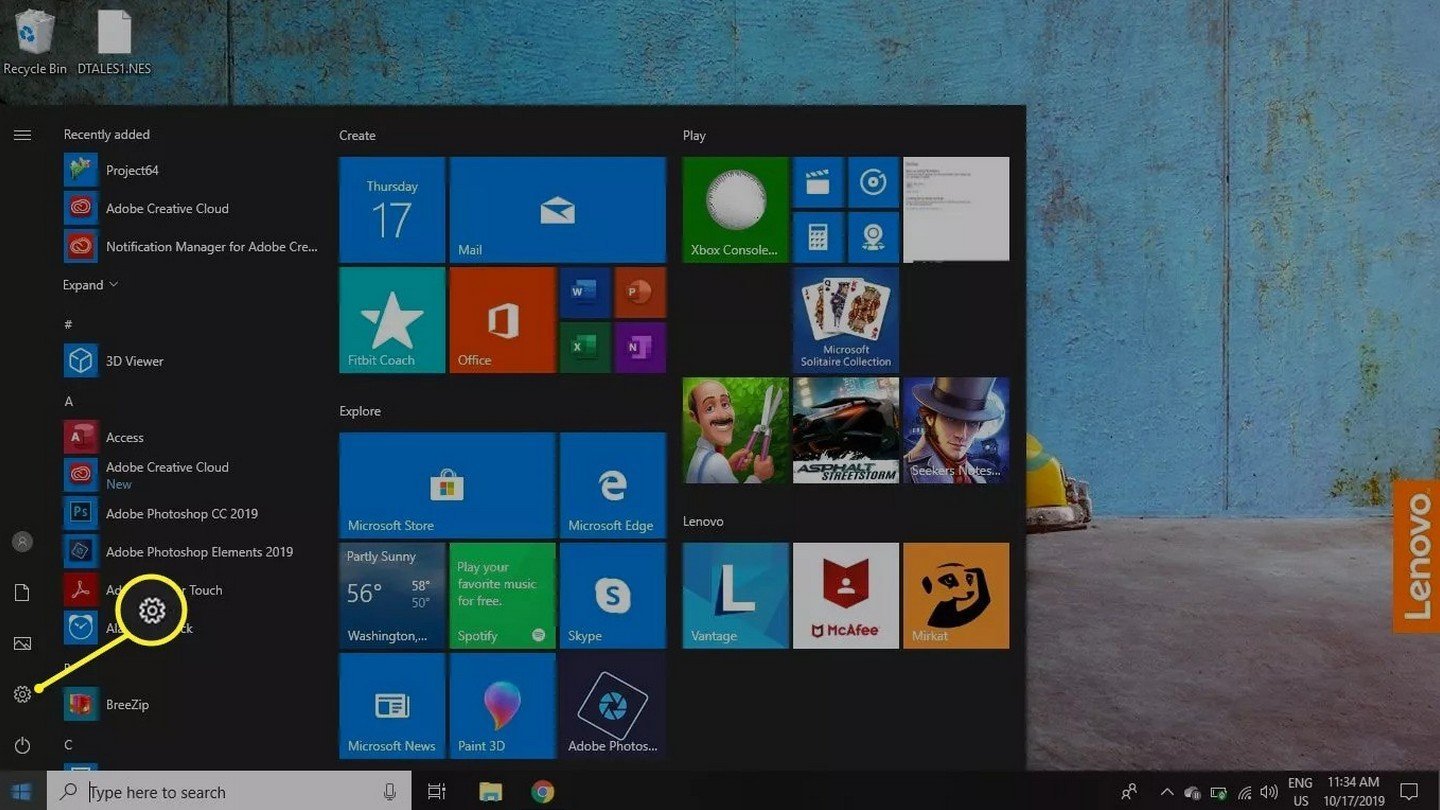
Источник: Lifewire / настройки тачпада
Теперь можно приступить к настройке тачпада в соответствии со своими предпочтениями.
Включение и отключение тачпада
Начнем с банального — отключения сенсорной панели. По умолчанию она активна и может мешать при наборе текста. Также тачпад явно будет лишним в ситуации, когда пользователь отдал предпочтение мышке.
Для отключения выполните следующие действия:
- Отключение тачпада: в разделе настроек найдите переключатель «Включить тачпад» и переведите его в положение «Выкл»;
- Автоматическое отключение при подключении мыши: установите флажок рядом с опцией «Оставлять тачпад включенным при подключенной мыши», чтобы он автоматически отключался при использовании внешней мыши.
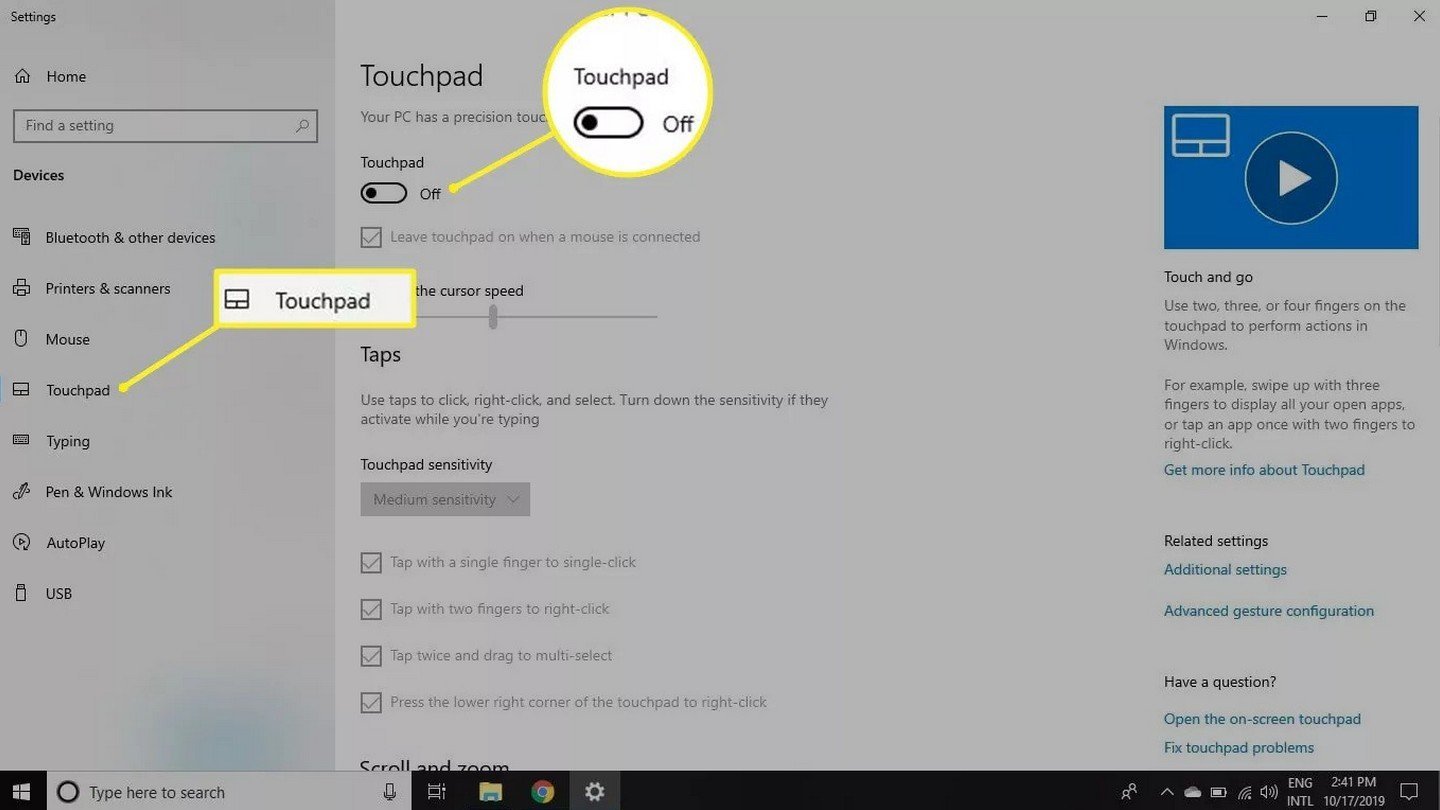
Источник: Lifewire / Выключение тачпада
Настройка чувствительности тачпада
Чувствительность тачпада влияет на скорость реагирования курсора на движения пальцев:
- Найдите раздел «Чувствительность тачпада»;
- Выберите уровень чувствительности: доступны варианты от «Низкая чувствительность» до «Очень высокая чувствительность»;
- Протестируйте настройки: после выбора уровня переместите курсор и оцените, насколько комфортно вам работать.
Источник изображения: Lifewire / Настройка чувствительности
Настройка жестов и касаний
Windows 10 поддерживает различные жесты, упрощающие работу с системой.
Настройка одиночных и двойных касаний
- Одиночное касание: позволяет выполнять щелчок мыши одним нажатием на тачпад;
- Двойное касание: позволяет выполнять двойной щелчок.
Чтобы настроить эти функции:
- Прокрутите вниз до раздела «Жесты с помощью одного пальца»;
- Установите флажки для необходимых опций.
Прокрутка и масштабирование
- Прокрутка двумя пальцами: позволяет перемещаться по странице, проводя двумя пальцами вверх или вниз;
- Масштабирование: жест «щипок» для увеличения или уменьшения масштаба.
Настройка:
- В разделе «Прокрутка и масштабирование» установите флажки для желаемых функций;
- Выбор направления прокрутки: опция «Направление прокрутки».
Жесты тремя и четырьмя пальцами
Эти жесты позволяют быстро переключаться между приложениями, рабочими столами и многое другое.
Жесты тремя пальцами:
- Свайп вверх: просмотр всех открытых окон (аналог Alt + Tab);
- Свайп вниз: сворачивание всех окон и показ рабочего стола;
- Свайп влево/вправо: переключение между приложениями.
Жесты четырьмя пальцами:
- Аналогичные функции, но с использованием четырех пальцев.
Настройка:
- Прокрутите до раздела «Жесты с помощью трех пальцев» или «Жесты с помощью четырех пальцев»;
- Выберите действия для свайпов и касаний из выпадающего меню.
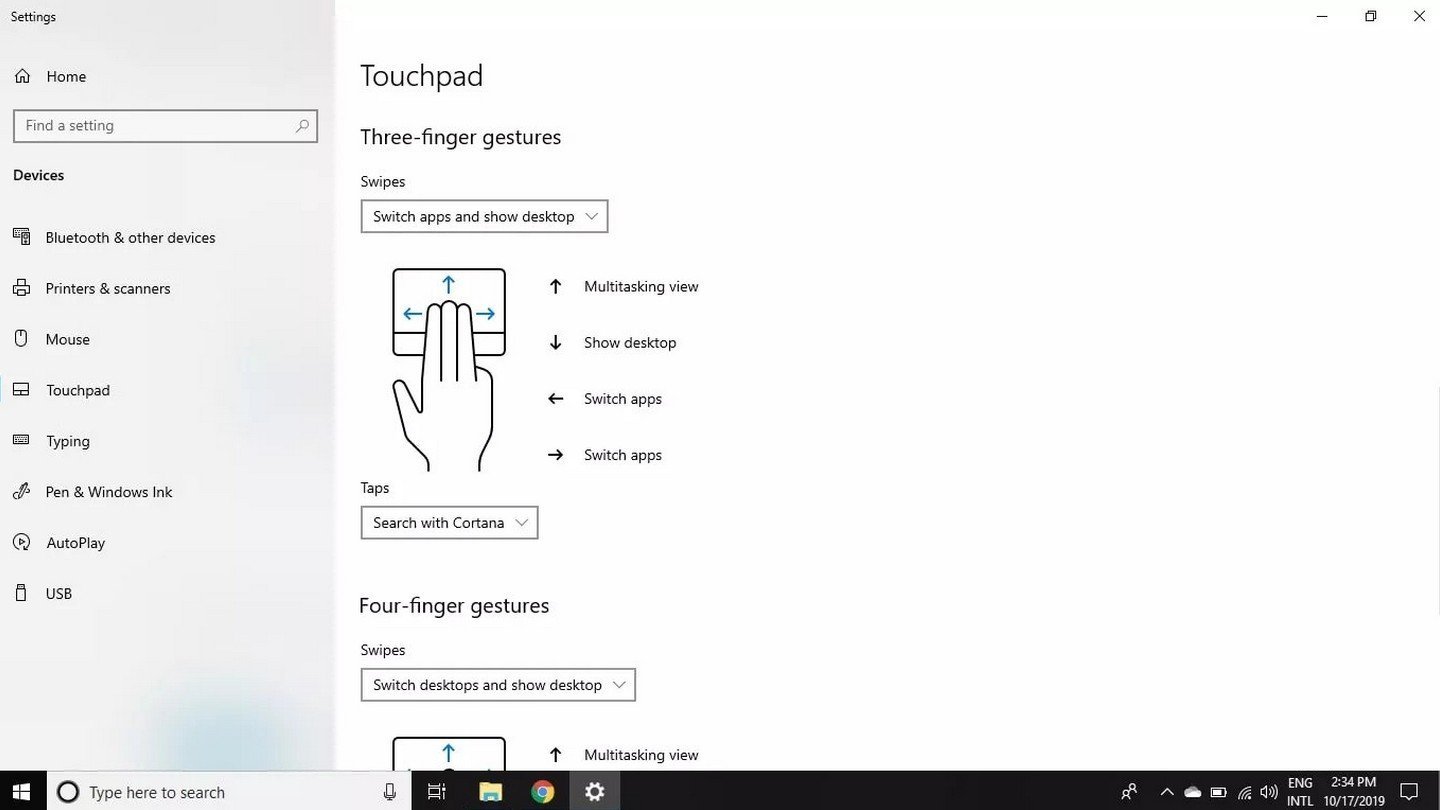
Источник изображения: Lifewire / Настройки касаний
Дополнительные настройки
Элементы управления щелчком
- Левая и правая кнопки: настройте области тачпада, отвечающие за левый и правый щелчки;
- Задержка отклика: позволяет избежать случайных нажатий при наборе текста.
Настройка:
- В разделе «Касания» выберите нужные опции;
- Установите задержку отклика: рекомендуемая опция «Нет задержки».
Обновление драйверов тачпада
Обновление драйверов может улучшить работу тачпада и добавить новые функции.
- Откройте «Диспетчер устройств»: нажмите правой кнопкой мыши на «Пуск» и выберите соответствующий пункт;
- Найдите раздел «Мыши и иные указывающие устройства»;
- Правый клик на вашем тачпаде и выберите «Обновить драйвер»;
- Следуйте инструкциям мастера обновления.
Решение распространенных проблем
Тачпад не работает
- Проверьте, не отключен ли тачпад в настройках;
- Обновите или переустановите драйверы;
- Проверьте функциональные клавиши: на некоторых ноутбуках есть комбинации клавиш для отключения тачпада (например, Fn + F7).
Жесты не функционируют
- Убедитесь, что жесты включены в настройках;
- Проверьте совместимость: некоторые тачпады не поддерживают определенные жесты;
- Обновите драйверы до последней версии.
Использование программного обеспечения производителя
Некоторые производители ноутбуков предоставляют собственные приложения для расширенной настройки тачпада (например, Synaptics или ELAN):
- Откройте панель управления и найдите соответствующее приложение;
- Настройте дополнительные параметры, недоступные в стандартных настройках Windows.
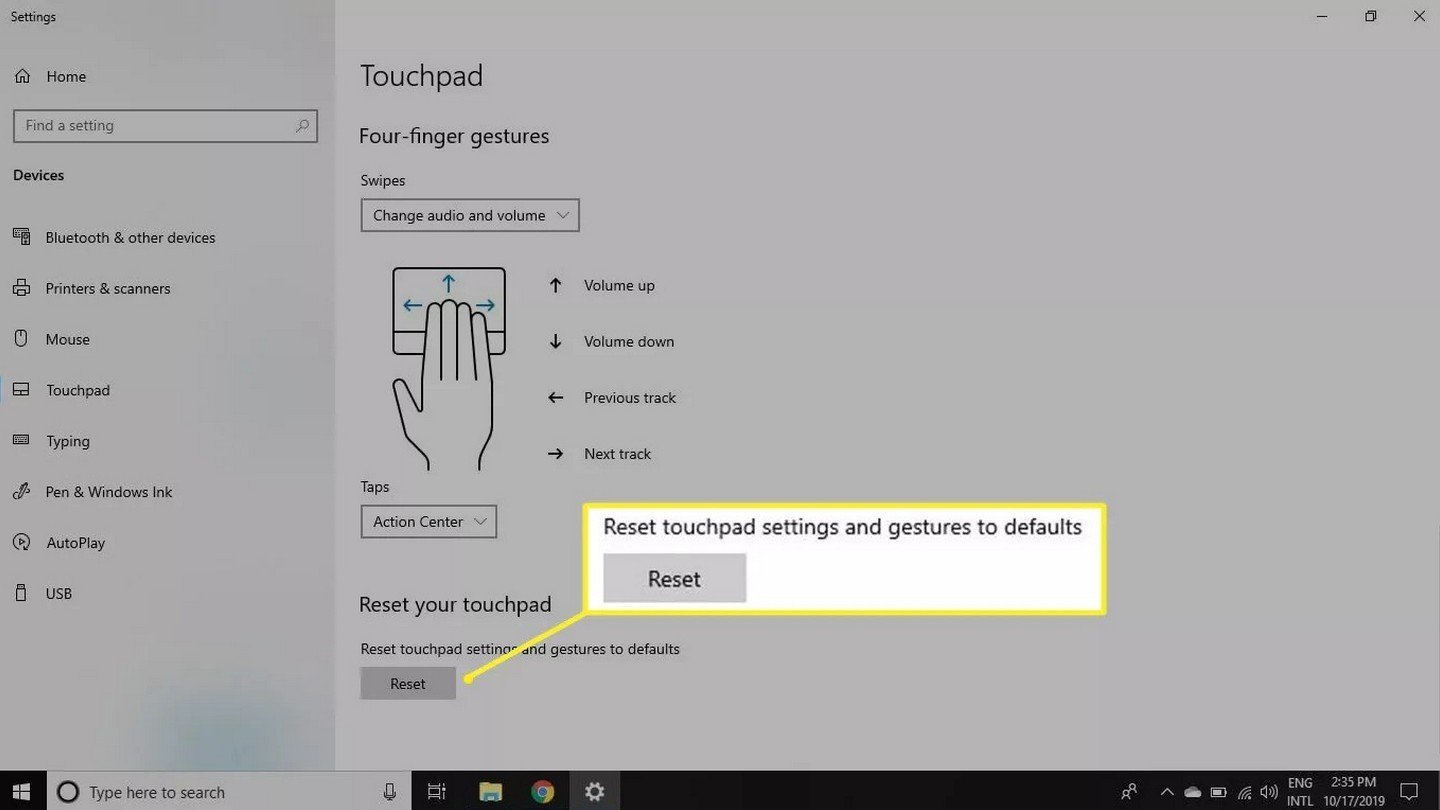
Источник изображения: Lifewire / Сброс настроек тачпада
Заключение
Настройка тачпада в Windows 10 позволяет сделать работу на ноутбуке более удобной и продуктивной. Благодаря широкому набору опций и возможностей персонализации каждый пользователь может адаптировать тачпад под свои нужды. Не забывайте регулярно обновлять драйверы и обращаться к руководствам производителя для получения максимальной отдачи от вашего устройства.
Помните, что правильно настроенный тачпад — залог комфортной работы и удовольствия от использования вашего ноутбука.
Заглавное фото: MakeUseOf
Читайте также:
- Как настроить клавиатуру на Windows 10
- Как подключить беспроводную клавиатуру к компьютеру
- Почему не работает клавиатура на ПК или ноутбуке
- Как отключить тачпад на ноутбуке
- Как включить тачпад на ноутбуке
Выполняйте рутинные действия ещё быстрее.
Жесты для тачпада упрощают управление окнами и другими элементами системы. Используйте их, чтобы оптимизировать свою работу на ПК.
Некоторые жесты предназначены для высокоточных сенсорных панелей и могут не работать на вашем устройстве.
Кроме того, отдельные функции могут быть отключены производителем в настройках тачпада. Проверить это и включить необходимые жесты можно в меню «Пуск» → «Параметры» → «Устройства» → «Сенсорная панель».
1. Прокручивайте содержимое окна вверх или вниз
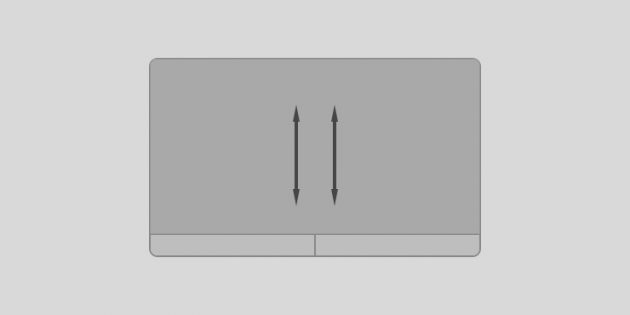
Прикоснитесь двумя пальцами к сенсорной панели и проведите в нужную сторону по вертикали.
2. Прокручивайте содержимое окна вправо или влево
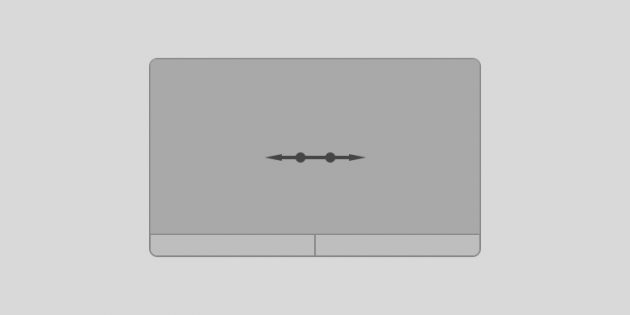
Прикоснитесь двумя пальцами к сенсорной панели и проведите ими в нужную сторону по горизонтали.
3. Вызывайте контекстное меню
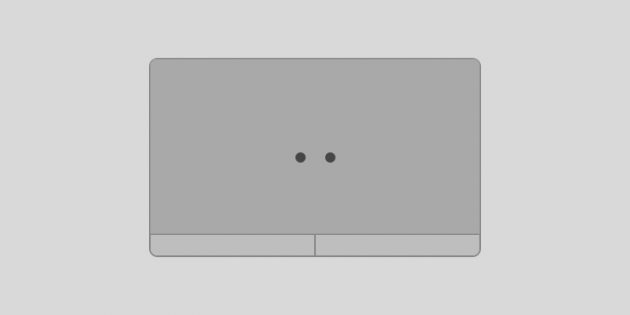
Тап двумя пальцами откроет меню, которое появляется обычно после правого клика мышкой. В некоторых моделях сенсорных панелей этого же можно добиться тапом одним пальцем в правом нижнем углу тачпада.
4. Просматривайте все открытые окна
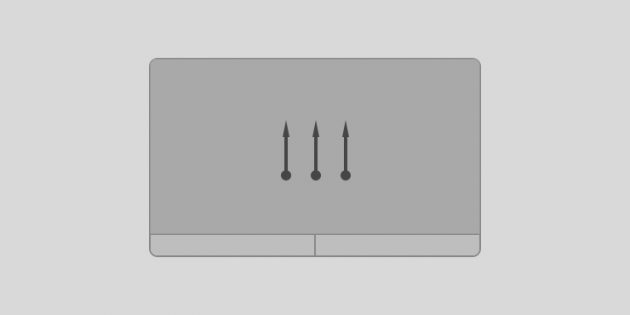
Проведите тремя пальцами снизу вверх, чтобы перед вами появились уменьшенные окна запущенных программ и открытых веб-страниц.
5. Сворачивайте все окна
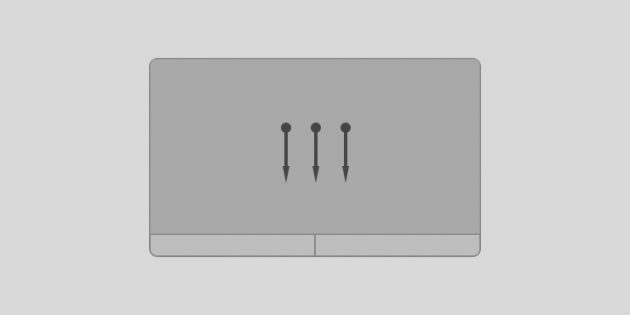
Если вы развернули одно или несколько окон, то свайп вниз тремя пальцами по тачпаду свернёт все и покажет рабочий стол.
6. Переключайтесь между открытыми окнами
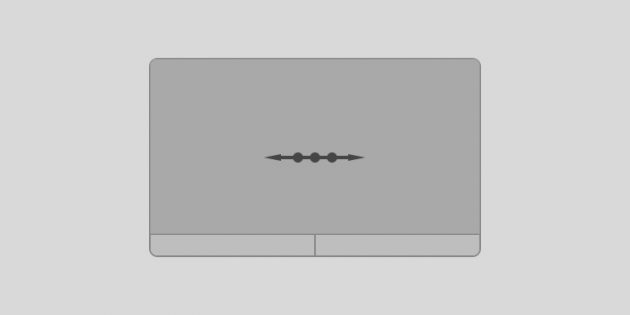
Свайп влево или вправо тремя пальцами позволит вам последовательно переключаться между несколькими открытыми окнами.
7. Вызывайте поиск
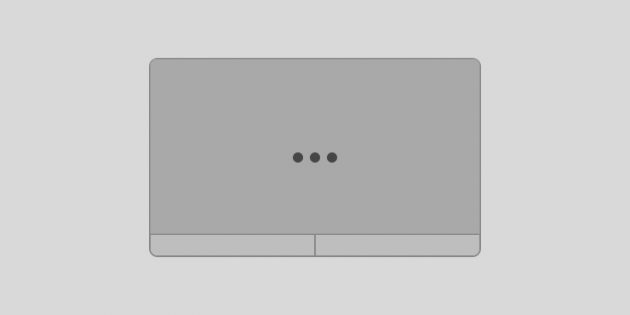
Прикоснитесь к тачпаду тремя пальцами, чтобы перед вами появилась панель поиска Windows 10 или виртуальный голосовой помощник Cortana (в тех странах, где доступна эта функция).
8. Регулируйте масштаб
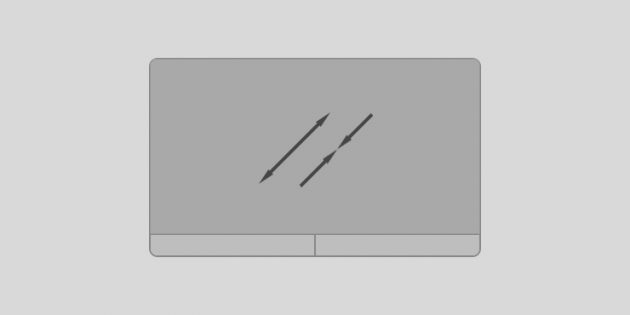
Прикоснитесь двумя пальцами к сенсорной панели, а затем начните разводить их или сводить. Этот жест позволяет не только изменять масштаб изображений в просмотрщиках и графических редакторах, но и работает во многих браузерах, позволяя быстро увеличивать или уменьшать размер текста на странице.
9. Открывайте центр уведомлений
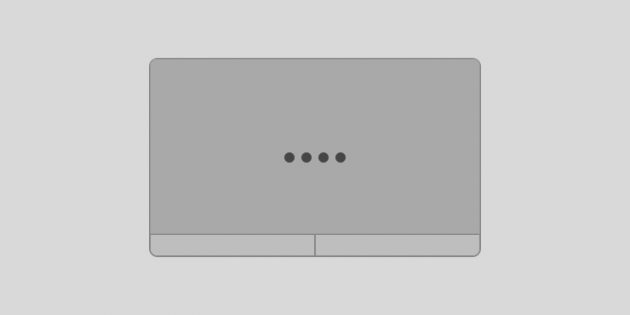
Коснитесь сенсорной панели четырьмя пальцами.
10. Переключайтесь между виртуальными рабочими столами
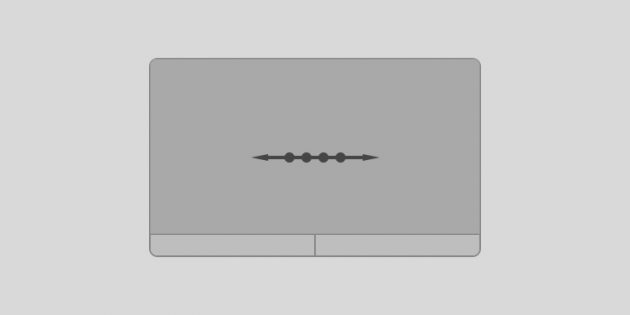
Положите четыре пальца на сенсорную панель и проведите вправо или влево.
Этот материал впервые был опубликован в августе 2015 года. В мае 2020-го мы обновили текст.








