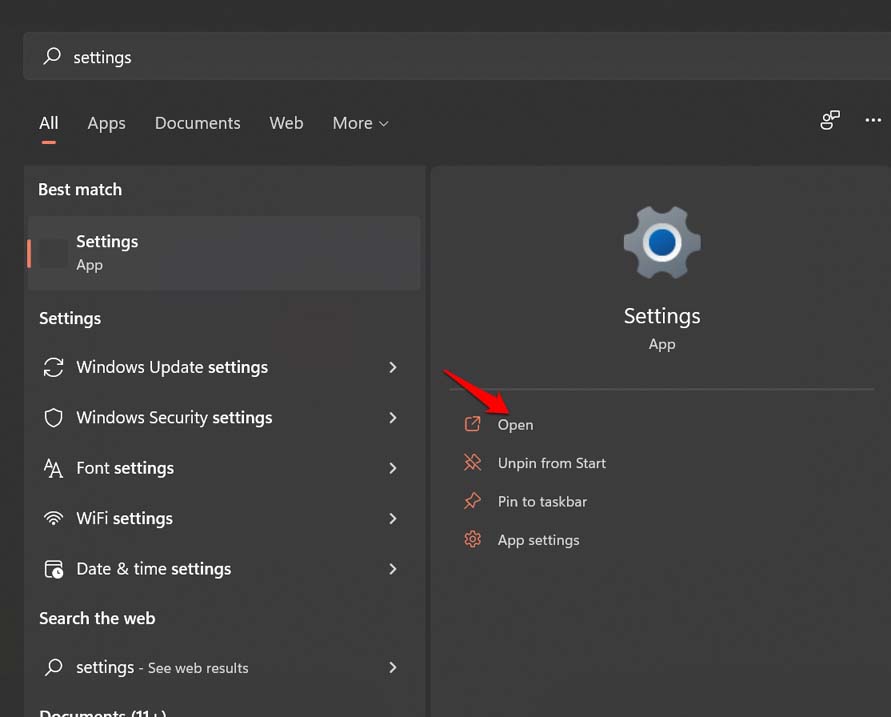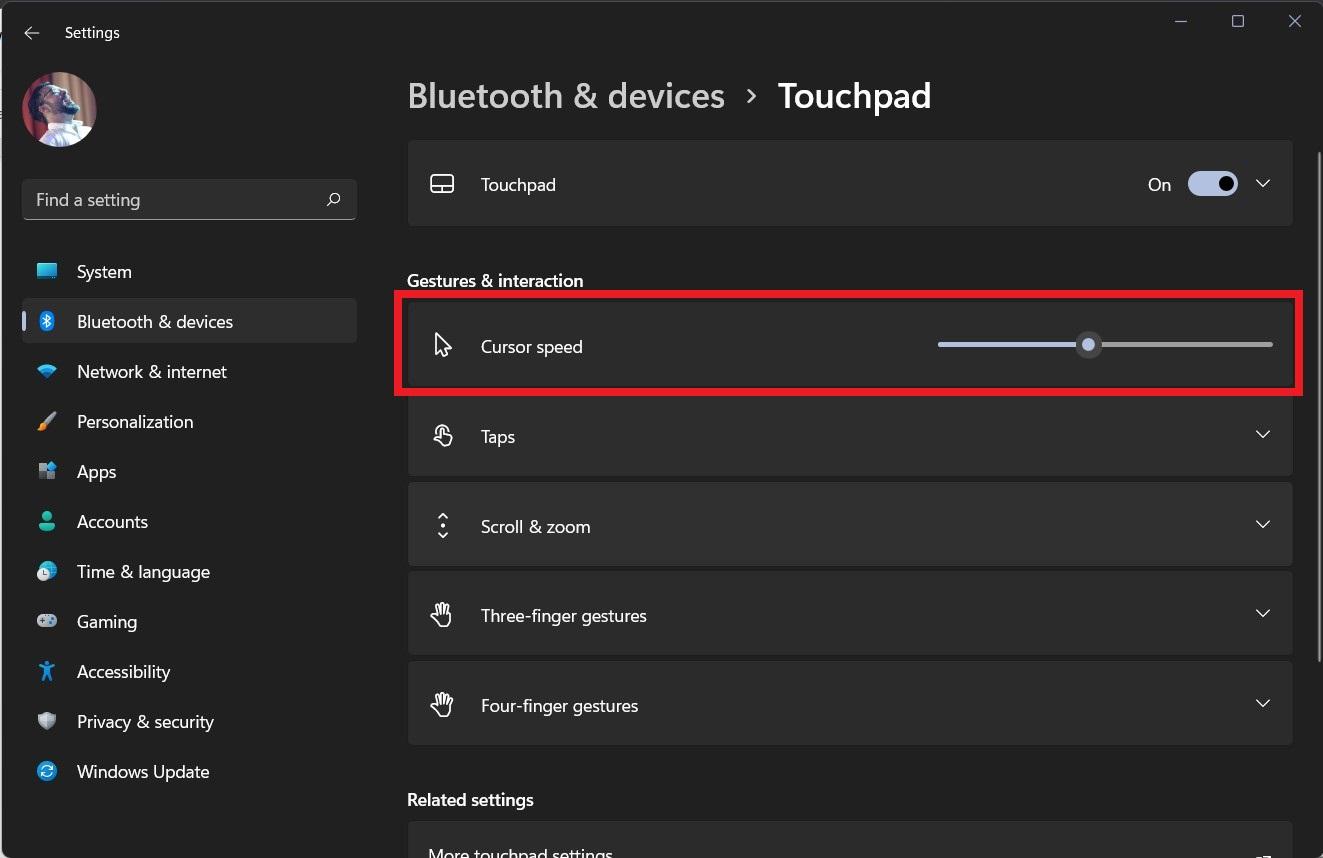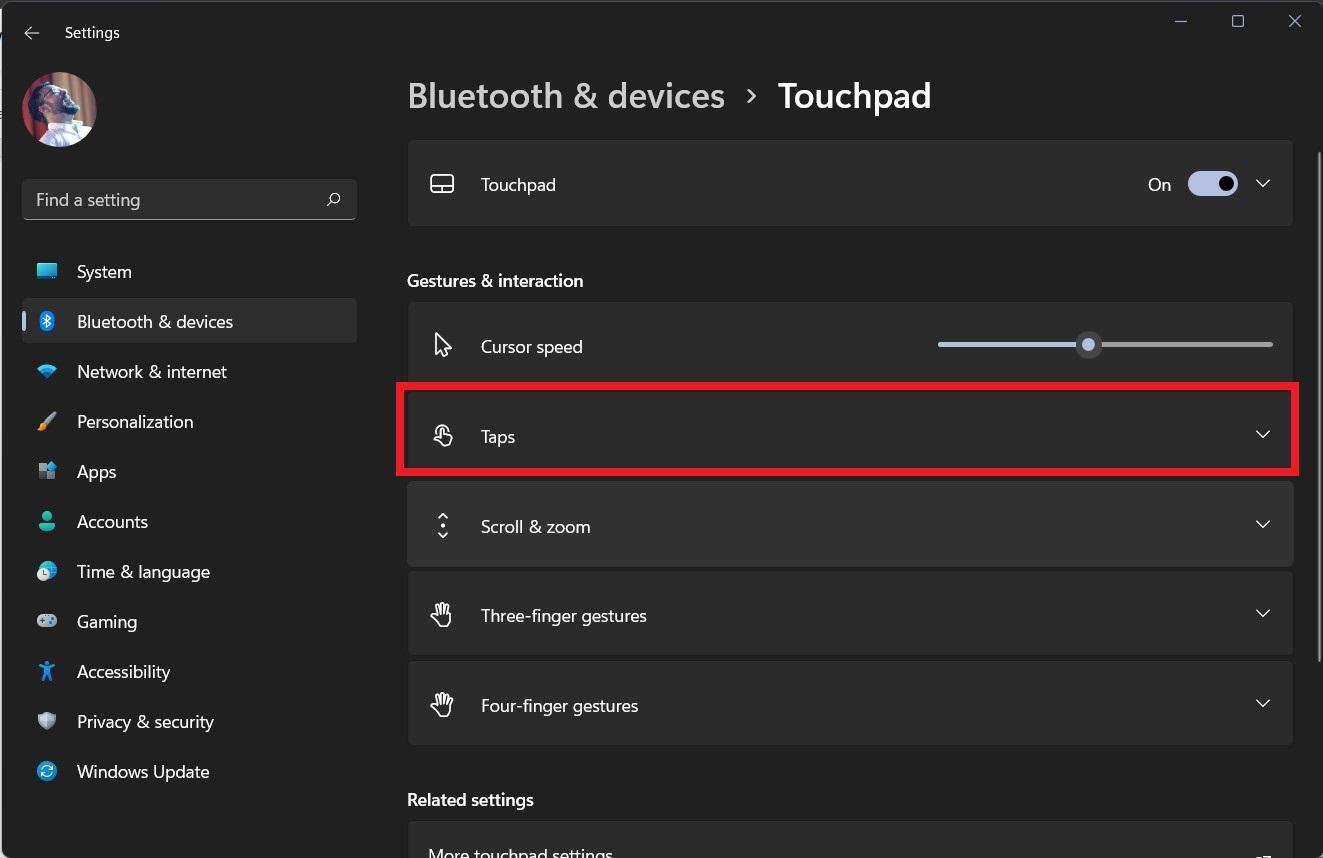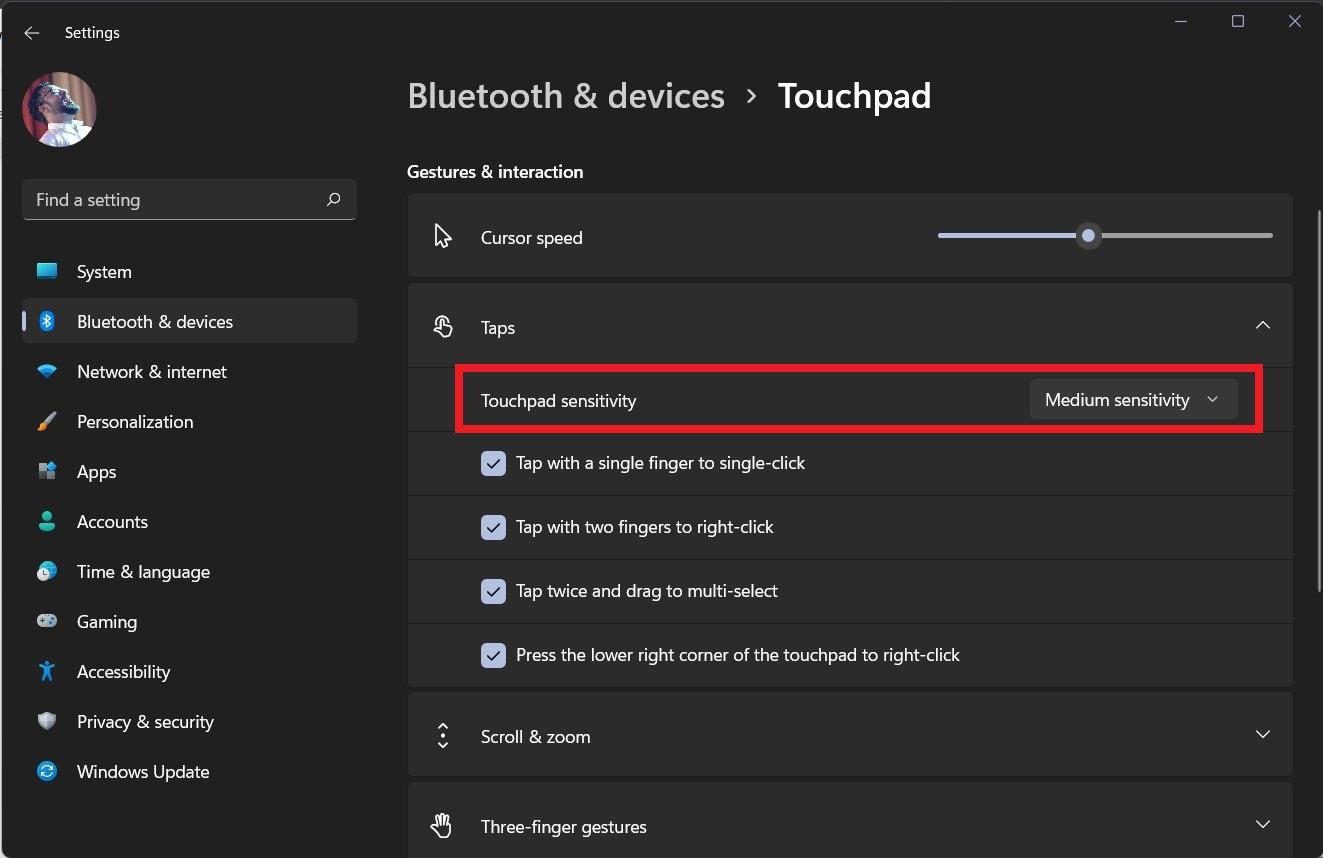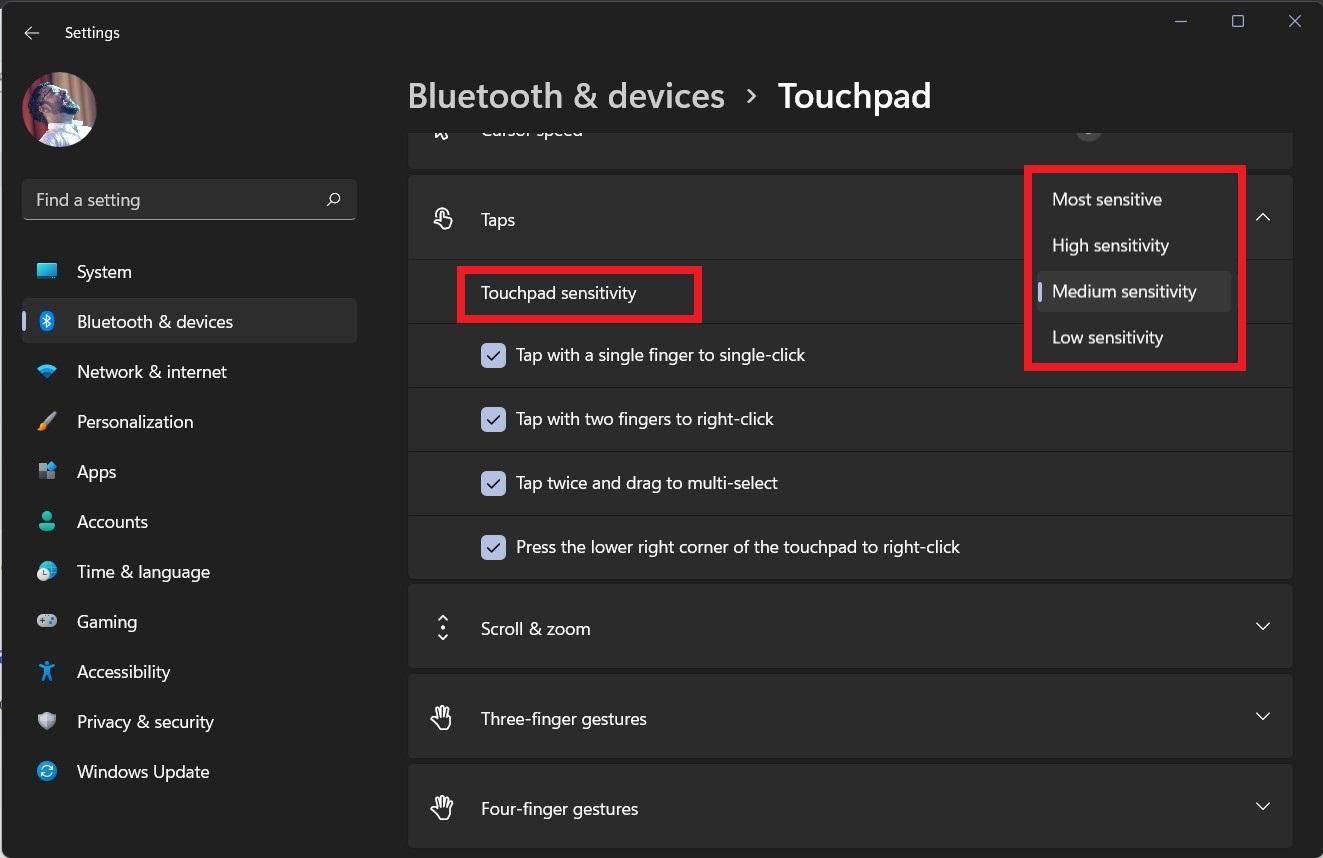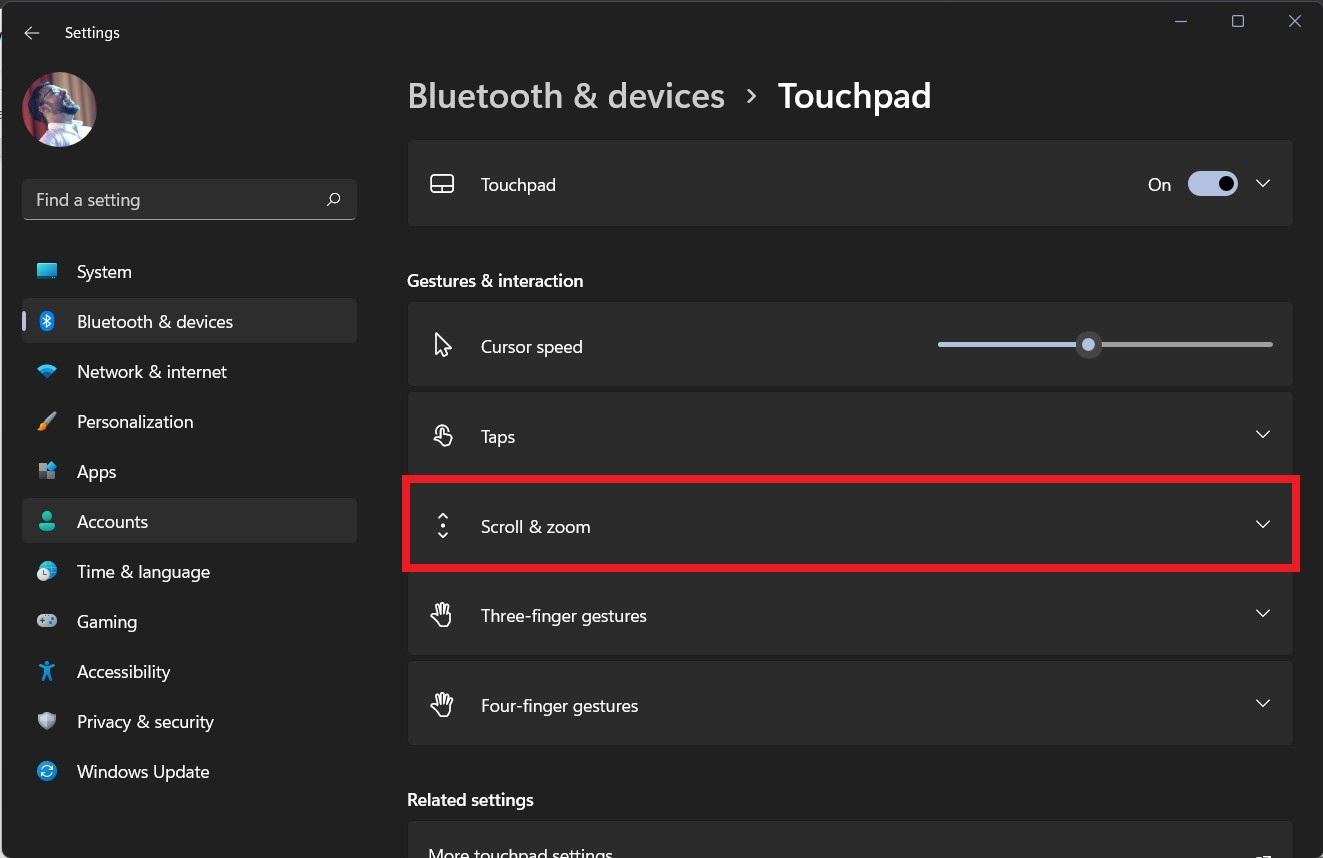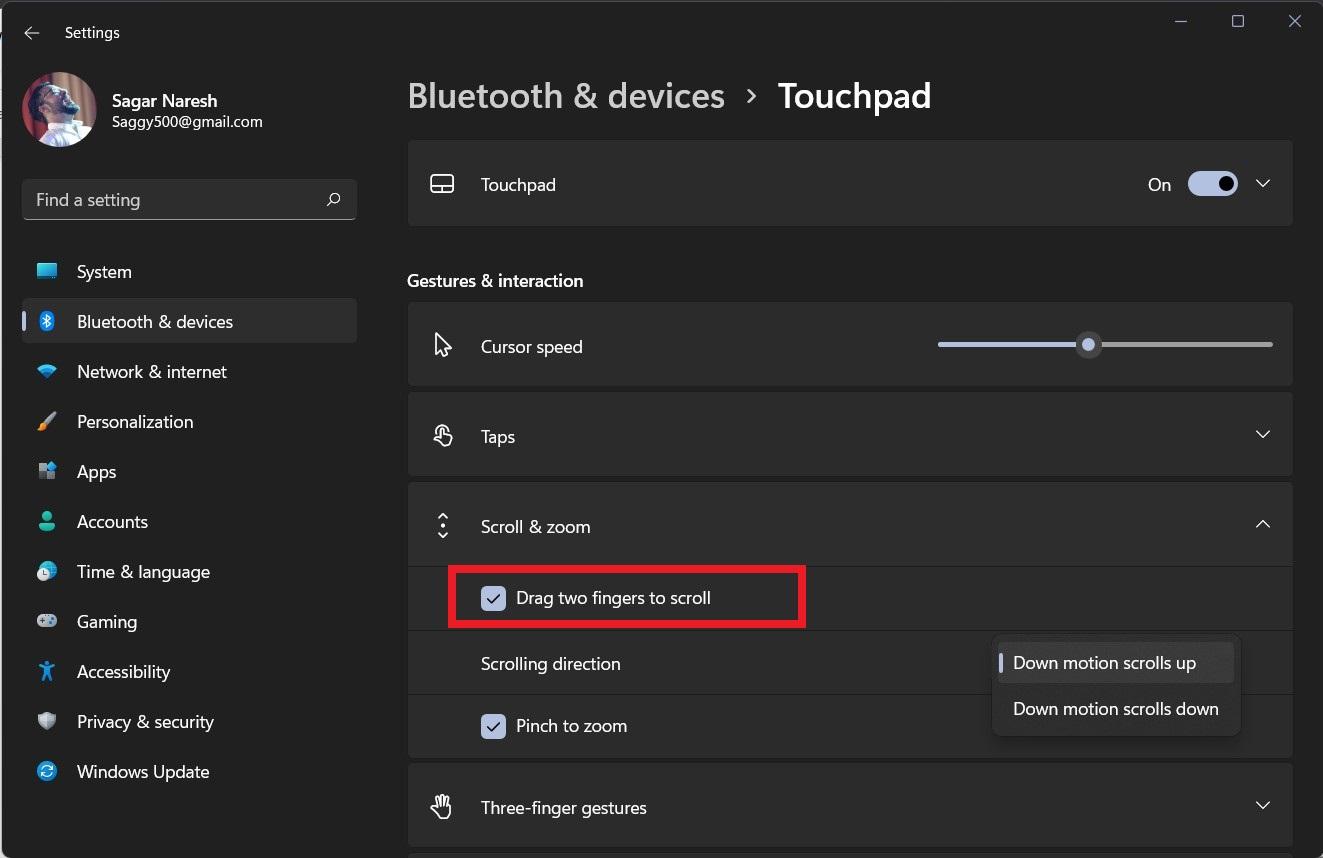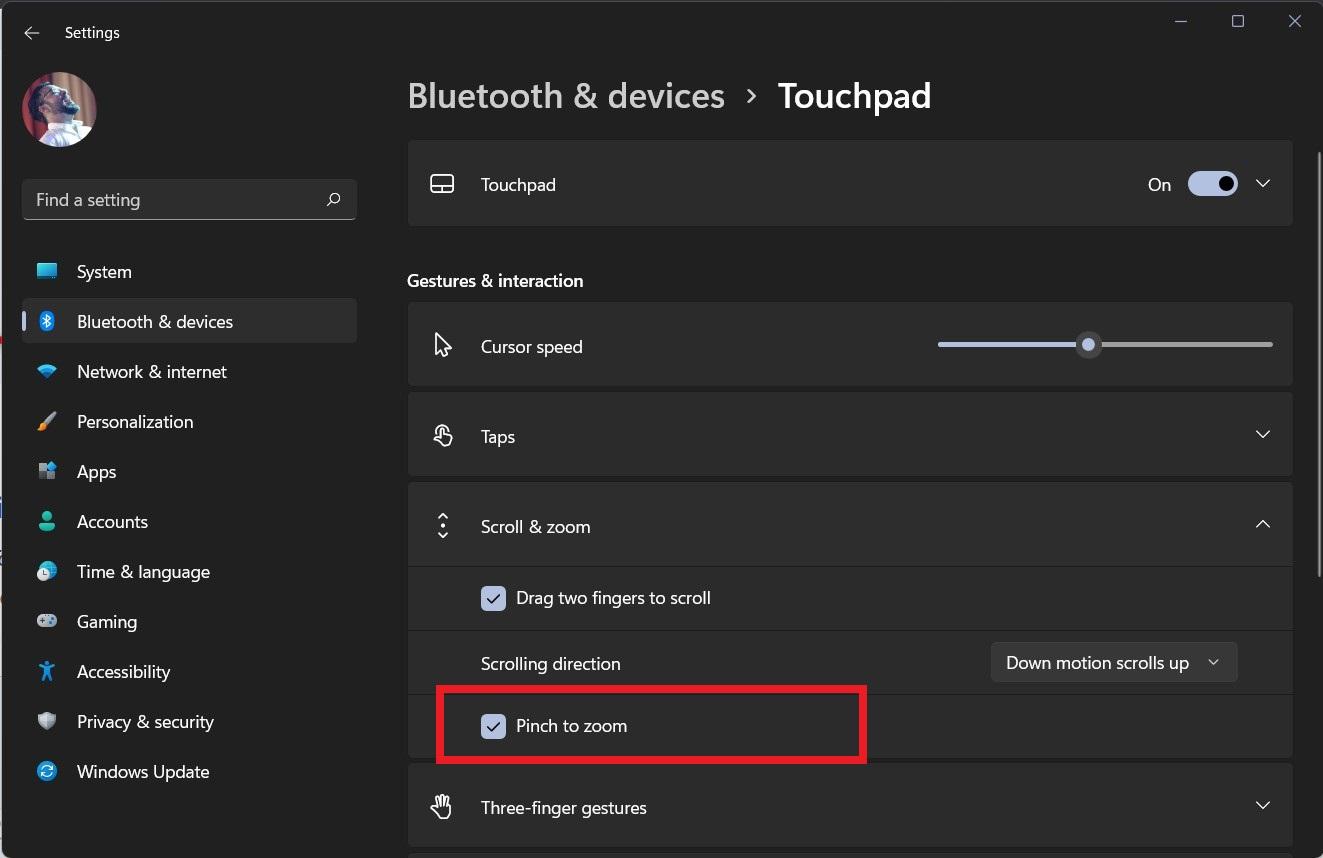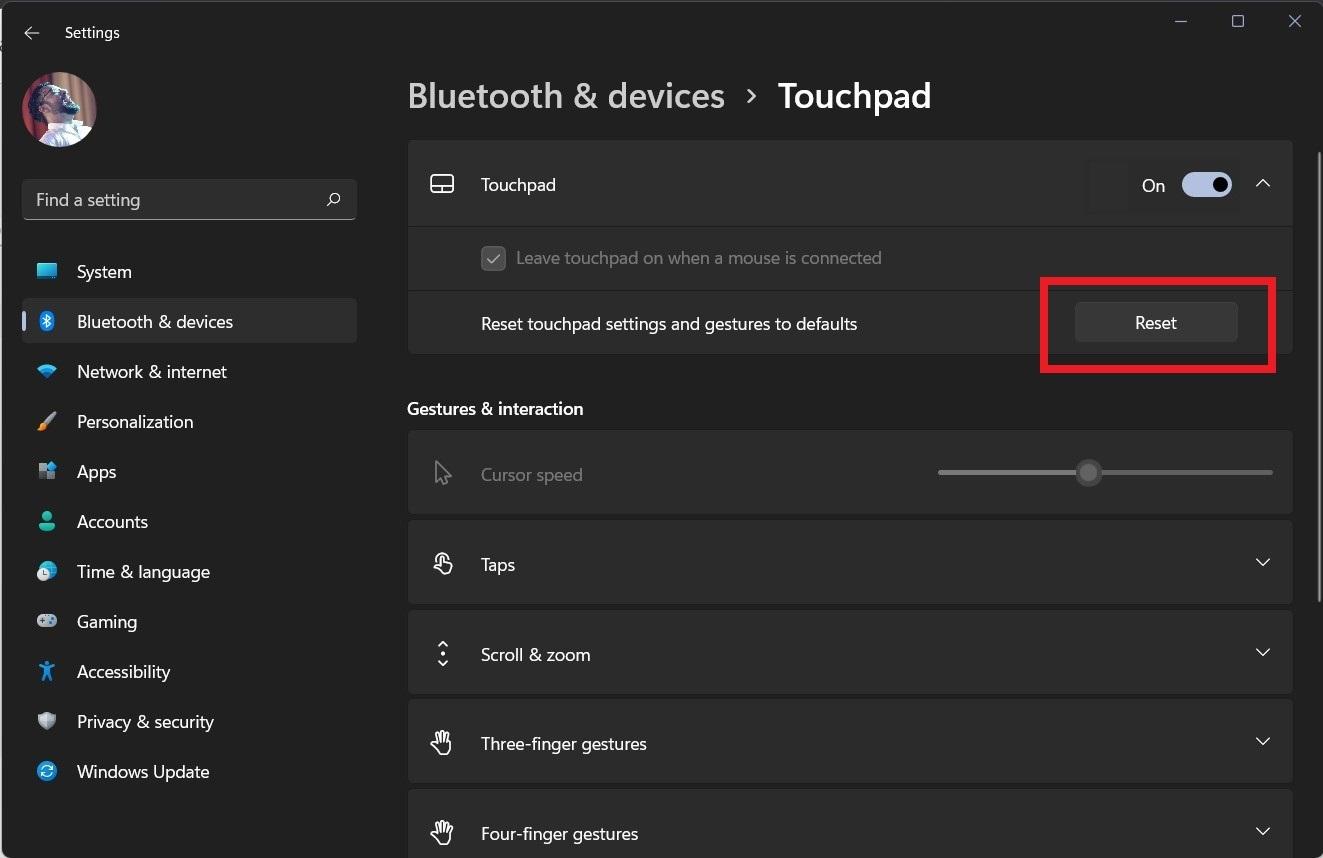Все способы:
- Шаг 1: Основные параметры
- Шаг 2: Дополнительные жесты
- Шаг 3: Дополнительные параметры сенсорной панели
- Шаг 4: Персонализация указателя
- Вопросы и ответы: 0
Шаг 1: Основные параметры
Тачпад на современном ноутбуке обладает довольно обширным набором самых разных функций, откликающихся на действия пальцами. Это позволяет сделать работу за лэптопом более удобной и не испытывать потребности в подключении полноценной мыши. Однако для лучшего контроля понадобится изменить некоторые настройки под себя. В Windows 11 они делятся на несколько категорий, поэтому давайте начнем с основных.
- Откройте меню «Пуск» и нажмите по значку с изображением шестеренки для перехода в «Параметры».
- В новом окне выберите раздел «Bluetooth и устройства», затем откройте категорию «Сенсорная панель».
- Самая первая настройка, которую вы видите на экране, выполнена в виде переключателя и отвечает за выключение и включение сенсорной панели, то есть тачпада. Вы можете в любой момент активировать сенсорную панель или отключить ее, если при наборе текста случайно задеваете ее или она мешает по другим причинам.
- Следующий параметр имеет вид ползунка и при помощи него осуществляется регулирование скорости курсора. Передвиньте его немного вправо, если желаете ускорить курсор, и влево — для его замедления.
- Разверните список с настройками под названием «Касания». В нем вы можете выбрать чувствительность касаний и деактивировать некоторые параметры, если в них нет потребности. Сюда относится одно касание для щелчка, двойное для имитации нажатия правой кнопкой мыши, дважды — для выбора элементов и касание в правом нижнем углу для имитации щелчка ПКМ. Снимите галочки с ненужных для вас пунктов, если не хотите видеть подобную реакцию на касания.
- Далее идет список «Прокрутка и масштабирование». Прокрутка осуществляется при перетаскивании двумя пальцами, а масштабирование при их сведении. Эти настройки можно отключить или же изменить направление прокрутки.
- Одна из самых интересных особенностей сенсорной панели на ноутбуке — возможность управления жестами тремя и четырьмя пальцами. Если такие функции у вас поддерживаются, начните с трех пальцев. Из списка вы можете выбрать действие: изменение громкости, переключение приложений или рабочих столов. Если жесты нужно отключить, выберите «Ничего».
- После выбора типа жестов ниже вы увидите небольшую инструкцию, в которой показано, в каком направлении необходимо проводить, чтобы достичь желаемого результата. Под этой инструкцией есть пункт «Касания» со своим выпадающим меню. В нем вы выбираете действие, выполняющееся при касании по тачпаду тремя пальцами одновременно.
- Примерно то же самое относится и к жестам четырьмя пальцами, даже список действий будет таким же, поэтому останавливаться на нем повторно не будем.
- Точно так же выучите направление для жестов и можете посмотреть, какие доступные реакции есть на касания четырьмя пальцами (список будет отличаться от того, который реализован при касаниях тремя пальцами).










Шаг 2: Дополнительные жесты
В заключительных пунктах предыдущей инструкции речь шла о доступных жестах на сенсорной панели и основных их настройках. Однако это еще не все и в Windows 11 можно найти дополнительное окно с настройками, которые не отображаются в предыдущих списках. Давайте рассмотрим и их тоже, поскольку доступные функции могут быть очень полезными.
- В том же окне «Сенсорная панель» в блоке «Сопутствующие параметры» нажмите по «Дополнительные жесты».
- Сначала обратите внимание на «Настройка жестов с тремя пальцами». Вы увидите разные действия для нажатий и проведения в разные стороны.
- Из списка вы можете выбрать переключение между приложениями, сворачивание окон, прикрепление окон, закрытие или создание рабочих столов.
- Точно так же направления для жестов настраиваются и с четырьмя пальцами. Для каждого из них можно выбрать свое действие. Разверните каждый из списков, ознакомьтесь с вариантами и определите подходящие. Такие параметры точно станут полезными, если во время работы за ноутбуком вы часто переключаетесь между приложениями или предпочитаете использовать несколько рабочих столов.




Шаг 3: Дополнительные параметры сенсорной панели
Следующие настройки являются общими, поскольку одинаковы как для мыши, так и тачпада на ноутбуке. Это дополнительные параметры, при помощи которых чаще всего изменяется скорость указателя, его тип, отключается ускорение и настраивается длительность срабатывания двойного нажатия.
- Вам понадобится в уже знакомом окне щелкнуть по ссылке «Дополнительные параметры сенсорной панели».
- Вы будете перенаправлены в новое окно, где можете поменять назначение кнопок, включить их залипание и изменить скорость выполнения двойного щелчка. Под каждой настройкой есть свое описание от разработчиков, поэтому запутаться не получится.
- На вкладке «Параметры указателя» вы настраиваете скорость его перемещения и можете отключить или включить повышенную точность установки указателя, то есть ускорение. Отключение акселерации особо актуально в тех случаях, когда вы используете тачпад для игр на ноутбуке и хотите получать корректный отклик при обзоре мышкой.
- Если выбрать вкладку «Указатели», то можно настроить схему внешнего вида всех указателей ОС. Однако для Windows 11 этот метод уже почти не актуален, поскольку более продвинутую настройку можно выполнить через «Параметры», о чем мы еще поговорим в следующем шаге.




Шаг 4: Персонализация указателя
Завершающий этап настройки тачпада относится к внешнему виду указателей, которые вы видите на экране в Windows 11. Принцип их настройки одинаков и для мыши, и для сенсорной панели, поскольку сам курсор на экране не зависит от типа используемого оборудования. На нашем сайте есть отдельная статья по теме, в которой разбираются как встроенные средства персонализации, так и использование вспомогательных программ.
Подробнее: Изменение курсора мыши в Windows 11

Наша группа в TelegramПолезные советы и помощь
При использовании тачпада вместо мыши для работы с ноутбуком для прокрутки содержимого окон большинство пользователей используют перетаскивание двумя пальцами как простой и интуитивный способ. Однако, иногда можно столкнуться с тем, что этот жест тачпада не работает.
В этой инструкции подробно о том, что делать, если прокрутка двумя пальцами не работает на ноутбуке с Windows 11 или Windows 10, возможных причинах проблемы и вариантах решения.
Исправление проблем скроллинга двумя пальцами на тачпаде в Windows 11 и Windows 10
Первое, что стоит проверить, если прокрутка двумя пальцами не работает на тачпаде ноутбука с Windows 11 или Windows 10 — соответствующие параметры сенсорной панели. Для этого выполните следующие шаги:
- Откройте «Параметры» — «Bluetooth и Устройства» (в Windows 11) или «Устройства» (в Windows 10) — «Сенсорная панель».
- Убедитесь, что опция «Прокрутка перетаскиванием двумя пальцами» включена в разделе «Прокрутка и масштабирование».
- Там же в настройках сенсорной панели есть опция для сброса всех параметров жестов тачпада на значения по умолчанию — это тоже может помочь в решении проблемы.
Кстати, тачпад позволяет не только выполнять прокрутку, но и запускать программы жестами или настраивать жесты, использующие более чем 2 пальца.
Дополнительные варианты решения
Если изменение параметров сенсорной панели не помогло или опции для настройки жестов недоступны, возможны следующие причины и варианты решения:
- Отсутствие необходимых драйверов тачпада — обычно Windows 11/10 устанавливает их автоматически, но не всегда. Зайдите на официальный сайт поддержки вашей модели ноутбука и попробуйте скачать оригинальные драйверы тачпада (внимание: даже если на официальном сайте представлены драйверы только для предыдущих версий ОС, обычно они исправно работают и в современных).
- Отключение прокрутки двумя пальцами в приложении или элементе панели управления от производителя тачпада — Synaptics, ELAN или другом. При отсутствии отдельного приложения, зайдите в Панель управления — Мышь и проверьте, нет ли там вкладки для управления работой тачпада вашего ноутбука с соответствующими параметрами настройки жестов.
- На некоторых очень старых ноутбуках жест прокрутки может не поддерживаться, а сама прокрутка реализуется каким-либо иным способом: например, жест одним пальцем по левому или правому краю тачпада.
- В редких случаях проблема может быть связана с аппаратной неисправностью: однако обычно в этом случае тачпад перестаёт работать полностью.
Если с работой сенсорной панели возникают не только описанные, но и какие-либо дополнительные проблемы, может помочь инструкция Что делать, если не работает тачпад на ноутбуке.
By default, the touchpad on your Windows 11 might not scroll the direction you like when using the two-finger swipe gesture. If that’s the case, you can change the trackpad scroll direction easily in Settings. Here’s how.
First, open Windows Settings by pressing the Windows+i keyboard shortcut. Or you can right-click the Start button and select «Settings» in the menu that appears.
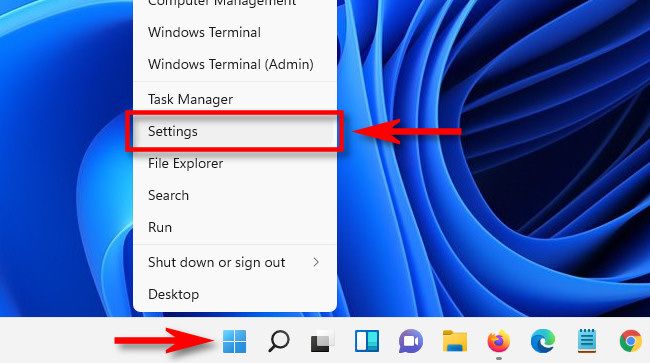
When Settings opens, click «Bluetooth & Devices,» then select «Touchpad.»
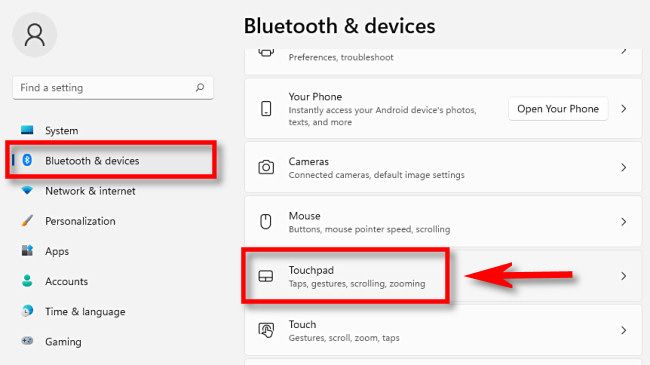
In Touchpad settings, select «Scroll & Zoom,» and a menu section will expand.
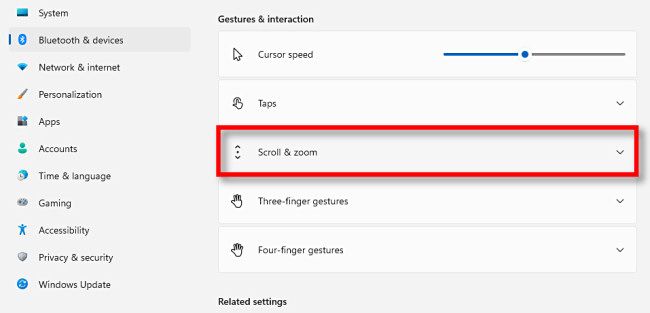
In the «Scroll & Zoom» section, click the drop-down menu labeled «Scrolling Direction» and choose either «Down Motion Scrolls Up» or «Down Motion Scrolls Down.» Here’s what each one means:
- Down Motion Scrolls Up: Swiping two fingers upward on the touchpad will make the window contents scroll down. This is similar to the Mac’s «natural» scroll direction.
- Down Motion Scrolls Down: Swiping two fingers downward on the touchpad will make the window contents scroll down. This is closer to the typical behavior of a mouse scroll wheel.
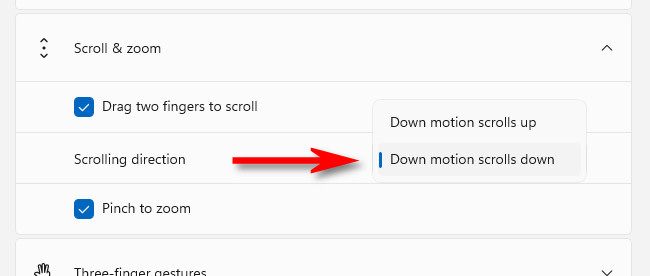
After that, test your new scrolling configuration in any app window (or even in on the Settings window) by swiping up or down with two fingers on the touchpad. When you’re satisfied with the scroll direction, close Settings, and you’re all set. Happy scrolling!
Adjust Laptop Touchpad Settings for Scroll Speed, Pinch and Zoom, Cursor Speed, and Touchpad Gestures for Windows 11 using this Simple Guide.
Windows 11 is slowly made available for more devices as time is passing by. The new operating system brings several design changes along with a few new features. The most notable of them all is the placement of the Start menu has been changed from the left corner to the center position, and also it will soon support Android apps. While you can change the position of the Start menu, there are a few settings that people are finding a bit difficult to tweak and adjust.
One such setting is the touchpad scroll speed. If you are also one of Windows 11 users that is finding it difficult or doesn’t know how to adjust touchpad scroll speed in Windows 11 then, you are at the right place. Because, in this post, we will give you a complete guide on how you can adjust the touchpad scroll speed in Windows 11. With that said, let us jump straight into the article.
The touchpad settings in Windows 11 operating system are located under the Settings menu. Below are the steps that you need to follow in order to access the touchpad settings.
- Right-click on the Windows or Start menu and search for Settings.
- From the left pane, select Bluetooth & devices.
- Scroll down on the right side and you will see the Touchpad option.
If the toggle next to the Touchpad option is turned OFF, then the touchpad on your laptop won’t work. So, if you come across a situation where the touchpad of your laptop isn’t working, then the first thing that you should check is whether this toggle is turned ON or not.

2. How to Change Touchpad Cursor Speed
If you wish to tweak the cursor speed of the touchpad on your Windows 11 laptop, then after arriving on the Touchpad settings window by following the steps above, you can change the cursor settings. Here, you will be able to adjust the speed of the touchpad cursor according to your pace. Simply follow the below steps.
- Under the Touchpad window, use the Cursor speed slider to adjust the speed of the cursor.
- Sliding the slider to the right will increase the cursor speed. Whereas, sliding the slider to the left will decrease the speed. You can choose the speed accordingly.
3. How to Adjust Touchpad Sensitivity
Are you having trouble with the high/low touchpad sensitivity? If yes, then by following the below-mentioned steps you can tweak the touchpad sensitivity and adjust it accordingly.
- Under the Touchpad settings window, select the Taps option.
- After expanding the Taps option, click on the box next to Touchpad sensitivity.
- Clicking the box will show you a drop-down menu with multiple options including Most sensitive, High sensitivity, Medium sensitivity, and Low sensitivity.
- Select the best sensitivity settings that you find appropriate.
- Once selected, simply exit the Settings window and you will see the change taking effect immediately.
4. How to Adjust Touchpad Settings for Scroll and Zoom
Here, we will discuss the settings which you can change to adjust the touchpad settings for scrolling and zooming while web browsing or casual usage.
- Open the Touchpad settings as mentioned above.
- Expand the Scroll & zoom section to configure the touchpad of your laptop.
- The first option will let you scroll without moving the cursor to the Windows scroll bar. Clicking on the Drag two fingers to scroll option will let you scroll by swiping two fingers on the touchpad.
- It also gives you a setting to select if you wish to select down scrolling to move up or down scrolling moves down.
- Now, the next box, Pinch to zoom, lets you zoom in on any photo or a web page by placing two fingers on the touchpad and pinching them together to zoom in or out.
5. How to Reset Touchpad Settings
If you think you have messed up your Windows 11 laptop’s touchpad settings, then there is an option that will let you revert to the original settings. For that, follow the steps mentioned below.
- Open Settings > Bluetooth & devices.
- Scroll down and select Touchpad.
- Expand the Touchpad option and click on the Reset button.
- That’s it! This will change all the changed settings back to the original.
If you’ve any thoughts on How to Adjust Touchpad Settings & Scroll Speed Windows 11, then feel free to drop in below comment box. Also, please subscribe to our DigitBin YouTube channel for videos tutorials. Cheers!
With Windows 11, you define the meaning of every touchpad tap, swipe, and pinch. Do you want a three-finger tap to open the Settings menu? You got it! Would you like to tap a single finger to single-click? Done! Learn how to curate touchpad gestures, cursor speed, and more to use your Windows 11 laptop your way.
Get started with Touchpad gestures
If you’re ready to match all touchpad gestures to your personal preferences, follow these steps to get started:
- Open Windows 11 settings by selecting Windows logo key + I or the Windows icon (four squares) and choosing Settings.
- Select the drawer icon in the upper-left corner of the Settings window.
- Scroll down to select Bluetooth & devices.
- Select Touchpad. Now that you’re in Touchpad settings, you can determine your preferred shortcuts for all your gestures and taps.
Touchpad options
Use the touchpad your way by choosing from hundreds of configuration options. Here are the primary options you’ll find in Touchpad settings.
Cursor speed
Do you like your cursor to move at a snail’s pace, lightning speed, or a nice, mellow middle of the road? You can adjust and choose the speed that works for you.
Taps
Control touchpad sensitivity, from super-responsive to needing a stronger tap to react, and choose from these tap options.
- Tap with a single finger to single-click.
- Tap with two fingers to right-click.
- Tap twice and drag to multi-select.
- Press the lower right corner of the touchpad to right-click.
If you’re not finding the tap option you want, see more possibilities in Touchpad > Advanced gestures.
Scroll & zoom
Decide on scrolling motion (whether down motion scrolls up or down the screen), whether two fingers can be used to scroll, and if pinching in and out controls your zoom.
Three-finger and four-finger gestures
In the Touchpad menu, choose the action for three-finger and four-finger swipes and taps from a short list of options, including switching between apps, desktops, or sound settings. In Touchpad > Advanced gestures, you can take more control of three-finger and four-finger movements; select from a wider range of options for each of these movements: tap, swipe up, swipe down, swipe left, and swipe right.
More touchpad settings
When you navigate to Touchpad > More touchpad options, the Mouse properties window opens. There, choose from several pointer types and schemes, button configurations, and more.
Touchpad tips and tricks
With all the touchpad gestures available, you can design your own personalized user experience. Here are a few tips and tricks to find what works best for you.
- Do more with media. If you use your device for creating, viewing, or listening to media, you might curate your touchpad to enhance those experiences. Try the Change audio and volume setting in the Three-finger or Four-finger gestures area of Touchpad settings. You can also choose for one tap to Play/pause.
- Browse better. Scroll, click, and zoom with just a few taps and swipes. If browsing is one of your main Windows 11 activities, you might design your touchpad gestures with that in mind. Try toggling on Pinch to zoom, Drag two fingers to scroll, and Tap with a single finger to single-click.
- Multitask like a pro. If you’re moving between apps and desktops to attend to a wide range of tasks, your touchpad configuration can simplify those transitions. Try the Switch apps and show desktop setting in the Three-finger or Four-finger gestures area of Touchpad settings. Now you can swipe up for the Multitasking view.
Once you choose the touchpad gestures that work best for you, you’ll be swiping and tapping to your heart’s content. For more ways to get the most out of your Windows 11 laptop, head to the Windows Learning Center.