Материал из support.qbpro.ru
Для правильного функционирования доменной среды Windows Server 2008 R2/2012 R2, является корректная работа службы времени Windows (W32Time).
Схема работы синхронизации времени в доменной среде Active Directory:
Контроллер корневого домена в лесу AD, которому принадлежит FSMО-роль PDC-эмулятора, синхронизируется с внешними источниками точного времени. Он же является источником времени для всех остальных контроллеров этого домена.
Контроллеры дочерних доменов в AD, синхронизируют время с вышестоящих контроллеров домена AD.
Рядовые члены домена (сервера и рабочие станции) синхронизируют свое время с ближайшим к ним доступным контроллером домена, соблюдая топологию AD.
Служба времени в Windows (W32Time) не имеет графического интерфейса и настраивается из командной строки (утилита w32tm), с помощью реестра
(HKLM\System\CurrentControlSet\Services\W32Time\Parameters) и посредством Групповой политики (Group Policy Managment)
Для определения какому контроллеру домена принадлежит FSMО-роль PDC-эмулятора, в командной строке, выполним команду: netdom query FSMO
Включение NTP-сервера
NTP-сервер по-умолчанию включен на всех контроллерах домена, но его можно включить и на рядовых серверах:
[HKEY_LOCAL_MACHINE\SYSTEM\CurrentControlSet\Services\W32Time\TimeProviders\NtpServer] — «Enabled»=1
Конфигурация NTP-сервера
Задаем тип синхронизации внутренних часов, на использование внешнего источника. (Командная строка/Реестр):
w32tm /config /syncfromflags:manual [HKEY_LOCAL_MACHINE\SYSTEM\CurrentControlSet\Services\W32Time\Parameters] — «Type»=NTP
Допускаются следующие значения:
NoSync — NTP-сервер не синхронизируется с каким либо внешним источником времени. Используются системные часы, встроенные в микросхему CMOS самого сервера. NTP — NTP-сервер синхронизируется с внешними серверами времени, которые указаны в параметре реестра NtpServer. NT5DS — NTP-сервер производит синхронизацию согласно доменной иерархии. AllSync — NTP-сервер использует для синхронизации все доступные источники.
Задание списка внешних источников для синхронизации, с которыми будет синхронизировать время данный сервер. По-умолчанию в этом параметре прописан NTP-сервер Microsoft (time.windows.com, 0×1). (Командная строка/Реестр):
w32tm /config /manualpeerlist:»0.ru.pool.ntp.org,0x1 1.ru.pool.ntp.org,0x1 2.ru.pool.ntp.org,0x1″ [HKEY_LOCAL_MACHINE\SYSTEM\CurrentControlSet\Services\W32Time\Parameters] — «NtpServer»=0.ru.pool.ntp.org,0x1 1.ru.pool.ntp.org,0x1 2.ru.pool.ntp.org,0x1
Допускаются следующие значения:
0×1 – SpecialInterval, использование временного интервала опроса. 0×2 – режим UseAsFallbackOnly. 0×4 – SymmetricActive, симметричный активный режим. 0×8 – Client, отправка запроса в клиентском режиме.
Задание интервала синхронизации с внешним источником (для источников помеченных флагом 0×1). По-умолчанию время опроса задано — 3600 сек. (1 час). (Командная строка/Реестр):
[HKEY_LOCAL_MACHINE\SYSTEM\CurrentControlSet\Services\W32Time\TimeProviders\NtpClient] — «SpecialPollInterval»=3600
Объявление NTP-сервера в качестве надежного. (Командная строка/Реестр):
w32tm /config /reliable:yes [HKEY_LOCAL_MACHINE\SYSTEM\CurrentControlSet\Services\W32Time\Config] — «AnnounceFlags»=0000000a
После настройки необходимо обновить конфигурацию сервиса. Выполняем команду:
w32tm /config /update
Принудительная синхронизация времени от источника:
w32tm /resync /rediscover
Отобразить текущую конфигурацию службы времени:
w32tm /query /configuration
Получения информации о текущем сервере времени:
w32tm /query /source
Отображение текущих источников синхронизации и их статуса:
w32tm /query /peers
Отображение состояния синхронизации контроллеров домена с компьютерами в домене:
w32tm /monitor /computers:192.168.1.2
Отобразить разницу во времени между текущим и удаленным компьютером:
w32tm /stripchart /computer:192.168.1.2 /samples:5 /dataonly
Удалить службу времени с компьютера:
w32tm /unregister
Регистрация службы времени на компьютере. Создается заново вся ветка параметров в реестре:
w32tm /register
Остановка службы времени:
net stop w32time
Запуск службы времени:
net start w32time
Конфигурация NTP-сервера/клиента групповой политикой
Для централизованной настройки службы времени Windows, на серверах и рабочих станциях в доменной среде Active Directory, воспользуемся групповой политикой. На примере, выполним настройку для рабочих станций.
Переходим в ветку: Конфигурация компьютера (Computer Configuration) — Политики (Policies) — Административные шаблоны (Administrative Templates) — Система (System) — Служба времени Windows (Windows Time Service) — Поставщики времени (Time Providers).
Открываем параметр: Настроить NTP-клиент Windows (Configure Windows NTP Client)
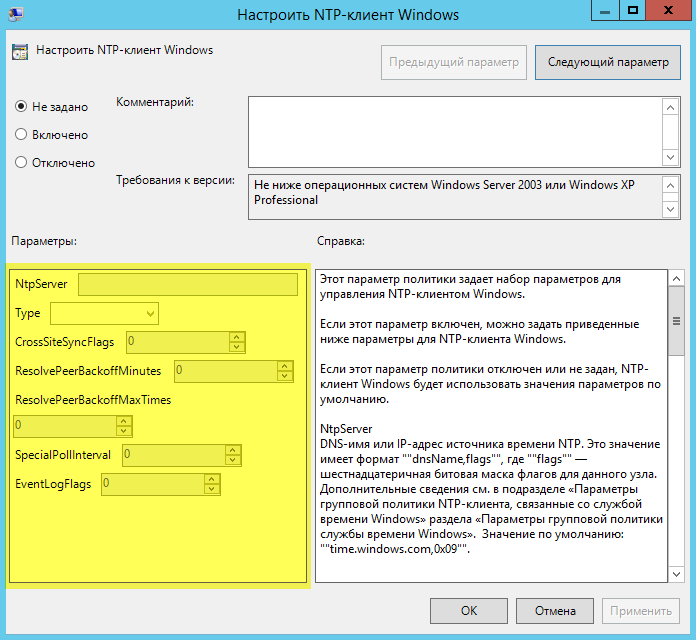
NtpServer — 192.168.1.2 (Адрес контроллера домена с ролью PDC) Type — NT5DS CrossSiteSyncFlags — 2 ResolvePeerBackoffMinutes —15 Resolve Peer BackoffMaxTimes — 7 SpecilalPoolInterval — 3600 EventLogFlags — 0
- источник
w32tm /config /syncfromflags:manual
w32tm /config /manualpeerlist:»0.ru.pool.ntp.org,0x1 1.ru.pool.ntp.org,0x1 2.ru.pool.ntp.org,0x1″
w32tm /config /update
w32tm /resync /rediscover
w32tm Настройка синхронизации времени через cmd
В Windows есть средство управления синхронизацией времени — w32tm.
Основные команды конфигурации w32tm
- w32tm /register — Регистрация и включение службы со стандартными параметрами.
- w32tm /unregister — Отключение службы и удаление параметров конфигурации.
- w32tm /monitor — Просмотр информации по домену.
- w32tm /resync — Команда принудительной синхронизации с заданным в конфигурации источником.
- w32tm /config /update — Применить и сохранить конфигурацию.
- w32tm /config /syncfromflags:domhier /update – Задаем настройку синхронизации с контроллером домена.
- w32tm /config /syncfromflags:manual /manualpeerlist:time.windows.com – задать конкретные источники синхронизации времени по протоколу NTP.
Просмотр параметров (/query)
- w32tm /query /computer:<target> — Информация о стутусе синхронизации определенной станции (если имя не указано — используется локальный компьютер).
- w32tm /query /Source – Показать источник времени.
- w32tm /query /Configuration — Вывод всех настроек службы времени Windows.
- w32tm /query /Peers – Показать источники времени и их состояние.
- w32tm /query /Status – Статус службы времени.
- w32tm /query /Verbose – Подробный вывод всей информации о работе службы.
Синхронизация через Net time
Так же можно воспользоватся вспомогательной службой net time для синхронизации времени.
- net time /setsntp:time.itmake.org — Задаем источник синхронизации.
- net time /querysntp — просмотр информации о заданном источнике времени.
- net time \\server.lan.local /set /y – Принудительная синхронизация с указанного источника.
Запись опубликована в рубрике Без рубрики. Добавьте в закладки постоянную ссылку.
NTP or Network Time Protocol is a networking protocol that is used for synchronizing clocks across networks and computers around the world. An NTP server is very important for a system to provide you with the correct time.
As a result, it is also very important to configure NTP correctly on your system. But, it is a bit complicated process. Due to that, we have created this post where we will be covering how to configure NTP server in Windows 2012 R2 in a step by step manner. Added to that, we will also provide screenshots of the entire procedure.
So, let’s dive right in…
There are a couple of methods you can follow. We will be sharing one by one in the following sections.
Method 1:
- First, right-click on the ‘Start’ button and click on the ‘Run’ option from there
- Next, type in ‘gpedit.msc’ on the box and click on ‘OK’ or press the ‘Enter’ key
- In doing so, the ‘Local Group Policy Editor’ window will open up
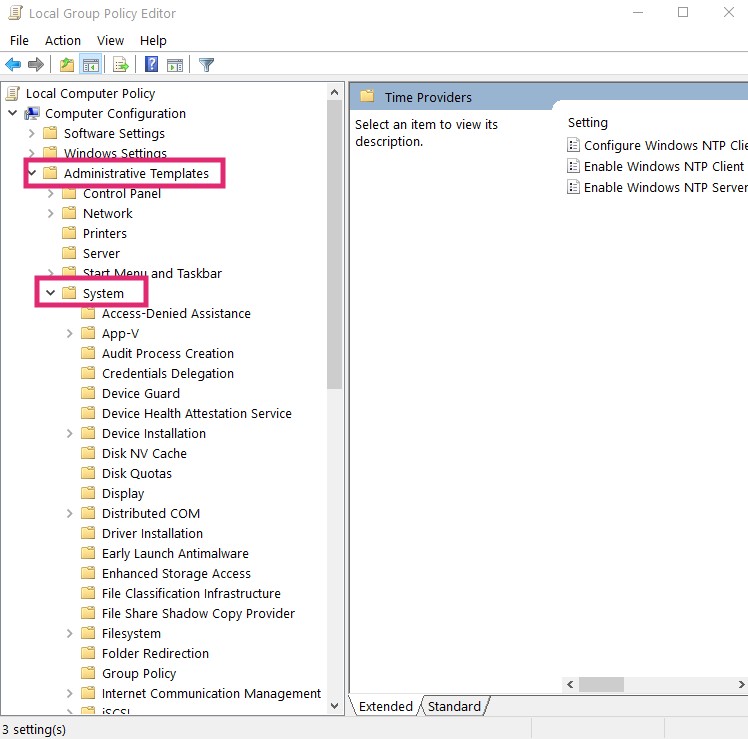
- From the left pane of the new window, you will have to navigate to ‘Administrative template>System>Windows Time Service>Time Providers’
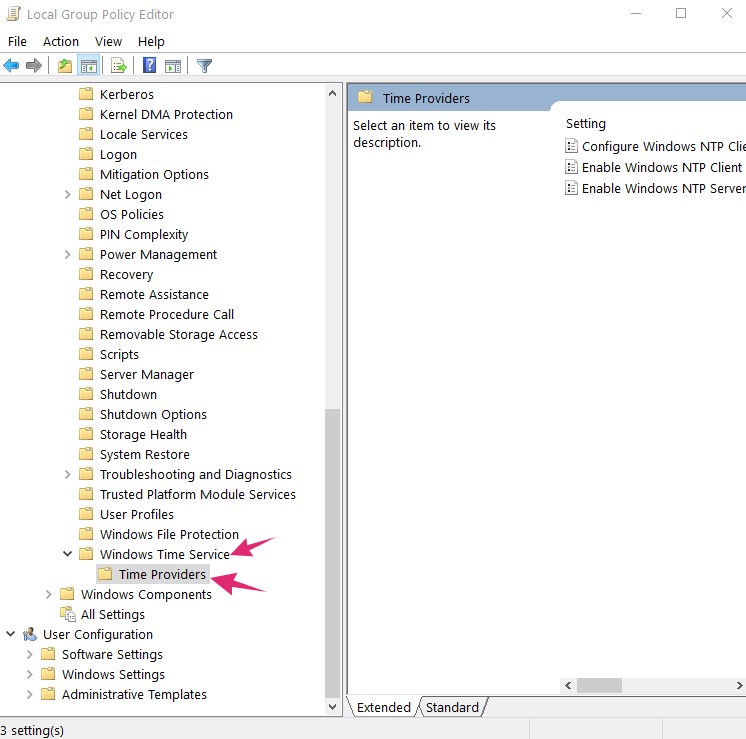
- Now, you will have to open the ‘Enable Windows NTP Server’ option from the right pane
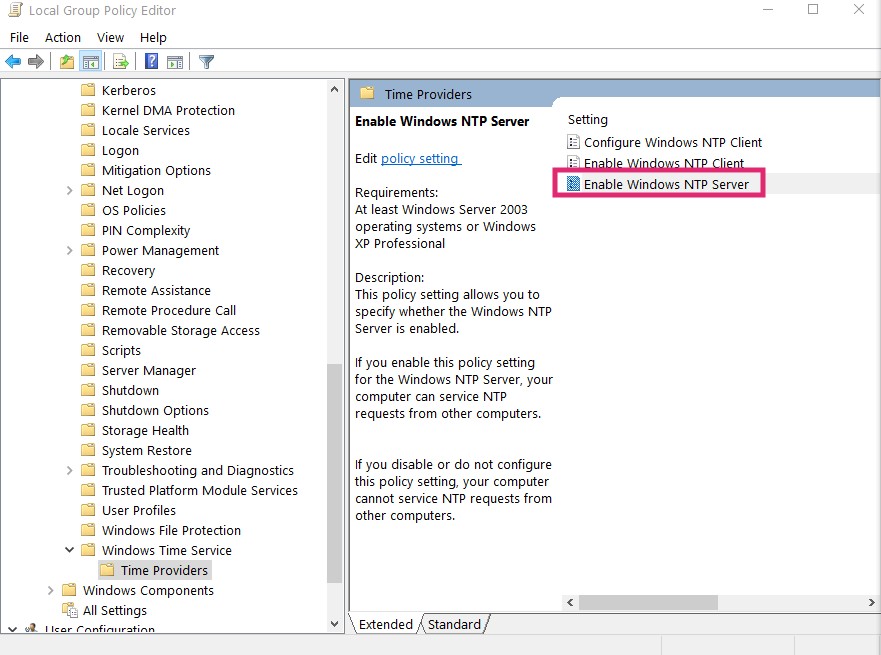
- Next, checkmark the ‘Enabled’ option on the upper left corner from the new popup window
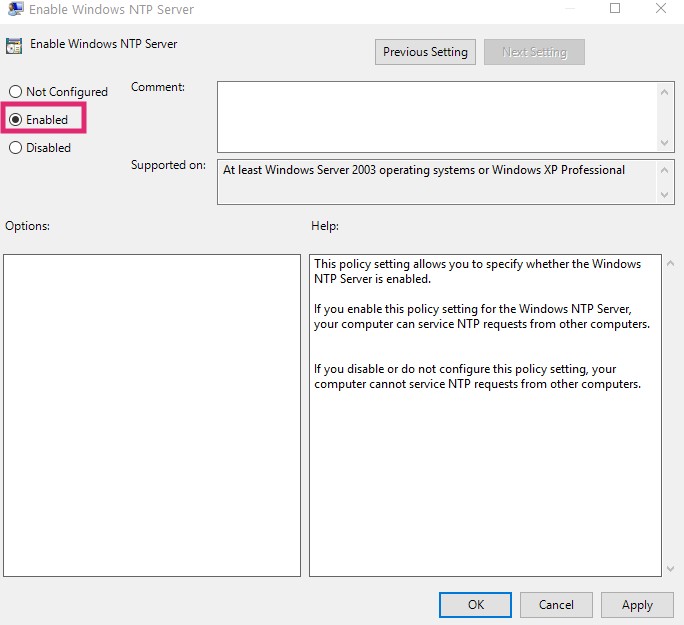
- Close the window by clicking on the ‘OK’ or ‘Apply’ button
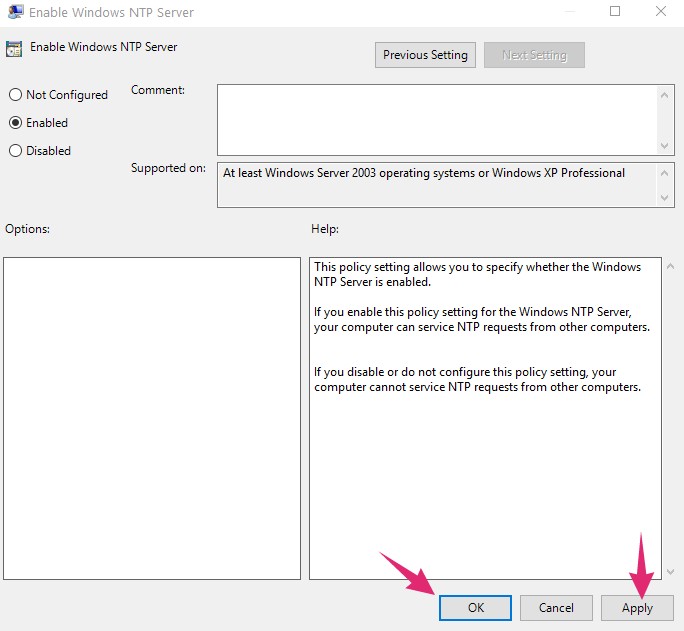
- Now, select the ‘Windows Time Service’ option from the left pane once again
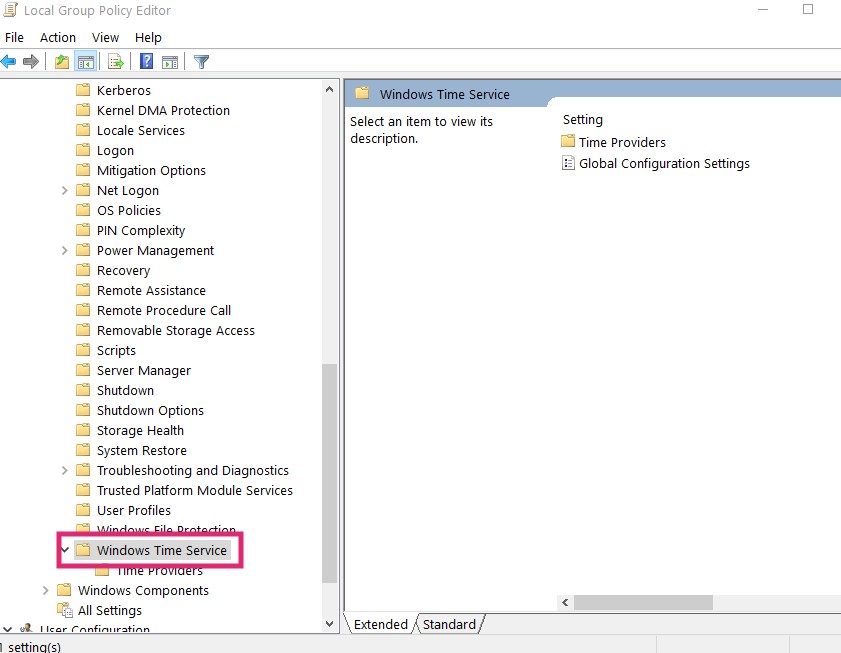
- And, open the ‘Global Configuration Settings’ option from the right pane
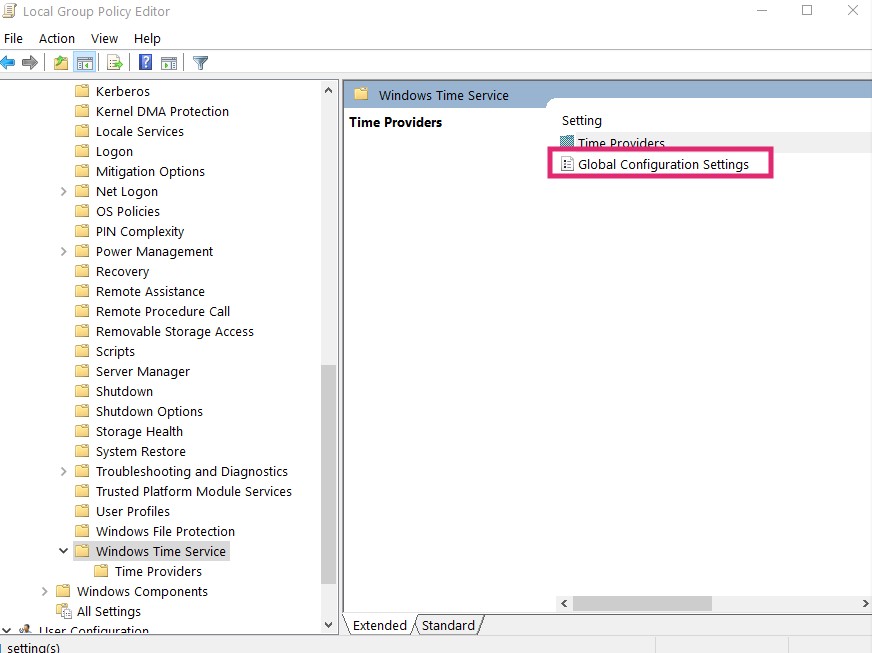
- Again, checkmark the ‘Enabled’ option on the upper left corner from the new popup window
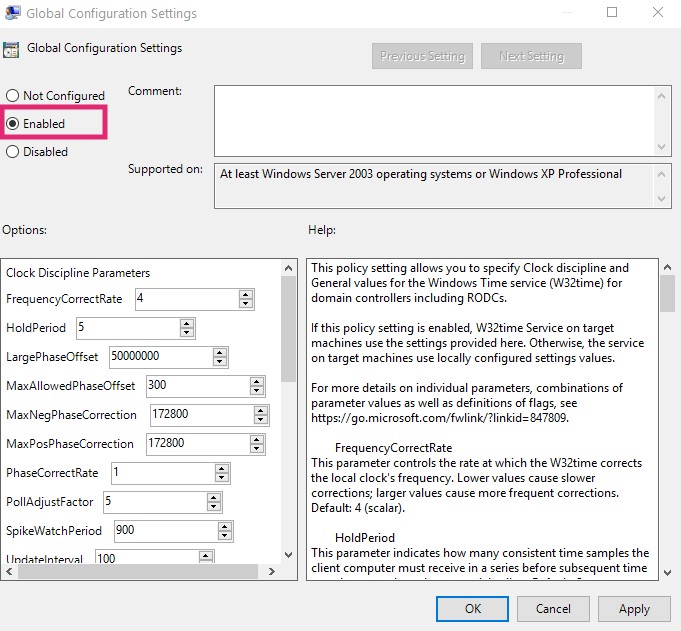
- Also, you have to change the ‘AnnounceFlag’ to ‘5’
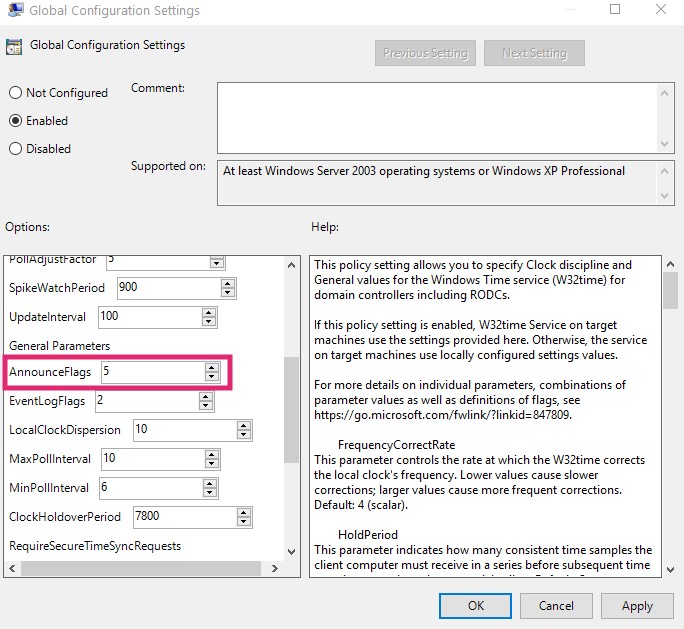
- And click on the ‘OK’ button from the bottom right corner
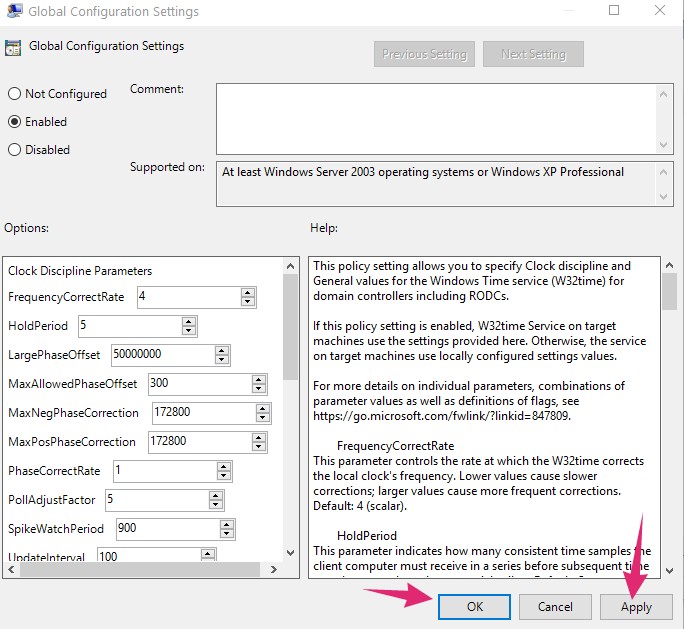
- Finally, close the ‘Local Group Policy Editor’ window
At this moment, you will have to open the ‘Server Manager’ on your machine. And, follow accordingly…
- After opening the ‘Server Manager’, click on ‘Tools’ and then select ‘Services’
- Now, scroll down and right-click on the ‘Windows Time’ option
- Then click on ‘Start’ or ‘Restart’ from the submenu
Method 2:
In this method, you will have to obtain a list of trusted and working NTP servers. You can find them here. Now, follow these steps…
- Launch command prompt in your system
- Now, you will stop the time service with this command: type net stop w32time and press Enter
- Also, you can use this command as well: Stop-Service w32time
- In doing so, you will see the confirmation message like this: Windows Time Service was stopped successfully
- Now a enter this new command for configuring the NTP servers: w32tm /config /syncfromflags:manual /manualpeerlist:”0.pool.ntp.org 1.pool.ntp.org 2.pool.ntp.org 3.pool.ntp.org”
- Here, we have used the timeservers that we have obtained from here
- For older versions of Windows, you can use the command instead: net time /setsntp:”0.pool.ntp.org 1.pool.ntp.org 2.pool.ntp.org”
- Next, enter this command to specify the system that these timeservers are reliable: w32tm /config /reliable:yes
- Now, start the time service by entering this command on CMD: net start w32time or Start-Service w32time
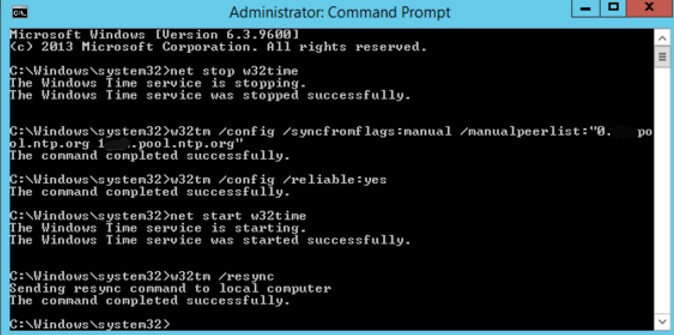
Now, you have configured the NTP timeservers on your system. But we have a few steps to make sure this procedure works. Let’s begin…
- To check if the timeservers are working, use this command: w32tm /query /configuration
- You can also check using this command: w32tm /query /status
- If it shows any error, use this command to re-sync the timeservers: w32tm /resync
- Still, if you see this error: ‘The computer did not resync because no time data was available’. You should redo the whole process
This is how you can configure NTP servers in Windows 2012 R2. If you have followed the instructions above, it should work as usual. Still, there are a few things you should keep on mind. Let’s learn about those in the following section.
Related read:
Install Windows 10 on Android using Limbo Emulator
Things to Remember:
Firewall:
If you are behind a firewall and the UDP/123 port is blocked, then configuring NTP might not work. So, you should open the UDP/123 port on your system for better results.
Avoid Copy-Paste:
You might be tempted to directly copy and paste the commands we have shared above. But, we would forbid you to do that. Because there might be some formatting issue after you paste the commands copying directly from the web. Thus, you should try to manually type the commands for the best result.
Set the Correct Time Zone in your System:
NTP only helps to synchronize the time. But, it cannot set the time zone on your system. Thus, you would need to manually set the time zone on your computer. Otherwise, the synchronization will not be accurate.
Don’t Use More than 4 Timeservers:
You can use as many timeservers as you want. However, if you are using the timeservers from the ntp.org, then you should not use more than 4 at once. First off, it is even enough if you use 1 timeserver. However, for redundancy, you can use multiple time servers. But, ntp.org has a limited number of timeservers. Thus, using extra timeservers will put additional load on the servers.
If you face any issues following our instruction above. Don’t forget to leave your comment down below. We hope this post will help you to configure NTP time servers in Windows 2012 R2 without any hassle.
…в среде Active Directory разница в часах более 5 минут приводит к проблемам аутентификации Kerberos…
В данной заметке речь пойдет о настройке синхронизации времени в доменной среде Windows 2008 – 2012 R2.
Основой нормального функционирования доменной среды AD является корректная работа службы времени Windows (W32Time).
Как работает синхронизация времени в доменной среде?
1. пользователи получают точное время от ближайшего контроллера домена, на котором они зарегистрировались;
2. все доменные контроллеры запрашивают об этом DC с ролью PDC-эмулятор (одна из ролей FSMO);
3. PDC-эмулятор, в свою очередь, должен синхронизироваться с более авторитетным источником времени;
На практике PDC-эмулятор обычно синхронизируется с выделенным NTP-сервером организации, либо с NTP-сервером провайдера, или же с внешним источником точного времени, такие как: 0.ru.pool.ntp.org, 1.ru.pool.ntp.org, 2.ru.pool.ntp.org
Пример настройки контроллера домена с ролью PDC-эмулятора.
Для настройки нам потребуется консоль PowerShell запущенная от имени администратора.
1. Определим имя PDC-эмулятора – самый простой способ выполнить команду:
netdom query FSMO

Когда мы подключили к DC с ролью PDC можно начинать настраивать.
2. Конфигурируем внешние источники синхронизации – указываем с какими источниками PDC будет синхронизироваться.
w32tm /config /syncfromflags:manual /manualpeerlist:”0.ru.pool.ntp.org 1.ru.pool.ntp.org 2.ru.pool.ntp.org”
где, параметры:
/syncfromflags:manual — синхронизация с узлами из заданного вручную списка.
manualpeerlist:<узлы> — список (адреса DNS или IP) источников времени
Важно! Имя каждого источника времени (если их несколько) должно быть разделено пробелом. А на брандмауэре должно быть разрешено прохождение трафика UDP на порт 123 в обе стороны.
3. Объявляем PDC-Emulator надежным источником времени для клиентов:
w32tm /config /reliable:yes
4. После внесения изменений перезапускаем службу времени:
Restrat-Service W32Time
Или обновляем конфигурацию командой: w32tm /config /update
Если вы перенесли роль PDC-эмулятор на другой контроллер домена, то старый DC все еще продолжает считает считать себя авторитетным сервером времени для всего домена, что может стать причиной ошибок в системных логах. Исправить эту ситуацию можно командой:
w32tm /config /syncfromflags:domhier /reliable:no /update
Несколько, на мой взгляд, полезных команд:
# Настройки для PDC эммулатора: w32tm /config /syncfromflags:manual /manualpeerlist:”0.ru.pool.ntp.org 1.ru.pool.ntp.org 2.ru.pool.ntp.org” w32tm /config /reliable:yes Restart-Service W32Time Get-Service W32Time w32tm /monitor # Настройки для остальных DC в домене: icm -ComputerName DC02 -ScriptBlock {w32tm /config /syncfromflags:domhier /reliable:no /update} icm -ComputerName DC02 -ScriptBlock {Restart-Service W32Time} icm -ComputerName DC02 -ScriptBlock {w32tm /resync /rediscover} # Принудительная синхронизация времени w32tm /resync # Просмотр конфигураций: w32tm /monitor w32tm /query /configurationw32tm /query /configuration — посмотреть текущие настройки службы времени;

Где:
SpecialPollInterval: 3600 — интервал синхронизации в секундах, 3600 – сутки. Синхронизиция будет проводиться раз в сутки.
NtpServer — указывает сервреры, с которым может синхроинизировать время компьютер.
Type: NTP – вид синхронизации времени.
Параметр Type может иметь следующие параметры:
NoSync — служба времени вообще не синхронизируется ни с чем.
NTP — служба времени синхронизируется с серверами, указанными в параметре NtpServer.
NT5DS — служба времени синхронизируется, используя доменную иерархию (характерно для членов домена Active Directory).
AllSync — служба времени использует все возможные механизмы для синхронизации.w32tm /monitor — отобразит текущую иерархию синхронизации времени по домену;
w32tm /stripchart /computer:0.ru.pool.ntp.org /samples:5 /dataonly — произвести 5 попыток сравнения времени с авторитетным источником времени 0.ru.pool.ntp.org (полезно при проверке доступности источника времени);
w32tm /resync – заставить компьютер синхронизироваться с используемым им сервером времени;
w32tm /unregister — удаляет службу времени с компьютера;
w32tm /register – регистрирует службу времени на компьютере;
Если кому интересно настраивать NTP-сервер через реестр, то милости просим в эту ветку: HKLM\System\CurrentControlSet\services\W32Time\Концепция ярусов STRATA или STRATUM

Где:
Stratum 0 – эталонные или авторитетные источники точного времени, такие как: путники GPS, цезиевые атомные часы, радио волны WWVB. Авторитетны они потому, что имеют способ поддержания высокоточного хронометража – когда секунда не потеряется за 300 000 лет.
Stratum 1 – компьютеры, которые напрямую берут время у Stratum 0, т.е. Stratum 1 используют аппаратное (проводом) подключение к Stratum 0!
Stratum 2 – уровень компьютеров, берущие время по сети у Stratum 1.
Как уже, наверное, понятно из схемы, Stratum 3 будет брать время у Stratum 2, а Stratum 4 у Stratum 3 и т.д. Самым нижним ярусов является Stratum 16 и время в нем считается не синхронизированным.
Опять же, на практике, самыми распространенными внешними источниками времени являются Stratum 2, Stratum 3, ибо синхронизироваться с Stratum 1 простым пользователям не разрешается, да и это не к чему.
Прочитано: 39 877
Задача: разобрать действия по организации сервиса времени для всей локальной сети дабы рабочие станции, сервера получали точное время и оно везде было одинаковым. Сервис времени организовывается на домен контроллере под управлением операционной системы Windows Server 2012 R2, также действия ниже аналогичны и для Server 2008 R2
Схема: интернет — Mikrotik — DC – Workstations
Открываю на srv-dc консоль командной строки с правами администратора:
Win + X — Command Prompt (Admin)
Определяю какой домен контроллер (Windows Server 2012 R2 Std) имеет роль PDC если домен контроллеров несколько в домене:
C:\Windows\system32>netdom query fsmo Schema master srv-dc.polygon.local Domain naming master srv-dc.polygon.local PDC srv-dc.polygon.local RID pool manager srv-dc.polygon.local Infrastructure master srv-dc.polygon.local The command completed successfully.
Как видно из вывода, это контроллер домена srv-dc.polygon.local, подключаюсь теперь к нему по RDP или VNC соединению для выполнения следующих команд:
C:\Windows\system32>net stop w32time
Настраиваем внешний источник времени:
C:\Windows\system32>w32tm /config /syncfromflags:manual /manualpeerlist:"0.pool.ntp.org"
Cделать ваш контроллер домена PDC доступным для клиентов:
C:\Windows\system32>w32tm /config /reliable:yes
Запускаю службу времени:
C:\Windows\system32>net start w32time
Также можно изменения вносить и через реестр в ключе: HKEY_LOCAL_MACHINE\SYSTEM\CurrentControlSet\Services\W32Time\Parameters
Чтобы после принудительно запросить получение точного времени проделываем:
C:\Windows\system32>W32tm /config /reliable:yes The command completed successfully. C:\Windows\system32>W32tm /config /update The command completed successfully. C:\Windows\system32>W32tm /resync Sending resync command to local computer The command completed successfully.
Вот и все, служба времени Windows начинает синхронизацию времени с внешним источником, посмотреть этот процесс можно так:
C:\Windows\system32>w32tm /query /configuration
После нужно добавить параметр в DHCP оснастку, что сервер времени это наш домен контроллер:
Win + X — Control Panel — Administrative Tools — запускаю оснастку DHCP: DHCP → srv-dc.polygon.local → IPv4 → Scope [10.10.10.0] local → и через правый клик мышью по Scope Options вызываю меню Configure Options… где добавляю опцию для всего домена: 042 NTP Servers
Теперь доменные Windows станции будут знать, что сервер времени это домен контроллер, а для моих Ubuntu системы после установке sudo apt-get install ntp -y в файле /etc/ntp.conf нужно будет в параметре server указать IP адрес этого домен контроллера и перезапустить службу времени sudo service ntp restart.
Если же у Вас DHCP сервис развернут не на Windows, то донести до всех где брать точное время можно через групповые политики GPO. Создаем GPO_NTP и предопределяем, что ориентирована она будет на текущий домен и все рабочие станции посредством WMI-фильтра.
Открываю оснастку на srv-dc управления групповыми политиками домена:
Win + X — Control Panel — Administrative Tools — Group Policy Management, открываю на редактирование: Group Policy Management → Forest: polygon.local → Domains → polygon.local → и через правый клик мышью по WMI Filters вызываю меню New…
- Name: W7
- Decription: Windows 7 x86/x64
- Queries: → Add
- Namespace: root\CIMv2
- Query: Select
* from WIN32_OperatingSystem where ((Version > "6") and
(ProductType = 1))
и
нажимаю OK, OK, Save
После перехожу к редактированию групповой политики для рабочих станции домена, через правый клик мышью по GPO_NTP вызываю меню Edit.
Computer Configuration → Policies → Administrative Tools → System → Windows Time Service → Time Providers → Configure Windows NTP Client, включаю ее Enabled и определяю настройки:
NtpServer: srv-dc.polygon.local,0x9
все остальное оставляю по умолчанию.
После нажимаю Apply & OK.
И не забываем к политике добавить WMI фильтр. В конечном итоге политика должна выглядеть так:
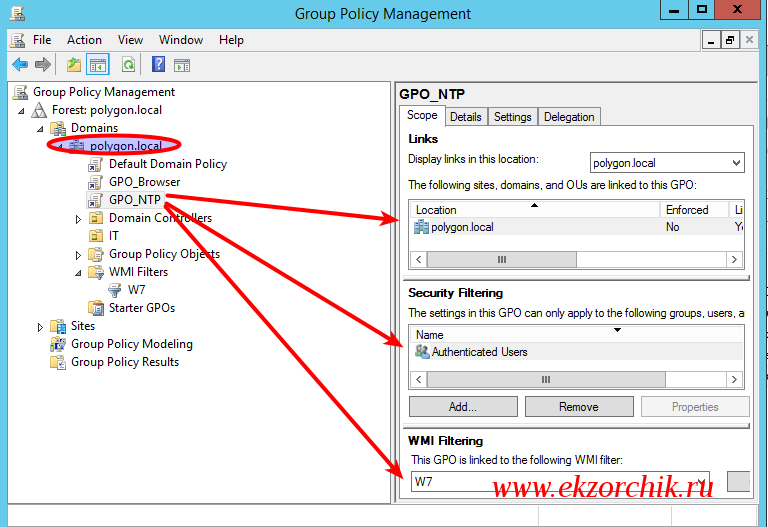
После когда политика применится к системам согласно WMI-фильтру можно будет проверить куда смотрит рабочая станции если ей нужно точное время:
C:\Users\alektest>w32tm /query /status Индикатор помех: 0(предупреждений нет) Страта: 4 (вторичная ссылка - синхронизирована с помощью (S)NTP) Точность: -6 (15.625ms за такт времени) Задержка корня: 0.0876923s Дисперсия корня: 7.8503892s Идентификатор опорного времени: 0x0A0A0A02 (IP-адрес источника: 10.10.10.2) Время последней успешной синхронизации: 30.04.2017 16:46:38 Источник: srv-dc.polygon.local Интервал опроса: 10 (1024s) C:\Users\alektest>w32tm /monitor srv-dc.polygon.local *** PDC ***[10.10.10.2:123]: ICMP: 0ms задержка NTP: +0.0000000s смещение относительно srv-dc.polygon.local RefID: ground.corbina.net [85.21.78.91] Страта: 3
Работает.
На замету: Если же в локальной сети появятся рабочие станции под управлением Windows 8 и выше, то нужно будет модифицировать WMI фильтр.
Но как известно, в случае чего с домен контроллером его роли можно забирать, так может произойти в случае различных проблем. Вот забрали роль PDC и время поехало во всем домене, чтобы этого не произошло нужно создать групповую политику ориентированную только на домен контроллер с ролью PDC: GPO_PDC и WMI фильтр с именем PDC следующего содержания:
Select * from Win32_ComputerSystem where DomainRole = 5
Computer Configuration → Policies → Administrative Tools → System → Windows Time Service → Time Providers → Configure Windows NTP Client, включаю ее Enabled и определяю настройки:
NtpServer: 0.pool.ntp.org,0x9
все
остальное оставляю по умолчанию.
После нажимаю Apply & OK.
и Computer Configuration → Policies → Administrative Tools → System → Windows Time Service → Time Providers -> Enable Windows NTP Client включить Enable.
Также параметр Type вместо NT5DS можно использовать и NTP
И не забываем к политике добавить WMI фильтр ← PDC. Теперь не важно кто является домен контроллером, точное время на нем будет.
А раз так, что рабочие станции не обязательно привязывать/создавать к политике назначения точного времени, ведь по умолчанию рабочие станции домена, итак, забирают точное время с контроллера домена по умолчанию.
Подведу итог:
- Настраиваю GPO и привязываю ее через WMI фильтр к серверу у которого есть роль PDC
- В оснастке DHCP указываю параметр кто в домене является сервером у которого клиентским рабочим станциям запрашивать точное время.
- Если DHCP не на базе Windows, то можно настроить GPO и сделать нацеливание на определенную ось.
На заметку: Если домен контроллер развернут на виртуальной системе, то следует проверить, что время берется не с гипервизора, а через настройку этой заметки.
На заметку: если роль PDC была переназначена на другой сервер, то я советую перезагрузить домен контроллер и все остальные также.
На этом у меня все. Задача выполнена и задокументирована, с уважением автор блога Олло Александр aka ekzorchik.


