В этой статье мы подробно рассмотрим, как создать интернет-шлюз на базе Windows Server 2022, используя возможности Remote Desktop Gateway и роли сервера шлюза. Этот процесс позволяет настроить сервер для раздачи интернета в локальную сеть через два сетевых интерфейса: один для приема интернет-трафика, другой для его распределения. Это решение удобно для создания шлюзов в корпоративных и виртуальных сетях, обеспечивая централизованное управление доступом к сети.
Приобрести Windows Server 2022 можно у нас в магазине от 2790 ₽.
Скачать оригинальные дистрибутивы Windows Server 2022 можно в нашем каталоге.
Требования для настройки шлюза
Для того чтобы создать интернет-шлюз, вам потребуется сервер с двумя сетевыми интерфейсами:
— Откройте «Параметры сети и интернет» в правом нижем углу
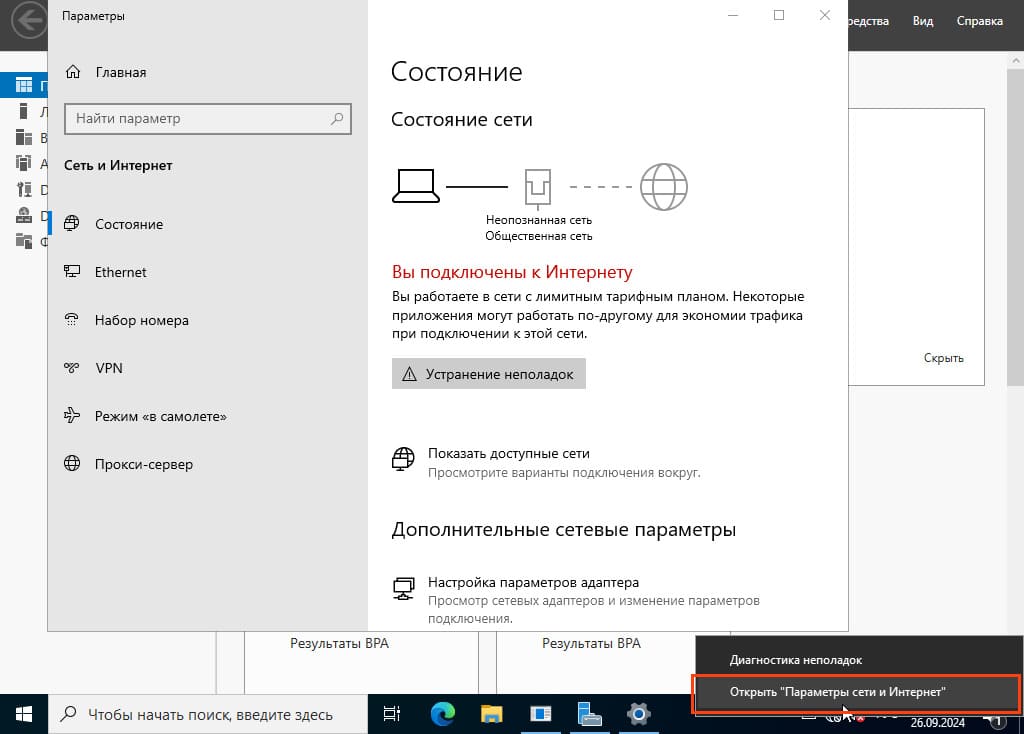
— Перейдите в Ethernet > Настройка параметров адаптера
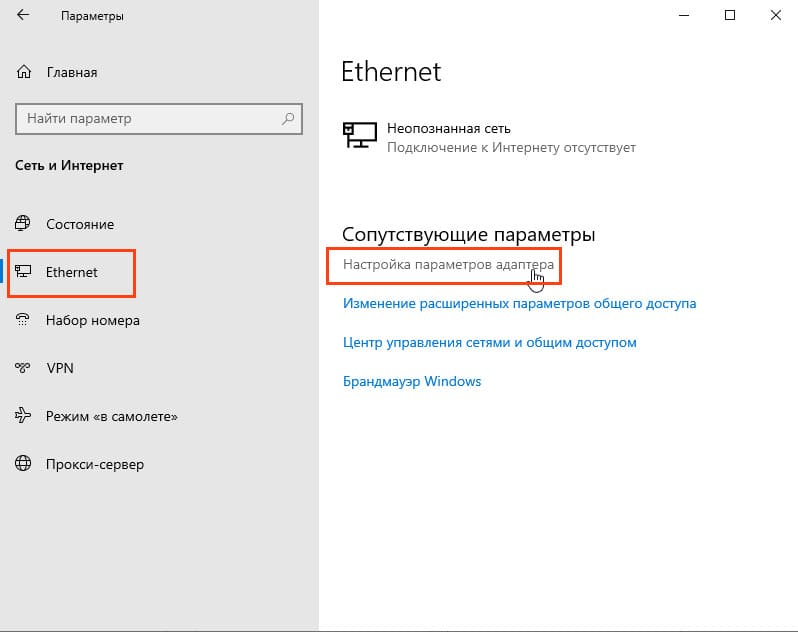
Здесь должно быть два сетевых интерфейса
— LAN-интерфейс для локальной сети (внутренней)
— WAN-интерфейс для подключения к интернету (внешней)
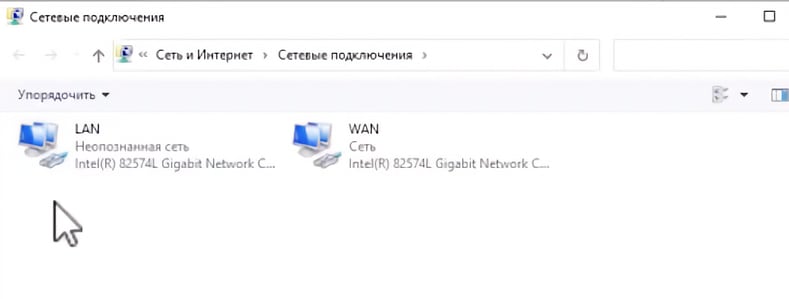
Также у нас есть два тестовых виртуальных компьютера, на которых мы будем проверять подключение к интернету.
Шаг 1: Проверка сетевых интерфейсов
1. На сервере должно быть два сетевых адаптера: один для внутренней сети (LAN-интерфейс), другой для внешней сети (WAN-интерфейс).
2. WAN-интерфейс получает интернет, а через LAN-интерфейс будет происходить его раздача.
Проверьте статус подключения на тестовых компьютерах.
— Нажмите «пуск» и в поиске введите «cmd»
— В командной строке введите ping 8.8.8.8 -t
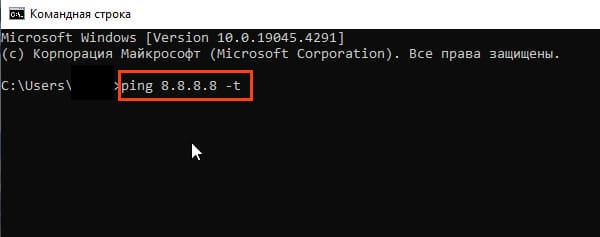
В данный момент интернета на них нет.
Шаг 2: Установка роли «Удаленный доступ»
1. Откройте Диспетчер серверов и выберите Добавить роли и компоненты.
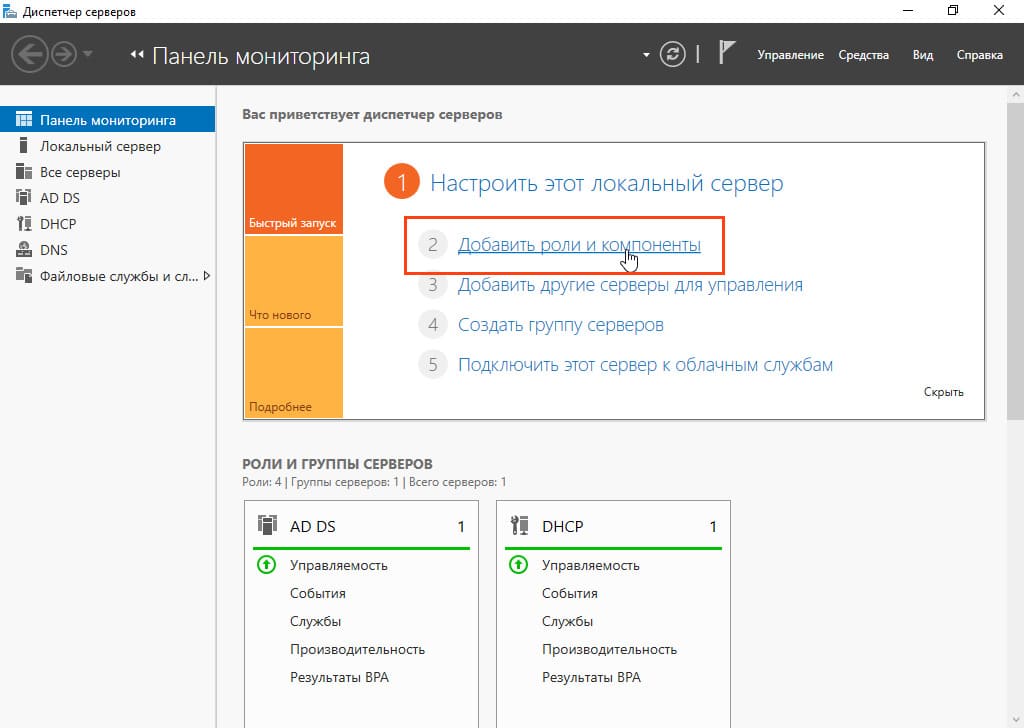
2. Нажмите Далее несколько раз, пока не дойдете до списка ролей.
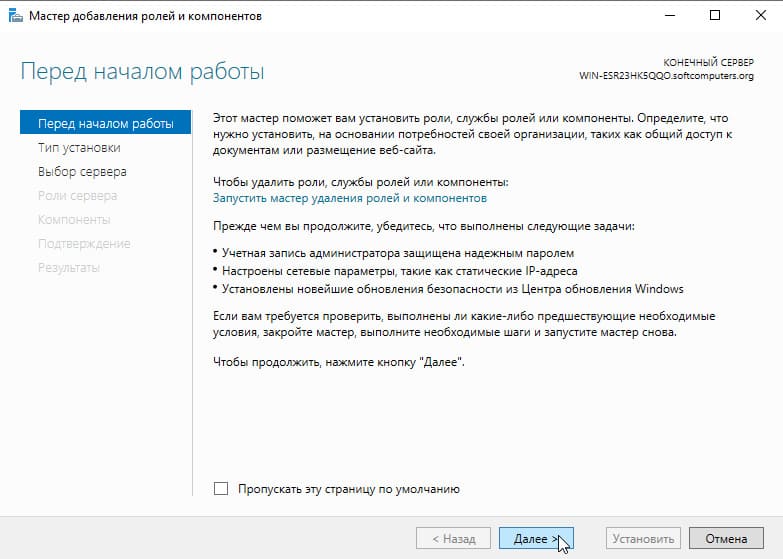
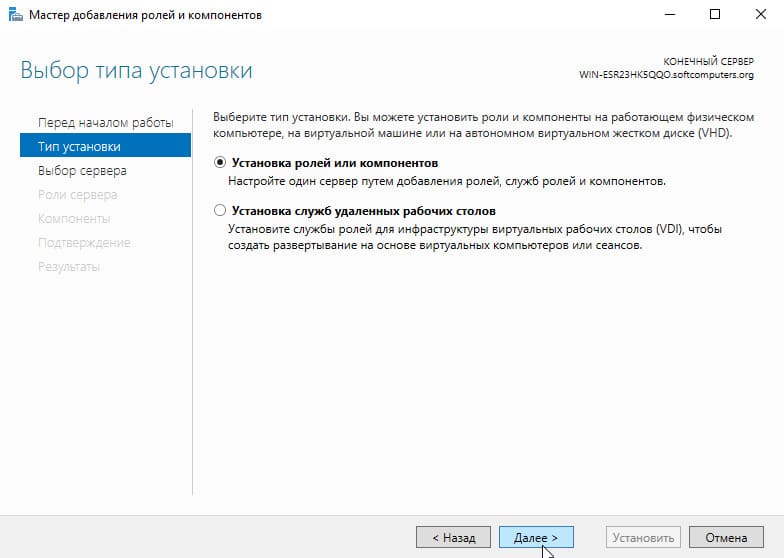
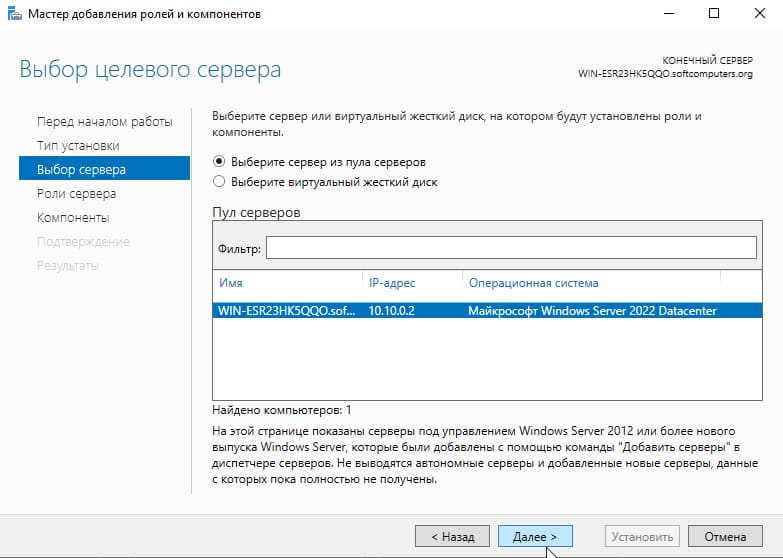
3. В списке выберите Удаленный доступ и нажмите Далее несколько раз, пока не дойдете до Cлужбы ролей.
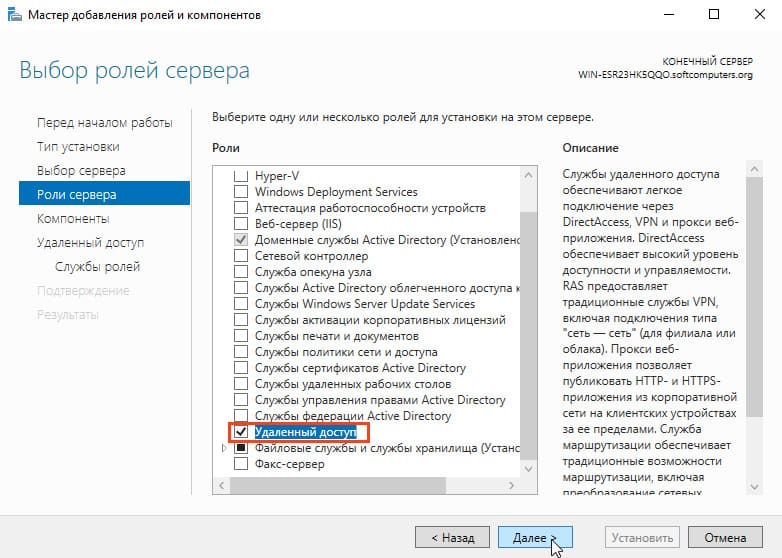
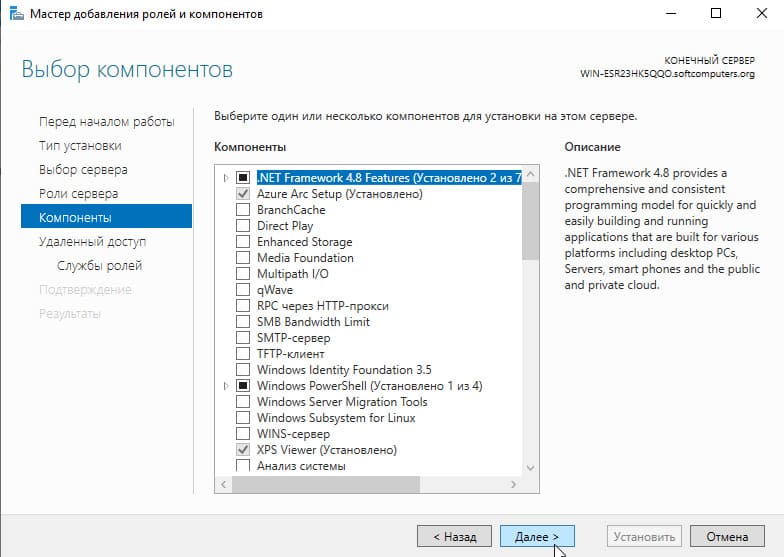
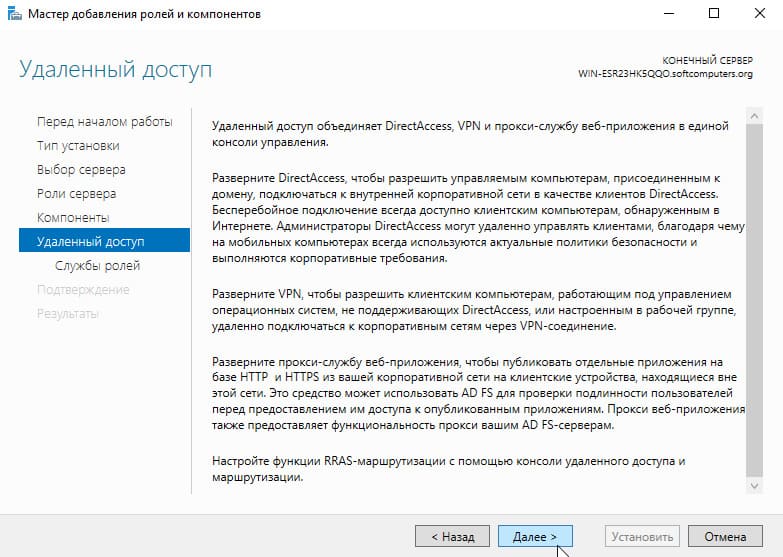
4. В окне компонентов выберите Маршрутизация и нажмите Добавить компоненты.
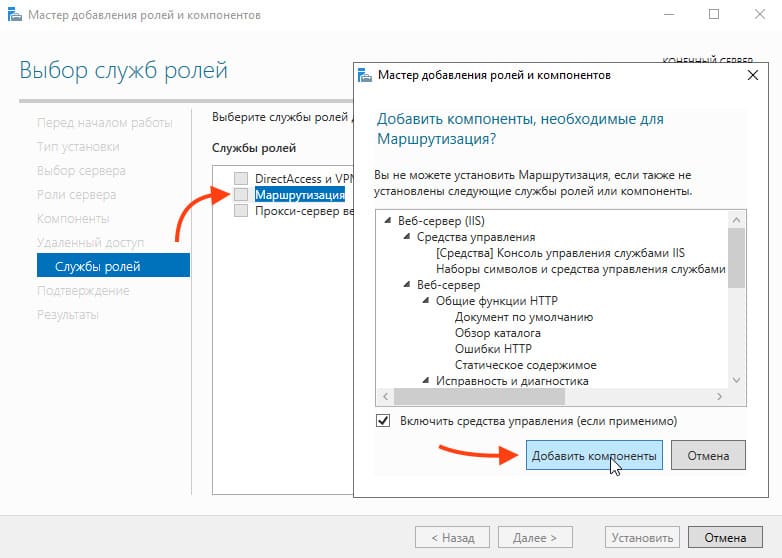
5. Нажмите Далее пока не дойдете до Подтверждение
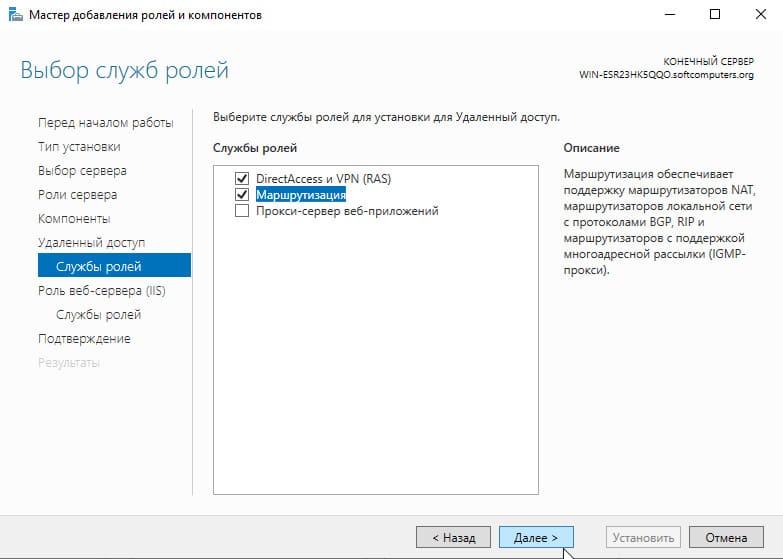
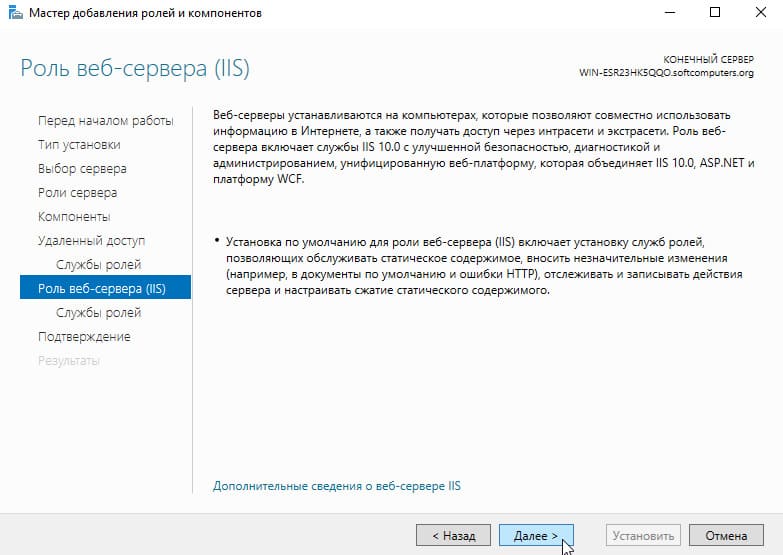
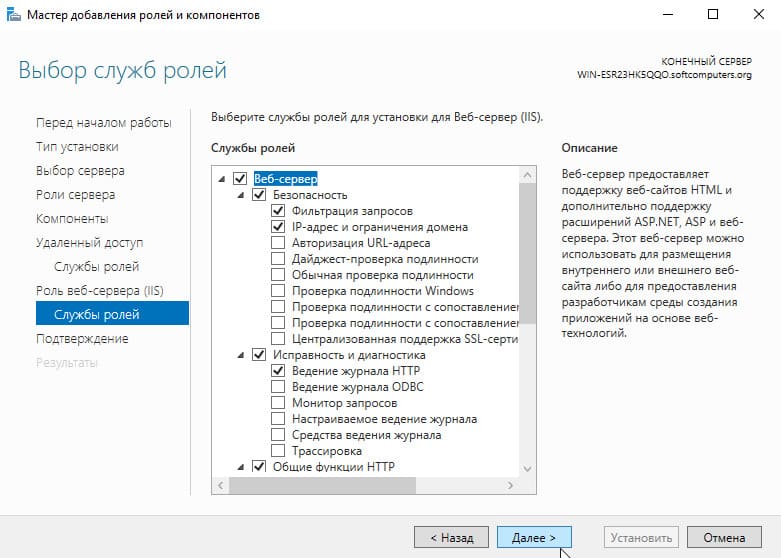
6. После чего установите компоненты нажав на Установить.
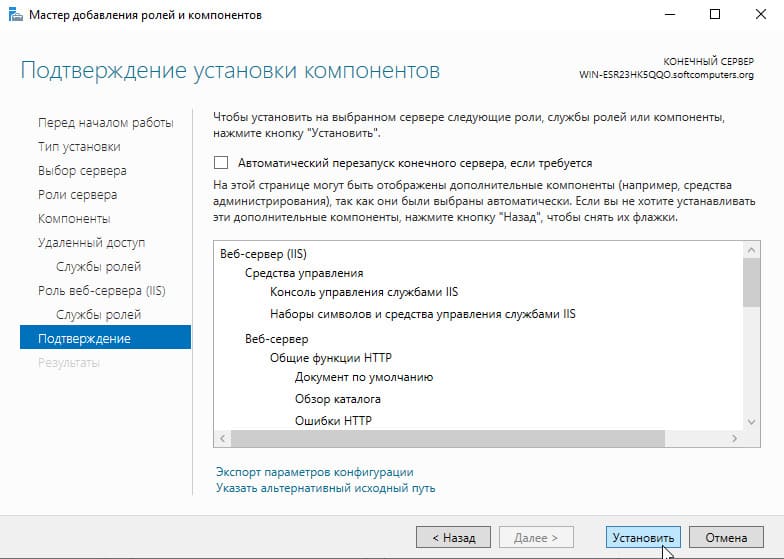
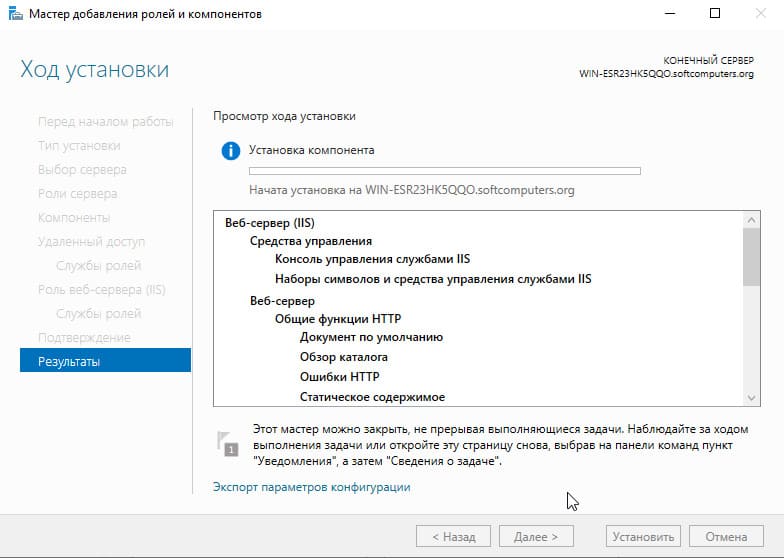
7. После окончания установки нажмите «Закрыть»
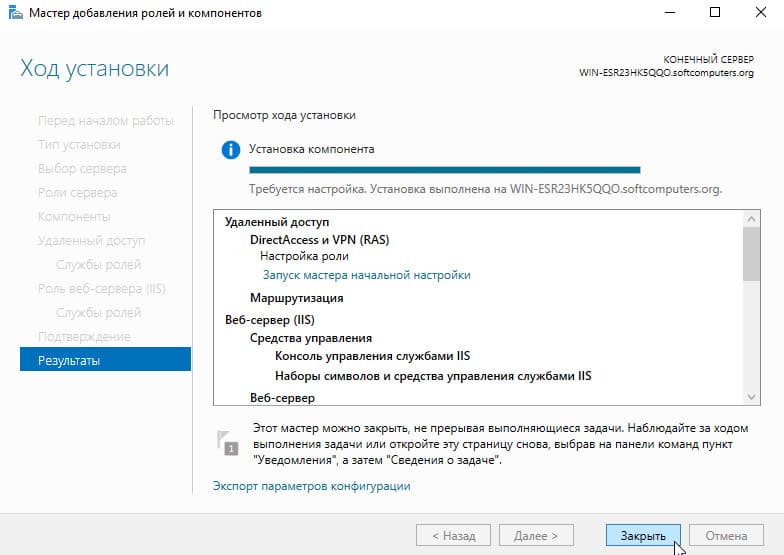
Шаг 3: Настройка маршрутизации и удаленного доступа
1. После установки роли, в Диспетчере серверов появится оснастка Удаленный доступ.
2. Откройте оснастку и перейдите в раздел Средства.
3. В списке выберите Маршрутизация и удаленный доступ.
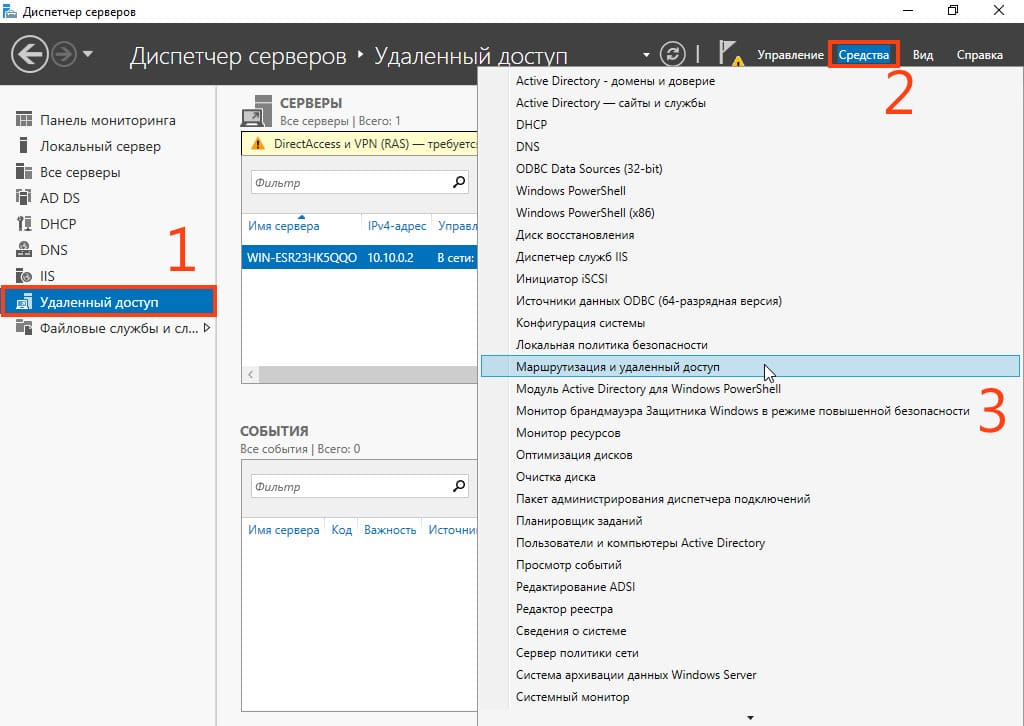
4. Щелкните правой кнопкой мыши на сервере и выберите Настроить и включить маршрутизацию и удаленный доступ.
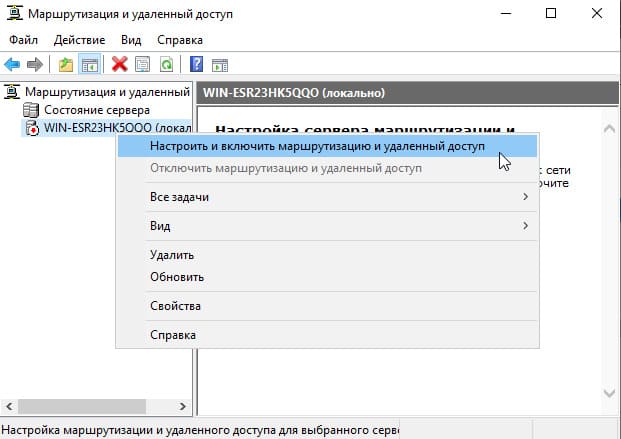
5. В мастере настройки Нажмите Далее.
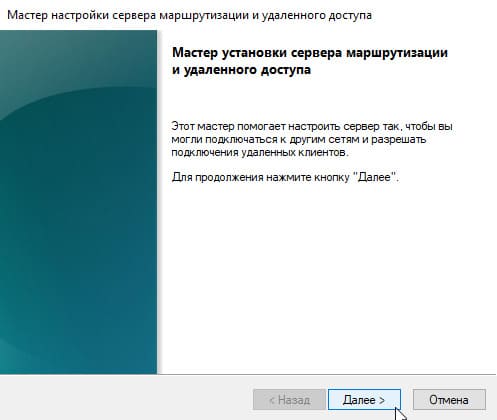
6. Выберите Преобразование сетевых адресов (NAT) и нажмите Далее.
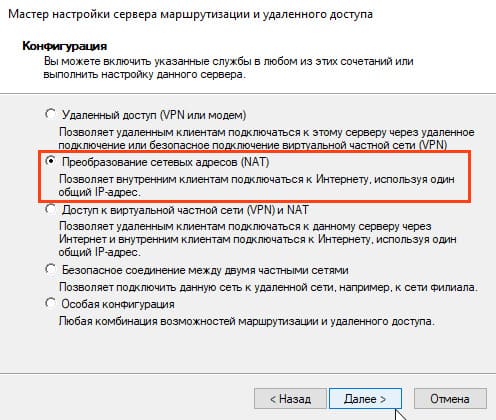
7. Выберите WAN-интерфейс в качестве интерфейса для подключения к интернету.

8. Нажмите Готово для завершения настройки.
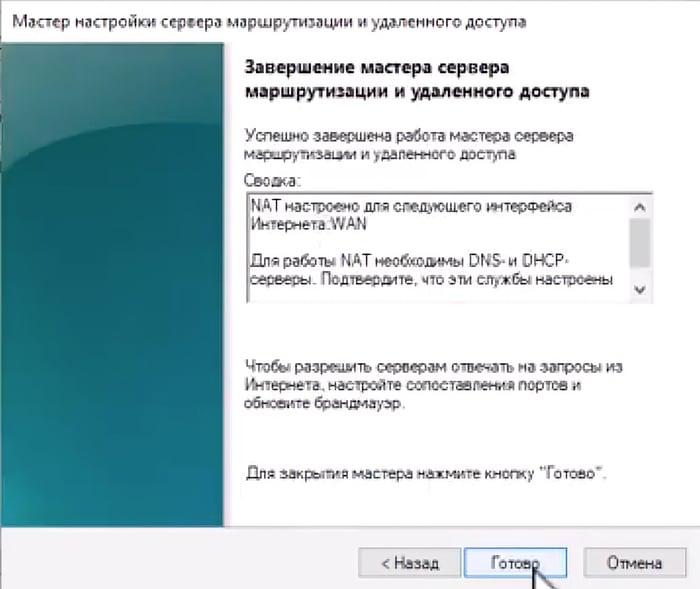

Шаг 4: Проверка подключения к интернету
1. После завершения настройки маршрутизации проверьте подключение к интернету на тестовых компьютерах. Теперь интернет должен появиться на обоих устройствах.
2. Выполните команду ping 8.8.8.8 -t на каждом компьютере, чтобы убедиться, что интернет-соединение установлено.
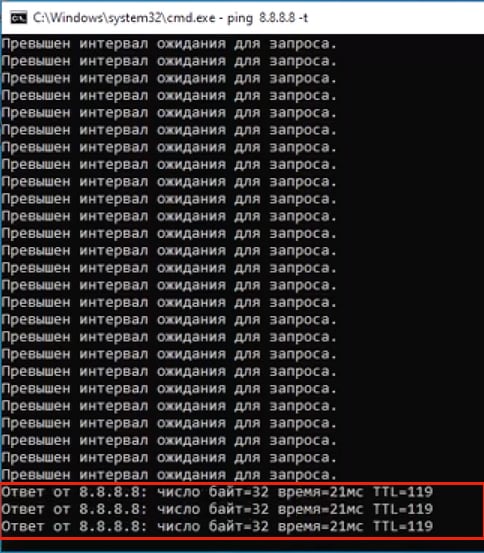
Заключение
Вы успешно настроили интернет-шлюз на базе Windows Server 2022 с использованием двух сетевых интерфейсов и функции маршрутизации. Теперь сервер может раздавать интернет во внутреннюю сеть через LAN-интерфейс. Такой способ настройки удобен для создания шлюзов в корпоративных или виртуальных сетях.
Лицензионный ключ активации Windows Server 2022 от
If you need to change the Default gateway in Windows 11/10 PC, this guide will help you go through the steps. It is possible to change the Default gateway for almost any connection, including WiFi, Ethernet, Mobile hotspot, USB tethering, etc. No matter whether you use Windows 11 or Windows 10, you can follow the same steps for both platforms.

To change Default gateway in Windows 11/10 using Windows Settings, follow these steps:
- Press Win+I to open Windows Settings.
- Switch to the Network & internet tab on the left side.
- Select the internet source.
- Find the IP assignment option.
- Click the Edit button.
- Expand the drop-down menu.
- Select the Manual option.
- Toggle the IPv4 option to turn it on.
- Find the Gateway box and enter the IP.
- Click the Save button.
To know more about these steps, continue reading.
First, you need to open the Windows Settings panel. Although there are so many options, you can use the Win+I keyboard shortcut. Then, switch to the Network & internet tab on the left-hand side.
Here you can find all the internet sources, including Ethernet, mobile hotspots, WiFi, USB tethering, etc. You need to select the internet source that you want to change the Default gateway for.
After selecting, you can see an option called IP assignment. Find the Edit button and click on it.

By default, it is set to Automatic (DHCP). You need to expand the corresponding drop-down menu and select the Manual option.

Then, you can see two options – IPv4 and IPv6. You need to toggle the IPv4 button to turn it on. For your information, this step is mandatory only when you haven’t enabled IPv4 earlier. Otherwise, there is no need to go through this specific step.

After that, find the Gateway option. If you have already entered the gateway earlier, you need to remove the existing one and enter the new one. Otherwise, you can click on the corresponding box and start typing the new Default gateway.
Finally, click the Save button to save all the changes. Like the Control Panel method, you do not need to restart your computer since this change is applied as you click the Save button.
How to change Default gateway in Windows 11/10 using Control Panel
To change Default gateway in Windows 11/10 using Control Panel, follow these steps:
- Press Win+R to open the Run prompt.
- Type cpl and hit the Enter button.
- Right-click on the internet source and select Properties.
- Double-click on the Internet Protocol Version 4 option.
- Find the Default gateway box.
- Enter the gateway as directed by ISP.
- Click the OK button.
Let’s find out more about these steps.
First, you need to open the Network Connections panel on your PC. For that, press Win+R to open the Run prompt, type ncpa.cpl, and hit the Enter button. Next, right-click on the internet source and select the Properties option. Then, double-click on the Internet Protocol Version 4 (TCP/IPv4) option.

Following that, you need to find the Default gateway box. However, if it is grayed out, you need to select the Use the following IP address option.
After that, you can enter the Default gateway as instructed by your ISP.
Finally, you can click on the OK button to save the change. Once done, your internet source will start using the new Default gateway as you entered.
Read: How to Enable or Disable Wi-Fi and Ethernet adapter on Windows 11
How do I change my gateway settings in Windows 11?
There are two ways to change the gateway or Default gateway settings in Windows 11. You can use the Windows Settings panel or the Control Panel. It doesn’t matter if you want to change it for an Ethernet connection, WiFi, or anything else; you can use the same steps to get the job done. Both steps are mentioned above, and you can follow either of them as per your requirements.
How do I find my gateway on Windows 11?
To find the existing Default gateway on Windows 11, you need to open the Network Connections panel first. Then, right-click on the running network and select the Properties option. Next, double-click on the Internet Protocol Version 4 option and head to the Default gateway option. You can find an IP address-like number in the corresponding box.
That’s all! Hope it helped.
Read: WiFi working but Ethernet not working in Windows.
Все способы:
- Решаем ошибку «Шлюз, установленный по умолчанию, не доступен» в Windows 10
- Способ 1: Управление электропитанием сетевого адаптера
- Способ 2: Изменение параметров электропитания адаптера беспроводной сети
- Способ 3: Ручная установка IP-адреса адаптера
- Способ 4: Переустановка драйверов
- Способ 5: Включение функции FIPS
- Способ 6: Сброс сети
- Способ 7: Восстановление системных файлов
- Способ 8: Восстановление Windows
- Вопросы и ответы: 5
Ни одна из систем, обеспечивающих соединение с интернетом на стационарных компьютерах или ноутбуках, не работает идеально. Время от времени могут появляться различные сбои, связанные с ошибками операционной системы, драйверов или с какими-то внешними факторами подключенных устройств. Иногда это приводит к появлению ошибки с текстом «Шлюз, установленный по умолчанию, не доступен». В рамках сегодняшней статьи мы хотим показать, как решается эта ситуация на примере Windows 10.
Решаем ошибку «Шлюз, установленный по умолчанию, не доступен» в Windows 10
В большинстве случаев упомянутая ошибка возникает на ноутбуках, которые используют беспроводное соединение, но обладатели ПК с подключением через Ethernet тоже могут столкнуться с подобной неполадкой. Из-за этого некоторые из приведенных далее способов будут нацелены только на определенный тип сети, о чем мы заранее сообщим. Сейчас мы предлагаем перезагрузить компьютер и роутер, если вы не сделали этого ранее. При условии, что ситуация не была исправлена и интернет все еще недоступен, переходите к следующим вариантам.
Способ 1: Управление электропитанием сетевого адаптера
Самый простой и одновременно эффективный метод решения поставленной задачи — изменение свойств электропитания адаптера. В первую очередь он предназначен для обладателей беспроводных адаптеров, но и тем, кто использует Ethernet, может тоже пригодиться. По умолчанию система может отключить комплектующее, чтобы обеспечить минимальное потребление энергии, поэтому нужно переназначить параметр, что осуществляется так:
- Откройте «Пуск» и через поиск перейдите в раздел «Диспетчер устройств».
- Здесь разверните раздел с сетевыми адаптерами, выберите активный, щелкните по нему ПКМ и через контекстное меню откройте в «Свойства».
- В появившемся окне вас интересует вкладка «Управление электропитанием».
- Уберите маркер с пункта «Разрешить отключение этого устройства для экономии энергии».
- Примените изменения, кликнув «ОК».





После этого рекомендуется перезагрузить компьютер или роутер, чтобы обновить сетевые параметры и произвести повторное подключение. Запустите браузер или проверьте доступность сети любым другим удобным вариантом.
Способ 2: Изменение параметров электропитания адаптера беспроводной сети
Следующая инструкция уже предназначена исключительно для тех пользователей, кто использует Wi-Fi для подключения к сети. Его суть заключается в настройке параметров электропитания на максимальную производительность, чтобы во время функционирования устройства не происходило никаких сбоев, в том числе и с доступом к шлюзу.
- Откройте «Пуск» и через поиск отыщите приложение «Панель управления».
- Опуститесь вниз списка, чтобы перейти оттуда в раздел «Электропитание».
- Вы увидите список доступных схем. Откройте настройки той, которая обозначена маркером как основная.
- Щелкните по надписи «Изменить дополнительные параметры питания».
- Разверните категорию «Параметры адаптера беспроводной сети».
- Установите параметр энергосбережения в состояние «Максимальная производительность». После этого примените изменения и закройте окно.






В обязательном порядке создайте новую сессию Windows, перезагрузив компьютер, а также не забудьте про маршрутизатор.
Способ 3: Ручная установка IP-адреса адаптера
Изначально IP-адрес маршрутизатора в операционной системе получается автоматически через настройки и параметры программного обеспечения. Иногда это вызывает конфликты, приводящие к проблемам с доступом к сети. Мы рекомендуем выполнить ручную настройку IP, чтобы попробовать решить возникшую неполадку.
- Откройте «Пуск» и перейдите в «Параметры», кликнув по соответствующему значку в виде шестеренки.
- Здесь вас интересует раздел «Сеть и Интернет».
- Воспользуйтесь панелью слева, чтобы перейти к параметрам своего подключения. Выбирайте строку в зависимости от типа соединения — «Ethernet» или «Wi-Fi».
- Следом кликните по строке «Настройка параметров адаптера».
- Нажмите по подключенному устройству ПКМ и выберите «Свойства».
- Выделите строку «IP версии 4 (TCP/IPv4)» и кликните по активной кнопке «Свойства».
- Отметьте маркером пункт «Использовать следующий IP-адрес». Посмотрите на наклейку, которая располагается сзади роутера. Найдите там IP-адрес. Чаще всего он имеет вид
192.168.0.1или192.168.1.1. Впишите его в первую строку, изменив последнее число на произвольное. В строку «Основной шлюз» введите полученный адрес без изменений.







Если после внесения изменений никакого результата наблюдаться не будет, лучше вернуть ту конфигурацию, которая была раньше, чтобы в будущем не возникло дополнительных неполадок из-за неподходящей ручной настройки.
Способ 4: Переустановка драйверов
Следующий вариант заключается в переустановке драйверов сетевого адаптера. Иногда именно из-за некорректной работы программного обеспечения комплектующих и появляется ошибка «Шлюз, установленный по умолчанию, не доступен». Для начала потребуется избавиться от старого драйвера, а затем установить новую версию. Если рассматриваемая сегодня ошибка появляется время от времени и в целом интернет работает, скачайте драйвер перед тем, как будете удалять старую его версию, иначе могут возникнуть проблемы с загрузкой новой версии этого ПО. Детальные инструкции по этому поводу ищите в другом материале на нашем сайте, щелкнув по указанной ниже ссылке.
Подробнее: Поиск и инсталляция драйвера для сетевой карты
- Откройте «Диспетчер устройств» точно таким же образом, о котором уже шла речь ранее.
- Перейдите к свойствам сетевого адаптера.
- На вкладке «Драйвер» откатите его или выберите вариант «Удалить устройство», если первый вариант недоступен.



Осталось установить драйвер последней версии, загрузив его с официального сайта.
Способ 5: Включение функции FIPS
В операционной системе Windows присутствует множество технологий безопасности, обеспечивающих надежный обмен информацией. Сюда относится и FIPS. Эта опция связана с сетевым адаптером и отвечает за входящий и исходящий трафик. Если вы до сих пор получаете уведомление об недоступности установленного по умолчанию шлюза при соединении через Wi-Fi, советуем активировать FIPS для беспроводного адаптера, что осуществляется следующим образом:
- Давайте вкратце рассмотрим альтернативный метод перехода к параметрам адаптера. Для этого откройте «Пуск» и перейдите в «Панель управления».
- Здесь зайдите в раздел «Центр управления сетями и общим доступом».
- Воспользуйтесь левой панелью, чтобы переместиться в категорию «Изменение параметров адаптера».
- Дважды кликните по значку активной беспроводной сети.
- Нажмите левой кнопкой мыши на надпись «Свойства беспроводной сети».
- Переключитесь на вкладку «Безопасность».
- Откройте дополнительные параметры.
- Отметьте маркером пункт «Включить для этой сети режим совместимости с Федеральным стандартном обработки информации (FIPS)».








После этого не забудьте перезапустить компьютер и маршрутизатор, чтобы новые параметры были применены, а также создалась новая конфигурация для соединения с интернетом.
Способ 6: Сброс сети
Постепенно переходим к радикальным методам, которые следует выполнять только в том случае, если предыдущие варианты не принесли должного результата. Первый такой метод заключается в сбросе параметров сети, после чего она будет настроена заново. Все это осуществляется автоматически, а от пользователя требуется только запустить соответствующую операцию.
- Перейдите в «Параметры» через меню «Пуск».
- Здесь вас интересует пункт «Сеть и Интернет».
- Через левую панель выберите категорию «Состояние».
- Щелкните по ссылке «Сброс сети».
- Подтвердите начало процесса сброса. После этого компьютер будет автоматически перезагружен, а конфигурация обновится.





Способ 7: Восстановление системных файлов
Предпоследний способ нашей сегодняшней статьи подразумевает восстановление системных файлов через встроенные в ОС средства. Первое из них называется SFC и автоматически проверит и восстановит целостность определенных объектов. Используйте средство под названием DISM, чтобы запустить другой тип проверки, если SFC завершило свое действие ошибкой. Обо всем этом в максимально развернутом виде читайте в указанном ниже материале. Если какие-то файлы будут восстановлены, проверьте, наладилась ли доступность шлюза.

Подробнее: Использование и восстановление проверки целостности системных файлов в Windows 10
Способ 8: Восстановление Windows
В конце мы хотим рассказать о восстановлении операционной системы. Необходимо это осуществлять только в том случае, если ничего из приведенного выше не принесло должного результата. Вполне возможно, что проблемы с установленным по умолчанию шлюзом начались как раз из-за необратимых сбоев ОС. Тогда исправление этой ситуации осуществляется только через сброс к стандартным настройкам. Об этом написал другой автор на нашем сайте в следующей статье.
Подробнее: Восстанавливаем ОС Windows 10 к исходному состоянию
Теперь вы знаете о всех способах, которые позволяют исправить проблему «Шлюз, установленный по умолчанию, не доступен» в Виндовс 10. Как видите, каждый вариант имеет разный уровень эффективности и алгоритм действий. Используйте их по очереди, чтобы быстро найти подходящее решение.
Наша группа в TelegramПолезные советы и помощь
Содержание
- Как открыть несколько шлюзов для домашней сети системы Windows
- Настройка шлюза по умолчанию
- Чтобы включить прослушиватель RIP-протокола
- Добавление маршрутов для IPv4-протокола вручную
- Добавление маршрутов для протокола IPv6 вручную
- Как исправить «Шлюз, установленный по умолчанию, недоступен»?
- Лучшее решение
- Кратко о проблеме
- Другие способы
- Исправление ошибки «Шлюз, установленный по умолчанию, недоступен» в Windows 7, 8 и 10
- Что это за ошибка и когда встречается
- Оптимальные методы решения проблемы
- Проблема со сторонними программами
- Ручное указание шлюза по умолчанию
- Настройка плана электропитания
- Установка/обновление драйвера Wi-Fi-адаптера
- Откат драйвера адаптера
- Включение режима FIPS
- Как настроить общий доступ к подключению Интернета в Windows
- Настройка шлюза
- Настройка клиента
- Дополнительная настройка
- Проброс портов
- Использование статических адресов
- Возможные проблемы
- Шлюз установленный по умолчанию недоступен. Как исправить в Windows 10?
- Отключите энергосбережение для Wi-Fi адаптера
- Включение максимальной производительности для адаптера Wi-Fi в Windows 10
- Указать шлюз по умолчанию вручную в Windows 10.
- Установка официальных драйверов Wi-Fi от производителя.
Как открыть несколько шлюзов для домашней сети системы Windows
Если на компьютере установлено несколько сетевых адаптеров и для каждого адаптера настроена шлюз по умолчанию (это создает один маршрут по умолчанию в таблице маршрутизации IP для всех назначений, не расположенных в подсети), возможно, данные в сети не будут направляться в нужных назначениях, если компьютер подключить к разобщенным сетям, не предназначенным для соединения напрямую.
Даже если настроено несколько шлюзов по умолчанию, только один используется для всех мест назначения расположенных в подсети. Примером этого может быть компьютер, который подключен к интрасети, в состав которой входят несколько подсетей, и интернет.
Если шлюз по умолчанию настроен для обоих адаптеров, можно обмениваться данными только со всеми компьютерами в интернете или только с компьютерами в интрасети.
Чтобы решить эту проблему, выполните следующие действия:
Настройте шлюз по умолчанию для сетевого адаптера, который подключен к сети с большим количеством маршрутов (обычно это сетевой адаптер, подключенный к интернету).
Не настраивайте шлюз по умолчанию для других сетевых адаптеров. Вместо того, чтобы добавлять маршруты для других разобщенных сетей в таблицу локальной маршрутизации IP, используйте статические маршруты или протоколы динамической маршрутизации.
Если инфраструктура маршрутизации использует протокол маршрутной информации (RIP) для IPv4, можно включить Прослушиватель RIP-протокола в Windows, который позволяет компьютерам находить другие маршруты в сети, «прослушивая» транслируемые сообщения RIP-протокола и добавляя маршруты IPv4 в таблицу маршрутизации.
Если инфраструктура маршрутизации не использует протокол RIP, прослушивания протокола RIP невозможно. Вместо этого можно использовать команду route add-p, чтобы вручную добавить отдельные маршруты в таблицу маршрутизации IPv4. Для IPv6-протокола нужно использовать команду netsh interface ipv6 add route.
Настройка шлюза по умолчанию
Если сетевой адаптер настроить для автоматического получения IP-адреса, шлюз по умолчанию назначается сервером DHCP. Если назначить альтернативную конфигурацию (только для IPv4), шлюз по умолчанию – это IP-адрес в поле «Шлюз по умолчанию» на вкладке «Альтернативная конфигурация». Можно выбрать только один шлюз по умолчанию.
Если назначить конфигурацию IP-адреса вручную, шлюзом по умолчанию будет IP-адрес в поле «Шлюз по умолчанию» на вкладке «Общее».
Чтобы включить прослушиватель RIP-протокола
Добавление маршрутов для IPv4-протокола вручную
В следующей таблице описаны параметры команды route-p add.
Определяет сетевой маршрут. Назначением может быть IP-адрес или префикс подсети (его также называют сетевым адресом или сетевым идентификатором) (где биты высокого порядка имеют значение 0), IP-адрес маршрута хоста или 0.0.0.0 для маршрута по умолчанию.
Определяет маску подсети, связанную с сетевым местом назначения. Маской подсети может быть соответствующая маска подсети IP-адреса или префикса подсети 255.255.255.255 для маршрута хоста или 0.0.0.0 для маршрута по умолчанию. Если этот параметр пропущен, используется маска подсети 255.255.255.255. Через связь между местом назначения и маской подсети при определении маршрутов, место назначения не может иметь более детальный формат, чем соответствующая маска подсети. То есть, если для бита в месте назначения установлено значение 1, соответствующий бит в маске подсети не может иметь значение 0.
Определяет IP-адрес перенаправления или следующего сетевого сегмента, где можно найти набор адресов, определенный сетевым местом назначения и маской подсети. Для локально подключенных подсетевых маршрутов адреса шлюза – это IP-адрес, предназначен для интерфейса, подключенного к подсети. Для удаленных маршрутов, доступных через один или несколько маршрутизаторов, адрес шлюза – это непосредственно доступный IP-адрес, предназначеный для соседнего маршрутизатора.
Определяет показатель затрат (целое число от 1 до 9999) для маршрута используется при выборе из нескольких маршрутов из таблицы маршрутизации, которые наиболее соответствуют адресу места назначения пакета. Выбирается маршрут с низким показателем. Показатель может отражать количество сетевых сегментов, скорость пути, его надежность, пропускную способность или административные свойства.
Определяет индекс интерфейса для интерфейса, через который можно добраться до места назначения. Для списка интерфейсов и соответствующих индексов интерфейсов используйте отображение команды «route print». Для индекса интерфейса можно использовать десятичные или шестнадцатеричные значения. Перед шестнадцатеричными значениями следует писать 0х. Если параметр «if» пропущен, интерфейс определяется через адрес шлюза.
С помощью параметра «-г» указанный маршрут добавляется в реестр и используется для инициализации таблицы IP-маршрутизации при запуске протокола TCP / IP.
Добавление маршрутов для протокола IPv6 вручную
В следующей таблице описаны параметры команды netsh interface ipv6 add route.
Адрес или префикс подсети, к которой добавляется маршрут.
Источник
Как исправить «Шлюз, установленный по умолчанию, недоступен»?
Привет! Разберем подробно сообщение из диагностики сети «Шлюз, установленный по умолчанию не доступен» и выясним, что делать, когда автоматические средства все же не помогают. С вами Ботан из WiFiGid, так что только кратко и по делу. За шутками и прибаутками едьте к нашему Хомяку!
У проблемы есть несколько вариантов решения. Если у вас что-то не получится, или же вы нашли свое решение – напишите об этом в комментариях к этой статье!
Лучшее решение
Если что-то будет непонятно – прочитайте теорию в разделе ниже. Здесь только горячая практика для быстрого исправления.
Самый простой метод – перезагрузите роутер и компьютер/ноутбук – и то, и то, одновременно. В 99% случаев все снова заработает.
Если не помогло, самый эффективный способ – установить компьютеру вручную расположение роутера в сети. Чем и займемся. Инструкцию буду дублировать для Windows 7 и Windows 10. Есть небольшие отличия в названиях, но в целом все одинаково. Начинаем!

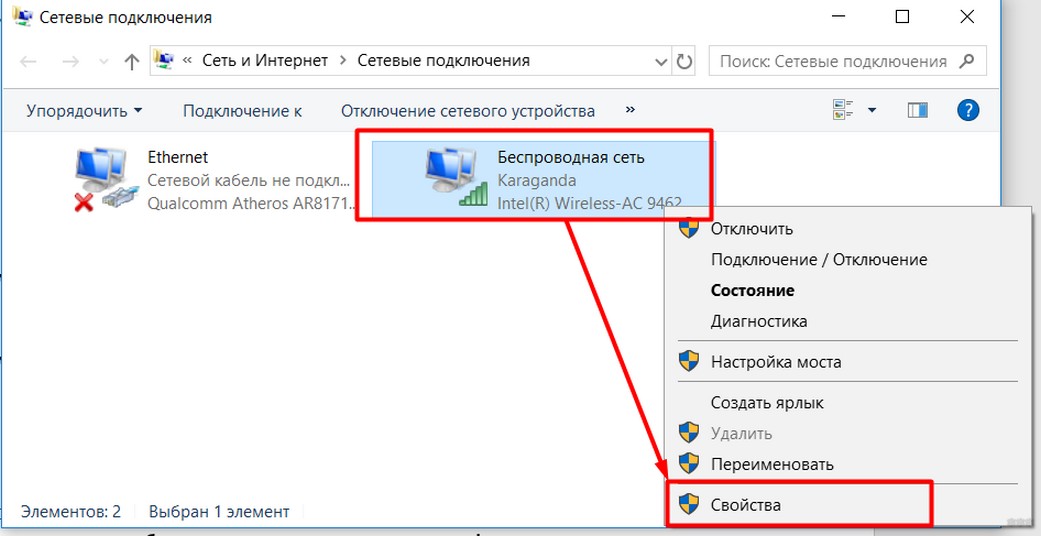

Возможно, адрес кто-то сменил при настройке, так что может понадобится и сброс маршрутизатора. Ищите информацию конкретно под свою модель через поиск на нашем сайте.
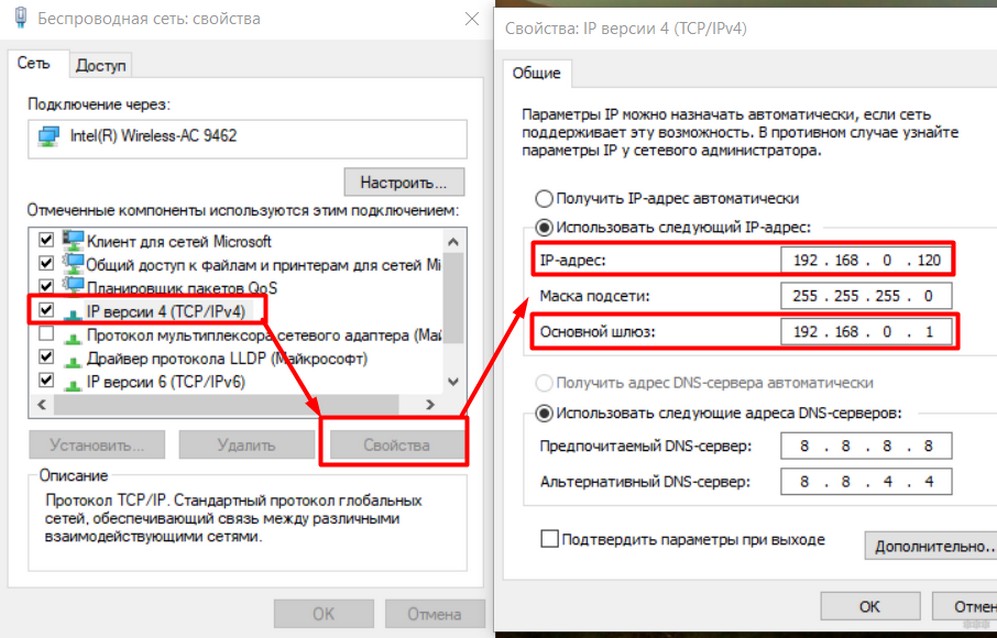
Небольшие пояснения. В поле «Основной шлюз» пишем тот самый найденный IP адрес роутера. В поле IP-адрес – тот же самый IP, но с измененной последней цифрой, я люблю подальше, поэтому поставил 120. Маску и DNS оставляйте как на рисунке.
Если все правильно вобьете и сохраните, интернет заработает, проблема исчезнет. Из-за чего возникает эта проблема, и почему такой метод помогает, читайте ниже.
Другие возможные причины, когда шлюз по умолчанию багует, есть сразу же на видео:
Кратко о проблеме
Самое частое решение было в разделе выше – смотрите там!
А в этом разделе хотелось бы кратко остановиться на ситуации, выяснить, из-за чего она обычно происходит, и куда в первую очередь смотреть. Будет и немного теории сетей. Это поможет и в понимании проблемы в следующих разделах, ведь не всегда получается решить все с первого раза.
Как к ней обычно приходят? Сначала у пользователя пропадает интернет:
Вы наскоро лезете в Диагностику сети (правой кнопкой по этому значку с восклицательным знаком). А уже диагностика сообщает вам о том, что «Шлюз, установленный по умолчанию, недоступен». При этом система сама может попытаться и удачно исправить ошибку:
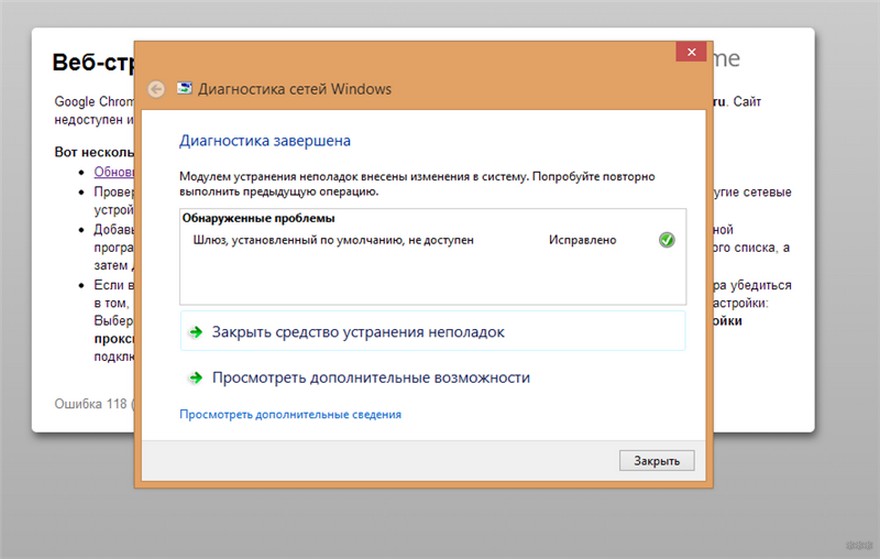
Но как правило — это временное решение, а причина зарыта немного глубже. В этом разделе и хотелось остановиться на этой самой причине.
Проблема свойственна для всего класса операционных систем – Windows 7, Windows 8, Windows 10.
Немного теории подключения к интернету:
По какой-то причине настройки могут выдаваться неправильно, а шлюз будет иметь неправильный адрес (или его вовсе может не быть). Перед тем, как устранить ошибку, остается выяснить, что такое шлюз по умолчанию.
Шлюз – для домашнего пользователя без образования – IP адрес устройства, у которого нужно спрашивать интернет. Приставка «по умолчанию» означает, где искать в первую очередь, для домашних пользователей он всегда один.
В большинстве случаев – это адрес нашего роутера, т.к. именно он раздает интернет. Получили неправильно или не смогли получить – будет именно наше предупреждение. Нередко причиной является просто неверная отработка DHCP сервера и устройства – поэтому и рекомендуется перезагрузить их, чтобы сеть попыталась заново самонастроиться. В другом случае проще перепроверить сетевые настройки и задать их вручную (о чем и была первая глава). Но есть и более извращенные методы.
Другие способы
Все что было выше изредка не помогает все равно. А причина кроется в многообразии компьютерных проблем. За всем не уследишь, особенно удаленно, поэтому здесь я составил список возможных векторов, куда стоит обратить внимание при этой проблеме:
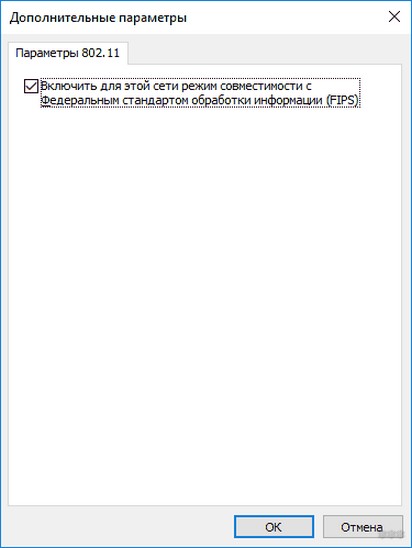
Вот и все! Получилось? Напишите в комментарии! Не получилось? Тоже напишите! Будем решать проблему и запишем ваш опыт в статью, чтобы другие читатели смогли решить свою проблему еще быстрее.
Источник
Исправление ошибки «Шлюз, установленный по умолчанию, недоступен» в Windows 7, 8 и 10
При диагностике сети вы можете столкнуться с сообщением «шлюз, установленный по умолчанию, недоступен». Данная ошибка не является критической. Ее можно исправить несколькими способами: ручным указанием шлюза, изменением параметров электропитания или обновлением/откатом драйверов.
Что это за ошибка и когда встречается
На ноутбуках или ПК с беспроводным адаптером, подключенных через Wi-Fi, может пропасть Интернет. При этом на значке в нижней панели появится желтый восклицательный знак, а также надпись «Ограниченный доступ к сети».
Большинство пользователей запускает диагностику неполадок, которая выявляет проблему шлюза. Система может автоматически устранить ее, но это временное решение. Через определенное время вы повторно столкнетесь с подобным сообщением.
Шлюз представляет собой IP-адрес, на который направляются пакеты с компьютера к роутеру. Как правило, подобные параметры выставляются автоматически при активной DHCP. Но данная служба может сбоить, выставляя правильный шлюз. Итог – ваш ноутбук отправляет пакеты по неверному IP-адресу, не получая ответа от роутера. Причина также может крыться в неправильных настройках питания адаптера от сети.
Оптимальные методы решения проблемы
Существует ряд методов, способных полностью устранить ошибку «шлюз, установленный по умолчанию, недоступен». Нет гарантии, что один из вариантов поможет в 100% случаев, поэтому рекомендуется поочередно опробовать каждый из представленных методов.
Проблема со сторонними программами
В первую очередь, естественно, рекомендуем определить, не является ли источником проблемы сторонний софт. Сюда можно отнести такие программы, как торрент-клиент, антивирус, фаервол и другое ПО, которое активно взаимодействует с сетью. Методика диагностики включает следующие шаги:
Будьте внимательны, так как некоторые приложения могут находиться в автозапуске или работать в фоновом режиме (например, когда антивирус устанавливает обновление баз).
Ручное указание шлюза по умолчанию
Настройки операционных систем «Виндовс» позволяют пользователю устанавливать IP-адрес и шлюз самостоятельно. В версиях Windows 7-10 описанные разделы идентичны, поэтому можете использовать следующую инструкцию независимо от версии ОС:
Вписываем это в поле «Шлюз». Маска выставляется автоматически. В поле IP-адрес введите аналогичную комбинацию, но последнее число замените на значение от 10 до 255.
Данная инструкция поможет решить проблему «шлюз по умолчанию недоступен». Внимательно смотрите, какое сетевое подключение вы редактируете.
Настройка плана электропитания
Ноутбуки имеют ограниченный запас батареи, поэтому в отличие от компьютеров активно используют функции энергосбережения, предусмотренные в операционных системах Windows. Wi-Fi-адаптер может элементарно отключаться при низком заряде батареи, что приводит к уже известной ошибке. На Windows 7, 8 и 10 пользователю достаточно изменить настройки электропитания. Сделать это поможет следующая инструкция:
Сохраните изменения, а затем перезагрузите ноутбук/компьютер. Теперь (независимо от заряда батареи) беспроводной Wi-Fi-адаптер будет всегда функционировать, что исключит потерю доступа к Интернету.
Установка/обновление драйвера Wi-Fi-адаптера
Некорректная работа Wi-Fi-адаптера часто связана с драйверами. В комплекте с ноутбуком на диске не всегда имеется набор драйверов, поэтому приходится выполнять поиск самостоятельно. Вы можете скачать их на официальном сайте производителя вашего ноутбука. Посетите разделы «Поддержка», «Программное обеспечение» или «Загрузки». Внимательно выбирайте модель и операционную систему. Многие драйверы делятся на 2 вида в зависимости от битности ОС (32 или 64 разрядные).
Также попробуйте поискать драйвера через стандартные средства Windows:
Для обновления ПО пользователи могут применить такой вспомогательный софт, как Driver Genius. Эта программа поможет быстро и удобно обновить любые драйверы на компьютере. В базе содержатся актуальные версии для большинства из существующих моделей.
Откат драйвера адаптера
Установка драйвера может не только не оказать положительного эффекта, неправильное ПО способно сделать адаптер полностью неработоспособным. Если доступа в Интернет с другого устройства у вас нет, обязательно выполните откат. Это процедура, которая восстанавливает предыдущую версию драйвера. Выполняется она в диспетчере устройств:
Кнопка будет неактивной, если производить откат некуда. Это означает, что установлена самая ранняя версия. В этом же окне пользователь может удалить драйвер. Это рекомендуется сделать перед инсталляцией нового, так как установка поверх старого не всегда выполняется корректно.
Включение режима FIPS
На некоторых роутерах эффективным решением является включение FIPS. Это Федеральные стандарты обработки информации, активация которых на отдельных маршрутизаторах помогает решить проблемы со шлюзом. Чтобы активировать FIPS, выполните несколько простых действий:
Теперь вы знаете все актуальные способы, как убрать ошибку с неправильно установленным шлюзом.
Источник
Как настроить общий доступ к подключению Интернета в Windows
Настройка шлюза
Как видно из примеров выше, использовать одно и то же Ethernet подключение для получения и раздачи интернета не получится. Если в компьютере отсутствует вторая сетевая карта, то придется её купить, благо стоят они не дорого.
Давайте рассмотрим самый минимум настроек, который необходимо сделать для предоставления интернет-соединения компьютером-шлюзом.
На этом базовая настройка компьютера-шлюза закончена. Дальше нужно перейти к компьютеру, которому нужен доступ в интернет, и настроить его.
Настройка клиента
После этого, на данном компьютере должно появится соединение с интернетом, что легко проверить, к примеру через браузер.
Дополнительная настройка
Проброс портов
Откроется окно с настройками проброса портов. В нем будет присутствовать уже некоторое количество готовых вариантов, имена которых по каким-то причинам отображается в виде цифровых значений. Посмотреть, что за службы/порты скрываются за этими цифрами, можно открыв каждую из них, или же посмотреть на готовый список ниже:
Для добавления своего варианта нужно нажать кнопку «Добавить».
Заполняется окно с пробросом порта следующим образом:
Пример настройки проброса для игрового сервера Quake 3 можно увидеть на картинке ниже.
После нажатия на кнопку «ОК», данный порт появится в списке служб локальной сети, которым предоставлен доступ из интернета.
Использование статических адресов
Возможные проблемы
В ряде случаев, возможно, что интернет не появится на стороне компьютера-клиента, не смотря на то, что все выше перечисленные настройки были сделаны правильно. В таком случае, следует проверить ряд настроек.
Источник
Шлюз установленный по умолчанию недоступен. Как исправить в Windows 10?
Если во время работы за компьютером через Wi-Fi, интернет перестает работать, но при этом на других устройствах Wi-Fi работает нормально, есть решение этой проблемы.
Обычно, диагностика сетей Windows пишет следующее: Шлюз, установленные по умолчанию недоступен. Данная проблема появляется как на ноутбуках с Windows 10, так и на предыдущих ОС: 8.1, 8 и 7. Если у вас нет ноутбука, но есть беспроводной адаптер, вы также в зоне риска.
Так как же решить эту проблему?
Отключите энергосбережение для Wi-Fi адаптера
Это первый способ, который поможет вам при возникновении ошибки Шлюз установленный по умолчанию недоступен. Чтобы отключить энергосбережение для Wi-Fi адаптера в Windows 10 нужно зайти в диспетчер устройств (нужны права администратора), далее найти свой беспроводной адаптер, кликнуть по нему правой кнопкой мыши, выбрать пункт свойства. Чтобы зайти в диспетчер устройств, можно нажать клавишу Win (флажок) + R и ввести devmgmt.msc или нажать правой кнопкой мыши по меню пуск (Windows 10/8.1).
В появившемся окне, перейдите на вкладку Управление электропитанием и снимите галку с Разрешить отключение этого устройства для экономии энергии.
Включение максимальной производительности для адаптера Wi-Fi в Windows 10
Этот пункт нужно выполнять вместе с предыдущим пунктом. Иногда, на ноутбуках c Windows режим энергосбережения Wi-Fi установлен на максимальное энергосбережение. Вам же нужно поставить режим энергосбережения на Максимальную производительность.
Указать шлюз по умолчанию вручную в Windows 10.
Можно попробовать вручную указать шлюз соединения в параметрах беспроводного соединения (не в параметрах адаптера).
Чтобы это сделать, вам необходимо зайти в центр управления сетями и общим доступом. Для этого нужно в трее найти иконку Wi-Fi, кликнуть правой кнопкой мыши по ней и выбрать пункт Центр управления сетями и общим доступом.
В появившемся окне слева выберите пункт изменение параметров адаптера, а затем выберите свой беспроводной адаптер и нажмите свойства.
Теперь нам необходимо вручную заполнить несколько полей. Выберите Использовать следующий IP адрес и укажите:
IP-адрес: 192.168.0.150
Маска подсети: 255.255.255.0
Основной шлюз: 192.168.0.1 (можно попробовать 192.168.1.1, но это в редких случаях)
Использовать следующие адреса DNS-серверов:
Предпочитаемый DNS-сервер 8.8.8.8
Альтернативный DNS-сервер 8.8.4.4
Это DNS сервера от гугла. Использовать их предпочтительно даже в настройках роутера. Теперь нажмите кнопку ОК и попробуйте заново подключиться к Wi-Fi.
Нажимаем ОК и пробуем снова подключиться к Wi-Fi.
Установка официальных драйверов Wi-Fi от производителя.
Если вы пользуетесь драйвер-паками, то драйвер установленный к вашему Wi-Fi адаптеру может быть установлен не тот, который должен бы быть. Такое иногда бывает и при чистой установке Windows 10, когда сама система «ошибается» с выбором драйвера.
Чтобы узнать разрядность своей операционной системы нажмите на меню пуск правой кнопкой мыши, выберите Система. В появившемся окне в пункте система будет написано: 64-разрядная операционная система или 32-х разрядная операционная система. Узнав эти данные, можно смело скачивать драйвер для своего адаптера Wi-Fi.
драйвера для ноутбука Dell 5520
Теперь можно смело устанавливать скачанный драйвер. Обычно это программа, которая сама все установит за вас. Это бывает в случае с Wi-Fi адаптерами Intel, Broadcomm. В случае с адаптерами TP-Link, драйвера у них находятся в архиве, его нужно извлечь, затем снова открыть свойства беспроводного адаптера, перейти на вкладку драйвер, нажать кнопку обновить и указать вручную путь к драйверу.
Вот в принципе и все советы, которые помогут вам решить проблему с Wi-Fi адаптером на ноутбуках и компьютерах с Windows 10.
Источник
Remote Desktop Gateway это один из сервисов роли Remote Desktop Services в Windows Server для организации защищенного доступа из Интернета к службам рабочих столов и опубликованным RemoteApp приложениям через HTTPS шлюз. Сервер с ролью RD Gateway выступает в роли посредника между внешними клиентами и развернутыми внутри службами RDS. При использовании RDGW пользователям не нужно настраивать VPN для подключения к RDS в корпоративной сети. Для подключения используется стандартный клиент Remote Desktop Connection (mstsc.exe). В этой статье рассмотрим процесс развертывания шлюза Remote Desktop Gateway на Windows Server 2019 (инструкция применима для Windows Server 2022/2016 и 2012 R2).
Содержание:
- Установка роли RDS-Gateway в Windows Server
- Настройка политик доступа RDS Gateway
- Настройка SSL сертификата для Remote Desktop Gateway
- Настройка RDP клиента для подключения шлюзу RD Gateway
- Настройка шлюза RD Gateway в рабочей группе
Установка роли RDS-Gateway в Windows Server
Служба шлюза удаленных рабочих столов не является обязательным компонентом фермы RDS, поэтому ее нужно установить отдельно. В большинстве случае рекомендуется использовать отдельный сервер для развертывания RDGW или можно совместить его с RDWeb.
Предполагается, что в вашей сети уже развернута служба каталогов Active Directory и ферма серверов RDS.
Вы можете установить роль Remote Desktop Gateway через Server Manager (Add roles & Features -> Server Role -> Remote Desktop Services) или с помощью PowerShell.

При установке службы RDGW также устанавливаются веб сервер IIS и роль NPS (Network Policy Server).
Убедитесь, что роль RDS-Gateway установлена:
Get-WindowsFeature RDS*

Или установите роль в Windows Server с помощью команды Install-WindowsFeature:
Install-WindowsFeature RDS-Gateway -IncludeAllSubFeature –IncludeManagementTools
Создайте группы доступа в Active Directory с помощью консоли ADUC или с помощью PowerShell:
- rdgwExtUsers – группа пользователей, которым разрешено аутентифицироваться на RDGW;
- rdgwExternalAdmins – группа для доступа к терминальным серверам через RDGW;
- msk-rds-farm — должна включать в себя все хосты RDSH и RD Conneciton Broker, к которым вы хотите разрешить подключаться через шлюз удаленных рабочих столов.
Настройка политик доступа RDS Gateway
Для управления политиками и правилами доступа на RDGW используется консоль RD Gateway Manager (tsgateway.msc). Здесь нужно настроить два типа политик:
- Connection Authorization Policies (RD CAP) – определяют кому разрешено авторизоваться на шлюзе RDS;
- Resource Authorization Policies (RD RAP)– определяют кому и к каким ресурсам (компьютерам) внутренней сети разрешено подключаться через RDGW.
Создайте сначала политику RD CAP:
- Разверните Policies -> Connection Authorization Policies и выберите пункт меню Create New Policy -> Wizard;
- Укажите имя политики (rdgwExtUsers);
- Выберите тип аутентификации (по паролю и/или по смарт карте), укажите группу пользователей, которым разрешено аутентифицироваться на RDGW;
- В окне Enable or Disable Device Redirection можно указать какие устройства разрешено прокидывать в RDP сессию (буфер обмена, принтера, локальные диски и т.д.);
- Далее можно настроить таймауты для RDP сеансов;
- Подтвердите создание политики.
Также вы можете создать политику клиентского доступа RDGW с помощью PowerShell:
Import-Module -Name RemoteDesktopServices
New-Item -Path 'RDS:\GatewayServer\CAP' -Name 'rdgwAllowAutht-CAP' -UserGroups rdgwExtUsers -AuthMethod '1'
Затем создайте политику RD RAP:
- В консоли RD Gateway Manager выберите Policies -> Resource Authorization Policies и выберите пункт меню Create New Policy -> Wizard;
- Укажите имя политики: rdgwExternalAdmins;
- Укажите имя группу, которой разрешено подключаться к внутренним RDS ресурсам;
- На вкладке Network Resources нужно указать к каким RDS серверам разрешено подключаться вашим внешним пользователям (msk-rds-farm);
- Далее укажите разрешенные для подключения порты. По-умолчанию рекомендуется открыть только стандартный RDP порт 3389. Но вы можете открыть и дополнительные порты;
- Политика готова.
Правило RAP также можно создать с помощью PowerShell:
New-Item -Path RDS:\GatewayServer\RAP -Name allowextAdminMskRDS -UserGroups [email protected] -ComputerGroupType 1 -ComputerGroup [email protected]
Настройка SSL сертификата для Remote Desktop Gateway
Для защиты подключения к шлюзу RDS на нем нужно установить сертификат. Оптимально использовать коммерческий сертификат, выданный внешним центром сертификации. Возможно использовать бесплатного SSL сертификат Let’s Encrypt (установка Let’s Encrypt сертификата на IIS для Remote Desktop Gateway). Также вы можете использовать самоподписанный SSL сертификат Windows, но здесь имейте в виду что внешние клиенты должны обязательно доверять такому сертификату. Если клиент не доверяет сертификату на сервере RDGW, он не сможет подключиться к шлюзу (самоподписанные SSL сертификаты можно импортировать на клиентов вручную или через GPO) .
В поле Subject Name (CN) или Subject Alternative Name сертификата должно обязательно содержаться DNS имя сервера RDGW, которое будет использоваться для подключения внешними клиентами (доступное из интернета).
- Откройте свойства сервера RDGW в консоли RD Gateway и перейдите на вкладку SSL Certificate;
- В этом примере мы используем самоподписанный сертификат. Выберите пункт Create a self-signed certificate -> Create and Import Certificate;
- Укажите имя сертификата (это DNS будет использоваться вашими клиентами для подключения к RDGW) и каталог, в который нужно сохранить сертификат (это сертификат нужно распространить на клиентов);
В Windows Server 2019 для подключения к RDGateway используются следующие порты:
- HTTPPort (default) —
443/TCP - UDPPort (default) —
3391/UDP
(использование транспортного протокола UDP не обязательно, но его поддержка позволяет значительно улучшить производительность туннеля и качество картинки в RDP сессии)
Не забудьте открыть (пробросить) эти порты на ваш RDGW хост на сетевом оборудовании.
Откройте консоль RDGW Manager и убедитесь, что в ней нет ошибок и все пункты зелёные.

Настройка RDP клиента для подключения шлюзу RD Gateway
Теперь можно настроить клиент Remote Desktop Connection для подключения к вашим внутренним RDS хостам через шлюз удаленных рабочих столов.
- Запустите клиент
mstsc.exe
; - На вкладке General укажите имя RDSH хоста, RDS фермы, или компьютера к которому вы хотите подключиться по RDP (можно также указать имя пользователя и использовать сохраненные учетные данные для RDP подключения);
- Затем перейдите на вкладку Advanced и щелкните на кнопку Settings в разделе Connect from anywhere (Configure settings to connect through Remote Desktop Gateway when I am working remotely);
- Выберите опцию Use these RD Gateway server settings, укажите внешнее DNS имя по которому доступен ваш RDGW сервер (напоминаю, что это имя должно быть указано в сертификате).Если вы используете нестандартный порт для RDGW, его нужно указать после имени сервера через двоеточие, например: gw.winitpro.ru:4443;
- Чтобы не при подключении клиент не запрашивал пароль два раза, включите опцию Use my RD Gateway credentials for the remote computer;
- Нажмите кнопку Connect и введите пароль для подключения к RDGW серверу в окне RD Gateway Server Credentials;
- Клиент должен установить подключение с RDS/RDP хостом в вашей локальной сети;
- Запустите консоль RD Gateway Manager, перейдите в раздел Monitoring и проверьте, что в списке отображается подключение вашего клиента.
Если вы используете утилиту RDCMan для RDP подключений, параметры RD Gateway можно задать на вкладке GatewaySetting. Включите опцию Use a TS Gateway server и укажите параметры подключения.

Отслеживать удачные и неудачные подключения пользователей через RDGW можно с помощью журнала событий Applications and Services Logs -> Microsoft -> Microsoft-Windows-TerminalServices-Gateway -> Operational.
При успешном подключении пользователя через RDGW в журнале появится событие с Event ID 205 от источника TerminalServices-Gateway
The user "winitpro\kbuldogov", on client computer "xx.xx.xx.xx", successfully connected to the remote server "msk-rdsman.winitpro.ru" using UDP proxy. The authentication method used was: "Cookie".

Если вы хотите запускать RemoteApp через RD Gateway, нужно добавить в *.rdp файл remoteapp следующие строки:
gatewayhostname:s:gw.winitpro.ru gatewayusagemethod:i:1
В этой статье мы показали, как настроить роль Remote Desktop Gateway на Windows Server для реализации защищенного удаленного доступа в вашу сеть с помощью RDP over HTTPS.
Настройка шлюза RD Gateway в рабочей группе
При размещении отдельностоящего RDSH сервера в интернете, открывать наружу стандартный RDP порт 3389 небезопасно. В журналах безопасности хоста будут постоянно фиксироваться события перебора паролей по RDP. Вы можете безопасно опубликовать RDSH в интернете через RD Gateway и использовать для RDP доступа защищённое SSL/TLS подключение по порту TCP:443.
Вопреки распространённому убеждения, RD Gateway можно развернуть без домена Active Directory (в рабочей группе).
Предполагаем, что вы развернули отдельный RDS хост с Windows Server в рабочей группе.
Установите роль RDGateway с помощью команды:
Install-WindowsFeature RDS-Gateway -IncludeAllSubFeature –IncludeManagementTools
Откройте консоль RD Gateway Manager (
tsgateway.msc
) и создайте политику Connection Authorization Policy (CAP).
- В настройках политики разрешите подключение по паролям для пользователей из локальной группы
BUILTIN\Remote Desktop Users
; - Выберите какие устройства разрешено перенаправлять в RDP сессию клиентам (по умолчанию разрешено перенаправлять все, включая принтеры, локальные диски и буфер обмена в RDP);
- На следующем этапе можете настроить таймауты неактивности для RD сессий.
После этого создайте новую Resource Authorization Policy (RAP).
- Разрешите подключения для группы
BUILTIN\Remote Desktop Users
; - Выберите опцию Allow users to connect to any network resource (computer);
- Разрешите подключение только на RDP порт 3389.
Следующий этап – установить SSL/TLS сертификат для защиты подключений к шлюзу RDS. Можно использовать бесплатный SSL сертификат Let’s Encrypt или самоподписанный SSL сертификат Windows (для простоты мы будем использовать этот вариант).
По умолчанию для RDGW генерируется самоподписанный сертификат со сроком действия полгода. С помощью PowerShell можно создать сертификат с большим сроком. В CN имени сертификата или в Subject Alternative Name (DNS) должно содержаться внешнее DNS имя и/или статический (белый) IP адрес сервера RD Gateway, к которому будут подключаться клиенты. Укажите через запятую все необходимые имена при создании сертификата:
$todaydate = Get-Date
$addyear = $todaydate.AddYears(5)
New-SelfSignedCertificate -dnsname rdgw.winitpro.ru,123.123.123.12,gw.mydomain.ru -notafter $addyear -CertStoreLocation cert:\LocalMachine\My
Откройте свойства сервера RDGW, перейдите на вкладку SSL Certificates -> Select an existing certificate from the RD Gateway Certificates Local/Personal Store -> Import Certificate. Выберите созданный вами сертификат.

Теперь можно настроить подключение на клиенте. В первую очередь надо экспортировать с сервера RDGW сертификат.
- Откройте консоль сертификатов компьютера (
certlm.msc
); - Разверните хранилище Personal -> Certificates;
- Выберите сертификат -> All tasks -> Export;
- Экспортируйте сертификат в файл *.CER (без закрытого ключа);
Этот сертификат нужно установить на клиенте. Если клиент не доверяет сертификату RD Gateway, он не сможет подключиться к шлюзу.
Вы можете установить сертификат вручную или через GPO. Установить сертификат в Trusted Root Certification Authorities.

Теперь откройте клиент
mstsc
и настройте подключение через Remote Desktop Gateway. Укажите имя или IP адрес хоста RDGW в разделе Advanced -> Settings -> Use these RD Gateway settings.

В качестве имени RDP хоста укажите
localhost
и имя пользователя для подключения в формате
rdssrv01\user1
, где rdssrv01- локальное имя компьютера (hostname) Windows Server с ролью RDS.
Если SAN имя в сертификат не соответствует имени RD gateway хоста в подключении, появится ошибка:
Your computer cannot connect to the remote computer because the remote desktop gateway server address requested, and the certificate subject name do not match.


















