Applies ToWindows 11 Windows 10
Сенсорная клавиатура предоставляет экранную клавиатуру в Windows. Это полезно на планшетном устройстве с Windows, если к устройству с Windows не подключена клавиатура.
Поведение сенсорной клавиатуры зависит от версии Windows. Выберите версию Windows, а затем выберите нужный режим сенсорной клавиатуры:
Внешний вид сенсорной клавиатуры можно контролировать с помощью значка сенсорной клавиатуры в области панели задач. Значок сенсорной клавиатуры в области области панели задач имеет следующие параметры:
-
Никогда — этот параметр окончательно скрывает значок сенсорной клавиатуры в области значков панели задач. Выберите этот параметр, чтобы предотвратить появление сенсорной клавиатуры.
-
Всегда — всегда отображается значок сенсорной клавиатуры в области панели задач. Чтобы отобразить сенсорную клавиатуру, щелкните значок сенсорной клавиатуры в области панели задач.
-
Если клавиатура не подключена . Значок сенсорной клавиатуры в области панели задач отображается только в том случае, если клавиатура не подключена. Чтобы отобразить сенсорную клавиатуру, если клавиатура не подключена, щелкните значок сенсорной клавиатуры в области панели задач.
Примечание: При использовании всех этих параметров подключенная клавиатура может быть проводной или беспроводной или bluetooth-клавиатурой.
Чтобы скрыть значок сенсорной клавиатуры в области панели задач и отключить сенсорную клавиатуру, выполните следующие действия:
-
Если сенсорная клавиатура видна, закройте ее, выбрав в окне сенсорной клавиатуры.
-
Совет: Для сенсорных экранов нажмите и удерживайте панель задач, а затем выберите Параметры панели задач.
-
В окне Персонализация > панели задач в разделе Значки панели задач выберите Никогда в раскрывающемся меню рядом с элементом Сенсорная клавиатура.
-
Значок сенсорной клавиатуры удаляется из области панели задач, даже если клавиатура не подключена. После удаления значка сенсорной клавиатуры сенсорная клавиатура никогда не должна отображаться.
Чтобы всегда отображать значок сенсорной клавиатуры в области значков панели задач, выполните следующие действия:
-
Совет: Для сенсорных экранов нажмите и удерживайте панель задач, а затем выберите Параметры панели задач.
-
В окне Персонализация > панели задач в разделе Значки панели задач выберите Всегда в раскрывающемся меню рядом с элементом Сенсорная клавиатура.
-
Значок сенсорной клавиатуры постоянно добавляется в область панели задач, даже если клавиатура подключена.
-
Чтобы отобразить сенсорную клавиатуру, щелкните значок сенсорной клавиатуры в области панели задач.
Чтобы отобразить значок сенсорной клавиатуры в области значков панели задач, только если клавиатура не подключена, выполните следующие действия:
-
Совет: Для сенсорных экранов нажмите и удерживайте панель задач, а затем выберите Параметры панели задач.
-
В окне Персонализация > панели задач в разделе Значки панели задач выберите Если клавиатура не подключена в раскрывающемся меню рядом с элементом Сенсорная клавиатура.
-
Значок сенсорной клавиатуры добавляется в область области области задач, только если клавиатура не подключена.
-
Чтобы отобразить сенсорную клавиатуру, если клавиатура не подключена, щелкните значок сенсорной клавиатуры в области панели задач.
Отправка отзыва с помощью Центра отзывов
Если сенсорная клавиатура запускается без необходимости в определенном приложении или ситуации или если есть предложения по улучшению сенсорной клавиатуры, оставьте отзыв Майкрософт в Центре отзывов. Дополнительные сведения см. в разделе Отправка отзывов в Корпорацию Майкрософт с помощью приложения «Центр отзывов».
Нужна дополнительная помощь?
Нужны дополнительные параметры?
Изучите преимущества подписки, просмотрите учебные курсы, узнайте, как защитить свое устройство и т. д.
Touchscreen devices have a built-in on-screen keyboard (OSK) on Windows 10 which looks in 2 colors – light and dark. But you can change Touch Keyboard Color and Size from Windows settings after Windows 10 21H2. The Personalization section will have all the options to modify the look and appearance of the OSK.
Touch keyboard Settings will allow you to change Key Opacity, Suggested Key Color, Custom Key Color, Suggested Key Label Color, Custom Key Label Color, Suggested Key Border Color, and Custom Key Border Color. Furthermore, you are able to increase and decrease the OSK size.
Change Touch Keyboard Color and Size in Windows 10
Here is how to change Touch Keyboard color and size in Windows 10 –
1] Change Color
- Press – Win+I.
- Select – “Personalization”.
- Click – Touch keyboard.
- Go to the right pane.
- Use the Key opacity control to increase or decrease the opacity of the Touch keyboard.
- To change key color, click the ‘color’ palette under – Suggested Key Color.
- If you want to use a custom one, click – Custom key color.
- To apply Suggested Key Lebel Color, choose one from its “color palette”.
- When you want to use any ‘color’ according to your choice, click – Custom Key Label Color. Select the one you prefer.
- To change Key Border Color, select one from its ‘color palette’ –
- Finally, to choose one as your desire click – Custom Key Border Color.
2] Change Touch Keyboard Size in Windows 10
- Click – Start.
- Choose – Personalization.
- Click – Touch keyboard.
- Reach the “Keyboard Size” section.
- Under Change Keyboard Scale, use the control to increase and decrease the size.
That’s all!!!
Все способы:
- Способ 1: Режим планшета
- Способ 2: Проверка служб
- Способ 3: Проверка целостности системных файлов
- Вопросы и ответы: 1
В строгом смысле слова сенсорная клавиатура доступна только на устройствах с сенсорным дисплеем, на компьютерах и ноутбуках с обычным экраном такая клавиатура хотя и называется сенсорной, по факту является просто экранной.
Способ 1: Режим планшета
Если на устройстве используется обычный режим интерфейса, попробуйте включить режим планшета, оптимизированный для работы на устройствах с сенсорным дисплеем.
- Откройте приложение «Параметры» и перейдите в раздел «Система» → «Планшет».
- Активируйте в меню «При входе в систему» опцию «Всегда использовать режим планшета», а в «Когда я использую это устройство в качестве планшета» — «Всегда переключаться в режим планшета».

Посмотрите, станет ли запускаться сенсорная клавиатура при клике или нажатии в полях текстового ввода.
Способ 2: Проверка служб
Чаще всего проблема с сенсорной клавиатурой возникает из-за неполадок с управляющей системной службой. Проверьте ее статус и настройки.
- Откройте оснастку управления службами командой
services.mscв диалоговом окошке «Выполнить», вызванном нажатием клавиш Win + R. - Отыщите в списке службу «Служба сенсорной клавиатуры и панели рукописного ввода» и откройте ее «Свойства» двойным по ней кликом.
- Тип запуска службы выставьте «Автоматически», сохраните настройки и перезагрузите компьютер.



Проверьте, сохранилась ли проблема.
Способ 3: Проверка целостности системных файлов
Второй по распространенности причиной проблем с сенсорной либо же экранной клавиатурой является повреждение отвечающих за ее работу системных файлов. Проверьте Windows 10 на предмет нарушений целостности средствами штатной утилиты «SFC».
- Откройте от имени администратора «PowerShell» из контекстного меню кнопки «Пуск.
- Выполните команду «sfc /scannow» и дождитесь результата сканирования. В случае обнаружения повреждений файлов системы, утилита восстановит их из встроенного хранилища компонентов.
- Если «SFC» вернет сообщение об ошибке, тут же в консоли выполните команду восстановления хранилища
DISM /Online /Cleanup-Image /RestoreHealth, а затем повторите сканирование средствами утилиты «SFC».



Если сенсорная клавиатура до этого работала нормально, а потом внезапно перестала, рекомендуется выполнить откат к точке восстановления, на момент создания которой проблем не наблюдалось.
Подробнее: Откат к точке восстановления в Windows 10
Отмечены также случаи, когда сенсорная клавиатура переставала работать после установки обновлений Windows. В данной ситуации проблема решается удалением последних.
Подробнее: Методы отката обновления в ОС Windows 10
Наша группа в TelegramПолезные советы и помощь
В этой статье мы расскажем, как открыть современную сенсорную виртуальную клавиатуру со смайликами Emoji, а также расскажем как запустить классическую экранную клавиатуру, которую вы можете помнить по Windows 7 и Windows 8.
Как открыть современную сенсорную клавиатуру в Windows 10?
- Нажмите правой кнопкой мыши на панели задач (в любом свободном месте), чтобы открыть контекстное меню.
- Нажмите в меню на элемент «Показать кнопку сенсорной клавиатуры».
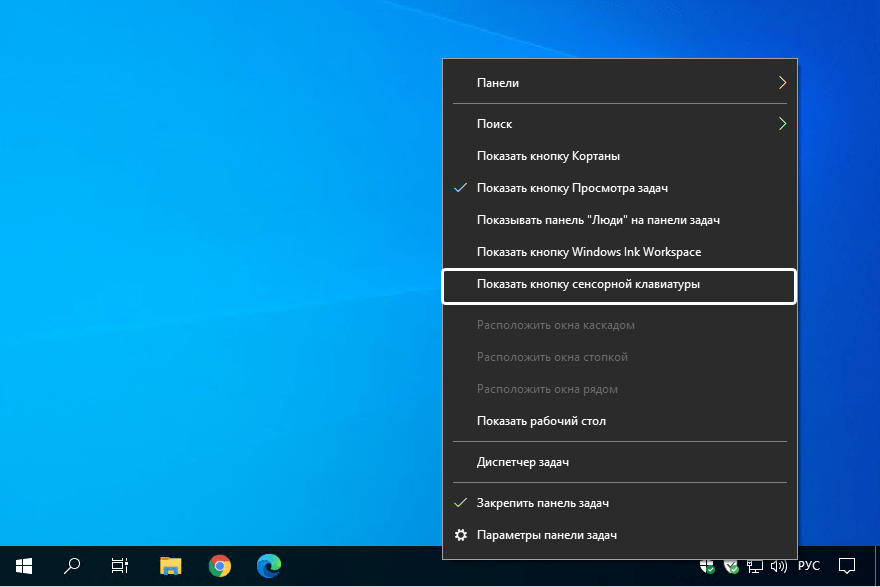
- После этого в области уведомлений появится новая иконка. Нажмите на неё, чтобы запустить сенсорную клавиатуру.
- После нажатия на иконку сенсорной клавиатуры, появится всплывающее окно. Обычно оно подстраивается под ширину экрана и располагается в нижней части экрана.
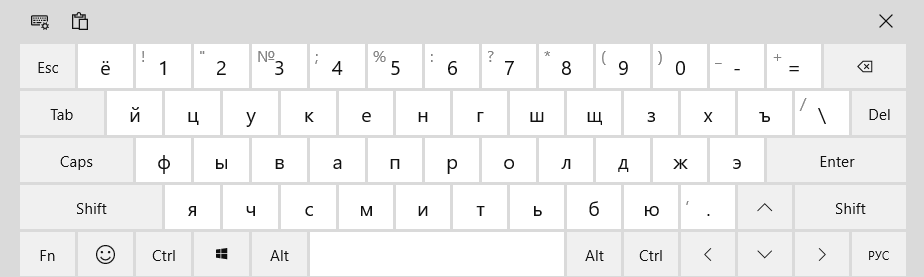
Теперь сенсорная клавиатура закреплена в панели задач и при необходимости вы всегда сможете её запустить. На наш взгляд, это очень удобно.
Как открыть классическую экранную клавиатуру?
- Нажмите на кнопку Пуск с логотипом Windows.
- В списке всех приложений найдите папку «Спец. возможности».
- Нажмите на папку, чтобы раскрыть список специальных утилит Windows.
- Найдите в списке приложение «Экранная клавиатура» и нажмите на него.
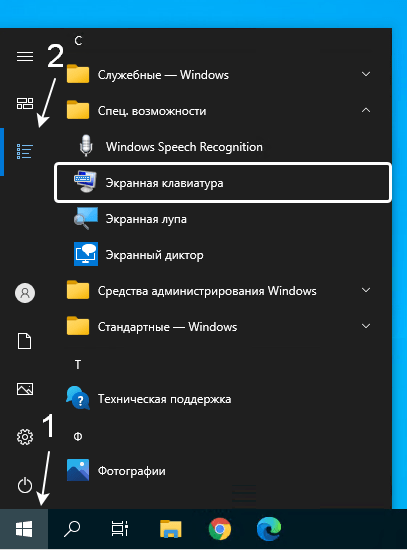
Экранная клавиатура — это классическое приложение, известное еще с Windows 7. Периодически Microsoft добавляет новые функции, но чувствуется, что интерес к этому приложению угасает и основной упор направлен на новую сенсорную клавиатуру.
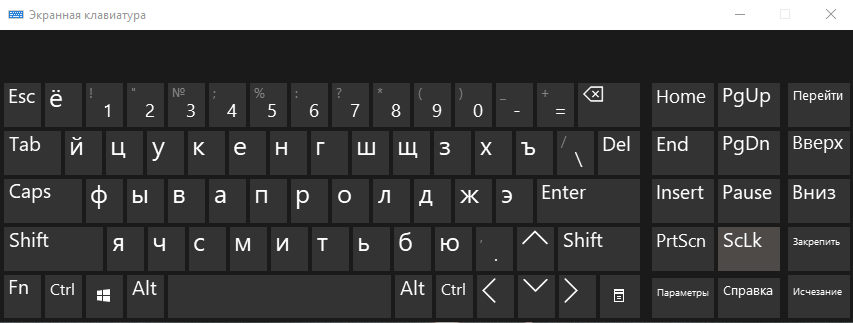
Какой виртуальной клавиатурой вы пользуетесь и почему?
Расскажите в комментариях 😉
В этой инструкции для начинающих несколько способов открыть экранную клавиатуру в Windows 10 (даже две разных встроенных экранных клавиатуры), а также решение некоторых типичных проблем: например, о том, что делать, если экранная клавиатура появляется сама при открытии каждой программы и полностью выключить ее не получается или же наоборот — как поступить, если она не включается.
Для чего может понадобиться экранная клавиатура? Прежде всего, для ввода на сенсорных устройствах, второй распространенный вариант — в случаях, когда физическая клавиатура компьютера или ноутбука вдруг перестала работать и, наконец, считается, что ввод паролей и важных данных с экранной клавиатуры более безопасен, чем с обычной, так как его сложнее перехватить кейлоггерам (программы, ведущие запись нажимаемых клавиш). Для предыдущих версий ОС: Экранная клавиатура Windows 8 и Windows 7.
Простое включение экранной клавиатуры и добавление ее значка в панель задач Windows 10
Сначала несколько самых простых способов включить экранную клавиатуру Windows 10. Первый из них — нажать по ее значку в области уведомлений, а если такого значка нет, то кликнуть правой кнопкой мыши по панели задач и в контекстном меню выбрать пункт «Показать кнопку сенсорной клавиатуры».
Если в системе отсутствуют проблемы, описанные в последнем разделе этой инструкции, на панели задач появится иконка для запуска экранной клавиатуры и вы сможете легко ее запустить, нажав по ней.

Второй способ — зайти в «Пуск» — «Параметры» (или нажать клавиши Windows + I), выбрать пункт настроек «Специальные возможности» и в разделе «Клавиатура» включить параметр «Включение экранной клавиатуры».

Способ номер 3 — также, как и для запуска многих других приложений Windows 10, чтобы включить экранную клавиатуру вы можете просто начать вводить «Экранная клавиатура» в поле поиска в панели задач. Что интересно, найденная таким образом клавиатура не та же самая, что включается в первом способе, а альтернативная, присутствовавшая в предыдущих версиях ОС. Эту же клавиатуру можно запустить сочетанием клавиш Win+Ctrl+O.

Такую же альтернативную экранную клавиатуру вы можете запустить, нажав клавиши Win+R на клавиатуре (или правый клик по Пуску — Выполнить) и введя osk в поле «Выполнить».
И еще один способ — зайдите в панель управления (в пункте «просмотр» справа вверху поставьте «значки», а не «категории») и выберите пункт «Центр специальных возможностей». Еще проще попасть в центр специальных возможностей — нажать клавиши Win+U на клавиатуре. Там же вы найдете и пункт «Включить экранную клавиатуру».

Также вы всегда можете включить экранную клавиатуру на экране блокировки и ввода пароля Windows 10 — просто нажмите по иконке специальных возможностей и выберите нужный пункт в появившемся меню.
Проблемы с включением и работой экранной клавиатуры
А теперь о возможных проблемах, имеющих отношение к работе экранной клавиатуры в Windows 10, почти все они просты в решении, но сразу можно не понять, в чем дело:
- Кнопка «экранная клавиатура» не показывается в режиме планшета. Дело в том, что установка отображения этой кнопки в панели задач работает отдельно для обычного режима и режима планшета. Достаточно просто в режиме планшета снова кликнуть правой кнопкой мыши по панели задач и включить кнопку отдельно для режима планшета.
- Экранная клавиатура все время появляется сама. Зайдите в Панель управления — Центр специальных возможностей. Найдите пункт «Использование компьютера без мыши или клавиатуры». Снимите отметку с пункта «Использовать экранную клавиатуру».
- Экранная клавиатура не включается ни одним способом. Нажмите клавиши Win+R (или правый клик по «Пуску» — «Выполнить») и введите services.msc. В списке служб найдите «Служба сенсорной клавиатуры и панели рукописного ввода». Дважды кликните по ней, запустите, а тип запуска установите в «Автоматически» (если она вам понадобится не один раз).
Кажется, учел все распространенные проблемы с экранной клавиатурой, но если вдруг не предусмотрел каких-то еще вариантов, задавайте вопросы, постараюсь ответить.
