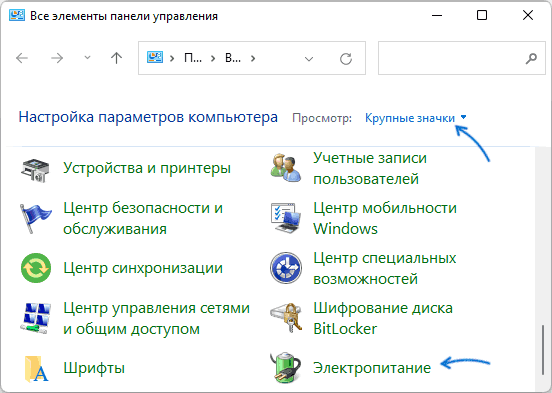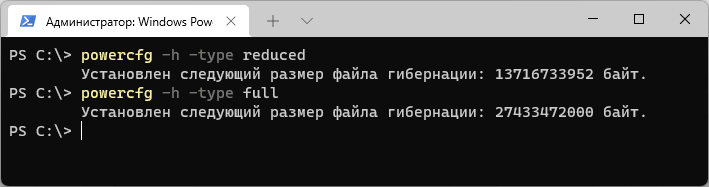Полное выключение компьютера
Чтобы завершить работу, нажмите кнопку Пуск , а затем выберите Power > Завершение работы .
Спящий режим
В спящем режиме потребляется очень мало электроэнергии, компьютер запускается быстрее, и вы можете продолжить с того, на чем остановились. Если батарея разрядится, вы не потеряете внесенные изменения. Windows автоматически сохранит вашу работу и выключит компьютер при низком уровне заряда батареи. Используйте спящий режим, если вы ненадолго отходите от компьютера, например чтобы выпить кофе.
Многие компьютеры (особенно ноутбуки и планшеты) переходят в спящий режим, когда вы закрываете крышку или нажимаете кнопку питания.
Чтобы настроить компьютер на переход в спящий режим при закрытии крышки или нажатии кнопки питания:
-
Выберите Поиск на панели задач, введите панель управления и выберите ее в результатах.
-
Выберите Система и безопасность.
-
В разделе Параметры питания выберите Изменить действия кнопок питания.
-
Нажмите Изменение параметров, которые сейчас недоступны.
-
Выберите параметры с учетом того, как должен работать спящий режим:
-
Для ноутбука разверните список При закрытии крышки в столбце От батареи и выберите Сон. При желании повторите это для столбца От сети.
-
Для компьютера, планшетного ПК или ноутбука разверните список Действие при нажатии кнопки питания в столбце От батареи и выберите Сон. При желании повторите это для столбца От сети.
-
-
Выберите Сохранить изменения.
Когда вам понадобится перевести компьютер в спящий режим, просто нажмите кнопку питания вашего настольного компьютера, планшетного ПК или ноутбука или закройте крышку ноутбука.
На большинстве компьютеров, чтобы продолжить работу, нужно нажать кнопку питания. Однако не все компьютеры одинаковые. На некоторых компьютерах можно возобновить работу нажатием любой клавиши на клавиатуре, щелчком мыши или открытием крышки ноутбука. Прочтите документацию к компьютеру или перейдите на веб-сайт изготовителя, чтобы получить дополнительные сведения.
Режим гибернации
Эта возможность была разработана специально для ноутбуков и может быть доступна не на всех компьютерах. (Например, на компьютерах с InstantGo нет режима гибернации.) В режиме гибернации компьютер потребляет меньше энергии, чем в спящем режиме. После включения вы вернетесь к моменту приостановки работы (хотя и не так быстро, как после спящего режима).
Режим гибернации рекомендуется, если вы не планируете использовать ноутбук или планшет в течение длительного промежутка времени и у вас не будет возможности подзарядить батарею. Сначала проверьте, есть ли такая возможность в вашем компьютере. Если есть, включите ее.
Чтобы настроить компьютер так, чтобы он смог гибернировать, выполните следующие действия:
-
Выберите Поиск на панели задач, введите панель управления и выберите ее в результатах.
-
Выберите Система и безопасность.
-
В разделе Параметры питания выберите Изменить действия кнопок питания.
-
Нажмите Изменение параметров, которые сейчас недоступны.
-
В разделе «Параметры завершения работы» выберите Режим гибернации.
-
Выберите Сохранить изменения.
Теперь вы можете перевести компьютер в режим гибернации несколькими различными способами:
-
Нажмите Пуск и выберите Выключение > Гибернация.
-
Нажмите клавишу с логотипом Windows + X на клавиатуре, а затем выберите Завершить работу или выйти > гибернации.
-
Вы также можете установить закрытие крышки или нажатие кнопок питания или спящего режима для перехода компьютера в режим гибернации, если вы хотите, используя те же инструкции в разделе Настройка компьютера, чтобы он переходил в спящий режим при закрытии крышки или нажатии кнопки питания.
Примечание: Если после выхода из спящего режима или режима гибернации подключенные к вашему компьютеру устройства (например, монитор, принтер или сканер) не работают должным образом, могут потребоваться отключение и повторное подключение устройств или перезагрузка компьютера. Кроме того, необходимо убедиться, что у вас установлены самые свежие версии драйверов для всех устройств.
Режим гибернации в Windows 11 и предыдущих версиях системы, в отличие от режима сна, требующего сохранения электропитания, сохраняет данные из оперативной памяти на диск в файл hiberfil.sys, полностью выключается и, при последующем включении, загружает эти данные снова.
В этой инструкции подробно о том, как отключить гибернацию Windows 11, включить её или добавить пункт «Гибернация» в меню завершения работы, где он может не отображаться. А также дополнительная информация, которая может быть полезной в контексте рассматриваемой темы.
Как отключить гибернацию Windows 11
Наиболее частый вопрос, касающийся гибернации — как отключить её. Причины разные, среди самых распространённых:
- Освободить место на диске от файла hiberfil.sys, имеющего достаточно большой размер (зависит от объёма оперативной памяти).
- Отключить функции гибернации и быстрого запуска в случае, если они работают неправильно — возможно на старом оборудовании, при отсутствии подходящих драйверов управления электропитанием.
Чтобы отключить гибернацию в Windows 11 достаточно выполнить следующие простые шаги:
- Запустите командную строку от имени Администратора или, нажав правой кнопкой мыши по кнопке «Пуск» откройте Терминал Windows от имени администратора.
- Введите команду
powercfg -h off
и нажмите Enter.
- Каких-либо сообщений об успешном выполнении команды не появится, но гибернация будет отключена.
Сразу после выполнения команды или после первой перезагрузки компьютера или ноутбука файл hiberfil.sys исчезнет с диска (если нет — можно удалить в проводнике), а функция гибернации станет недоступной.
Дополнительная возможность отключения гибернации Windows 11 — использование редактора реестра:
- Нажмите правой кнопкой мыши по кнопке пуск, выберите пункт «Выполнить», введите regedit и нажмите Enter.
- Перейдите к разделу реестра
HKEY_LOCAL_MACHINE\System\CurrentControlSet\Control\Power
- Дважды нажмите по параметру HibernateEnabled в правой панели редактора реестра и задайте значение 0 для него.
Включение гибернации
Для того, чтобы включить гибернацию в Windows 11, действия будут обратными описанным выше:
- Запустите командную строку или Терминал Windows от имени администратора.
- Введите команду
powercfg -h on
и нажмите Enter.
- Сообщений о результате не появится, но гибернация будет включена.
Внимание: на некоторых системах или при отсутствии драйверов чипсета включение гибернации может быть недоступным.
Второй метод — изменить значение параметра HibernateEnabled на 1 в разделе реестра
HKEY_LOCAL_MACHINE\System\CurrentControlSet\Control\Power
Как добавить пункт «Гибернация» в меню завершения работы Windows 11
В меню, открывающемся при нажатии на кнопку «Питания» в меню «Пуск» Windows 11 может отсутствовать пункт «Гибернация» — только завершение работы, спящий режим и перезагрузка. Если вы хотите добавить этот пункт в список, потребуется выполнить следующие действия:
- Включить гибернацию (если она отключена), затем открыть Панель управления.
- В Панели управления перейти к пункту «Электропитание».
- В панели слева нажать «Действия кнопок питания».
- Нажать «Изменение параметров, которые сейчас недоступны», а затем включить отображение режима гибернации в меню завершения работы и применить настройки.
Готово, теперь пункт «Гибернация» будет отображаться в меню завершения работы Windows 11. Если этот пункт не активен или отсутствует, используйте инструкцию Что делать, если нет пункта Гибернация в меню завершения работы меню Пуск.
Уменьшение размера файла гибернации hiberfil.sys
Если ваша задача — освободить место на диске, существует возможность не отключать гибернацию, а уменьшить размер файла гибернации (при этом функция быстрый запуск будет работать, но пункт Гибернация не будет отображаться в меню Пуск):
- Запустите Терминал Windows или командную строку от имени администратора.
- Введите команду
powercfg -h -type reduced
и нажмите Enter.
- В результате выполнения вы увидите новый размер файла гибернации, который будет использоваться в Windows 11.
Если в дальнейшем вам потребуется вновь включить полный размер, тем же способом используйте команду
powercfg -h -type full
Все способы:
- Шаг 1: Активация функции
- Способ 1: «Терминал Windows»
- Способ 2: «Редактор реестра»
- Шаг 2: Настройка
- Автоматический переход
- Добавление кнопки
- Решение неполадок
- Вопросы и ответы: 1
Сперва хотим предупредить, что включать гибернацию не рекомендуется обладателям компьютеров или ноутбуков, где в качестве системного диска используется SSD. Поскольку при переходе в данный режим текущий сеанс записывается на накопитель (причем в больших объемах), это ускоряет износ ССД, чей срок службы напрямую зависит от количества и размера перезаписей.
Если вы, будучи обладателем SSD, хотите включить гибернацию для активации функции «Быстрый запуск», делать этого также не советуем, поскольку твердотельный накопитель сам по себе запускает операционную систему довольно быстро, поэтому дополнительного и ощутимого ускорения вы, скорее всего, не получите.
Шаг 1: Активация функции
Включить саму гибернацию в системе можно одним из двух способов, ведущих к одному и тому же результату.
Способ 1: «Терминал Windows»
Быстрее всего активировать возможность можно при помощи консольной команды.
- Нажмите по «Пуску» правой кнопкой мыши и вызовите «Терминал Windows (Администратор)».
- В нем напишите команду
powercfg /h onи нажмите клавишу Enter. - Если вы не увидели никаких дополнительных сообщений и ниже просто появилась еще одна строка с путем, значит, включение прошло успешно и вы можете переходить далее. В ситуациях, когда вы активировали гибернацию только ради включения функции «Быстрый запуск» можете переходить к выполнению этой задачи.

К слову, после этого в корне «Локального диска (С:)» появится скрытый файл «hibernate.sys», в который и будет записываться сохраняемый сеанс. Удалять его (файл) нельзя.

Способ 2: «Редактор реестра»
Если для вас удобнее пользоваться реестром, включить гибернацию можете там.
- Нажмите клавиши Win + R, впишите команду
regeditи нажмите Enter либо «ОК». - Перейдите по следующему пути:
HKEY_LOCAL_MACHINE\SYSTEM\CurrentControlSet\Control\Power— проще всего скопировать его и вставить в адресную строку приложения. - Отыщите параметр «HibernateEnabled», нажмите по нему дважды ЛКМ для открытия окна редактирования и в поле «Значение» поставьте «1». Сохраните внесенные изменения.



Шаг 2: Настройка
Тем, кто планирует пользоваться данным режимом, следует также выполнить некоторые настройки, поскольку одной активации в ряде случаев недостаточно для того, чтобы компьютер переходил в него самостоятельно или вы могли делать это вручную.
Автоматический переход
Чтобы система автоматически переходила в данный режим по истечении определенного времени в режиме простоя, вам необходимо самостоятельно активировать этот параметр и выставить период в минутах или часах.
- Откройте «Пуск» и начните набирать «Панель управления» для запуска одноименного приложения.
- Выставьте тип просмотра в виде значков и переключитесь в «Электропитание».
- Здесь посмотрите, напротив какой схемы питания установлена точка, после чего в этой же строке кликните по ссылке «Настройка схемы электропитания».
- В этом окне вам нужна ссылка «Изменить дополнительные параметры питания».
- Найдите строку «Сон» и нажмите по плюсику слева, чтобы развернуть ее. Внутри увидите подраздел «Гибернация после», рядом с которым также нажмите на плюсик. Откроется строка со значением, где изначально, как вы видите, задано «Никогда».
- Нажмите по этой строчке, чтобы ввести собственное значение в минутах. Сохраните результат кнопкой «ОК».






Добавление кнопки
Вы можете в любой момент перевести Windows в режим гибернации, однако в меню выключения этого пункта не будет, если его не добавить самостоятельно.
- Если вы настраивали автоматический переход в режим гибернации по предыдущей инструкции, просто нажмите стрелку назад в «Панели управления». Всем остальным нужно открыть окно, показанное на скриншоте ниже, при помощи шагов 1-2 из инструкции выше.
- Используя панель слева, перейдите в раздел «Действия кнопок питания».
- Сперва нажмите по ссылке «Изменение параметров, которые сейчас недоступны».
- Теперь поставьте галочку возле пункта «Режим гибернации» и сохраните изменения.
- Для проверки откройте «Пуск», нажмите по кнопке завершения работы и посмотрите, появился ли нужный пункт.





В некоторых случаях данный режим может отсутствовать как строчка или быть недоступен для активации. Читайте рекомендации ниже, чтобы исправить возникшую трудность.
Решение неполадок
Не всегда включение и настройка гибернации происходит гладко, и если вы попали в категорию пользователей, у которых в процессе возникла какая-либо ошибка, найдите ее ниже и попробуйте исправить предложенным методом.
Нет пункта «Режим гибернации»
Если при попытке добавить пункт «Гибернация» в окно «Завершение работы» вы обнаружили, что он и вовсе отсутствует, попробуйте сбросить размер файла, отвечающего за гибернацию, до стандартного значения. Этот вариант часто помогает и в тех случаях, когда файл оказывается поврежден.
- Откройте «Терминал Windows» с правами администратора и введите команду
powercfg /h /type full, после чего нажмите Enter. Должно будет отобразиться уведомление о том, какой размер файла установлен. - После этого закройте «Панель управления» (чтобы обновился раздел с настройками) и еще раз выполните инструкцию из раздела «Добавление кнопки».

При его повреждении или удалении пользователем вручную по незнанию (это могли сделать и разные некачественные программы-оптимизаторы) также помогает отключение и повторное включение функции последовательным вводом в «Терминал Windows» команд:
powercfg -h off
powercfg -h on
Обязательно проверьте свободное место на системном диске: именно туда помещается файл гибернации, и занимает в среднем 6 ГБ. Доступного пространства на диске C должно быть как минимум больше в полтора раза требуемого значения.
Пункт «Режим гибернации» недоступен для изменения
Бывает и так, что режим есть, но изменить его не получается. Это означает, что надо разрешить изменение функции через локальные групповые политики или реестр.
Для Windows 11 редакции Pro и выше удобнее воспользоваться следующей инструкцией:
- Клавишами Win + R вызовите окно «Выполнить», где впишите команду
gpedit.mscи нажмите Enter. - В этом окне через левую панель последовательно раскройте разделы «Конфигурация компьютера» > «Административные шаблоны» > «Компоненты Windows» > «Проводник». В центральной части окна отыщите политику с названием «Показывать режим гибернации в меню электропитания». Нажмите по ней дважды левой кнопкой мыши для редактирования.
- Выберите значение «Включено» и нажмите «ОК». Отметим, что значение «Не задано» позволяет самому управлять (ставить галочку) в том окне, где сейчас этот режим недоступен. Однако если в вашем случае значение изначально было «Не задано», остается лишь только выбрать «Включено».
- Теперь можно проверить настройку еще раз. Она может оказаться по-прежнему недоступна, но уже активирована (с галочкой), соответственно, в окне завершения работы пункт «Гибернация» появится.




При отсутствии приложения «Редактор локальной групповой политики» (в Windows Home) воспользуйтесь его альтернативой — «Редактором реестра».
- Откройте окно «Выполнить» (Win + R), впишите
regeditи нажмите «ОК». - Вставьте в адресную строку путь
HKEY_LOCAL_MACHINE\SOFTWARE\Policies\Microsoft\Windows\Explorerи перейдите по нему, нажав Enter. - Тут будет только один параметр — «ShowHibernateOption». Откройте его для изменения и поставьте цифру «1» в поле «Значение».
- Проверьте окно «Завершение работы» через «Пуск» — там должна появиться нужная строчка.




Вы можете и вовсе удалить параметр из реестра — в таком случае может стать доступной возможность управлять включением и отключением режима гибернации через «Панель управления» станет доступным.
«Система не может создать файл гибернации. Код ошибки: 0xc00000562»
Конкретную причину при появлении ошибки назвать довольно трудно, поэтому следует перебирать между возможными решениями, пока не будет найдено эффективное конкретно для вас.
- Обновите драйвер монитора (касается ноутбуков). Используйте для этого «Диспетчер устройств» или официальный сайт производителя.
Подробнее: Поиск и инсталляция драйверов для монитора
- Удостоверьтесь, что производителем конкретно вашей модели ноутбука заявлена поддержка Windows 11. В некоторых случаях после перехода на ту ОС, которая не поддерживается, лишает пользователя определенных функций, куда порой попадает и гибернация. Обычно так происходит из-за несовместимости некоторых драйверов.
- Откажитесь от использования различных программ-оптимизаторов системы, по возможности выполните откат системы к одной из точек восстановления.
Подробнее: Откат к точке восстановления в Windows
- Запустите средство восстановления целостности системных файлов — возможно, какой-то компонент оказался поврежден, из-за чего не удается включить гибернацию.
Подробнее: Использование и восстановление проверки целостности системных файлов в Windows
- Обновите драйвер чипсета. Скачайте его с официального сайта производителя ноутбука или материнской платы (если у вас стационарный ПК), предварительно выяснив точную модель устройства.
Читайте также: Как узнать название своего ноутбука
Если в списке драйверов найдете драйвер управления электропитанием — установите также и его последнюю версию. Однако сейчас большая редкость, чтобы выпускались подобные драйверы как отдельные установщики.
Для устройств Intel дополнительно можно обновить драйвер Intel Management Engine Interface. Он бывает встроенным в драйвер чипсета (часто это указано в описании).
А бывает как отдельная категория.
«Системное встроенное ПО не поддерживает режим гибернации»
При появлении вышеупомянутой ошибки решить ее бывает довольно затруднительно. Подобное сообщение вы можете получить, если хотите включить гибернацию на виртуальной машине, что ей, как правило, не поддерживается. Если же виртуалкой вы не пользуетесь, скорее всего, в ошибке виновато несовместимость ОС и оборудования. Более развернуто про это написано в маркированном списке выше, в пункте 2.
Кроме того, ошибка появляется у тех, кто пользуется различными нелицензионными, модифицированными сборками. Авторы этих сборок могли либо допустить ошибку, либо намеренно вырезать то, что напрямую или косвенно требуется для работы режима гибернации. Здесь рекомендация будет одна и вполне логичная — установите чистую сборку.
Кому-то также помогает простое обновление драйвера видеокарты.
Подробнее:
Обновление драйвера видеокарты NVIDIA / AMD / Intel
Переустановка драйвера видеокарты
«Внутренний системный компонент отключил переход в режим гибернации»
Если гибернация не включается, выдавай ошибку «Внутренний системный компонент отключил переход в режим гибернации» и при вводе в консоль команды powercfg /a вы видите под строкой «Гибернация» уведомление «Защищенный узел», это значит, что одноименный компонент включен. Отключается он так:
- Клавишами Win + R вызовите окно выполнения команд, где напишите
optionalfeaturesи подтвердите ввод. - Найдите в списке «Защищенный узел» и снимите с него галочку, после чего нажмите «ОК».
- По необходимости перезагрузите ПК.


Другие ошибки
Перечисленные выше и другие виды ошибок можно попытаться решить общими рекомендациями:
- В «Командной строке» введите команду
powercfg /restoredefaultschemesдля сброса всех настроек схемы электропитания. - В этом же приложении можете ввести команду
msdt.exe /id PowerDiagnosticдля запуска встроенного в Windows средства по устранению неполадок питания. Оно помогает разрешить самые распространенные трудности, поэтому иногда оказывается эффективным. - Обновите драйверы (список нужных упомянут выше, в подзаголовке про ошибку 0xc00000562). Помните, что для Windows 11 еще не все производители ноутбуков / материнских плат выпустили драйверы, и текущие могут быть плохо совместимы с новой ОС. Тогда остается либо подождать, либо отказаться от включения гибернации, поскольку некоторые устройства уже могут и не получить обновлений. Крайним вариантом будет переход обратно на Windows 10, но вряд ли это целесообразное решение ради одной лишь гибернации.
Наша группа в TelegramПолезные советы и помощь
Достаточное количество пользователей используют вместо стандартного завершения работы и выключения ПК режим гибернации. Режим гибернации нужен для того, чтобы отключить компьютер от питания без потери данных в открытых приложениях. Этот режим довольно сильно напоминает спящий, однако есть существенная разница. При переходе в спящий режим данные, на которых вы закончили работать, сохраняются в оперативную память, когда при использовании гибернации данные попадают в отдельный файл на системном диске. Называется он «Hiberfil.sys». После включения компьютера все данные, которые попали в этот файл будут восстановлены, при этом потребление электроэнергии во время простоя будет приближено к нулю. Однако у такого режима есть и минусы, а именно размер файла «Hiberfil.sys». Со временем он может разрастись и до 20 Гб. В данном материале выясним как включить режим гибернации с помощью нескольких способов, а также сможем добавить его в меню Пуск.
{banner_google1}
1. Заходим в Пуск и выбираем пункт «Командная строка» или жмём «Win+R» и вводим «cmd».
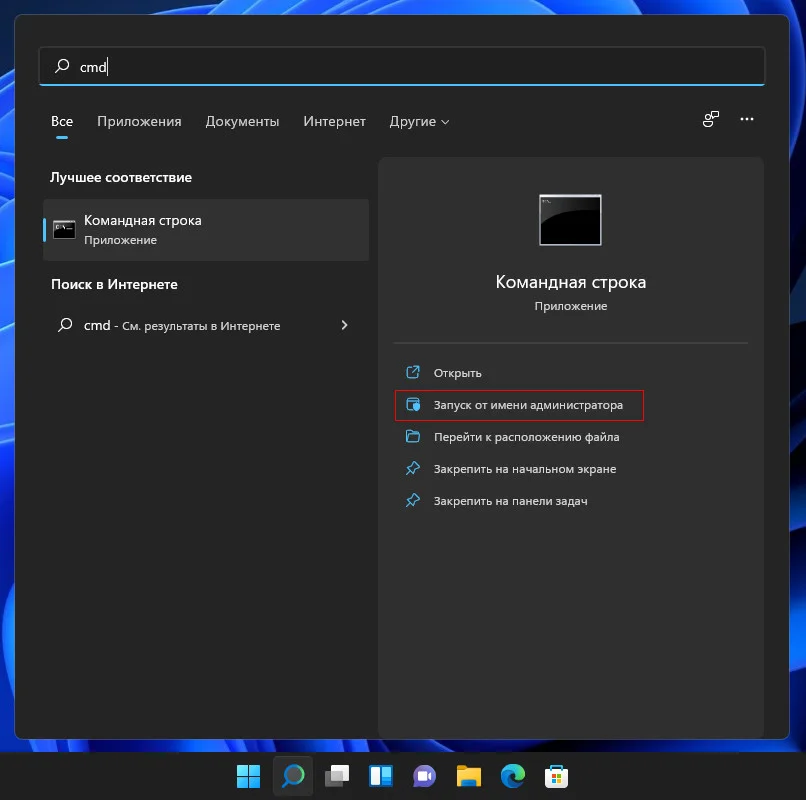
2. Пишем в консоли
powercfg -h on. Гибернация включится моментально.
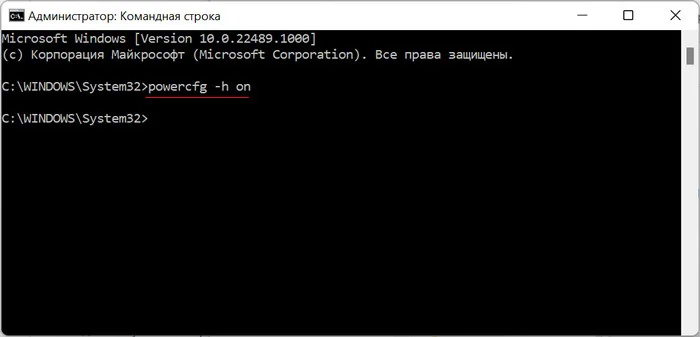

3. Чтобы выключить её меняем в команде «on» на «off».
Кроме того, благодаря этим командам будет либо появляться, либо пропадать файл Hiberfil.sys.
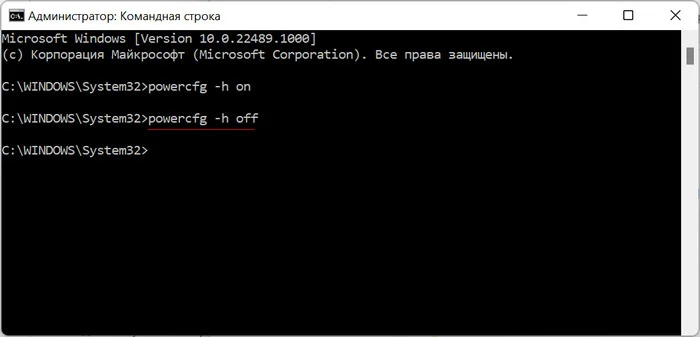
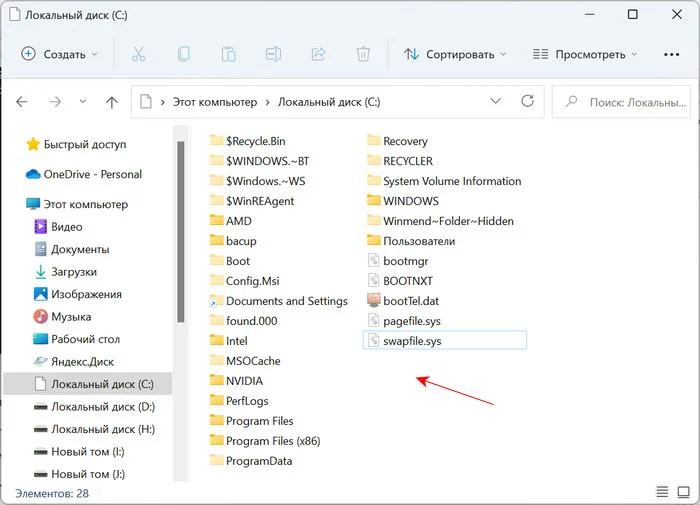
Вместо командной строки можно также использовать PowerShell.
1. Первым делом заходим в реестр. Жмем «Win+R» и вводим «regedit».
2. Следуем по маршруту
HKEY_LOCAL_MACHINE\SYSTEM\CurrentControlSet\Control\Power
3. Ищем пункт HibernateEnabled и щелкаем по нему.
4. Значение выставляем равное 1. Для того чтобы выключить надо выставить 0.
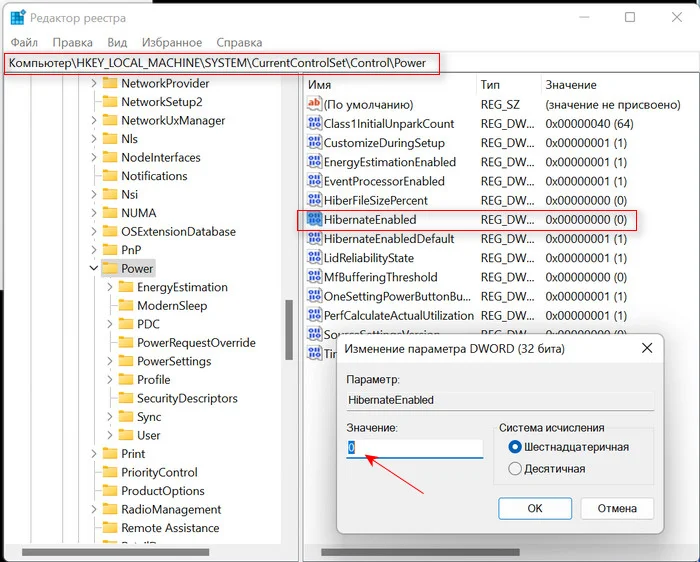
5. Нажимаем «Ок».
{banner_google1}
1. Заходим в меню «Выполнить» или нажимаем сочетание «Win+R».
2. Прописываем строчку
control.exe powercfg.cpl,,3
3. В появившемся окне нажимаем на раздел «Сон».
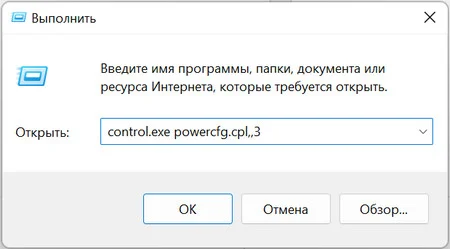
4. В строке «Гибернация после» нужно выставить время. Пишем 0, если хотим отключить гибернацию или любое количество минут.
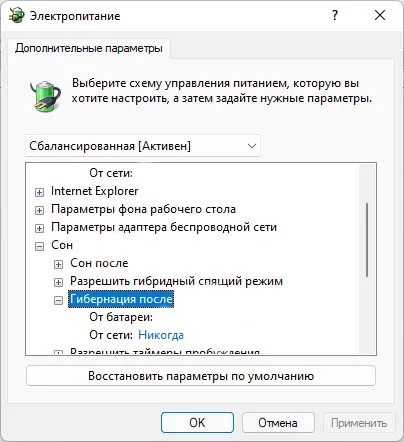
1. Переходим в Пуск и нажимаем пункт «Выполнить». Можно просто нажать «Win+R».
2. Пишем строку powercfg.cpl.
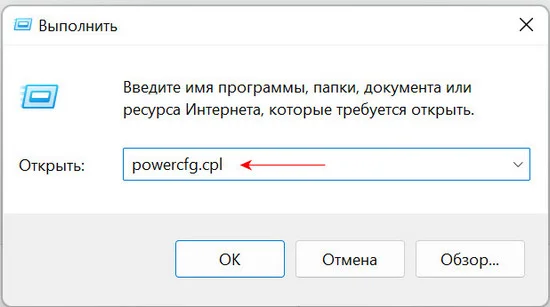
3. Нажимаем «Действия кнопок питания».

4. Находим «Изменение параметров, которые сейчас недоступны» и кликаем по ней.

5. Ставим чекбокс возле «Режим гибернации».
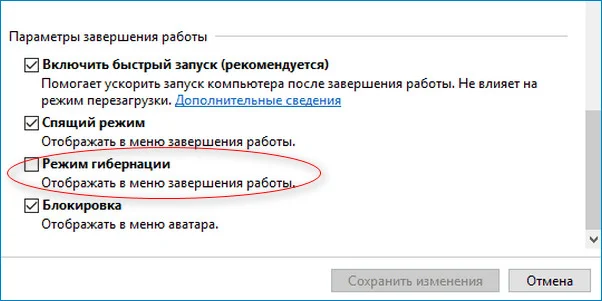
6. Далее кликаем «Сохранить изменения».
После этих действий в меню Пуск рядом с «Завершение работы» и «Перезагрузка» появится строка «Гибернация».
В случае если вы не находите параметры, в которых можно настроить режим гибернации, то установите драйвера чипсета материнки.
Вообще у большинства пользователей Windows 11 гибернация включена изначально. Но теперь мы умеем её и включать, и выключать.
Beata Zawrzel/NurPhoto via Getty Images
- You can set your computer’s hibernation time in Windows 11’s Control Panel under Power Options.
- Before you can do that, you might need to enable the hibernate mode, which is disabled by default in Windows 11.
- Hibernate mode is more efficient than sleep mode because it saves your system settings to the hard drive and shuts the PC down completely.
Microsoft has been de-emphasizing the hibernation mode in Windows for years, perhaps to reduce confusion with the very similar sleep mode, which is available in the shutdown options. Even so, hibernation is a useful feature, so you may want to enable it in Windows 11 and routinely use it to shut down your PC.
What is Windows’ hibernate mode?
You may already be familiar with sleep mode. When you select it at shutdown, the current state of your computer (including all running apps, open windows, and temporary settings) is saved in RAM and your computer goes into a low-power mode. If you’re using a laptop, there’s still a small drain on the battery to maintain RAM, but your entire desktop is restored almost instantly when you wake it up again.
Hibernate mode is similar. All the same system settings are saved to a file on your computer’s hard drive or SSD — which requires no power to maintain — and then the computer is shut down completely. When you turn the computer back on, all your apps and windows are restored just as if you had put it to sleep, but without the constant drain on the battery that sleep mode imposes. Hibernate mode is also slightly safer, in that a power failure or running the battery completely down won’t cause you to lose any work.
How to enable hibernate mode in Windows 11
Microsoft removed hibernate mode from the standard shutdown menu, so you’ll need to enable it for use.
1. Click the Start button and then type «Control panel.» Click Control Panel when you see it appear in the search results.
2. Click System and Security.
3. In the Power Options section, click Change what the power buttons do.
Dave Johnson/Insider
4. In the Define power buttons and turn on password protection section, click Change settings that are currently unavailable.
5. In the Shutdown settings section, click the checkbox for Hibernate.
6. Click Save changes.
Dave Johnson/Insider
How to set a time to start hibernate mode in Windows 11
In addition to manually putting your computer into hibernate mode via the Start menu, you can set your computer to hibernate automatically after a certain period of inactivity – in the same way you can set your computer to sleep automatically.
1. Click the Start button and then type «Control panel.» Click Control Panel when you see it appear in the search results.
2. Click System and Security.
3. Click Power Options.
4. To the right of the currently selected power plan, click Change plan settings.
Dave Johnson/Insider
5. On the Edit Plan Settings page, click Change advanced power settings.
6. On the Power Options dialog box, click the Plus sign to the left of Sleep to expand those options.
Dave Johnson/Insider
7. Expand Hibernate after.
8. Now you can choose the timing settings you prefer for when your computer hibernates. You can set different times for when the computer is running on battery and when it is plugged in.
Dave Johnson
Freelance Writer
Dave Johnson is a technology journalist who writes about consumer tech and how the industry is transforming the speculative world of science fiction into modern-day real life. Dave grew up in New Jersey before entering the Air Force to operate satellites, teach space operations, and do space launch planning. He then spent eight years as a content lead on the Windows team at Microsoft. As a photographer, Dave has photographed wolves in their natural environment; he’s also a scuba instructor and co-host of several podcasts. Dave is the author of more than two dozen books and has contributed to many sites and publications including CNET, Forbes, PC World, How To Geek, and Insider.
Read more
Read less
Back to Top
A white circle with a black border surrounding a chevron pointing up. It
indicates ‘click here to go back to the top of the page.’