Все способы:
- Способ 1: Панель уведомлений
- Способ 2: Системные «Параметры»
- Способ 3: «Панель управления»
- Способ 4: «Центр мобильности Windows»
- Вопросы и ответы: 4
Способ 1: Панель уведомлений
На ноутбуках, работающих от аккумулятора, состояние заряда отображается на нижней рабочей панели, или в трее. Показатель визуализирован в виде батарейки. При нажатии на значок левой кнопкой мыши отображается дополнительное окно с информацией о состоянии заряда, где можно активировать режим энергосбережения, кликнув на кнопку «Экономия заряда».

Режим есть возможность активировать только тогда, когда кабель питания отключен.
При выборе режима все соответствующие настройки производятся в автоматическом режиме: уменьшается яркость экрана, если этот параметр активирован, прерывается фоновая синхронизация фирменных приложений, некоторые второстепенные фоновые приложения блокируются, уменьшается количество пуш-уведомлений, загрузка некритических обновлений и часть телеметрии останавливаются, устройство при длительном бездействии отключается. Самостоятельно настроить поведение ноутбука в этом случае не получится.
Зайти в разделы с более расширенными настройками энергосбережения через панель уведомлений можно тремя способами:
- перейти в соответствующий раздел в системных «Параметрах»;
- открыть «Панель управления» для редактирования схемы электропитания;
- запустить утилиту «Центр мобильности Windows» для быстрой настройки некоторых параметров.
В первом случае для перехода в «Параметры» нужно кликнуть по значку батареи ЛКМ и нажать на строку «Параметры аккумулятора».
В других случаях вызывается контекстное меню кликом правой кнопкой мыши по значку.
Если на нижней панели нет значка в виде аккумулятора, вероятно, его отображение отключено. Чтобы его показать, потребуется проделать несколько простых шагов:
- Кликните по рабочей панели ПКМ и выберите пункт «Параметры панели задач».
- Откроется окно «Параметров», где нужно нажать на строку «Включение и выключение системных значков».
- Далее активируйте отображение значка аккумулятора, переведя тумблер у «Питания» во включенное состояние.



Обо всех методах настройки энергосбережения в Windows 10 мы поговорим более подробно ниже.
Способ 2: Системные «Параметры»
В раздел с настройкой батареи системных «Параметров» можно попасть и другим способом:
- Нажмите по кнопке «Пуск» и выберите «Параметры».
- В появившемся окне нажмите на раздел «Система».
- Затем перейдите на вкладку «Батарея».


В разделе доступно несколько настроек энергосбережения. Здесь также можно вручную активировать режим, позволяющий экономить заряд аккумулятора, с помощью соответствующего тумблера.

Кроме того, есть возможность использовать функцию автоматического включения режима энергосбережения, выбрав показатель остатка заряда батареи. Для этого разверните меню у пункта «Автоматически включать экономию заряда при».

Когда активировано энергосбережение, яркость экрана может автоматически уменьшаться, если поставить галочку у соответствующего пункта.
Способ 3: «Панель управления»
Более тонкие настройки режима энергосбережения доступны в классической «Панели управления». Помимо контекстного меню у иконки батареи в трее, попасть в нужный раздел можно следующим образом:
- Одновременно зажмите клавиши «Win + R», затем введите запрос
controlи нажмите на кнопку «ОК». - В меню «Просмотр» выберите «Крупные значки» для удобства, затем перейдите в раздел «Электропитание».


В открывшемся окне на панели слева можно перейти в настройки, позволяющие сэкономить заряд аккумулятора, например установить время, по истечении которого ноутбук перейдет в спящий режим.
Первые два пункта подразумевают выбор поведения системы при нажатии на кнопку питания и при закрытии крышки ноутбука: будет ли устройство уходить в сон или сразу завершать работу.

Доступен выбор действия как от сети, так и от аккумулятора, то есть разрешается гибко настроить поведение ОС. При работе от батареи лучше выбирать такие режимы, которые позволят сберечь заряд, отключив функционирование процессов и служб в фоне, а также некоторых компонентов.

Читайте также: Настройка действий при закрытии крышки ноутбука на Windows 10
Ниже в «Панели управления» есть переход к настройкам отключения дисплея, а также параметров спящего режима.

Кроме установки времени для перехода в тот или иной энергосберегающий режим, через эту страницу можно перейти к дополнительным функциям – кликните по ссылке «Изменить дополнительные параметры питания».

В новом окне можно отдельно определить действие для многих программных и аппаратных компонентов компьютера. Например, задать отключение работы жесткого диска после 20 минут бездействия или выставить план энергопитания для графики.

Читайте также: Что делать, если Windows 10 не уходит в спящий режим
Теперь вернемся к разделу «Электропитание» и центральной части окна. В зависимости от аппаратной составляющей и настроек системы, здесь доступен выбор схемы электропитания. В нашем случае это «Сбалансированная» и «Высокая производительность». В первом случае система работает так, чтобы сэкономить энергоресурсы, а во втором – на полную мощность.

Каждую схему электропитания можно вручную изменить точно так же, как было показано чуть выше. Для этого достаточно кликнуть по строке «Настройка схемы электропитания».

Создать собственную схему электропитания можно самостоятельно:
- Щелкните по пункту «Создание схемы управления питанием» на левой панели.
- В первом шаге укажите шаблон схемы и задайте ей имя. Чтобы компьютер работал в режиме энергосбережения, выбирайте такой план, как «Экономия энергии». Нажмите по кнопке «Далее».
- Выберите параметры для перевода системы в режим сна, затем кликните по «Создать».



После этого созданная схема будет отображаться в основном окне раздела «Электропитания», что позволит переключиться на нее в любой момент.

Чтобы удалить свой план, достаточно перейти в его редактирование, затем кликнуть по соответствующей кнопке внизу.

Способ 4: «Центр мобильности Windows»
«Центр мобильности Windows» — это встроенная утилита, которая обеспечивает быстрый доступ к некоторых настройкам ноутбука, включая параметры энергосбережения. Помимо иконки питания в трее, запустить ее можно и другими методами:
- Кликните правой кнопкой мыши по кнопке «Пуск», затем выберите «Центр мобильности».
- Либо нажмите на соответствующую ссылку в левом нижнем углу раздела «Электропитание» в «Панели управления».

В плитке «Состояние батареи» можно выбрать режим, в котором будет работать ноутбук. Выберите «Экономия энергии», чтобы некоторые системные параметры подстроились под экономию заряда.

Также режим энергосбережения подразумевает настройку яркости экрана. В этом же окне ее можно отрегулировать самостоятельно при помощи регулятора.

Наша группа в TelegramПолезные советы и помощь
Перейти к основному контенту
Поддержка
Поддержка
Войти
Войдите с помощью учетной записи Майкрософт
Войдите или создайте учетную запись.
Здравствуйте,
Выберите другую учетную запись.
У вас несколько учетных записей
Выберите учетную запись, с помощью которой нужно войти.
Applies ToWindows 11 Windows 10
Чтобы настроить параметры питания и спящего режима в Windows 11, выберите Пуск > Параметры > система > питание & батареи > экран, спящий режим & время ожидания в режиме гибернации.
-
Выключите экран после: Выберите время ожидания устройства перед выключением экрана, когда вы не используете устройство, как при его подключении, так и при включении батареи.
-
Перенесите устройство в спящий режим после: Выберите время ожидания устройства перед переходом в спящий режим, когда вы не используете его, когда оно подключено к сети и когда оно подключено к аккумулятору.
См. дополнительные сведения о том, как завершить работу компьютера, включить его в спящий режим или гибернировать.
Открытие параметров спящего режима Power &
ПОДПИСКА НА RSS-КАНАЛЫ
Нужна дополнительная помощь?
Нужны дополнительные параметры?
Изучите преимущества подписки, просмотрите учебные курсы, узнайте, как защитить свое устройство и т. д.
Преимущества подписки на Microsoft 365

Обучение работе с Microsoft 365

Microsoft Security

Центр специальных возможностей
Были ли сведения полезными?
(Отправьте отзыв в корпорацию Майкрософт, чтобы мы могли помочь.)
Насколько вы удовлетворены качеством перевода?
Что повлияло на вашу оценку?
Моя проблема решена
Понятные инструкции
Понятные сведения
Без профессиональной лексики
Полезные изображения
Качество перевода
Не соответствует интерфейсу
Неверные инструкции
Слишком техническая информация
Недостаточно информации
Недостаточно изображений
Качество перевода
Добавите что-нибудь? Это необязательно
После нажатия кнопки «Отправить» ваш отзыв будет использован для улучшения продуктов и служб Майкрософт.
Эти данные будут доступны для сбора ИТ-администратору.
Заявление о конфиденциальности.
Спасибо за ваш отзыв!
×
Перейти к основному содержанию
Вы здесь
Для того, чтобы более эффективно использовать ресурсы своего компьютера, необходимо правильно настроить параметры потребления энергии вашим ПК. Windows 10 в плане настроек энергосбережения мало чем отличается от предыдущих версий операционной системы.
Для того, чтобы зайти в необходимый раздел “Электропитание”, нужно попасть в панель управления. Сделать это можно, например, нажав правой кнопкой мыши по кнопке Пуск. И выберите “Панель управления” в контекстном меню или — если у вас ноутбук — нажмите правой кнопкой мыши по значку батарейки в системном трее. После этого найдите пункт “Электропитание”. Чтобы облегчить себе поиск в панели управления, в пункте “Просмотр” переключите вид с категорий на значки.

По умолчанию в Windows три режима производительности. Режим “Максимальная производительность” позволяет наслаждаться системой в полной мере — однако расход энергии в этом случае будет немалым. Напротив, “Экономия энергии” позволяет устройству дольше работать от аккумулятора. Правда, в ущерб мощности. Третий вариант представляет собой компромисс между энергопотреблением и мощностью. Каждый режим можно кастомизировать по собственному усмотрению. Для этого определяете необходимую схему и выбираете “Настройка схемы электропитания”.

В основном настройка параметров электропитания предназначена для настройки перевода компьютера в спящий режим: вы выбираете оптимальный интервал времени для перехода ПК в сон и отключения дисплея для пониженного энергопотребления компьютера.
Дополнительные параметры питания позволяют настроить потребление энергии более тонко. Например, можно уточнить, будет ли требовать ввод пароля ваша система при пробуждении, через какой промежуток времени ПК уйдет в гибернацию, нужно ли оставлять питание USB-портам в спящем режиме, как системе реагировать на нажатие кнопок на системном блоке.

Если вы хотите создать схему электропитания “с нуля”, вам необходимо выбрать пункт “Создание схемы управления электропитанием”. Этот пункт также может помочь в случае, если у вас при загрузке системы “слетают” параметры питания. Мастер настройки предложит вам выбрать один из трех режимов по умолчанию, который вы хотите отредактировать, и позволит выбрать название схемы. Оптимально настроив “под себя” каждый пункт дополнительных настроек системы, вы сможете продлить работу ноутбука от батареи или снизить количество потребляемой энергии мощного настольного ПК.
Версия для печати
Рубрики:
Теги:
Заметили ошибку? Выделите ее мышкой и нажмите Ctrl+Enter!
Содержание статьи:
- Настройки электропитания
- Как в них «попасть»
- Что «интересного» через них можно изменить
- Вопросы и ответы: 2
Всем доброго времени!
Как показывает практика (😉) для неискушенных пользователей становится настоящим открытием, что через параметры электропитания в Windows есть возможность поменять много всего «интересного», например:
- снизить температуру ЦП (за счет ограничения его производительности). Или, наоборот, поднять произв-ть ЦП, если она ранее кем-то была ограничена;
- отключить динамическое изменение яркости дисплея (актуально для ноутбуков);
- «точечно» настроить работу спящего режима (кстати, в ряде случаев компьютер не уходит в СОН из-за некорректных параметров питания);
- увеличить время работы ноутбука от аккумулятора, и многое другое.
*
Собственно, в сегодняшней заметке затрону как эти вопросы, так и сопутствующие. Для начала рассмотрим, как вообще зайти в эти самые параметры электропитания. 👌
*
Настройки электропитания
Как в них «попасть»
Способ 1
Итак, самый простой и быстрый способ перейти в параметры электропитания — нажать Win+R (чтобы вызвать окно «Выполнить») и использовать команду powercfg.cpl (см. пример ниже 👇).
Разумеется, найти эти же настройки можно через панель управления — вкладка «Оборудование и звук / Электропитание».

powercfg.cpl — открыть настройки электропитания
Обратите внимание на скриншот ниже 👇 (у вас эта вкладка будет выглядеть практически также, за исключением кол-ва схем электропитания):
- меню слева: можно «отрегулировать» кнопки питания, спящий режим, откл. дисплея;
- справа: приведены схемы электропитания (каждую из которых можно до-настроить вручную).

Панель управления электропитанием (Windows 10)
*
Способ 2 (универсальный // быстрое изменение схемы электр-ния) 👌
Для Windows есть одна очень интересная утилита для работы с настройками электропитания — 📌Switch Power Scheme (ссылка на офиц. сайт). Особенна она удобна для ноутбуков — можно двумя кликами мышки поменять схему электропитания с максим. производительности на экономный (например, когда отключили устройство от сети).
Разумеется, при помощи нее можно быстро открыть настройки электропитания (и поменять их!). См. скрин приложения ниже. 👇

Switch Power Scheme — скрин главного окна утилиты
*
Способ 3 (только Windows 10/11)
Сначала необходимо открыть параметры Windows: либо с помощью сочетания клавиш Win+i; либо через меню ПУСК/параметры.
Далее перейти в раздел «Система / Питание и спящий режим». На этой страничке можно будет задать режим питания, время ожидания до авто-откл. дисплея и пр.
Также здесь будет ссылка на сопутствующие параметры — она то и нужна! 👌 См. стрелку-5 на скриншоте ниже. 👇

Параметры Windows 10 — Система, питание
*
Способ 4* (лишь для некоторых ноутбуков)
У ряда ноутбуков вместе с драйверами идут спец. центры управления устройством (см. скрин ниже 👇). Например, такие центры могут быть у ноутбуков от Asus, Sony, MSI, Lenovo и пр.
Дело в том, что некоторые параметры могут задаваться именно в этих центрах (и настройки в панели управления Windows не всегда могут помочь!). Поэтому, если настройки электропитания в Windows не «регулируют» определенные параметры — проверьте, нет ли у вас такого центра…

Панель управления ноутбуком от Asus

Высокая производительность // ноутбук от Sony
Кстати, найти центр управления ноутбуком достаточно просто — по умолчанию ссылка на него есть на рабочем столе и в меню ПУСК (+ ее легко найти через поиск). 👇

Менеджер настроек LENOVO // Windows 10
*
Что «интересного» через них можно изменить
Яркость экрана (для ноутбуков / моноблоков)
В ноутбуках яркость экрана может быть «больной» темой: например, довольно многие не могут отключить адаптивную регулировку (из-за чего яркость дисплея постоянно меняется в зависимости от картинки на экране, что очень мешает норм. работе).
Чтобы задать оптимальные параметры яркости — откройте настройки текущей схемы электропитания и перейдите в раздел дополнительных параметров (👇).

Изменить дополнительные параметры питания
Далее в разделе «Яркость экрана» установите значения для всех режимов одинаковыми (в моем случае 48% 👇), и доп. откл. адаптивную регулировку. Настройки должны быть идентичными и для питания от сети, и от батареи.

Электропитание – отключаем адаптивную регулировку, и ставим одинаковую яркость
Кстати, в параметрах Windows 11/10 (сочетание Win+i) в разделе «Система / дисплей» может быть еще один «флажок», отвечающий за адаптивную регулировку яркости. Его также нужно снять, если эту опцию вы хотите выключить.

Дисплей — Windows 10
*
👉 Дополнительно в помощь!
1) Не регулируется яркость экрана на ноутбуке, что делать? Как настроить яркость
2) Самопроизвольное изменение яркости монитора — ноутбук меняет яркость сам! Почему?
*
«Регулировка» производительности и температуры ЦП
Слово «регулировка» я взял в кавычки (т.к. такой опции нет). Однако в параметрах текущей схемы электропитания есть строка «Управление питанием ЦП», где можно ограничить макс. состояние процессора (извиняюсь за тавтологию 😉).
Например, если вместо 100% (по умолчанию) поставить 99% — то мы получим:
- откл. технологии Turbo Boost (полезно, когда ЦП ведет себя не стабильно);
- снижение производительности ЦП (и потребления заряда аккумулятора!);
- благодаря снижению произв-ти — снижение температуры;
- и как следствие из трех предыдущих пунктов — повышение стабильности работы системы (даже при определенных неполадках с системой охлаждения).
*
👉 Само собой, если при 100% у вас ПК корректно работает (нет перегрева, подлагиваний и пр.) — ограничивать макс. состояние ЦП нет необходимости!

Управление питанием процессора
*
👉 Статьи по теме (в помощь)!
1) Как снизить температуру процессора за счет тонких настроек (до 20°C): отключение Turbo Boost, Undervolting (для процессоров Intel).
2) Из-за чего низкая производительность процессора Intel на ноутбуке. Как его можно ускорить? (про Turbo Boost)
*
Работа кнопок питания/сна (+ задаем доп. функции для любых кнопок клавиатуры)
Далеко не всегда удобно, когда по кнопке питания компьютер выключается — заместо этого многим было бы гораздо сподручнее отправлять его в сон (например 😉).
Чтобы настроить работу кнопок питания — зайдите в параметры электропитания и кликните по соотв. боковому меню (см. скрин ниже 👇).

Действие кнопок питания
Далее выберите из меню действие для кнопки питания и сна.
Важно! Если среди списка у вас не будет гибернации, сна и пр. элементов, как у меня в примере 👇 — возможно, у вас не установлены драйвера + откл. некоторые функции. Ссылка ниже в помощь!
👉 Инструкция по теме!
Как включить гибернацию в Windows (на моем ноутбуке в меню ПУСК у меня нет такого пункта).

Сон, выкл. дисплей, гибернация или еще что
👉 Кстати, если уж мы коснулись настроек кнопок питания — не могу не упомянуть о утилите Volume 2. С ее помощью на любые* сочетания кнопок клавиатуры можно «повесить» многие типовые задачи: выкл. дисплея, отправка в сон, регулировка звука, яркости и пр.
Более подробно по нижеприведенной ссылке.
👉 В помощь!
Как обычной клавиатуре задать «горячие» клавиши для типовых задач («сделать» функциональны клавиши, как на ноутбуке).

Возможности утилиты «Volume 2»
*
Увеличить время работы ноутбука от аккумулятора
Пожалуй, настройки электропитания влияют на автономную работу ноутбука наиболее существенно. Если вы хотите несколько продлить срок работы устройства от батареи — попробуйте задать следующие параметры:
- ограничить макс. состояние процессора (вместо 100% задать 90% 👇);
- уменьшить яркость дисплея;
- уменьшить время «простоя» после которого ноутбук автоматически откл. экран или уходит в сон;
- отключить Wi-Fi, Bluetooth-адаптеры (при неиспользовании).

Управление питанием процессора
*
👉 В помощь!
Быстро разряжается ноутбук: как увеличить его время работы от аккумулятора (несколько важных рекомендаций!)
*
Кроме этого, в параметрах Windows 10 (сочетание Win+i) в разделе «Система / батарея» установите заряд батареи, при котором вкл. режим экономии.

Настройки Windows 10 — Батарея и экономия заряда
👉 Кстати, если у вас есть доп. панель управления ноутбуком — обратите внимание, нет ли в ней раздела «Питание» (нередко, когда в этих вкладках находятся опции, от которых существенно зависит работа устройства 👇).

*
Из-за каких настроек питания ПК может не уходить в сон
Это довольно распространенная проблема, и иногда она возникает из-за некоторых «пунктов» в электропитании…
Речь идет о таймерах пробуждения и параметрах мультимедиа: если ваш ПК/ноутбук не уходит в сон — попробуйте изменить эти настройки так, как показано на моем скриншоте ниже. 👇
👉 В помощь!
Windows не уходит в спящий режим — как это исправить (инструкция)

Разрешить ПК переходить в спящий режим
*
👉 Также по теме!
Как отправить компьютер в СОН (ждущий режим) с помощью кнопок и горячих клавиш / спящий режим менее чем за 1 сек.
*
Дополнения по текущему вопросу — всегда приветствуются!
Успехов!
👋
Первая публикация: 29.03.2021
Корректировка: 28.02.2022
Современные Windows предлагают несколько режимов энергосбережения. Чем они отличаются, для чего нужны и как их включить/отключить — узнаете из нашего материала.
Что такое режим энергосбережения на компьютере

Источник: intelliza.solutions / Работающий компьютер
Режим энергосбережения — это набор настроек, позволяющих снизить энергопотребление устройства. Как он работает?
В режиме энергосбережения компьютер понижает тактовую частоту процессора, что приводит к его замедлению. Это снижает энергопотребление, но может сделать некоторые задачи, такие как игры или видеомонтаж, более медленными.
Яркость экрана также может быть уменьшена в режиме энергосбережения. Это значительно
снижает энергопотребление, особенно на ноутбуках с ЖК-экранами.
Время, по истечении которого компьютер переходит в режим сна или гибернации,
обычно сокращается в режиме энергосбережения. Это помогает экономить электроэнергию, если компьютер не используется.
В некоторых случаях режим энергосбережения может автоматически отключать периферийные устройства, такие как принтеры и внешние жесткие диски.
Какие бывают режимы энергосбережения

Источник: TechMesto / Арт
Основные режимы энергосбережения в Windows:
Режим ожидания (Sleep)
- Компьютер переходит в низкоэнергетическое состояние, при этом сохраняет текущие рабочие данные в оперативной памяти. Устройство можно быстро «разбудить», продолжив работу с того места, где она была прервана.
Гибернация (Hibernate)
- В этом режиме содержимое оперативной памяти сохраняется на жесткий диск, после чего компьютер полностью выключается. Это экономит больше энергии, чем режим ожидания, но восстановление из гибернации занимает больше времени.
Гибридный сон (Hybrid Sleep)
- Этот режим совмещает в себе преимущества ожидания и гибернации. Рабочие данные сохраняются как в оперативной памяти, так и на жестком диске. При этом можно быстро возобновить работу, как из режима ожидания, но при длительном отсутствии питания данные не будут потеряны, так как они сохранены на жестком диске.
Плюсы включенного режима энергосбережения

Источник: HelloTech / Режим «Сон»
- Режим энергосбережения может помочь вам значительно сократить потребление электроэнергии компьютером, что может привести к экономии денег на счетах за электроэнергию;
- В ноутбуках режим энергосбережения может значительно увеличить срок службы батареи, позволяя вам работать дольше без подзарядки;
- Сокращение потребления электроэнергии помогает снизить выбросы парниковых газов в атмосферу.
Минусы включенного режима энергосбережения
- Как упоминалось выше, режим энергосбережения может замедлить работу некоторых задач;
- Низкая яркость экрана может сделать его менее комфортным для использования, особенно в условиях яркого освещения;
- В некоторых случаях режим энергосбережения может незначительно сократить срок работы от батареи, особенно на старых ноутбуках.
Как режим энергосбережения влияет на комплектующие
Влияние режима энергосбережения на компоненты компьютера (процессор, жесткий диск и другие) зависит от конкретных настроек режима и характеристик оборудования.
Процессор
-
Снижение тактовой частоты. Как упоминалось ранее, режим энергосбережения обычно снижает тактовую частоту процессора, что приводит к его замедлению. Это снижает энергопотребление, но может сделать некоторые задачи, такие как игры или видеомонтаж,
более медленными. -
Снижение напряжения. В некоторых случаях режим энергосбережения также может снижать напряжение,
подаваемое на процессор. Это может еще больше снизить энергопотребление, но также может сделать процессор менее стабильным.
Жесткий диск
- Снижение скорости вращения. В режиме энергосбережения жесткий диск может вращаться медленнее, чем обычно. Это снижает энергопотребление, но может немного увеличить время загрузки приложений и доступа к файлам.
-
Отключение вращения. В некоторых случаях режим энергосбережения может полностью отключать вращение жесткого диска, если он не используется в течение определенного периода времени.
Это значительно снижает энергопотребление, но диск станет недоступен, пока он не будет вновь включен.
Другие компоненты
- Вентиляторы. В режиме энергосбережения вентиляторы компьютера могут работать медленнее или вообще не работать. Это может привести к перегреву компонентов, если компьютер подвергается большой нагрузке.
- Сетевая карта. В режиме энергосбережения сетевая карта может переходить в режим низкого энергопотребления. Это может снизить скорость передачи данных, но также значительно снизить энергопотребление.
Энергосбережение для ноутбуков, почему оно важно

Источник: Windows Report / Ноутбук
Энергосбережение для ноутбуков особенно важно по нескольким причинам.
Продление времени работы от аккумулятора
- Главная цель энергосбережения на ноутбуках — продлить время работы устройства от аккумулятора. Это особенно важно для пользователей, которые часто работают в поездках или в местах, где нет доступа к розетке.
Увеличение срока службы аккумулятора
- Постоянная высокая нагрузка на аккумулятор может уменьшить его емкость и срок службы. Использование энергосберегающих режимов помогает снизить износ аккумулятора, что может продлить его срок службы.
Снижение нагрева
- Энергосберегающие режимы уменьшают нагрузку на процессор и другие компоненты, что снижает нагрев устройства. Это может предотвратить перегрев и продлить срок службы внутренних компонентов.
Нажмите на кнопку «Пуск».

Источник: CQ / Windows 11
Откройте «Параметры».

Источник: CQ / Windows 11
Выберите в левом меню «Система», а справа → «Питание».
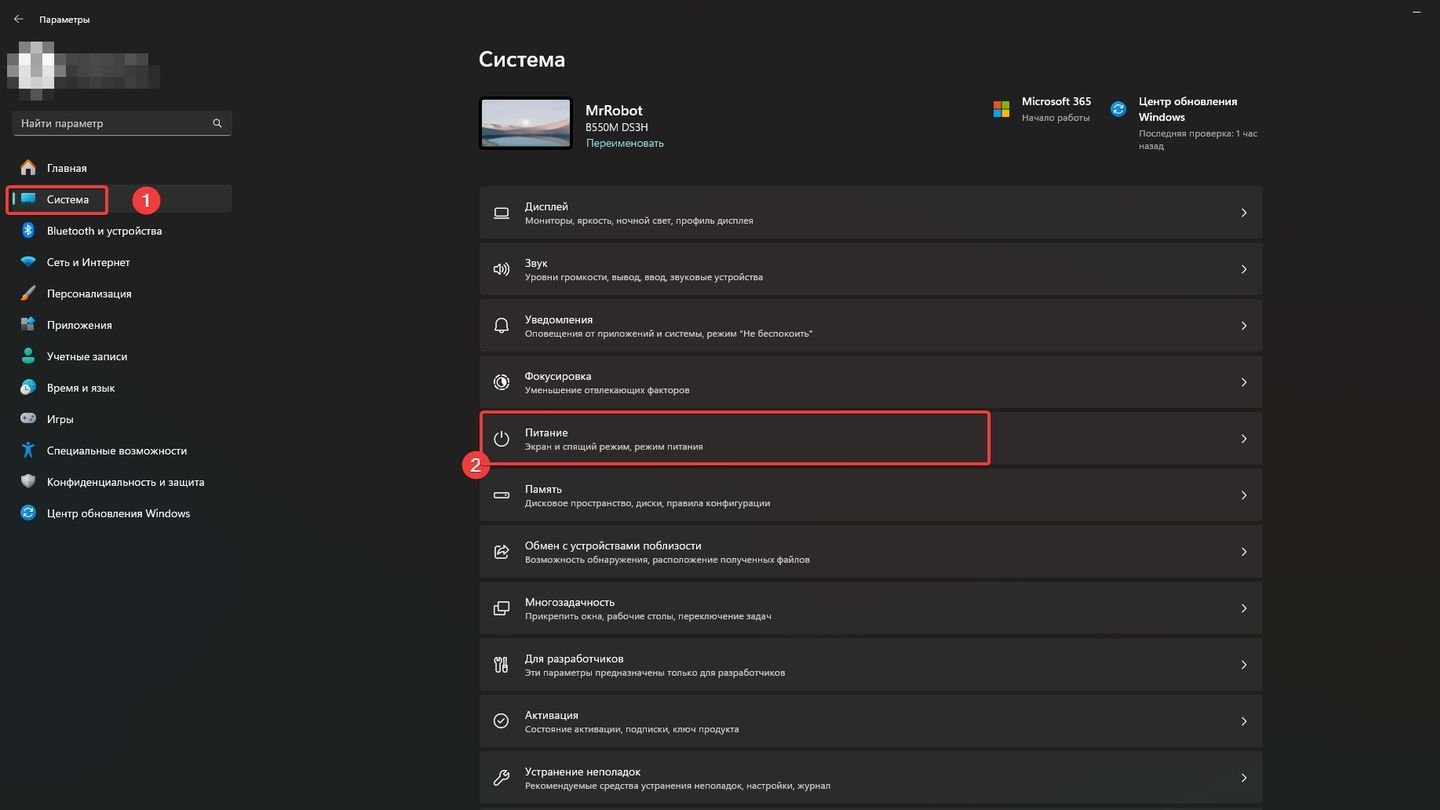
Источник: CQ / Windows 11
- Обратите внимание, что если вы работаете на ноутбуке, то в данном меню будет написано «Питание и батарея».
Настройте параметр «Экран и спящий режим» по желанию. Чтобы отключить полностью энергосбережение, выключите все.

Источник: CQ / Windows 11
Выберите нужный «Режим питания». Это параметр, который отвечает за энергосбережение. Чтобы повысить производительность ПК, выберите «Максимальная производительность».

Источник: CQ / Windows 11
Как отключить режим энергосбережения в Windows 10
Нажмите «Пуск».

Источник: CQ / Windows 10
Выберите «Параметры».
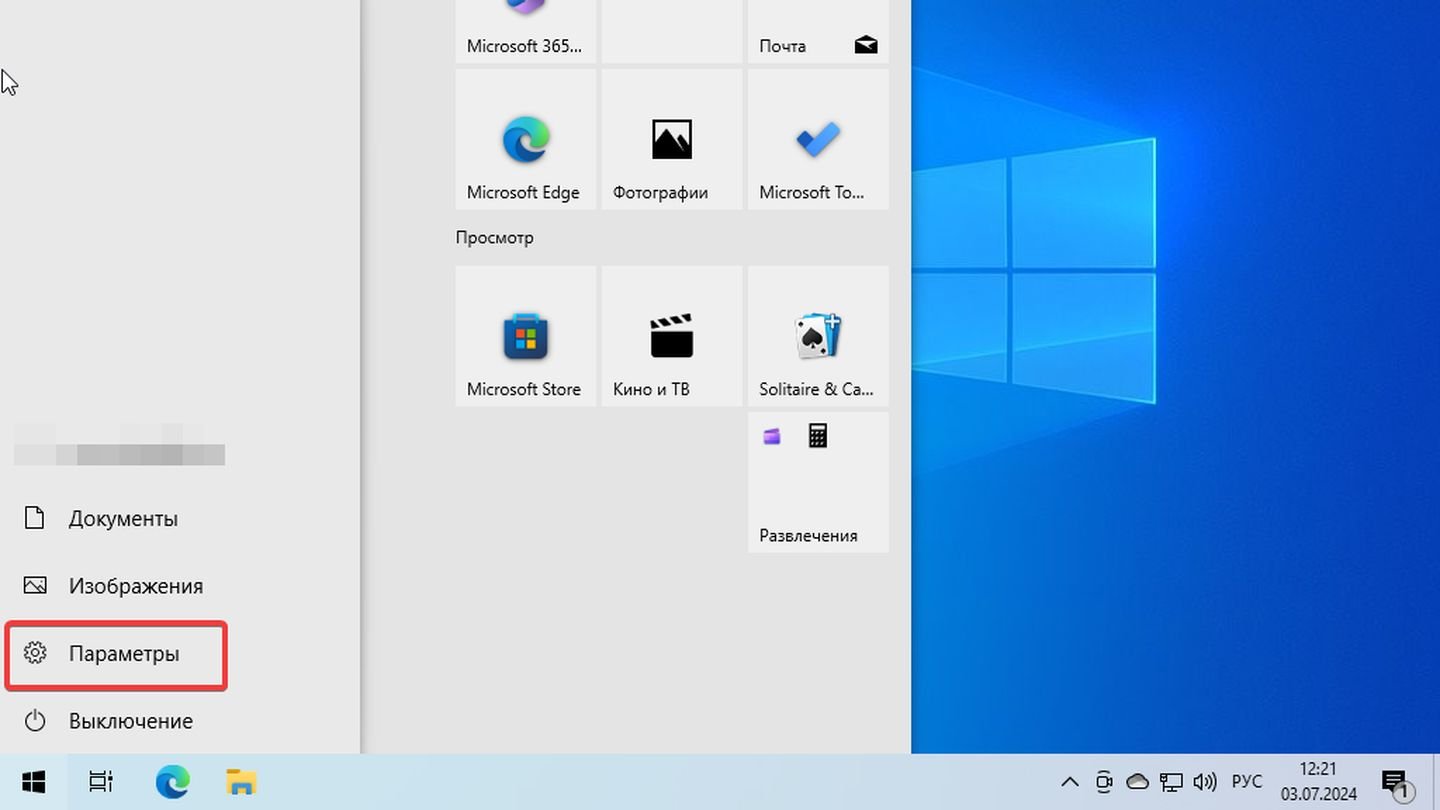
Источник: CQ / Windows 10
В открывшемся меню выберите «Система».
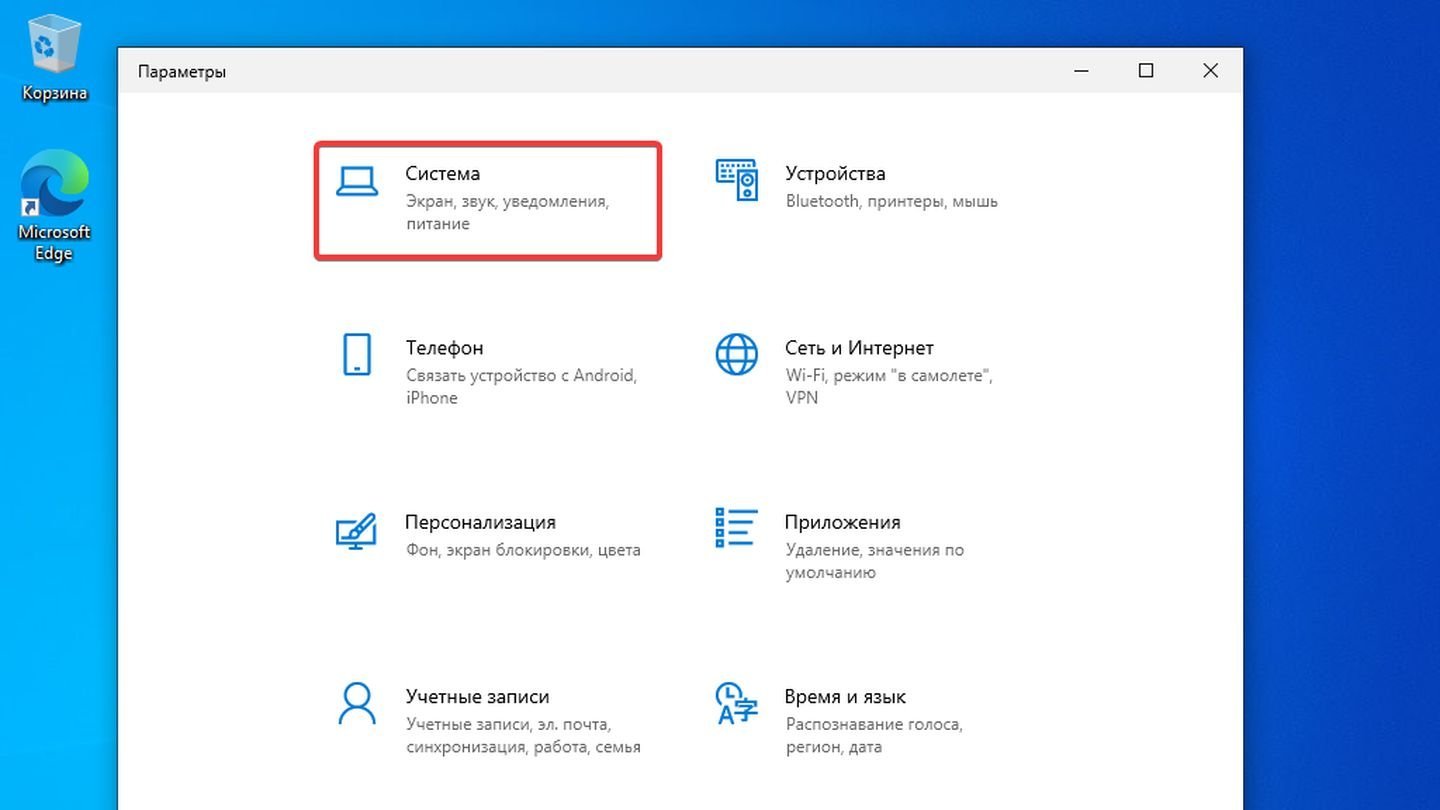
Источник: CQ / Windows 10
Выберите «Питание и спящий режим».

Источник: CQ / Windows 10
Настройте работу «Экрана», его выключение через некоторое время (шаг 1). Также повысьте производительность, передвинул ползунок в режим «Максимальная производительность» (шаг 2).

Источник: CQ / Windows 10
Заглавное фото: Statesman
