Некоторые приложения и игры в Microsoft Store предназначены для использования определенных аппаратных или программных возможностей вашего Windows устройства. Приложению для фотографий может потребоваться использовать камеру телефона, или руководство в ресторанах может использовать ваше местоположение, чтобы порекомендовать ближайшие места.
В Windows 11 выберите приложения, которые могут использовать определенную функцию, на странице Конфиденциальность. Выберите Начать >Параметры > конфиденциальности & безопасности. Выберите разрешение приложения (например, Расположение), а затем выберите, какие приложения могут получать к нему доступ.
На странице «Конфиденциальность» не будут указаны приложения с разрешением «Использовать все системные ресурсы». Параметры конфиденциальности нельзя применять для управления отдельными функциями, которые могут использовать эти приложения. Windows под эту категорию попадают классические приложения.
Разрешения для приложения можно посмотреть на странице продукта в Microsoft Store или в Интернете. Если вы не хотите, чтобы приложение использовало какие-либо перечисленные компоненты, вы можете не устанавливать его.
Примечание: Учащиеся, Windows 11 SE не смогут скачивать приложения из Microsoft Store. Приложениями управляет их ИТ-администратор. Дополнительные сведения
Вот дополнительные сведения о том, что те или иные разрешения позволяют приложению делать.
Доступ ко всем файлам, периферийным устройствам, приложениям, программам и реестру: Приложение может читать и писать во все ваши файлы (включая документы, изображения и музыку) и параметры реестра, что позволяет приложению вносить изменения в ваш компьютер и параметры. Приложение может без уведомления использовать все периферийные устройства, подключенные к устройству или являющиеся его частью (например, камеры, микрофоны или принтеры). Оно также может осуществлять доступ к вашему местоположению, а также использовать функции платформы, такие как журнал сведений о местоположении, диагностика приложений и другие, применение которых отклоняется большинством приложений из Store. Вы не можете управлять большинством разрешений для этого приложения в разделе «Параметры» > «Конфиденциальность». Обратите внимание, что несмотря на то что у приложения есть возможность получать доступ к этим ресурсам, фактически оно может этого не делать. Дополнительные сведения о том, что собирает и использует приложение, можно получить в политике конфиденциальности разработчика.
Сведения об учетной записи: Доступ к любым сведениям учетной записи.
Разрешить высоту: Позволяет приложению запускаться с прав администратора без запроса пользователя.
Диагностика приложений: Получите диагностические сведения о других запущенных приложениях.
Bluetooth: Активируйте и используйте Bluetooth подключения между устройством и другими устройствами.
Календарь: Доступ к календарям.
История вызовов: Доступ к истории телефонных звонков, сделанных на устройстве, в Skype или других приложениях телефонии.
Контакты: Доступ к своим контактам, людям или приложениям адресной книги.
Настраиваемые действия по установке: Установите дополнительное программное обеспечение.
Отправить по электронной почте: Доступ к электронной почте и сведениям об учетных записях электронной почты.
Распознавание лиц: Активируйте и используйте любое оборудование для распознавания лиц.
Файловая система: Доступ к файлам и папок, к которым у вас есть доступ, чтение и написание записей ко всем файлам (включая документы, изображения и музыку).
Сканер отпечатков пальцев: Активируйте и используйте любое оборудование сканера отпечатков пальцев.
Локальные системные службы. Установите на компьютер службу с максимальным количеством привилегий.
Расположение: Активируйте и используйте GPS или другие функции поиска местонахождения на своем устройстве. Доступ к данным о расположении в Карты и других приложениях.
Обмена сообщениями: Доступ к мгновенным сообщениям и сведениям об учетной записи.
Микрофон: Активируйте и используйте микрофон на своем устройстве.
Приложение Modifiable: Позволяет пользователю изменять приложение.
Движения: Активируйте и используйте на устройстве accelerometer или другую функцию sensing движения.
Библиотека музыки: Доступ к музыкальным файлам из библиотеки «Музыка» на устройстве.
Связь с полями near: Активируйте и используйте связи с полями (NFC) между устройством и другими устройствами.
Уведомления: Доступ к уведомлениям, которые находятся в центре уведомлений.
Упакованные службы. Установите службу на компьютере.
Пакет записи перенаправления shim:Позволяет приложению создавать, изменять и удалять файлы в папке установки приложения.
Библиотека рисунков: Доступ к файлам рисунков из библиотеки Рисунки на вашем устройстве.
Задачи: Доступ к списку задач Outlook и других приложениях для отслеживания задач.
Невиртуализированные ресурсы: Записи записей реестра и файлов, которые не очищаются при удалить.
Библиотека видео: Доступ к видеофайлам из библиотеки видео на устройстве.
Распознавание речи: Активируйте и используйте любое оборудование для распознавания речи.
Вебкамера: Активируйте и используйте камеру на устройстве.
Wifi: Активируйте и используйте подключения Wi-Fi между устройством, Интернетом и другими устройствами.
Проводные подключения: Активируйте и используйте проводные подключения, включая Ethernet, USB и серийные соединения между устройством, Интернетом и другими устройствами.
Quick Links
-
How to Manage an Individual App’s Permissions
-
How to Manage Categories of Permissions
Modern Windows 10 apps have permissions you can control, just like modern iPhone, iPad, and Android apps. You can control access to resources like your location, camera, microphone, and photos.
This only works for modern apps from the Store, also known as Universal Windows Platform (UWP) apps. Traditional Windows desktop apps have access to everything, and there’s no way to control it.
How to Manage an Individual App’s Permissions
To manage a single app’s permissions, open its app details page. There are several ways to do this.
From the Start menu, you can right-click an app’s shortcut or tile and select More > App Settings.
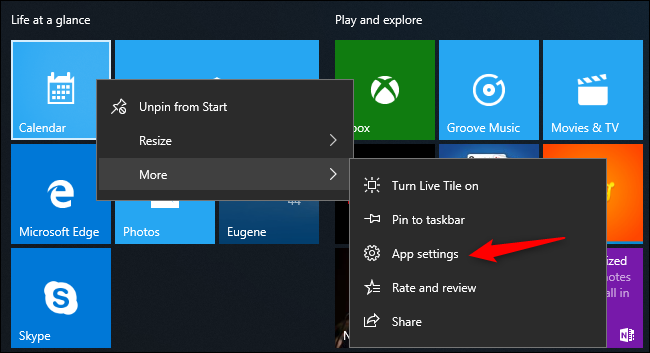
From the Settings screen, you can head to Settings > Apps > Apps & Features, click an app, and click «Advanced Options.»
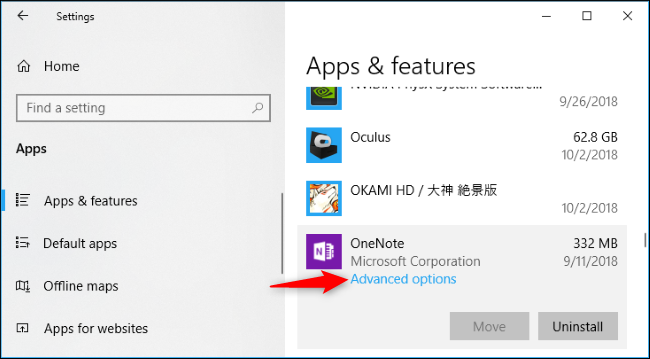
Scroll down, and you’ll see the permissions the app can use under «App Permissions.» Toggle the app permissions on or off to allow or disallow access. Only permissions for which the app asks appear here.
If you don’t see an App Permissions section, the app doesn’t have any permissions you can control. It’s either a modern app that doesn’t request permissions or a classic modern app with access to everything.
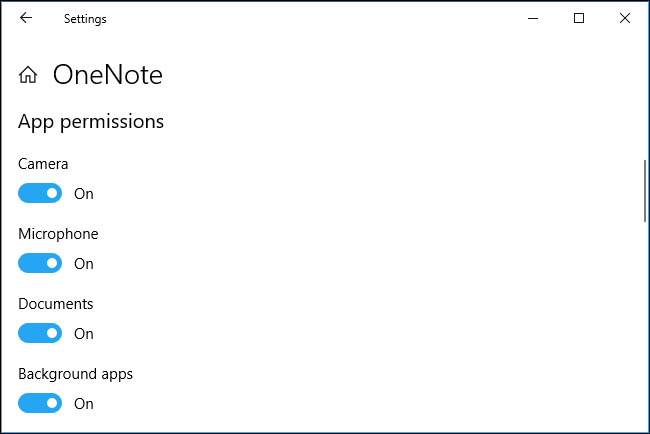
How to Manage Categories of Permissions
You can also manage permissions by category. For example, you can see all the apps on your system that have access to your webcam.
To do this, head to Settings > Privacy. Scroll down to the «App Permissions» section in the left sidebar and click the type of permission you want to view and manage. For example, to see apps with access to your location, click «Location.»
Scroll down in the right pane, and you’ll see a «Choose which apps can access» section that lets you choose which apps have access to this type of data.
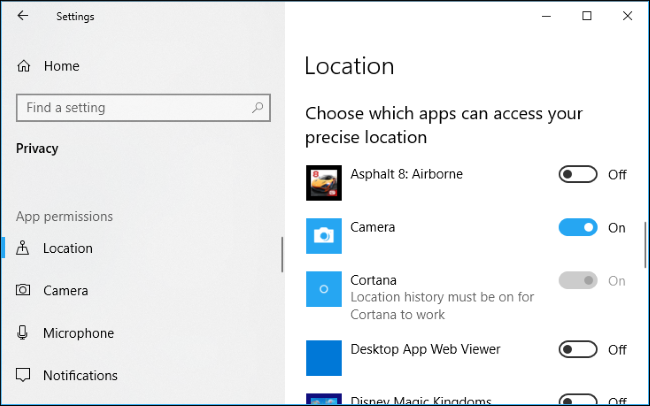
Available permissions currently include Location, Camera, Microphone, Notifications, Account Info, Contacts, Calendar, Call History, Email, Tasks, Messaging, Radios, Other Devices, Background Apps, App Diagnostics, Automatic File Downloads, Documents, Pictures, Videos, and File System.
Each pane contains information about what precisely that permission does, and why you might want to disable access to the permission. For example, apps with the notification permission can send you notifications, while apps with the radios permission can turn radios like your Bluetooth radio on and off.
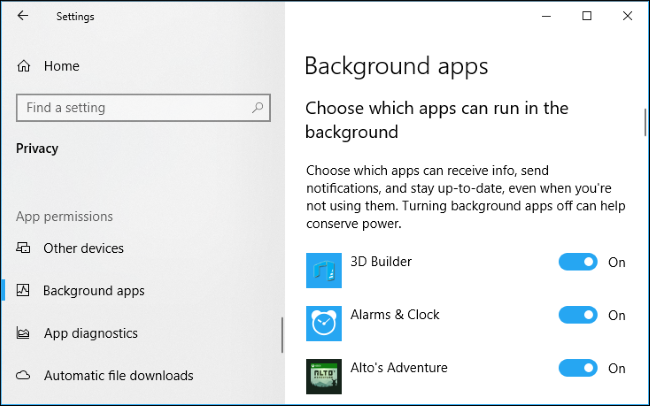
When an app wants to use a permission for the first time, it will pop up a request message, and you can allow or deny the permission at that time. You should only need to manage app permissions later if you change your mind.
В мобильных операционных системах, таких как Android и IOS, большинство популярных приложений запрашивать разрешение для использования определенных функций. Например, Skype запрашивает разрешение перед доступом к камере.
В операционной системе Windows 10, в большинстве случаев приложения не спрашивают разрешения пользователя для получения доступа. Некоторые приложения известных разработчиков программного обеспечения могут запросить разрешения пользователя перед доступом к камере, микрофону, местоположение, контакты, календарь, история звонков и сведения об учетной записи, но есть много приложений, которые получают доступ к местоположению, камере и контактам без вашего согласия.
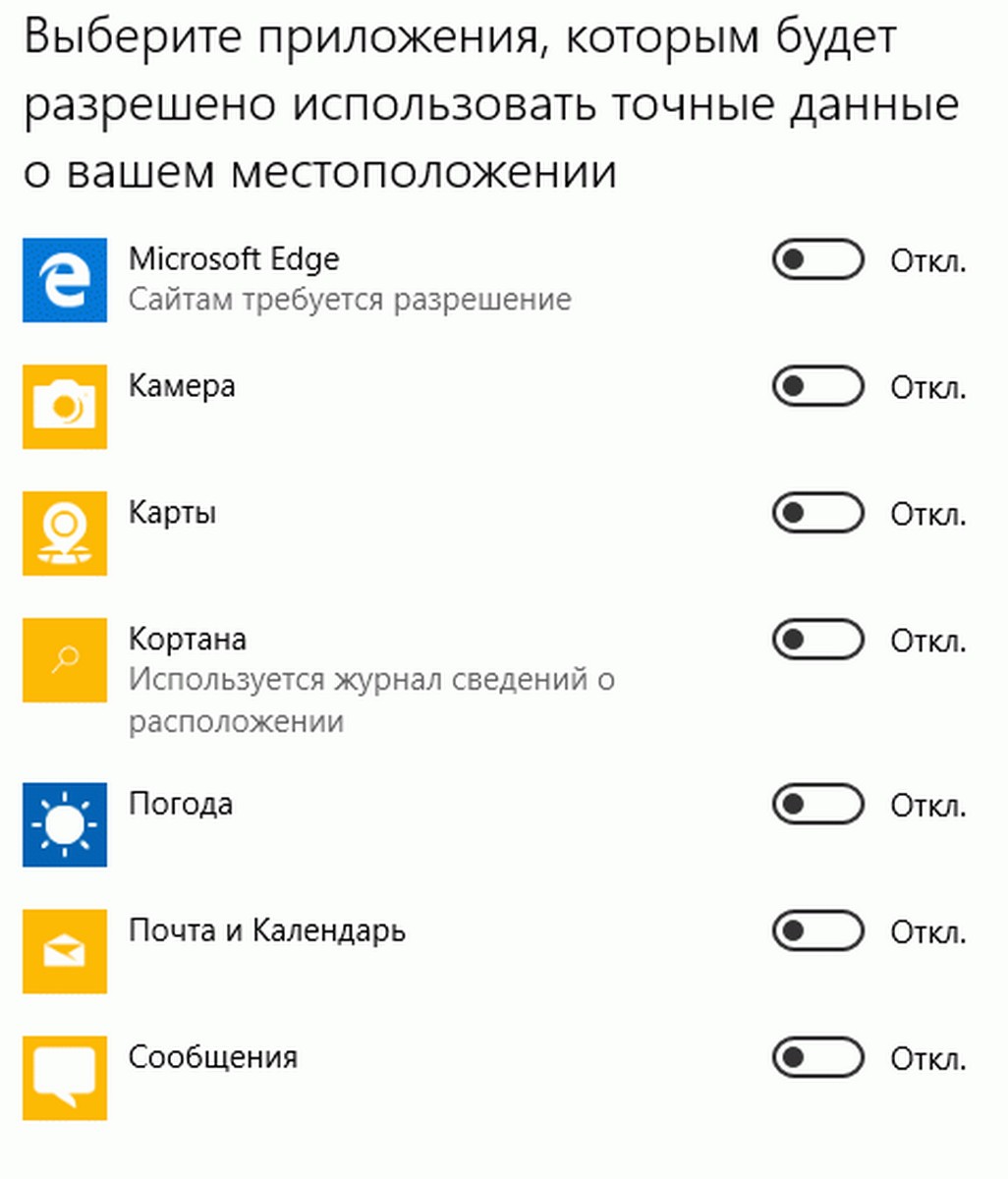
Если ваша система Windows 10, это мудрая идея время от времени контролировать разрешения для приложений, просто чтобы убедиться, что ни одно приложение не получает доступ к камере, микрофону, контактам, адресам и другим важным вещам без вашего согласия.
Как и в случае мобильных приложений, вы можете просматривать и изменять разрешения для приложений с помощью Параметров Windows 10.
В этом руководстве мы рассмотрим, как изменить права доступа для приложений в Windows 10.
Пожалуйста, обратите внимание, что этот метод применим только к (встроенным приложениям, а также приложений из магазина), то есть вы не можете изменить права доступа традиционных программ для настольных компьютеров.
Разрешение Определения местоположения
Приложения — Камера, Карты и Погода обычно пытаются получить доступ к вашему местоположению, для более точных результатов. Если вы хотите, запретить одному или нескольким приложениям использовать ваше местоположение, вы можете изменить права доступа для каждого отдельного приложения. Вот как это сделать:
Шаг 1: Перейдите в раздел Параметры> Конфиденциальность> Местоположение.
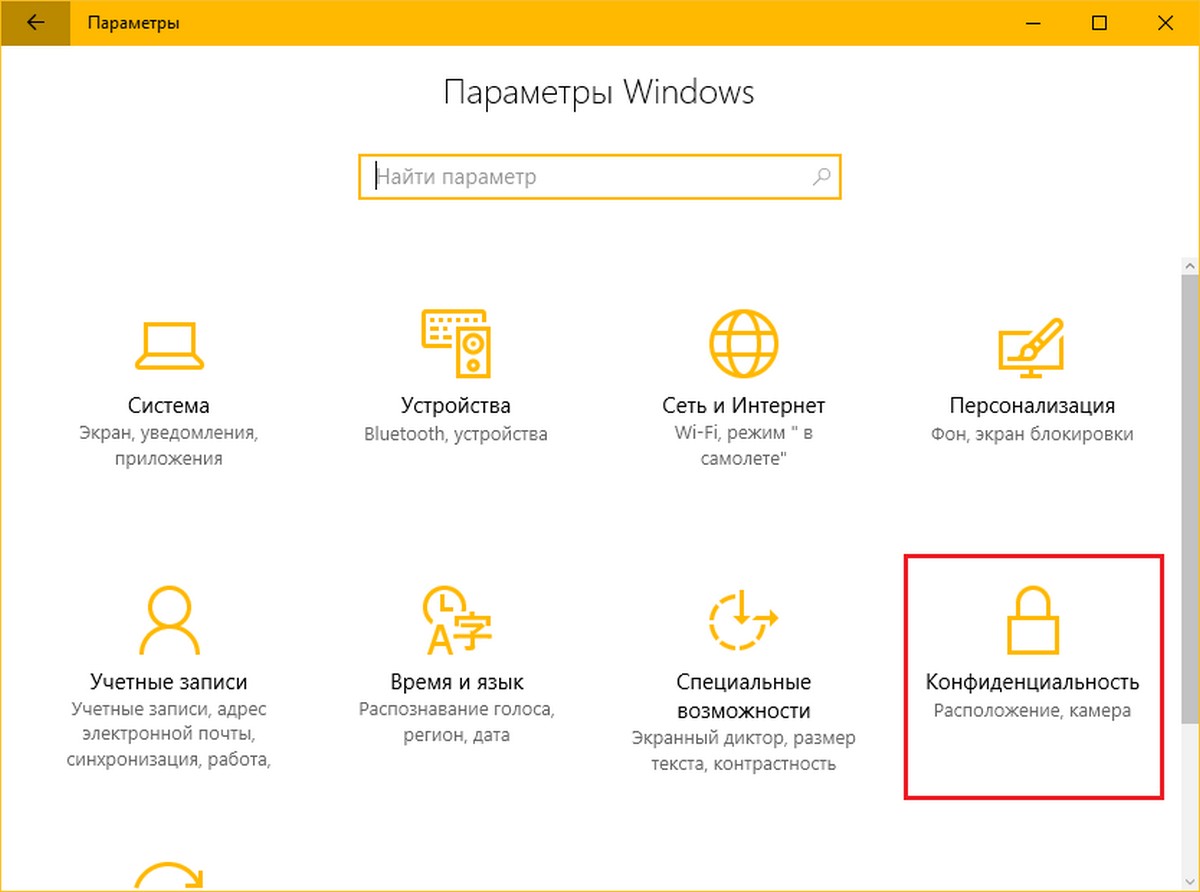
Шаг 2: Чтобы изменить разрешения для приложений, прокрутите страницу вниз и включите или отключите услуги определения местоположения для отдельных приложений.
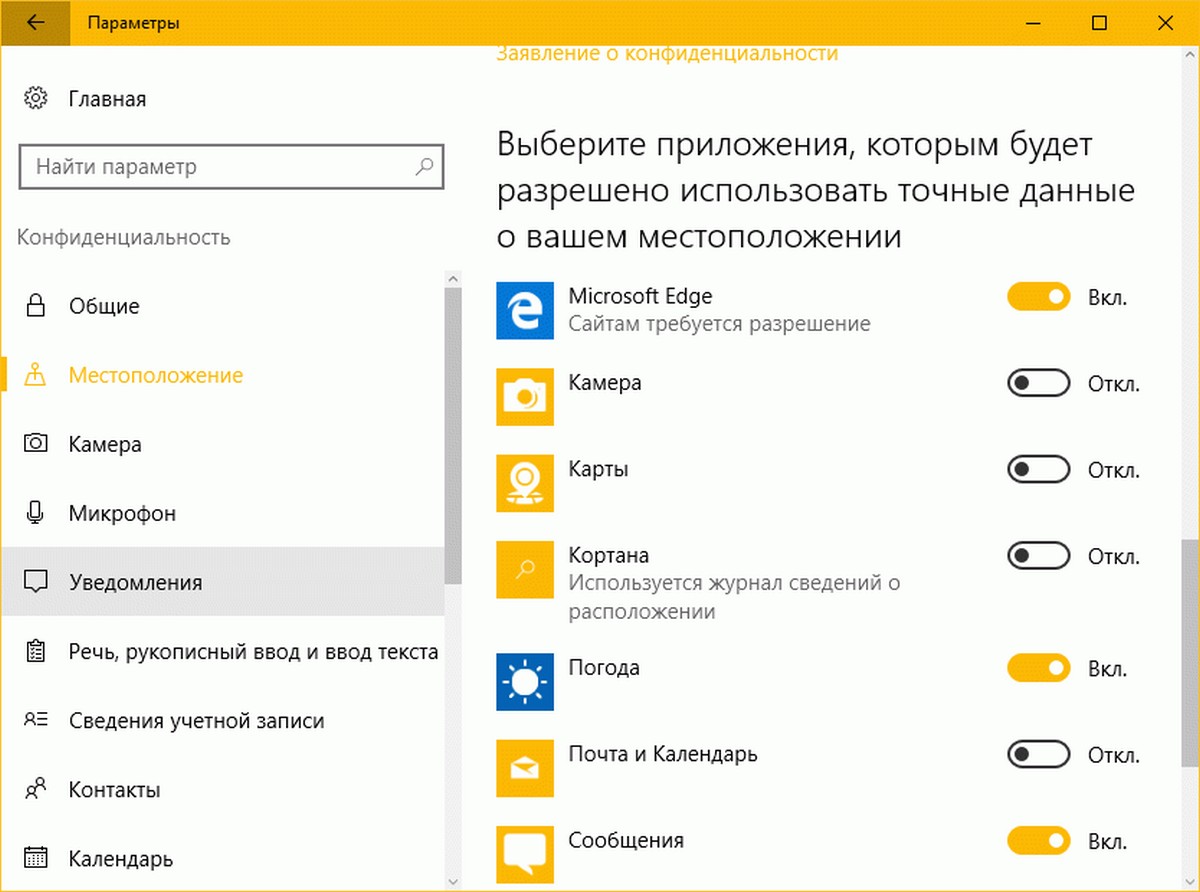
Разрешить приложениям использовать камеру
Обычно такие приложения, как Skype, Камера, Twitter и Карты пытаются получить доступ к веб-камере вашего компьютера. Чтобы просмотреть и изменить разрешение использовать камеру для отдельных приложений, перейдите в раздел Параметры → Конфиденциальность → Камера включите или отключите разрешение получать доступ к камере для отдельных приложений.
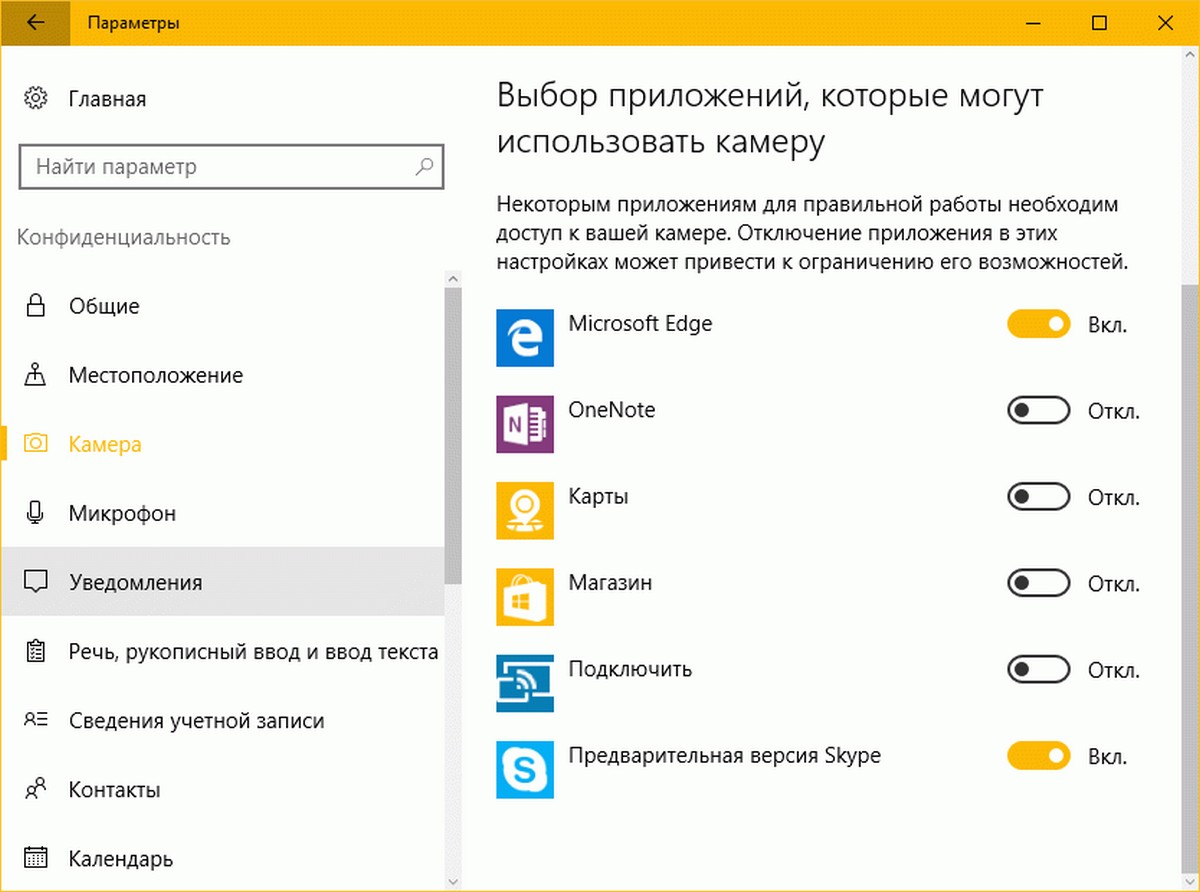
Если вы никогда не используете камеру, вы можете полностью отключить камеру в диспетчере устройств.
Изменение разрешения доступа к микрофону
Приложения, которые требуют доступа к камере, как правило, пытаются получить доступ также к микрофону. Для просмотра всех приложений, которым необходим доступ к микрофону, откройте Параметры> Конфиденциальность> Микрофон, и измените права доступа.
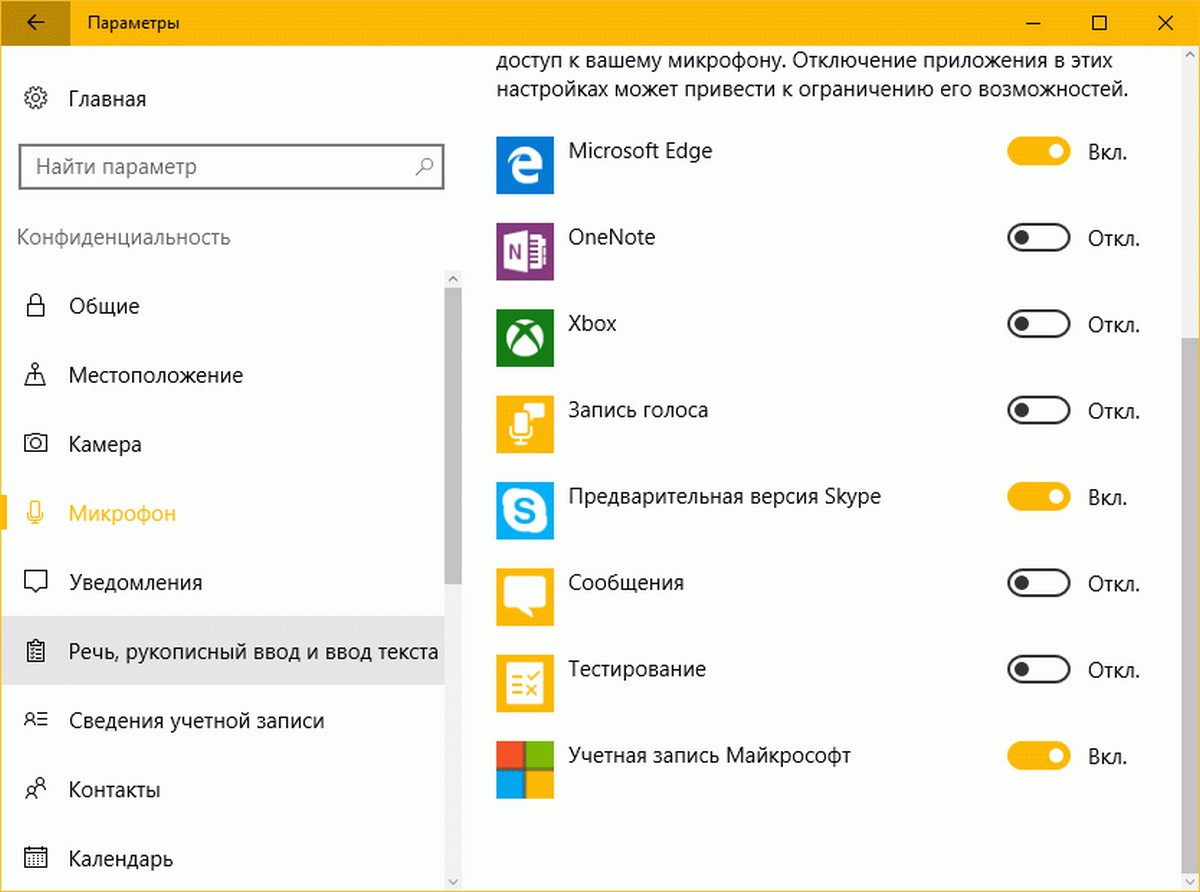
Изменение разрешений для, сведения учетной записи, контактам и календарю
Еще раз, вам необходимо перейти в Параметры> Конфиденциальность> Речь, рукописный ввод текста, сведения учетной записи, контакты и календарь для изменения прав доступа.
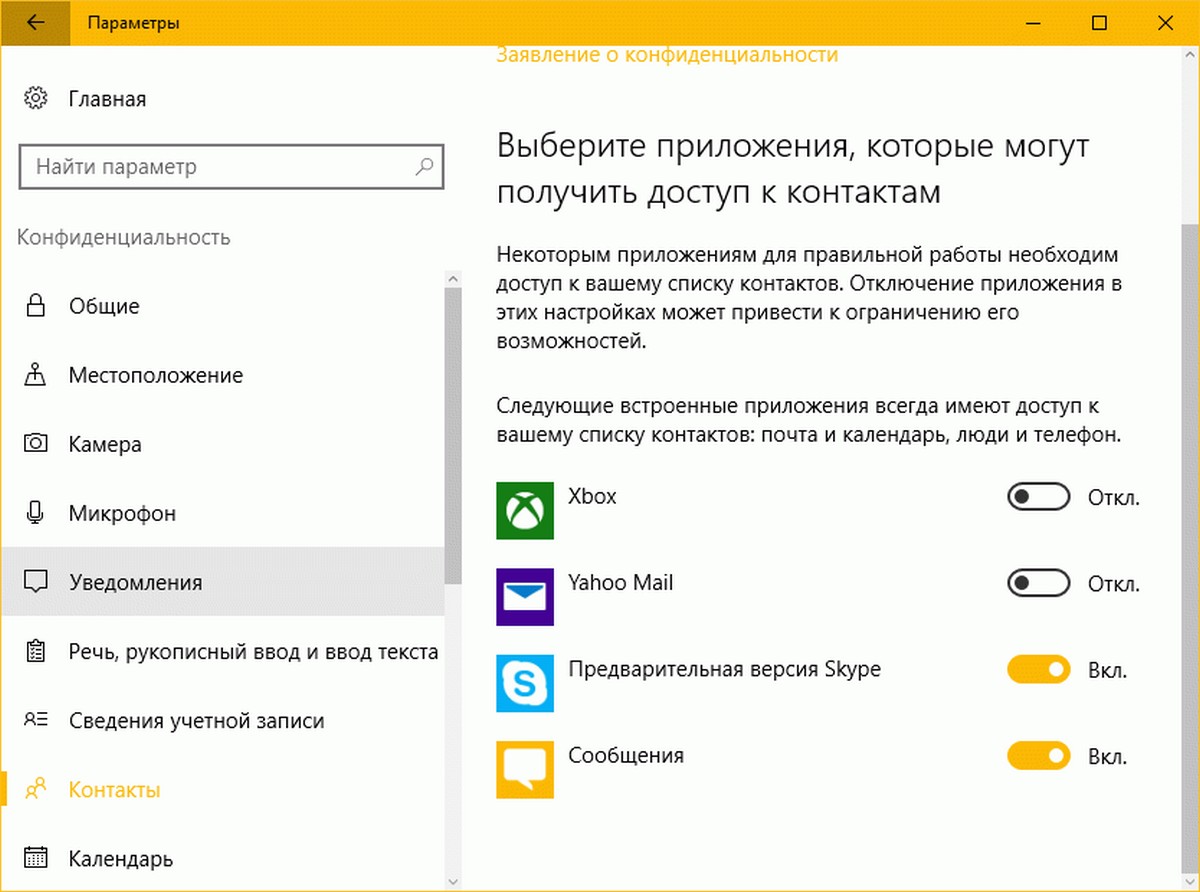
Многие приложения пытаются получить доступ к контактам, так что это хорошая идея, чтобы тщательно выбрать приложения, которым вы хотите разрешить доступ к вашим контактам. Мы рекомендуем вам разрешить доступ к вашим контактам только для приложений известных разработчиков программного обеспечения.
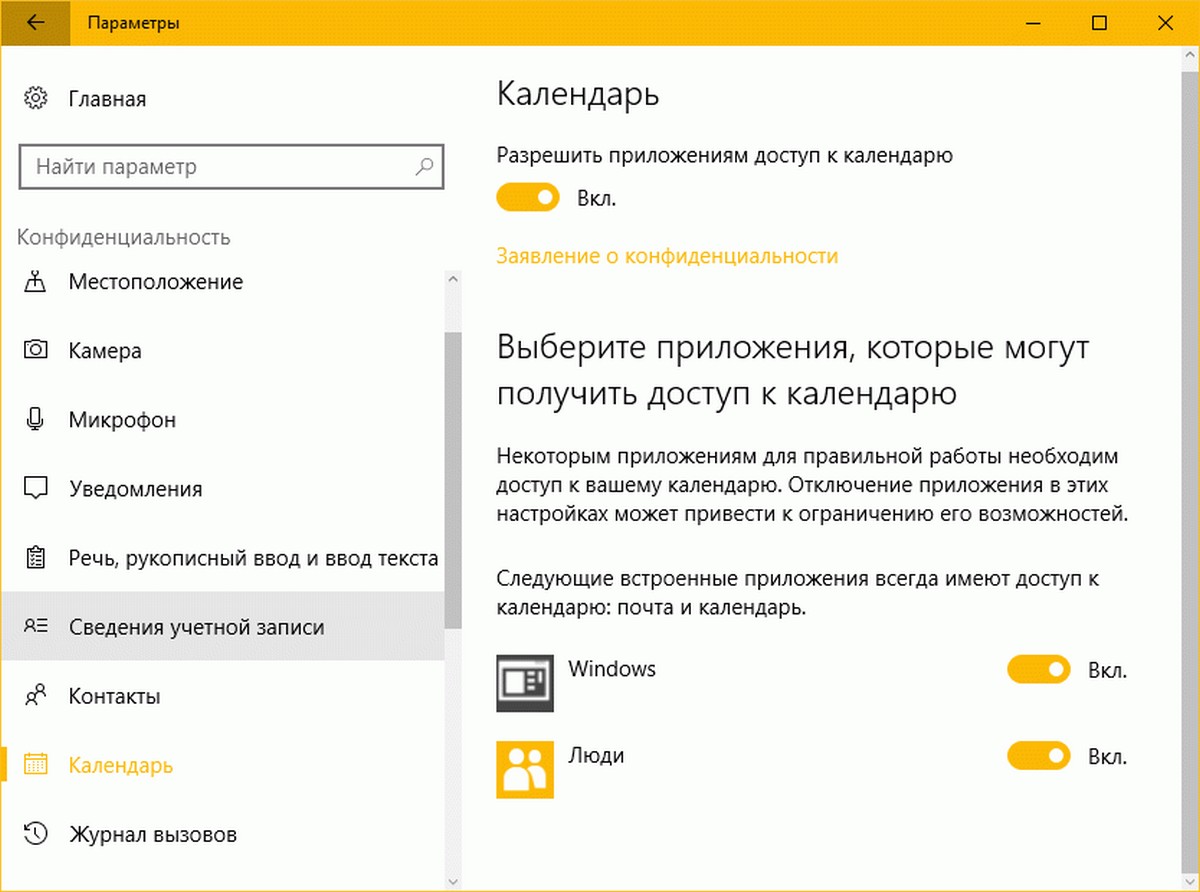
Изменение разрешений для электронной почты, истории звонков, обмен сообщениями, радио и других устройств
Перейдите — Параметры> Конфиденциальность> Электронная почта, Журнал вызовов, Обмен сообщениями, Радио и Другие устройства, чтобы посмотреть и изменить, какие приложения могут получить доступ к выше перечисленному.
В Windows 10 Creators Update (версия 1703) была представлена новая интересная функция — запрет запуска программ для рабочего стола (т.е. тех, исполняемый файл .exe вы обычно запускаете) и разрешение использовать только приложения из Магазина.
Такой запрет звучит как что-то не слишком полезное, но в некоторых ситуациях и для некоторых целей может оказаться востребованным, особенно в сочетании с разрешением запуска отдельных программ. О том, как запретить запуск и добавить в «белый список» отдельные программы — далее в инструкции. Также на эту тему может быть полезным: Родительский контроль Windows 10, Режим киоска Windows 10.
Установка ограничения на запуск программ не из Магазина
Для того, чтобы запретить запуск приложений не из Магазина Windows 10, выполните следующие простые шаги.
- Зайдите в Параметры (клавиши Win+I) — Приложения — Приложения и возможности.
- В пункте «Выберите, откуда можно получать приложения» установите одно из значений, например, «Разрешать использование приложений только из Магазина».
После того, как изменение внесено, при следующем запуске любого нового exe файла вы будете видеть окно с сообщением о том, что «Параметры компьютера разрешают устанавливать на нем только проверенные приложения из магазина».

При этом вас не должно вводить в заблуждение «Устанавливать» в этом тексте — точно такое же сообщение будет при запуске любых сторонних exe программ, в том числе тех, которые не требуют прав администратора для работы.
Разрешение запуска отдельных программ Windows 10
Если при настройке ограничений выбрать пункт «Предупреждать перед установкой приложений, не предлагаемых в Магазине», то при запуске сторонних программ вы увидите сообщение «Приложение, которое вы пытаетесь установить, — не проверенное приложение из Магазина».

В данном случае будет присутствовать возможность нажать кнопку «Все равно установить» (здесь, как и в предыдущем случае, это равнозначно не только установке, но и простому запуску portable программы). После однократного запуска программы, в следующий раз она будет запускаться без запроса — т.е. окажется в «белом списке».
Дополнительная информация
Возможно, на данный момент читателю не до конца понятно, как описываемая возможность может быть использована (ведь в любой момент можно переключить запрет или дать разрешение на запуск программы).
Тем не менее это может быть полезным:
- Установленные запреты применяются и к другим учетным записям Windows 10 без прав администратора.
- В учетной записи без прав администратора нельзя поменять параметры разрешения запуска приложений.
- Приложение, которое было разрешено администратором, становится разрешенным и в других учетных записях.
- Для того, чтобы запустить приложение, которое не разрешено из обычной учетной записи, потребуется ввести пароль администратора. При этом пароль потребуется для любой программы .exe, а не только для тех, которые просят «Разрешить внести изменения на компьютере» (в отличие от контроля учетных записей UAC).
Т.е. предлагаемая функция позволяет в большей степени контролировать то, что разрешено запускать обычным пользователям Windows 10, повысить безопасность и может пригодиться тем, кто не использует одну единственную учетную запись администратора на компьютере или ноутбуке (порой даже с отключенным UAC).

