Приведение к внешнему дисплею с компьютера с Windows
Вы можете подключить компьютер по беспроводной сети к телевизору, проектору или другому внешнему дисплею с поддержкой Miracast.
-
Включите телевизор, проектор или другой дисплей. Если вы используете ключ или адаптер Miracast, убедитесь, что он подключен к дисплею.
-
Нажмите клавишу с логотипом Windows + K, а затем выберите в списке доступных устройств дисплей, к который вы хотите привести.
-
Следуйте всем дополнительным инструкциям на экране. В противном случае, все готово.
Приведение к другому компьютеру с Windows с компьютера с Windows
-
На компьютере, на который вы хотите проецировать:
-
Нажмите кнопку Пуск > Настройки > Система > Проецирование на этот компьютер .
-
В разделе Добавление необязательной функции «Беспроводной дисплей» для проецирования на этот компьютер, выберите Необязательные функции.
-
Рядом с пунктом Добавление необязательной функции выберите Просмотр функций и введите «беспроводной дисплей».
-
Установите флажок рядом с пунктом Беспроводной дисплей в списке результатов, выберите Далее, затем нажмите Установить.
-
После установки беспроводного дисплея выберите Назад , чтобы управлять параметрами проекции на странице Проецирование на этот компьютер в разделе Параметры.
-
Запустите приложение Wireless Display, введя «беспроводной дисплей» в поле поиска на панели задач и выберите Беспроводной дисплей в списке результатов.
Примечание: Приложение Wireless Display доступно на устройствах под управлением Windows 11 версии 22H2 и более поздних версий. Если вы используете более раннюю версию Windows, запустите приложение Connect, введя connect в поле поиска на панели задач и выбрав Подключить в списке результатов.
Чтобы узнать, какую версию Windows вы используете, см. статью Какая версия операционной системы Windows используется?
-
-
На компьютере, с который вы проецироваться, выберите клавиши с логотипом Windows + K и выберите компьютер, к которому вы хотите подключиться.Вы также можете выполнить поиск по запросу Приведение на панели поиска Windows, а затем выбрать Подключиться к беспроводному дисплею. На странице Параметры отображения в разделе Несколько дисплеев выберите Подключиться к беспроводному дисплею, а затем выберите Подключиться.
Примечание: Если не удается найти компьютер, на который нужно проецироваться, убедитесь, что на нем Wi-Fi включен и установлено и запущено приложение для беспроводного отображения.
Подключение к внешнему дисплею с помощью док-станции WiGig
Беспроводное подключение компьютера к монитору, проектору или другому внешнему дисплею, подключенном к док-станции WiGig .
-
Включите телевизор или проектор.
-
Включите свою док-станцию WiGig и убедитесь, что она подключена к дисплею.
-
Убедитесь, что компьютер поддерживает WiGig и что он включен. Если ваш компьютер поддерживает WiGig, вы увидите элемент управления WiGig в разделе Параметры > сеть & Интернет > режиме в самолете.
-
Нажмите клавишу с логотипом Windows + K, а затем выберите свою док-станцию.
-
Следуйте всем дополнительным инструкциям на экране. В противном случае, все готово.
Проверьте, поддерживает ли ваш компьютер WiGig
Выбор варианта отображения
Чтобы изменить то, что отображается на ваших дисплеях, нажмите клавишу Windows + P. Вот параметры, которые можно выбрать.
|
Если необходимо: |
Выберите |
|
Просматривать элементы только на одном мониторе. |
Только экран компьютера |
|
Просматривать одинаковые элементы на всех мониторах. |
Повторяющийся |
|
Просматривать рабочий стол на нескольких экранах. При расширении мониторов вы можете перемещать элементы между двумя экранами. |
Расширить |
|
Просматривать все только на втором мониторе. |
Только второй экран |
Все способы:
- Подключение проектора к ПК
- Шаг 1: Подключение
- Шаг 2: Настройка
- Заключение
- Вопросы и ответы: 26
Как монитор или телевизор, в качестве дополнительного средства вывода видеосигнала с компьютера можно использовать проектор. Далее мы расскажем обо всех наиболее важных нюансах касательно упомянутого процесса.
Подключение проектора к ПК
Представленное в данной статьи руководство подойдет для подключения проектора как к ПК, так и к ноутбуку. Но учтите, далеко не все устройства по умолчанию оборудованы необходимыми видеовходами и выходами.
Читайте также: Как подключить телевизор к ПК
Шаг 1: Подключение
Процесс подключения проектора не должен вызвать у каких-либо сложностей, достаточно просто следовать представленной нами инструкции. При этом не забывайте, что предварительно оба устройства необходимо отключить от высоковольтной сети.
- На корпусе проектора и вашего компьютера найдите один из следующих разъемов:
- VGA;
- HDMI;
- DVI.
В идеале на обоих устройствах должен присутствовать один и тот же тип разъема.
Примечание: Наиболее оптимальным является HDMI, так как гарантирует высокое качество видеосигнала.
Некоторые модели могут по умолчанию использоваться без проводов, работая через WiFi.
- В магазине электроники приобретите кабель, имеющий с двух сторон одинаковые коннекторы.
Если на проекторе и ПК присутствует лишь одна разновидность разъема, вам придется обзавестись подходящим переходником.
- Подключите один из коннекторов приобретенного кабеля на задней стенке проектора в блоке «Computer IN» или «HDMI IN».
- Сделайте то же самое на компьютере и проследите, чтобы провода были подключены плотно. В случае с VGA-кабелем обязательно закрепите коннектор с помощью стандартных фиксаторов.




Завершив подключение провода, включите питание на обоих устройствах, после чего можно будет переходить к их настройке.
Шаг 2: Настройка
В случае подключения компьютера к проектору необходимо не только правильно соединить оборудование, но и настроить его для дальнейшего использования. В некоторых случаях настройка осуществляется автоматически, достаточно одного лишь их включения.
Проектор
- Как сказано выше, обычно проекторы автоматически настраиваются на передачу видеосигнала. Узнать об успешном подключении вы сможете, если проектор после включения начал отображать изображение с компьютера.
- Некоторые модели оборудования оснащены пультом управления с кнопкой «Source», по нажатию на которую начинается поиск видеосигнала, а при его обнаружении картинка с основного монитора дублируется на стену.
- Иногда на ПДУ проектора может быть несколько кнопок, соответствующих тому или иному интерфейсу подключения.
- Существуют также проекторы и с собственным меню для настройки, устанавливать параметры в котором следует исходя из инструкции в комплекте.


Разрешение экрана
- Изучите технические характеристики используемого проектора, что, в частности, касается поддерживаемого разрешения экрана.
- На рабочем столе кликните правой кнопкой мыши и выберите пункт «Разрешение экрана».
- Через список «Дисплей» выберите модель проектора.
- В настройках графики измените значение в соответствии с требованиями подключенного оборудования.
- На Windows 10 требуется выполнить несколько дополнительных шагов.
Подробнее: Как изменить разрешение экрана в Windows 10
- Если вы все сделали правильно, качество изображения с проектора стбализируется.





Читайте также: Как изменить разрешение экрана
Режим отображения
- Чтобы изменить принцип работы проектора, на клавиатуре нажмите сочетание клавиш «Win+P».
Сочетание клавиш является универсальным для версий ОС Windows выше седьмой.
Интерфейс с настройками режима отображения может отличаться от представленного нами.
- Выберите один из доступных пунктов:
Пункт Описание Только компьютер Проектор будет отключен, изображение останется лишь на основном экране Дублировать Изображение с главного монитора будет скопировано проектором Расширить Рабочая область станет единой для проектора и компьютера. При этом основной монитор всегда будет находиться в левой части виртуального пространства Только второй экран Изображение останется лишь на стене проектора В Windows 10 наименование пунктов слегка отличается от таковых в предыдущих версиях.
- Если вами используется ноутбук, на клавиатуре будет дополнительная кнопка (Fn), позволяющая мгновенно переключить режим отображения.


Выполнив эти действия, можно легко добиться положительного результата, успешно подключив и настроив проектор.
Заключение
Отдельные программы могут требовать индивидуальных настроек проектора, но встречается подобное довольно редко.
Наша группа в TelegramПолезные советы и помощь
Содержание:
- Проводной способ подключения
- Подключение с помощью HDMI
- Использование VGA
- Через USB
- Как настроить подключение проектора к ноутбуку
- Первичная настройка проектора
- Настройка на Windows 10, 11
- Windows 7
- Как подключить проектор к ПК через Wi-Fi
- С какими проблемами можно столкнуться при подключении
- Если ноутбук не распознает проектор
- Ошибка вывода изображения
- Вывод изображения с некорректным форматом
- Какие еще ошибки могут быть
Компьютеры и ноутбуки уже давно стали частью повседневной жизни. С помощью данной техники можно учиться, работать, просматривать развлекательный контент, играть в компьютерные игры. У каждого современного ПК есть масса полезных функций и возможностей. Компьютеры нередко используются для просмотра фильмов и обучающих лекций. Сидеть прямо напротив монитора не всегда удобно, особенно если планируется просмотр контента группой людей. В такой ситуации выручает проектор. Это удобное и практичное устройство, с помощью которого можно легко выводить изображение на большой экран. Стоит разобраться, как правильно подключить проектор к ноутбуку, и какие нюансы необходимо учесть.

Проводной способ подключения
Для многих людей использование проводного метода является наиболее удобным и понятным вариантом. Кабельное соединение позволяет добиться стабильного подключения, без потери сигнала и перебоев связи. Также применение кабеля дает возможность легко и быстро настроить проектор и приступить к просмотру фильма.
Среди нюансов можно выделить следующие пункты:
- необходимость всегда носить кабель с собой;
- стационарная установка проектора предполагает полноценную прокладку кабеля в помещении.
На современных профессиональных моделях проекторов предусмотрено наличие всех видов разъемов. Поэтому пользователь сможет легко подобрать наиболее подходящий вариант для каждого случая.
На простых моделях проекторов некоторые виды разъемов отсутствуют. В данном случае выручает переходник. Если проектор часто подключается к разным ноутбукам и компьютерам, то этот фактор может стать проблемой. Придется запастись большим количеством переходников, ведь невозможно заранее предугадать, какой именно разъем необходимо будет задействовать.
Эксплуатация переходников может приводить к потере сигнала во время работы. Неоднократная конвертация сигнала также способствует потере качества изображения.
Подключение с помощью HDMI
HDMI кабель уже давно зарекомендовал себя в качестве отличного аксессуара для подключения одного устройства к другому. Данное изделие обеспечивает высокое качество передачи сигнала, исключена вероятность потери соединения. Картинка получается высококачественной, как и на экране ноутбука.
Стандарт HDMI изначально разрабатывался для мультимедиа с высокой четкостью. Это наилучший вариант для тех, кто хочет воспользоваться проектором без потери качества и яркости картинки.
Появление беспроводного варианта HDMI стало настоящим прорывом. Два передатчика связаны между собой бесконтактным соединением. Один аксессуар необходимо будет подключить к ПК, а второй к проектору. Затем пользователю нужно будет лишь настроить соединение. Обычно эту процедуру можно выполнить без особых знаний, просто следуя подсказкам на экране ноутбука.

Датчики беспроводного HDMI работают на основе Bluetooth-соединения. Поэтому если компьютер находится на большом расстоянии от проектора, могут возникнуть проблемы с бесперебойным подключением.
Есть изделия данного типа, работающие на базе Wi-Fi. Но даже у них скорость и качество подключения не могут сравниться с параметрами обычного проводного HDMI-кабеля. Использование обычного провода – это проверенный годами метод.
Использование VGA
Данный вид разъема считается устаревшим. Современные производители компьютерной техники все чаще отказываются от его использования. Нынешние ПК даже не оснащены таким видом входа. VGA-подключение активно эксплуатировалось в 2000-х годах. Но в настоящее время оно не способно обеспечить высокое качество передачи изображения.
Если требуется просмотреть на проекторе малоформатную картинку, тогда можно использовать разъем VGA. Важно помнить, что подключение данным методом дает возможность передать только графическую информацию. Для передачи звука потребуются дополнительные кабели. Это ее один недостаток устаревшего способа. Обычно к нему прибегают в ситуациях, когда нет другого выбора.

Через USB
Универсальным метод, который подходит для любых ПК и ноутбуков. Можно использовать при отсутствии HDMI-разъема. Необходимо лишь найти кабель нужной длины и подключить его между устройствами.
Как настроить подключение проектора к ноутбуку
Настройка требуется в любом случае, независимо выбранного способа подключения. В одних случаях нужно лишь быстро активировать подключение, все остальные задачи компьютер выполняет самостоятельно. Другие методы требуют обязательного выставления конкретных параметров.
Практически каждый проектор содержит массу внутренних настроек, влияющих на качество итогового изображения.
Первичная настройка проектора
В большинстве случаев дополнительная настройка вывода изображения не требуется. Как только пользователь подключает ноутбук или ПК к проектору, идет автоматическое переключение передачу картинку через выбранный разъем. Поэтому устройство сразу же начнет показывать изображение на большом экране.
Если же в параметрах проектора отсутствует автоматическое определение источника сигнала, тогда потребуется вручную выставить нужные настройки.
Настройка на Windows 10, 11
При подключении проектора к ноутбуку с Windows 10 или 11 потребуется вручную указать параметры.
Порядок действий будет следующим:
- кликнуть на иконку «Пуск»;
- затем выбрать пункт «Система»;
- далее указать «Дисплей»;
- следом выбрать «Несколько дисплеев»;
- в конце нажать «Обнаружить».

Система проведет поиск всех подходящих соединений и выведет перечень на экране. Можно будет выбрать конкретный способ передачи информации.
Во время повторных подключений проектора достаточно будет нажать «Win+P». Перед пользователем откроется меню выбора метода подключения проектора. Нет необходимости в повторном обнаружении проектора системой.
Windows 7
Чтобы настроить подключение проектора на ПК или ноутбуке с Windows 7, необходимо кликнуть правой кнопкой мыши по экрану. Затем выбрать «Разрешение экрана» и указать пункт «Найти» Система выполнит процедуру определения проектора.
Затем нужно нажать на строчку рядом с пунктом «Несколько дисплеев». В небольшом меню потребуется выбрать способ отображения данных на ноутбуке.
В этом же окошке можно настроить и другие параметры картинки.

Как подключить проектор к ПК через Wi-Fi
Wi-Fi есть практически в каждом доме или общественном заведении, поэтому появление подобных методов подключения было логичным.
Для применения данного способа необходимо учесть несколько факторов:
- проектор и ноутбук должны быть оснащены Wi-Fi модулем;
- оба изделия уже подключены к одной и той же беспроводной сети.
Если условия соблюдены, можно переступать к подключению.
На примере Windows 10:
- необходимо кликнуть «Пуск»;
- затем «Параметры»;
- далее «Система»;
- потом «Дисплей»;
- пункт «Несколько дисплеев»;
- «Подключиться к беспроводному дисплею».
В писке обнаруженных устройств необходимо выбрать подходящее и активировать соединение. Данный метод работает с любыми видами устройств, будь то ноутбуки, ПК или планшетные девайсы.

С какими проблемами можно столкнуться при подключении
Даже у опытного пользователя иногда случаются проблемы с подключением. Это может быть связано с особенностями самого проектора или же системными настройками компьютера. При обнаружении неполадок обязательно следует проверить качество соединения. Потеря сигнала нередко становится причиной отсутствия коннекта.
Если ноутбук не распознает проектор
Одна из самых распространенных проблем. В первую очередь следует проверить используемый кабель. Для этого, его нужно подключить к любому другому устройству.
Если же идут попытки подключения через Wi-Fi, тогда нужно убедиться в наличии хорошего сигнала. Некоторые пользователи также проверяют работу встроенного модуля.
Чаще всего проблемы возникают при беспроводном подключении. Следует проверить оба устройства, обновить драйвера и проверить, поддерживается ли выбранный формат подключения.
Ошибка вывода изображения
Если у пользователя не получилось грамотно настроить проектор, он столкнется с проблемой вывода изображения. Необходимо просмотреть панель управления и удостовериться, что ранее был выбран правильный способ получения сигнала. Некоторые ноутбуки не способны самостоятельно распознавать источник сигнала.
Обязательно нужно проверить актуальность драйверов и удостовериться в работоспособности кабеля. При использовании старых аксессуаров нередко идут перебои и ошибки.
Вывод изображения с некорректным форматом
Если установленные разрешения на ПК и проекторе не совпадают, пользователь получает соответствующее оповещение. Чтобы устранить проблему с некорректным форматом, необходимо проверить настройки и выставить параметры, которые будут соответствовать обоим устройствам.

Какие еще ошибки могут быть
Другие виды неполадок обычно связаны с самими устройствами. У проекторов иногда возникают сбои, они выдают ошибку с определенным кодом. В такой ситуации необходимо читать инструкцию или же обращаться к специалистам.
Перед подключением проектора к ноутбуку или ПК необходимо проверить и почистить все разъемы. Также нужно обновить драйвера и выставить подходящий формат разрешения. При возникновении более серьезных сбоев лучше обращаться к специалистам. Только они могут решить проблему в короткие сроки и без последствий.
Главное, внимательно отнестись к настройке первого подключения. Все последующие попытки подключиться будут производиться за считанные секунды.
Иногда современный проектор становится единственно возможным вариантом, чтобы расширить возможности небольшого персонального компьютера. Это случается, когда информацию на экране вашего ноутбука необходимо донести до большого количества людей. С помощью проектора вы легко транслируете требуемое изображение на большой экран необходимых размеров. Для этого не нужны особые знания. Вы легко разберетесь сами, ознакомившись с нашим информационным материалом.
Чтобы соединить ноутбук и проектор, необходимо подготовить стандартный интерфейсный кабель. Для этого можно использовать типовой кабель с разъемами HDMI. Как правило, они входят в комплекты поставки персональных компьютеров и другой электронной техники. Или, вы можете приобрести его в любом магазине компьютерных аксессуаров. Однако, перед посещением магазина убедитесь, что ваш ноутбук оснащен соответствующим разъемом. Его вы легко найдете слева на торце корпуса

персонального компьютера. Большинство производителей располагают HDMI-разъемы на вертикальных плоскостях корпуса. Иногда в ноутбуках с малой толщиной корпуса для передачи цифрового видео высокой четкости используются более компактные разъемы, – miniHDMI, а в исключительных случаях и microHDMI.
Естественно, что подбирать соединительный HDMI-кабель для связи проектора и ноутбука, вы должны с учетом типа HDMI-разъема вашего ноутбука. Выберите нужный вариант из трех возможных, последний, кстати, применяется для подключения камеры GoPro к телевизору:
- HDMI/HDMI,
- miniHDMI/HDMI,
- microHDMI/HDMI.
В магазинах электроники подобный аксессуар стоит ориентировочно 1000 рублей. При приобретении не забудьте подобрать правильную длину кабеля. К примеру, в случае, когда проектор установлен под потолком, то для физической связи с компьютером используют кабель длиной до 3 метров.

Когда невозможно обеспечить соединение кабелем двух электронных устройств, применяют беспроводное Wi-Fi соединение. Для этого сначала изучите документацию на проектор и убедитесь, что он подключается к Wi-Fi-сетям. В противном случае потребуется приобрести беспроводной адаптер, еще его называют Wi-Fi-донгл. Это устройство имеет некоторые особенности подключения, о которых мы расскажем ниже.
Подключаем проектор и ноутбук соединительным HDMI-кабелем
Конструкция разъема HDMI такова, что допускает соединение кабелем при работающем электронном устройстве. Мы считаем, что такое подключение может привести к необратимым последствиям. Высока вероятность скопления электрических зарядов на поверхности одежды, которые в момент подключения разъема могут вывести из строя электронные блоки.
Поэтому, перед электрическим контактом кабеля и электронного устройства, коснитесь рукой массивного металлического предмета, тем самым вы снимите с себя заряд статического электричества.

Любой персональный компьютер или ноутбук имеет экран, на который выводится изображение. Формирует его в аппаратной части видеокарта. Офисные приложения или стандартное программное обеспечение (браузеры и т.п.) используют видеокарту, встроенную в процессор. 3D-игры предъявляют особые требования к характеристикам изображения и для его формирования используют дискретную видеокарту.

Какую видеокарту – встроенную или внешнюю использовать при работе с тем или иным приложением, ПО ноутбука определяет автоматически. Однако формирует изображение для вывода на экран через проектор, как правило, встроенная видеокарта. Этот момент следует учитывать, поскольку она имеет меньшую производительность в сравнении с внешней видеокартой. Поэтому при трансляции видеоигр в утилите работы с видеокартой следует выбрать дискретную видеокарту.
При работе в ОС Windows 10 нужно разрешить трансляцию видео на проектор, для этого в настройках установите работу с несколькими дисплеями
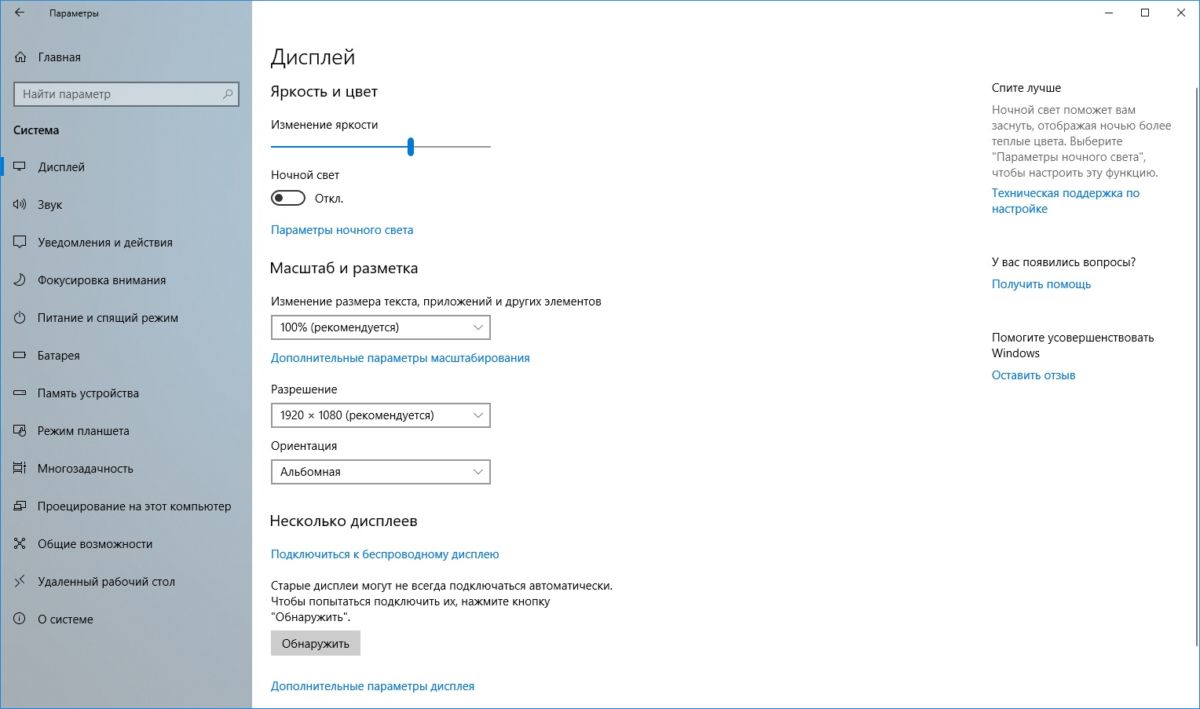
Для этого в меню «Пуск/Система/Дисплей/Несколько дисплеев» активируйте «Обнаружить». После сканирования и обнаружения проектора, необходимо определить схему работы:
- изображение с дисплея компьютера транслируется на экран проектора,
- из группы электронных устройств выбирается головное.

Чаще всего работу пары – проектора и ноутбука организуют по первому варианту, дублированию. Он более оптимален. Но при просмотре фильма используйте второй режим, – в нем гаснет дисплей персонального компьютера.
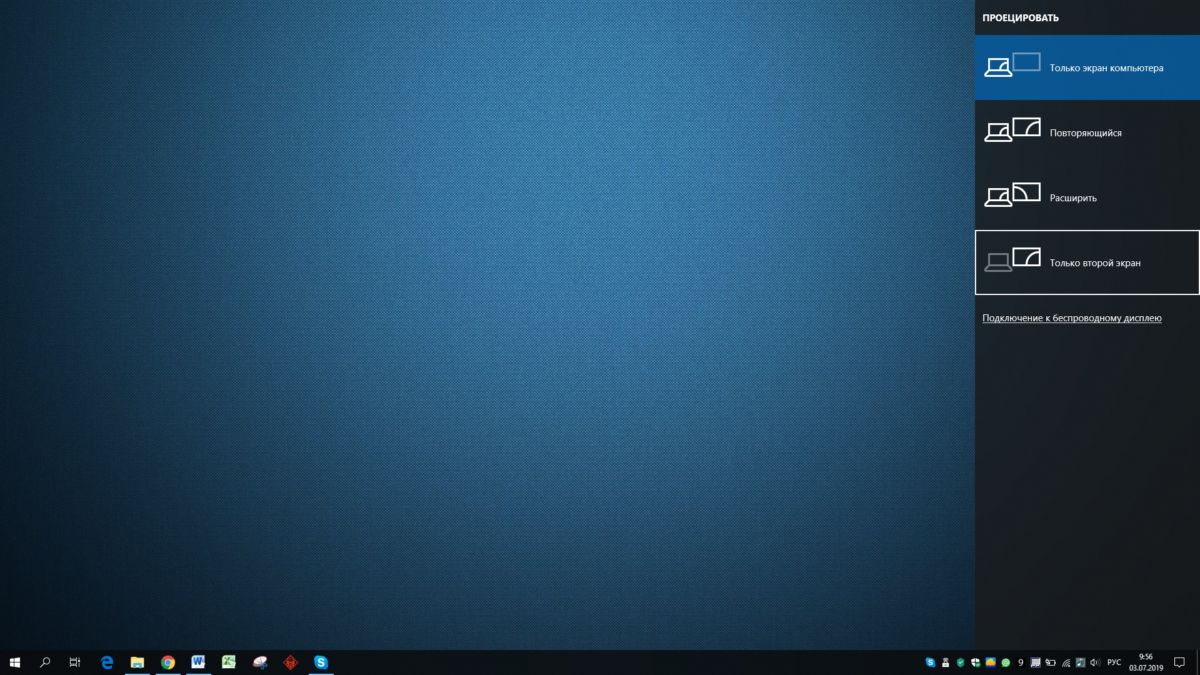
В Windows 10 существует возможность быстрого вывода изображения на экран проектора. Нажмите горячие клавиши Win+P и в появившемся меню выберите способ вывода изображения. Названия пунктов лаконичны, но достаточны информативны, чтобы самостоятельно принять правильное решение.
Кроме этого, основная масса ноутбуков имеют дополнительные возможности по моментальному выводу изображения на проектор. Как правило, для этого используется сочетание клавиш Fn + F1 (дисплей/монитор). Некоторые производители назначают эту функцию на другие клавиши.
Выводим изображение на экран проектора с использованием беспроводного соединения Wi-Fi
На ноутбуке, с установленным Windows 10 переходим в «Пуск/Параметры/Система/Дисплей». Выбираем «Подключиться к беспроводному дисплею». В правой части экрана появляется вертикальное меню «Подключить», которое отображает список обнаруженных устройств.
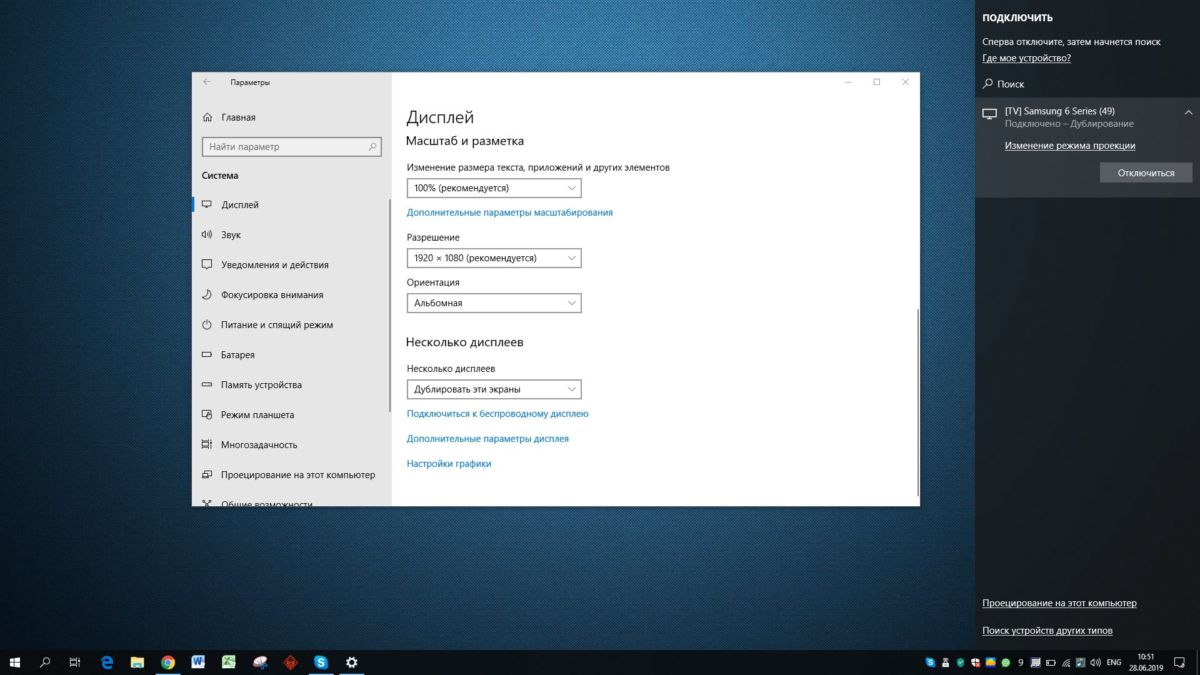
На рисунке это Samsung 6 series. Но беспроводное соединение будет устанавливаться со специализированным адаптером беспроводной связи, например, Wi-Fi-донгл. Активируйте выбор модели нажатием, а затем на беспроводном устройстве подтвердите запрос на установление соединения.
Не переживайте, если первые попытки установления соединения окажутся неудачными. Ноутбуку необходимо некоторое время, чтобы передать беспроводному адаптеру ключи шифрования сигнала. После установления соединения вы можете управлять проектором и транслировать на него изображение из любого места действия сети Wi-Fi
Время на прочтение7 мин
Количество просмотров358K
Пошаговая настройка: подключение проектора к компьютеру, смартфону, планшету. Подробные инструкции
Постарался изложить и аргументировать каждый раздел так, чтоб даже не профи разобрался в вопросе подключения и настройки проектора.
Ничего, кроме конкретики: как подключить проектор — 7 способов, которые осилит каждый
В инструкциях проекторов не всегда описывают все возможности оборудования. Особенно те, что касаются взаимодействия с другими устройствами. Стать более подкованным в этом вопросе помогут подсказки, которые даю, опираясь на свой опыт. И анализируя авторитетные источники, которым доверяю.

3 возможности подключить проектор с помощью кабеля
Ни для кого не секрет, что кабельное подключение — не единственный вариант передачи картинки на проектор. Недаром многие устройства продаются со встроенным модулем Wi-Fi. Однако вариант с кабелем — лучший с точки зрения качества трансляции изображения на экран. Если планируете настольную установку, и на потолок подвешивать проекционный аппарат не собираетесь, тогда оптимальным будет вариант подключения по HDMI, VGA или USB. Однако нужно учесть, что некоторые бюджетные модели не поддерживают USB. В инструкции для пользователя это четко прописывается [1].
Но как бы там ни было, можно подключить современный проектор с помощью трех интерфейсов.
Подключение по USB
Порт USB — универсальное решение для запитки устройств и передачи сигнала. На современных проекторах минимум 2 таких разъема: типа В и А. Для трансляции картинки нужен первый. Он квадратной формы со скошенными углами. Для ориентира: рядом с ними часто буквы PC, изображение компьютера и т.п. Перед передачей картинки может понадобиться установка драйвера. В этом случае сначала устанавливают ПО, потом подсоединять кабель. Можно соединить ПК и проектор, не выключая устройства.
Для передачи картинки все же больше подходят VGA и HDMI-кабели. Если транслировать видео по USB — возможны притормаживания, но для показа презентации такой порт станет удачным решением. При USB-соединении идет передача сигнала в 2 конца, можно управлять слайдами с помощью пульта проектора.
USB типа А я часто использую:
-
для считывания информации с флешки или внешнего жесткого диска,
-
подключения внешнего модуля Wi-Fi или другого USB-устройства.
Но это не панацея, можно попробовать еще несколько вариантов.
Включение по HDMI
Кабель HDMI дает картинку на экране Full HD качеством выше. Он нивелирует подвисания при передаче видео. Такой интерфейс позволяет соединить ПК с проектором, не выключая их, но лучше подстраховаться и запустить технику после соединения разъемов кабелем, поскольку сгоревший порт — это всегда неприятно. Поэтому нужно действовать по инструкции: сначала включаем проектор, потом — компьютер [2].
В некоторых ноутбуках и ультрабуках вместо полноразмерного HDMI присутствует мини- или даже микро-HDMI. В этом случае понадобится кабель с разъемами разной величины на концах.
Единственный минус HDMI — ограничение на длину шнурка. Производитель вряд ли укомплектует девайс кабелем длиннее 3 метров. Это означает, что ноутбук или стационарный ПК должен находиться где-то рядом, что не всегда удобно. В продаже есть кабели длиной до 15 метров, но они довольно дорогие. К тому же с увеличением длины растет вероятность потери качества при передаче видео.
Подключение по VGA
Технология VGA появилась намного раньше HDMI, она не подходит для трансляции высококачественной, по нынешним меркам, картинки. На HD качество можно рассчитывать, но вот выжать FHD уже не получится. Звук VGA-кабель не передает. Если нужно посмотреть видео — придется передавать аудио по другому каналу, например, используя кабель A/V [3]. На проекторе кроме входного может быть выходной VGA, передающий сигнал, получаемый от ПК, далее, на другое устройство. В этом случае проекционный аппарат выступает в роли разветвителя.
4 способа беспроводного подключения проектора
Большинство беспроводных вариантов строятся на использовании Wi-Fi. Проще обеспечить передачу сигнала, если в помещении работает беспроводной роутер. Хотя также есть варианты прямой передачи видеоконтента от телефона/ноутбука на проектор. Использование Wi-Fi-технологий актуально при трансляции слайдов. Смотреть фильмы с их помощью проблематично — качество картинки теряется, будут задержки передачи данных. А у трансляции «по воздуху» заметил два преимущества:
-
она актуальна при монтаже проецирующего устройства на потолке;
-
дает возможность проецировать информацию со смартфонов на экран нескольким людям.
Особняком среди рассматриваемых беспроводных решений держится технология WirelessHD. Она пытается сохранить качество передачи HDMI-кабеля, заменив его передатчиком и приемником.
Как подключиться с помощью Miracast
Miracast обеспечивает передачу Wi-Fi сигнала между устройствами без посредников. Для беспроводного подключения проектора не нужно иметь роутер или точку доступа. Источник и приемник должны быть сертифицированными. Передавать картинку можно со смартфона или другого устройства на Android, а также с девайсов под Windows. Приверженцы iOS могут пользоваться аналогичной технологией, которая называется AirPlay [4].

Если в проекторе отсутствует встроенная поддержка Miracast, можно воспользоваться адаптерами MiraScreen или AnyCast. Мираскрин похож на большую флешку. Этот гаджет я вставляю в порт HDMI проектора, перед этим к адаптеру подсоедив кабель питания и антенны. Для получения питания использую порт USB.

Хитрости включения по WiDi
В компании Intel придумали технологию, во многом схожую с Miracast, под названием Wi-Fi Direct (сокращенно WiDi). Ее тоже используют для подключения проекторов по WiFi. Она ориентирована на пользователей, предпочитающих ноутбуки и прочую технику с процессорами Intel. Чтобы воспользоваться технологией, на компьютер нужно установить интеловскую программу Wireless Displey. Также WiDi можно использовать для передачи сигнала с Андроид-устройств. Если в трансляции изображений участвует адаптер, то это тоже может быть MiraScreen или AnyCast.
Подключение по Wi-Fi
Картинка с телефона отобразится на беспроводном проекторе при наличии в помещении Wi-Fi. Проекционное устройство в этой связке будет играть роль точки доступа. Сигнал пойдет, например, через роутер. Подключение включает 2 этапа, нужно:
-
Перевести проектор в режим приема Wi-Fi.
-
Выбрать устройство в настройках смартфона. Будет пункт PlayTo (Беспроводное подключение к дисплею) или что-то вроде того (зависит от модели телефона).
Ноутбук настраивается по-другому. У большинства моделей за переключение на телевизор/ проектор/отдельный монитор отвечает функциональная клавиша, например, F1. В паре с Fn она активирует нужный режим. Подробнейшее руководство по этому вопросу хорошо описал Андрей Киреев в своей статье [5].
Коннект через WirelessHD
По окончанию HD в названии можно догадаться, что технология обеспечивает передачу видео высокого качества. В стандарте реализована поддержка 3D и 4К. Сигнал, в отличие от Wi-Fi, не проходит сквозь стены, а огибает препятствия — людей, вертикальные конструкции, стулья и т.п. Передача потока рассчитана на присутствие источника и получателя в одной комнате. Расстояние трансляции ограничено 5-30 метрами, то есть речь идет о замене HDMI-кабеля с сохранением качества трансфера видеосигнала. Для реализации технологии понадобится комплект оборудования, состоящий из передатчика и приемника.
Аргументы «за» и «против» WirelessHD я вывел в таблицу:
|
Преимущества |
Недостатки |
|
Чемпион по скорости среди беспроводных технологий |
Не работает сквозь стену |
|
Не сжимает информацию при передаче |
Требует наличия достаточно громоздкого оборудования |
2 алгоритма подключения проектора к ПК
По кабелю На компьютере должно быть два видеовыхода. Нужно соединить ПК и проектор кабелем, включить технику и перейти к настройке компьютера. Далее алгоритм зависит от ОС:
а) Настройки ПК для Windows 7: кликаем правой по Рабочему столу — открываем Разрешение экрана. В меню «Несколько экранов» выбираем способ трансляции: дублирование, только второй экран, растянуть Рабочий стол на два экрана. В Панели управления открываем настройки звука и в устройствах выбираем проектор в качестве источника звука по умолчанию.
б) У Windows 10 есть чудесная комбинация Win+P, которая открывает окно с выбором способа трансляции [6]. Чтобы настроить звук, кликаем правой по значку громкоговорителя в системном трее, открываем параметры звука и выбираем проецирующее устройство.
«По воздуху» Нужно перевести проектор в режим беспроводного подключения. Далее в Windows 10 кликаем Пуск → Параметры → Система → Дисплей → Несколько дисплеев → Подключиться к беспроводному дисплею. В правой части окна появятся обнаруженные устройства. Подробнейший гайд по этому вопросу подсмотрел здесь.[6]
Как происходит подключение к смартфонам и планшетам
Для проводного соединения желательно, чтобы проектор и смартфон поддерживали MHL. Оптимально, если оба устройства имеют порты miniHDMI, но такой вариант встречается редко. Чаще приходится использовать переходник, соединяющий mini- или microUSB с HDMI.

Как обеспечить коннект планшета или смартфона к проектору через Wi Fi — описано выше. Если планшетный компьютер или телефон работают под Windows, понадобится дополнительное ПО, например, вышеупомянутое Wireless Displey.
Основные настройки проектора для Wi-Fi
Приведу пример настройки одного из проекторов с адаптером для синхронизации со смартфоном. Для этого включаем проецирующее устройство и настраиваем его с помощью пульта, при этом меню отображаются на экране. Итак, алгоритм следующий:
-
В меню «Приложение» выбираем «Дисплей Wi-Fi». Попадаем в окно EZCast.
-
При первом использовании беспроводного соединения скачиваем и устанавливаем программу EZCast на смартфон, для этого можно отсканировать QR-код с экрана.
-
Включаем Wi-Fi на проекторе, подключаем его к доступной сети.
-
На смартфоне включаем Wi-Fi, коннектимся к этой же сети.
-
Подключаемся к адаптеру с помощью приложения EZCast.

Для проецирования презентаций по-прежнему актуальна программа Power Point. Она позволяет делать доклад, не показывая аудитории часть файла, используя «шпаргалку» [7].
В заключении отмечу еще одно проводное решение для подключения смартфона к проектору — кабель-конвертер Unnlink. С одной стороны аксессуара — HDMI и USB для подпитки переходника, с другой — концевик с возможностью подключения к Lightning, Micro USB или Type-C. Кабель-конвертер Unnlink поддерживает MHL, можно управлять передачей данных с помощью EZCast или другого приложения.
-
https://download.epson-europe.com/pub/download/275/epson27467eu.pdf
-
https://www.support.nec-display.com/dl_service/data/manual/en/u321h/U321H_manual_RUS_v2.pdf
-
-
https://www.moyo.ua/news/kak-podklyuchit-telefon-k-proektoru-cherez-wifi-instruktsiya-na-3-punkta-i-spisok-7-luchshikh-prilozheniy.html
-
https://ichip.ru/sovety/ekspluataciya/kak-podklyuchit-proektor-k-noutbuku-poshagovaya-instruktsiya-618362
-
https://support.microsoft.com/ru-ru/windows/%D0%BF%D0%BE%D0%B4%D0%BA%D0%BB%D1%8E%D1%87%D0%B5%D0%BD%D0%B8%D0%B5-%D0%BA-%D0%BF%D1%80%D0%BE%D0%B5%D0%BA%D1%82%D0%BE%D1%80%D1%83-%D0%B8%D0%BB%D0%B8-%D0%BA%D0%BE%D0%BC%D0%BF%D1%8C%D1%8E%D1%82%D0%B5%D1%80%D1%83-7e170c39-58dc-c866-7d55-be2372632892
-
https://tehnovedia.ru/proektory/kak-podklyuchit-proektor/





