Что такое PyCharm и почему его выбирают разработчики Python
PyCharm – это интегрированная среда разработки (IDE) для языка программирования Python, созданная компанией JetBrains. Она поддерживает широкий спектр функций, таких как автодополнение кода, отладка, тестирование и работа с системами контроля версий. PyCharm выбирают за его удобство, функциональность и поддержку различных фреймворков и технологий, что делает его идеальным инструментом для начинающих и профессиональных разработчиков.
Для установки PyCharm вам понадобится современный компьютер с операционной системой Windows, macOS или Linux. Рекомендуется иметь не менее 8 ГБ оперативной памяти и использовать SSD для лучшей производительности. PyCharm поддерживает Python версии 2.7 и 3.5 и выше. Перед установкой убедитесь, что у вас достаточно места на диске – около 2.5 ГБ.
Пошаговая инструкция по установке PyCharm на Windows, macOS и Linux
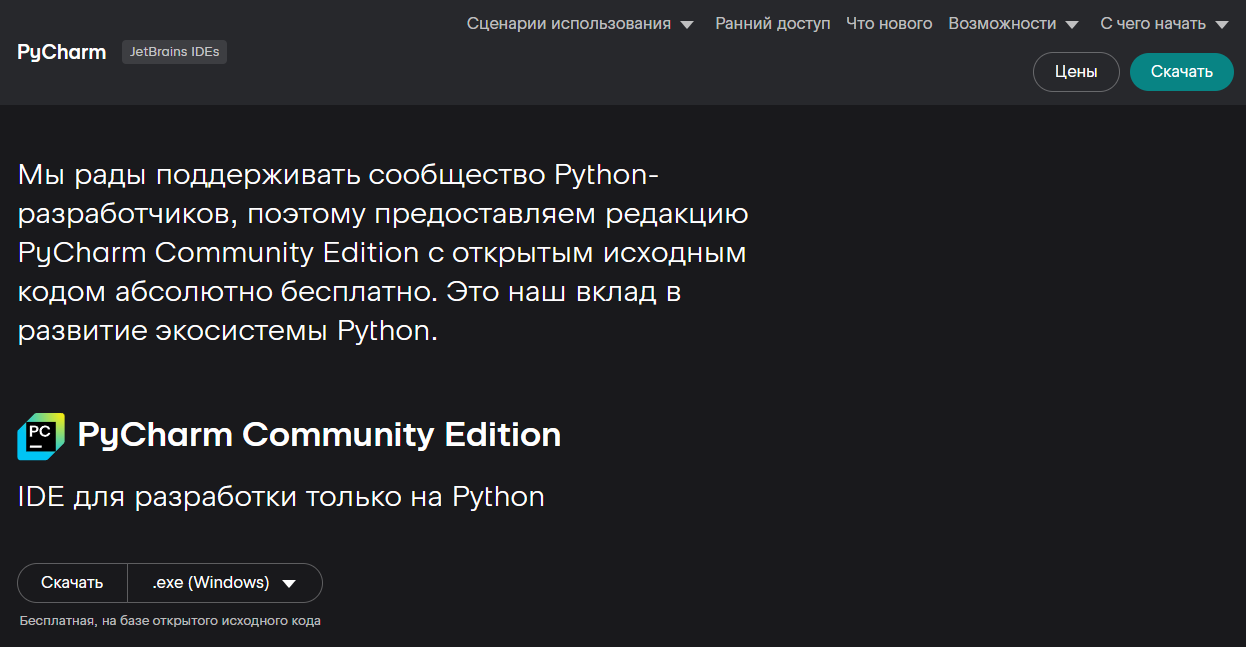
Перейдите на официальный сайт JetBrains и скачайте установочный файл для вашей операционной системы.
Запустите установочный файл и следуйте инструкциям мастера установки.
Установка на Windows
На Windows выберите все необходимые опции и нажмите Next, затем Install.
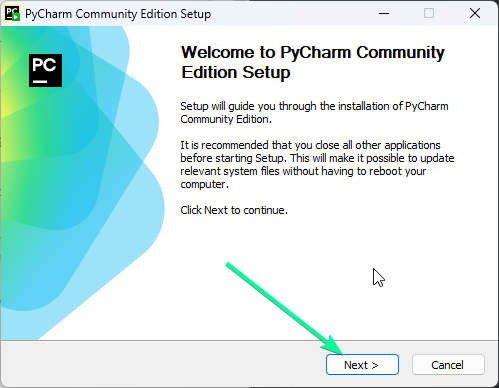
Обязательно поставьте галочки на:
- Create Assosiations
- Add «bin» folder to the PATH
Нажмите на Next и завершите установку.
Установка на MacOS
На macOS переместите .dmg-файл PyCharm в папку Applications. Нажмите на появившийся ярлык PyCharm и начните установку.
Установка на Ubuntu
На Ubuntu откройте Ubuntu Software.
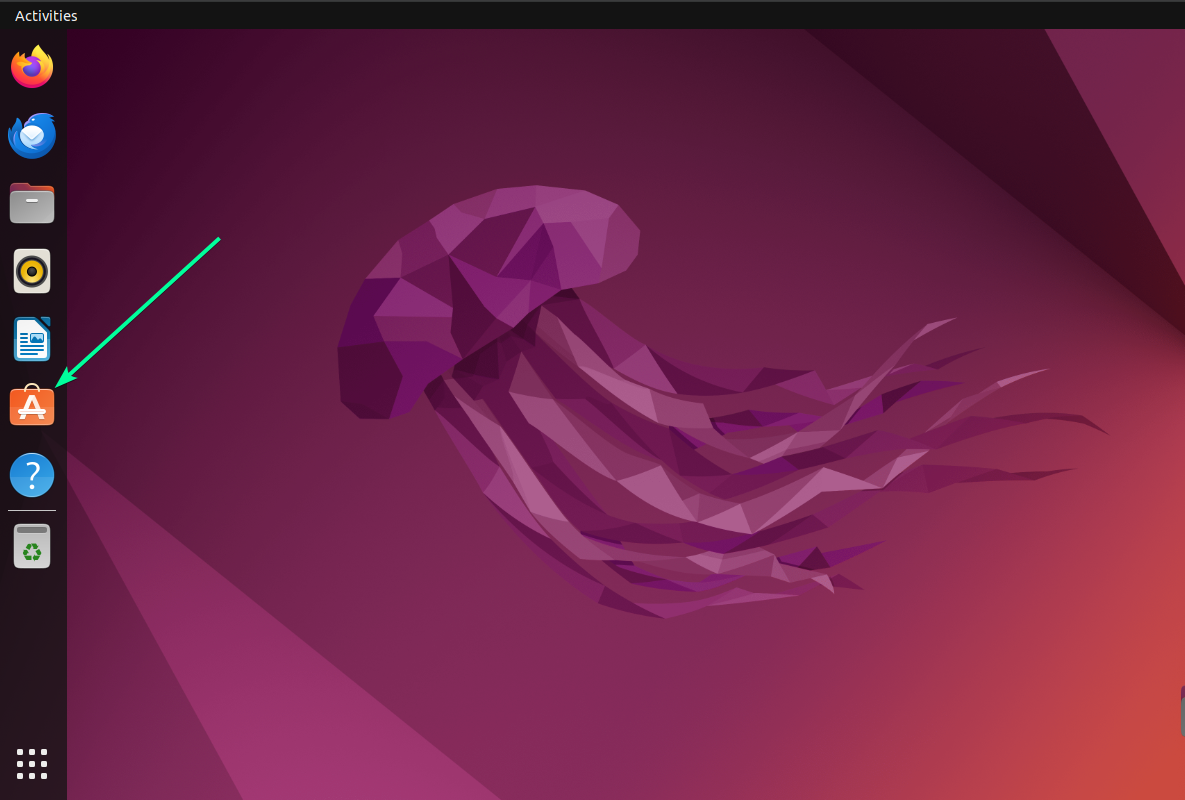
В поисковом поле введите pycahrm и выберите pycharm-community.
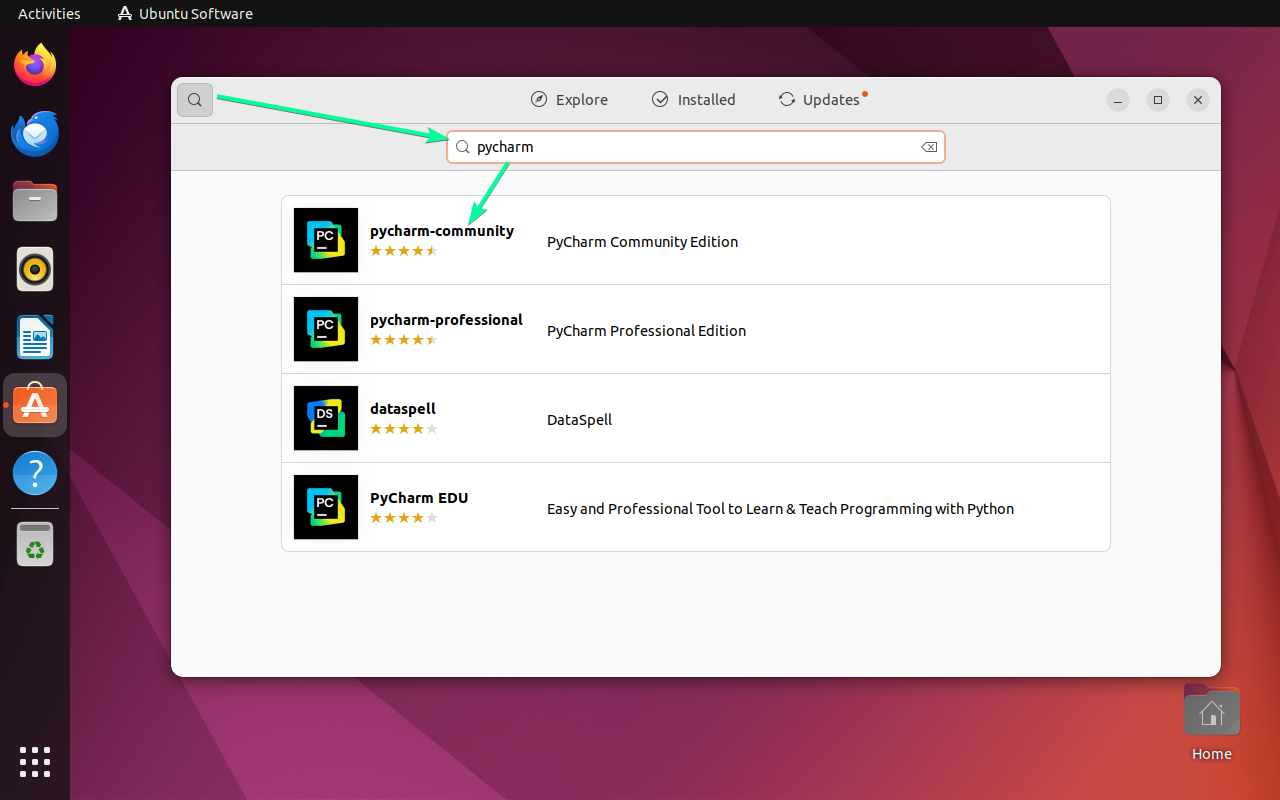
Для установки PyCharm нажмите на кнопку Install.
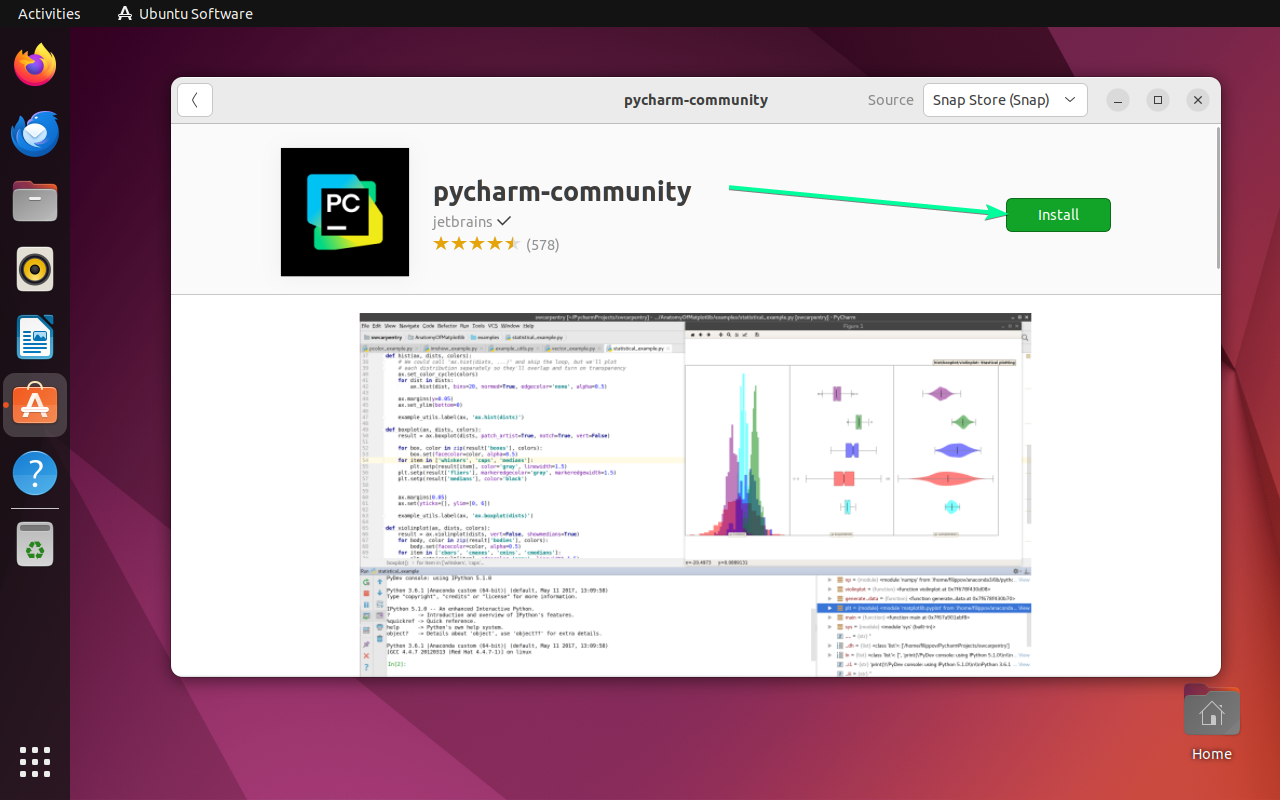
Настройка PyCharm: интерфейс, тема и шрифты
После установки PyCharm запустите программу и перейдите в раздел Customize на стартовом экране. Здесь можно выбрать тему оформления (светлая или темная), настроить размер шрифта и другие параметры интерфейса. Для изменения шрифтов и цветовой схемы перейдите в File → Settings
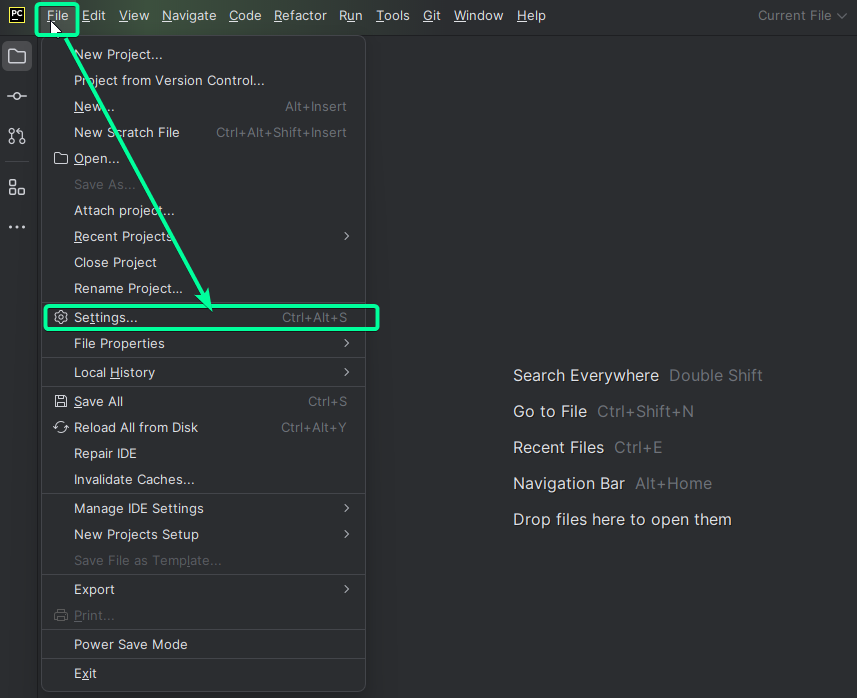
Затем → Editor → Font для настройки шрифта
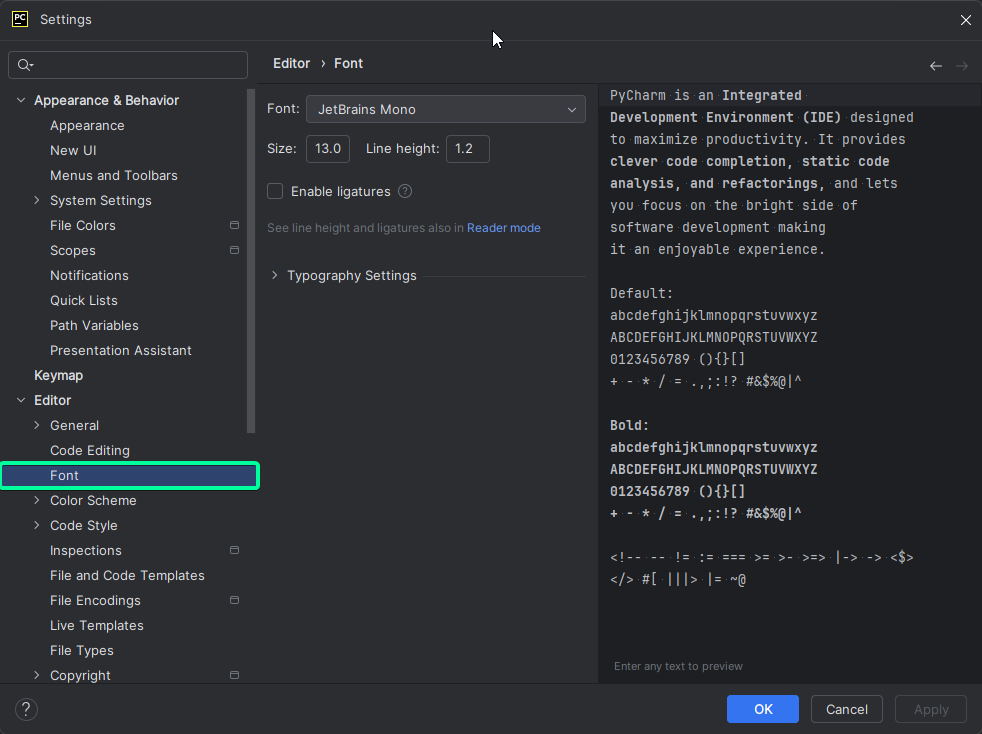
и File → Settings → Editor → Color Scheme для настройки цветовой схемы.
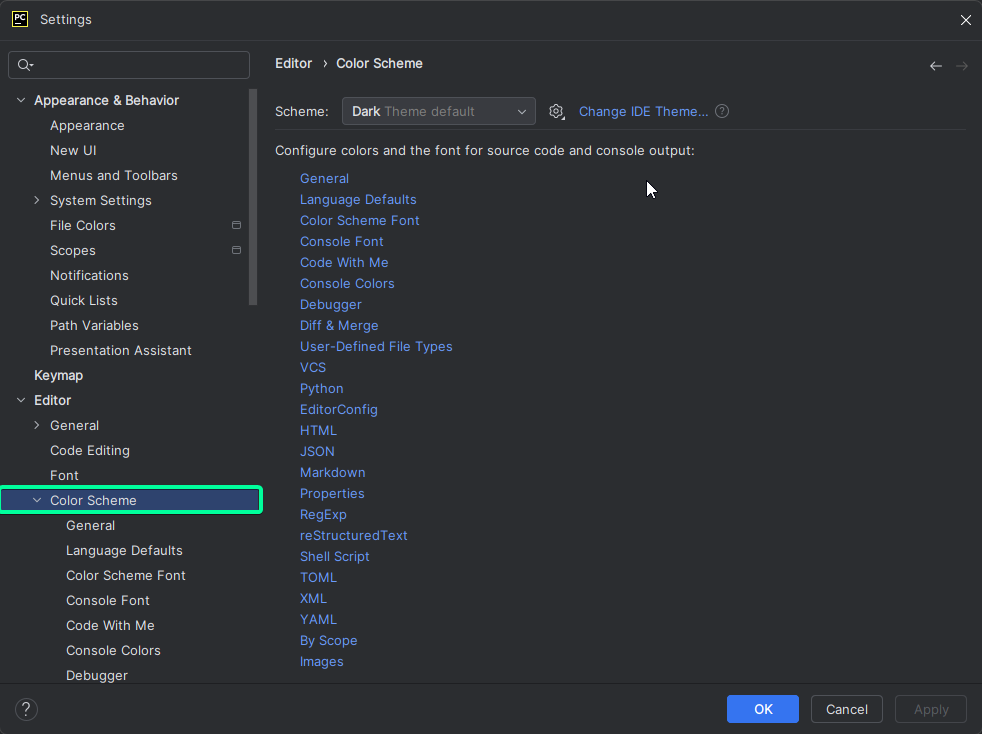
Создание первого проекта в PyCharm: от идеи до запуска
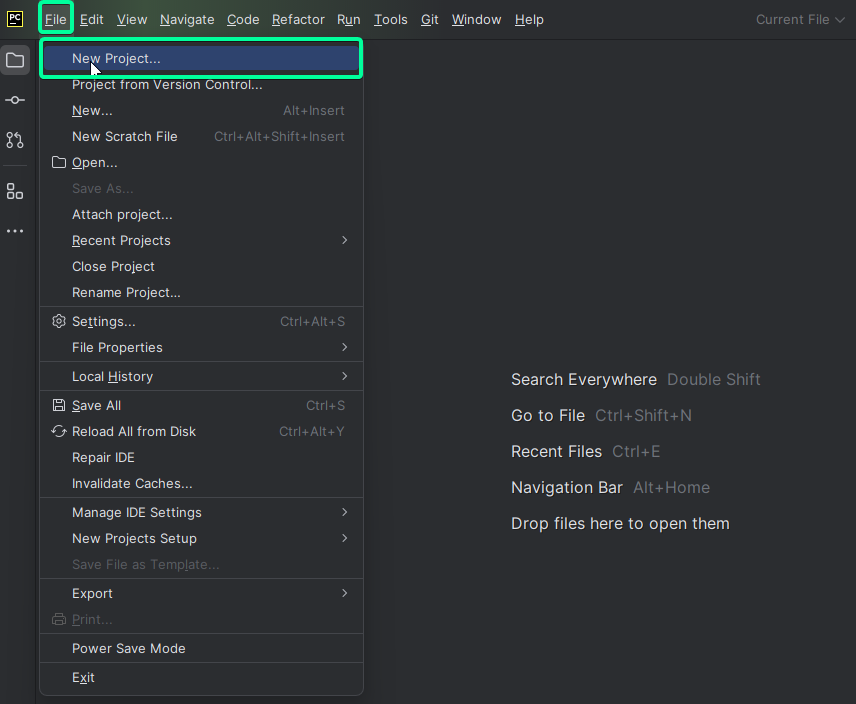
Для создания нового проекта откройте PyCharm и нажмите New Project. Выберите директорию для проекта и настройте виртуальную среду. В поле Location укажите путь к папке проекта. Нажмите Create, чтобы создать проект.
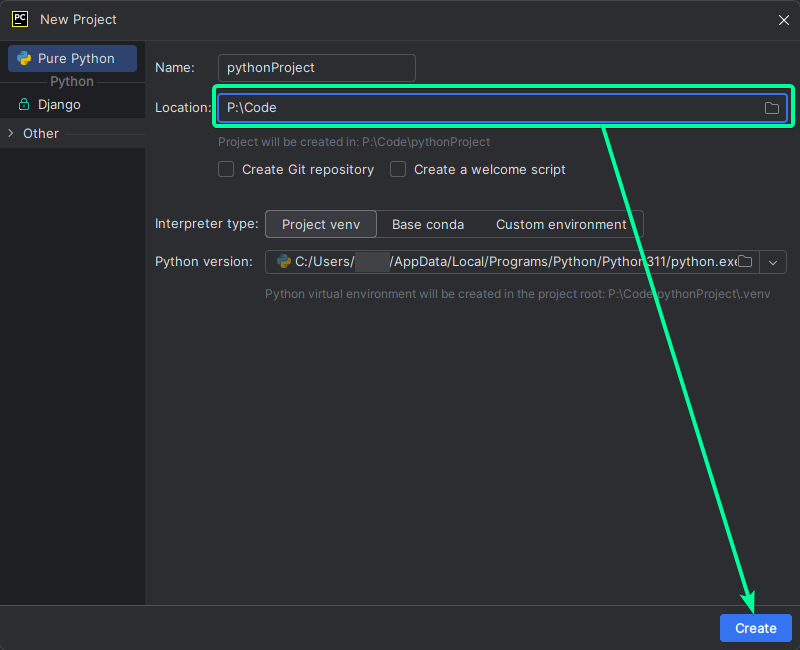
Внутри проекта создайте новый Python файл hello.py, щелкнув правой кнопкой мыши по корневой папке и выбрав New → Python File.
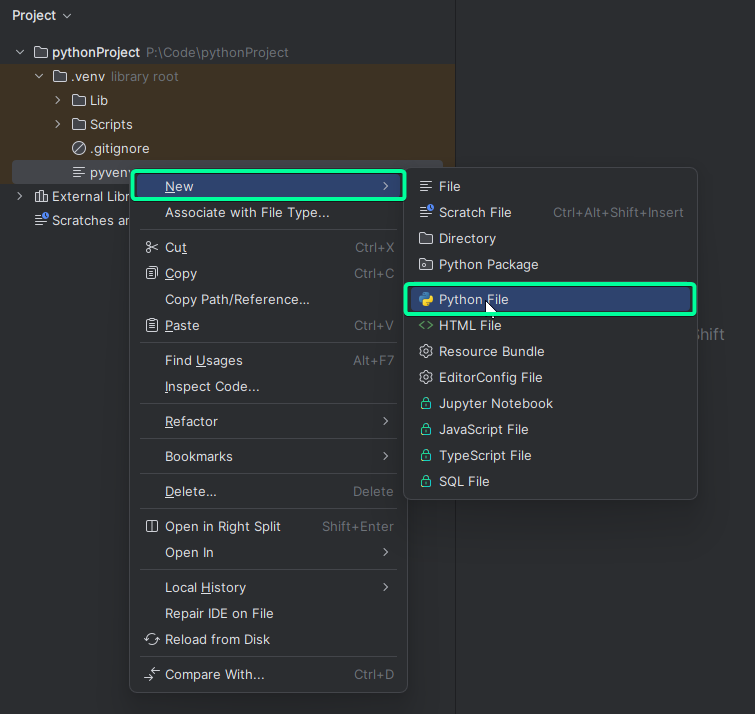
Напишите print('hello') и запустите код, нажав Run (Shift + F10).
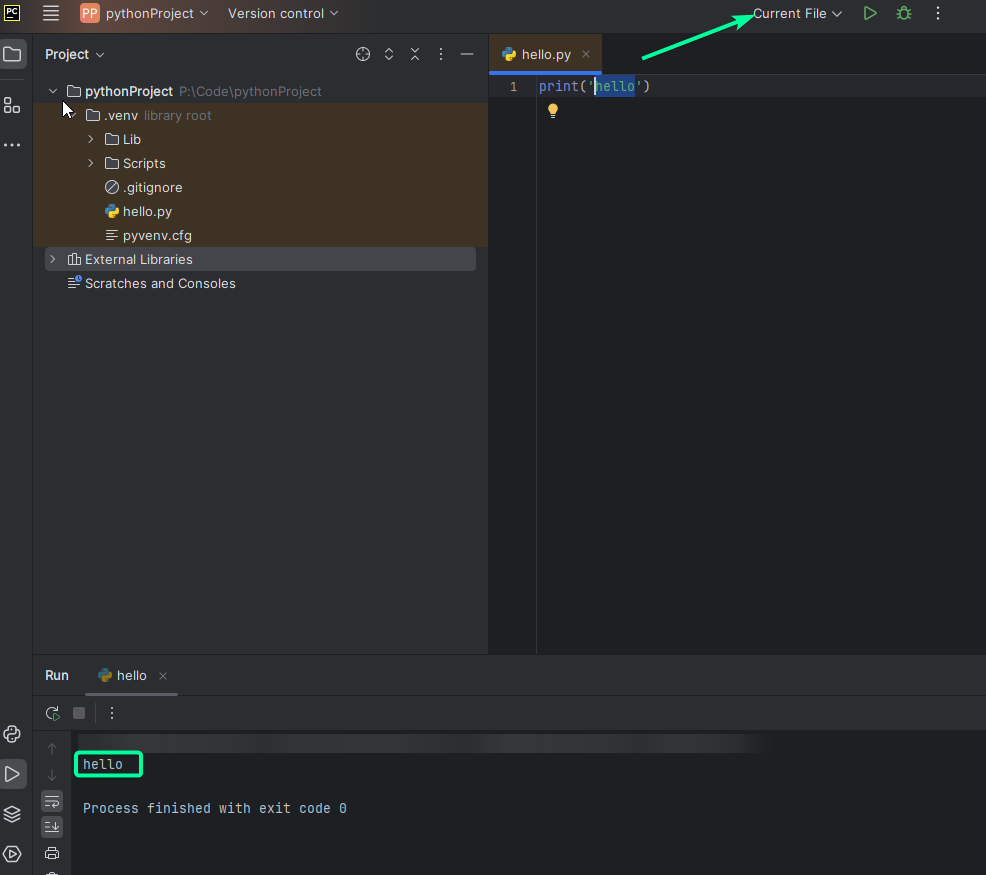
Подключение и настройка интерпретатора Python в PyCharm
При первом запуске PyCharm предложит выбрать интерпретатор Python. Если этого не произошло, перейдите в File → Settings → Project → Project Interpreter. Нажмите на Add Interpreter. Укажите путь к установленному интерпретатору Python и нажмите OK.
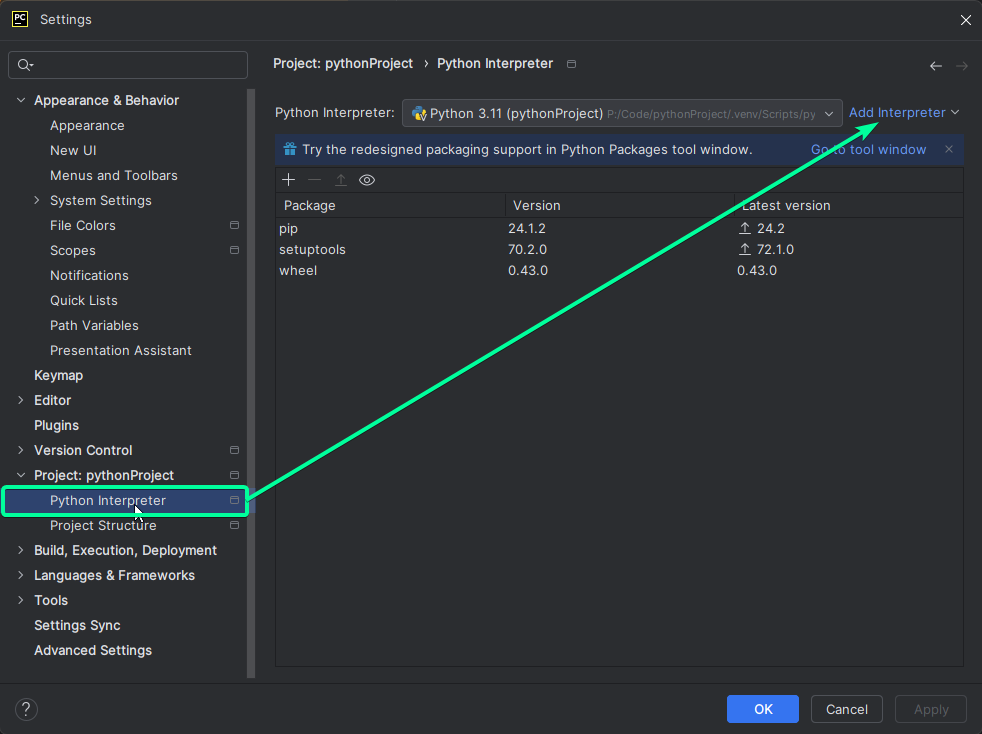
Основные функции PyCharm для эффективной разработки на Python
PyCharm предлагает множество функций для разработки: автодополнение кода, подсветка синтаксиса, встроенный терминал, отладчик, инструменты для работы с Git. Среда также поддерживает работу с виртуальными окружениями и имеет встроенные инструменты для тестирования и рефакторинга кода.
🐍🎓 Библиотека Python для собеса
🐍🧩 Библиотека задач по Python
Отладка кода в PyCharm: инструменты и техники
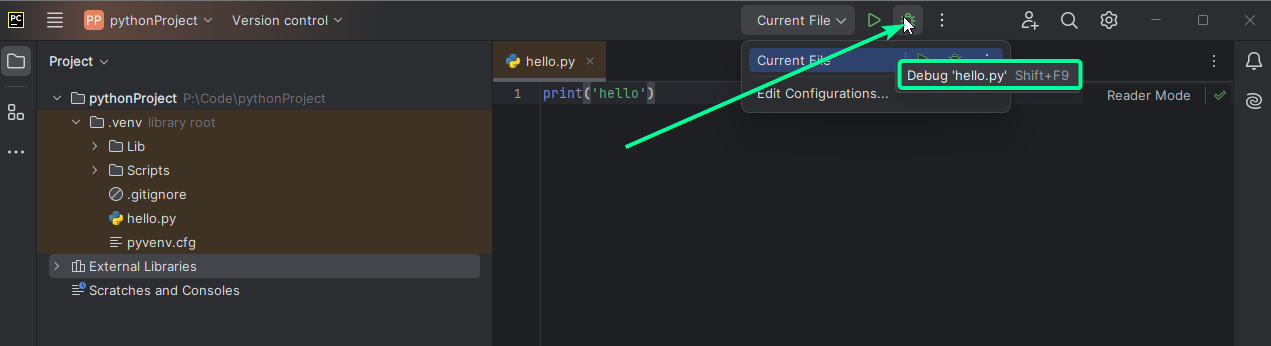
Для отладки кода в PyCharm установите точки останова (breakpoints) напротив строк кода. Запустите отладку, нажав на значок жука или комбинацию клавиш Shift + F9. В режиме отладки можно пошагово выполнять код, следить за значениями переменных и анализировать выполнение программы.
Работа с системами контроля версий (Git) в PyCharm
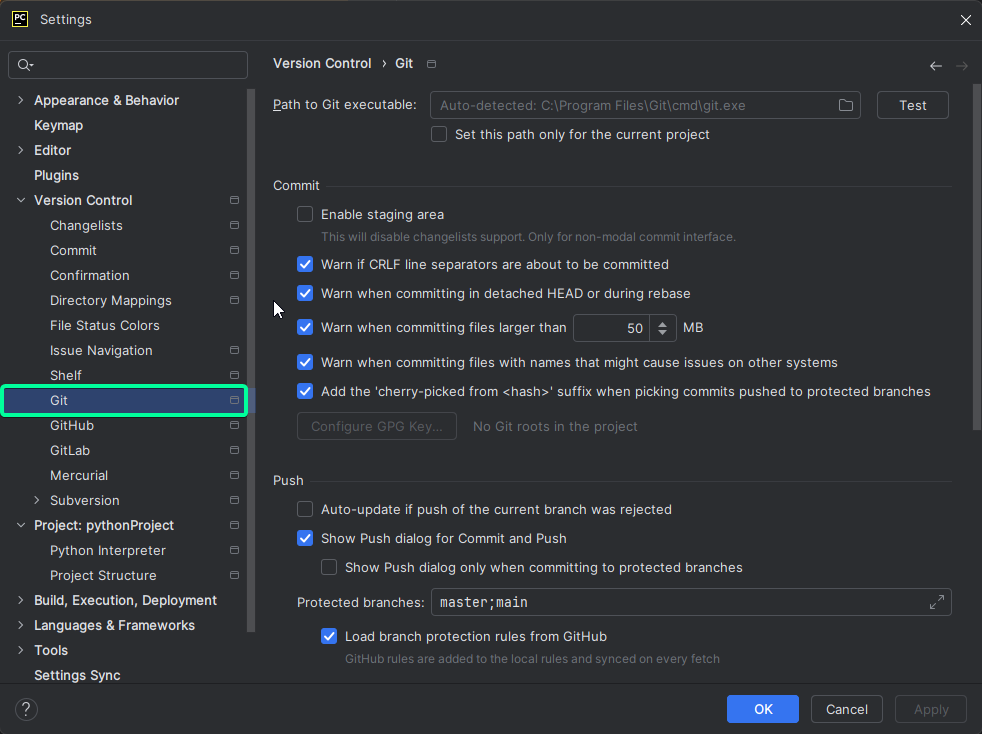
PyCharm поддерживает интеграцию с Git и другими системами контроля версий. Для настройки Git перейдите в File → Settings → Version Control → Git. Здесь можно указать путь к исполняемому файлу Git и настроить параметры работы. Основные действия с Git (коммиты, пуши, пуллы) можно выполнять прямо из интерфейса PyCharm.
Установка и использование плагинов для расширения возможностей PyCharm
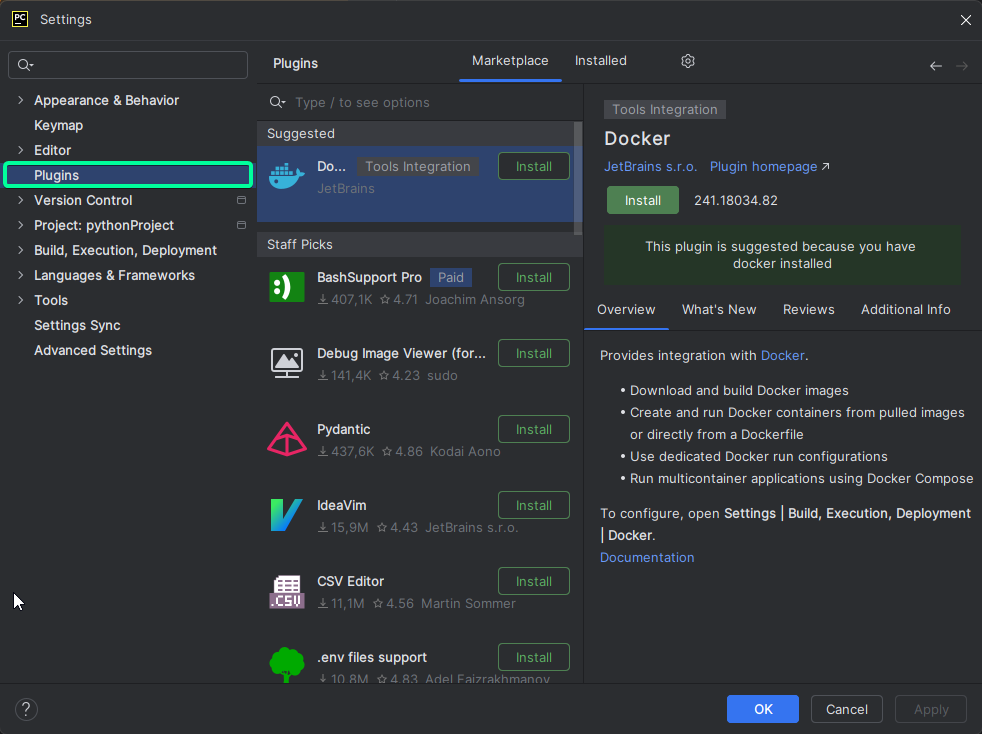
Для установки плагинов откройте File → Settings → Plugins. В строке поиска введите название плагина и нажмите Install. Популярные плагины включают Tabnine для автодополнения, Rainbow Brackets для подсветки скобок и GitToolBox для расширенной работы с Git.
PyCharm для веб-разработки: поддержка фреймворков и инструментов
PyCharm поддерживает популярные веб-фреймворки, такие как Django, Flask и FastAPI. Для настройки проекта с Django выберите соответствующий шаблон при создании нового проекта. PyCharm автоматически настроит окружение и установит необходимые зависимости (только в платной версии).
Сравнение бесплатной (Community) и платной (Professional) версий PyCharm
PyCharm Community Edition бесплатна и подходит для большинства задач, связанных с разработкой на Python. Professional Edition предлагает дополнительные функции, такие как поддержка веб-технологий (HTML, CSS, JavaScript), работа с базами данных и инструменты для совместной разработки.
Горячие клавиши PyCharm: ускорение работы и повышение продуктивности
Изучение горячих клавиш PyCharm поможет ускорить работу. Некоторые полезные комбинации:
- Shift + F10 для запуска кода
- Shift + F9 для отладки
- Ctrl + D для дублирования строки
- Ctrl + / для комментирования
Полный список горячих клавиш можно найти в документации PyCharm.
Интеграция PyCharm с другими инструментами разработки
PyCharm легко интегрируется с другими инструментами разработки, такими как Docker, Vagrant и различные CI/CD системы. Для настройки интеграции перейдите в File → Settings → Plugins и установите необходимые плагины. PyCharm также поддерживает работу с удаленными серверами и базами данных.
Пройдите тест, узнайте какой профессии подходите
Работать самостоятельно и не зависеть от других
Работать в команде и рассчитывать на помощь коллег
Организовывать и контролировать процесс работы
Введение
PyCharm — одна из самых популярных интегрированных сред разработки (IDE) для Python. Она предлагает множество функций, которые облегчают написание, тестирование и отладку кода. В этой статье рассмотрим, как установить и настроить PyCharm для разработки на Python. Мы пройдем через все этапы, начиная от скачивания и установки, до настройки интерпретатора и создания первого проекта.

Скачивание и установка PyCharm
Шаг 1: Скачивание PyCharm
Для начала нужно скачать PyCharm с официального сайта JetBrains. Перейдите по ссылке jetbrains.com/pycharm/download и выберите версию, подходящую для вашей операционной системы (Windows, macOS или Linux). PyCharm доступен в двух версиях: Community (бесплатная) и Professional (платная). Для большинства задач начального уровня достаточно версии Community.
Шаг 2: Установка PyCharm
После скачивания установочного файла, выполните следующие шаги:
-
Windows:
– Дважды щелкните на скачанный файл.exe.
– Следуйте инструкциям мастера установки.
– Выберите опции, такие как создание ярлыков и ассоциация файлов.pyс PyCharm.
– Нажмите «Install» и дождитесь завершения установки. Установка может занять несколько минут в зависимости от производительности вашего компьютера. -
macOS:
– Откройте скачанный.dmgфайл.
– Перетащите иконку PyCharm в папку «Applications». Это стандартный способ установки приложений на macOS, который обеспечивает их правильную интеграцию в систему. -
Linux:
– Распакуйте скачанный.tar.gzархив.
– Откройте терминал и перейдите в распакованную папку.
– Выполните команду./bin/pycharm.sh. Это запустит PyCharm, и вы сможете создать ярлык для удобного запуска в будущем.
Первоначальная настройка PyCharm
Шаг 1: Запуск PyCharm
После установки запустите PyCharm. При первом запуске вам предложат импортировать настройки из предыдущих версий или начать с нуля. Выберите «Do not import settings» и нажмите «OK». Это позволит вам начать с чистого листа и настроить PyCharm под свои нужды.
Шаг 2: Настройка интерфейса
PyCharm предложит настроить интерфейс под ваши предпочтения:
- Тема: выберите светлую или темную тему. Темная тема может быть более комфортной для глаз при длительной работе.
- Плагины: установите дополнительные плагины, если они вам нужны. Например, плагины для работы с базами данных, веб-разработки или интеграции с системами контроля версий.
Шаг 3: Создание нового проекта
Для создания нового проекта:
- Нажмите «Create New Project».
- Выберите расположение проекта. Это может быть любая папка на вашем компьютере.
- Убедитесь, что выбран правильный интерпретатор Python. PyCharm автоматически найдет установленные версии Python, но вы можете указать путь вручную.
- Нажмите «Create». PyCharm создаст структуру проекта и откроет его в основном окне.
Настройка интерпретатора Python
Шаг 1: Проверка интерпретатора
После создания проекта убедитесь, что PyCharm правильно настроил интерпретатор Python. Для этого:
- Перейдите в «File» -> «Settings» (или «PyCharm» -> «Preferences» на macOS).
- В разделе «Project: [имя проекта]» выберите «Python Interpreter».
- Убедитесь, что выбран правильный интерпретатор. Если нет, нажмите на шестеренку и выберите «Add». Правильный интерпретатор важен для корректной работы вашего проекта.
Шаг 2: Добавление интерпретатора
Если интерпретатор не был найден автоматически:
- Нажмите «Add Interpreter».
- Выберите «System Interpreter» или «Virtualenv».
- Укажите путь к интерпретатору Python (например,
/usr/bin/python3для Linux илиC:\Python39\python.exeдля Windows). Это позволит PyCharm использовать нужную версию Python для выполнения вашего кода.
Создание и настройка первого проекта
Шаг 1: Создание проекта
Для создания нового проекта:
- Нажмите «File» -> «New Project».
- Укажите имя и расположение проекта. Это может быть любая папка на вашем компьютере.
- Выберите интерпретатор Python. Убедитесь, что выбран правильный интерпретатор, чтобы избежать проблем с зависимостями.
- Нажмите «Create». PyCharm создаст структуру проекта и откроет его в основном окне.
Шаг 2: Создание первого файла
Для создания нового файла:
- Щелкните правой кнопкой мыши на папке проекта в панели слева.
- Выберите «New» -> «Python File».
- Укажите имя файла и нажмите «Enter». Например, можно назвать файл
main.py.
Шаг 3: Написание и запуск кода
Напишите простой код, например:
Для запуска кода нажмите правой кнопкой мыши на файле и выберите «Run ‘имя файла'». Вы увидите результат выполнения кода в нижней панели.
Шаг 4: Настройка виртуального окружения
Для управления зависимостями проекта рекомендуется использовать виртуальное окружение:
- Перейдите в «File» -> «Settings» -> «Project: [имя проекта]» -> «Python Interpreter».
- Нажмите на шестеренку и выберите «Add».
- Выберите «Virtualenv Environment» и укажите расположение окружения. Виртуальное окружение позволяет изолировать зависимости проекта, что делает его более управляемым.
- Нажмите «OK». PyCharm создаст виртуальное окружение и настроит его для использования в проекте.
Теперь вы готовы к разработке на Python в PyCharm! 🎉 PyCharm предоставляет множество инструментов для повышения вашей продуктивности, включая автодополнение кода, рефакторинг, интеграцию с системами контроля версий и многое другое.
Читайте также
В прошлом уроке мы установили Python, однако, этого недостаточно для того, чтобы писать программы. Нам также потребуется редактор кода, а точнее IDE — интегрированная среда разработки.
Такие среды помимо редактора кода, содержат и другие инструменты, которые упрощают написание программ.
В этом курсе мы будем использовать PyCharm Community от компании JetBrains. PyCharm — это одна из самых популярных IDE, и на данный момент есть две версии: бесплатная Community и платная Professional.
Как скачать PyCharm Community
Скачать PyCharm Community можно с официального сайта. Для этого на странице загрузки нужно кликнуть по кнопке Download на черном фоне.
Обратите внимание, что на этой странице две версии PyCharm (Professional и Communty). Первая платная и она находится сверху, а вторая немного ниже на черном фоне. Нам нужна именно она:
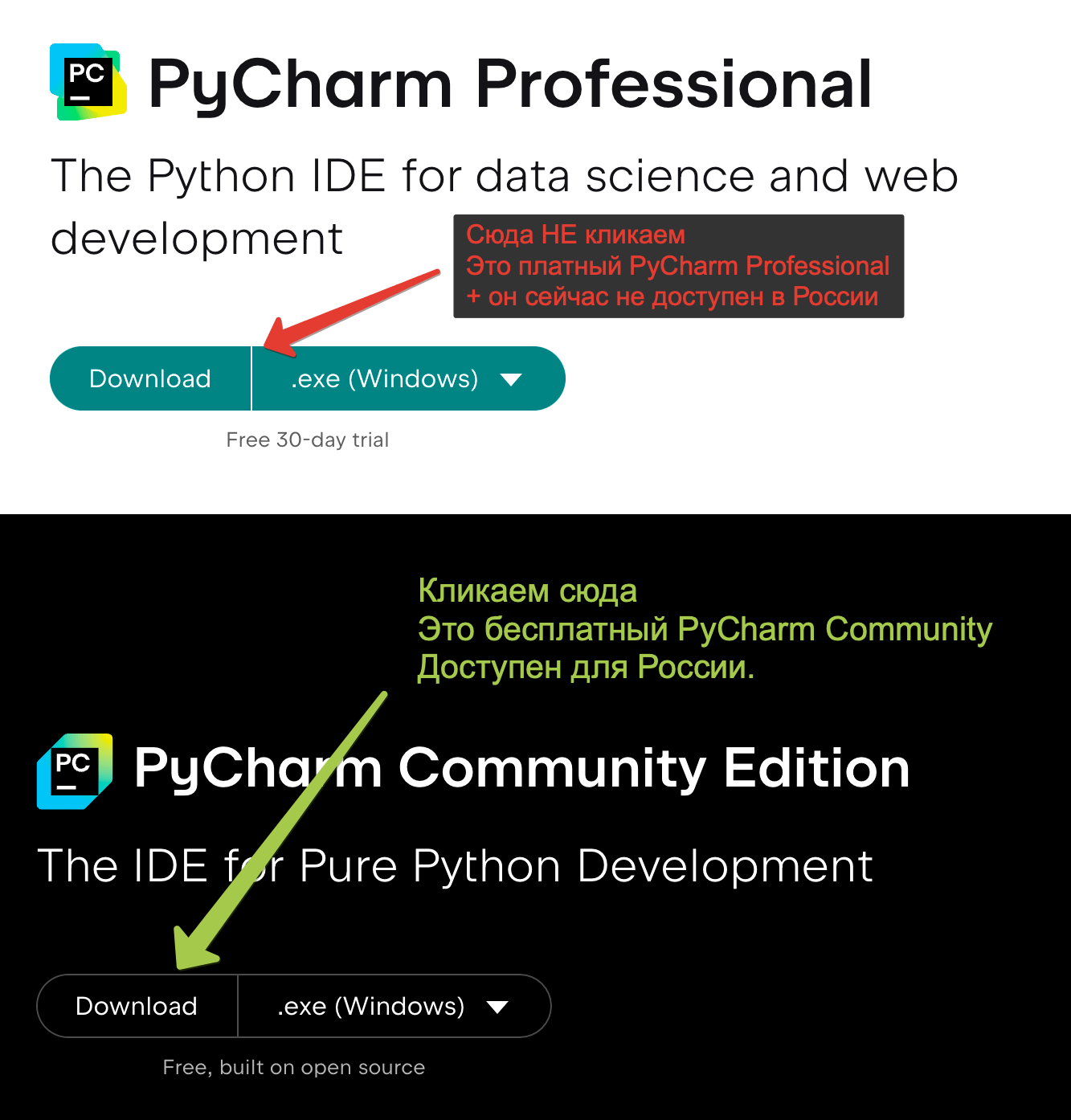
После загруки установщика, его нужно запустить и выдать необходимые Windows-разрешения. Далее надо несколько раз нажать Next и отметить галочки для создания ярлыка на рабочем столи и связи PyCharm с .py-файлами:
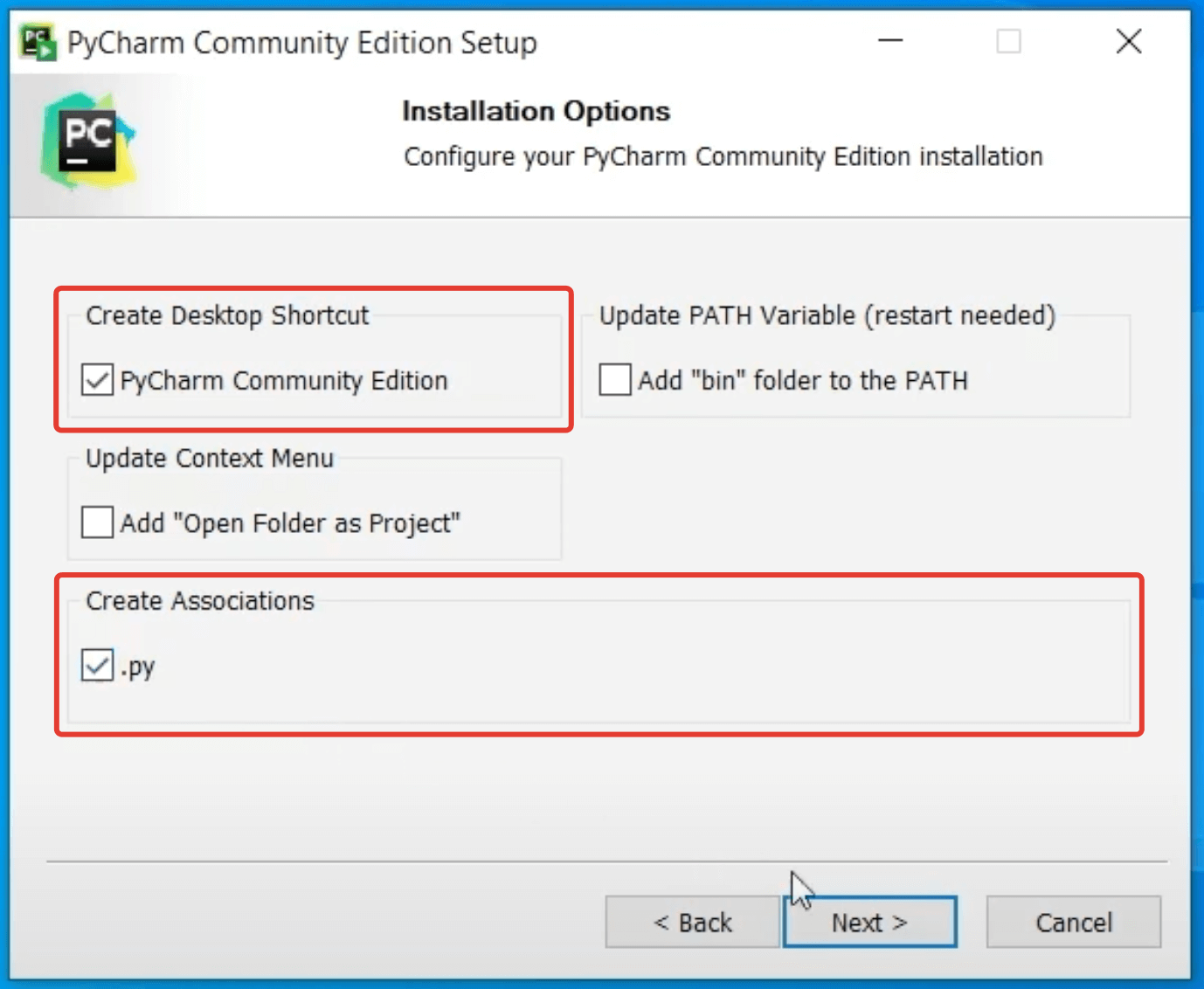
Далее снова нажимем Next и Install, чтобы запустить процесс установки.
После завершения нажимаем Finish и теперь можно запускать PyCharm кликнув по ярлыку на рабочем столе. На этом этапе у вас может всплыть окно с лицензионным соглашением, которое надо принять.
Также вам может быть предложено импортировать настройки из ранее установленного PyCharm. Можно смеало выбрать Don’t import settings и нажать OK.
Если всё прошло успешно, то произойдет первый запуск IDE и на этом этапе Брандмауэр Windows может попросить разрешения доступа. Надо разрешить.
После откроется Welcome окно, в котором необходимо создать наш первый проект, нажав на New Project:
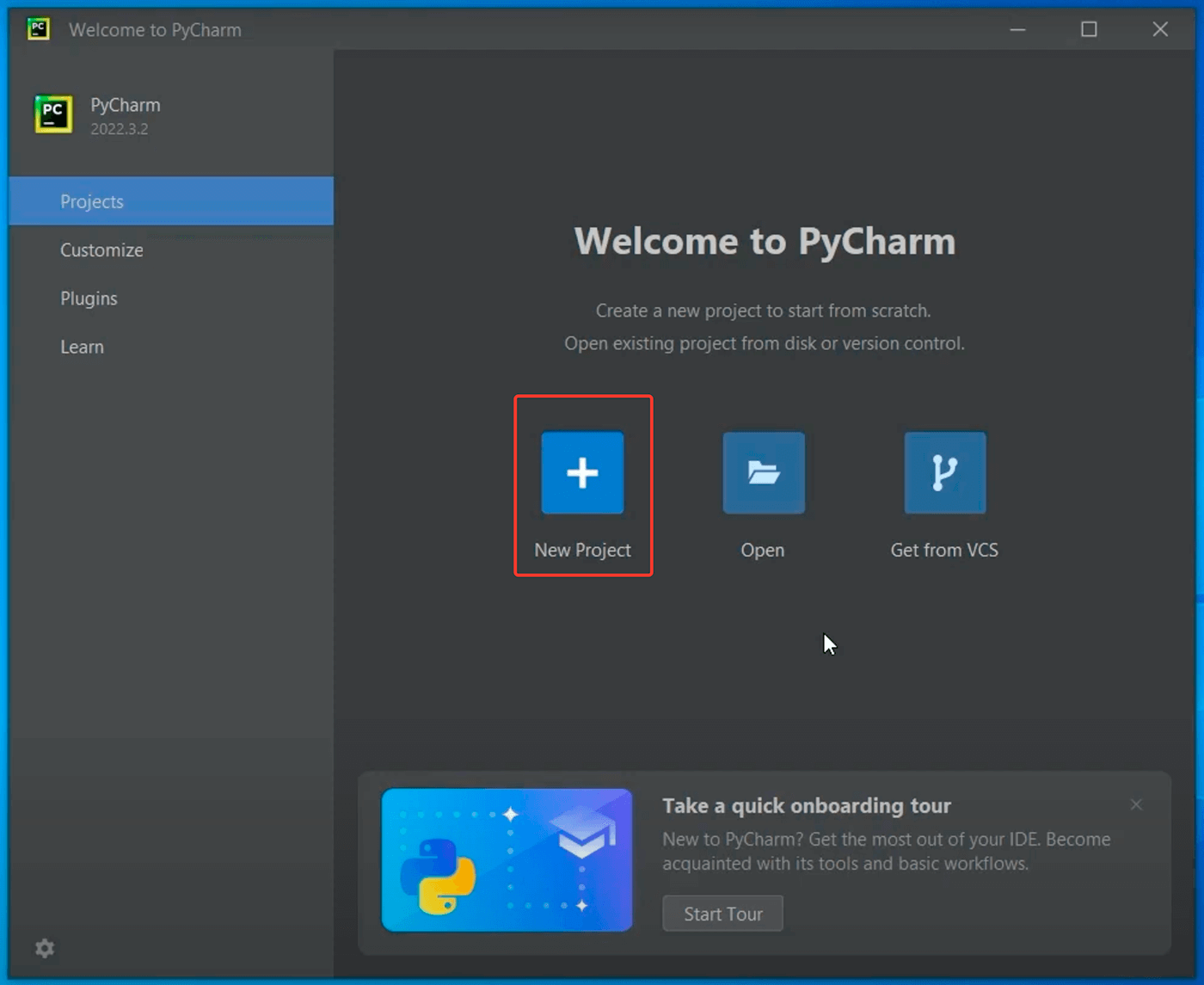
В верхней строке нам предлагают выбрать каталог, в котором мы будем хранить наш проект. Сам PyCharm рекомендует создать внутри домашней папки пользователя каталог PycharmProjects для хранения всех проектов и pythonProject для хранения нашего текущего:
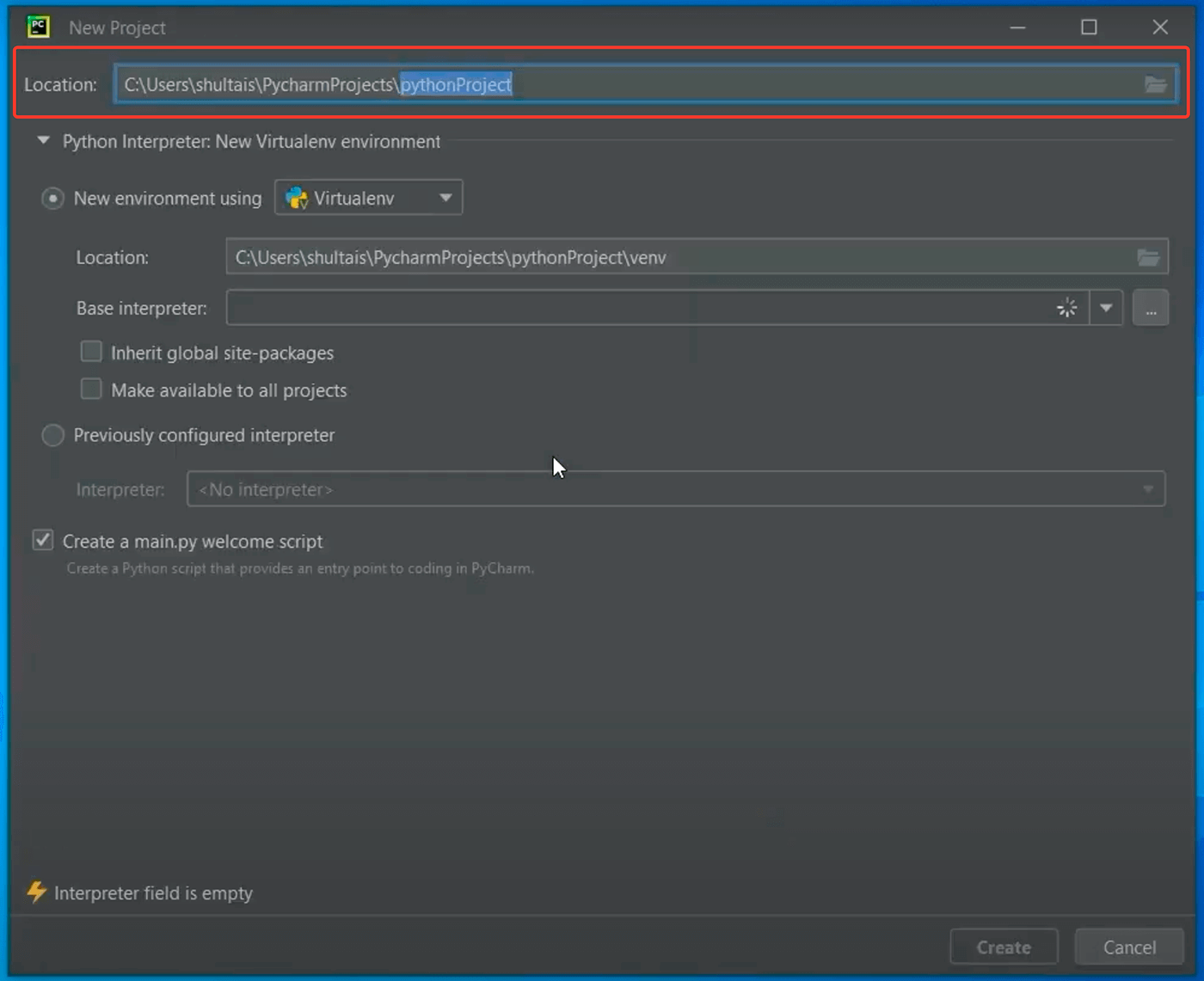
Давайте PycharmProjects оставим как есть, а вот создаваемый проект переименуем во что-то другое. Вы можете дать ему любое имя, которое вам нравится, но постарайтесь выполнить два условия:
1. Используйте только латиницу.
2 Не используйте пробелы.
Я вместо pythonProject напишу SEPython.
Далее нам надо выбрать версию Питона, которую мы будем использовать в нашем проекте. Причем PyCharm нам сразу предлагает использовать виртуальные окружения. Виртуальные окружения мы будем изучать ближе к концу курса. Нас же пока интересует строка с базовым интерпретатором. Если на неё внимательно посмотреть, то мы увидим Python 3.11 это тот самый Python, который мы установили в прошлом уроке:
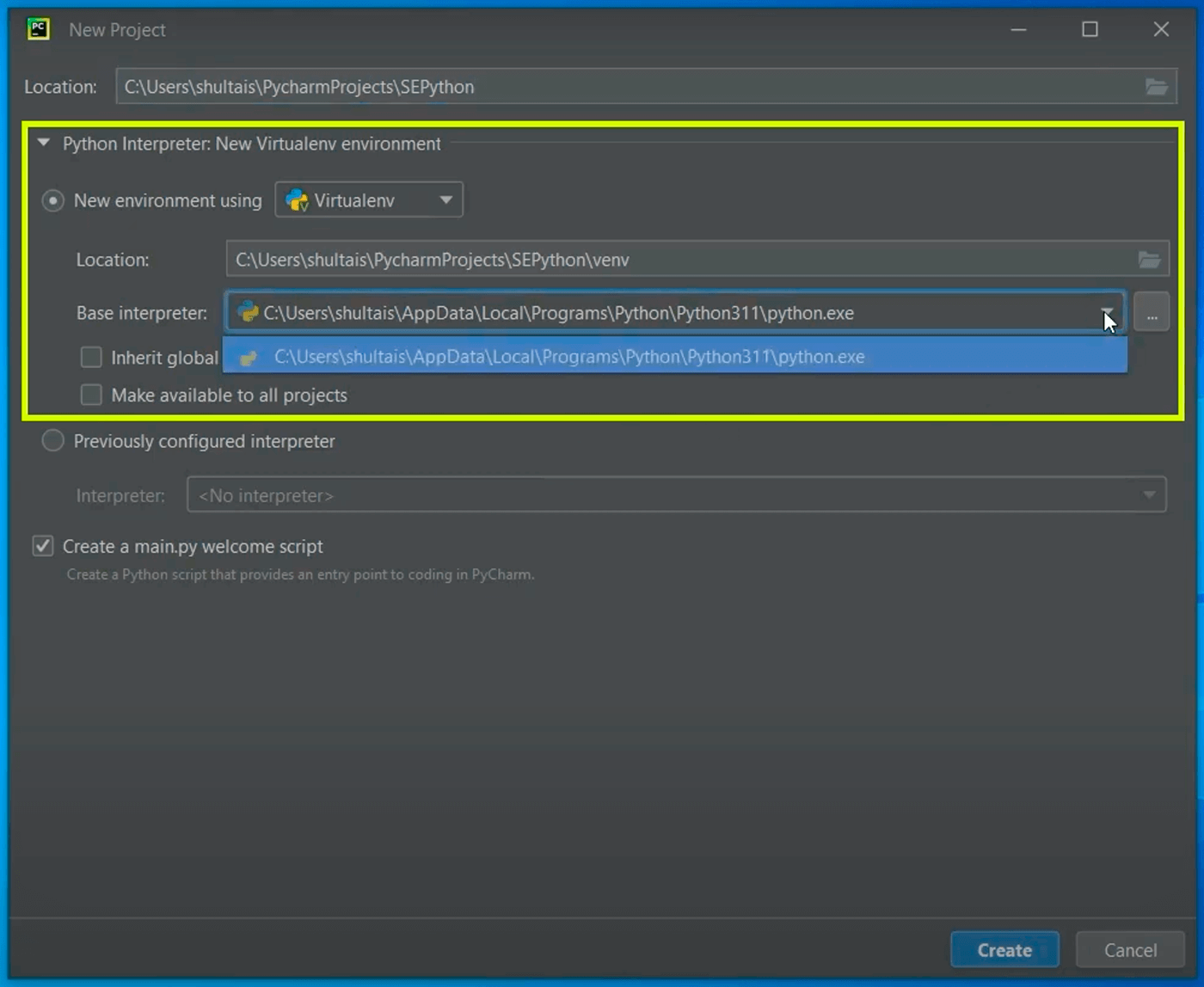
В итоге мы создаем проект SEPython, и это проект будет использовать питон, который мы установили в прошлом уроке.
Отлично, нажмем Create и немного подождем пока всё установится и настроится. В процессе PyCharm создаст виртуальное окружение, обновит пути и так далее.
После создания проекта, PyCharm сразу же добавим в него файл main.py с элементарным кодом. Давайте запустим его.
Для этого в правом верхнем углу напротив main.py надо нажать на зеленую стрелочку. Эта стрелочка запускает программу:
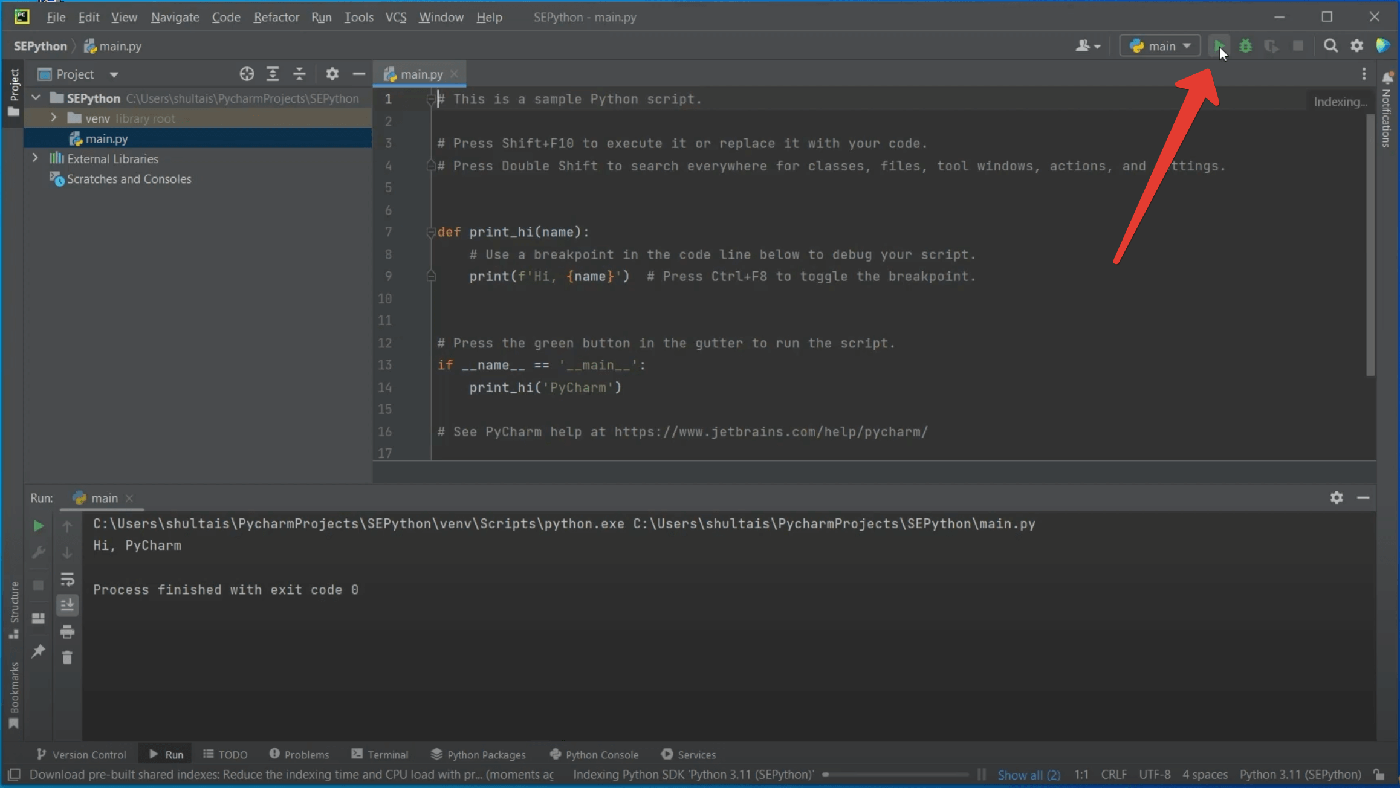
После запуска внизу вы должны увидеть результат её работы — фразу «Hi, PyCharm». Поздравляю, ваша первая программа на Python запущена. Но её создали в JetBrains. Нас же интересует написание собственных программ и про это мы поговорим в следующем уроке.
Следующий урок
Урок 5. Первая программа в Windows
В этом уроке вы напишите свою первую программу на языке Python.
Посмотреть
Полный курс с практикой
- 149 уроков
- 348 заданий
- Сертификат
- Поддержка преподавателя
- Доступ к курсу навсегда
5390 ₽
- Можно в рассрочку
Регистрация
#статьи
-
0
Коротко и ясно о PyCharm — популярной IDE для программирования на Python.
Иллюстрация: Оля Ежак для Skillbox Media
Журналист, изучает Python. Любит разбираться в мелочах, общаться с людьми и понимать их.
Писать код можно даже в блокноте, и он будет работать. Однако гораздо удобнее делать это в специальной среде разработки, которая поможет программировать быстрее, проще и чище. Одна из них — PyCharm, которая создана для всех, кто пишет на языке Python.
- Что такое PyCharm
- Какие у неё системные требования
- Чем различаются версии Community и Pro
- Как установить PyCharm
- Как с ней работать
PyCharm — это интегрированная среда разработки на языке Python, созданная компанией JetBrains. Среди питонистов эта IDE вторая по популярности после редактора кода Visual Studio Code: как основную её используют 31% разработчиков.
В PyCharm есть все инструменты, чтобы писать, отлаживать и тестировать код. Например, можно быстро исправить программу сразу в нескольких местах, а встроенный форматер приведёт её в соответствие со стандартом PEP 8.
Также IDE позволяет использовать в проектах другие языки программирования, синхронизировать код с системами контроля версий и развёртывать его.
Базовый набор функций PyCharm можно расширять с помощью плагинов, которые позволяют, например, настраивать внешний вид интерфейса и подключать дополнительные инструменты.
Операционная система:
- Windows 8, 10 или 11 (64-битные версии);
- macOS 10.14 или более поздняя версия;
- Linux со средой GNOME, KDE или Unity DE; если дистрибутив не включает Glibc 2.14 или более позднюю версию (например, RHEL 6 или CentOS 6), то PyCharm может быть для него недоступен.
Процессор: никаких специальных требований нет, но рекомендуется, чтобы он был многоядерным, так как PyCharm поддерживает многопоточность. Это позволит выполнять операции быстрее.
Оперативная память: 4 ГБ свободной RAM. Рекомендуется, чтобы общая оперативная память у устройства была 8 ГБ.
Место на диске: 2,5 ГБ и ещё 1 ГБ для кэша. Рекомендуется использовать SSD и иметь хотя бы 5 ГБ свободного пространства.
Разрешение экрана: не менее 1024 × 768 пикселей, рекомендуется 1920 × 1080.
Версия Python:
- Python 2.7;
- Python 3.6 или более поздняя версия.
У PyCharm есть две версии: бесплатная называется Community, а платная — Pro, или Professional.
Community подойдёт для тех, кто только изучает программирование или работает над небольшим проектом. Она предназначена для кодинга на чистом Python, хотя и поддерживает несколько дополнительных языков и форматов: Jython, HTML, XML, JSON, YAML, XSL, XPath и Markdown. Используя плагины, можно также установить Rust и Dart.
Professional умеет всё то же, что и Community, плюс кое-что ещё. Например:
- в бэкенде — поддерживает Cython и SQL;
- во фронтенде — работает с JavaScript, TypeScript, CSS, Sass, SCSS, Less. В качестве плагинов доступны Haml, Slim, Liquid.
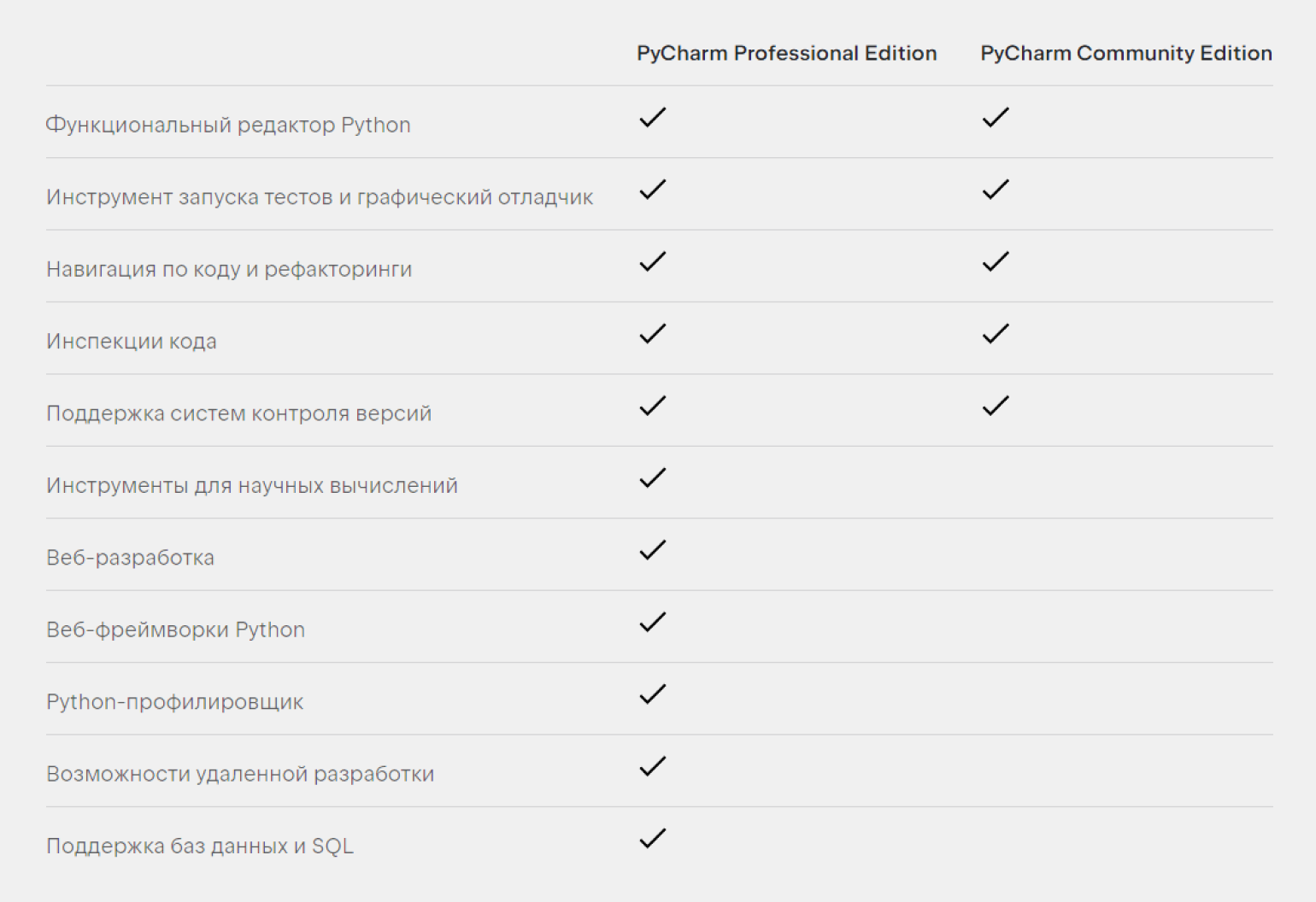
Полноценная веб-разработка доступна только в редакции Pro; в ней есть поддержка веб-фреймворков:
- для Python: Django, Flask, Pyramid;
- для других языков: React, React Native, Angular, Node.js, Next.js, Vue.js.
К слову, в Community из фреймворков — только PyQt.
Ещё крупные различия:
- из инструментов сборки в Community есть Virtualenv/Buildout, в Pro — дополнительно NPM, Webpack, Gulp, Grunt, Vite;
- в Pro есть поддержка удалённых интерпретаторов: SSH, Docker, Docker Compose, WSL, Vagrant;
- в Community совместная разработка ограничена сеансами по 30 минут, в которых не больше трёх гостей, в Pro ограничений по времени нет, а гостей может быть вплоть до 50.
Подробнее различия между версиями можно посмотреть на сайте JetBrains. Ах да: если вас заинтересовала версия Pro, но вы ещё побаиваетесь её покупать, для неё есть бесплатный 30-дневный пробный период.
Скачать PyCharm можно двумя способами: напрямую с сайта разработчика или через Toolbox — приложение для управления инструментами от JetBrains.
JetBrains рекомендует использовать для управления своими продуктами именно Toolbox. Приложение позволяет быстро и из одного места устанавливать нужные инструменты, автоматически обновлять их сразу вместе с плагинами, откатываться до предыдущей версии и работать в нескольких версиях параллельно.
Toolbox будет особенно удобен, если вы пользуетесь сразу несколькими продуктами от JetBrains. Скачать приложение можно здесь.
Toolbox для Windows
- Скачать и запустить установщик в формате .exe.
- Следовать инструкциям установщика.
- Toolbox будет доступен по иконке на панели задач.
Toolbox для macOS
- Скачать образ диска в формате .dmg. Обратите внимание, что есть две версии файла: для процессоров Intel и Apple silicon.
- Смонтировать образ в системе и перетащить JetBrains Toolbox в папку «Приложения» (Applications).
Toolbox для Linux
- Скачать архив в формате .tar.gz.
- Распаковать его в директорию, которая поддерживает выполнение файлов.
- Запустить jetbrains-toolbox. После первого запуска в главном меню появится иконка , по которой Toolbox и будет доступен.
После запуска Toolbox любую редакцию PyCharm в любой версии можно скачать и запустить прямо из приложения.
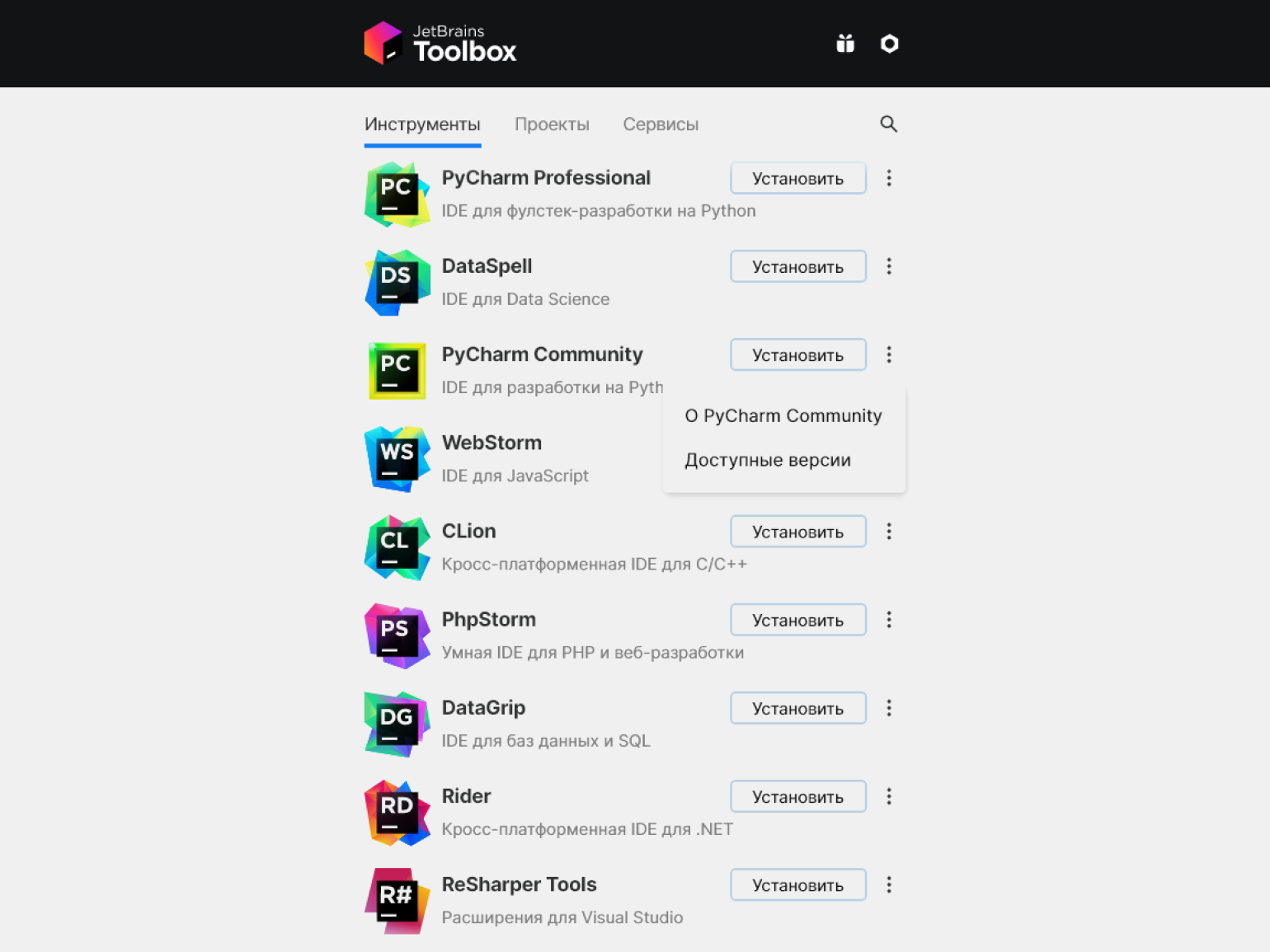
Скачать PyCharm можно и отдельно, без использования дополнительных приложений. Чтобы пощупать PyCharm для себя, сначала можно скачать Community Edition. Версия Pro доступна по той же ссылке.
Для Windows
- Скачать установщик в формате .exe. Их есть два вида: для компьютеров с процессором ARM64 и для всех остальных.
- После загрузки файла открывается страница с благодарностью. На ней можно загрузить контрольную сумму SHA, чтобы проверить целостность установщика.
- Запустить установщик, следовать его инструкциям, выбрать нужные параметры.
Для macOS
- Скачать образ диска в формате .dmg. Их два вида: для процессоров Intel и Apple silicon.
- После загрузки файла открывается страница с благодарностью. На ней можно загрузить контрольную сумму SHA, чтобы проверить целостность образа диска.
- Смонтировать образ в системе и перетащить PyCharm в папку «Приложения» (Applications).
Для Linux
- Скачать архив в формате .tar.gz. Их два вида: для компьютеров с процессором ARM64 и для всех остальных.
- После загрузки файла открывается страница с благодарностью. На ней можно загрузить контрольную сумму SHA, чтобы проверить целостность архива.
- Распаковать скачанный файл. Если нынешняя директория «Загрузки» (Downloads) не поддерживает выполнение файла, то распакуйте его в другую. Сделать это можно с помощью команды:tar xzf pycharm-*.tar.gz -C <new_archive_folder>
Вместо звёздочки нужно указать версию PyCharm, вместо
<new_archive_folder> — директорию. Производитель рекомендует использовать директорию /opt. Например:tar xzf pycharm-community-2022.3.1.tar.gz -C /opt/
- Перейти в субдиректорию /bin:
cd <new archive folder>/pycharm-*/bin
- Запустить pycharm.sh:
sh pycharm.sh
Напишем и запустим программу, которая будет выводить «Hello, world!». Для этого откроем PyCharm и создадим новый проект, нажав New Project.
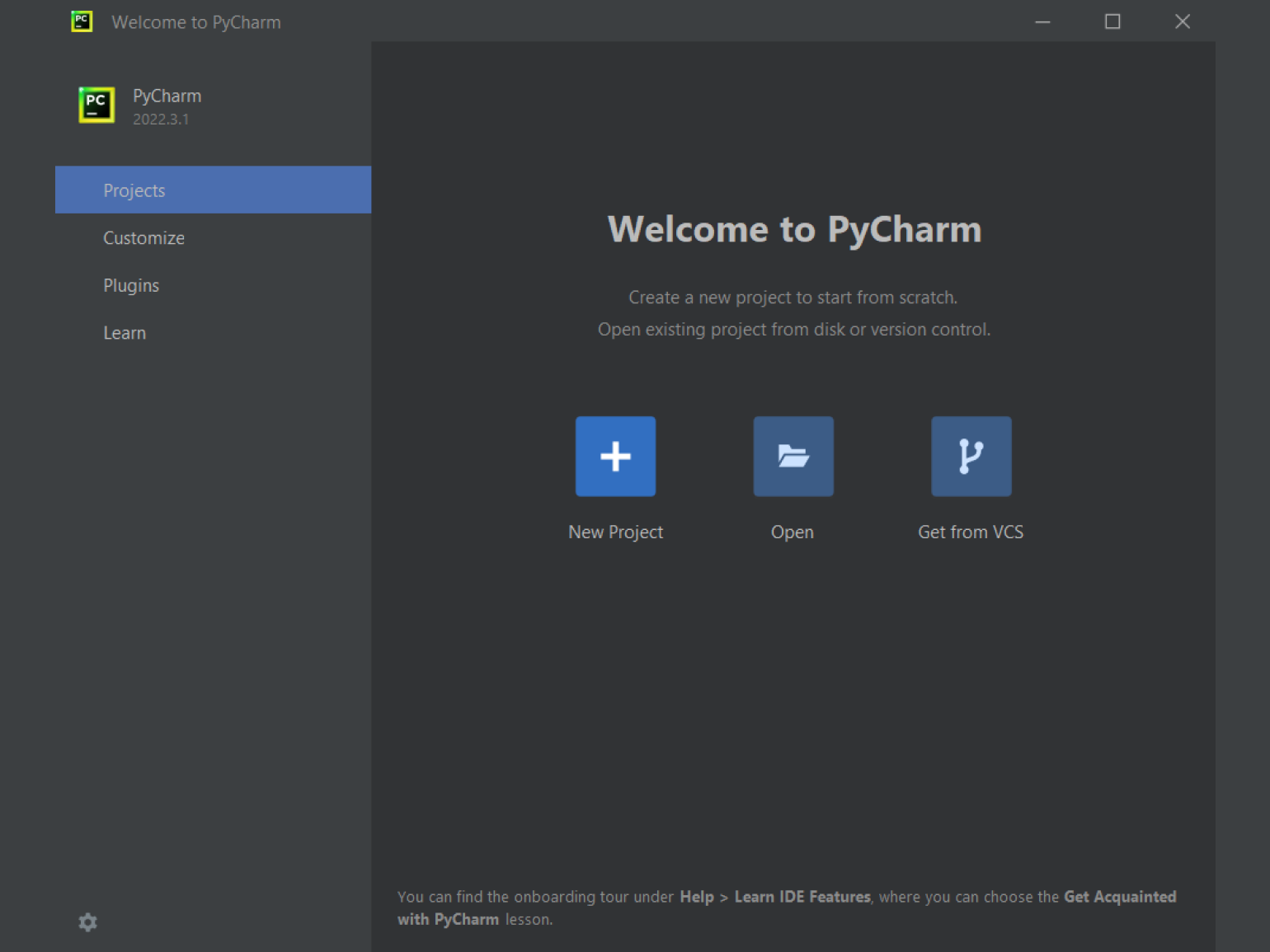
Откроется страница с настройками проекта. Здесь выберем местоположение и виртуальную среду (в нашем случае это virtualenv, но можно и любую другую).
Также уберём флажок с пункта Create a main.py welcome script. Если его оставить, то при создании проекта PyCharm автоматически создаст файл main.py с примером кода.
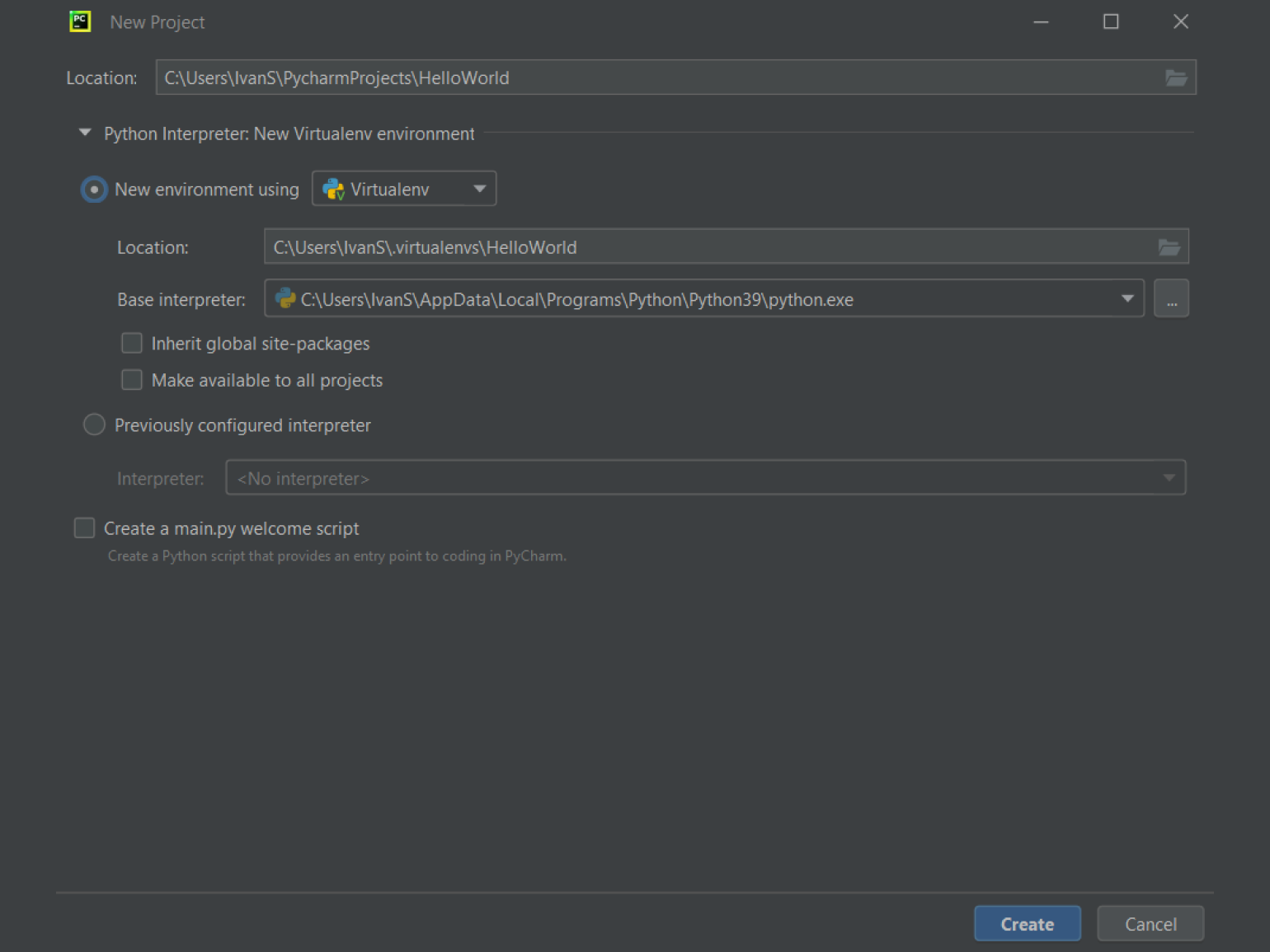
Нажмём на кнопку Create и создадим проект, после чего он сразу же откроется.
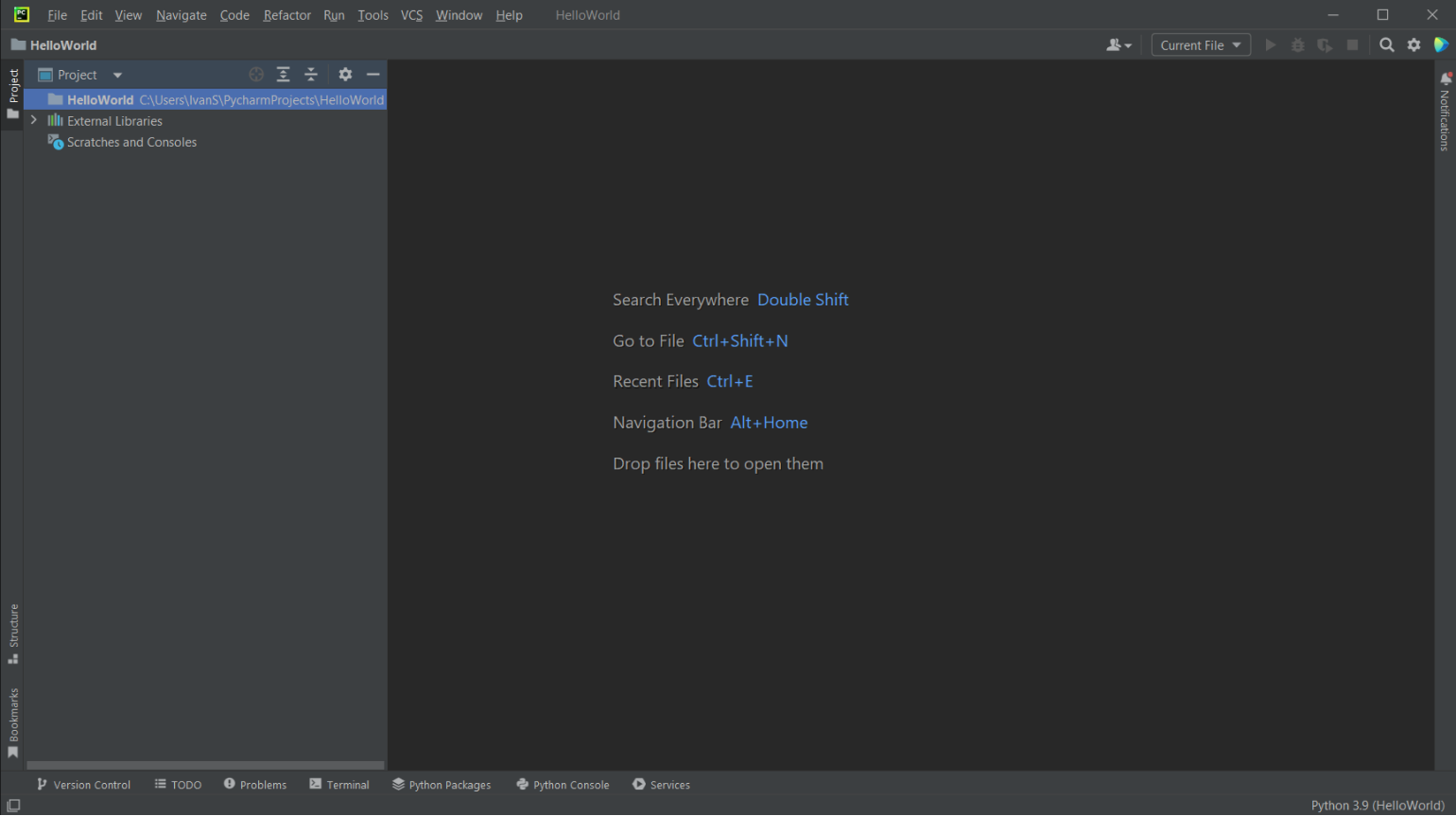
Создадим Python-файл, в котором напишем свой код. Для этого в окне Project правой кнопкой мыши нажмём на корневую папку HelloWorld. Во всплывающем окне выберем New → Python File.
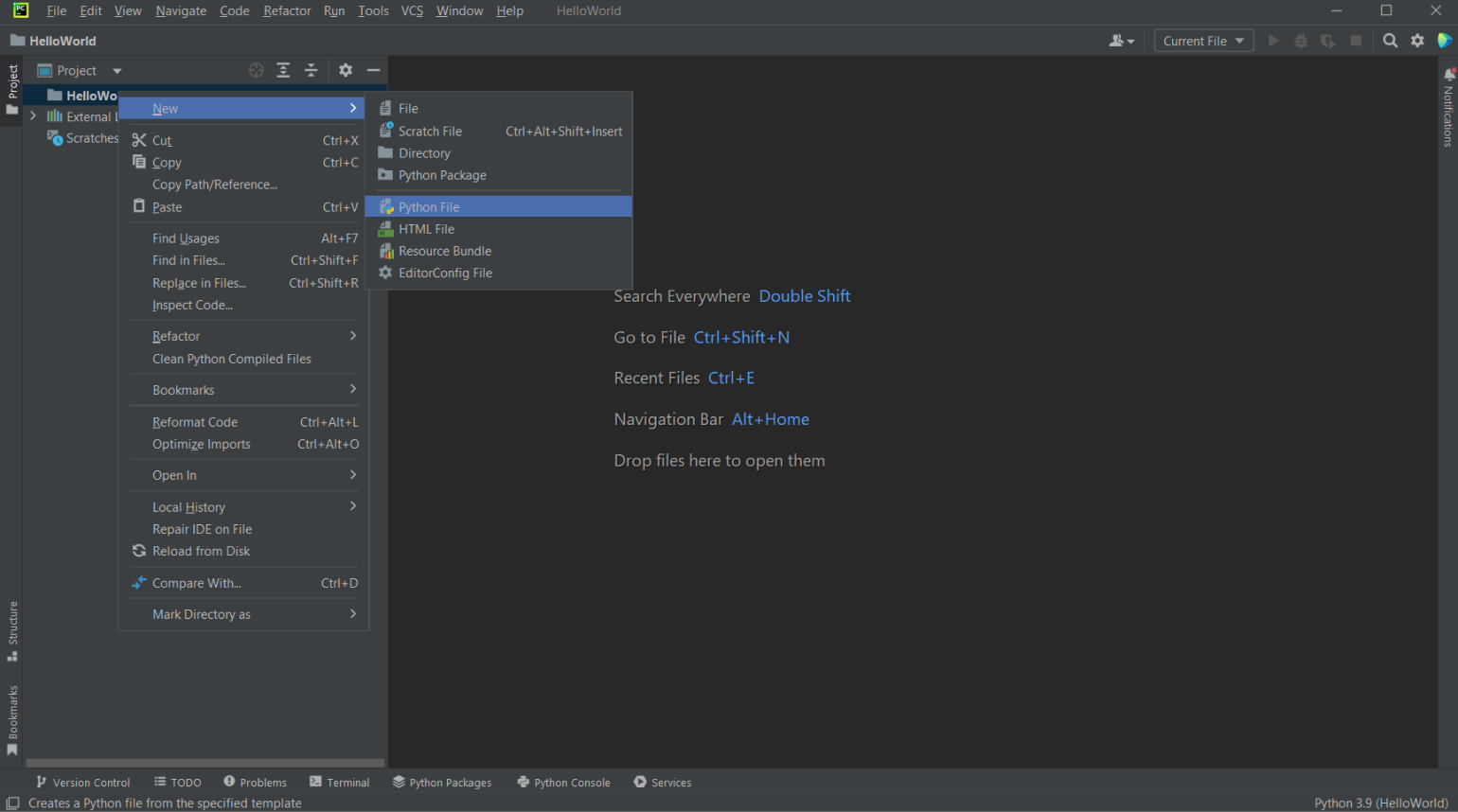
Откроется окно, в котором введём название файла. Назовём его hello или любым другим именем, нажмём Enter.
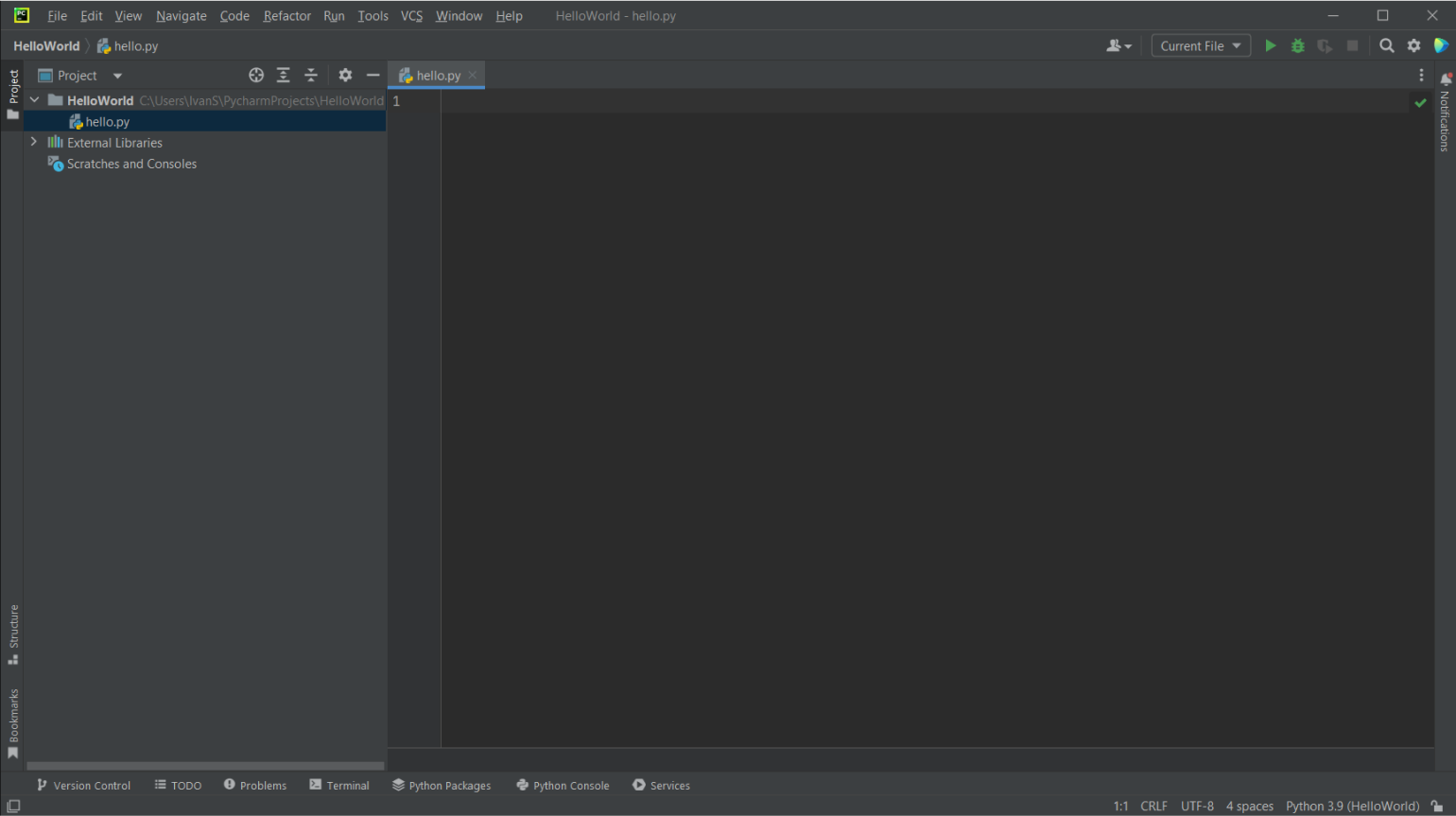
PyCharm создаст файл, в котором и напишем наш код.
if __name__ == '__main__': print('Hello, world!')
После этого его можно запустить несколькими способами:
- использовать горячие клавиши: Ctrl + Shift + F10 для Windows и Linux, ⌃ + ⇧ + R — для macOS;
- правой кнопкой мыши щёлкнуть по вкладке hello.py и во всплывающем окне выбрать пункт Run ‘hello’;
- нажать на значок возле номера строки и во всплывающем окне выбрать пункт Run ‘hello’.
Откроется инструмент Run, в котором PyCharm и выполнит код.
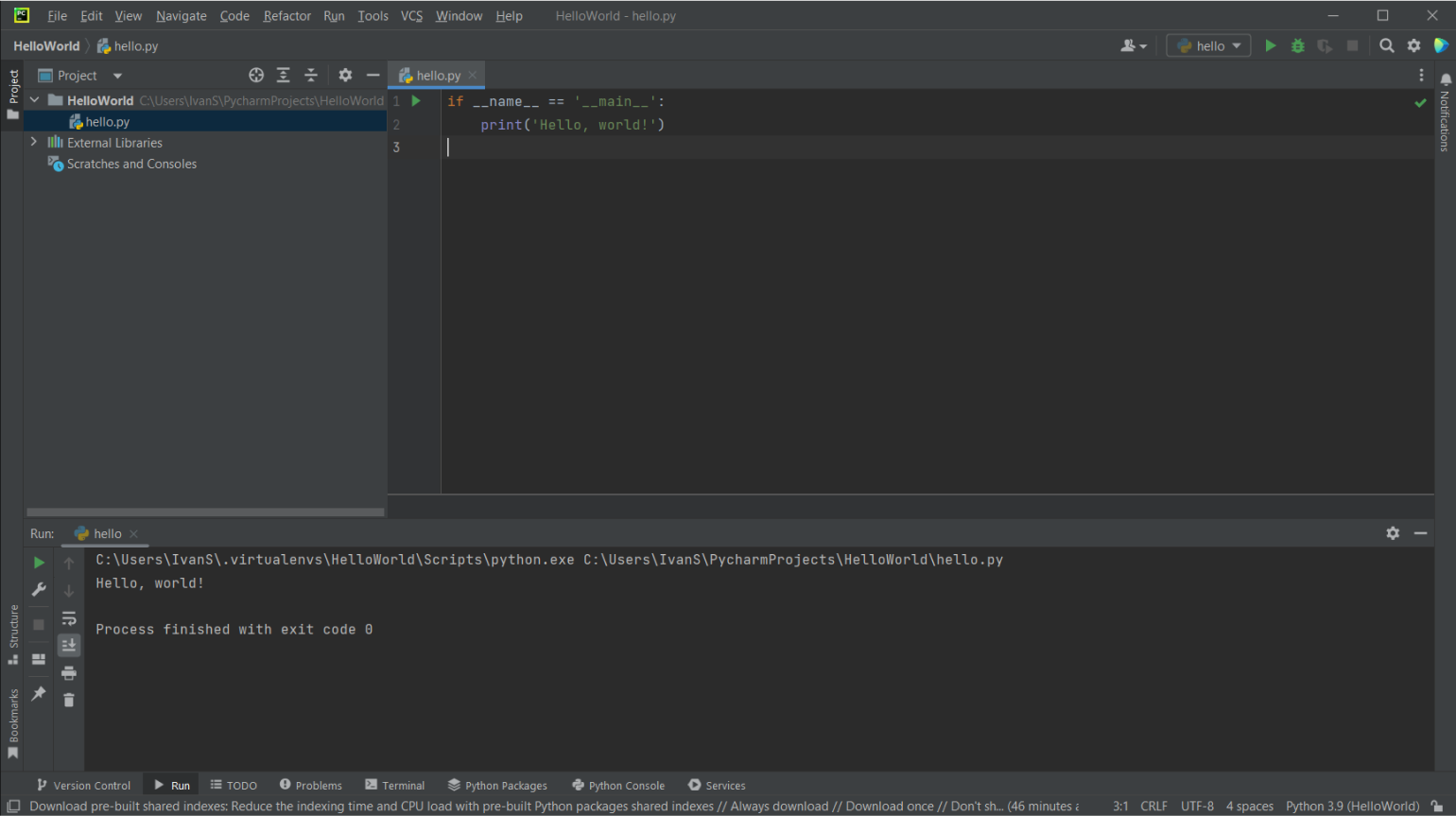
Вот мы и написали свою первую программу в PyCharm. Вы могли обратить внимание, что даже в ней PyCharm подсказывал и помогал:
- автоматически выставлял отступы;
- подсвечивал ошибки (например, если забыли поставить двоеточие в конце первой строки);
- при написании функции print предложил автодополнение уже после первых двух букв;
- проверял код на соответствие стандарту PEP 8.
Подробнее о том, как работать в PyCharm, можно прочитать в её документации.
- PyCharm — популярная среда разработки, заточенная под потребности Python-разработчиков. Она упрощает и ускоряет работу с кодом, помогает избегать багов и писать более чисто.
- PyCharm существует в двух редакциях: Community и Professional. Community бесплатна, а Professional даёт обширный набор инструментов.
- Community Edition будет достаточно для обучения программированию и небольших личных проектов, написанных на чистом Python.
- Professional Edition подойдёт для крупных проектов, научной и веб-разработки.
А вообще, опытные разработчики и хакеры рекомендуют программировать в Vim. Это бесплатный редактор кода, который можно превратить в полноценную IDE с кучей полезных функций. В прошлом году у нас как раз вышел бесплатный курс по нему.

Бесплатный курс: «Быстрый старт в Python»
Начать учиться
PyCharm – это мощная интегрированная среда разработки (IDE), созданная компанией JetBrains специально для программирования на языке Python. Она предоставляет широкий спектр функций, таких как автозавершение кода, встроенная система отладки, поддержка множества фреймворков и многое другое. PyCharm доступен в двух версиях: Community Edition (бесплатной) и Professional Edition (коммерческой). Версия Professional предлагает больше возможностей, например, поддержку Django, Flask, SQL и других технологий.
Эксперты рекомендуют
Установка
| Загрузка установочного файла | Перейдите на официальный сайт JetBrains. Выберите нужную версию (Community или Professional). Скачайте установочный файл, соответствующий вашей операционной системе (Windows, macOS или Linux). |
| Установка на Windows | Запустите скачанный файл .exe. Следуйте инструкциям мастера установки. После завершения установки запустите. |
| Установка на macOS | Откройте загруженный файл .dmg. Перетащите иконку PyCharm в папку Программы. Запустите из папки Программы. |
| Установка на Linux | Распакуйте архив с помощью команды tar -xzf .tar.gz. Перейдите в распакованную директорию и выполните команду ./pycharm.sh для запуска. |
Настройка среды разработки
После первого запуска PyCharm вам потребуется провести начальную настройку.
Первая настройка
При первом запуске выберите тему оформления (Light или Dark). Укажите путь до каталога, где будут храниться ваши проекты. Выберите настройки редактора кода (например, размер шрифта, отступы и т.д.).
Настройка интерпретатора Python
Для корректного функционирования необходимо указать интерпретатор Python.
- Откройте настройки PyCharm (File -> Settings на Windows/Linux или PyCharm -> Preferences на macOS).
- Перейдите в раздел Project Interpreter.
- Нажмите на кнопку «Add» и укажите путь до установленного интерпретатора Python.
- Если у вас несколько версий Python, выберите нужную версию.
Установка плагинов
PyCharm поддерживает множество плагинов, расширяющих его функциональность. Для их установки: откройте настройки и перейдите в раздел Plugins. Найдите нужный плагин через поисковую строку и нажмите «Install». После установки перезапустите PyCharm.
Создание нового проекта
Чтобы начать разработку нового проекта, следуйте этим шагам: в главном меню выберите File -> New Project. Укажите имя проекта и местоположение. Выберите тип проекта (например, консольное приложение, веб-приложение и т.д.). Нажмите «Create», чтобы создать проект.
Основные функции
Интерфейс
Интерфейс PyCharm состоит из нескольких основных элементов:
- Панель инструментов – содержит кнопки для быстрого доступа к основным функциям.
- Редактор кода – основной компонент, где вы пишете код.
- Терминал – позволяет выполнять команды в командной строке прямо внутри IDE.
- Окно проекта – отображает структуру вашего проекта.
Автодополнение кода
Автодополнение кода – это одна из ключевых функций PyCharm, которая помогает разработчикам существенно ускорить процесс программирования. Когда вы начинаете вводить код, IDE анализирует контекст и предлагает подходящие варианты для завершения строки. Например, если вы пишете имя функции или метода, PyCharm сразу покажет вам список возможных аргументов и их типов.
Кроме того, автодополнение работает не только с встроенными функциями языка Python, но и с библиотеками и модулями, которые вы подключаете к своему проекту. Это позволяет избежать ошибок при написании имен переменных, классов и методов, а также сэкономить время на запоминании синтаксиса сложных конструкций.
Отладка и тестирование
PyCharm имеет встроенную систему отладки, которая помогает находить ошибки в коде. Чтобы запустить отладчик установите точку останова, нажав на левую сторону строки кода. Нажмите на кнопку «Debug» на панели инструментов.Просматривайте значения переменных и состояние программы во время выполнения.
Работа с библиотеками и пакетами
Работа с библиотеками и пакетами организована таким образом, чтобы максимально упростить управление зависимостями проекта. IDE предоставляет удобный интерфейс для установки, обновления и удаления пакетов через популярные менеджеры зависимостей, такие как pip и conda. Вы можете легко добавлять новые библиотеки прямо из интерфейса PyCharm, что избавляет от необходимости вручную запускать команды в терминале.
Кроме того, он поддерживает автоматическое обновление списка установленных пакетов и проверку совместимости версий. Это особенно полезно при работе над крупными проектами, где требуется использовать множество различных библиотек. IDE также обеспечивает интеграцию с виртуальными окружениями, позволяя изолировать зависимости каждого проекта и избегать конфликтов между ними.
Установка пакетов через pip
Откройте терминал в PyCharm и выполните команду pip install , чтобы установить нужный пакет.
Управление пакетами через интерфейс
- Откройте настройки проекта и перейдите в раздел Project Interpreter.
- Нажмите на кнопку «+» рядом со списком установленных пакетов.
- Найдите нужный пакет и нажмите «Install Package`.
Советы и трюки для повышения продуктивности
Быстрые клавиши
Ctrl + Shift + F
Глобальный поиск по проекту.
Alt + Enter
Быстрое исправление ошибок.
Ctrl + /
Комментирование строки кода.
Шаблоны кода
Вы можете создавать собственные шаблоны кода для часто используемых фрагментов, для этого откройте настройки PyCharm и перейдите в раздел Editor -> Live Templates.Создайте новый шаблон, указав его название и содержимое. Используйте созданный шаблон, введя его сокращение и нажав Tab.
Работа с системами контроля версий
PyCharm интегрируется с популярными системами контроля версий, такими как Git.
Интеграция с Git
Откройте настройки проекта и перейдите в раздел Version Control. Выберите Git в качестве системы контроля версий. Укажите путь до локального репозитория или создайте новый.
Основы работы с репозиториями
- Клонирование: git clone
- Коммиты: git add . && git commit -m «»
- Слияние: git merge
- Разрешение конфликтов: вручную редактируйте конфликтующие файлы и сохраняйте изменения.
PyCharm является мощным инструментом для разработки на Python, предоставляющим все необходимые функции для эффективной работы. Благодаря интуитивному интерфейсу, поддержке множества языков и технологий, а также широкому спектру настроек, он станет незаменимым помощником как для новичков, так и для опытных разработчиков.
Онлайн-ресурсы для самостоятельного изучения
Coursera
Coursera — одна из крупнейших образовательных платформ, предлагающих курсы от ведущих мировых университетов и компаний. Курсы на Coursera обычно структурированы и включают видеолекции, задания, тесты и проекты.
Stepik
Stepik — российская образовательная платформа, предлагающая курсы по различным дисциплинам, включая программирование. Курсы на Stepik отличаются интерактивными заданиями и возможностью общения с преподавателями и сокурсниками.
Udemy
Udemy — глобальная платформа, предлагающая тысячи курсов по самым разным темам, включая программирование. Курсы на Udemy создаются независимыми инструкторами и могут сильно различаться по качеству и глубине охвата материала.
GeekBrains
GeekBrains — российский образовательный портал, специализирующийся на IT-образовании. Предлагает как отдельные курсы, так и полноценные программы обучения с наставничеством и карьерной поддержкой.
Codecademy
Codecademy — интерактивная платформа для изучения программирования, которая фокусируется на практической стороне дела. Курсы проходят в форме пошаговых заданий, выполняемых непосредственно в браузере.
