Способ 1: Штатные «Параметры»
В Windows 10 можно настроить IP-адрес как вручную, так и использовать данные, которые предоставляются провайдером по умолчанию. Причем делается это и в обновленном интерфейсе системных «Параметров», и через классическую «Панель управления». В первом случае действовать нужно следующим образом:
- Кликните по кнопке «Пуск», затем выберите запуск системных «Параметров», нажав на иконку, стилизованную под шестерню.
- Из появившегося окна выберите раздел «Сеть и Интернет».
- Далее через панель слева переключитесь на вкладку «Ethernet», а в центральной части окна выберите активное соединение.
- Откроется новое окно, где в блоке «Параметры IP» кликните по кнопке «Редактировать».
- Если нужна автоматическая настройка, то выберите соответствующий пункт из выпадающего списка – «Автоматически (DHCP)», затем нажмите на кнопку «Сохранить». Как правило, именно автоматические параметры IP-адреса являются наиболее предпочтительными, поскольку обычно провайдеры все данные предоставляют по протоколу DCHP, что избавляет от ручной настройки IP.
- Если же надо самостоятельно ввести данные, тогда вместо «Автоматически (DCHP)» выберите пункт «Вручную». Станут активны два протокола: IPv4 и IPv6. Активируйте один из них (для большинства пользователей это первый вариант) с помощью переключателя, чтобы внести правки.
- Далее потребуется ввести некоторые данные самостоятельно, а именно: IP-адрес, длину префикса подсети, шлюз, DNS-адреса.






Параметры у каждого пользователя уникальные, поэтому универсальной инструкции в этой ситуации нет. Провайдер обязан предоставить их для ручной настройки сетевых протоколов, и обычно эти данные идут в комплекте с договором о подключении. Либо вы можете связаться с технической поддержкой по телефону и запросить эти сведения.
Способ 2: «Панель управления»
Изменить сетевые протоколы, в частности IP-адрес, в Windows 10 можно и через классическую «Панель управления», которая привычна для пользователей более ранних выпусков этой операционной системы.
- Запустите «Панель управления». Чтобы отыскать средство, можно воспользоваться строкой системного поиска.
- У опции «Просмотр» выставьте крупные или мелкие значки для удобства, после чего кликните по разделу «Центр управления сетями и общим доступом».
- В открывшемся окне кликните по строке «Изменение параметров адаптера».
- Далее в списке доступных соединений найдите активное и кликните по нему правой кнопкой мыши, затем из контекстного меню выберите пункт «Свойства».
- В списке компонентов выделите строку «IP версии 4 (TCP/IPv4)» и щелкните по кнопке «Свойства».
- Чтобы получить все сетевые данные автоматически, отметьте соответствующие пункты для IP-адреса и DNS-сервиса, затем сохраните настройки.
- Если требуется ручная настройка, выберите опцию «Использовать следующий IP-адрес», после чего поля ниже станут активными. Останется прописать необходимые данные: IP, маску подсети, основной шлюз. То же самое можно проделать и с DNS-серверами. Если изменения были внесены, не забудьте сохранить настройки.






Если надо настроить сетевой протокол IPv6, проделайте с ним то же самое: в окне со свойствами подключения выделите его, нажмите на кнопку «Свойства» и действуйте аналогичным с инструкцией выше образом.
Способ 3: «Командная строка»
Вручную изменить статический IP-адрес, зная его данные, можно и более простым способом – с помощью специальной команды.
- Запустите «Командную строку» от имени администратора. Для этого можете использовать строку системного поиска или диалоговое окно «Выполнить» (нажатие на клавиши «Win + R») и команду
cmd, после чего нажмите на кнопку «ОК» или клавишу «Enter». - Далее нужно узнать конфигурации сетевых адаптеров: введите команду
ipconfig /allи выполните ее, нажав на клавишу «Enter». В отобразившемся списке найдите тот адаптер, для которого надо настроить IP. - Вставьте команду, задающую новые параметры для IP-адреса, где под «Ethernet» следует использовать название вашего адаптера, а дальше – уникальные пользовательские данные IP. Нажмите на клавишу ввода, чтобы выполнить ее.
netsh interface ip set address name="Ethernet" static 192.168.1.10 255.255.255.0 192.168.1.1



Таким образом, с помощью одной лишь команды получится быстро изменить и настроить статический IP-адрес. Все же стоит упомянуть и команды, с помощью которых меняются и DNS для предпочтительного и дополнительного адреса, где вместо «Ethernet» прописывается название вашего сетевого адаптера и цифры, свойственные серверам:
netsh interface ip set dns name="Ethernet" source="static" address="адрес_DNS-сервера" и
netsh interface ip add dns name="Ethernet" address="адрес_DNS-сервера" index=2.
Наша группа в TelegramПолезные советы и помощь
Салимжанов Р.Д
Organizing TCP/IP settings on Windows 10 and Kali Linux
Salimzhanov R.D.
Начать стоит с основного, с проверки ip адреса и настройки его.
Запустим командную строку от имени администратора и пропищим команду:
ipconfig /all
Эта команда отображает все текущие значения конфигурации сети TCP/IP и обновляет параметры протокола DHCP и системы доменных имен (DNS). При использовании без параметров ipconfig отображает IP-адреса версии 4 (IPv4) и IPv6, маску подсети и шлюз по умолчанию для всех адаптеров.
Соответственно, чтобы поменять ip адрес на нужный нам, нужно знать имя сети:
Теперь поменяем IP адрес:
netsh interface ip set address name=»Ethernet» static 10.0.2.15 255.255.255.0 10.0.2.2
Проверим:
Таким образом, мы вручную задали IP, соответственно если мы хотим автоматически получать IP-адрес и другие параметры, необходимые для работы в сети TCP/IP, то нужно подключить DHCP:
netsh interface ip set address name=»Ethernet» dhsp
Посмотрим все текущие соединения.
Пропищим команду:
netstat -an
В активных подключения мы можем видеть: имя, локальный адрес, внешний адрес и состояние (LISTENING – прослушивает, ESTABLISHED – установленное, TIME_WAIT – в режиме ожидания).
К примеру, 2 соединение 0.0.0.0:445 отвечает за то, что ПК на всех своих IP адресах слушает 445 порт, который используется в Windows для совместной работы с файлами.
12 строка означает, что сейчас установлено соединение между нашей машиной 10.0.2.15:49737 и удаленной 20.54.36.229:443
Если нам понадобится закрыть какой-либо из портов, следует воспользоваться Брандмауэром защитника Windows. URL: https://vc.ru/dev/1195814-organizaciya-bezopasnogo-rezhima-brandmauera-windows
Далее после основной настройки, сделаем пару процедур:
Во-первых, очистим и сбросим содержимое кэша со поставителя DNS-клиента:
Ipconfig /flushdns
Во-вторых, обновляем DNS-сервер, используя текущий IP-адрес и имя хоста компьютера, на котором выполняется команда.
Ipconfig /registerdns
Таким образом, с помощью команд в консоли получится быстро изменить и настроить статический IP-адрес. Конечно, можно поменять эти параметры при помощи внутреннего интерфейса Windows в разделе «Сеть и Интернет».
В операционной системе Kali Linux, мы также, через командную строку можем наторить IP.
Чтобы узнать свой ip адрес, то используем команду ifconfig или ip a. Как видно тут указан ip адрес и название сети:
Обратим внимание на строку:
Она показывает, что для сетевого интерфейса eth0 присвоен IP адрес 10.0.2.15 с маской 255.255.255.0 и шлюзом 10.0.2.255.
Настроим статичный IP адрес, через командную строку:
sudo ifconfig eth0 10.50.0.15 netmask 255.255.255.0 broadcast 10.50.0.1
Теперь, настроим DNS:
echo «nameserver 1.1.1.1» > /etc/resolv.conf
Посмотрим все текущие соединения.
Пропищим команду:
netstat -an
Здесь, точно также, как и в системе Windows, мы можем видеть: имя, локальный адрес, внешний адрес и состояние
2) Автоматическое назначение IP-адресов // [электронный ресурс]. URL: https://www.tirika.ru/articles/nastrojka-lokalnoj-seti/nastroyka-tcp-ip.html (дата обращения 06.06.2024)
3) Как настроить Kali Linux на использование статичного IP адреса // [электронный ресурс]. URL: https://hackware.ru/?p=4013 (дата обращения 06.06.2024)
4) Kali Linux Set Static IP – How to Configure in 2 Ways // [электронный ресурс]. URL: https://www.sysprobs.com/kali-linux-set-static-ip-how-to-configure (дата обращения 06.06.2024)
-
Home
-
News
- How To Enable DHCP Or Change TCP/IP Settings In Windows 11/10
By Sarah |
Last Updated
The TCP/IP settings on a computer must be set correctly and properly to make sure the internet connection is suitable and the PC communicates greatly with other devices. Considering that many users don’t know how to change TCP/IP settings on Windows 11 (or Windows 10/8.1/7), MiniTool Solution offers this page to show the exact steps.
The term TCP/IP refers to Transmission Control Protocol/Internet Protocol, which is a suite of communication protocols. The set of rules and procedures are referred to as TCP/IP on Windows. Lots of configurations are included in the TCP/IP settings of a computer: Domain Name System (DNS), Windows Internet Name Service (WINS), Network Basic Input/Output System (NetBIOS) and more. It sometimes becomes necessary to change the TCP/IP settings on a device for better computer network. If you don’t know how to change TCP/IP settings Windows 10, change TCP/IP settings Windows 11, or the exact steps to enable NetBIOS over TCP/IP, the following content will be of great helpful.
How To Change DNS On Windows 10: 3 Ways Available.
Tip: It’s important to back up your disk/system/drive when valuable data are saved on Windows 11. Besides, you need to prepare a professional data recovery tool in case that the important files and folders are lost all of a sudden.
MiniTool Power Data Recovery TrialClick to Download100%Clean & Safe
Change TCP/IP Settings Windows 11 (or Windows 10)
The TCP/IP on PC specifies how data are exchanged over the internet and it defines how your computer communicates with other devices. TCP/IP is very important since it makes networks reliable and provides remote login over the network. Do you need to change TCP/IP settings Windows 11 (or Windows 10)? How to configure TCP/IP settings Windows 11 (or Windows 10)? Let’s see the configuration process step by step.
How to Change TCP/IP Settings
Dynamic Host Configuration Protocol (DHCP) is able to assign Internet Protocol (IP) addresses to the computers on your network automatically. You’re advised to use DHCP for easier TCP/IP settings management: you don’t need to change TCP/IP settings when you move your PC to another place.
Let’s take Windows 11 as an example (the steps to change TCP/IP settings Windows 10 are basically the same).
- Open your Windows 11 computer.
- Click on the Start button and search for Settings. You can also press Windows + I to open Windows 11 Settings directly.
- Select Network & internet from the left-side pane.
- If you’re using an Ethernet network, please click Ethernet in the right pane and select the Ethernet network you’re connected to currently.
- If you’re using a Wi-Fi network, please click Wi-Fi -> Manage known networks and specify the Wi-Fi network that you’d like to change settings for.
- Go to IP assignment and click Edit.
- Select Automatic (DHCP) under the Edit network IP settings or Edit IP settings section.
- The IP address settings and DNS server address setting will be configured automatically.
- Click Save to confirm.
How To Fix When Your Windows 11 Settings App Is Not Working?
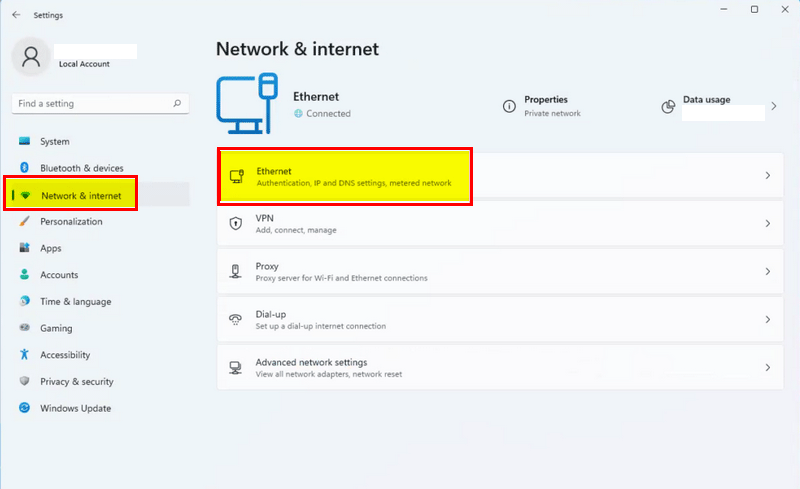
Sometimes, you may need to select Manual under the Edit network IP settings or Edit IP settings section in step 7. After that, you should configure IP address settings and DNS server address manually.
How to specify IPv4/IPv6 settings manually?
Specify IPv4 settings:
- Turn on IPv4.
- Find the IP address, Subnet mask, and Gateway boxes to type correct IP address settings.
- Find the Preferred DNS and Alternate DNS boxes to type the correct DNS addresses of the primary and secondary DNS servers.
- Decide to use an encrypted (DNS over HTTPS) or unencrypted connection to the DNS server. Do this for both the Preferred DNS encryption and Alternate DNS encryption.
Specify IPv6 settings:
- Turn on IPv6.
- Find the IP address, Subnet prefix length, and Gateway boxes to type correct IP address settings.
- Find the Preferred DNS and Alternate DNS boxes to type the correct DNS addresses of the primary and secondary DNS servers.
- Decide to use an encrypted (DNS over HTTPS) or unencrypted connection to the DNS server. Do this for both the Preferred DNS encryption and Alternate DNS encryption.
What Is Laptop MAC Address? How To Find & Change It On Windows 10?
Enable NetBIOS over TCP/IP
Also, you can enable NetBIOS over TCP/IP in Windows 11/10.
- Press Windows + R.
- Type cpl and click OK.
- Right click on your network adapter.
- Select Properties.
- Double click on Internet Protocol Version 4(TCP/IPv4).
- Click Advanced.
- Shift to the WINS section.
- Check Enable NetBIOS over TCP/IP.
- Click OK to confirm.
About The Author
Position: Columnist
Sarah has been working as an editor at MiniTool since she graduated from university. Sarah aims at helping users with their computer problems such as disk errors and data loss. She feels a sense of accomplishment to see that users get their issues fixed relying on her articles. Besides, she likes to make friends and listen to music after work.
230353
Привет! В этой небольшой инструкции я покажу, как вручную прописать IP-адрес в Windows 7. Это может пригодится, когда вам нужно вручную ввести IP-адрес, маску подсети, основной шлюз, или DNS-адрес в настройках сетевого подключения. В свойствах протокола TCP/IPv4. Проще говоря, когда нужно задать статические адреса для подключения по сетевому кабелю, или беспроводного Wi-Fi соединения.
Сам процесс в Windows 7 практически ничем не отличается от той же Windows 10, но я решил сделать отдельную инструкцию строго по Windows 7. Чтобы никто не путался, и инструкция была более простой.
Для чего вообще вручную прописывать адреса с свойствах сетевых подключений? Здесь вариантов может быть много.
- Если интернет у вас напрямую подключен к компьютеру (без роутера, модема), и провайдер выдает статический IP-адрес, то его нужно прописать в свойствах подключения по локальной сети. Иначе, интернет не заработает. Правда, сейчас не так много провайдеров выдают статические адреса. Чаще всего, компьютер получает IP-адрес автоматически.
- Если вы подключаете компьютер к интернету через роутер, или модем (по Wi-Fi, или сетевому кабелю), то статические адреса прописывают чаще всего в том случае, когда компьютер не хочет подключатся к маршрутизатору. Не может получить IP-адрес (ошибка «Без доступа к сети»). Об этих проблемах я писал в отдельных статьях. Можете посмотреть статью с решением проблем при подключении по кабелю, и по Wi-Fi сети.
- Могут быть и другие причины. Например, когда сеть построена таким образом, что маршрутизатор автоматически не раздает адреса (отключен DHCP сервер). Или, когда настроен проброс портов, и вашему компьютеру выделен статический IP-адрес.
Хочу заметить, что в свойствах протокола TCP/IPv4, по умолчанию в Windows 7 стоит автоматическое получение IP и DNS. Для подключения по локальной сети и беспроводного соединения.
Задаем вручную IP-адрес, маску подсети, основной шлюз в Windows 7
Открываем «Центр управления сетями и общим доступом». И переходим в раздел «Изменение параметров адаптера». Иконка со статусом подключения к интернету (на панели уведомлений) у вас может быть другая на вид. Это неважно.

Дальше правой кнопкой мыши нажимаем на адаптер, для которого нужно приписать статические адреса. Если подключение по Wi-Fi, то «Беспроводное сетевое соединение». Если по кабелю, то «Подключение по локальной сети». Выбираем «Свойства».

Выделяем пункт «Протокол Интернета версии 4 (TCP/IPv4)», и нажимаем на кнопку «Свойства».
Откроется окно, в котором мы можем прописать статические адреса: IP-адрес, маску подсети, основной шлюз, DNS-адрес. Скорее всего, у вас там выставлено автоматическое получение адресов. Просто ставим переключатель возле «Использовать следующий IP-адрес». Поля для заполнения станут активными, и мы может указать адреса. Так же нужно прописать DNS.

Думаю, вы знаете какие адреса нужно указать. Если нет, то сейчас немного поясню. Если у вас интернет подключен напрямую к компьютеру, то все адреса вам нужно уточнить у провайдера.
Какие адреса прописать, если подключение через роутер?
По порядку:
- IP-адрес можно прописать примерно такой: 192.168.1.35 (последняя цифра произвольная, желательно от 30 до 255). Но, здесь все зависит от IP-адреса вашего роутера. Как правило, его можно посмотреть на корпусе самого роутера. Может быть адрес 192.168.1.1, или 192.168.0.1. Если у вас последний вариант, то прописать нужно примерно такой: 192.168.0.35. То есть, меняется предпоследняя цифра с «1» на «0». Все зависит от адреса маршрутизатора. Если не знаете как его узнать, то немного информации есть в этой статье: https://help-wifi.com/sovety-po-nastrojke/192-168-1-1-ili-192-168-0-1-zaxodim-v-nastrojki-wi-fi-routera/
- Маска подсети пропишется автоматически: 255.255.255.0.
- В поле Основной шлюз задаем тот самый IP-адрес роутера. Скорее всего это 192.168.1.1, или 192.168.0.1.
- Предпочитаемый DNS-сервер, и Альтернативный DNS-сервер. Здесь так же можно прописать адрес роутера. Но я бы советовал прописать DNS от Google: 8.8.8.8 / 8.8.4.4. Часто это помогает решить проблему, когда не открываются некоторые сайты, или когда появляется ошибка «Не удается найти DNS-адрес сервера».
Все это будет выглядеть примерно вот так:

Нажимаем «Ok». Ну и желательно перезагрузить компьютер.
Точно таким самым способом мы можем обратно выставить автоматическое получение IP и DNS-адресов.
Надеюсь, у вас все получилось. Если что, задавайте вопросы в комментариях!
