Applies ToWindows 10 Windows 11
При подключении к Интернету и использовании прокси-сервера при просмотре веб-страниц этот трафик проходит через прокси-сервер, а не напрямую с вашего компьютера с Windows. Прокси-сервер можно использовать при подключении с помощью Wi-Fi или Ethernet. В некоторых случаях компании или организации может потребоваться прокси-сервер.
Чтобы использовать прокси-сервер, вам потребуется одно или несколько из следующих действий в зависимости от того, как вы его настраиваете:
-
Автоматически. Windows определяет параметры прокси-сервера автоматически, поэтому вам не нужно вводить какие-либо данные.
-
Настройка скрипта. Необходимо знать расположение скрипта установки прокси-сервера для вашей организации (если параметры прокси-сервера не обнаруживаются автоматически). Если вы не знаете адрес для скрипта установки прокси-сервера, может потребоваться обратиться в IT-отдел вашей организации.
-
Вручную. Вам будет необходимо знать имя прокси-сервера или IP-адрес и порт (необязательно). Если у вас нет этой информации, может потребоваться обратиться в IT-отдел.
Примечание: Если вы используете VPN-подключение, которое, в свою очередь, использует прокси-сервер, его необходимо будет настроить отдельно для этого VPN-подключения.
Как правило, VPN-подключение и прокси-сервер могут иметь некоторое сходство, но VPN обеспечивает более безопасное подключение по сравнению с прокси-сервером. Для дополнительных сведений о настройке VPN-подключения см. Подключение к VPN в Windows.
-
В приложении «Настройки» на устройстве с Windows, выберите Сеть & Интернет > прокси-сервер.
-
В разделе «Автоматическая настройка прокси-сервера» включите Параметры автоматического обнаружения.
-
В приложении «Настройки» на устройстве с Windows, выберите Сеть & Интернет > прокси-сервер.
-
Если вы или ваша организация используете сценарий установки, рядом с пунктом «Использовать сценарий установки» выберите «Настроить».
-
В диалоговом окне Изменение скрипта установки включите Использовать сценарий установки, введите адрес скрипта и нажмите кнопку Сохранить.
-
В приложении «Настройки» на устройстве с Windows, выберите Сеть & Интернет > прокси-сервер.
-
В разделе «Настройка прокси-сервера вручную» рядом с пунктом «Использовать прокси-сервер» выберите «Настроить».
-
В диалоговом окне «Изменение прокси-сервера» сделайте следующее:
-
Включите Использование прокси-сервера.
-
В полях IP-адрес прокси-сервера и Порт введите имя прокси-сервера или IP-адрес и порт (необязательно) соответственно.
-
Если вы не хотите использовать прокси-сервер при посещении определенных веб-сайтов, введите окончание адреса веб-сайта в списке исключений (например, *.contoso.com).
Для нескольких веб-сайтов введите адрес каждого веб-сайта и разделите адреса точкой с запятой (например: *.contoso.com; *.adatum.com). * — это подстановочный знак, поэтому все адреса веб-сайтов с таким окончанием будут обходить прокси-сервер.
-
Установите или снимите флажок Не использовать прокси-сервер для локальных адресов (интрасети).
Мы рекомендуем установить этот флажок, если в вашей организации не требуется использовать прокси-сервер для адресов интрасети. -
Нажмите Сохранить.
-
-
В приложении «Настройки» на устройстве с Windows, выберите Сеть & Интернет > VPN.
-
Выберите VPN-подключение, а затем выберите Дополнительные параметры.
-
На экране параметров VPN-подключения выберите Изменить рядом с Параметры прокси-сервера для этого VPN-подключения.
-
В пункте Параметры прокси-сервера выберите тип установки прокси-сервера, который вы хотите использовать, а затем введите сведения о прокси-сервере для этого VPN-подключения.
Если вы не знаете параметры прокси-сервера для вашего VPN-подключения, может потребоваться обратиться в IT-отдел. -
Нажмите Применить.
Нужна дополнительная помощь?
Нужны дополнительные параметры?
Изучите преимущества подписки, просмотрите учебные курсы, узнайте, как защитить свое устройство и т. д.

Windows 10 — одна из самых популярных операционных систем в мире. Она предоставляет множество функций и возможностей для пользователей, включая настройку прокси-сервера.
Прокси-сервер — это промежуточный компьютер между вашим устройством и интернетом, который может использоваться для различных целей, таких как обход ограничений доступа к определенным сайтам, ускорение интернет-соединения или повышение безопасности при работе в интернете. В статье мы расскажем, как настроить прокси-сервер на Windows 10.
Варианты настройки прокси-сервера на Windows 10
Прокси для Windows 10 можно настроить несколькими способами:
Автоматическая настройка
Самый простой способ, который позволяет системе автоматически определять и устанавливать необходимые параметры прокси-сервера без вмешательства пользователя.
Инструкция для автоматической настройки прокси:
- Нажмите на кнопку «Пуск» на вашем компьютере.
- В открывшемся меню выберите «Параметры».

3. Далее перейдите в раздел «Сеть и Интернет».

4. В этом разделе найдите и выберите пункт «Прокси».

5. В открывшемся окне найдите раздел «Автоматическая настройка прокси-сервера».

6. Включите опцию «Определять параметры автоматически»

7. После выполнения этих действий ваш компьютер будет автоматически настраивать прокси-сервер без необходимости ручной настройки.
Ручная настройка
Если вам известны конкретные параметры прокси-сервера (адрес, порт), то вы можете вручную указать их в настройках системы.
Пошаговая инструкция для ручной настройки прокси:
- Откройте меню «Пуск» и выберите «Параметры».

2. Перейдите в раздел «Сеть и Интернет».

3. В открывшемся окне выберите пункт «Прокси».

4. В разделе «Настройка прокси-сервера вручную» включите опцию «Использовать прокси-сервер».

5. Введите адрес и порт прокси-сервера в соответствующие поля. Если у вас нет этих данных, обратитесь к администратору сети или провайдеру услуг интернета.
6. Если вы хотите, чтобы некоторые веб-сайты обходили прокси-сервер, добавьте их адреса в список исключений. Для этого введите окончание адреса сайта (например, * .contoso.com) или несколько адресов через точку с запятой (например: * .contoso.com; * .adatum.com).
Обратите внимание, что звездочка ( * ) является подстановочным знаком и будет соответствовать всем адресам с данным окончанием.

7. Установите или снимите галочку рядом с пунктом «Не использовать прокси-сервер для локальных адресов», в зависимости от требований вашей организации.
Разместите
тендер бесплатно
Наша система сама подберет вам исполнителей на услуги, связанные с разработкой сайта или приложения, поисковой оптимизацией, контекстной рекламой, маркетингом, SMM и PR.
Заполнить заявку
12731 тендер
проведено за восемь лет работы нашего сайта.
Мы рекомендуем установить эту галочку, если прокси-сервер не нужен для адресов внутри вашей сети.

8. Нажмите кнопку «Сохранить», чтобы сохранить изменения.
9. После выполнения всех шагов ваше подключение к интернету будет проходить через прокси-сервер, если вы не исключили определенные веб-сайты из этого процесса.
Использование скрипта
Пошаговая инструкция по настройке прокси-сервера с использованием скрипта установки:
- Нажмите кнопку «Пуск» на вашем компьютере.
- В открывшемся меню выберите «Параметры».
- Попробуйте отключить брандмауэр или антивирусное ПО, которое может блокировать соединение с прокси-сервером.

3. Далее перейдите в раздел «Сеть и Интернет».

4. В этом разделе найдите и выберите пункт «Прокси».

5. В открывшемся окне включите опцию «Использовать сценарий установки», если она еще не включена.

6. В поле «Адрес скрипта» введите полный URL-адрес скрипта, который вы хотите использовать для настройки прокси-сервера.

7. После ввода адреса скрипта нажмите кнопку «Сохранить», чтобы применить изменения.
Важно: неправильная настройка прокси-сервера может привести к проблемам с доступом к интернету или безопасности данных, поэтому перед внесением изменений рекомендуется сделать резервную копию текущих настроек.
Ошибки при настройке прокси на Windows 10: как исправить
При настройке прокси в операционной системе Windows 10 могут возникнуть различные ошибки. Рассмотрим наиболее распространенные из них и способы их устранения:
«Не удалось подключиться к прокси-серверу»
- Проверьте правильность введенных данных прокси-сервера (IP-адрес и порт).
- Убедитесь, что прокси-сервер работает и доступен.
- Попробуйте отключить брандмауэр или антивирусное ПО, которое может блокировать соединение с прокси-сервером.
«Не удается сохранить настройки прокси-сервера»
- Убедитесь, что у вас есть права администратора для внесения изменений в систему.
- Проверьте, не установлено ли ограничение на изменение сетевых настроек в вашей организации.
«Некоторые приложения не используют прокси-сервер»
- Убедитесь, что вы правильно выбрали приложения, которым разрешено использовать прокси-сервер.
- Проверьте настройки самого приложения на предмет использования прокси-сервера.
«Страницы не загружаются или загружаются медленно»
- Проверьте скорость подключения к прокси-серверу и его производительность.
- Возможно, прокси-сервер перегружен или имеет низкую скорость подключения.
Заключение
Настройка прокси-сервера на Windows 10 поможет вам повысить уровень безопасности и анонимности в Интернете. Правильно настроенный прокси-сервер позволяет скрыть реальный IP-адрес пользователя, ускорить загрузку страниц и обойти ограничения доступа к некоторым ресурсам. Однако необходимо помнить о возможных рисках использования прокси-серверов, таких как снижение скорости соединения и возможность утечки личной информации. Поэтому важно выбирать надёжный и проверенный сервис для настройки прокси-сервера. А прокси покупайте на https://belurk.ru/.
Прокси-сервер – посредник между компьютером и интернетом. Это дополнительная мера обеспечения конфиденциальности, позволяющая посещать веб-сайты с любого браузера и скрывать при этом реальный ip-адрес. Он повышает производительность сети за счет кэширования данных и сокращения запросов на удаленные сервера. А в корпоративных сетях его используют для блокировки рекламы, спама или ограничения доступа сотрудникам к определенным ресурсам, например, социальным сетям. Сегодня мы расскажем, как настроить прокси-сервер на Windows 10.
Поиск прокси-серверов
Существует два способа получения серверов-посредников. Их можно найти в бесплатном доступе, а можно купить один или сразу несколько штук. В принципе, и те, и другие работают, но качество их сильно отличается. Бесплатные прокси менее надежные, так как часто сбоят, зависают и отваливаются. Это публичные сервера, которыми пользуется большое количество людей, а значит, угроза конфиденциальности и безопасности пользовательских данных сохраняется.
Платные варианты более стабильные и быстрые, отличаются множеством настроек, высоким уровнем безопасности, анонимности и технической поддержки от провайдера. Под покупкой понимается аренда сервера на определенный срок. Чтобы пользоваться частными серверами, иногда необходима авторизация по ip-адресу или логину и паролю. Рассмотрим, как получить бесплатный сервер-посредник на примере сервиса HideMy.name:
Перейти нас страницу онлайн-базы прокси-листов HideMy.name
- Запускаем сервис, открываем вкладку «Прокси-лист» и попадаем в онлайн-базу прокси-листов.
- Прокручиваем страницу вниз, настраиваем параметры поиска и жмем «Показать».
- В списке ниже выбираем подходящую позицию, а затем копируем ip-адрес и порт.
- С помощью того же ресурса проверяем работоспособность прокси. Переходим во вкладку «Прокси-чекер».
- Прокручиваем страницу вниз, в поле «Список прокси» вставляем скопированные данные и жмем «Начать проверку».
- Если сервер рабочий, используем его в настройке. В противном случае, придется поискать другой.






Администрация сайт HideMy.name сразу предупреждает, что не владеет этими proxy-серверами и не несет ответственности за их качество. Ресурс просто собирает бесплатные прокси с различных сайтов и форумов, поэтому даже при подтверждении их работоспособности проблемы не исключены. Например, для доступа могут потребоваться имя пользователя и пароль, которые никто не предоставит. В этом случае придется поискать другой рабочий вариант без авторизации либо воспользоваться ресурсами с платными прокси (Youproxy, Proxyseller и др.).
Вариант 1: «Параметры» системы
Первый вариант настройки proxy в Виндовс 10 осуществляется через «Параметры» системы.
- Правой кнопкой мышки щелкаем по меню «Пуск» и открываем «Параметры» Windows.
- Переходим в раздел «Сеть и Интернет».
- Открываем вкладку «Прокси-сервер». При выборе автоматической настройки будет запущена служба автообнаружения прокси. Система попытается найти и скачать скрипт конфигурации, который будет использоваться для обработки запросов.
Также можно запустить уже готовый сценарий. Такой способ подключения обычно применяют в корпоративных сетях, а скрипт выдает системный администратор компании. Нас интересует ручная настройка, так как proxy уже получен.
- Переходим в блок «Настройка прокси-сервера вручную», включаем «Использовать прокси-сервер», затем указываем его порт и адрес.
- Прокручиваем страницу ниже. Если необходимо, указываем адреса, для которых использовать сервер-посредник не нужно. Ставим галочку напротив пункта «Не использовать прокси-сервер для локальных адресов» и жмем «Сохранить».





Вариант 2: Настройки сети
Второй вариант предполагает установку proxy в свойствах сети Виндовс 10. В этом случае настройка может быть более расширенной.
- Сочетанием клавиш Win+R вызываем окно «Выполнить», вводим команду
inetcpl.cplи жмем «OK».Читайте также: Вызов оснастки «Выполнить» в ОС Windows 10
- Открываем вкладку «Подключения» и нажимаем «Настройка сети».
- В блоке «Прокси-сервер» отмечаем пункт «Использовать прокси-сервер для локальных подключений», затем «Не использовать прокси-сервер для локальных адресов» и жмем «Дополнительно».
- Для каждого типа протокола можно назначать разные серверы-посредники. Чтобы пользоваться одним proxy, ставим галочку напротив соответствующего пункта. Ниже через точку с запятой можно внести в список исключений адреса, для которых не нужно использовать сервер-посредник. Нажимаем «OK».
В следующем окне нажимаем «OK» и закрываем окно настроек.



О дополнительных методах установки прокси в браузерах и программах, а также способе его настройки с помощью специального ПО мы подробно писали в другой статье.

Подробнее: Настраиваем подключение через прокси-сервер
Если в браузере установлено и активировано расширение с функцией proxy, то сервер-посредник, настроенный в Windows 10, не будет работать. В этом случае отключите или удалите дополнение.

Как удалить расширение в браузерах Google Chrome, Яндекс Браузер
Теперь вы знаете, как настроить прокси-сервер в Виндовс 10. Но несмотря на преимущества, у технологии есть недостатки. Например, вредоносное ПО способно самостоятельно вносить изменения в его настройки, из-за чего страницы могут грузиться медленнее, а некоторые сайты вообще не открываться. Если вы заметили эти изменения, отключите proxy, совершив действия, обратные описанному в четвертом и третьем шагах из первого и второго способов соответственно, а затем просканируйте систему антивирусом.
Наша группа в TelegramПолезные советы и помощь
Для того чтобы использовать прокси-сервер Windows 10, имеется два варианта реализации – старый, тот, что в настройках панели управления, и новый, находящийся в приложении «Параметры». Новый механизм проще старого, и с его помощью соединение с прокси-сервером в Windows 10 осуществляется в пару кликов.
Содержание:
1. Что такое прокси-сервер и зачем он нужен
2. Настройка прокси-сервера Windows 10
3. Сторонние альтернативы для анонимного выхода в Интернет
4. Где искать бесплатные прокси-серверы

Как можно настроить прокси-сервер Windows 10, а также, где брать данные прокси-серверов – все эти вопросы рассмотрим ниже. Также поговорим об альтернативах такому способу выхода в Интернет – готовых решениях, в которых хлопоты по поиску сервера-посредника берут на себя создатели программного обеспечения.
1. Что такое прокси-сервер и зачем он нужен
Слово «прокси» образовано от английского «proxy», что можно перевести как «представитель, уполномоченный» или «посредник».
Прокси-сервер – это промежуточный сервер между вашим компьютером и сайтом (веб –ресурсом). Если Вы используете прокси, тогда запрос от вашего компьютера к какому-либо сайту поступит сначала к посреднику (к прокси-серверу), а оттуда после некоторой обработки на прокси-сервере поступит на требуемый веб-сайт.
Зачем нужен прокси-сервер?
1) На первый взгляд, proxy-сервер, выступая как посредник, уменьшает скорость загрузки того ресурса, который нужно открыть пользователю.
В действительности же, если мощный прокси-сервер подключен к высокоскоростному интернету, то таким образом доступ к сайтам происходит быстрее.
2) Прокси-сервер защищает компьютер пользователя (или иного устройства) от возможных сетевых атак, также позволяет фильтровать рекламу, блокировать большинство вирусов, эффективно бороться со спамом, выступая посредником между открытым Интернет-пространством и компьютером (гаджетом) пользователя.
3) Использование прокси-сервера способствует анонимности в сети за счет замены ip-адреса пользователя. Этот вариант используют, например, те пользователи, которые были забанены на каком-либо форуме или сайте по своему ip-адресу. Смена адреса с помощью прокси иногда позволяет забаненым пользователям обойти бан.
4) Весьма распространено использование прокси в корпоративных сетях (на работе). Настройка прокси-сервера позволяет системным администраторам регулировать нагрузку на каналы связи, бороться с потоком спама, вирусов и рекламы. Также по решению руководства компании прокси-сервер позволяет запретить выход на какие-либо внешние веб-сайты (в первую очередь, социальные сети), отвлекающие сотрудников от основной работы.
Прокси-сервер Windows 10 настраивается следующим образом.

- Открываем «Пуск» — штатное приложение «Параметры» (цифры 1 и 2 на рис. 1),
- проходим в раздел «Сеть и Интернет» (рис. 2):

Открыв «Сеть и Интернет», переключаемся на подраздел «Прокси».
Кликаем «Прокси» (рис. 3), далее справа находим графу «Настройка прокси-сервера вручную»:

- Здесь ставим переключатель на положение «Вкл.» (цифра 1 на рис. 4);
- вводим адрес и порт прокси-сервера (2 на рис. 4). Где взять эти данные – читайте ниже;
- жмём «Сохранить» (3 на рис. 4).
Если нужно, чтобы к отдельным сайтам не применялся доступ с подменой IP, вводим домены этих сайтов в поле ниже через точку с запятой:

Важно: прокси-сервер, настраиваемый средствами Windows 10, может не работать в браузерах с интегрированными (встроенными) прокси- или VPN-расширениями. Даже если они реализуют доступ только в рамках отдельных сайтов, заблокированных территориально. Такие расширения в браузере должны быть отключены.
3. Сторонние альтернативы для анонимного выхода в Интернет
Если речь идёт не о бесплатной возможности доступа к Интернету через прокси, а о платной такой услуге (соответственно, со списком надёжных, 100%-работающих серверов, с гарантией от поставщика услуги и т.п.), в таком случае необходимости в каких-то сторонних программах нет.
Если говорить о бесплатной возможности выхода в Интернет с подменой IP, тогда вопрос об использовании сторонних инструментов для этих целей стоит рассмотреть в первую очередь. Это происходит из-за несовершенства работы бесплатных прокси-серверов. У них обычно медленная скорость, перебои в работе, а их списки, выложенные в свободном доступе в сети, быстро теряют актуальность.
Поэтому вопрос обеспечения стабильности работы серверов-посредников берут на себя создатели специальных программ, мотивированные иногда энтузиазмом, но чаще – перспективой заработка на дополнительных или расширенных услугах.
Для доступа к территориально заблокированным веб-ресурсам, а также в силу прочих причин необходимости анонимного (или с подменой IP-адреса) выхода в Интернет проще воспользоваться специальными расширениями для браузеров.
Для Chromium-браузеров таких расширений, предлагающих абсолютно бесплатную возможность прокси- или VPN-подключения, правда, обычно в рамках ограниченного перечня стран, немало представлено в магазине Google Chrome:
- это Yandex Access для разблокировки недоступных в Украине Яндекса и социальных сетей,
- универсальные расширения для полной подмены IP — friGate, Hide My IP VPN, VPN Hotspot Shield.
- В браузере Opera и вовсе есть свой, встроенный VPN.
Однако расширения внутри браузера не решают вопрос с интернет-подключением на уровне операционной системы, а, соответственно, не помогут при работе с клиентскими программами заблокированных сервисов.
Доступ к Интернету через прокси-сервер или VPN могут организовать специальные программы, устанавливаемые в среду Windows. А такие программы обычно являются платными. В их числе:
- Proxy Switcher,
- me VPN,
- Hide My IP,
- Free Hide IP (бесплатно работает только с одной страной) и
- пр.
Бесплатные инструменты для подмены IP можно встретить из числа UWP-приложений для Windows 10, которые устанавливаются в магазине Microsoft Store. Но у этого типа контента есть свой недостаток – многие из сторонних UWP-приложений живут недолго. Из-за стремительного развития самой операционной системы универсальные приложения в скором времени либо начинают работать некорректно, либо перестают запускаться вовсе.
Например, на дату написания этой статьи есть рабочее бесплатное приложение TouchVPN, причём ещё и с довольно внушительным перечнем стран подмены IP: https://www.northghost.com/

Но вот сколь долго приложение будет актуальным? Вряд ли можно его рассматривать в качестве надёжного инструмента для длительного использования. Многих из его аналогов, ещё каких-то полгода назад доступных в магазине, там уже нет и в помине.
4. Где искать бесплатные прокси-серверы
Что делать, если не хочется платить ни за сторонние программы, ни за списки качественно работающих серверов-посредников? Нужно искать бесплатные прокси. Искать их необходимо в сети по запросам типа «бесплатные прокси», «прокси-лист», «прокси бесплатно» и т.п.
Очень хорошо, если сайт, где предлагаются списки бесплатных серверов, предусматривает их фильтрацию по скорости доступа и возможность проверки на работоспособность. Но если на сайте такого функционала нет, и данные серверов выложены просто текстовым списком, копируем их и отправляемся на любой сервис, предлагающий их проверку (прокси-чекер). Например, на сайт https://hidemy.name/ru/proxy-checker/ (к сожалению, в 2019 году уже не работает).
Вводим скопированные списки в специальную форму на сайте и запускаем проверку.

В результатах проверки получим серверы, работоспособные и неработоспособные в данный момент. А по действующим серверам ещё и будет отслежена скорость доступа.

Теперь останется только перенести адрес и порт прокси-сервера – самого быстрого или нужной страны – в настройки Windows 10, как показано выше.
Также о Windows 10:
1. Как в Windows 10 найти файлы по размеру: все большие, все маленькие и прочие
2. Как создать диск восстановления Windows 10
3. Как создать образ системы Windows 10

Среди важных правил серфинга на веб-страницах является сохранение полной анонимности с доступностью ко всем ресурсам. Часто различные блокировки и ограничения перекрывают доступ к обыкновенным ресурсам, которые использовались ранее. Чтобы получить возможность прежнего использования веб-сайтов, должна быть выполнена правильная настройка прокси сервера Windows 10.
Для чего нужны proxy в Windows?
Перед тем, как подключить прокси Windows 10, важно ознакомиться с тем, для каких целей необходимо выполнить это действие. Чаще всего подключение происходит из-за следующих причин:
- обход блокировок и ограничений;
- сохранение полной анонимности при потоковой передаче информации;
- необходимость в усилении безопасности;
- контроль за использованием конкретных веб-ресурсов;
- экономия пропускной способности с увеличением показателей скорости.
Именно перечисленные выше причины приводят к необходимости инсталляции на устройствах с операционной системой Виндовс 10.
Руководство по настройке proxy-сервера
В том случае, если компьютер подсоединен к подразделению компании или к серверу, необходимо сделать ручную инсталляцию. Для этого со стороны человека, который регулирует конкретную локальную сеть, нужно получить “адрес сценария” перед тем, как настроить прокси на Windows 10. Далее стоит воспользоваться пошаговым руководством.
1. Переходим в раздел “Конфигурация”.
2. Открываем категорию “Интернет”.
3. Выбирает в списке “Proxy”.
4. Далее необходимо включить функцию “Использовать сценарий установки”.
5. На следующем этапе можно скопировать адрес скрипта, вставить его и сохранить.
После выполнения всех перечисленных шагов можно закрывать окно, так как инсталляция завершена.
Пошаговая инструкция автоматической настройки
Рассмотрим, как включить прокси на Виндовс 10 с автоматической инсталляцией. Для этого существует последовательность простых действий.
1. На рабочем столе нажимаем “Пуск”.
2. Переходим в “Параметры”.
3. Выбираем раздел “Интернет”.
4. Ищем категорию с названием “Автоматическая установка”.
5. Включаем характеристики автоматического обнаружения.
На этом этапе установка для операционной системы считается завершенной.
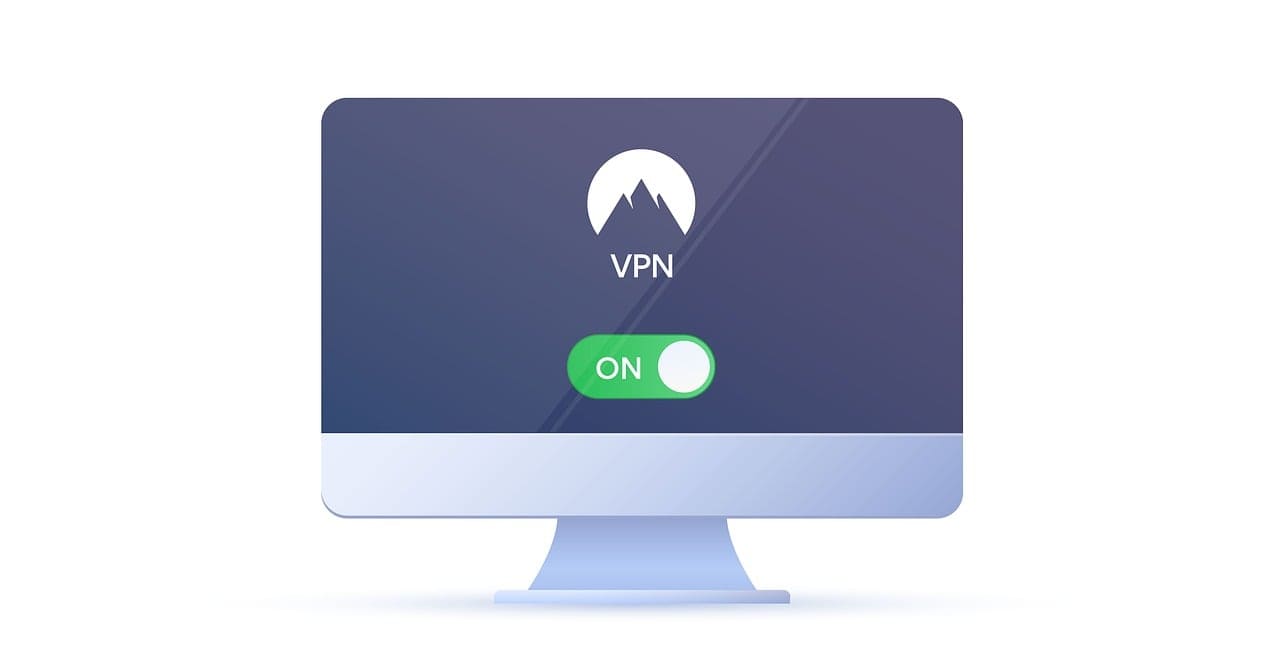
Эксплуатация для VPN-подключения
Использовать приватные мобильные прокси можно для осуществления VPN-подключения. Чтобы настроить прокси Windows 10, руководствуемся алгоритмом ниже.
1. Нажимаем на рабочем столе “Пуск”.
2. Переходим в “Параметры”.
3. Выбираем “Интернет”.
4. Ищем категорию “VPN”.
5. На следующем шаге нужно подобрать необходимое VPN-подключение, после чего направляемся в дополнительные параметры.
6. Далее необходимо подобрать конкретный тип конфигурации, который будет использоваться, и указать конкретные данные об используемом Proxy-сервере.
После введения всей необходимой информации важно не забыть нажать на кнопку с надписью “Подтвердить”.
Настройки с помощью скрипта
На Windows 10 настройка прокси может быть реализована посредством использования скрипта.
1. Нажимаем на “Пуск”.
2. Выбираем раздел “Параметры”.
3. Открываем “Интернет”.
4. Открываем раздел “Proxy”.
5. Подключаем функцию “Использовать сценарий установки”, если компания пользуется готовыми сценариями.
6. Вводим адрес скрипта в специальное поле.
После выполнения всех манипуляций важно нажать на кнопку с надписью “Сохранить”.
Советы по выбору подходящего прокси
1
Определите свои потребности: Если вам нужен прокси для обхода гео-блокировок, выберите серверы, расположенные в нужных регионах.
Для повышения безопасности и анонимности выбирайте прокси с поддержкой HTTPS и анонимных протоколов.
2
Скорость и стабильность: Обратите внимание на скорость и стабильность работы прокси-сервера. Высокая скорость важна для потокового видео и онлайн-игр, а стабильность — для постоянного доступа к ресурсам.
4
Платные vs бесплатные прокси: Бесплатные прокси могут быть менее надёжными и медленными, но они подойдут для краткосрочных и нерегулярных задач.
Платные прокси обычно предлагают более высокую скорость, надёжность и дополнительную поддержку.
5
Отзывы и репутация: Проверьте отзывы других пользователей о прокси-сервере, который вы собираетесь использовать. Репутация провайдера может многое сказать о качестве и надёжности его услуг.
Предложение по покупке надежных proxy
Чтобы приобрести качественные, надежные и проверенные proxy для операционной системы Виндовс 10, за покупкой можно обратиться на официальный сайт нашей компании. Здесь для каждого клиента представлено большой ассортимент различных вариантов по доступной стоимости.



