Обновите Windows 11
Если у вас не настроено автоматическое обновление Windows, то поставить апдейт всегда можно сделать вручную. Свежее обновление может не только исправить ошибки системы, которые могли приводить к ухудшению игрового опыта, но и повысить производительность. Поэтому не стоит пренебрегать обновлениями.
Для этого перейдите в «Настройки» — «Центр обновления Windows». Нажмите «Проверить наличие обновлений». Если они имеются, то установите доступные обновления и перезагрузите ПК, чтобы они вступили в силу.
Кажется, пора обновляться
Апдейт займет некоторое время, поэтому учитывайте это, если решили заняться вопросом оптимизации незадолго до матча в CS с друзьями.
Настройте параметры питания
Еще один способ — это оптимизировать питание. Точнее, даже наоборот: из режима оптимального потребления энергии перевести ПК в режим максимальной производительности. Это повысит эффективность работы компьютера за счет повышенного потребления электроэнергии.
Для этого перейдите в «Параметры», затем «Система», затем в «Питание и батарея». Переведите режим питания в «Максимальная производительность».
При питании от батареи лучше перевести обратно
Если набор таких параметров недоступен, нажмите сочетание Win + X и выберите «Терминал (Администратор)».
Затем введите в консоль команду powercfg -duplicatescheme e9a42b02-d5df-448d-aa00-03f14749eb61 и нажмите на Enter.
После чего найдите «Панель управления» через поиск по системе и перейдите по пути: «Оборудование и звук» — «Электропитание». Либо нажмите Win + R, введите команду control powercfg.cpl и нажмите Enter. Откроется тот же самый раздел, просто чуть быстрее.
Параметры электропитания
Переведите ПК в режим высокой производительности и перезагрузите компьютер. Преимущественно настройка питания актуальна для ноутбуков, так как они более чувствительны к энергопотреблению. Прирост производительности будет зависеть от игры и модели видеокарты. Если это высокопроизводительный графический ускоритель, рост мощности может составить 5–10% или больше, — опять же, все индивидуально. Для настольных ПК может быть меньше.
Отключите фоновые приложения
В Windows одновременно с игрой может работать огромное количество фоновых процессов. Какие-то из них необходимы, например системные процессы самой операционной системы или клиент Steam, через который игра была запущена. Другие, напротив, никакой полезной функции в момент игры не несут, но оперативную память занимают и влияют на работу процессора. Вот их и можно отключить на время игры или навсегда.
Нажмите Ctrl + Shift + Esc, чтобы открыть «Диспетчер задач». Далее перейдите на вкладку «Автозагрузка» — там вы увидите все программы, которые работают в фоне. Выключите ненужные приложения правой кнопкой мыши и затем нажмите «Отключить».
Меню автозагрузки в диспетчере задач
Чтобы все изменения вступили в силу, перезагрузите ПК. После этого неважные во время игры программы не будут нагружать систему в фоновом режиме.
Отключите функции безопасности, влияющие на производительность
Функции безопасности, разумеется, важны и необходимы для комфортной работы с ПК. Однако когда на первом месте стоит игровой опыт, некоторые функции, влияющие на производительность, можно отключить. Нас интересуют два параметра: целостность памяти и виртуальная машина.
Чтобы отключить целостность памяти, нужно перейти в «Параметры» — «Обновление и безопасность» — «Безопасность Windows» — «Безопасность устройства». В этом разделе найдите пункт «Изоляция ядра» и нажмите на «Сведения об изоляции ядра».
Здесь нам нужна только «Изоляция»
После чего отключите ее, что даст небольшой прирост FPS в играх.
Отключаем и переходим к следующему этапу
Чтобы отключить виртуализацию, которая также забирает себе часть ресурсов системы, откройте «Пуск», введите «Компоненты Windows» и выберите «Включить или отключить функции Windows» в списке результатов. В открывшемся окне «Компоненты Windows» найдите и снимите флажок «Платформа виртуальной машины».
Снимите галочку и нажмите ОК
Далее перезагрузите ПК, чтобы изменения вступили в силу. Однако учитывайте, что это актуально, только если вы не используете виртуальные машины по типу VirtualBox или VMWare. В противном случае выключать не стоит.
Со временем быстродействие ОС может снизиться по ряду причин. Многие советуют переустанавливать Windows раз в год, но есть и более «щадящие» способы ускорения работы. О них мы расскажем в данном материале.
В идеале нужно выполнить все нижеперечисленные действия.
Чаще перезагружайте ОС
Это банальные и самые распространенные рекомендации, но это не делает их менее полезными. Многие пользователи стационарных компьютеров часто не выключают их неделями или даже месяцами, просто переводя устройства в режим сна, когда они заканчивают работу. Так действительно можно делать, однако это ускоряет износ компонентов и лучше все же давать устройству отдохнуть, если вы не планируете его использовать более двух часов. Выключение или перезагрузка освобождают оперативную память от всех приложений и процессов, которые могли влиять на быстродействие.
Обновление операционной системы, в свою очередь, также помогает ускорить работу устройства, поскольку инженеры той же Microsoft регулярно находят способы лучше оптимизировать исполнение различных процессов, что сделает компьютер более стабильным.
Как обновить Windows 11:
- Перейдите в «Параметры»;
- Выберите «Центр обновления Windows»;
- Нажмите на «Проверить наличие обновлений».
Даже если у вас установлена последняя версия операционной системы, простая перезагрузка никогда не повредит.

Источник изображения: CQ
Отключите автоматическую загрузку малоиспользуемых программ
Чем дольше вы пользуетесь своим компьютером, тем больше различных программ вы на него устанавливаете. Нередко бывает так, что определенные приложения остаются на вашем ПК даже после того, как надобность в них отпала. Или же вы просто стали ими реже пользоваться, но они все равно продолжают запускаться вместе со стартом Windows, удлиняя время загрузки и расходуя вычислительные ресурсы.
Чтобы проверить, какие из приложений работают в фоновом режиме и загружаются вместе с операционной системой, вам нужно:
- Запустите диспетчер задач комбинацией «CTRL+Shift+Esc»
- Выберите пункт «Автозагрузка приложений»
- В появившемся меню вы увидите все приложения и то, насколько высокое влияние они оказывают на быстродействие устройства и скорость загрузки
В этом же меню вы можете вручную отключить неиспользуемые приложения, кликнув по ним правой кнопкой мыши.

Источник изображения: CQ
Вы также можете отключить автоматическую загрузку через основные настройки:
- Перейдите в «Параметры»
- Выберите «Приложения»
- Откройте «Автозагрузка»
В данном разделе вам будет представлен список всех приложений, который можно также отсортировать по текущему состоянию и влиянию на запуск.

Источник изображения: CQ
Измените режим производительности
Ноутбуки и стационарные компьютеры позволяют выбрать режим питания, позволяющий оптимизировать быстродействие устройства в зависимости от потребностей пользователя. Чтобы изменить режим, вам нужно:
- Перейдите в «Параметры»
- Выберите «Питание и батарея»
- В появившемся меню кликните на «Режим питания»
На ноутбуках режим производительности помогает не только повлиять на быстродействие операционной системы, но также увеличить время работы между зарядками.

Источник изображения: CQ
Выполните дефрагментацию накопителя с ОС
Со временем различные файлы на жестком диске могут оказаться разбросанными, что приведет к замедлению работы системы. Этого можно избежать, если время от времени проводить дефрагментацию накопителя. Для этого нужно:
- Кликните по иконке Windows
- Вбейте в поисковой строке «Дефрагментация»
- Выбрав накопитель, нажмите на «Оптимизировать»
Следует отметить, что хотя использование дефрагментации помогает ускорить работу системы, ее нежелательно делать, если вы используете твердотельный (SSD) накопитель, поскольку она сокращает срок его службы.
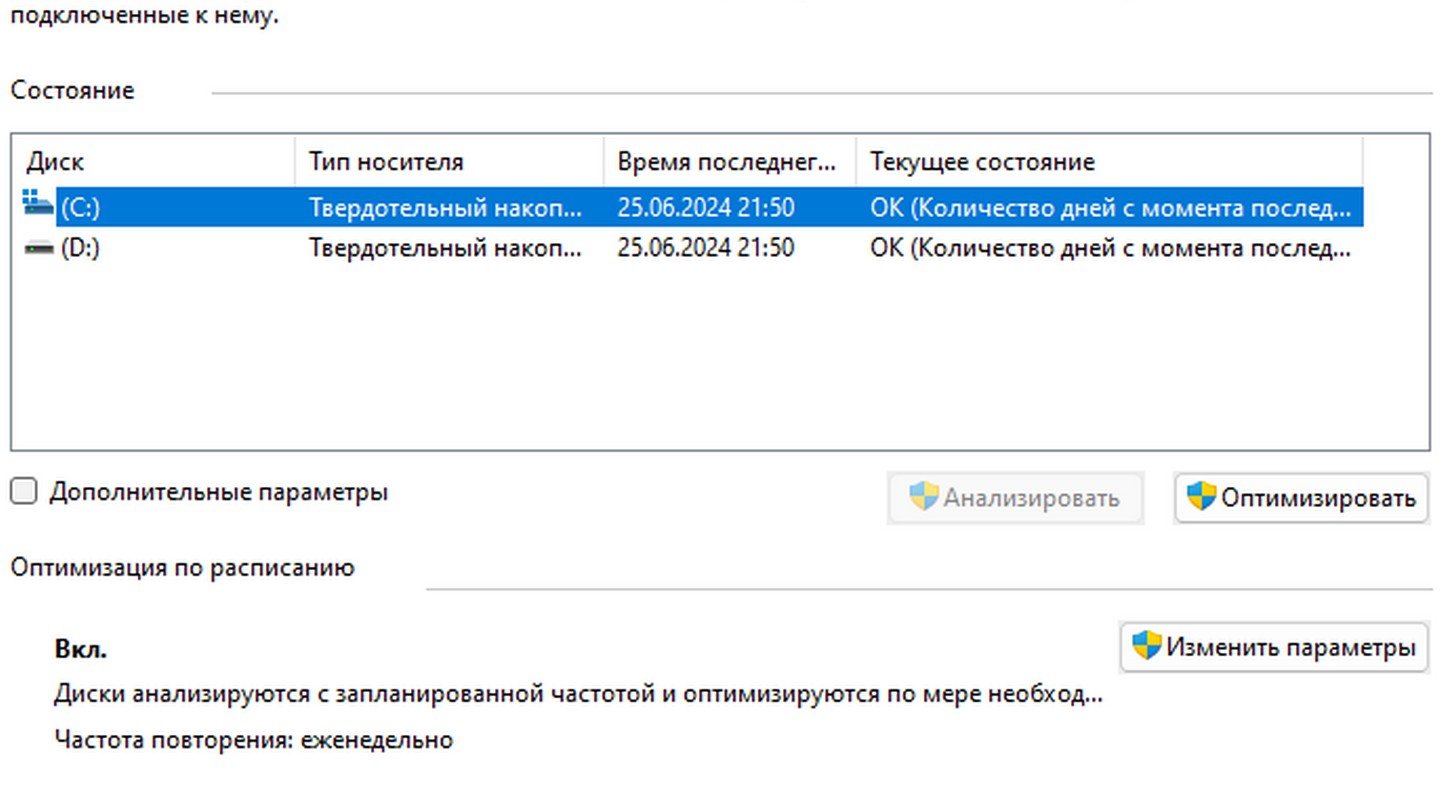
Источник изображения: CQ
Увеличьте объем ОЗУ или перейдите на SSD
Добавление оперативной памяти может серьезно ускорить работу системы, как и переход на твердотельный накопитель. Для сравнения, скорость чтения/записи среднестатистического жесткого диска составляет порядка 100 мб/с, когда твердотельный накопитель может работать на скорости до 500 мб/с. Пятикратный прирост скорости будет сразу заметен в том, как быстро запускается не только сама операционная система, но и то, насколько резво работают приложения.
Отключите автоматический перезапуск фоновых приложений
Windows 11 обычно самостоятельно перезапускает некоторые фоновые приложения, когда вы заходите в систему под своим профилем. На производительных системах работа этой функции практически незаметна, когда на более старых компьютерах ее отключение может повысить скорость работы Windows 11.
- Перейдите в «Параметры»;
- Выберите «Учетные записи»;
- В появившемся меню выключите опцию «Автоматически сохранять мои перезапускаемые приложения из системы и перезапускать их при повторном входе».

Источник изображения: CQ
Удалите неиспользуемые приложения
Удаление неиспользуемых приложений – так называемого Bloatware – может повысить производительность системы и освободить место на накопителе. Процесс довольно простой:
- Перейдите в «Параметры»;
- Выберите «Приложения»;
- В появившемся меню вы можете посмотреть все установленные на компьютере приложения и удалить их.

Источник изображения: CQ
Удалите временные файлы
Временные файлы создаются приложениями в процессе работы, позволяя им быстрее выполнять определенные задачи. Даже если вы перестанете пользоваться определенными приложениями, созданные ими файлы останутся в памяти системы.
- Откройте окно «Выполнить» комбинацией «Win+R»;
- Вбейте «%temp%» и нажмите «Ok».
Команда отправит вас в папку с временными файлами, которую вы затем сможете отчистить вручную.
Воспользуйтесь функцией «Контроль памяти»
Windows 11 умеет самостоятельно следить за состоянием памяти и удалять временные файлы, освобождая тем самым память и увеличивая быстродействие. Функция обычно включается автоматически после установки операционной системы. Вы также можете проверить ее статус следующим образом:
- Перейдите в «Параметры»;
- Выберите «Система»;
- Нажмите на «Память».
Переключатель функции «Контроль памяти» должен быть переведен в положение «Вкл.»

Источник изображения: CQ
Освободите пространство на диске
Тоже довольно распространенный совет, которым все же не стоит пренебрегать. Неиспользуемые системой файлы занимают место, которое могло бы ускорить работу устройства.
Очень часто дисковое пространство оказывается занято файлами от Windows 10, оставшимися после обновления до Windows 11. Чтобы их удалить, необходимо:
- Перейдите в «Параметры»;
- Выберите «Система»;
- Нажмите на «Память».
В появившемся меню выберите опцию «Временные файлы», а затем удалите «Загрузки».
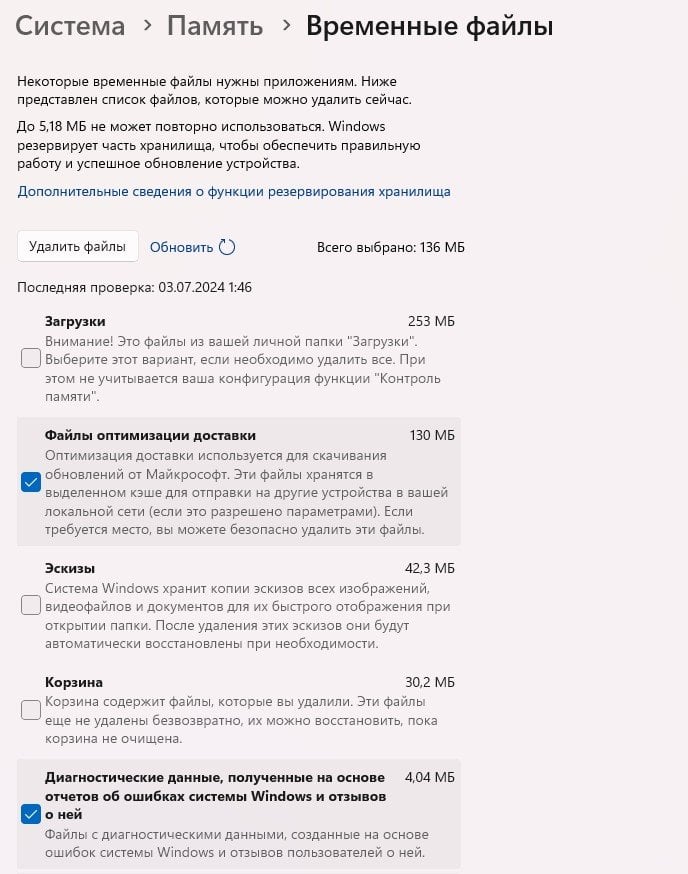
Источник изображения: CQ
Отключите анимации и визуальные эффекты
Вполне закономерно, что всякие красивые визуальные эффекты и яркие анимации загружают систему. Если на производительных устройствах с мощными видеокартами и процессорами это практически незаметно, то на более слабых ПК можно пожертвовать плавными переходами между опциями и папками ради производительности. Для отключения анимации нужно:
- Перейдите в «Параметры»;
- Выберите «Специальные возможности»;
- Нажмите на «Визуальные эффекты».
В данном меню можно выключить некоторые эффекты, а заодно настроить сопутствующие параметры дисплея.
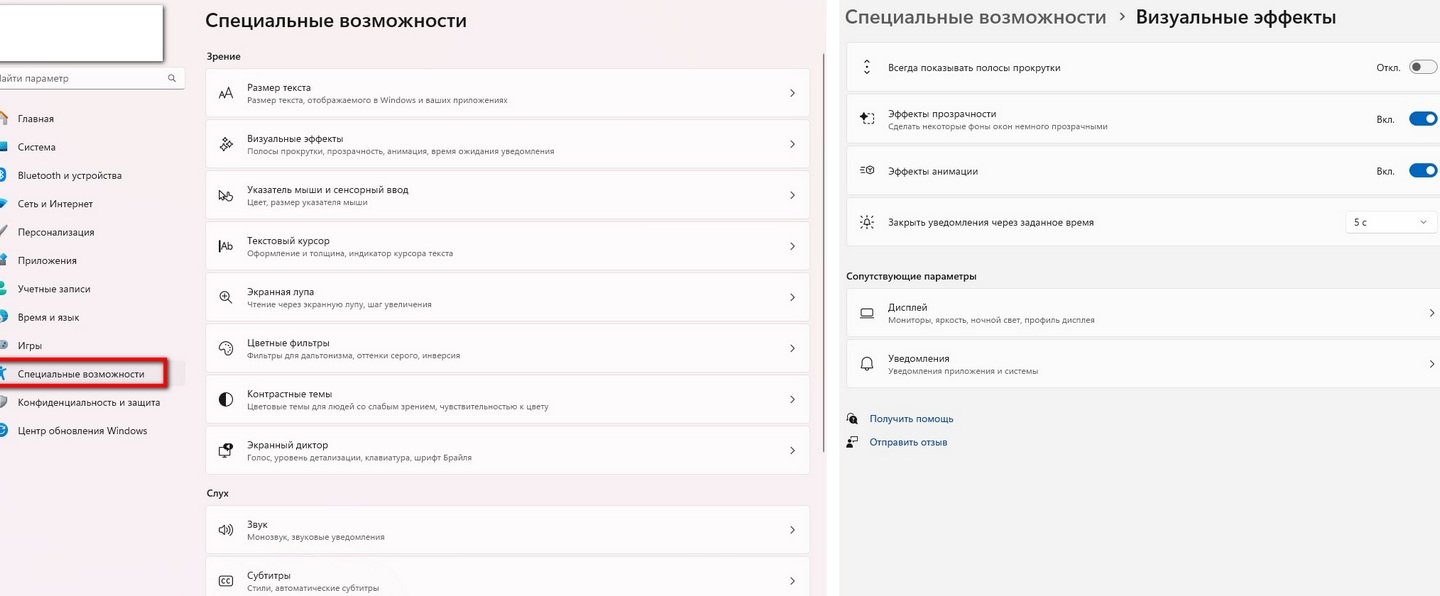
Источник изображения: CQ
Вы также можете перейти в расширенные параметры, нажав на иконку Windows и вбив в поисковой строке «Просмотр расширенных параметров системы».

Источник изображения: CQ
Отключите уведомления и подсказки
Пользуясь различными мессенджерами и офисными приложениями вы будете часто получать всевозможные уведомления. Они, как правило, не только отвлекают от рабочего процесса, но и влияют на производительность, поэтому их можно частично отключить. Для отключения уведомлений нужно:
- Перейдите в «Параметры»;
- Выберите «Система»;
- Нажмите на «Уведомления».
В появившемся меню можно настроить режим различных параметров уведомлений или вовсе отключить их для отдельных приложений.

Источник изображения: CQ
Отключить приложения, работающие в фоновом режиме
Если вдаваться в технические подробности, то на вашем ПК в фоновом режиме стабильно работают сразу несколько приложений, однако далеко не всегда они исполняют какие-то действительно важные процессы, хотя и расходуют вычислительные ресурсы. Чтобы их отключить:
- Нажмите правой кнопкой мыши по иконке Windows;
- Выберите пункт «Установленные приложения».
В появившемся меню будут представлены все установленные на устройстве приложения. Выберите то, которое считаете лишним и нажмите на три точки в углу. Перейдя в меню приложения, вы можете задать разрешение для его работы в фоновом режиме.

Источник изображения: CQ
Отключите игровой режим
Используемым для работы с офисными документами и просмотра фильмов компьютерам не очень то и нужен включенный игровой режим, ведь он держит включенными в фоне различные приложения Xbox и функцию DVR. Чтобы его отключить:
- Перейдите в «Параметры»;
- Выберите «Игры»;
- Нажмите на «Игровой режим».
Переведите переключатель в положение «Выкл.»
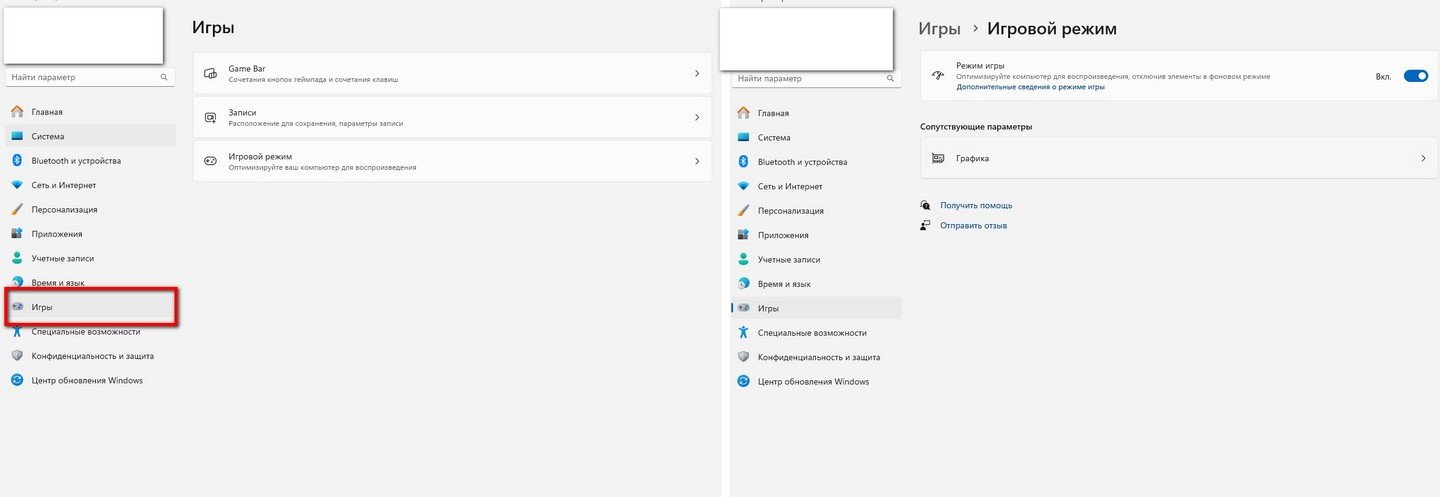
Источник изображения: CQ
Откажитесь от установки ПО из сомнительных источников
Устанавливайте программы только от надежных источников и посещайте сайты только с действительными сертификатами безопасности. Это, возможно, самый простой совет в данной подборке.
Заглавное фото: Windows Blog
Все способы:
- Способ 1: Установка актуальных обновлений
- Способ 2: Отключение автозагрузки программ
- Способ 3: Установка режима максимальной производительности
- Способ 4: Отключение «Защитника Windows»
- Способ 5: Удаление стороннего антивируса
- Способ 6: Отключение уведомлений
- Способ 7: Отключение фоновых приложений и виджетов
- Способ 8: Включение и настройка файла подкачки
- Способ 9: Отключение сохранения перезапускаемых приложений
- Способ 10: Удаление временных и ненужных файлов
- Способ 11: Отключение анимации
- Способ 12: Отключение изоляции ядра
- Способ 13: Использование утилиты Debloat
- Способ 14: Апгрейд ноутбука
- Вопросы и ответы: 0
Способ 1: Установка актуальных обновлений
Возможно, поддержание операционной системы в актуальном состоянии — не самый эффективный метод повышения производительности и оптимизации. Однако сейчас регулярно выходят различные обновления, сказывающиеся как на работе системных компонентов, так и на совместимости с комплектующими. Мы рекомендуем всегда проверять наличие обновлений и регулярно устанавливать их, чтобы не возникало никаких конфликтов во время работы Windows 11. Это не обязательный, но рекомендованный этап оптимизации, который каждый выполняет по своему личному усмотрению.
Подробнее: Обновление Windows 11 до последней версии

Способ 2: Отключение автозагрузки программ
Нехватка оперативной памяти, загруженность жесткого диска и процессора — основные причины появления тормозов во время использования Виндовс 11 на слабых ноутбуках. Поэтому основные процессы оптимизации как раз заключаются в завершении ненужных процессов и предотвращении их запуска. Начнем с самых потребляемых компонентов — программ автозапуска, которые стартуют вместе с ОС и всегда работают в фоновом режиме. Стандартных приложений в этом списке не так много, по большей части туда включены установленные пользователем программы. Вам нужно ознакомиться с ним и решить, какой софт не обязательно всегда должен быть запущен.
Подробнее: Отключение автозапуска программ в Windows 11

Способ 3: Установка режима максимальной производительности
Для обладателей ноутбуков Майкрософт предусмотрела ряд дополнительных функций управлением питания, чтобы оптимизировать расход энергии при работе от батареи. Однако некоторые настройки включаются и при работе от сети, что относится и к режиму питания. Важно, чтобы он всегда находился в состоянии максимальной производительности и снижался только в том случае, если включается режим экономии заряда при работе от батареи. Это снимет любые ограничения для оперативной памяти и процессора, не позволяя им работать на более низких частотах для сокращения энергопотребления. Больше информации на эту тему вместе с инструкцией по настройке вы найдете в материале по следующей ссылке.
Подробнее: Использование режима максимальной производительности в Windows 11

Способ 4: Отключение «Защитника Windows»
«Защитник Windows» — стандартный антивирус, предустановленный в операционной системе и по умолчанию всегда работающий в фоновом режиме. Он как проверяет всю систему время от времени, так и все новые файлы при их скачивании или первом открытии. Через мониторинг потребления ресурсов можно заметить, что иногда «Защитнику» нужно слишком много памяти и мощностей процессора, что приводит к подтормаживанию других процессов. Если вы уверены, что защита не понадобится, а также умеете избегать случайных заражений ПК вирусами, лучше отключить данный компонент, поскольку это значительно повлияет на оптимизацию ОС.
Подробнее: Способы отключения «Защитника Windows» в Windows 11

Способ 5: Удаление стороннего антивируса
Примерно то же самое относится и к тем пользователям, которые вместо стандартной защиты установили себе дополнительный антивирус или он шел уже в комплекте с ноутбуком при покупке. Средство безопасности нужно только в том случае, если юзер не знает правил поведения в сети, устанавливает подозрительные файлы и самостоятельно не следит за безопасностью ОС. Конечно, такой софт обычно работает в активном режиме, проверяя файлы вместо «Защитника». Если наличие антивируса не является критически важным, его тоже можно удалить, оптимизировав слабый лэптоп.
Подробнее: Удаление антивируса с компьютера

Если вам понадобится просканировать Виндовс 11 на наличие угроз, для этого можно использовать программы, которые не требуют установки на компьютер. Это очень удобно, поскольку вы можете держать на диске всего один небольшой исполняемый файл и открывать его только по необходимости. Если есть интерес к подобному роду антивирусов, ниже вы найдете ссылку для ознакомления с материалом по данной теме.
Читайте также: Проверка компьютера на наличие вирусов без антивируса
Способ 6: Отключение уведомлений
Отображение системных и программных уведомлений на рабочем столе в Windows 11 нужно далеко не всем пользователям, но компоненты, которые отвечают за их обработку и показ, тоже потребляют системные ресурсы, поскольку работают фоном. Для оптимизации вы можете полностью отключить показ всех уведомлений, настроить только некоторые или использовать режим фокусировки внимания, чтобы не получать сообщения во время игры. Это поможет на несколько процентов повысить производительность ноутбука.

Способ 7: Отключение фоновых приложений и виджетов
Работающие фоном приложения и стандартные виджеты Windows 11 — еще одни компоненты, которые часто без надобности просто нагружают систему и не приносят пользы пользователю. В первую очередь затронем тему именно фоновых приложений. Обычно к ним относятся стандартные программы, но соответствующей функцией может обладать и софт от сторонних разработчиков. Вам понадобится воспользоваться системным меню с настройками и отыскать пункты, которые позволят деактивировать ненужные программы.
Подробнее: Как отключить фоновые приложения в Windows 11

Если говорить о виджетах, то к ним тоже относятся некоторые мини-приложения и стандартные программы. Однако принцип деактивации немного отличается и зависит от того, от какой информации юзер хочет избавиться. Например, можно оставить только виджет погоды, а новости, курсы валют и различные интересы деактивировать, уменьшив тем самым нагрузку на слабый ноутбук. Всю необходимую информацию по этой теме вы найдете в другом материале на нашем сайте, щелкнув по следующему заголовку.
Подробнее: Как отключить виджеты в Windows 11

Способ 8: Включение и настройка файла подкачки
Для ускорения работы операционной системы часто используется файл подкачки — виртуальная память, выделенная со свободного пространства жесткого диска или SSD, которая берет на себя часть функций ОЗУ, снижая тем самым основную нагрузку на физическую память. Включить файл подкачки в Виндовс 11 довольно просто, нужно только найти параметры быстродействия и активировать соответствующий пункт.
Подробнее: Включение файла подкачки на компьютере с Windows

Основная задача при этой настройке, напрямую влияющая на качество оптимизации, — выбор оптимального размера файла подкачки. Все зависит от изначального объема оперативной памяти и целей использования лэптопа. Необходимо провести небольшие расчеты и понять, какое количество виртуальной памяти будет подходящим конкретно для вас. В этом нет ничего трудного, нужно лишь знать несколько нюансов данного процесса.
Читайте также: Определяем подходящий размер файла подкачки в Windows
Способ 9: Отключение сохранения перезапускаемых приложений
В Windows 11 есть настройка, позволяющая при входе автоматически запускать незакрытые ранее приложения для продолжения работы. Она оказывает влияние на загруженность системных ресурсов даже во время простая, не говоря уже о тех моментах, когда вы только запускаете операционную систему и должны ожидать включения не закрытых ранее программ. Отключение данной функции позволит немного оптимизировать работу слабого ноутбука, поэтому предлагаем выполнить следующую инструкцию.
- Откройте «Пуск» и перейдите в «Параметры», кликнув по значку с изображением шестеренки.
- На панели слева выберите раздел «Учетные записи», затем левой кнопкой мыши нажмите по «Варианты входа» справа.
- Пролистайте список настроек, найдите пункт «Автоматически сохранять мои перезапускаемые приложения из системы и перезапускать их при повторном входе» и установите для него переключатель в положение «Откл.».



Способ 10: Удаление временных и ненужных файлов
Очистка хранилища системных и пользовательских файлов может стать хорошим вариантом для оптимизации работы слабого ноутбука с Windows 11, преимущественно когда речь идет об использовании HDD с ограниченным количеством свободного места. Удаление временных файлов поможет очистить кеш системных директорий и значительно ускорит обработку некоторой информации. Полноценное удаление всего ненужного можно без проблем выполнить при помощи системных инструментов с отображением статистики по занятому пространству, но есть и решения в виде дополнительных программ, о чем более детально читайте ниже.
Подробнее: Очистка системного (C:) диска в Windows 11

Дополнительно отметим, что при активном и длительном использовании жесткого диска, особенно если часто удаляются файлы и записываются новые, происходит фрагментация, что может значительно замедлить его работу. Процесс под названием дефрагментация позволяет перераспределить записанную информацию так, чтобы ее считывание происходило быстрее. Запускается этот процесс тоже как при помощи стандартного инструмента ОС, так и через сторонний софт управления жесткими дисками.
Читайте также: Дефрагментация дисков в Windows 11
Способ 11: Отключение анимации
Анимация в Windows 11 — самый ресурсоемкий визуальный эффект, который по умолчанию включен для окон. При использовании слабого лэптопа такие функции лучше отключать. Они не несут никакой полезности, но при этом нагружают процессор при работе с несколькими окнами или даже при открытии хотя бы одного, если устройство совсем слабое. Вам нужно только найти параметр и передвинуть переключатель для деактивации. Сделать это можно в одном из нескольких меню Виндовс 11.
Подробнее: Как отключить анимацию в Windows 11

Способ 12: Отключение изоляции ядра
В операционной системе присутствует функция безопасности, обеспечивающая проверку целостности памяти через виртуализацию. По сути она предназначена для предотвращения действий различных вирусов, но если вы и так уже отключили основную защиту, данная функция не будет особо полезной. Однако ее деактивация может значительно повысить производительность слабого лэптопа, и лучше всего это заметно при запуске игр.
Подробнее: Отключение изоляции ядра в Windows 11

Способ 13: Использование утилиты Debloat
Debloat — утилита для Windows 11, которую можно установить без использования браузера и запустить сразу же из консоли, чтобы выполнить расширенные настройки операционной системы. Она предназначена для быстрого отключения различных системных настроек отслеживания действий и сбора информации, а также деактивации различных приложений. Утилита будет крайне полезна, если предыдущие методы отключения различных стандартных инструментов до сих пор не помогли вам оптимизировать работу слабого ноутбука.
- Для ее использования щелкните правой кнопкой мыши по «Пуску» и из контекстного меню выберите пункт «Терминал Windows (Администратор)».
- Введите команду
iwr -useb https://git.io/debloat|iexи нажмите Enter. - Ожидайте окончания загрузки и создания резервной копии файлов, после чего утилита будет запущена автоматически.
- В ней вы можете отключить Кортану, темную тему и просмотр PDF через Edge. В некоторых случаях это позволяет на пару процентов повысить производительность ОС и освободить немного ОЗУ.
- Ниже находится кнопка «Uninstall OneDrive», позволяющая в один клик удалить стандартное облачное хранилище от Microsoft, если оно не нужно вам в ОС и только постоянно запускается, потребляя настолько необходимые сейчас ресурсы.
- Не боясь, можно отключить и телеметрию, что практически завершит все службы, связанные со сбором данных об использовании ОС.
- Продвинутые пользователи, понимающие предназначение каждой службы и классического приложения в Windows 11, могут нажать кнопку «Customize Blocklist», чтобы заблокировать функционирование любого компонента на выбор. Однако учитывайте, что изменения могут привести к критическим проблемам в работе ОС.
- В таком списке вы видите все установленные приложения и можете ставить галочки возле тех, работу которых вы хотите блокировать для всех или конкретных пользователей данного ноутбука.







Способ 14: Апгрейд ноутбука
Самое радикальное, что можно сделать для оптимизации ОС на слабом ноутбуке, — улучшить его комплектующие. Проще всего будет добавить оперативной памяти или заменить жесткий диск на быстрый SSD. Такого рода апгрейд возможен практически на всех поддерживаемых лэптопах. Намного сложнее провести значительное изменение по типу замены процессора или видеокарты.

Наша группа в TelegramПолезные советы и помощь
Если компьютер работает медленно, воспользуйтесь следующими рекомендациями для повышения его производительности. Советы перечислены в определенном порядке — начните с первого, проверьте, помог ли он, и переходите к следующему.
Один из лучших способов повысить эффективность работы компьютера — убедиться, что у вас установлена последняя версия Windows 11. При проверке обновлений компьютер также выполнит поиск последних версий драйверов устройств, которые помогут улучшить производительность.
Проверка наличия обновлений
-
Выполните одно из следующих действий.
-
Если в состоянии указано «Последние обновления установлены», продолжите и проверьте, не доступны ли дополнительные обновления.
-
Если указано состояние «Доступны обновления», после их скачивания выберите Установить сейчас.
-
-
Выберите обновления, которые необходимо установить, а затем нажмите кнопку Установить.
-
Перезагрузите ПК и проверьте, стал ли он работать лучше.
Иногда может быть доступно дополнительное обновление, например новый некритичный драйвер.
Проверка наличия дополнительных обновлений
-
Нажмите кнопку Пуск и выберите Параметры > Центр обновления Windows > Дополнительные параметры > Необязательные обновления.
-
Если необязательные обновления доступны, выберите их и затем нажмите Скачать и установить.
-
Перезагрузите ПК и проверьте, стал ли он работать лучше.
Дополнительные сведения об обновлениях, в том числе о том, как установить их автоматически, см. в статье Центр обновления Windows: вопросы и ответы.
Сведения об устранении неполадок Центра обновления Windows см. в разделах Центр обновления Windows и Устранение неполадок при обновлении Windows.
Если компьютер все еще работает медленно, перейдите к следующему совету.
Чем больше приложений, программ и браузеров открыто, тем медленнее работает компьютер. Одновременное открытие большого числа вкладок браузера также может немного замедлить работу. В этом случае закройте все приложения, вкладки браузера и т. д., которые вам не нужны, и посмотрите, поможет ли это ускорить работу компьютера. Если это не помогло, перезагрузите компьютер, а затем откройте только те приложения, программы и окна браузера, которые вам нужны.
Перезагрузка компьютера
-
Нажмите кнопку Пуск и выберите Выключение > Перезагрузка .
-
После перезагрузки компьютера откройте только нужные приложения, а затем закройте их после завершения работы.
Иногда приложения, которые созданы для более ранней версии Windows, по-прежнему работают в Windows 11, но они могут замедлять компьютер. Если это происходит после открытия определенной программы, посетите веб-сайт ее поставщика, чтобы установить обновленную версию, или запустите средство устранения проблем с совместимостью программ.
Запуск средства устранения проблем с совместимостью программ
-
Выберите Поиск , введите Устранение неполадок в поле поиска, а затем выберите Параметры устранения неполадок > Другие средства устранения неполадок .
-
В разделе Другое нажмите кнопку Запуск рядом с полем Устранение проблем с совместимостью.
-
Выберите программу, с которой возникают проблемы, нажмите Далее и продолжите работу со средством устранения неполадок.
Компьютер все еще работает медленно? Перейдите к следующему совету.
ReadyBoost позволяет использовать съемный носитель, например USB-устройство флэш-памяти, чтобы повысить производительность компьютера без установки дополнительных модулей памяти (ОЗУ). Чтобы использовать ReadyBoost, вам потребуется USB-накопитель или карта памяти по крайней мере с 500 МБ свободного места и высокой скоростью передачи.
Использование ReadyBoost
-
Подключите USB-устройство флэш-памяти к USB-порту на компьютере.
-
На панели задач выберите Проводник.
-
Нажмите и удерживайте (или щелкните правой кнопкой мыши) USB-накопитель (или SD-карту), а затем выберите Свойства.
-
Откройте вкладку ReadyBoost и выберите Использовать это устройство.
Windows определит, может ли устройство использовать ReadyBoost. Если это невозможно, вы увидите сообщение. -
После того как Windows определит объем свободного места для оптимизации памяти, нажмите ОК, чтобы зарезервировать его для ReadyBoost.
Если взглянуть на содержимое USB-накопителя в проводнике, вы увидите файл ReadyBoost.sfcache. Размер файла показывает, сколько места зарезервировано для ReadyBoost.
Примечание: ReadyBoost невозможно использовать, если ОС Windows установлена на твердотельном накопителе (SSD). SSD и без того работает достаточно быстро, поэтому ReadyBoost не сможет повысить его производительность.
Файл подкачки — это область на жестком диске, которую Windows использует как оперативную память. В Windows 11 существует параметр, который автоматически управляет размером файла подкачки, что помогает повысить производительность компьютера.
Включение автоматического управления файлами подкачки
-
Выберите Поиск на панели задач, введите расширенную систему в поле поиска, а затем выберите Просмотреть дополнительные параметры системы, под которым указана панель управления .
-
В разделе Свойства системы перейдите на вкладку Дополнительно , а затем выберите Параметры в области Производительность .
-
В окне Параметры быстродействия откройте вкладку Дополнительно и нажмите Изменить в области Виртуальная память.
-
Убедитесь, что флажок Автоматически выбирать объем файла подкачки установлен. Если это так, переходите к следующему совету. Если это не так, установите его и перезагрузите компьютер, выбрав Пуск > Выключение > Перезагрузка.
Воспользуйтесь компьютером, чтобы узнать, стал ли он работать быстрее. Если это не так, попробуйте следующую подсказку.
Можно повысить производительность, освободив место на диске ПК.
Проверка места на диске
-
Ваши диски будут перечислены в области Хранилища . Обратите внимание на объем свободного места и общий размер каждого диска.
Примечание: Если на компьютере достаточно места, перейдите к следующему совету.
С помощью контроля памяти вы можете удалить с устройства ненужные или временные файлы, что также поможет освободить место.
Если включить контроль памяти, Windows будет автоматически освобождать место на диске, удаляя ненужные файлы, в том числе файлы в корзине, при нехватке дискового пространства или через заданные интервалы времени. В приведенных ниже инструкциях показано, как удалить временные файлы, а также как включить и настроить контроль памяти.
Если вам не удается найти контроль памяти на устройстве, выполнив следующие действия, см. раздел «Освобождение места с помощью очистки диска» ниже.
Примечание: Не рекомендуется удалять временные файлы для повышения производительности. Эти файлы могут не использоваться сейчас, но помогают ускорить загрузку и работу приложений.
Удаление временных файлов с помощью контроля памяти
-
Выберите Временные файлы в описании хранилища.
Примечание: Если элемент «Временные файлы» не отображается в списке, выберите Показать больше категорий.
-
Windows потребуется несколько минут, чтобы определить, какие файлы и приложения занимают больше всего места на компьютере.
-
Выберите все элементы, которые требуется удалить, а затем нажмите Удалить файлы.
Чтобы просмотреть содержимое корзины перед очисткой, откройте ее на рабочем столе. Если значок корзины не отображается на рабочем столе, в панели поиска на панели задач введите корзина, а затем в списке результатов выберите пункт Корзина.
Примечание: Windows перемещает удаляемые файлы в корзину на тот случай, если вы передумаете и эти файлы снова потребуются вам в будущем. Вы можете освободить значительное пространство, выбрав пункт Корзина, чтобы окончательно удалить файлы, которые уже удалялись ранее.
Включение и настройка контроля памяти
-
В области Управление памятью включите функцию Контроль памяти.
-
Нажмите для функции Контроль памяти, чтобы настроить ее.
-
В разделе Очистка временных файлов установите флажок Обеспечивать бесперебойную работу Windows путем автоматической очистки временных файлов системы и приложений.
-
В разделе Настройка расписания очистки выберите, как часто необходимо запускать контроль памяти.
-
Для файлов, которые вы хотите удалить с помощью Контроля памяти (вы можете выбрать файлы в корзине и в папке «Загрузки»), выберите предпочтительные временные интервалы или выберите Никогда, если вы хотите, чтобы функция контроля памяти не влияла на эти типы файлов.
-
Прокрутите страницу вниз и выберите Запустить Контроль памяти сейчас.
-
Windows попытается очистить файлы, а затем появится сообщение о том, сколько места на диске было освобождено.
Если в вашей системе нет контроля памяти, вы можете использовать средство очистки диска, чтобы удалить с устройства временные и системные файлы.
Запуск программы очистки диска
-
Выберите Поиск, введите Очистка диска, а затем выберите Очистка диска в списке результатов.
-
Установите флажок напротив типа файлов, которые требуется удалить. (Чтобы просмотреть описание того или иного типа файлов, выберите имя.) По умолчанию установлены флажки Загруженные файлы программ, Временные файлы Интернета и Эскизы. Если вы не хотите удалять эти файлы, снимите эти флажки.
-
Чтобы освободить еще больше места, выберите Очистить системные файлы. Программе очистки диска потребуется определенное время, чтобы вычислить объем дискового пространства, которое может быть освобождено.
Примечание: Если с момента перехода на Windows 11 прошло менее 10 дней, предыдущая версия Windows будет указана как системный файл, который можно удалить. Если вам нужно освободить место на диске, вы можете удалить ее, но помните, что вам нужно будет удалить папку Windows.old, содержащую файлы, которые дают возможность вернуться к предыдущей версии Windows. Если вы удалите предыдущую версию Windows, эту операцию невозможно отменить. (Вы не сможете вернуться к предыдущей версии Windows.)
-
Выберите типы файлов, которые требуется удалить, нажмите ОК, а затем щелкните Удалить файлы в окне подтверждения, чтобы начать очистку.
Если компьютер все еще работает медленно, попробуйте удалить приложения, которые больше не используются.
Удаление неиспользуемых приложений
-
Выполните поиск конкретного приложения или отсортируйте их, чтобы увидеть, какие из них занимают больше всего места.
-
Когда вы найдете приложение для удаления, нажмите значок Дополнительно рядом с ним и, если возможно, выберите Удалить.
-
Перезагрузите свой компьютер и проверьте, повысилась ли производительность.
Если компьютер все еще работает медленно, попробуйте переместить файлы на другой диск.
Если у вас есть фотографии, музыка или другие файлы, которые вам нужны, но редко используются, рекомендуем сохранить их на съемном носителе, например USB-накопителе. Вы по-прежнему сможете использовать их, подключив этот носитель, но они не будут занимать место на вашем компьютере.
Перемещение файлов на другой диск
-
Подключите съемный носитель к компьютеру.
-
Выберите Проводник на панели задач и найдите файлы, которые нужно переместить.
-
Выберите файлы, а затем на панели задач нажмите Вырезать.
-
Выберите ваш съемный носитель из списка расположений и нажмите Вставить.
-
После завершения перемещения перезагрузите свой компьютер и проверьте, повысилась ли производительность.
Дополнительные сведения об освобождении места на диске в Windows.
Если компьютер все еще работает медленно, попробуйте следующий совет.
В Windows 11 представлено множество визуальных эффектов, таких как анимации и тени. Они отлично выглядят, но также могут использовать дополнительные системные ресурсы, что может замедлить работу компьютера. Это особенно заметно при использовании компьютера с небольшим объемом памяти (ОЗУ).
Настройка визуальных эффектов в Windows
-
Нажмите Поиск, введите Производительность, а затем выберите Настройка представления и производительности системы в списке результатов.
-
На вкладке Визуальные эффекты выберите Обеспечить наилучшее быстродействие > Применить.
-
Перезапустите компьютер и посмотрите, станет ли он быстрее.
Если компьютер все еще работает медленно, перейдите к следующему совету.
В параметрах компьютера можно выбрать место сохранения файлов по умолчанию. По умолчанию файлы можно сохранять на компьютере или в OneDrive и синхронизировать файлы между двумя расположениями. Благодаря этому вы можете получить доступ к файлам с любого устройства, подключенного к Интернету, и это позволяет создать их резервную копию на случай повреждения или утери компьютера. Однако файлы на компьютере и в OneDrive необходимо синхронизировать, и синхронизация может замедлить работу компьютера. Можно временно приостановить синхронизацию OneDrive и проверить, повысится ли производительность ПК.
Приостановка синхронизации с OneDrive
-
На панели задач найдите OneDrive рядом с областью уведомлений.
-
Выберите OneDrive > Справка и параметры > Приостановить синхронизацию и укажите, на какое время приостановить синхронизацию файлов.
-
Перезапустите свой компьютер и проверьте, повысилась ли производительность после приостановки синхронизации.
-
Чтобы возобновить синхронизацию файлов, выберите OneDrive > Справка и параметры > Возобновить синхронизацию.
Кроме того, информацию о проверке проблем синхронизации можно найти в разделе Устранение проблем синхронизации OneDrive.
При включении компьютера некоторые программы запускаются автоматически и работают в фоновом режиме. Вы можете отключить их, чтобы они не запускались при загрузке компьютера.
Многие программы запускаются автоматически при загрузке Windows. Вы не знаете, что они работают, но они будут быстро открываться, когда потребуются. Это полезно для часто используемых программ, но не так эффективно для приложений, с которыми вы работаете редко, так как это замедляет время запуска Windows.
Поиск программ, которые запускаются автоматически
Иногда вы можете узнать, какие приложения запускаются автоматически, посмотрев на значки программ в области уведомлений в дальнем правом углу панели задач. Посмотрите, нет ли там программ, которые не нужно запускать автоматически. Чтобы узнать имя приложения, наведите указатель мыши на значок. Выберите Отображать скрытые значки, чтобы не пропустить какие-либо программы.
Некоторые программы, автоматически запускающиеся при загрузке, могут не отображаться в области уведомлений. Вот как можно найти все программы, которые запускаются автоматически, и остановить те, которые не вам не нужны.
Отключение автоматического запуска программы
-
В области Автозагрузка приложений найдите приложение, автоматический запуск которого необходимо отключить, и выберите для него значение Выкл.
Примечание: Если вы отключили программу, но она продолжает запускаться автоматически при загрузке Windows, вам необходимо проверить систему на наличие вирусов и вредоносных программ (см. следующий раздел для получения дополнительной информации).
Замедление работы компьютер может вызывать вирус или другое вредоносное ПО. К другим признакам относятся появление неожиданных всплывающих сообщений, самостоятельный запуск программ и звук постоянно работающего жесткого диска.
Лучший способ защититься от вирусов и вредоносных программ — использовать антивирусное программное обеспечение и постоянно его обновлять. Однако даже если вы соблюдаете меры предосторожности, ваш компьютер по-прежнему может быть заражен.
Вы можете проверить компьютер на наличие вирусов и других вредоносных программ с помощью панели «Безопасность Windows» (предыдущее название — Центр безопасности Защитника Windows), которая является одним из компонентов Windows 11. Дополнительные сведения см. в разделе Как защитить свой компьютер с Windows.
Примечания:
-
Если вы используете другие антивирусные или антивредоносные программы, изучите их документацию, чтобы узнать, как выполнять поиск вирусов. Кроме того, убедитесь, что одновременно не запущено несколько антивирусных программ. Если это так, выберите программу, которую хотите запустить, а затем отключите или удалите другие решения.
-
Если у вас установлена и включена другая антивирусная программа, панель «Безопасность Windows» будет отключена по умолчанию.
Проверка на наличие вирусов с помощью панели «Безопасность Windows»
-
Выберите Защита от вирусов и угроз и нажмите Обновления системы защиты в разделе Обновления защиты от вирусов и угроз.
-
На экране Обновления системы защиты выберите Проверить наличие обновлений, чтобы обеспечить наличие самых последних обновлений.
-
Выберите Защита от вирусов и угроз, а затем — Быстрая проверка.
Подождите, пока функция «Безопасность Windows» завершит проверку на наличие вирусов и вредоносных программ.
-
Выполните одно из следующих действий в зависимости от результатов проверки.
-
Запустите рекомендуемое расширенное сканирование. Эта проверка занимает больше времени, но более тщательно ищет угрозы на компьютере.
-
Если функция «Безопасность Windows» нашла вирус или вредоносную программу и не может удалить их или добавить в карантин, обратитесь в службу поддержки Майкрософт.
-
Если вирусы не найдены, перезапустите компьютер и попробуйте воспроизвести проблему.
-
Примечание: Если Безопасность Windows не открывается, не может обновить файл определений или завершить проверку на наличие вирусов, попробуйте запустить антивирусную программу в Microsoft Defender (автономное сканирование), как описано ниже.
Проверка на наличие вредоносных программ и вирусов с помощью антивирусной программы в Microsoft Defender (автономное сканирование)
-
Сохраните все документы или другие файлы, которые могут быть открыты на компьютере.
-
Нажмите Защита от вирусов и угроз, а затем в разделе Текущие угрозы выберите Параметры сканирования > Антивирусная программа в Microsoft Defender (автономная проверка) > Выполнить сканирование сейчас.
Компьютер перезапустится, после чего антивирусная программа в Microsoft Defender (автономная проверка) выполнит проверку на наличие вирусов и вредоносных программ. Проверка может занять около 15 минут, а после ее окончания компьютер снова перезапустится.
-
Попробуйте воспроизвести проблему.
Если компьютер все еще работает медленно, перейдите к следующему совету.
Восстановление компьютера — это операция, которая позволяет отменить недавние системные изменения, могущие вызывать проблемы. Если вы считаете, что недавно установленное приложение, драйвер или обновление Windows могут быть причиной проблем, вы можете восстановить состояние компьютера в определенный момент времени — точку восстановления.
Примечания:
-
Восстановление не затронет личные файлы, но приложения, драйверы и обновления, установленные после создания последней точки восстановления, будут удалены.
-
Восстановление системы подходит для изменений, примененных за последние 7–14 дней.
Восстановление компьютера из точки восстановления
-
На панели задач выберите Поиск, введите расширенные системы и выберите Просмотр расширенных параметров системы в списке результатов.
-
На вкладке Защита системы выберите Восстановление системы.
-
Выберите Рекомендуемое восстановление, чтобы использовать самую последнюю точку восстановления, созданную Windows автоматически, или нажмите Выбрать другую точку восстановления, чтобы выбрать ее самостоятельно, а затем щелкните Далее.
-
Если вы выбрали другую точку восстановления, выберите ее и нажмите Далее. В любом случае выберите Готово, чтобы начать восстановление.
-
После завершения восстановления перезагрузите свой компьютер и проверьте, повысилась ли производительность.
Если вы не видите точек восстановления, это может означать, что защита системы не включена.
Включение защиты системы
-
В поле поиска на панели задач введите Создание точки восстановления, а затем выберите Создание точки восстановления в списке результатов.
-
На вкладке Защита системы выберите Настроить.
-
Выберите Включить защиту системы > ОК.
