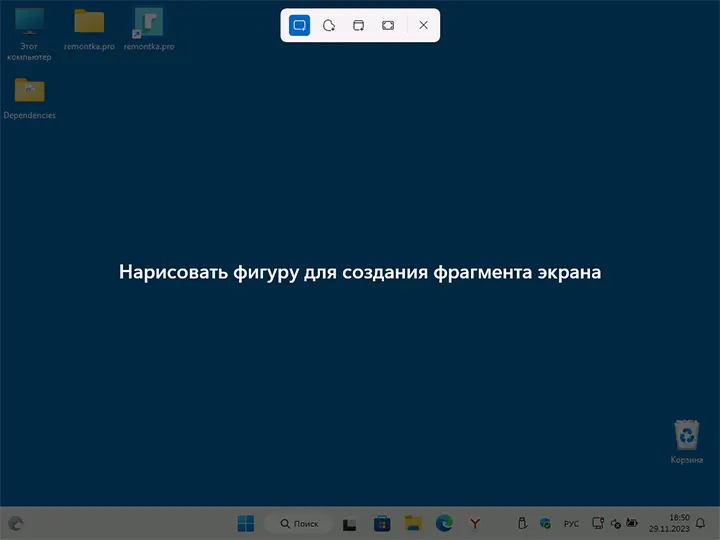Если вам нужно сделать снимок экрана в последней версии Windows, для этого предусмотрено несколько удобных системных способов, а при необходимости можно прибегнуть к использованию сторонних бесплатных программ.
В этой инструкции — способы сделать скриншот в Windows 11 разными способами с сохранением в буфер обмена или в файл, с возможностью редактирования или без него, встроенными средствами и не только.
Клавиша Print Screen

Стандартный способ создания скриншота в Windows 11 с клавиатуры — нажатие клавиши Print Screen (PrtSc). При этом в зависимости от версии и настроек системы эта клавиша может действовать по-разному:
- Если в Параметры — Специальные возможности — Клавиатура опция «Используйте клавишу PRINT SCREEN для открытия захвата» отключена, нажатие клавиши сохранит снимок всего экрана в буфер обмена. А нажатие сочетания клавиш Alt + Print Screen скопирует в него снимок активного окна. Чтобы его использовать, потребуется вставить скриншот (сочетанием клавиш Ctrl+V или с помощью меню «Правка») в графическом редакторе, офисном приложении или где-либо ещё: например, большинство мессенджеров поддерживают такую вставку.
- Если опция из предыдущего пункта включена (значение по умолчанию в последних версиях Windows 11), то нажатие клавиши Print Screen откроет интерфейс приложения «Ножницы» для снимка всего экрана или его области: действие будет аналогично тому, которое выполняется при использовании сочетания клавиш Windows + Shift + S и рассмотрено в следующем разделе инструкции.
При использовании метода следует учитывать следующие нюансы:
- Клавиша на клавиатуре не всегда подписана именно «Print Screen», это может быть PrtSc и другие сокращения.
- На некоторых ноутбуках клавиша может не работать без зажатой клавиши Fn.
Комбинация клавиш Windows + Shift + S
Если в Windows 11 нажать на клавиатуре сочетание клавиш Windows + Shift + S, в верху экрана появится панель встроенной утилиты «Ножницы». На этой панели можно выбрать тип области, для которой требуется сделать снимок:

Доступны следующие варианты:
- Прямоугольная форма — для захвата прямоугольного фрагмента экрана.
- Произвольная форма — область экрана очерчивается указателем мыши произвольно.
- Режим окно — захват указанного мышью окна.
- Полноэкранный режим — скриншот всего экрана.
Например, если требуется сделать снимок прямоугольной области экрана:
- Выберите первый значок в панели и, удерживая кнопку мыши, выделите прямоугольную область на экране.
- Когда вы отпустите кнопку мыши, выбранная область будет сохранена в буфер обмена, также файл скриншота появится в системной папке «Изображения\Снимки экрана», о чем появится уведомление в правом нижнем углу экрана.
- Вы можете сразу использовать вставку скриншота из буфера обмена с помощью сочетания клавиш Ctrl+V, файл из указанной папки или нажать по уведомлению, чтобы открылось окно приложения «Ножницы» с возможностями простого редактирования и сохранения скриншота.
Windows + Print Screen — для сохранения скриншота в файл
Если работа с буфером обмена или приложением «Ножницы» вам не подходит, вы можете использовать комбинации клавиш для автоматического создания и сохранения скриншота:
- Windows + Print Screen — скриншот всего экрана.
- Windows + Alt + Print Screen — снимок текущего окна

Экран будет затемнен на короткое время для индикации создания снимка экрана, а файл скриншота будет сохранен в пользовательскую папку «Изображения\Снимки экрана» в формате PNG. Как и в описании первого способа отмечу несколько нюансов для начинающих пользователей:
- Windows — клавиша в нижнем ряду с эмблемой Windows.
- Клавиша Print Screen может иметь сокращенную подпись, например, PrtSc.
- На некоторых ноутбуках дополнительно требуется удерживать нажатой клавишу Fn.
Встроенное приложение «Ножницы»
В Windows 11 присутствует стандартное приложение «Ножницы» для создания скриншотов. По сути, в предыдущем способе используется именно оно, но мы можем запустить его отдельно:
- Найдите приложение «Ножницы» в списке «Все приложения» меню «Пуск», либо используя поиск на панели задач.
- Нажмите «Создать» для запуска создания снимка всего экрана или его отдельного фрагмента.
- Предварительно вы можете включить задержку в несколько секунд до момента, когда будет сделан скриншот.
- После создания скриншота всего экрана или его области будет открыто простое окно редактирования, в котором вы можете что-то исправить, выделить или написать на изображении, повернуть его, а затем сохранить у себя на компьютере, скопировать в буфер обмена или использовать меню «Поделиться» Windows 11.
В приложении регулярно появляются новые функции, например, с недавних пор в нем можно копировать текст со скриншотов и других картинок.
Помимо описанных вариантов, вы можете использовать следующие методы, позволяющие сделать скриншот, а также настроить отдельные нюансы их создания:
Сторонние бесплатные программы
Вы можете скачать множество функциональных сторонних программ, предназначенных для работы со скриншотами. Из бесплатных программ, которые я могу смело рекомендовать, удобных, функциональных и на русском языке:
- Picpick
- ShareX
Если стандартных средств Windows 11 оказалось недостаточно для ваших целей, эти два варианта должны подойти большинству пользователей.
Надеюсь, предложенные способы были достаточны для ваших задач. Если же остаются вопросы и требуется дополнительная помощь — оставьте комментарий ниже, я постараюсь предложить решение.
Создавайте снимки экрана с помощью системных инструментов или дополнительных программ.
Штатные средства Windows
1. Win + PrtSc

Начнём с самого простого. Чтобы мгновенно сделать снимок всего экрана, используйте комбинацию клавиш Win (с флажком) + PrtSc (Print Screen).
Система сделает скриншот и сразу сохранит его на жёсткий диск в формате PNG. Готовый файл вы найдёте по адресу: «Этот компьютер» → «Изображения» → «Снимки экрана».
2. PrtSc + Paint

Этот способ тоже позволяет создать снимок всего экрана, но при необходимости вы можете сразу отредактировать результат.
Нажмите клавишу PrtSc. Windows сделает скриншот, но не покажет его: система не сохранит изображение на жёсткий диск, а только скопирует в буфер обмена.
Чтобы увидеть скриншот, запустите Paint и вставьте изображение в окно программы с помощью клавиш Ctrl + V. Если необходимо, измените картинку с помощью редактора.
Нажмите «Файл» → «Сохранить как» и сохраните снимок экрана в нужном формате. Изображение появится в указанной вами папке. Вместо Paint можно использовать любой другой графический редактор, установленный на ПК.
3. Alt + PrtSc

Эта комбинация клавиш делает снимок активного окна и, как и предыдущий способ, копирует получившееся изображение в буфер.
Нажмите Alt + PrtSc. Затем откройте Paint или другой графический редактор и воспользуйтесь клавишами Ctrl + V, чтобы вставить скриншот. Отредактируйте изображение, если нужно, и сохраните его в любую папку в удобном формате.
4. Программа «Ножницы»

В Windows 10 есть встроенный менеджер скриншотов, который позволяет делать снимки всего экрана, отдельных фрагментов и выбранных окон. Это приложение «Ножницы». Его легко найти по названию через поиск по системе.
Запустив «Ножницы», нажмите «Режим» и выберите нужную область дисплея. Затем воспользуйтесь кнопкой «Создать» и кликните по экрану.
Когда скриншот будет готов, программа откроет его в новом окне. Здесь на изображение можно нанести свои пометки и отправить его по почте или просто сохранить на жёстком диске.
5. Программа «Фрагмент и набросок»

Недавно в Windows 10 добавили ещё одно приложение для работы со скриншотами — «Фрагмент и набросок». С его помощью тоже можно делать снимки выделенной области, выбранных окон или всего экрана. Скорее всего, в будущем эта утилита заменит «Ножницы».
Чтобы вызвать «Фрагмент и набросок», нажмите Win + Shift + S или найдите программу по названию через поиск по системе. Запустив её, выберите область скриншота с помощью появившихся на дисплее кнопок.
Чтобы увидеть снимок экрана, откройте Paint и нажмите Ctrl + V. Когда изображение появится в программе, его можно будет отредактировать и сохранить на жёстком диске. В некоторых сборках Windows во «Фрагменте и наброске» есть встроенный редактор, который позволяет обойтись без Paint.
Сторонние программы
Если стандартных способов вам мало, можете попробовать эти инструменты с дополнительными функциями.
1. Nimbus Capture

Nimbus Capture — это плагин для браузера, с помощью которого очень удобно делать скриншоты веб‑страниц. Помимо обычных снимков всего экрана, окна или выделенного фрагмента, он также позволяет захватывать полную длину страницы, даже если она не помещается в экран.
А ещё в Nimbus Capture вы можете редактировать изображения и сохранять их прямо в Google Drive. Плюс ко всему плагин умеет записывать видео экрана.
Чтобы сделать скриншот, достаточно кликнуть по кнопке Nimbus Capture на панели браузера и выбрать область экрана. Вы также можете настроить горячие клавиши и формат снимков: PNG или JPG.
Все перечисленные функции доступны бесплатно. Но, если вы захотите прицепить к скриншотам свой логотип, сохранять их в Dropbox и получать оперативную техподдержку, придётся оформить подписку стоимостью 15 долларов в год.
Nimbus Screenshot & Screen Video Recorder
nimbusweb.meЦена: Бесплатно
Загрузить
Nimbus Screen Capture
NimbusWebЦена: Бесплатно
Загрузить
Nimbus Screen Capture: Screenshot, Edit, Annotate
Nimbus WebЦена: Бесплатно
Загрузить
2. PicPick

Редактор изображений, очень похожий на Paint, с функцией создания скриншотов. PicPick умеет делать снимки всего экрана, любой выделенной области и выбранного окна — в том числе с прокруткой. Что касается редактора, помимо базовых функций вроде добавления текста и пометок, он позволяет корректировать цвета изображений и накладывать различные эффекты.
Вы можете настроить горячие клавиши и сохранять файл в одном из следующих форматы: PNG, JPG, BMP, PDF и GIF. После установки значок программы появляется на панели задач. Чтобы сделать скриншот, нужно кликнуть по нему и выбрать область экрана.
Программу можно использовать бесплатно, но в таком случае новые версии придётся скачивать с сайта вручную. За возможность автообновления разработчики просят одноразовый платёж размером 30 долларов.
Скачать PicPick →
3. LightShot

LightShot — простейший инструмент, который позволяет делать скриншоты выделенной области в пару кликов. Нужно лишь нажать на иконку программы и выделить мышью необходимый фрагмент. После вы сможете добавить текст, стрелки или что‑нибудь нарисовать поверх изображения.
С помощью LightShot очень удобно делиться снимками экрана. Сделав скриншот, вы можете сразу же сохранить его на сервере программы, чтобы получить прямую ссылку для отправки коллегам или друзьям. К вашим услугам два формата: PNG и JPG.
Приложение бесплатное, но перед установкой предлагает загрузить дополнительное ПО. Не забудьте от него отказаться.
Скачать LightShot →
Этот материал был впервые опубликован в январе 2017 года. В марте 2020‑го мы обновили текст.
Windows 11 makes capturing your screen easier than ever. Get to know these screenshot taking methods and save important information to your PC in a moment’s notice.
How to screen snip on Windows 11
Using the Snipping Tool is one of the easiest ways to take a screenshot. If you’ve taken screenshots using Windows before, you’re probably familiar with the Snipping Tool. This version of the tool combines the original Snipping Tool with the Snip & Sketch Tool. Follow these instructions to open the Snipping Tool and get started:
- Press Windows logo key+Shift+S to open the Snipping Tool directly.
- After entering the keyboard shortcut, you’ll see a box at the top of your computer.
- Choose between the following screenshot options: (from left to right) rectangular selection, freehand selection, window, or full-screen capture.
- Pick the rectangular selection or use freehand selection to highlight a designated screenshot area for an active window or your full screen.
- Look for a thumbnail image of your selection at the lower-right-hand corner of your screen after capturing your screenshot.
- The Snipping Tool copies your screenshot directly to your clipboard, so you can paste (CTRL+V) your image into another app if needed.
How do I edit with the Snipping Tool?
Personalize your screenshot with the Snipping Tool’s user-friendly interface. Simply open the thumbnail at the bottom of your screen and select from the variety of tools available. Highlight, crop, color, and write on your screenshot using various shapes and fonts. If you’re working with a touchscreen, draw on your screenshot directly using your finger or a stylus. When you’re done, you can:
- Save your screenshot and any edits by selecting the floppy disk icon.
- Send your image to friends, family, or colleagues using the share option.
- Print your image.
- Open your image in another app via the menu options.
How to take a screenshot using the Print Screen key
Take a screenshot the old-fashioned way with the Print Screen key. The Print Screen key is at the top-right corner of most keyboards, and usually says Print Screen, PrtSc, PrtScn, or PrntScrn.
How to capture your working screen
Capture a screenshot from an active window, or the window you’re currently working in, by following these steps:
- Select the window you want to screenshot.
- Press ALT+Print Screen.
- Paste (CTRL+V) into an Office program or app of your choice.
How to take a screenshot using the Print Screen key
Take a screenshot the old-fashioned way with the Print Screen key. The Print Screen key is at the top-right corner of most keyboards, and usually says Print Screen, PrtSc, PrtScn, or PrntScrn.
How to capture your working screen
Capture a screenshot from an active window, or the window you’re currently working in, by following these steps:
- Select the window you want to screenshot.
- Press ALT+Print Screen.
- Paste (CTRL+V) into an Office program or app of your choice.

How to capture your entire screen
Follow these steps to copy the entire image on your screen:
- Position everything you want to copy to your liking.
- Press Print Screen.
- Paste (CTRL+V) into an Office program or app of your choice.
How to save your screenshot as an image file
Take these steps to save your screenshot directly to your desktop as an image file in Windows 11:
- Press Windows+Print Screen.
- Find your screenshot in a PNG format by navigating to Pictures > Screenshots in your directory.
Looking for the perfect Windows 11 device? Explore all our Windows computers to find the best option for you.
Windows уже давно позволяет делать снимки экрана разными способами. С Windows 11 этот процесс стал еще проще, а с недавними обновлениями стало возможным даже распознавать текст на изображениях.
В материале — семь способов сделать скриншот на Windows 11.
Содержание:
- PrtScn + вставить
- PrtScn + OneDrive
- Windows + PrtScn
- «Ножницы»
- Сторонние программы и браузеры для создания скриншотов с прокруткой
- Панель Game Bar
- Кнопка увеличения громкости + кнопка питания (на планшетах Surface)
PrtScn + вставить
Нажмите клавишу Print Screen (PrtScn), и скриншот всего экрана копируется в буфер обмена. Затем вставьте его в приложение для работы с изображениями, например Microsoft Paint, Paint 3D или Adobe Photoshop.
Чтобы захватить только активное окно, используйте комбинацию Alt + PrtScn.
PrtScn + OneDrive
С помощью клавиши Print Screen также можно автоматически создать файл со снимком экрана и сохранить его в облачном хранилище OneDrive.
Для этого откройте OneDrive → «Параметры». Перейдите на вкладку «Синхронизация и резервное копирование» и установите галочку у пункта «Автоматически сохранять снимки экрана в OneDrive». Все файлы в формате PNG будет попадать в папку «OneDrive» → «Изображения» → «Снимки экрана». В их названии используется текущая дата и время.
Когда вы сделаете снимок экрана, появится уведомление. Нажмите на него, и откроется папка, в которой сохранен файл. Он будет доступен на любом устройстве, где есть OneDrive.
Windows + PrtScn
Эта комбинация делает скриншот и автоматически сохраняет его в формате PNG в папке «Изображения» → «Снимки экрана». Файл также копируется в буфер обмена.
«Ножницы»
Самый простой способ открыть «Ножницы» — использовать сочетание клавиш Windows + Shift + S. Инструмент предлагает четыре варианта: прямоугольная и произвольная формы, окно и полноэкранный режим. Чтобы закрыть «Ножницы», нажмите клавишу Esc.

Фото в тексте: Microsoft
В первых двух режимах нужно выделить курсором область, которую хотите захватить. В режиме «Окно» просто нажмите на нужное окно. Чтобы сделать скриншот всего экрана, кликните «Полноэкранный режим».
После этого в правом нижнем углу появится уведомление с миниатюрой снимка экрана. Его можно проигнорировать, если вы планируете вставить изображение в другое приложение, поскольку оно уже сохранено в буфере обмена.
При нажатии на уведомление откроется интерфейс инструмента «Ножницы». Здесь можно выделить элементы ручкой или маркером, провести прямые линии с помощью линейки, а также обрезать изображение. Кнопка «Рукописный ввод» позволяет рисовать на сенсорном экране.
С недавними обновлениями Windows 11 появилась возможность сразу сохранять снимки экрана в выбранной папке. Это можно настроить в параметрах инструмента «Ножницы», нажав на три точки в правом верхнем углу.
Чтобы сохранить скриншот и внесенные изменения, нажмите на иконку с дискетой. Помимо этого, изображением можно поделиться, а также распечатать или открыть его в другом приложении.
Читайте по теме:
Как отключить уведомления с советами и предложениями на Windows 11
Как узнать пароль от Wi-Fi на Windows 11
8 способов управлять вкладками в Google Chrome
«Ножницы» также позволяют делать снимки экрана с задержкой. Для этого откройте окно программы через меню «Пуск», найдите иконку с часами и выберите интервал (1, 3, 5 или 10 с). Помимо этого, в приложении можно распознавать текст на скриншотах и записывать видео с экрана.
Вот еще несколько приемов.
- Измените поведение клавиши PrtScn, чтобы при ее нажатии запускались «Ножницы». Для этого откройте «Параметры» → «Специальные возможности» → «Клавиатура» и активируйте пункт «Используйте клавишу PRINT SCREEN для открытия захвата экрана».
- Если у вас есть стилус Surface Pen, нажмите два раза на кнопку ластика — откроются «Ножницы».
- Включите журнал буфера обмена (с помощью Windows + V), чтобы просматривать и использовать несколько последних снимков экрана.
Сторонние программы и браузеры для создания скриншотов с прокруткой
Скриншот с прокруткой охватывает информацию, выходящую за видимую область экрана, например целую веб-страницу. Эта функция отсутствует в Windows 11, но доступна в большинстве сторонних сервисов, таких как SnagIt.
Такой снимок можно сделать и в браузерах. В Microsoft Edge кликните правой кнопкой мыши по странице и выберите «Снимок веб-страницы» → «Записать всю страницу».
Google Chrome также позволяет делать скриншоты с прокруткой, но для этого потребуется изменить настройки разработчика. Более простой способ — установить расширение, например Scrnli.
Панель Game Bar
Комбинация клавиш Windows + G открывает панель Game Bar. В окне «Записать» нажмите на иконку с камерой, и снимок экрана, вопреки логике, сохранится в папке «Видео» → «Запись». Изменить целевую папку можно в «Параметрах» Windows.

Фото в тексте: Microsoft
Панель Game Bar можно и не открывать — просто нажмите Windows + Alt + PrtScn, чтобы сделать снимок экрана.
Кнопка увеличения громкости + кнопка питания (на планшетах Surface)
На планшетах Microsoft Surface снимки экрана делаются иначе, чем на ПК с Windows, если только к ним не подключена клавиатура, поскольку на сенсорной нет кнопки PrtScn. Как уже упоминалось, если у вас есть стилус Surface Pen, нажмите два раза на кнопку ластика — откроется инструмент «Ножницы».
Чтобы сделать снимок экрана на моделях от Surface Pro 4 до Surface Pro 9, одновременно нажмите кнопки увеличения громкости и питания. Результат аналогичен нажатию Windows + PrtScn: снимок сохраняется в папке «Изображения» → «Снимки экрана».
На более старых моделях Surface использовалась комбинация Fn + Windows + пробел, на некоторых требовалось одновременно нажимать кнопку питания и аппаратную кнопку Windows. На планшетах Dell Latitude нужно одновременно нажать кнопки питания и уменьшения громкости.
Если у вас менее популярная модель планшета, то, возможно, потребуется поэкспериментировать или заглянуть в документацию.
Источник.
Фото на обложке: rawf8 / Shutterstock

There are so many reasons you might need to capture a screenshot in Windows 11 or Windows 10. You might need to show a coworker how to use your company’s software. You might want to capture an excerpt from a webpage, highlight the relevant portion and share it on social media. Or maybe you have an image stuck in one of your programs and can’t export it any other way.
Whatever your reason, there are lots of ways to take screenshots in Windows 11 or 10 and which method you choose depends on what you need to capture and how you intend to share it. Below, we’ll show you how to capture Windows screenshots that grab the whole desktop, a single window or a custom area of it. We’ll show you how to grab entire web pages that don’t fit on the screen and frames from YouTube videos. If you need to capture video, see our tutorial on how to screen record in Windows. All of the methods below have been tested and verified as of March 2025.
Capture Windows Screenshots with Keyboard Shortcuts
Here’s a quick list of keyboard shortcuts for screen capture that are built into Windows 11 and 10.
Swipe to scroll horizontally
|
Key |
Action |
Header Cell — Column 2 |
|---|---|---|
|
Print Screen |
Capture full screen to clipboard. |
Row 0 — Cell 2 |
|
Windows Key + Print Screen |
Save Full-screen PNG file to Pictures folder |
Row 1 — Cell 2 |
|
Alt + Print Screen |
Capture current window to clicpboard |
Row 2 — Cell 2 |
|
Windows Key + Shift + S |
Launch snipping tool |
Row 3 — Cell 2 |
In recent builds of Windows 11, you can set the Print Screen key to launch the snipping tool directly by toggling a switch in Settings->Accessibility->Keyboard.
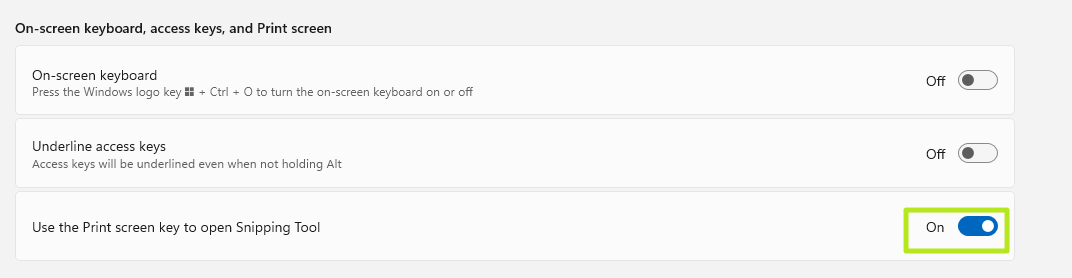
Print Screen Key Captures Screenshots to Clipboard
The easiest way to take a screenshot in Windows 11 or Windows 10 is to just hit the Print Screen key (sometimes abbreviated as PrtSc or Print Scrn) and your entire desktop will be copied to your clipboard. While easy, the Print Screen method is a little clunky. Also, not every keyboard has a Print Screen key.
If you have multiple monitors, you’ll grab all the desktops in one huge image and, if you want to save your image as a file, you’ll still need to paste it into an image editor such as Microsoft Paint, GIMP or Photoshop.

Windows Key + Print Screen Saves a File
If you just want to take a screenshot of your entire screen and save it as a file, the easiest way is hitting Windows Key + Print Screen. Your entire desktop will darken for a second to show that the screenshot has been captured, and a new PNG file will be saved to the Pictures/Screenshots folder. Each file will be given the name Screenshot (#).png where # is replaced by 1, 2, 3, etc.
Get Tom’s Hardware’s best news and in-depth reviews, straight to your inbox.
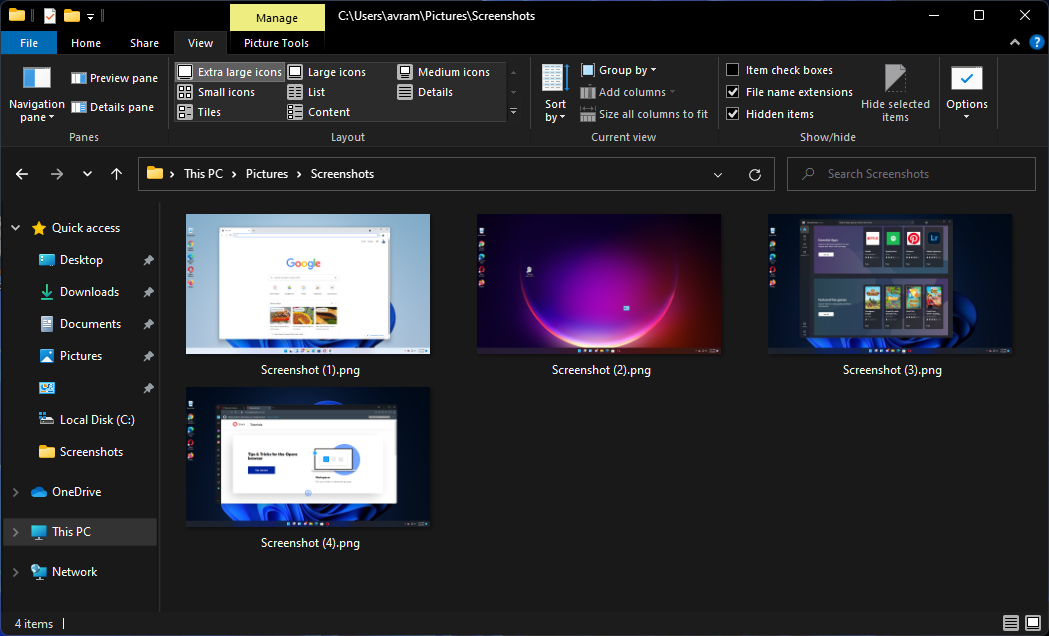
Alt + Print Screen Captures Active Window to Clipboard
More often than not, you don’t want to screenshot your entire desktop, just the relevant program you’re using. If you hit Alt + PrtScr, Windows 10 or 11 will capture just the active window and copy it to your clipboard.
It’s important to note that this only screenshots an active window, not an entire app if the app has more than one window. So, for example, if your program has a pop-up menu that appears in a child window, it will only capture the child window, not the parent behind it.
Snipping Tool Captures Regions in Windows
Perhaps you want to take a Windows screenshot that shows just a small portion of the desktop. It could be a portion of a web page in your browser or a series of windows. Whatever the case, hit Windows Key + Shift + S and the Windows Snipping tool will launch, immediately giving you a rectangular box you can draw around whatever you want to capture from Windows 10 or Windows 11.
We should note here that, in Windows 11, the built-in screenshot tool is called «Snipping Tool» and, in Windows 10, there’s both the Snipping Tool and the Snip & Sketch Tool, the latter of which is the newer one that Microsoft recommends. Whatever you call them, the keyboard shortcut pulls up the right one.
If you don’t want to screenshot a rectangular portion of the Windows desktop, you can also choose to freeform sketch a shape, capture the active window or the full screen. Your picture will be captured to the clipboard, but you’ll also get a Windows notification that shows what you captured and, if you click it, you’ll open the editor where you can draw on top of your Windows screenshot, crop it or highlight sections of it with a highlighter.

Delayed Windows Screen Shot with Snipping Tool
Sometimes you need to take a Windows screenshot not right now, but a few seconds from now. Why wait? Because if you need to take a screenshot of yourself activating a pulldown menu or some other item, hitting the Print Screen key or another key combination could make your menu go away before the OS snaps a picture. So you want to activate a screenshot that occurs in the future, giving you time to get to that menu.
To do a delayed screenshot in Windows 10 or 11, launch Snipping Tool (Windows 11) or Snip & Sketch (Windows 10), not via keyboard shortcut but either by searching for it or from the Start menu. Then select a delay time from either the Delay menu (Windows 11) or the New menu (Widndows 10).

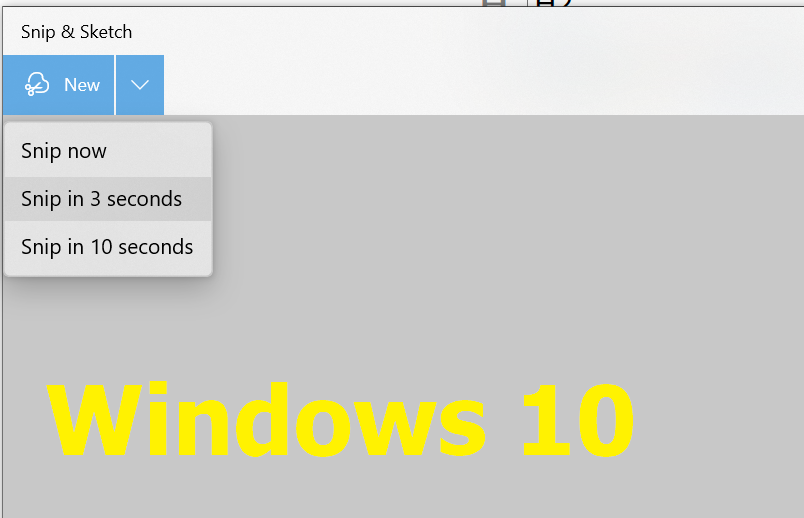
Do what you want to capture within that time frame and then the snipping tools will appear and let you draw a box around it.
Capture a Full Web Page in Windows 10 or 11
Sometimes you want to grab an entire web page as a screenshot and, even if you have a 4K monitor running at 100 percent scaling, most web pages are vertically longer than the display. So you need a Windows screenshot tool that will scroll down to capture even the portions of the web page that are «below the fold.»
The easiest and cheapest way to capture a full web page is to use a browser that either has a built-in whole page screenshot feature or has a plug-in / extension that enables it.
Microsoft Edge Full Page Screenshot
In Microsoft Edge, hitting CTRL + Shift + S or selecting Web Capture from the hamburger menu will give you a menu that allows you choose between «Capture Area» or, what you want, «Capture full page.»
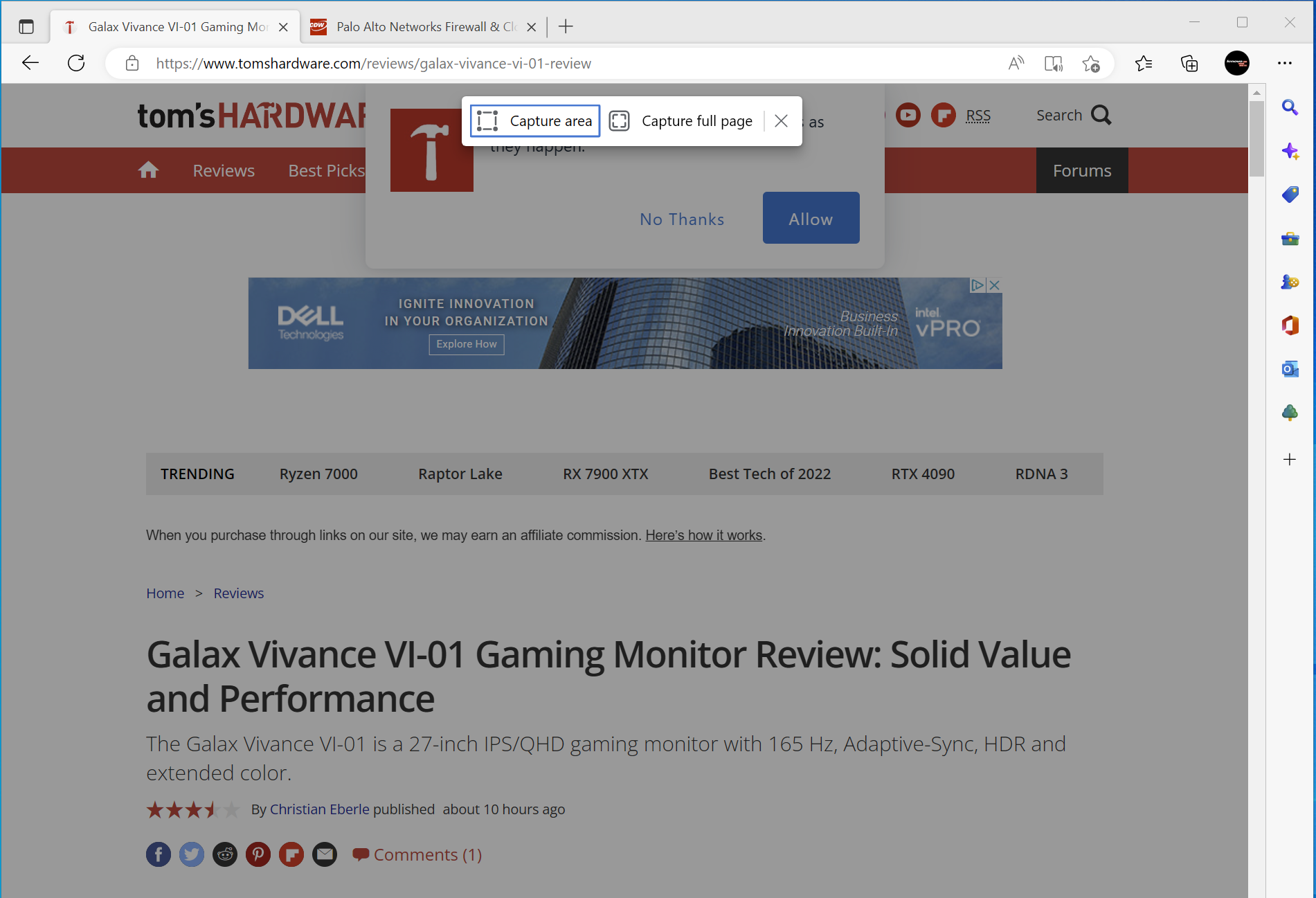
Chrome Capture Full Page Screenshot
Chrome doesn’t have a great full-page screenshot feature. You can get a full-page screen shot as a PDF by using the Print feature and outputting to PDF. And, if you really hate extensions, you can use the Developer Console (CTRL + SHIFT + J) then use the Run command dialog from there and run «Capture full size screenshot.» But that’s a lot of work.
The best solution for Chrome is to use an extension such as GoFullPage, which is free. You just click the camera icon it puts in your toolbar, wait a few seconds for the extension to scroll down the page and then it will offer you the option to save your Chrome screenshot as either a PNG or a PDF.
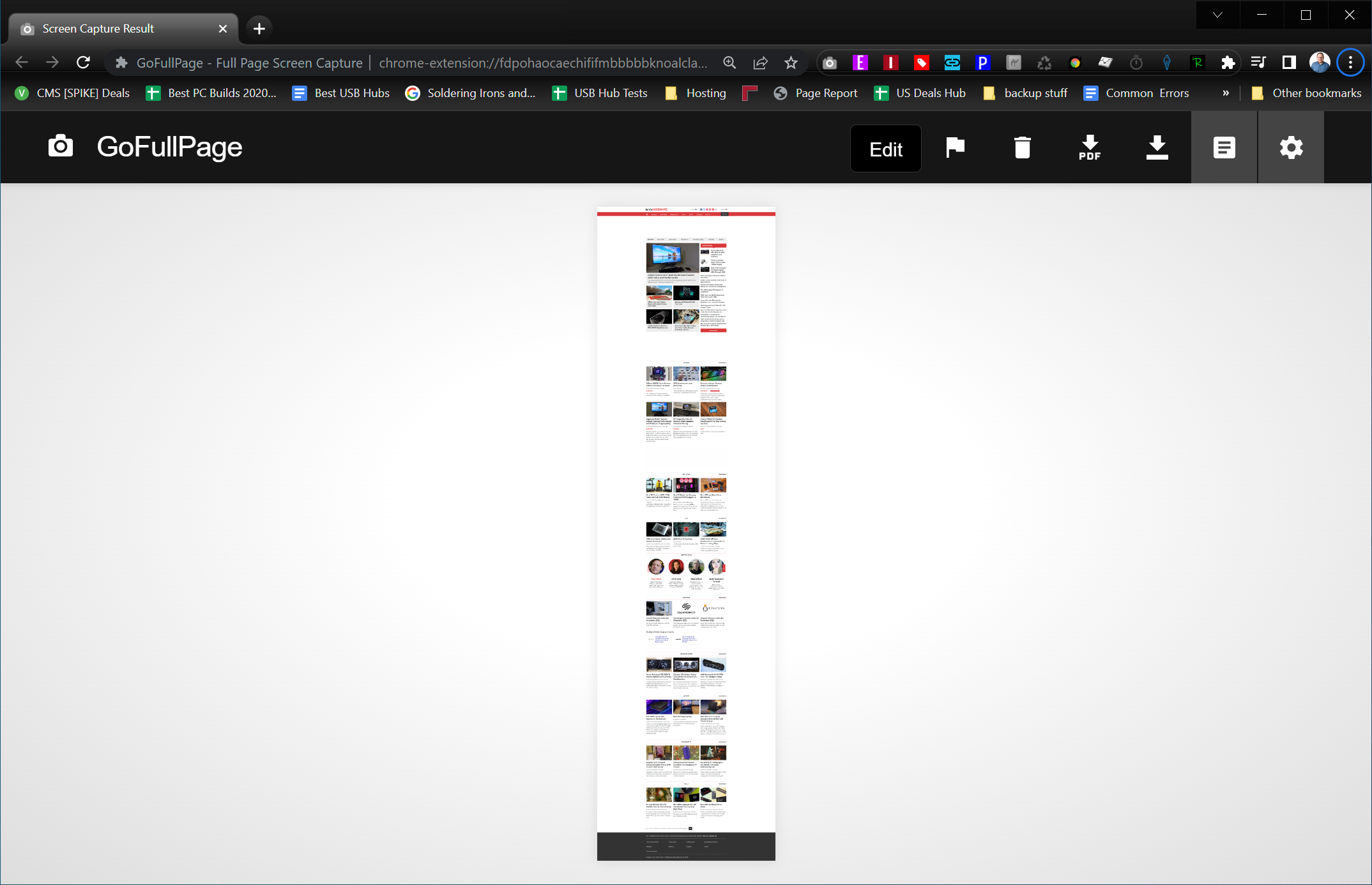
Firefox Capture Full Page Screenshot
Mozilla Firefox has excellent built-in screenshot functionality. All you need to do is right click on an empty area of the web page and select Take Screenshot from the context menu. Then click «Save full page» from the menu that appears. Finally, Firefox will show you a preview of the capture image and give you the choice of either downloading it or copying it to your clipboard.
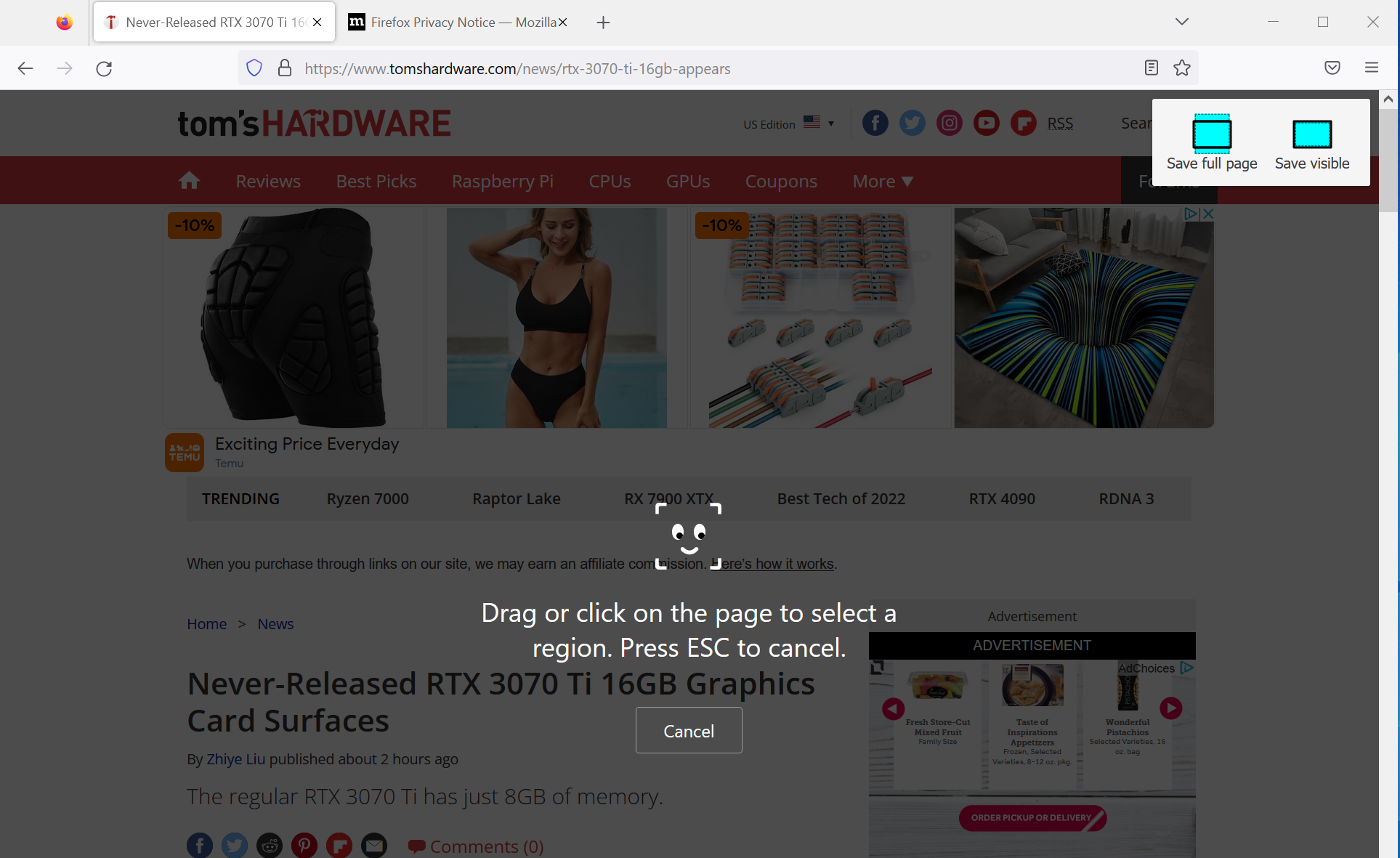
Screenshot YouTube Videos in Windows 10 or 11
Sometimes you’re watching a video on YouTube and you want to capture an individual frame from it. Sure, you could pause the video at just the right point, set the video to full screen and take a screenshot of it, but sometimes you’ll get things you don’t want in the shot such as a play button, timeline or the title of the video.
The best way to capture a YouTube screenshot in Windows is with a browser extension that allows you to do it. The best extension for this purpose is Screenshot YouTube which is available in the Chrome webstore and the Edge Add-ons section of the Microsoft store too. Firefox has different add-ons for this purpose, including YouTube Screenshot button.
If you install Screenshot YouTube, it will add a very subtle button that says «Screenshot» right below the timeline.
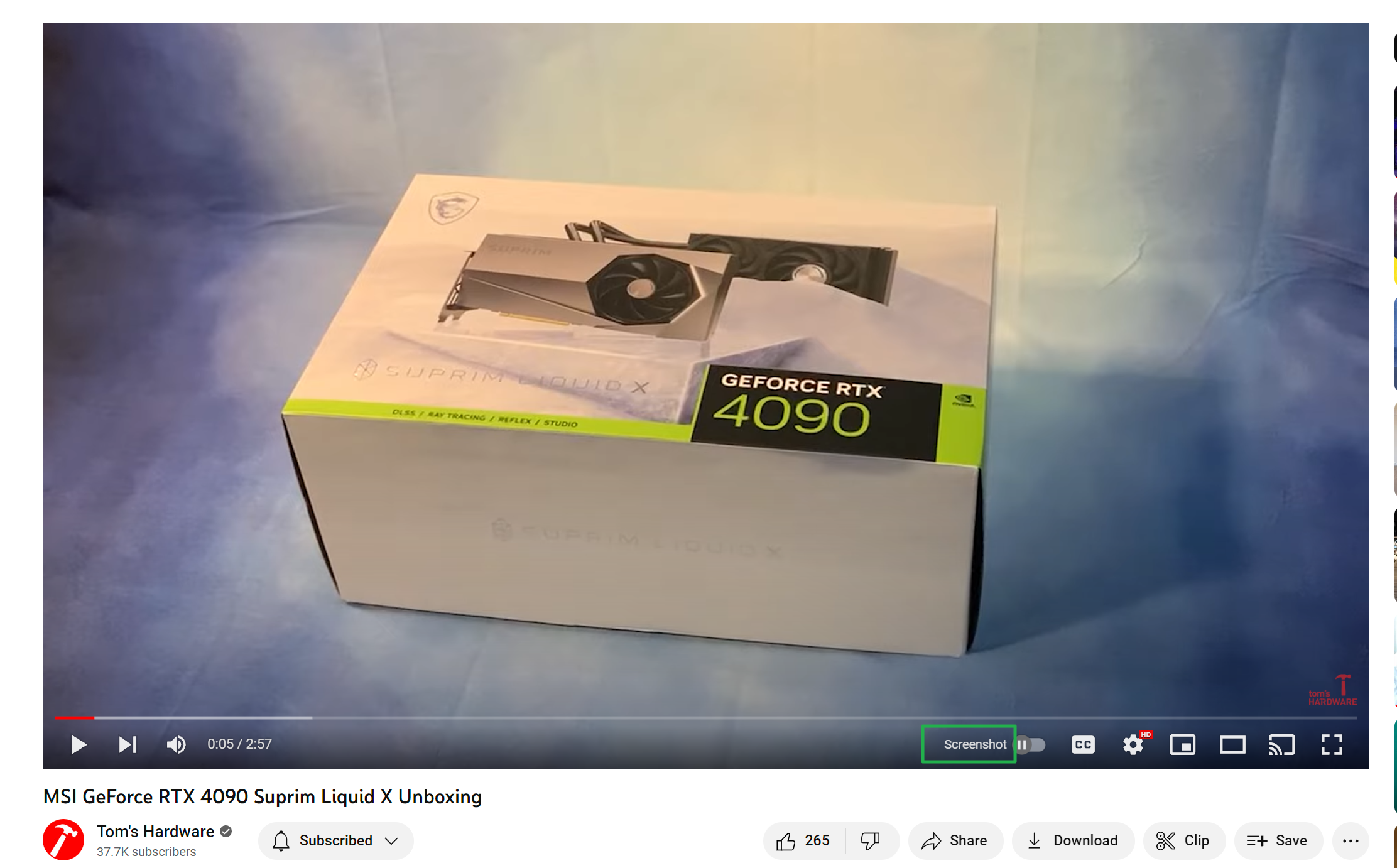
Include the Pointer in Windows Screenshots
In most screenshot methods, the mouse pointer itself is omitted. But what if you want it to appear? Windows 10 and Windows 11 don’t provide a really good way to capture the pointer.
If you’re really anti third-party software, you search for and launch «Steps Recorder,» hit the record button, perform the step you want, stop the recording and then enlarge the screenshot Windows took of that step (pointer and all) by clicking on it. However, you’ll now need to take a screenshot of this screenshot, because the tool doesn’t provide an easy way to export it.
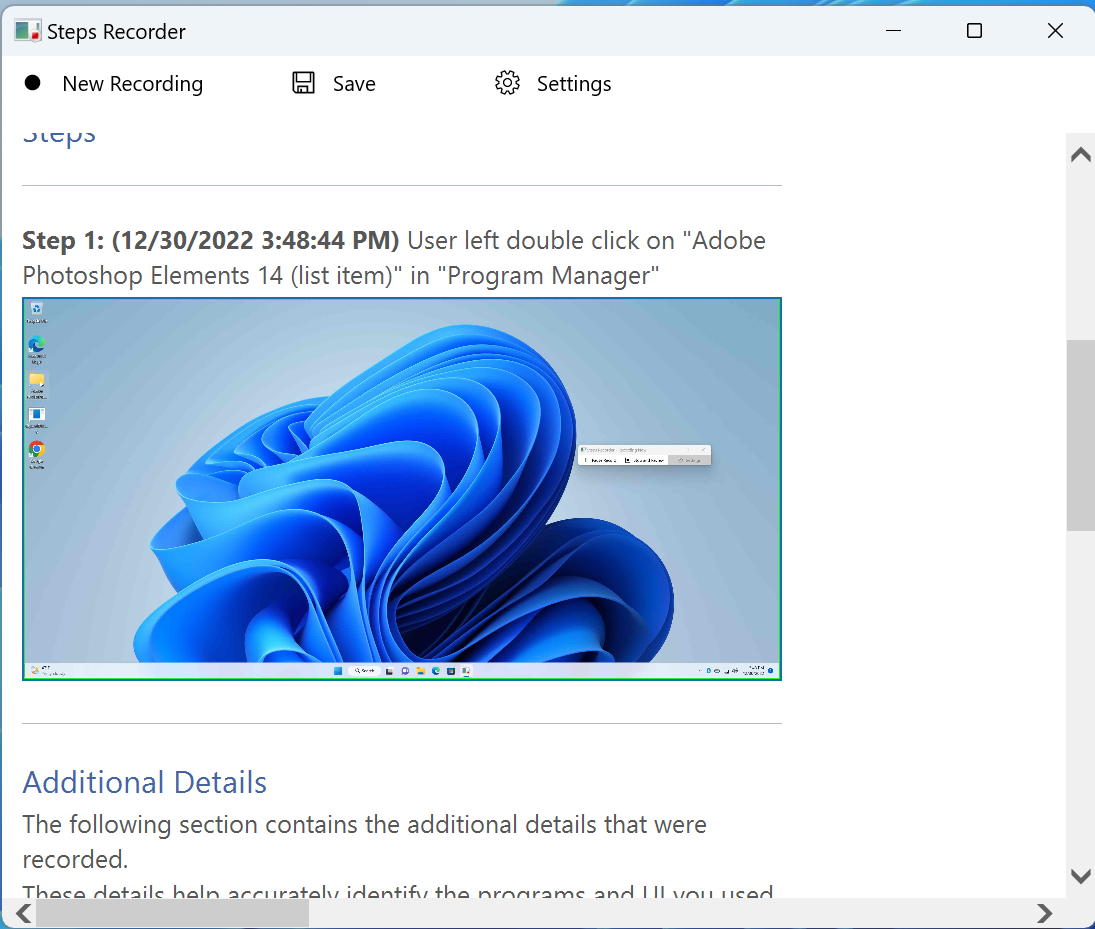
We prefer using a third-party tool such as PicPick, which has a cursor capture option built-in.
Use PicPick for Best Windows Screenshot Experience
If you want the best possible Windows screenshot tool, we recommend PicPick, a utility that is free for personal use and costs $24 for commercial purposes. PicPick has the ability to do scrolling screen captures (for full web pages or full PDFs in a PDF reader), the ability to include the mouse pointer and the ability to set custom delays all built-in.
To capture the entire contents of a webpage, click on the PicPick tray icon and select Screen Capture->Scrolling Window or hit CTRL + ALT + Print Screen (you can also assign a custom hot key). Then select the web browser tab you want to capture from and watch as it scrolls through the whole page and captures it.
If you want to include the mouse pointer in any of your captures, open the Program Options menu, navigate to the Capture tab and check «include cursor image.»
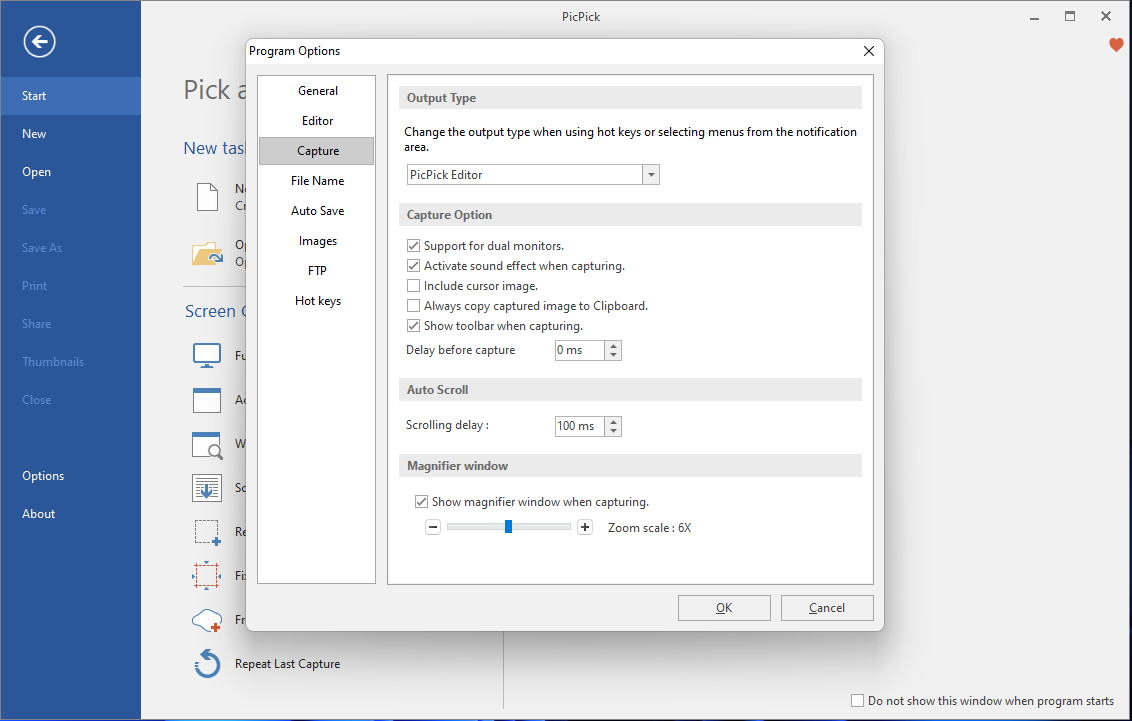
Another great thing about PicPick is that it allows you to set your own custom hot keys for all of its capture features. And it includes an editor that’s much more robust than Snipper / Snip & Sketch so you can draw colorful boxes or circles around the areas of the image you want to highlight.
Avram Piltch is Tom’s Hardware’s editor-in-chief. When he’s not playing with the latest gadgets at work or putting on VR helmets at trade shows, you’ll find him rooting his phone, taking apart his PC or coding plugins. With his technical knowledge and passion for testing, Avram developed many real-world benchmarks, including our laptop battery test.