Applies ToWindows 11 Windows 10
Поддержка Windows 10 прекратится в октябре 2025 г.
После 14 октября 2025 г. корпорация Майкрософт больше не будет предоставлять бесплатные обновления программного обеспечения из Центра обновления Windows, техническую помощь и исправления безопасности для Windows 10. Ваш компьютер по-прежнему будет работать, но мы рекомендуем перейти на Windows 11.
Подробнее
Настройка программ по умолчанию и сопоставлений приложений в Windows — это простой процесс, который может улучшить возможности вычислений. Например, если вы являетесь разработчиком, который предпочитает определенный текстовый редактор для написания кода, изменение приложения по умолчанию для .txt файлов может сэкономить время и упростить рабочий процесс. Аналогичным образом, изменение браузера по умолчанию на тот, который вы используете чаще всего, может ускорить ваши задачи в Интернете.
В этой статье описаны действия по изменению программ по умолчанию и связей приложений в Windows, что повышает эффективность работы.
Изменение приложений по умолчанию
-
В приложении «Настройки» на устройстве с Windows, выберите Приложения > Приложения по умолчанию или используйте следующий ярлык:
Приложения по умолчанию
-
Чтобы изменить приложение по умолчанию, можно выполнить одно из следующих действий:
-
Установка значения по умолчанию для типа файла или типа
ссылки
В строке поиска введите расширение файла или протокол, который требуется изменить, например .txt. Выберите соответствующий результат в появившемся списке. Затем выберите приложение из параметров, предоставляемых для открытия файлов этого типа. -
Установка значений по умолчанию для приложений
Выберите приложение, чтобы узнать, какие типы файлов или ссылок оно может открывать. Если вы хотите что-то изменить, выберите файл или тип ссылки, а затем выберите предпочитаемое приложение.
-
Настройка Microsoft Edge в качестве браузера по умолчанию
-
В разделе Приложения по умолчанию в разделе Установка значений по умолчанию для приложений выберите Microsoft Edge.
-
Рядом с пунктом Сделать Microsoft Edge браузером по умолчанию выберите Установить по умолчанию.
Нужна дополнительная помощь?
Нужны дополнительные параметры?
Изучите преимущества подписки, просмотрите учебные курсы, узнайте, как защитить свое устройство и т. д.
В этой инструкции подробно о том, как настроить программы по умолчанию для различных типов файлов, изменить браузер по умолчанию в Windows 11 и дополнительная информация, которая может оказаться полезной.
Изменение программ по умолчанию в Windows 11 возможен несколькими способами и имеет некоторые нюансы по сравнению с предыдущими версиями системы. Однако, установить нужные параметры сравнительно не сложно.
Настройка программ по умолчанию в Параметрах Windows 11
Первое расположение, где можно задать приложения по умолчанию в Windows 11 — соответствующий раздел в Параметрах. Шаги будут следующими:
- Откройте Параметры (можно нажать клавиши Win+I), перейдите в раздел «Приложения» — «Приложения по умолчанию».
- Далее возможны различные варианты действий. Если вам нужно задать программу по умолчанию для определенного типа файлов или для протокола (например, https), введите его в поле «Укажите тип файла или тип ссылки». При указании расширения точка перед ним обязательна.
- Под полем ввода будет отображена программа, назначенная по умолчанию для текущего протокола (типа ссылки) или расширения файла, нажмите по ней, откроется окно для выбора другой программы по умолчанию. Выберите нужную программу или, если её нет в списке, нажмите «Еще приложения».
- Если нужной программы нет в списке даже после нажатия «Еще приложения», нажмите «Найти другое приложение на этом компьютере» и укажите путь к исполняемому файлу нужной программы. В результате программа по умолчанию будет изменена.
- Если пролистать окно «Приложения по умолчанию» до конца вниз, там, в разделе «Сопутствующие параметры» вы увидите следующие пункты «Выбрать значения по умолчанию по типам файлов» и «Выбрать значения по умолчанию по типам ссылок», открывающие зарегистрированные типы файлов и ссылок, с возможностью изменить программу по умолчанию для каждого из них.
- Если в списке приложений по умолчанию нажать по любой из программ, откроется список расширений и типов ссылок, поддерживаемых этой программой с указанием, какая программа используется для них по умолчанию в настоящий момент. При необходимости изменения — нажмите по нужному расширению или типу ссылки и назначьте желаемую программу по умолчанию.
Для большинства задач назначения программ по умолчанию хватает интерфейса «Параметров», однако существуют дополнительные способы, а также нюансы, касающиеся браузеров.
В случае, если ручное редактирование программ по умолчанию привело к проблемам при открытии каких-либо типов файлов, в Параметры — Приложения — Приложения по умолчанию пролистайте окно вниз и используйте кнопку «Сбросить» в пункте «Сбросить все приложения по умолчанию».
Быстрое назначение приложения по умолчанию через пункт «Открыть с помощью»
Если вам требуется быстро переназначить программу по умолчанию для отдельного типа файлов, в «Параметры» можно не заходить:
- Нажмите правой кнопкой мыши по файлу нужного типа (с нужным расширением) и выберите пункт «Открыть с помощью» в контекстном меню.
- Выберите пункт «Выбрать другое приложение».
- Отметьте пункт «Всегда использовать это приложение для открытия файлов», а затем выберите нужное приложение в списке. Может потребоваться нажать «Еще приложения» и «Найти другое приложение на этом компьютере» для указания конкретной программы, если её нет в списке.
Как изменить браузер по умолчанию в Windows 11
Для изменения браузера по умолчанию в Windows 11 можно использовать «Параметры» и следующие шаги:
- Зайти в Параметры — Приложения по умолчанию и выбрать в списке браузер, который требуется задать в качестве используемого по умолчанию.
- В последних версиях Windows 11 вы можете сразу нажать кнопку «По умолчанию», чтобы сделать выбранный браузер используемым по умолчанию.
- В ранних версиях Windows 11 откроется окно, в котором отобразится список всех типов файлов и ссылок (протоколов), которые могут быть закреплены за этим браузером с указанием текущей программы, которая открывает их по умолчанию (обычно, браузер Microsoft Edge).
- Нажмите по каждому из них (за исключением тех, значения по умолчанию для которых вы не хотите менять) и выберите нужный браузер. Ключевое для «обычных» ссылок — пункты HTTP и HTTPS.
- При первом изменении браузера с Microsoft Edge на другой, вы увидите окно «Прежде чем переключиться». В нём достаточно нажать «Переключиться в любом случае».
Обратите внимание: даже если изменить браузер по умолчанию в Параметрах, некоторые ссылки продолжат открываться в Microsoft Edge. Например — ссылки из «Виджеты» (Мини-приложения) или поиска в меню «Пуск».
Решить это можно с помощью сторонней программы EdgeDeflector:
- Устанавливаем программу с сайта разработчика https://github.com/da2x/EdgeDeflector/releases
- Переходим в Параметры — Приложения — Приложения по умолчанию, листаем вниз и открываем пункт «Выбрать значения по типам ссылок». Находим в списке «Microsoft-Edge» и устанавливаем EdgeDeflector в качестве программы по умолчанию.
- С этого момента, те ссылки, которые Windows 11 будет «пытаться» открыть в Microsoft Edge, будут открываться в установленном вами браузере по умолчанию.
Ещё одна интересная утилита для работы в системах, где установлено много браузеров — BrokenURL, доступная бесплатно на сайте разработчика https://brokenevent.com/projects/brokenurl

Принцип работы программы: устанавливаем программу и назначаем её как используемую по умолчанию для протоколов HTTP и HTTPS. В дальнейшем, при открытии ссылок вне запущенного браузера (например, из документа), вы будете видеть окно с предложением выбрать браузер, в котором необходимо открыть эту ссылку.
В случае, если у вас остаются вопросы, касающиеся настроек программ, используемых по умолчанию в Windows 11, задавайте их в комментариях — я постараюсь предложить решение.
Quick Links
-
How to Find the Default Apps Menu in Settings
-
How to Choose Defaults by File Type
-
How to Choose Defaults by App
-
Change File Associations by Opening a File
When using Windows 11, the OS keeps track of which apps open which types of files by default. For example, Notepad usually opens TXT files. Here’s how to change those default file associations in Settings.
The Windows 11 Settings app provides a convenient interface for selecting or changing which apps open which types of files. To find it, first, open Windows Settings by pressing Windows+i on your keyboard. Or, you can right-click the Start button and select «Settings» from the menu.
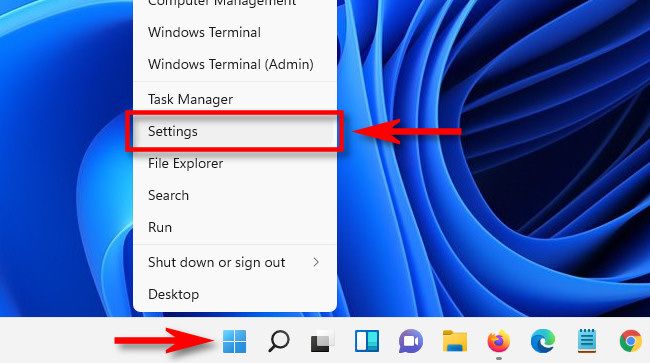
In Settings, click «Apps» in the sidebar, and then select «Default Apps» on the right side of the Window.
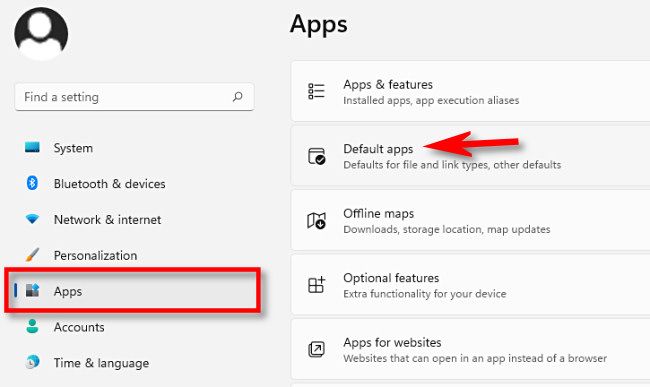
Once you’re on the Default Apps screen, there are several different ways to change your default app settings. We’ll go over two of them in different sections below.
How to Choose Defaults by File Type
One of the easiest ways to change a default app is through searching by file type. In Settings > Apps > Default Apps, you’ll see a text box labeled «Enter a file type or link type.» Click that box and type in the name of the file extension that you’d like to associate with an app. For example, «.txt» for text files or «.jpg» for JPEG images.
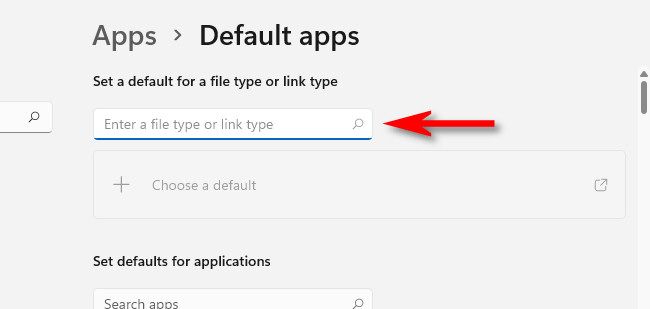
If you typed an extension that isn’t registered, you’ll see a button labeled «Choose a Default» that will allow you to set the default app for it. (If that’s the case, click it, and you’ll follow instructions similar to those listed below.)
If you typed a known file type, you’ll see the app that the file extension is currently associated with just below the text entry box. To change the association, click the app box that appears.
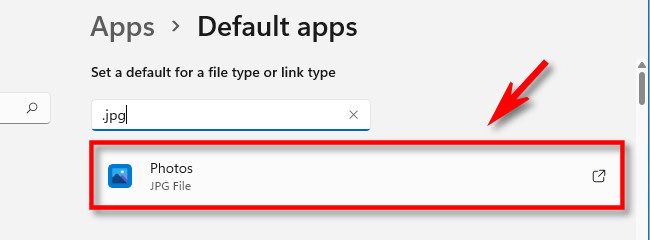
A pop-up will ask «How do you want to open [extension] files from now on?», with [extension] being the type of file extension that you’re working on, such as .txt or .jpg. In the list of apps below, select the app that you’d like to use, and then click OK.
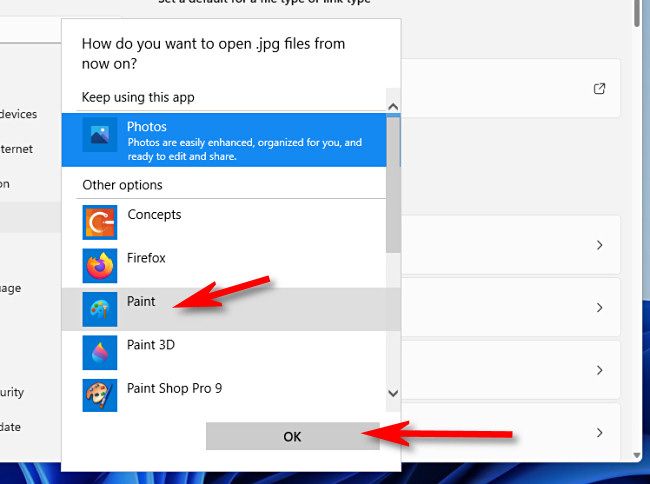
From now on, the file type that you just modified will open with the app that you selected. You can change it back at any time in Settings > Apps > Default Apps.
How to Choose Defaults by App
You can also change file associations by app. On the Default Apps screen, you’ll see a list of installed apps. Locate the app that you’d like to change defaults for (or search for it in the text box), and then click it. We’ll use Photos as an example.
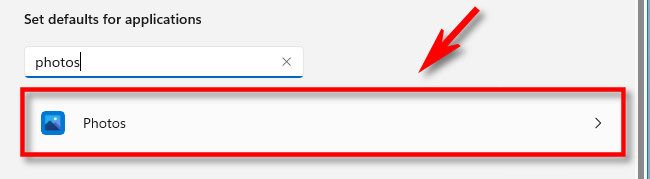
On the details screen for the app that you chose, scroll down and select the file type that you’d like to associate with a different program.
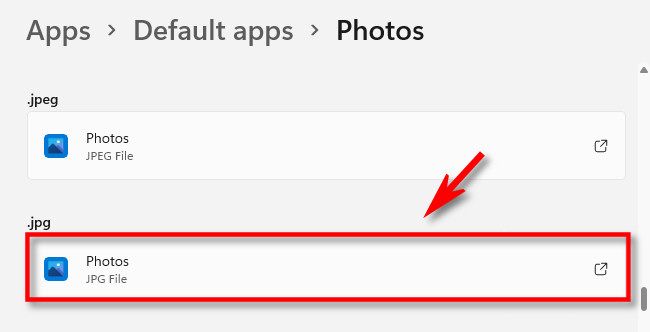
When Setup asks you which program you want to open the file with, browse the list, select the app that you want to use, and then click «OK.»
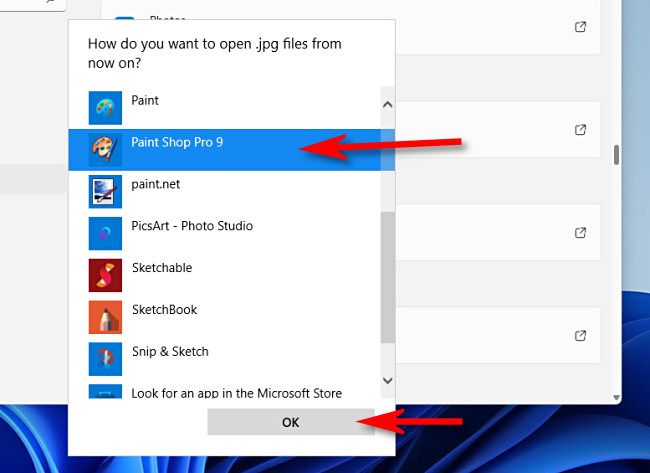
After that, the file association will change. Repeat as desired to fix everything up just how you like it.
Change File Associations by Opening a File
Finally, you can also change default file associations when you open a file. First, locate a file of the type that you want to re-associate with a new program on your desktop or in File Explorer. Right-click the file and select «Open With,» and then «Choose Another App» from the menu.
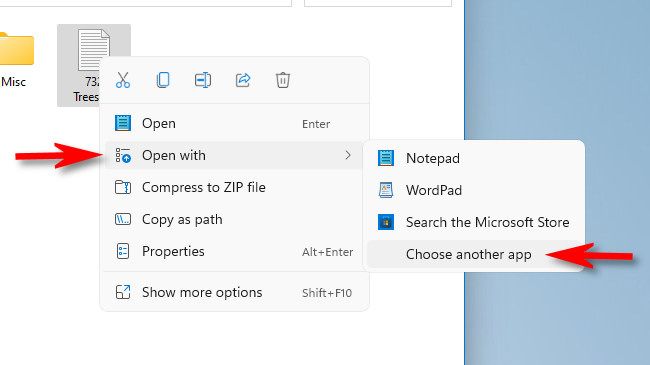
In the menu that pops up, select the app that you’d like to always open this file type with. Then, check the box beside «Always use this app to open [extension] files.» Then, click «OK.»
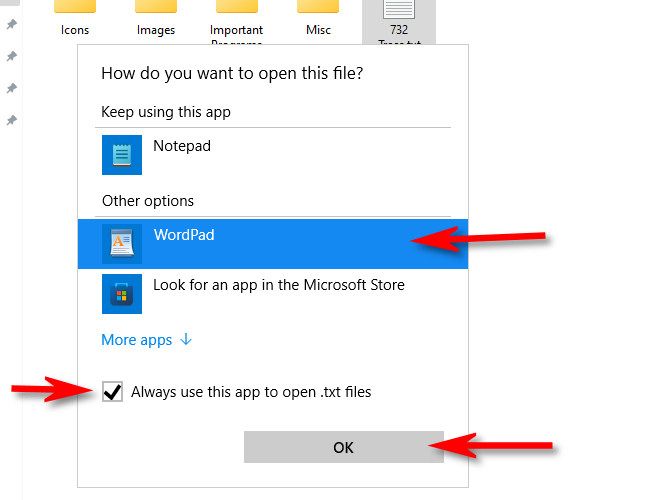
And that’s it. From now on, whenever you double-click that file type in File Explorer or on your desktop, it will always open in the app that you selected. Good luck!
В операционной системе Windows 11 есть несколько способов установить приложение по умолчанию для определенного типа файла. Это можно сделать в Параметрах Windows, либо через проводник. Итак, давайте рассмотрим оба способа.
В Windows 11 можно не ограничиваться одним приложением для всех типов файлов. Например, можно настроить приложение «FLV Media Player» по умолчанию для открытия файлов «.mpeg» и в то же время установить «VLC» в качестве приложения по умолчанию для открытия файлов «.mp4».
Чтобы установить приложение по умолчанию для определенного типа файла, переходим в приложение «Параметры» через меню «Пуск», щелкнув по шестеренке, либо нажав горячие клавиши «Win+I».
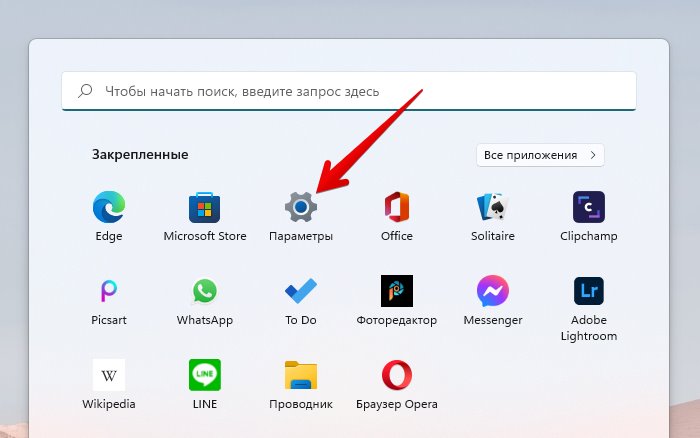
Затем нажимаем на опцию «Приложения» на левой панели окна настроек.
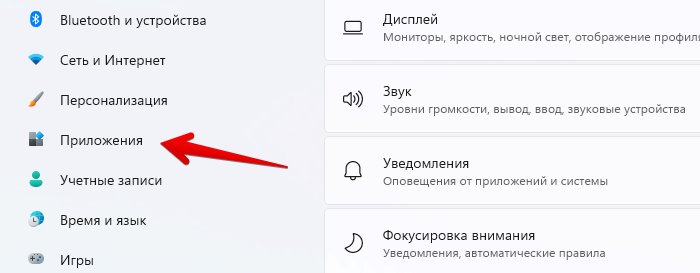
И щелкаем по плитке «Приложения по умолчанию» в разделе «Приложения».
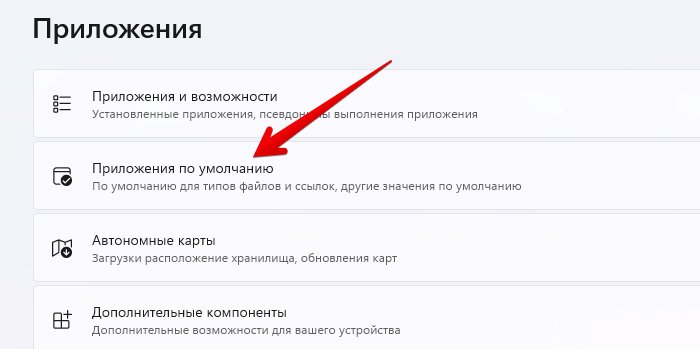
Затем набираем в строке поиска под заголовкам «Задать значение по умолчанию для файла или типа ссылки» нужный тип файла (или расширение), для которого хотим изменить программу по умолчанию. Например, указываем в строке поиска формат «.mpeg», который является популярным форматом видеофайлов. Ниже будет указано приложение (в примере это «Проигрыватель Windows Media»), заданное по умолчанию для этого формата.
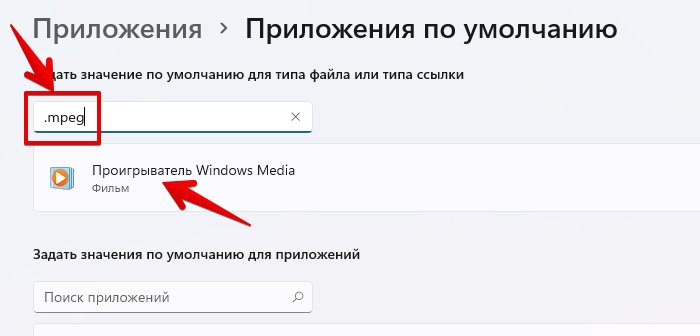
Теперь щелкаем на плитку текущего приложения по умолчанию, которое указано под строкой поиска, чтобы изменить его для типа файла «.mpeg».
В появившемся окне выбираем новое приложение по умолчанию и нажимаем кнопку «ОК».
Если необходимое приложение отсутствует в списке, нажимаем на кнопку «Еще приложения» и находим EXE-файл необходимого приложения через проводник Windows 11.
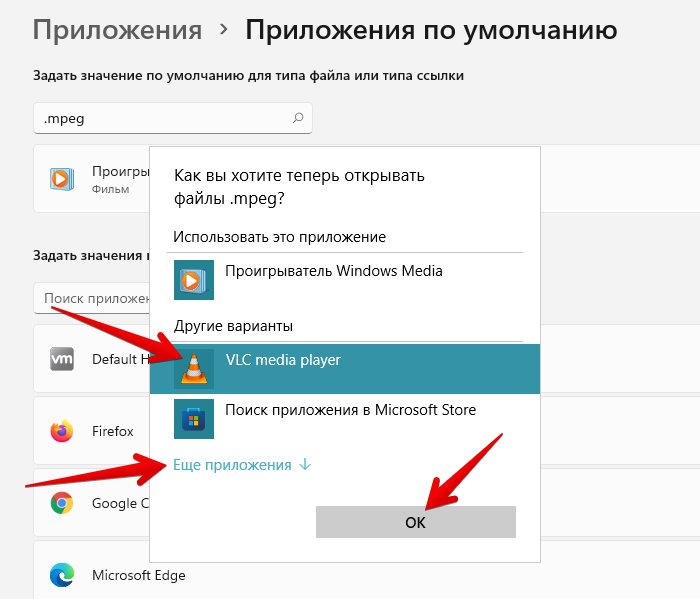
Если требуется задать разные приложения по умолчанию в зависимости от версии типа файла, то прокручиваем экран до конца, до раздела «Сопутствующие параметры» и нажимаем на опцию «Выбрать значения по умолчанию по типам файлов».
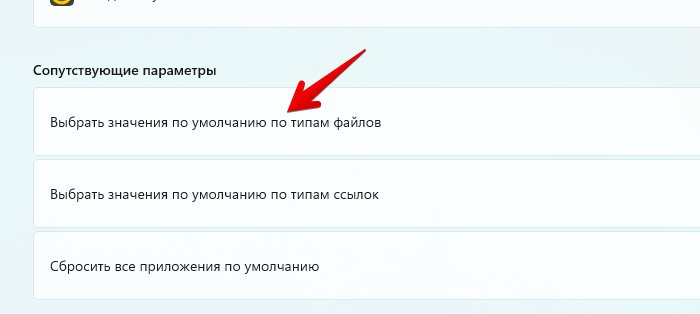
Далее находим тип файла, для которого хотим изменить приложение по умолчанию, используя строку поиска. На экране мы увидим все версии для искомого типа файла в результатах поиска. Щелкаем по плитке с приложением и выбираем своё, а выбрав, нажимаем на кнопку «ОК».
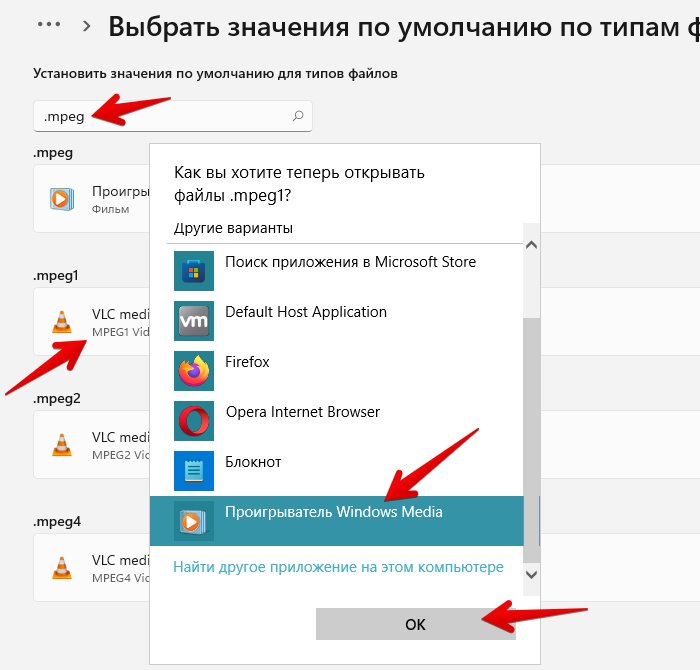
Как установить программу по умолчанию через проводник Windows 11
Если нет времени и желания возиться с настройками параметров Windows 11, можно задать приложение по умолчанию для определенного типа файла прямо в проводнике Windows.
Для этого сначала перейдем к файлу, для которого собираемся изменить приложение по умолчанию. Щелкаем по файлу правой кнопкой мыши и выбираем параметр «Открыть с помощью» в контекстном меню, а затем нажмите на параметр «Выбрать другое приложение».

Выбрав необходимое приложение, щелкаем по нему в меню выбора и устанавливаем флажок «Всегда использовать это приложение для открытия .xxx файла», затем нажимаем «ОК», чтобы подтвердить и применить настройку.
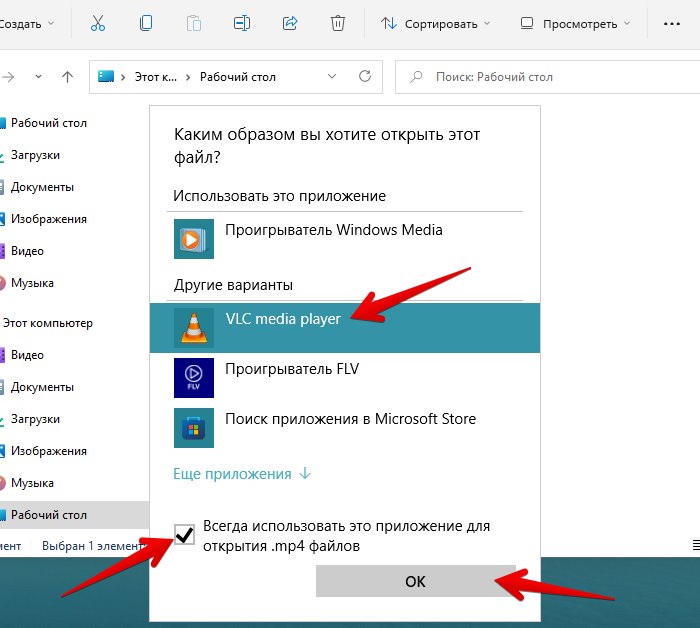
This tutorial will show you different ways to set default apps used to open file and link types for your account in Windows 11.
A default app is the program that Windows has assigned to open a file or link type with by default when you open it.
Default apps you choose will only apply to your account and will not affect other accounts on the PC.
Reference:

A principled approach to app pinning and app defaults in Windows 11
Today we’re reaffirming our long-standing approach to put people in control of their Windows PC experience and to empower developers to take advantage of our open platform. We want to ensure that people are in control of what gets pinned to their Desktop, their Start menu and their Taskbar as…
www.elevenforum.com
Starting with Windows 11 build 22567, Microsoft has updated the “Open with” dialog box to align with Windows 11 design principles. The updated dialog box honors light/dark theme. We have also simplified the experience by making it possible to update your default app with just one click.
Starting with Windows 11 build 23419, Microsoft is introducing a new Settings deep link URI for applications to take their users directly to the appropriate location in Settings for the user to change their defaults. This is an extension to our existing ms-settings: URI scheme.
Contents
- Option One: Choose Default App for File Type in «Open with» Context Menu
- Option Two: Choose Default App for File Type in File Properties
- Option Three: Choose Defaults by Apps in Settings
- Option Four: Choose Defaults by File Type in Settings
- Option Five: Choose Defaults by Link Type in Settings
- Option Six: Choose Default Web Browser in Settings
Option One
Choose Default App for File Type in «Open with» Context Menu
1 Right click or press and hold on a file, click/tap on Open with. (see screenshots below)
2 Perform one of the following steps for what you want to do:
If the file does not have a default app assigned to it (aka: unassociated), you will only have Open with available in the context menu.
- Click/tap on an available app (ex: «Notepad») to open the file «Just once» with this app (ex: «Notepad»), and go to step 4.
- Click/tap on Choose another app, and go to step 3.
3 Perform one of the following actions to select an app: (see screenshot below)
If this file type has a default app currently assigned to it, the default app (ex: «Notepad») will show under Default app.
- Select a listed app to open the file with, and click/tap on Always (open with and set as default app) or Just once (open with without setting as default app).
- Click/tap on Browse apps in the Microsoft Store to select, download, and install an app from the Microsoft Store. You will need to go back to step 1 to select the new app from the Microsoft Store.
- Click/tap on the Choose an app on your PC link, browse to and select an app (.exe, .pif, .com, .bat, or .cmd) you want to open this file with, click/tap on Open, and click/tap on Always (open with and set as default app) or Just once (open with without setting as default app).
4 The file will now open with the selected app.
Option Two
Choose Default App for File Type in File Properties
1 Right click or press and hold on a file, and click/tap on Properties. (see screenshot below)
2 In the General tab on the Properties page, click/tap on the Change button to the right of Opens with. (see screenshot below)
If this file type has a default app currently assigned to it, the default app (ex: «Notepad») will show to the right of Opens with.
3 Perform one of the following actions to select an app: (see screenshot below)
If this file type has a default app currently assigned to it, the default app (ex: «Notepad») will show under Default app.
- Select a listed app to open the file with, and click/tap on Set default (open with and set as default app).
- Click/tap on Browse apps in the Microsoft Store to select, download, and install an app from the Microsoft Store. You will need to go back to step 2 to select the new app from the Microsoft Store.
- Click/tap on the Choose an app on your PC link, browse to and select an app (.exe, .pif, .com, .bat, or .cmd) you want to open this file with, click/tap on Open, and click/tap on Set default (open with and set as default app).
Option Three
Choose Defaults by Apps in Settings
1 Open Settings (Win+I).
2 Click/tap on Apps on the left side, and click/tap on Default apps on the right side. (see screenshot below)
3 Search or scroll for the app (ex: «Notepad») you want to choose defaults for, and click/tap on the app (ex: «Notepad»). (see screenshots below)
4 Click/tap on the file or link type (ex: «.txt») you want to set a default app for. (see screenshot below)
The current default app (ex: «Notepad») for a file or link type will show under the file or link type.
5 Perform one of the following actions to select an app: (see screenshot below)
If this file type has a default app currently assigned to it, the default app (ex: «Notepad») will show under Default app.
- Select a listed app to open the file with, and click/tap on Set default (open with and set as default app).
- Click/tap on Browse apps in the Microsoft Store to select, download, and install an app from the Microsoft Store. You will need to go back to step 2 to select the new app from the Microsoft Store.
- Click/tap on the Choose an app on your PC link, browse to and select an app (.exe, .pif, .com, .bat, or .cmd) you want to open this file with, click/tap on Open, and click/tap on Set default (open with and set as default app).
6 When finished, you can close Settings if you like.
Option Four
Choose Defaults by File Type in Settings
1 Open Settings (Win+I).
2 Click/tap on Apps on the left side, and click/tap on Default apps on the right side. (see screenshot below)
3 Click/tap on Choose defaults by file type towards the bottom of the right side. (see screenshot below)
4 Search or scroll for a file type (ex: «.txt») you want to choose defaults for, and click/tap on the file type (ex: «.txt»). (see screenshots below)
The current default app (ex: «Notepad») for a file type will show under the file type.
5 Perform one of the following actions to select an app: (see screenshot below)
If this file type has a default app currently assigned to it, the default app (ex: «Notepad») will show under Default app.
- Select a listed app to open the file with, and click/tap on Set default (open with and set as default app).
- Click/tap on Browse apps in the Microsoft Store to select, download, and install an app from the Microsoft Store. You will need to go back to step 4 to select the new app from the Microsoft Store.
- Click/tap on the Choose an app on your PC link, browse to and select an app (.exe, .pif, .com, .bat, or .cmd) you want to open this file with, click/tap on Open, and click/tap on Set default (open with and set as default app).
6 When finished, you can close Settings if you like.
Option Five
Choose Defaults by Link Type in Settings
1 Open Settings (Win+I).
2 Click/tap on Apps on the left side, and click/tap on Default apps on the right side. (see screenshot below)
3 Click/tap on Choose defaults by link type towards the bottom of the right side. (see screenshot below)
4 Search or scroll for a link type (ex: «MAILTO») you want to choose defaults for, and click/tap on the link type (ex: «MAILTO»). (see screenshots below)
The current default app (ex: «Mail») for a file type will show under the file type.
5 Perform one of the following actions to select an app: (see screenshot below)
If this file type has a default app currently assigned to it, the default app (ex: «Notepad») will show under Default app.
- Select a listed app to open the file with, and click/tap on Set default (open with and set as default app).
- Click/tap on Browse apps in the Microsoft Store to select, download, and install an app from the Microsoft Store. You will need to go back to step 2 to select the new app from the Microsoft Store.
6 When finished, you can close Settings if you like.
Option Six
Choose Default Web Browser in Settings
This option is only available starting with Windows 11 build 22509 and build 22000.593.
1 Open Settings (Win+I).
2 Click/tap on Apps on the left side, and click/tap on Default apps on the right side. (see screenshot below)
3 Click/tap on the web browser (ex: «Google Chrome», «Mozilla Firefox», «Microsoft Edge», etc…) you want to set as the default web browser. (see screenshot below)
4 Click/tap on the Set default button at the top. You will see a check mark indicating it has been set as the default web browser for your account. (see screenshot below)
5 You can now close Settings if you like.
That’s it,
Shawn Brink
Related Tutorials
- Enable or Disable UserChoice Protection Driver (UCPD) in Windows 11 and 10
- Export and Import Custom Default App Associations for New Users in Windows 11
- Reset and Restore Default Apps for File Types in Windows 11
- Reset and Clear Open with Context Menu for File Types in Windows 11
- Add or Remove Open with Context Menu in Windows 11
- Add or Remove Open with Context Menu to BAT files in Windows 11
- Add or Remove Open with Context Menu to URL files in Windows 11
- Enable or Disable Open with when New App Installed in Windows 11
- Add or Remove Open with «Browse apps in the Microsoft Store» in Windows 11
- Enable or Disable Open Links with Windows Subsystem for Android (WSA) in Windows 11
- Disable Google Chrome asking to be Default Browser in Windows 11
- Disable Microsoft Edge asking to be Default Browser in Windows 11








