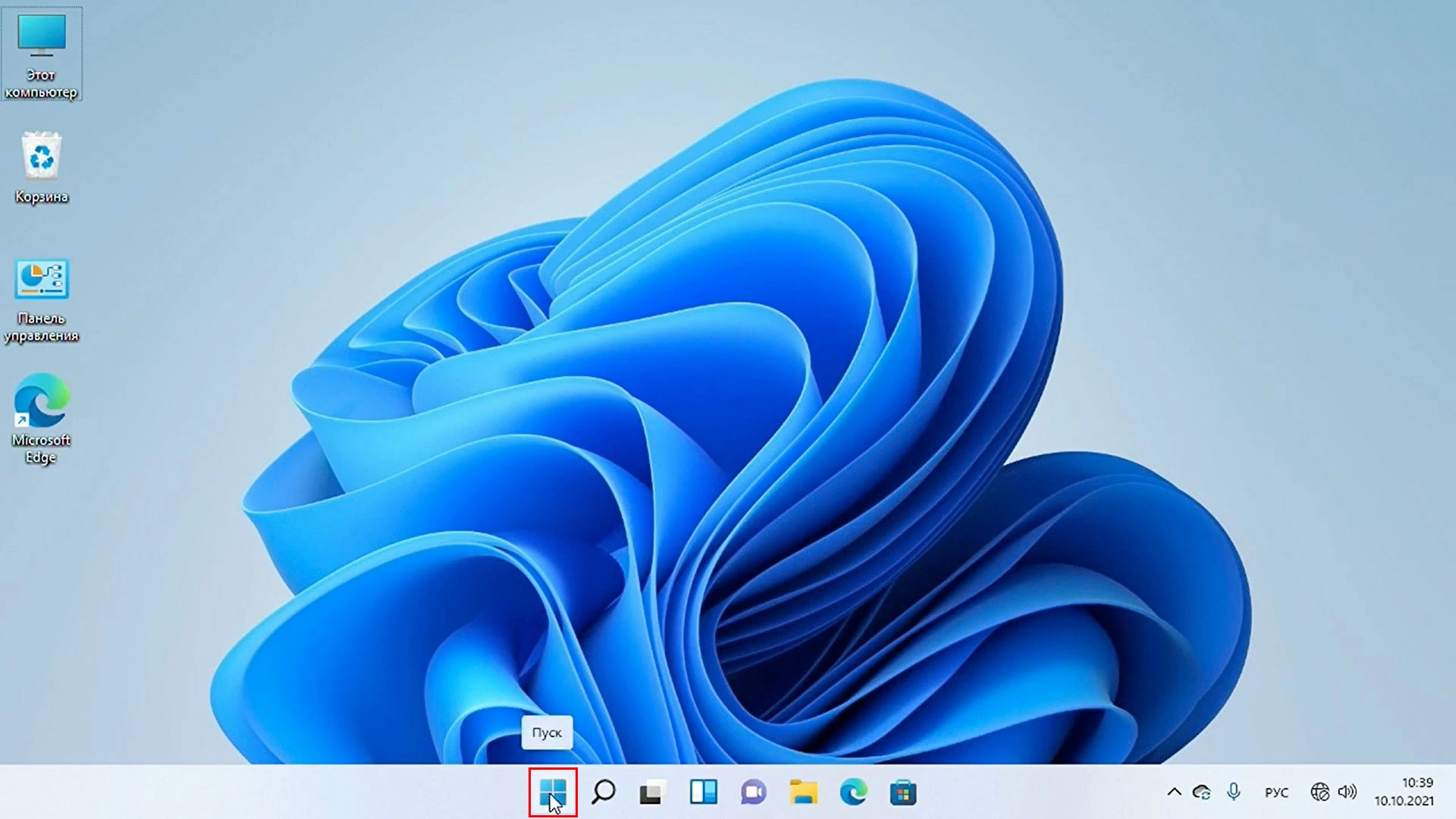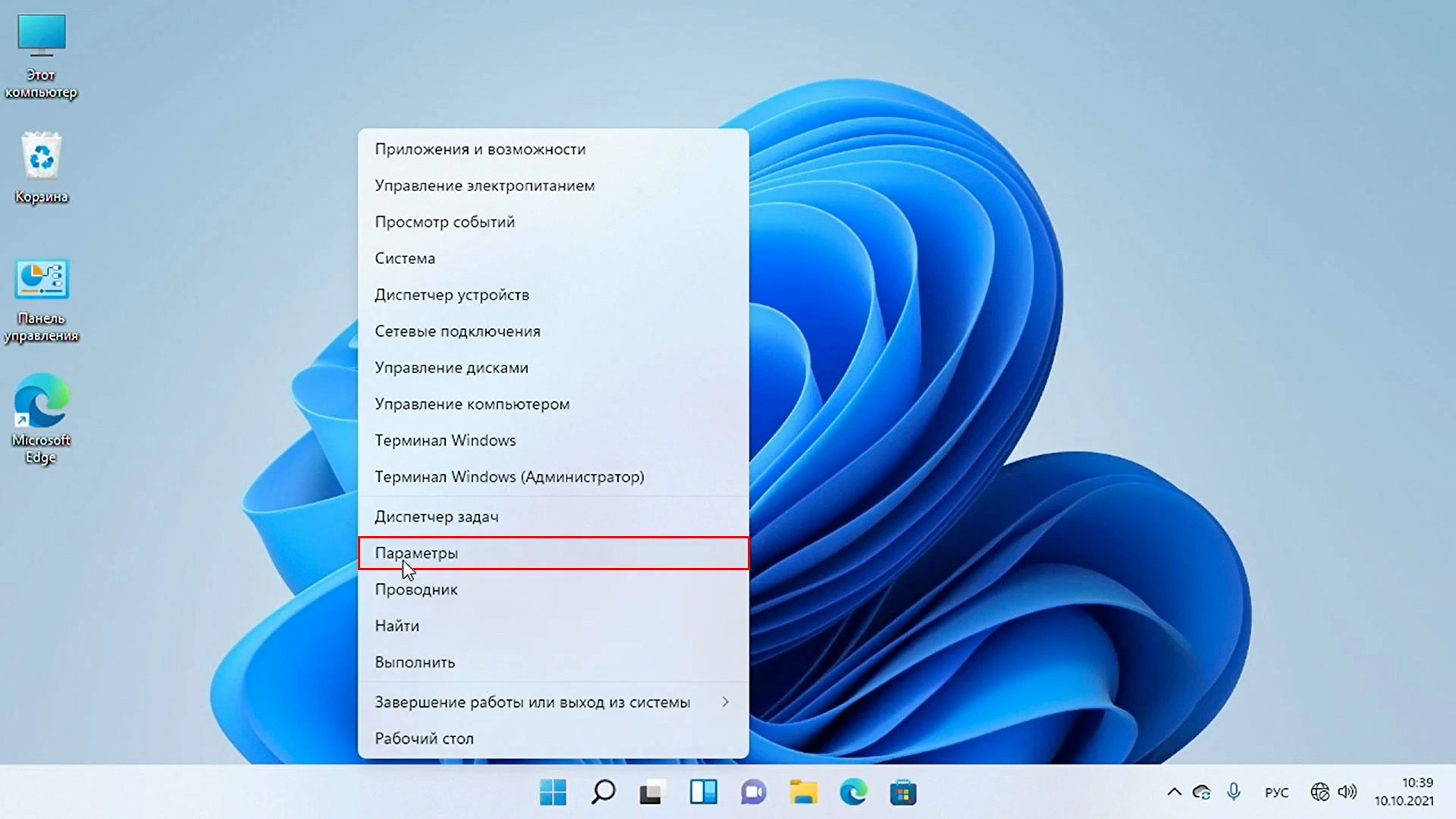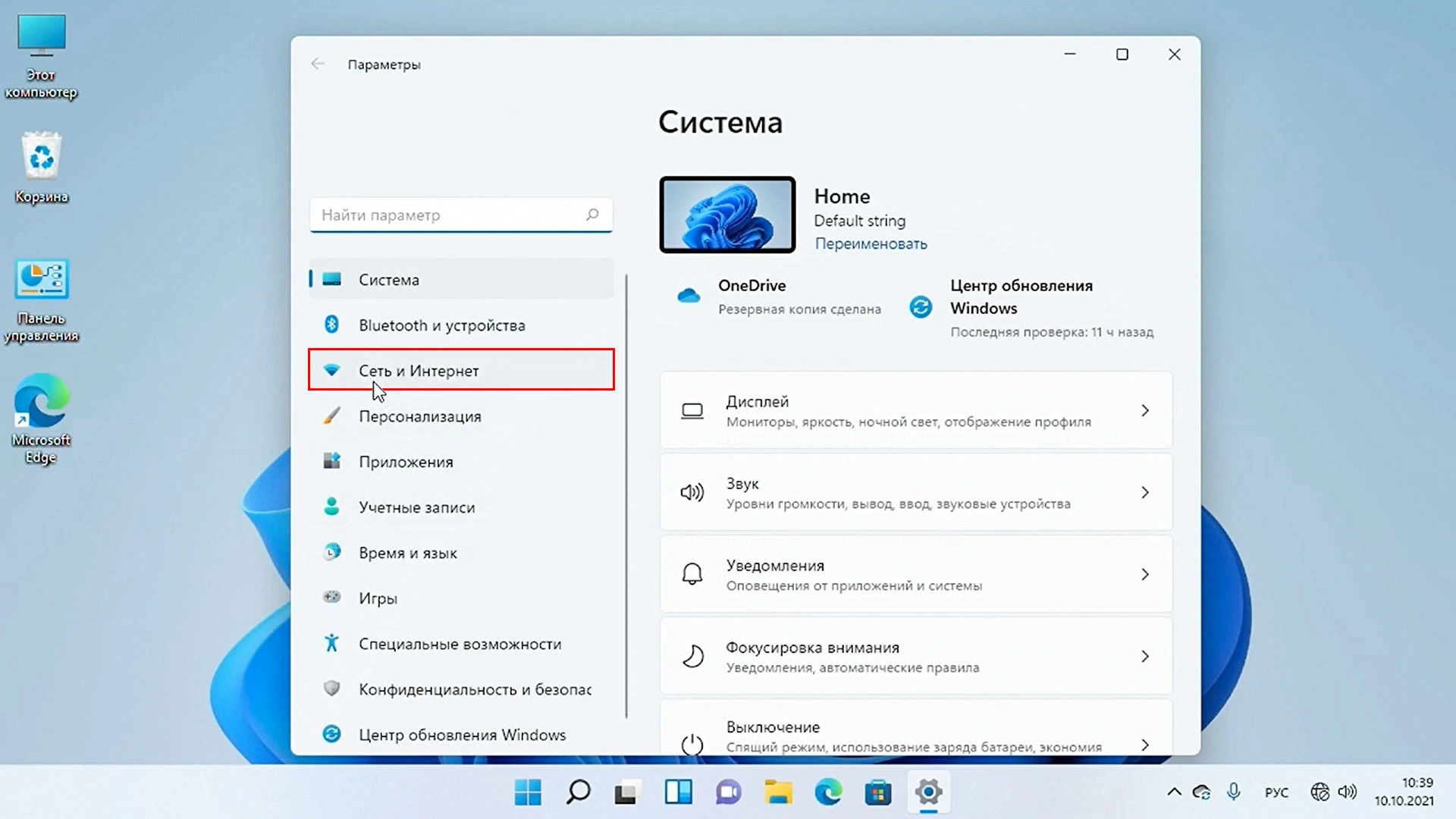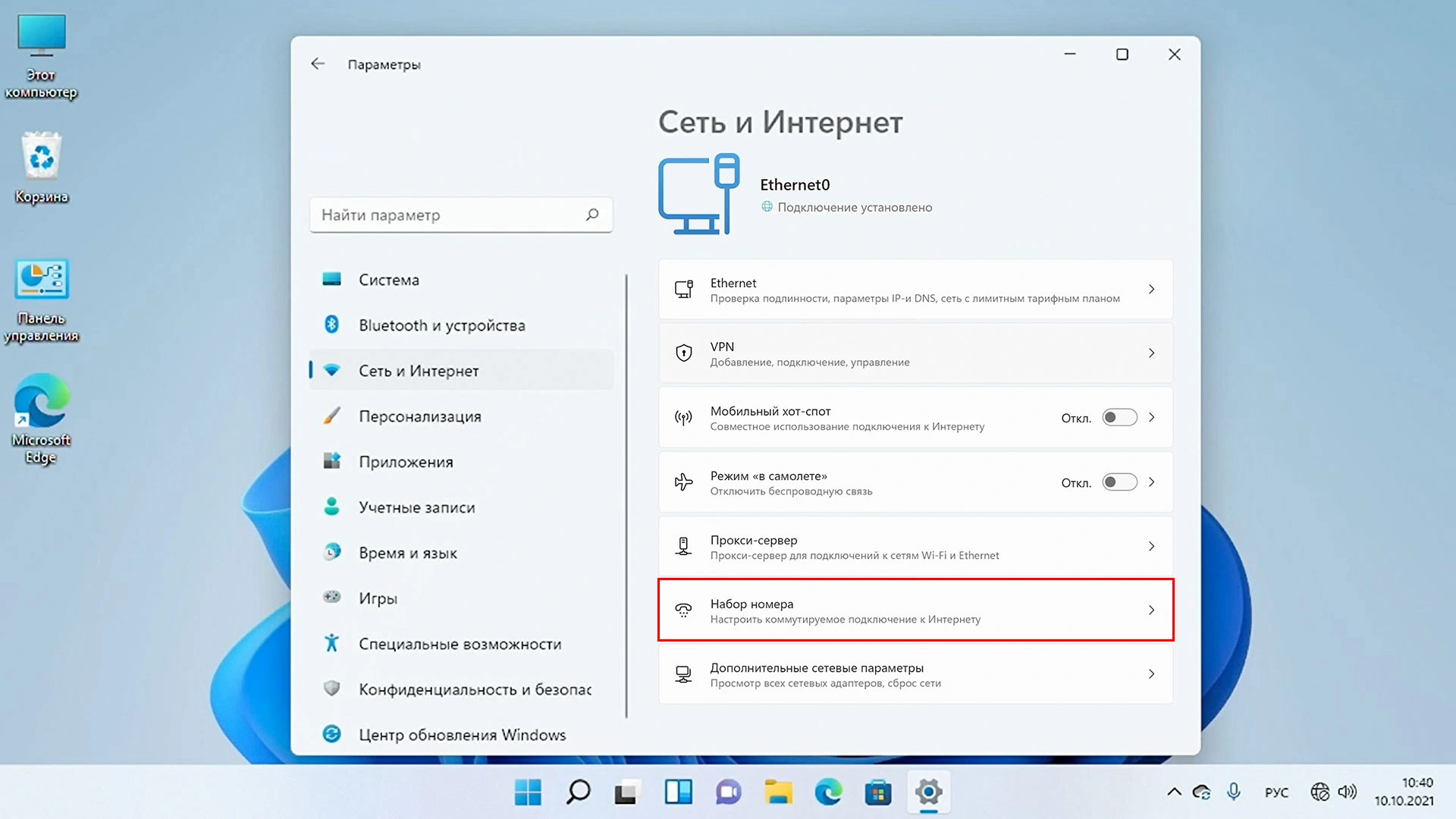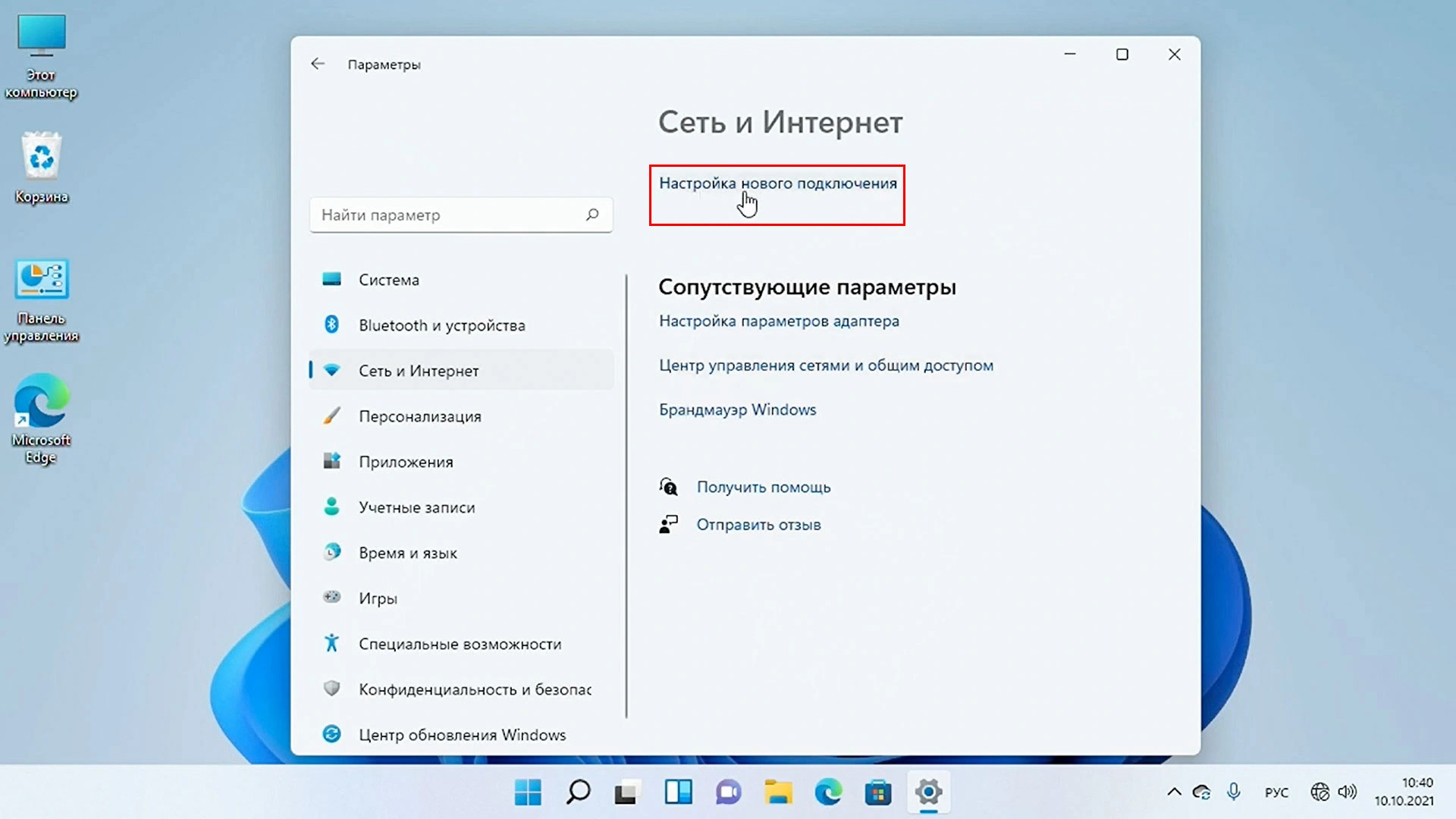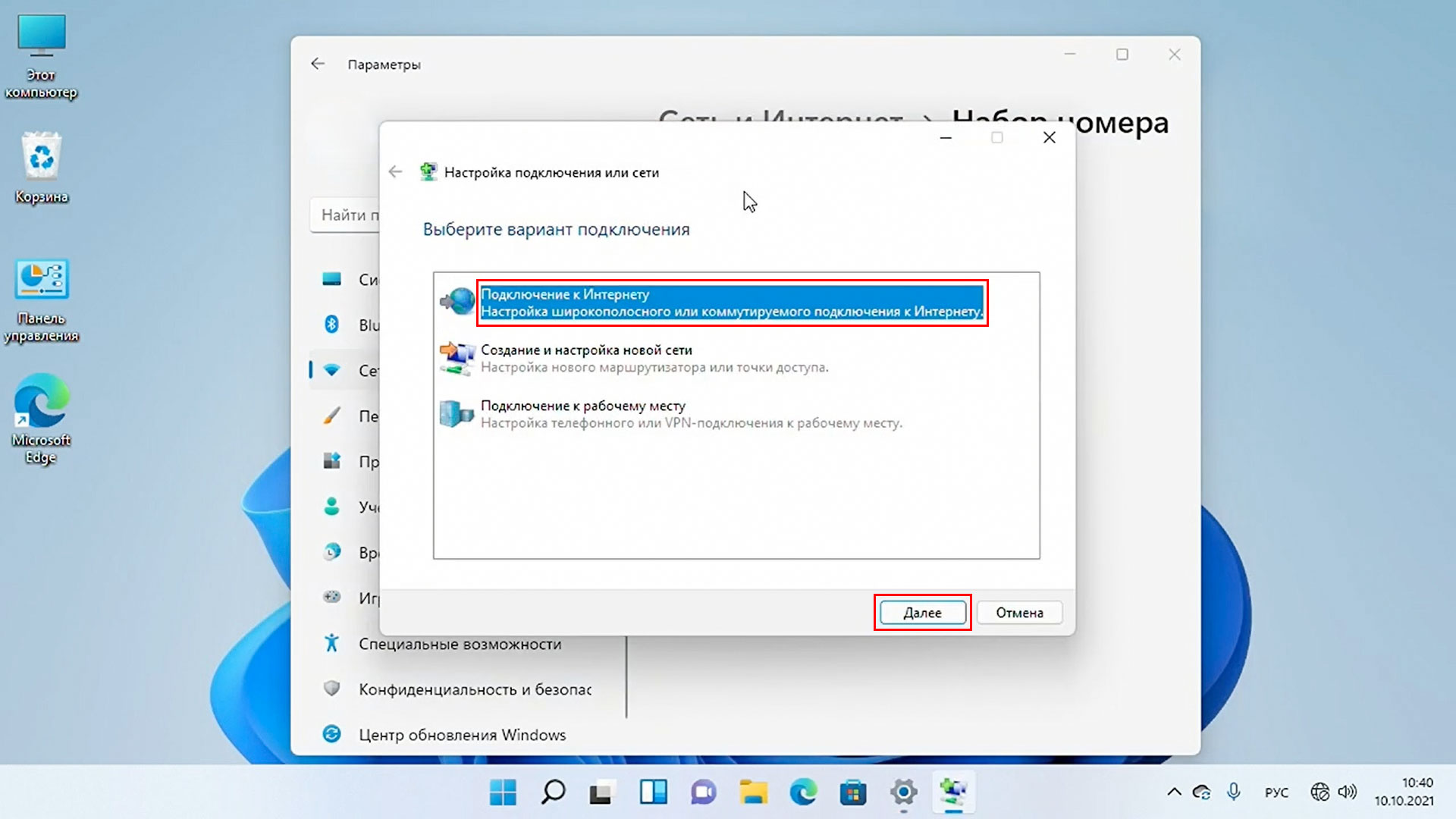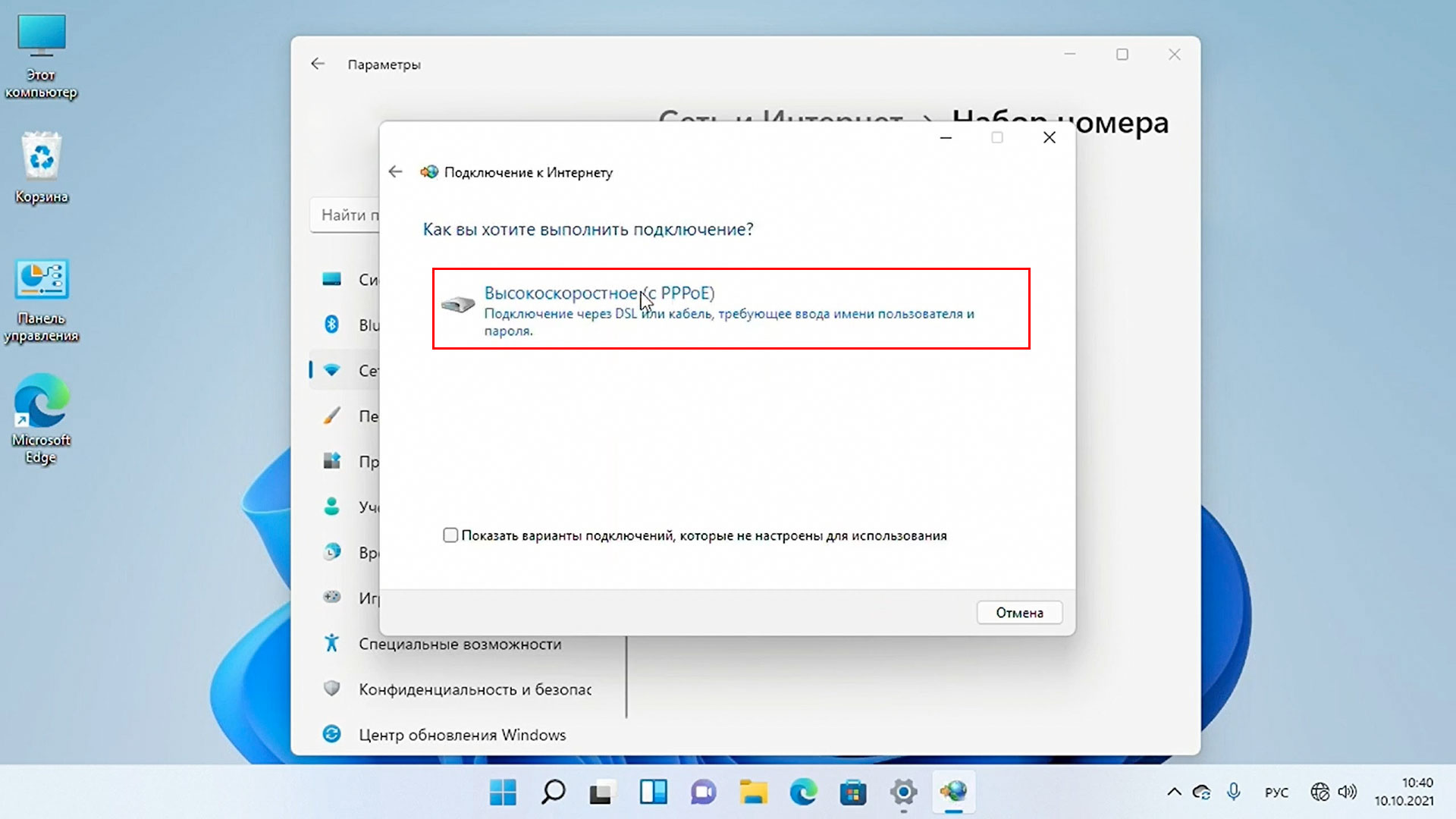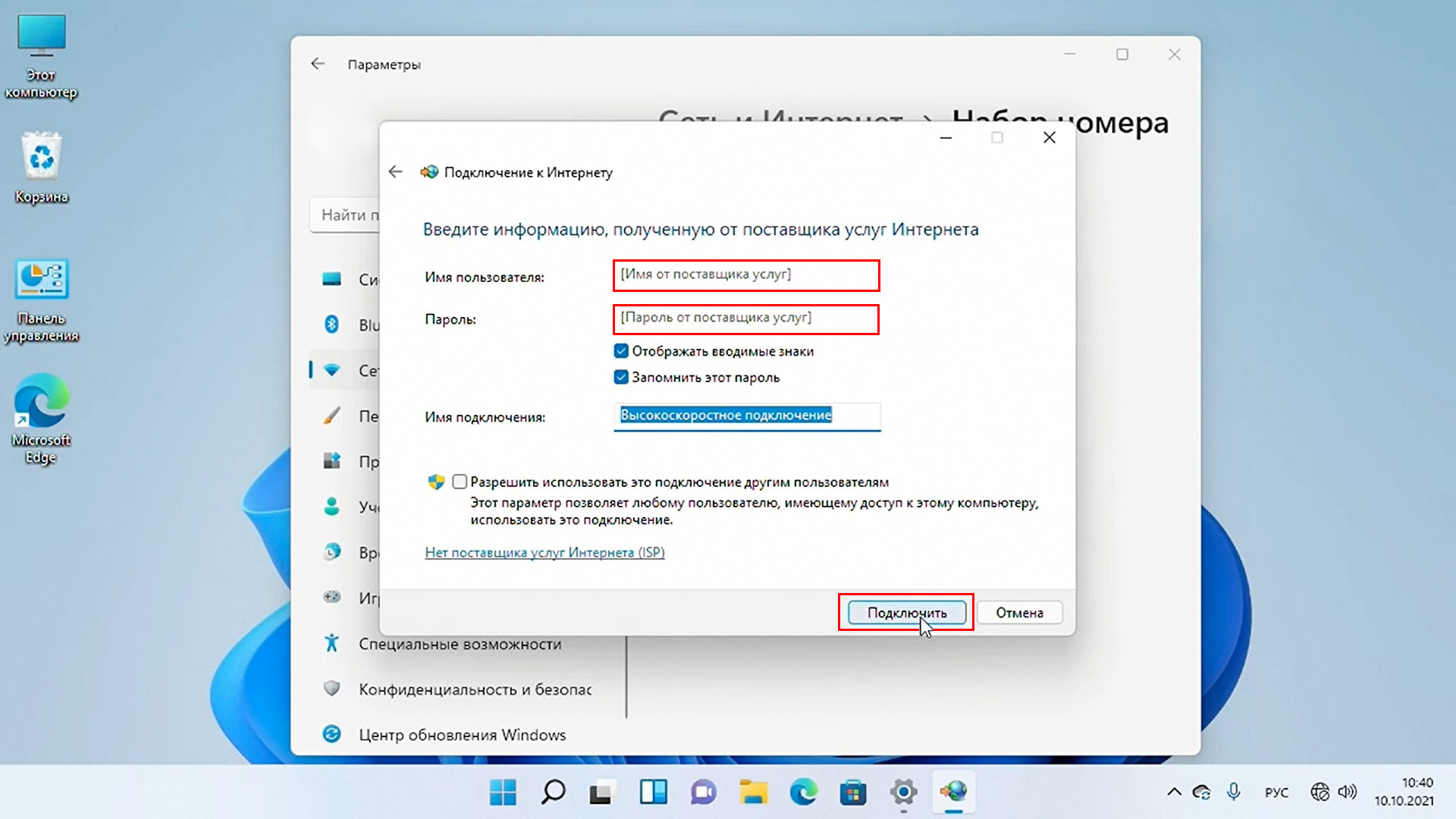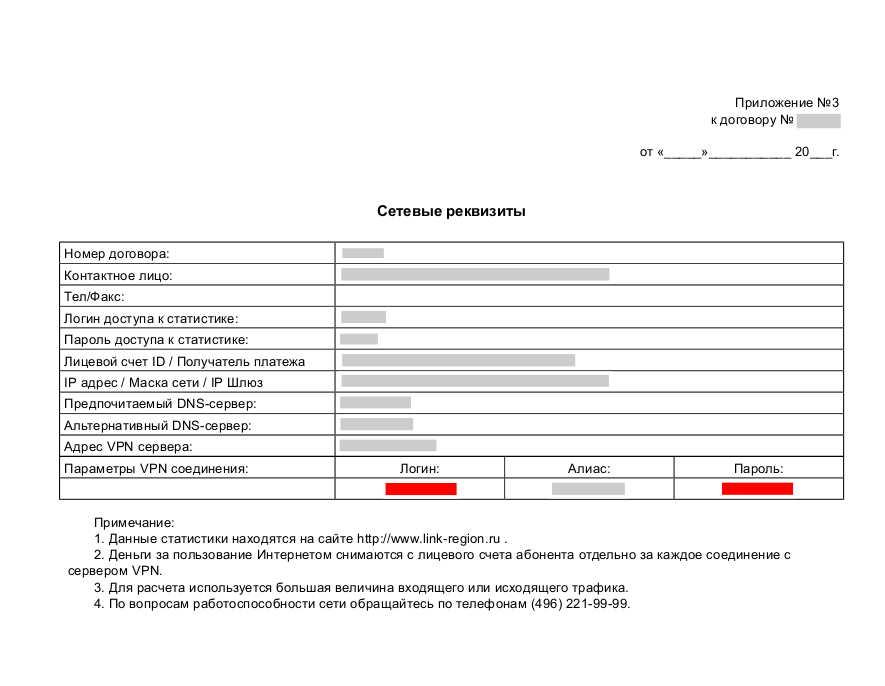1. Нажмите правой кнопкой мыши на кнопку пуск.
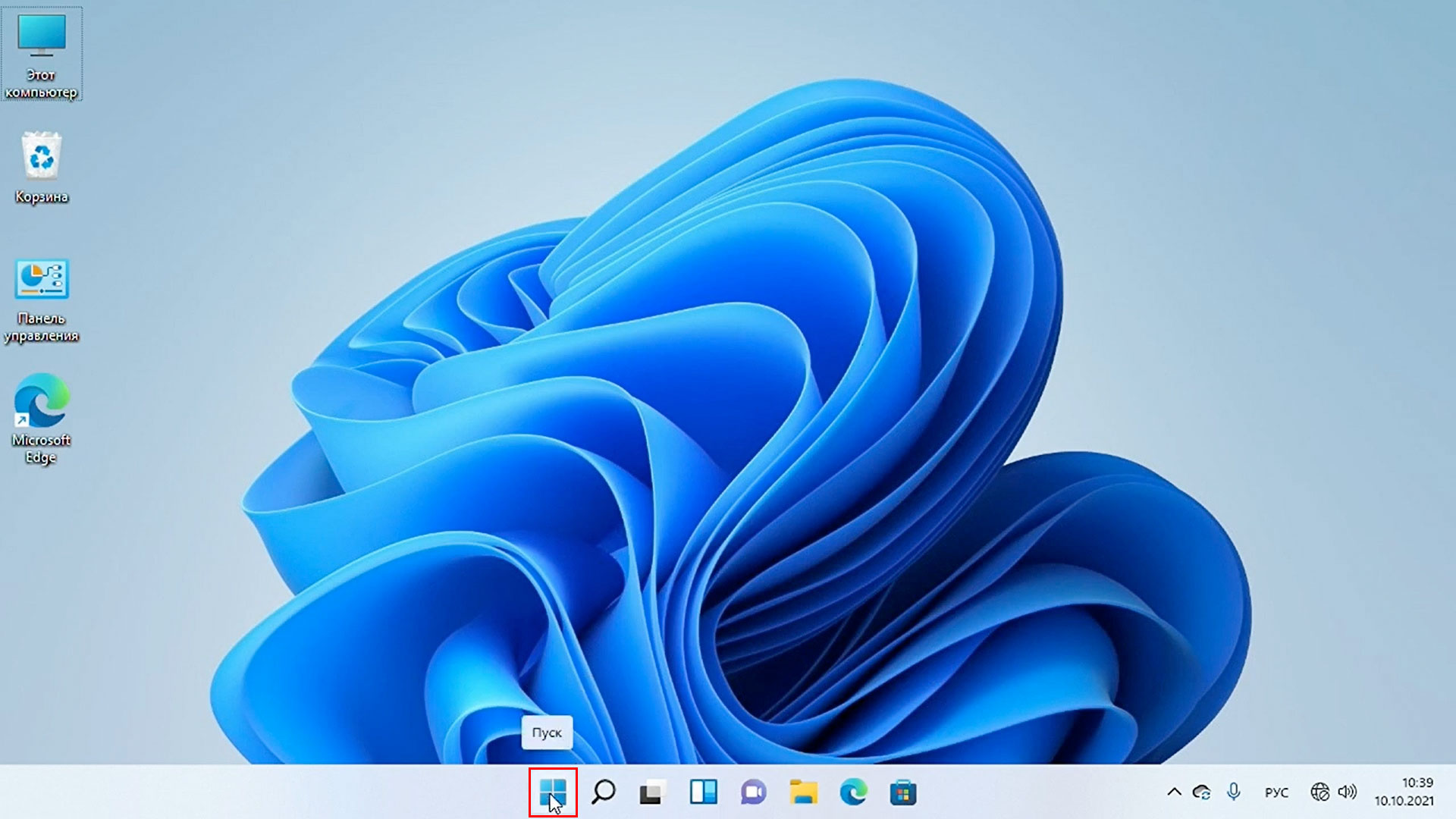
2. В меню выберите Параметры.
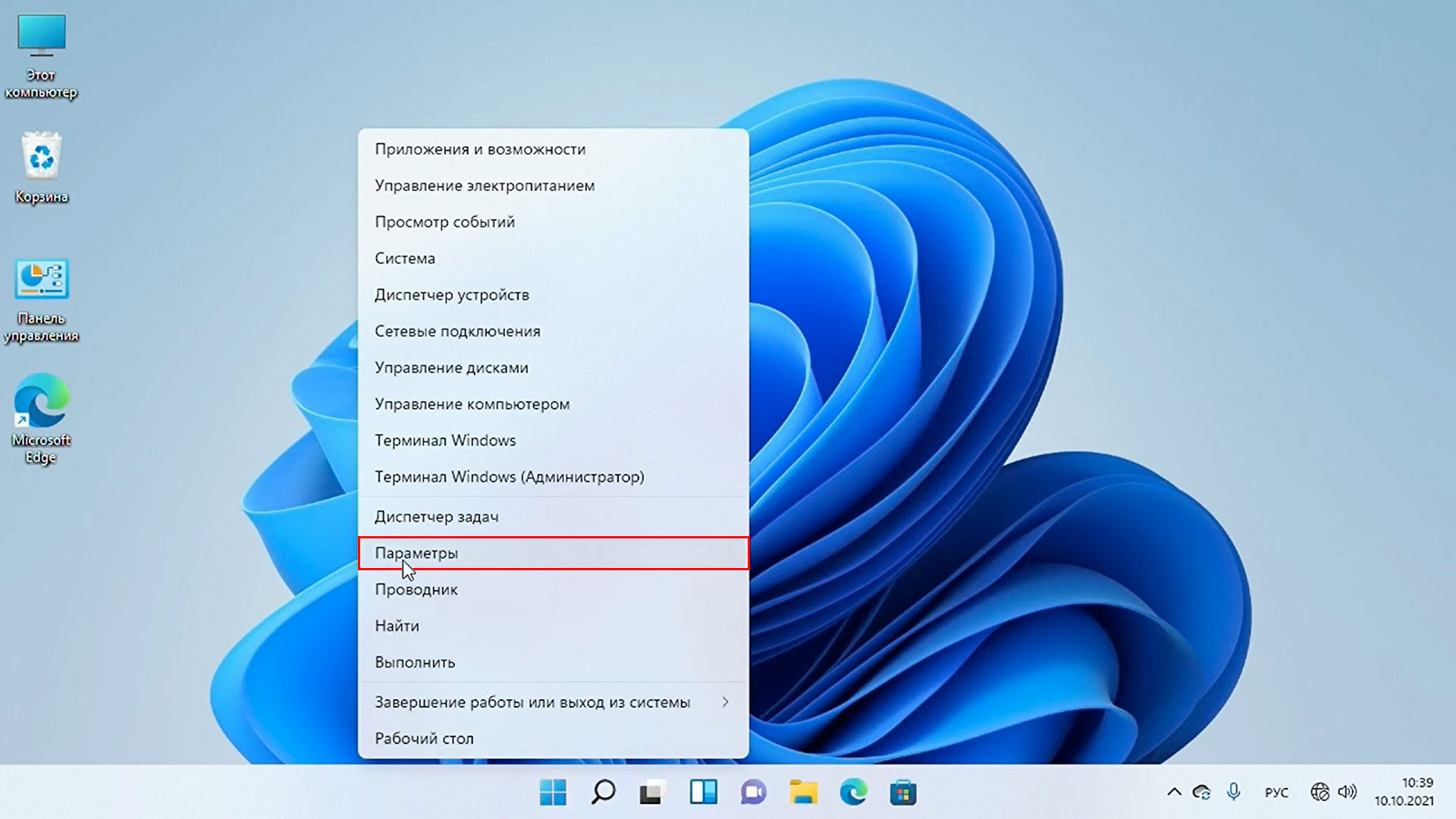
3. В параметрах найдите вкладку Сеть и интернет и нажмите её.
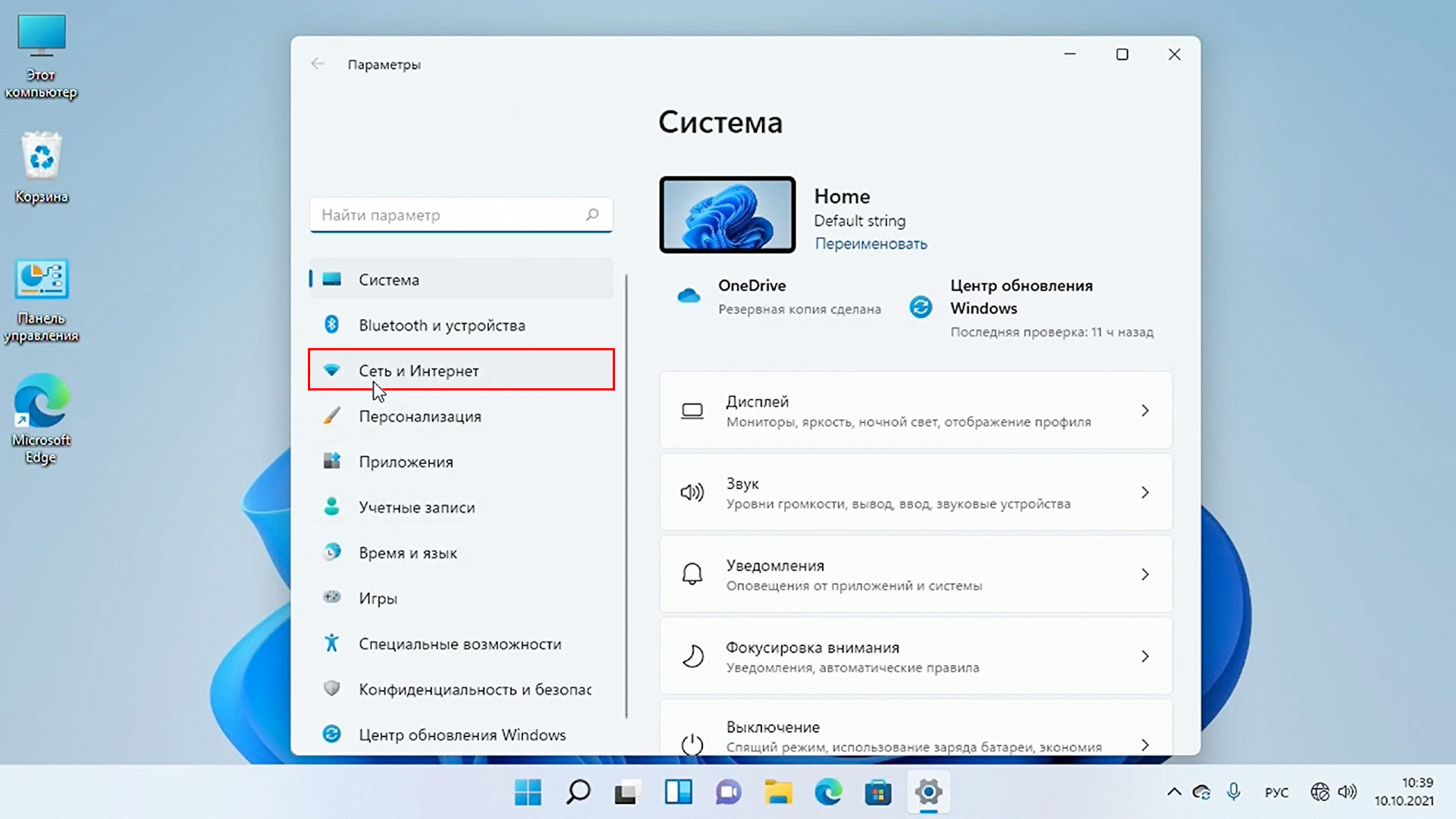
4. Справа найдите вкладку Набор номера и нажмите её.
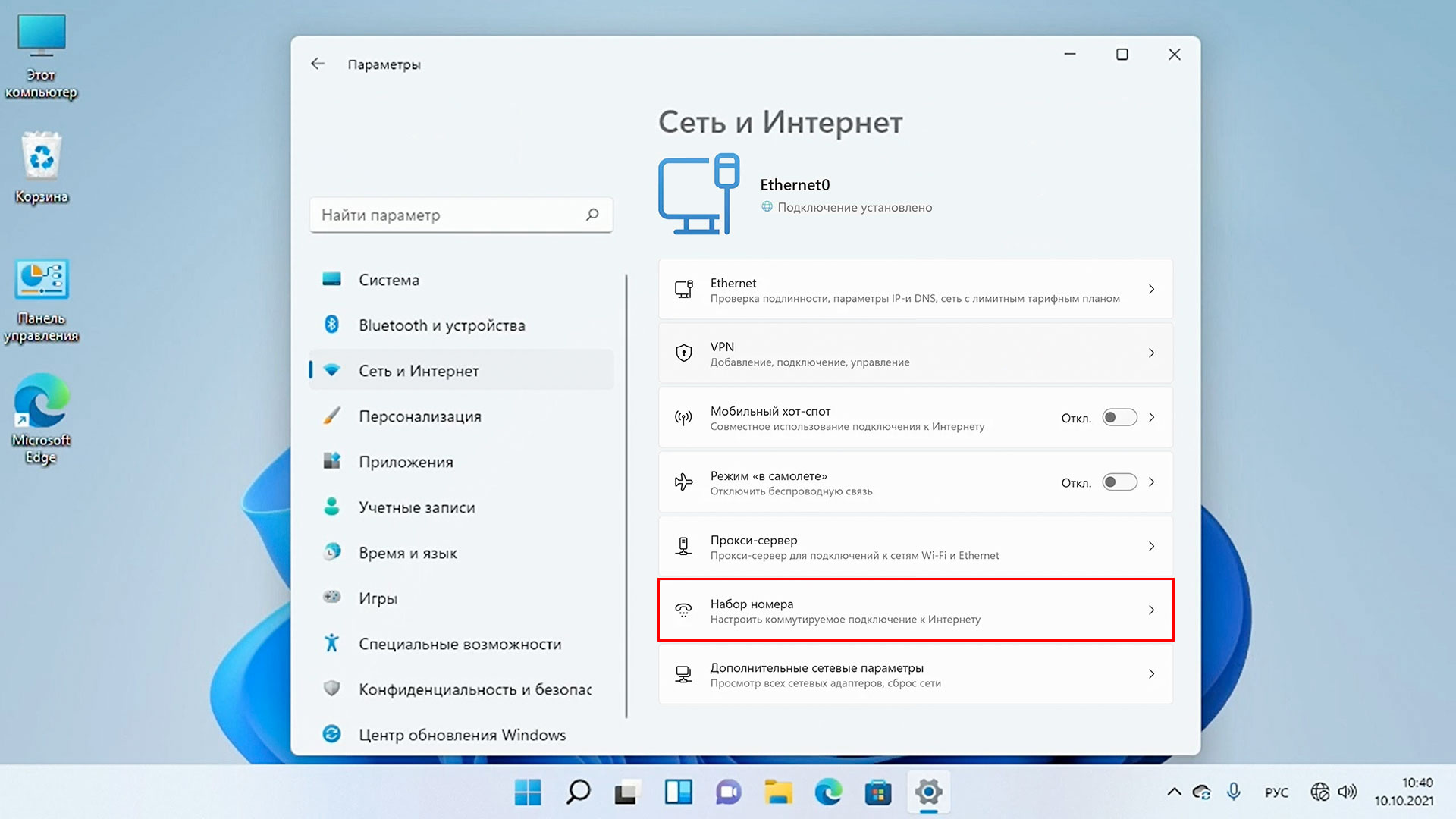
5. Нажмите на строку Настройка нового подключения.
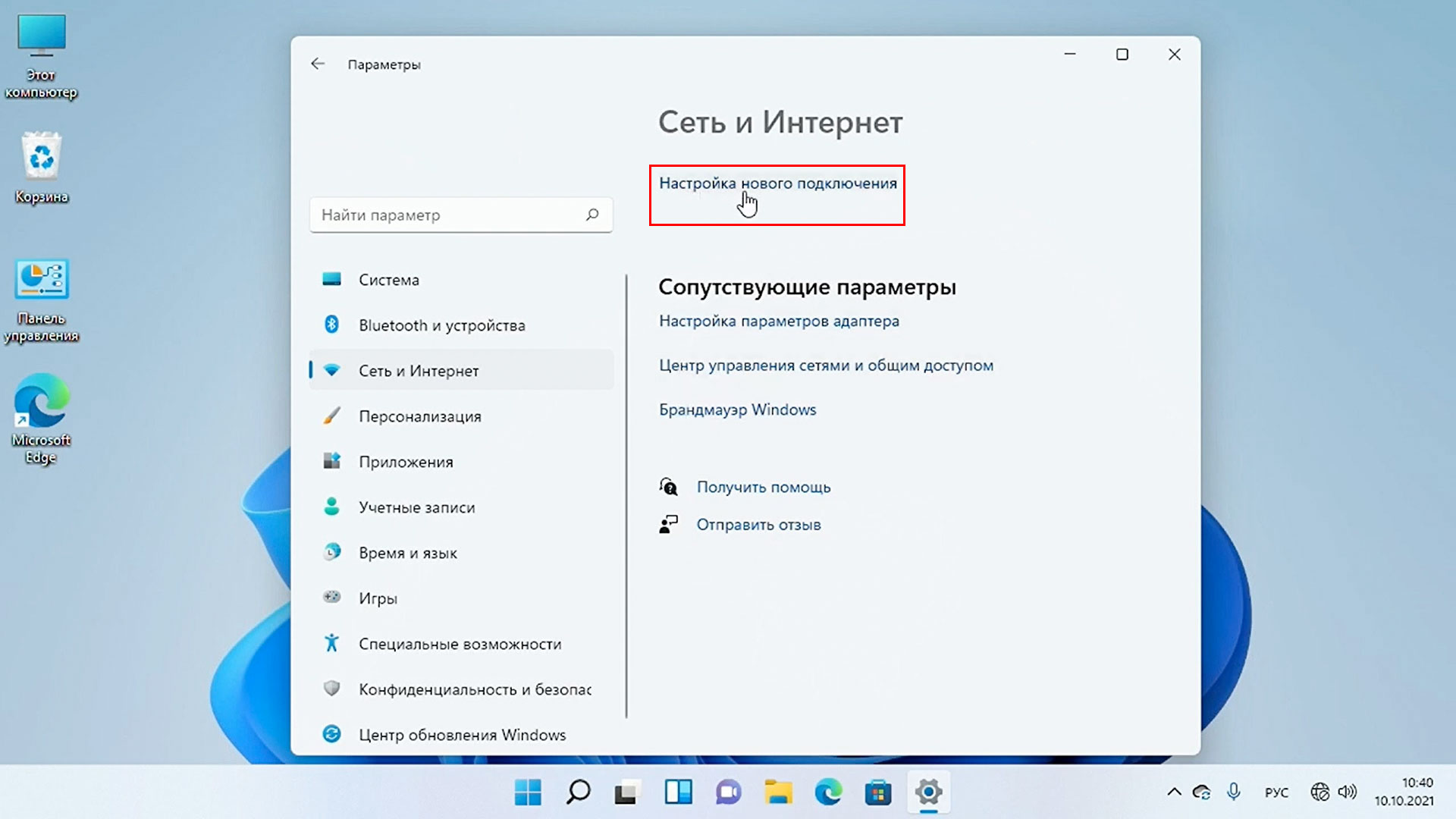
6. Выделяете строку Подключение к интернету / Настройка широкополосного или коммутируемого подключения к Интернету и нажимаете кнопку Далее.
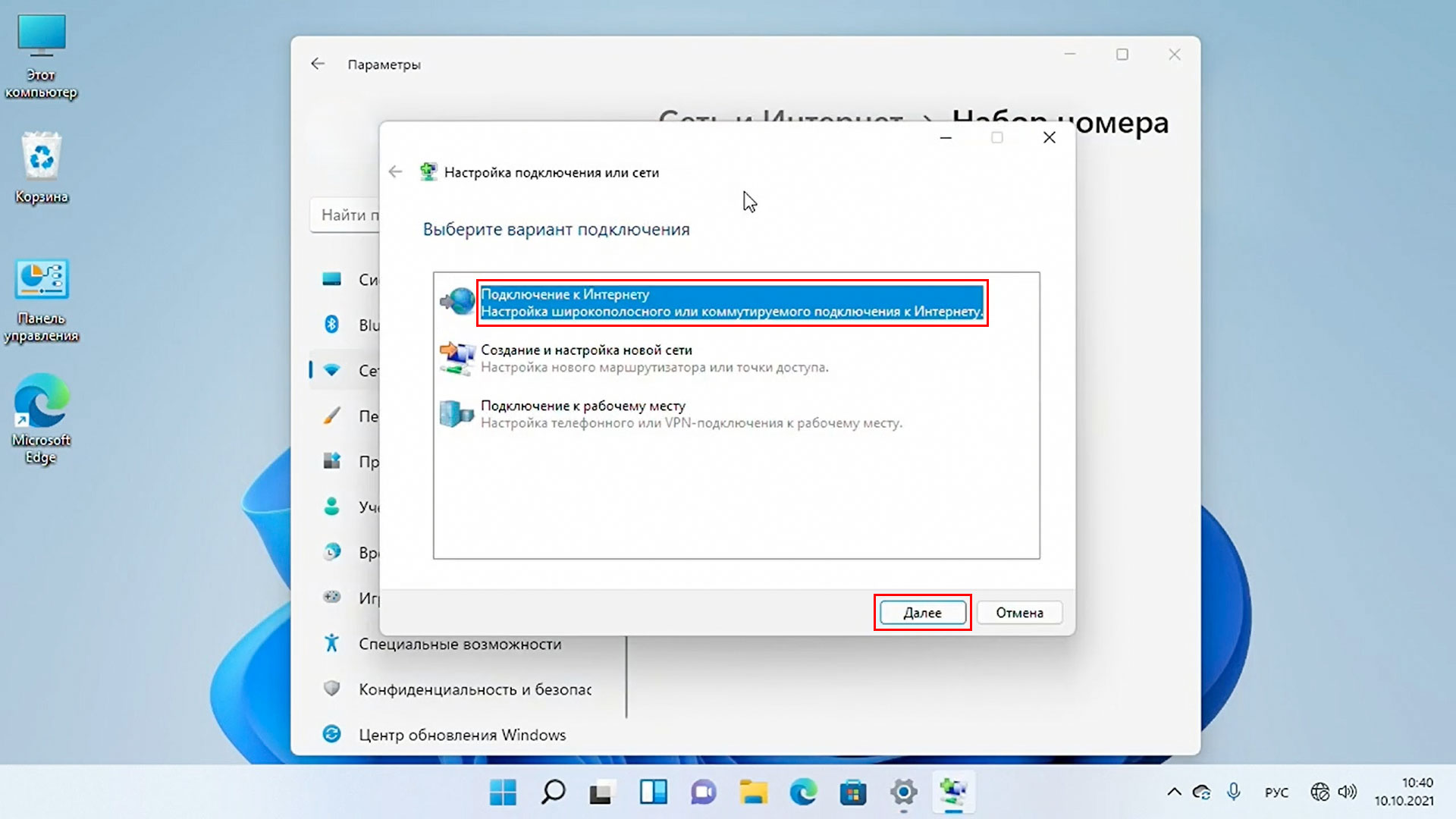
7. Выбираете Высокоскоростное ( с PPPoE) / Подключение через DSL или кабель, требующее ввода имени пользователя и пароля.
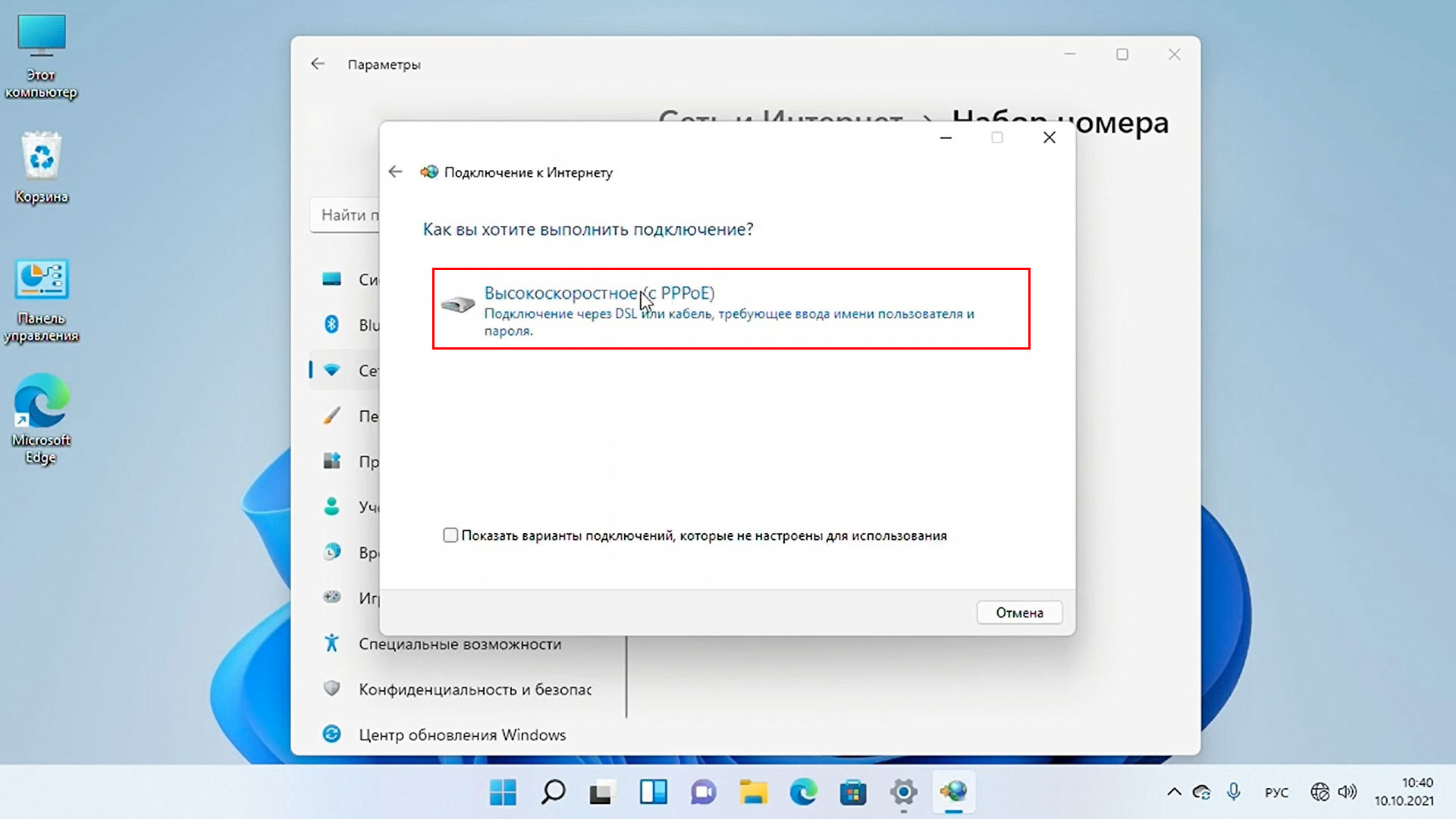
8. Введите учетные данные: имя пользователя и пароль (из договора). Поставьте галочки: Отображать вводимые знаки и Запомнить этот пароль и нажмите Подключить. Подключение выполнено. Нажмите готово и пользуйтесь Интернетом.
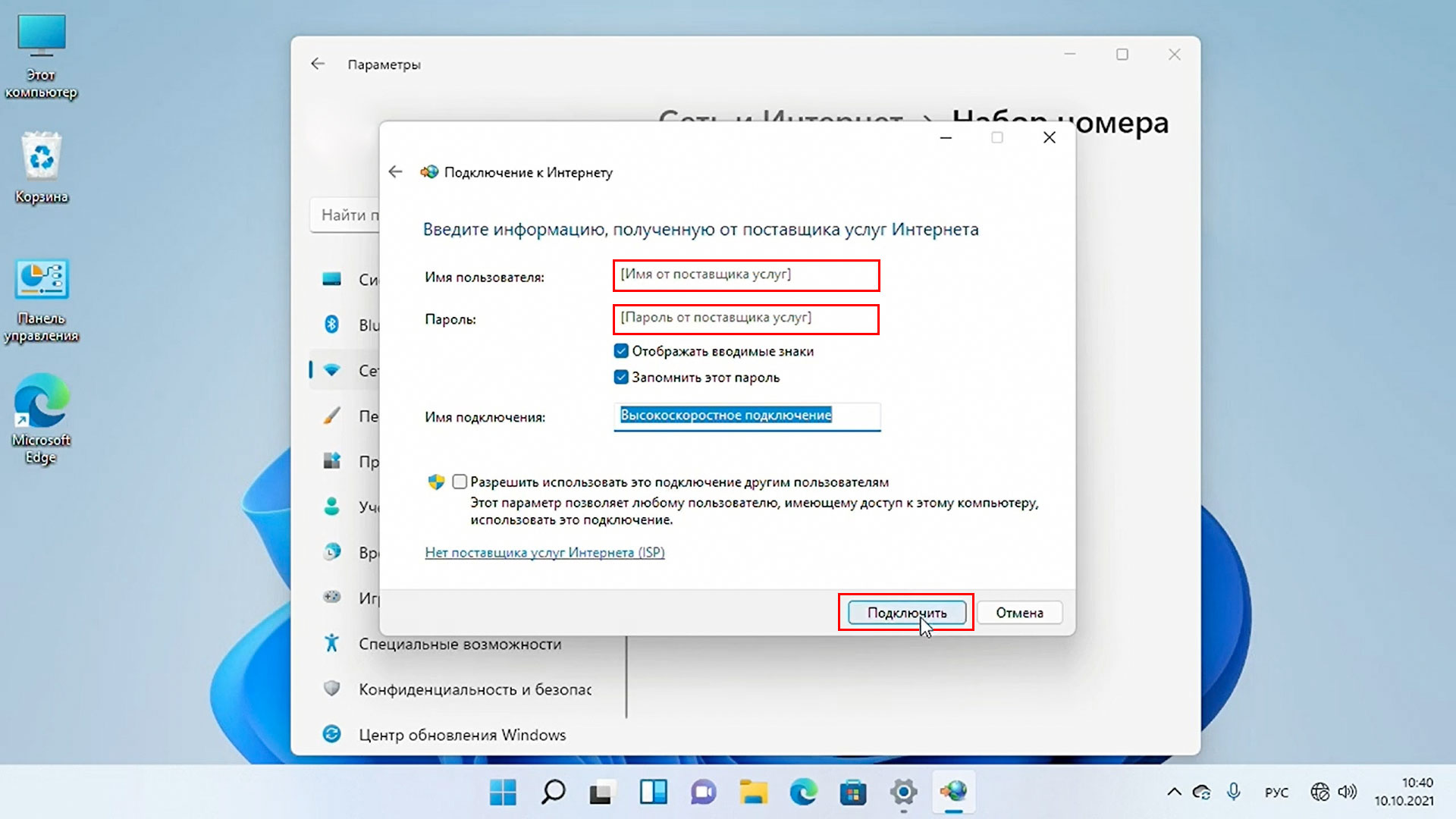
Напоминаем, что администрация не несет ответственности за утерянные Вами пароли. Если вы потеряли пароль, то советуем незамедлительно написать в офисе заявление об утере.
English version of the article here
Обращаем внимание, что при использовании Wi-Fi роутера не требуется настраивать PPPoE на компьютере, так как PPPoE соединение уже есть на Wi-Fi роутере. Настройка PPPoE соединения на компьютере требуется только в случае прямого подключения кабеля провайдера в компьютер, без использования Wi-Fi роутера.
Для настройки используйте следующий алгоритм:
1. Нажмите справа внизу на значок «глобус», а далее чуть выше и правее нажмите на «шестеренку» и выберите «Все параметры».
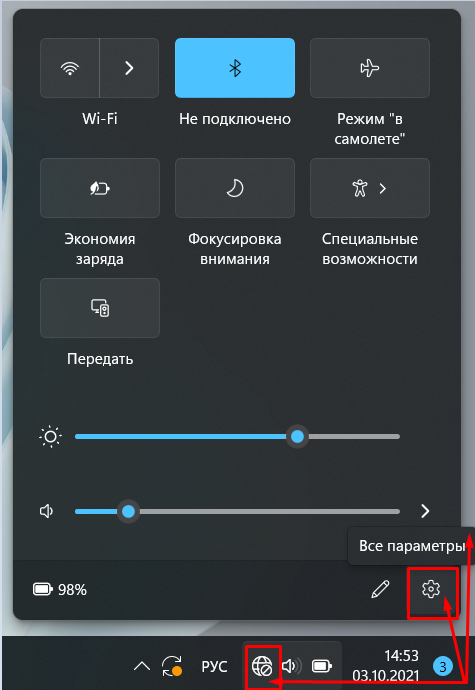
2. В открывшемся окне слева выбираем «Сеть и интернет», в появившемся списке нажимаем «Набор номера»
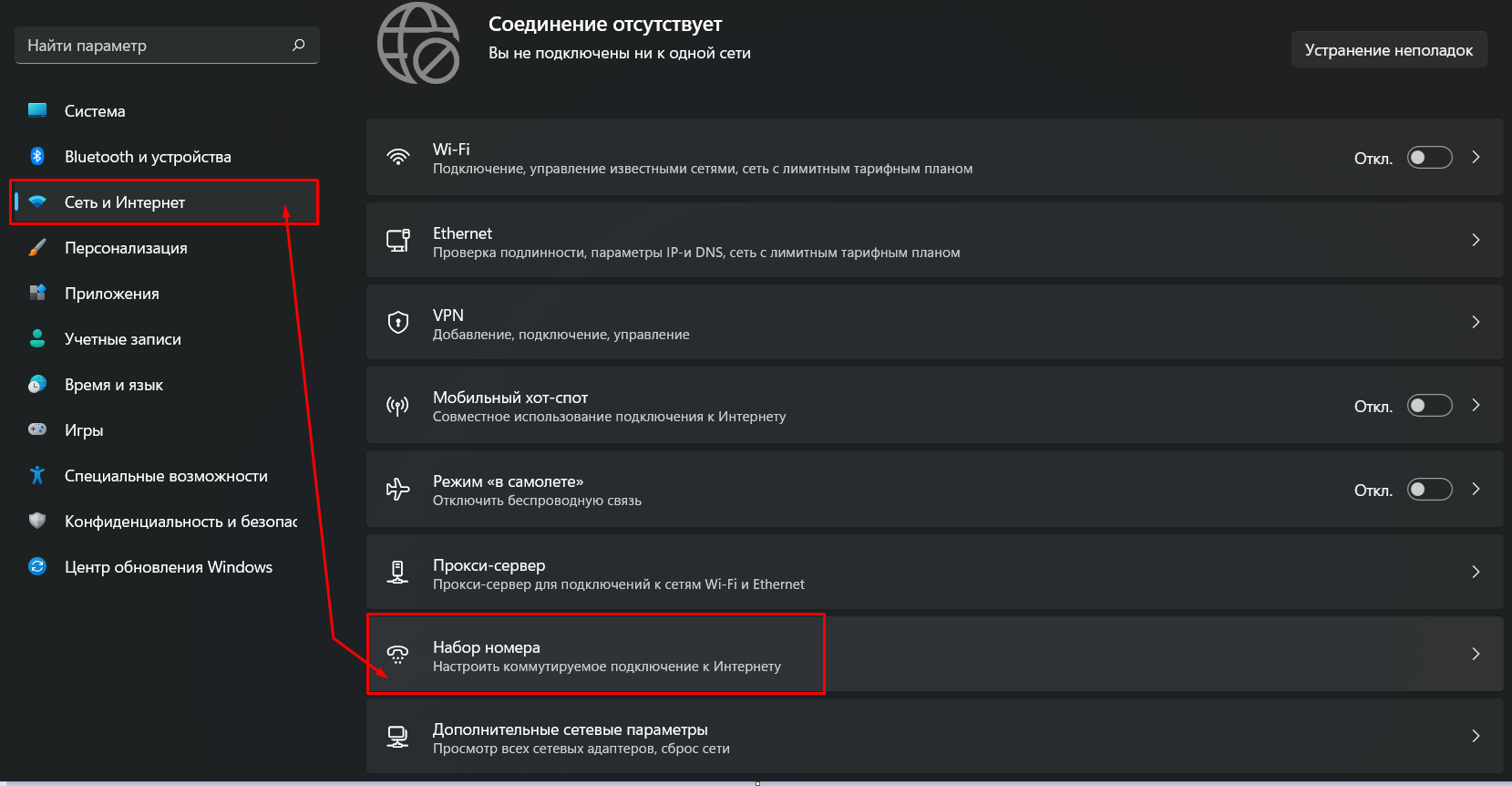
3. Сверху выбираем «Настройка нового подключения»
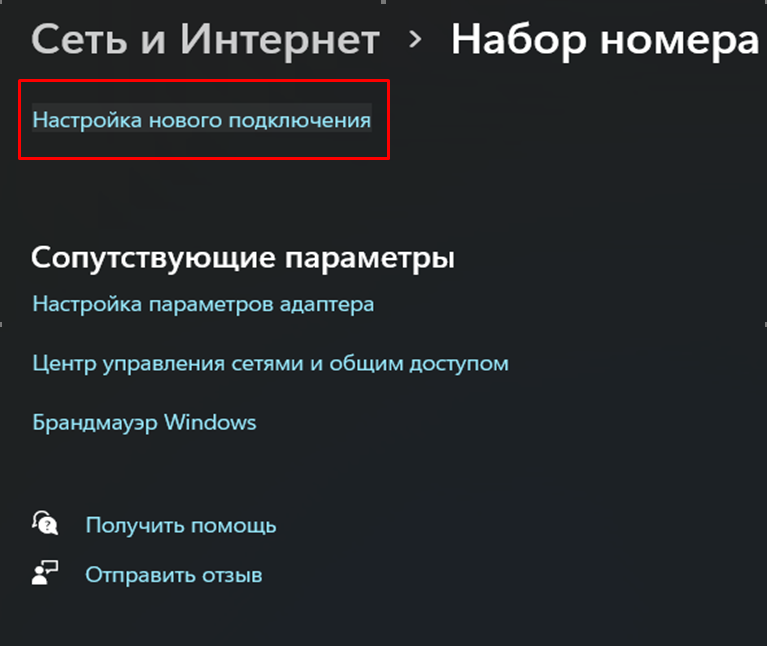
4. В следующем окне выбрать «Подключение к Интернету» и нажать «Далее»
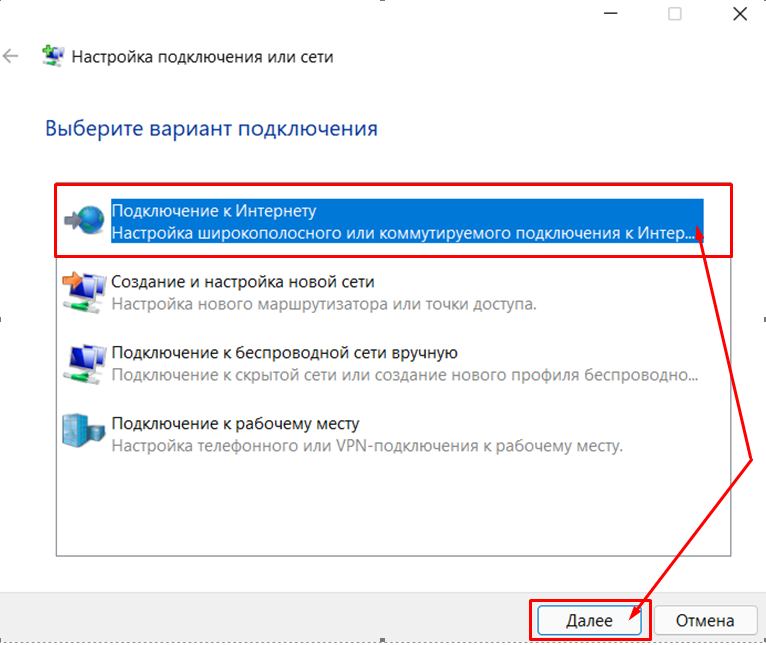
5. В следующем окне нужно выбрать «Высокоскоростное (с РРРоЕ)»
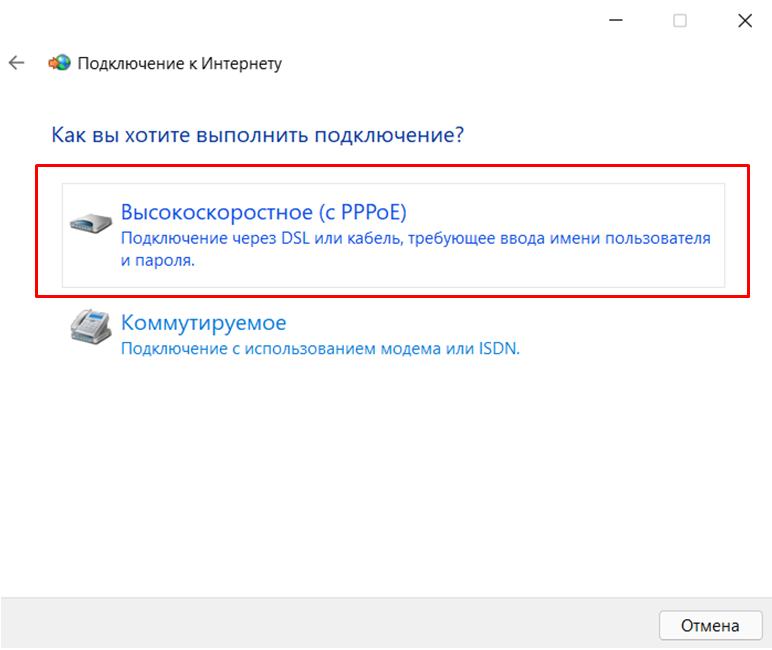
6. В открывшемся окне нужно ввести:
-
в поле «Имя пользователя» вводим Ваш логин от личного кабинета
-
в поле «Пароль» — пароль от личного кабинета
-
в поле «Имя подключения» название подключения (любое на Ваш выбор).
Ставим галочку в поле «Запомнить этот пароль» и ОБЯЗАТЕЛЬНО галочку в поле «Разрешить использовать это подключение другим пользователям».
Далее нужно нажать кнопку «Подключить» и дождаться пока подключение установится.
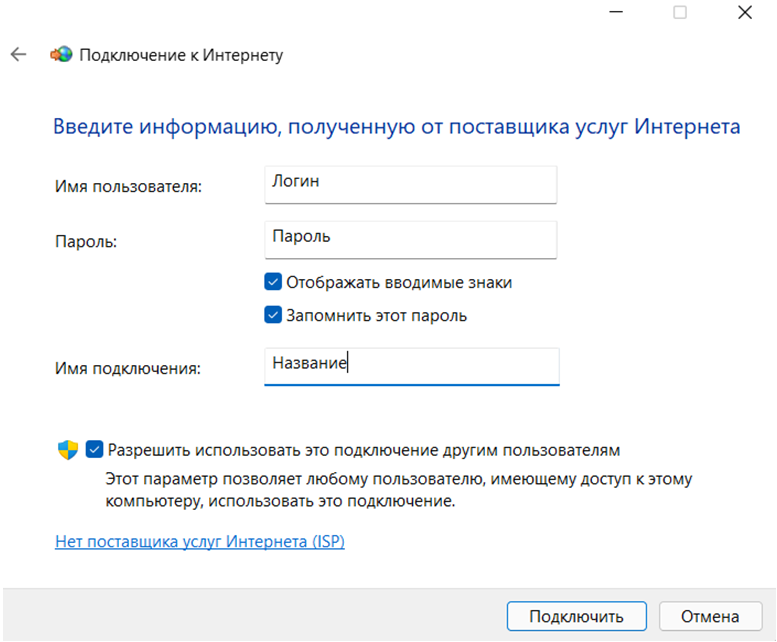
7. Подключение создано. Для повторного подключения повторяем те же действия ( нажимаем на «Глобус» — «Шестеренка» — «Сеть и интернет — «Набор номера») и теперь нужно нажать на созданное нами подключение и выбрать «Подключить».
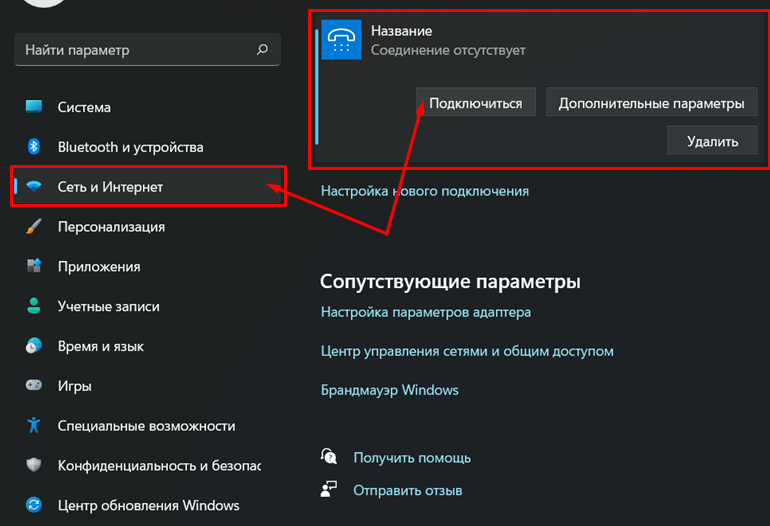
Подпишитесь на мобильное приложение: Viber, Telegram.
А также следите за актуальными новостями в нашем Telegram-канале.
Если у Вас возникли вопросы — напишите нам или позвоните 7778282 (любой мобильный оператор).
1. В Новых версиях WIndows 11
Нажимаем сочетание клавиш WIN+R и вводим слово CONTROL нажимаем OK — откроется Панель Управления
2. Находим Центр управления сетями и общим доступом
Выбираем Центр управления сетями и общим доступом
3. Создаем новое подключение
Нажимаем в центре Настройка нового подключения или сети, в окне выбора Подключение к Интернет нажимем далее
4. Выбираем тип подключения
выбираем Высокоскоростное (с PPPoE)
5. Вводим логин и пароль
Вводим ЛОГИН и ПАРОЛЬ, ставим галочку — запомнить пароль и OK
6. Готово
Выполняется проверка соединения, после проверки появится надпись Подключение к Интернет Выполнено, теперь вы можете приступить к просмотру Интернет. Все открытые окна следует закрыть, они нам больше не понадобятся.
для виртуальных машин (без роутера)
1. Для того чтобы на виртуальной машине заработало подключение, в настройках необходимо установить сетевой интерфейс в режим моста и прервать соединение pppoe на хостовой машине. (соответственно создать pppoe на виртуальной машине)
2. Для того чтобы Интернет работал на гостевой машине и на хостовой одновременно, достаточно установить сетевой интерфейс в режим NAT, Интернет подать только на хостовой машине.
Cookie-файлы
Настройка cookie-файлов
Детальная информация о целях обработки данных и поставщиках, которые мы используем на наших сайтах
Аналитические Cookie-файлы
Отключить все
Мы используем файлы Cookie для улучшения работы, персонализации и повышения удобства пользования нашим сайтом. Продолжая посещать сайт, вы соглашаетесь на использование нами файлов Cookie.
Подробнее о нашей политике в отношении Cookie.
Понятно
Подробнее
Аварийная ситуация на линиях связи
Подробнее
×
Дмитров
Это ваш населенный пункт?
Да
Нет
Онлайн-камеры
8 496 221 99 99
Перезвоните мне
Личный кабинет
Абонентам
-
Способы оплаты
-
Дополнительные услуги
-
Документы
Помощь
-
Настройка интернета
-
Настройка ТВ
-
Задать вопрос
О нас
-
О компании
-
Письмо директору
-
Карта покрытия
-
Новости
-
Лицензии
-
Интернет
-
Интернет в квартиру
-
Интернет в частный дом
-
-
Интернет + ТВ
-
ТВ
-
Телефония
-
Акции
-
Оплата
-
Контакты
-
Для бизнеса
Настройка PPPoE
-
Windows XP
-
Windows Vista
-
Windows 7
-
Windows 8
-
Windows 10
-
Windows 11
Дополнительно
-
Ошибки VPN соединений
Настройка PPPoE соединения в Windows 11
-
Нажмите правой кнопкой мыши на кнопку «Пуск».
-
В меню выберите раздел «Параметры».
-
В параметрах найдите вкладку «Сеть и интернет» и нажмите её.
-
Справа найдите вкладку «Набор номера» и нажмите её.
-
Нажмите на строку «Настройка нового подключения».
-
Выделите строку «Подключение к интернету / Настройка широкополосного или коммутируемого подключения к Интернету» и нажмите кнопку «Далее».
-
Выберите «Высокоскоростное ( с PPPoE) / Подключение через DSL или кабель, требующее ввода имени пользователя и пароля».
-
Введите логин, указанный в договоре, в поле «Имя пользователя». Укажите пароль в соответствующем поле. В поле «Имя подключения» введите «Линк». Установите флажки, согласно показанным на рисунке параметрам. Нажмите кнопку «Подключить».
-
Данная инструкция подходит для настройки PPPoE-соединения на устройстве под управлением ОС Windows 11, подключенному напрямую к нашей сети. Обратите внимание, что данная инструкция не актуальна, если в Вашей сети используется маршрутизатор (роутер).
Настройка PPPoE-соединения для Windows 11 в целом схожа с настройкой PPPoE-соединения для Windows 10 и состоит из нескольких простых шагов:
1. Нажмите правой кнопкой мыши на кнопку Пуск.

2. Выберите пункт Параметры.

3. В разделе Параметры выберите пункт Сеть и Интернет.

4. В разделе Сеть и Интернет выберите пункт Набор номера.

5. Нажмите на строку Настройка нового подключения.

6. Выберите строку Подключение к Интернету и нажмите кнопку Далее.

7. Выбираете Высокоскоростное (с PPPoE).

8. Укажите учётные данные в соответствии с договором:

- Имя пользователя — Ваш логин из договора
- Пароль — Ваш пароль из договора
- Отметьте чекбокс — Запомнить этот пароль
- Имя подключения — Сити-Лайн
Нажмите кнопку Подключить.
9. В случае корректной настройки через несколько секунд после нажатия кнопки Подключить Вы сможете пользоваться Интернетом.
- Версия для печати