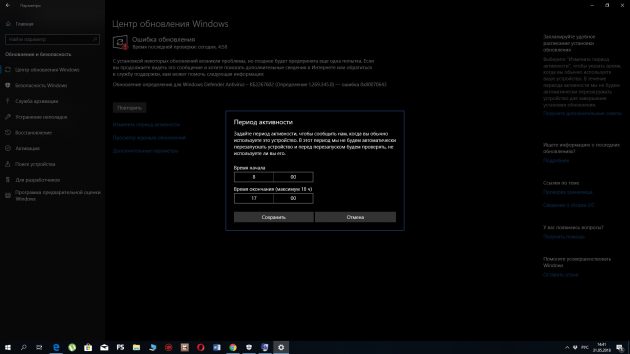Каких только экспериментов с Windows различных версий мы не проводили в материалах 3DNews! Мы проверяли на практике необычные техники сброса пользовательского пароля в операционной системе, рассказывали о самостоятельной сборке Live CD/USB-дистрибутивов ОС, способах отключения «шпионских» функций телеметрии и защиты данных, выуживали сведения о скрытых настройках и малоизвестных возможностях платформы, а также об эффективных и надёжных методах восстановления Windows при возникновении сбоев. Пришло время продолжить былые эксперименты и поделиться информацией о способах модификации интерфейса Windows 10, самой распространённой на сегодня системы для персональных компьютеров. Цель не то чтобы благородная, зато интересная.
Дисклеймер. Использование перечисленных в заметке инструкций и утилит, как правило, влечёт изменение системных файлов и библиотек Windows 10, вмешательство в которые может нарушить стабильную работу ОС и привести к сбоям. Воспроизводить описанные ниже действия можно исключительно по собственной инициативе и на свой страх и риск. Во избежание неприятностей настоятельно рекомендуем создать резервную копию операционной системы и данных. Редакция не несёт никакой ответственности за любые возможные последствия.

⇡#Добавление системных индикаторов на панель задач
С помощью утилиты Taskbar stats можно расширить информативность панели задач Windows 10 и разместить на ней индикаторы загруженности процессора и оперативной памяти, скорости входящих и исходящих сетевых соединений, а также сведения об операциях с дисковым накопителем. Всё, что необходимо сделать, — это установить приложение (по ссылке находится страничка приложения на Github) и затем в контекстном меню панели задач включить отображение подходящих индикаторов. Распространяется Taskbar stats бесплатно и потребляет минимум ресурсов.

Тем, кому индикаторы Taskbar stats кажутся излишне аскетичными, можем посоветовать утилиту XMeters. Она решает аналогичные задачи, но по части визуализации данных намного интереснее, да и настроек в ней больше. XMeters представлена в двух редакциях — Free и Professional, последняя стоит 5 долларов США. Расставаться с кровными с ходу не стоит, так как возможностей бесплатной версии программы вполне достаточно для оперативного мониторинга системных ресурсов компьютера.

⇡#Выравнивание значков панели задач по центру (как в macOS и Chrome OS)
Научить Windows 10 автоматически центрировать иконки приложений в панели задач позволяет крохотная и занимающая около сотни килобайт утилита CenterTaskbar. Программа использует API Microsoft UI Automation, умеет взаимодействовать с размещённой вертикально панелью задач, поддерживает мультимониторные системы и распространяется с открытыми исходными кодами.

⇡#Добавление дня недели в часы на панели задач
По умолчанию часы Windows 10 демонстрируют в правом нижнем углу рабочего стола только текущее время и дату, которые посредством нехитрых манипуляций с настройками ОС можно дополнить информацией о дне недели. Проделывается данная операция в панели управления Windows 10, в настройках региональных параметров и формата даты.

Достаточно, руководствуясь приведёнными выше скриншотами, добавить в поле «Краткая дата» символы dddd и нажать клавишу «Применить». В результате размещённые в области уведомлений часы дополнятся сведениями о текущем дне недели. Самое то для забывчивых пользователей и тех, кто привык вдумчиво наблюдать за течением времени.

⇡#Возвращение классического меню «Пуск»
Кто устал от бесконечных экспериментов разработчиков Windows 10 с плиточным меню «Пуск», тот может вернуть в операционную систему классическое оформление этого элемента интерфейса. Повернуть время вспять позволяет утилита Classic Shell, в один клик мыши возвращающая прежнее древовидное меню «Пуск», которое было в Windows 7 и более ранних версиях ОС. Приложение также дает возможность поиграться с настройками панели задач, контекстного меню и прочими элементами рабочего окружения Windows 10. Единственное но: поскольку программа Classic Shell не обновлялась более трёх лет (последняя версия была выпущена в декабре 2017 года), некоторые функции в ней уже не работают. Тем не менее со своей основной задачей приложение справляется отлично.

⇡#Расширение возможностей рабочего окружения Windows 10
В этом деле можно положиться на разработанный командой Microsoft фирменный набор приложений PowerToys, добавляющий в «десятку» массу полезных функций и инструментов. Среди них: цветоподборщик, возможность предварительного просмотра значков SVG-файлов (.svg) и документов Markdown (.md), расширение оболочки Windows 10 для быстрого изменения размера изображений, диспетчер клавиатуры, средства мгновенного запуска программ и массового переименования файлов, а также многие другие функции. Интересной особенностью PowerToys является диспетчер окон FancyZones, который позволяет легко создавать сложные макеты окон и быстро размещать окна в этих макетах. Внимания заслуживают также всплывающие подсказки по сочетаниям клавиш, появляющиеся, когда пользователь удерживает клавишу Windows более одной секунды. При этом отображаются все доступные сочетания клавиш для текущего состояния рабочего стола.

⇡#Настройка скрытых параметров интерфейса Windows 10
Для любителей копнуть поглубже предназначены всевозможные утилиты-твикеры, позволяющие добраться до самых потаённых настроек операционной системы. В глобальной сети представлено огромное множество таких программ. Из заслуживающих доверия выделим Ultimate Windows Tweaker, открывающий доступ более чем к двум сотням скрытых параметров ОС и позволяющий конфигурировать едва ли не все элементы пользовательского интерфейса «десятки» — от меню «Пуск» и панели задач до настроек проводника и рабочего стола. Как правило, для активации тех или иных функций твикеры изменяют значения в реестре либо в конфигурационных файлах Windows 10. Именно по этой причине взаимодействие с подобного рода приложениями требует предельной аккуратности и понимания того, что любые внесённые в систему изменения могут нарушить её стабильную работу.

⇡#Удаление голосового помощника Cortana
Для русскоязычных пользователей Windows 10 этот напичканный искусственным интеллектом инструмент несёт довольно мало практической ценности, и его можно смело исключить из системы. Чтобы значок «Кортаны» не мозолил глаза, а на диске освободилось место, нужно открыть консоль PowerShell от имени администратора и ввести команду Get-appxpackage -allusers Microsoft.549981C3F5F10 | Remove-AppxPackage. После этого от голосового помощника Cortana останутся одни воспоминания.

⇡#Добавление виджетов в Windows 10
В былые времена программная платформа Windows позволяла размещать на рабочем столе виджеты (в мире Windows известные как гаджеты) — миниатюрные приложения, отображающие ту или иную полезную для пользователя информацию. Впоследствии из соображений безопасности Microsoft отключила эту функцию, которую без труда можно вернуть на место посредством сторонних решений, таких, например, как Win10 Widgets. Данная программа построена на базе известной opensource-разработки Rainmeter и содержит большое количество разнообразных настраиваемых виджетов, позволяющих мониторить состояние системы, следить за расходом трафика, контролировать заряд аккумулятора ноутбука и решать прочие задачи.

⇡#Окрашивание значков директорий в различные цвета
Такая функциональность Windows 10 не только добавит красок в рабочее окружение системы, но и упростит визуальный поиск папок с файлами. Реализовать её можно с помощью бесплатной утилиты Folder Painter, которая добавляет в контекстное меню необходимые опции для цветовой пометки значков директорий. Всё гениальное просто.

⇡#Расширение функциональности контекстного меню
С этой доработкой можно существенно повысить эффективность работы в операционной системе Windows 10. Необходимо всего лишь воспользоваться программой Easy Context Menu, позволяющей дополнить контекстное меню часто используемыми командами и инструментами. Например, можно добавить пункты для открытия командной строки, блокировки клавиатуры, удаления временных файлов, копирования IP-адреса и прочие элементы меню, выполняющие те или иные быстрые действия. Особо мудрить с Easy Context Menu не стоит, так как в противном случае вся польза от этой программы может сойти на нет.

⇡#Автоматическое переключение между светлой и тёмной темами оформления Windows 10
Для быстрого выбора подходящего режима работы пользовательского интерфейса предусмотрена соответствующая опция в меню уведомлений «десятки», однако куда практичнее доверить управление этой функцией автоматике. Сделать это можно с помощью утилиты Auto Dark Mode. Процесс настройки предельно простой: устанавливаем программу, запускаем, ставим галочку напротив пункта «Автоматическая смена темы», выбираем подходящее время для переключения в дневной/ночной режим и жмём «Применить». Ничего сложного.

Ну а в завершение выпуска в очередной раз напомним о важности резервного копирования данных, создания дисковых образов и файловых архивов. В арсенале Windows 10 для этого имеются все необходимые средства, а регулярное и своевременное их использование позволит быстро восстановить работу компьютера в случае технических сбоев операционной системы.
Если Вы заметили ошибку — выделите ее мышью и нажмите CTRL+ENTER.
Одним интерфейс Windows 11 кажется удобным и красивым, другие же хотят внести в него изменения. Благо есть множество способов сделать это. О них мы рассказываем в данном материале.
Пользователь может экспериментировать с цветами, менять места панелей, добавлять различные декоративные элементы. В самой Windows 11 есть множество инструментов для глубокой персонализации. Каждый может настроить интерфейс под себя.
Приступаем к персонализации Windows 11. Чтобы начать, нужно выполнить следующие шаги:
- Щелкните правой кнопкой мыши по рабочему столу и выберите «Персонализация».
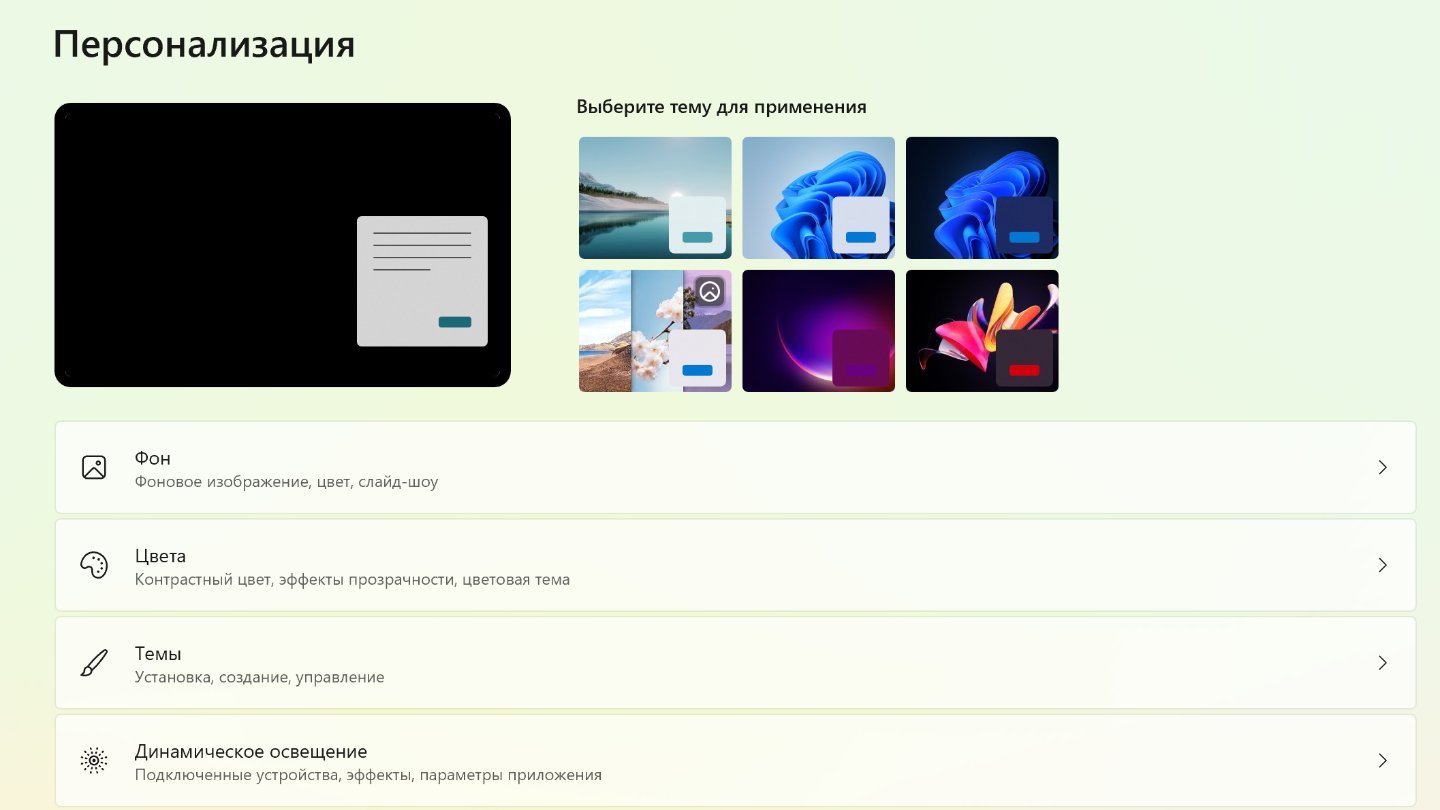
Источник: CQ / Раздел персонализации Windows 11
- Также можно нажать на «Пуск», перейти в раздел «Параметры» и найти там раздел настройки интерфейса.
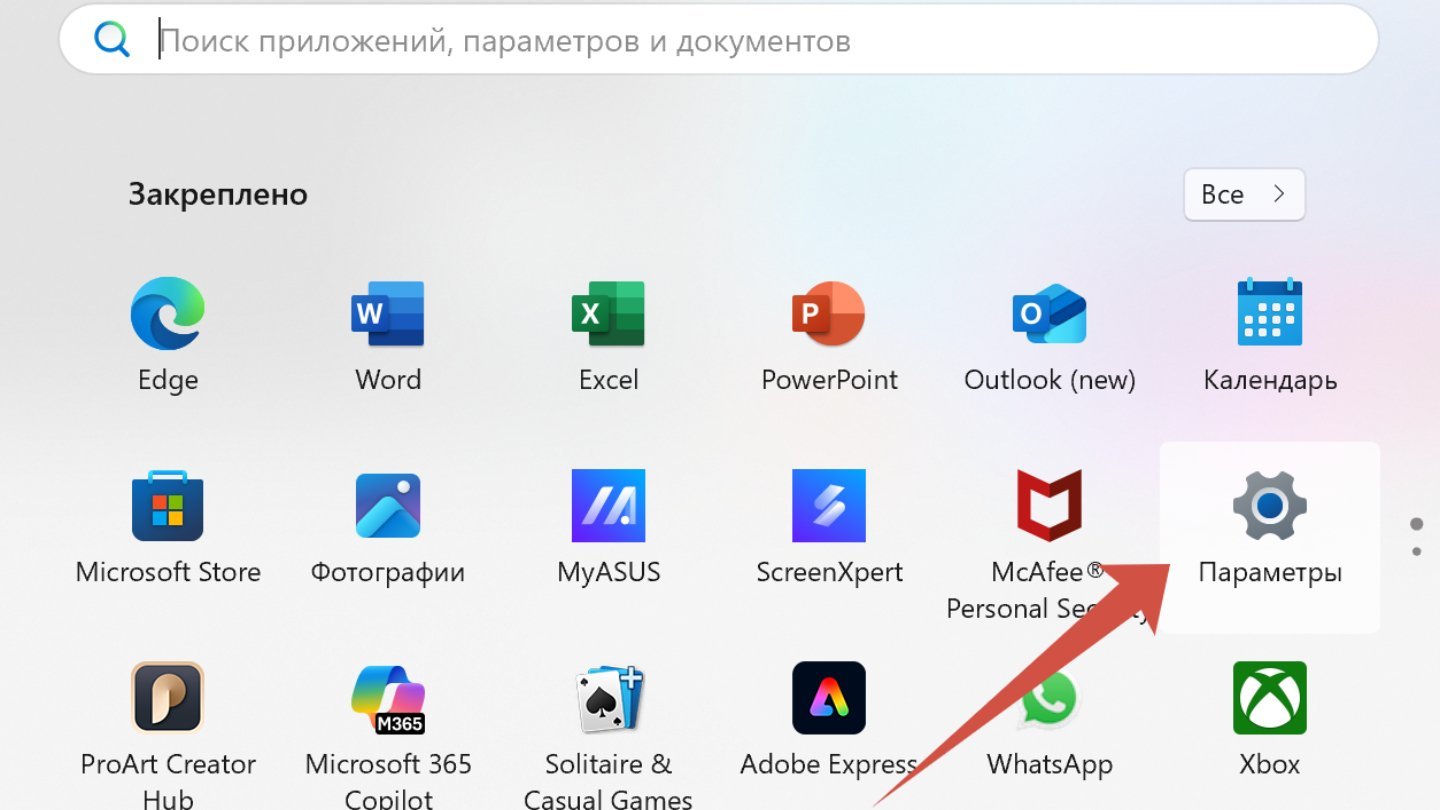
Источник: CQ / Параметры Windows 11
Темы оформления
Если вы хотите быстро обновить внешний вид системы, особо не вникая в детали, в разделе «Персонализация» можно выбрать готовую тему.
- Просто откройте настройки и смените текущий стиль на любой из предложенных.
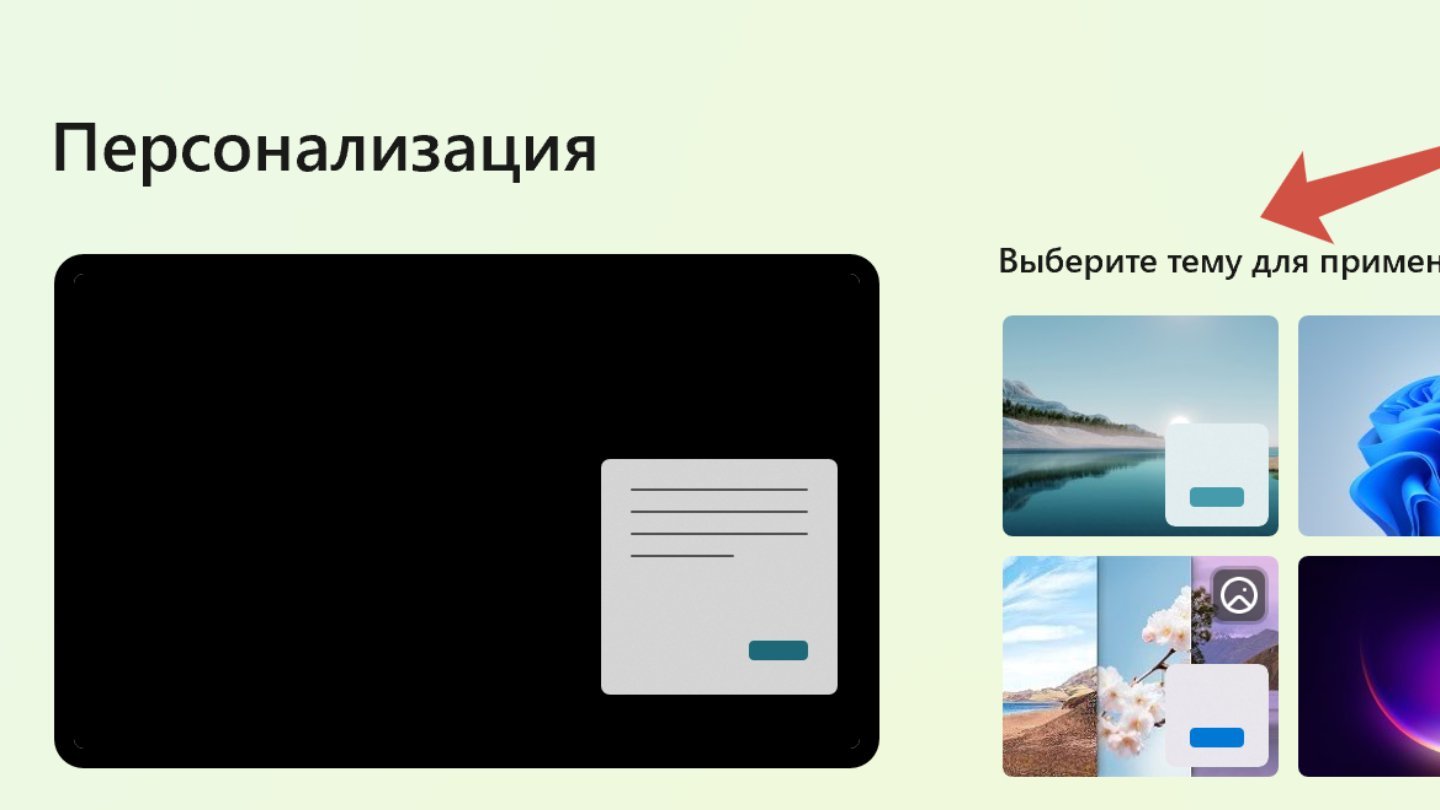
Источник: CQ / Персонализации Windows 11
Для большего выбора тем, надо:
- Перейдите в раздел «Темы».
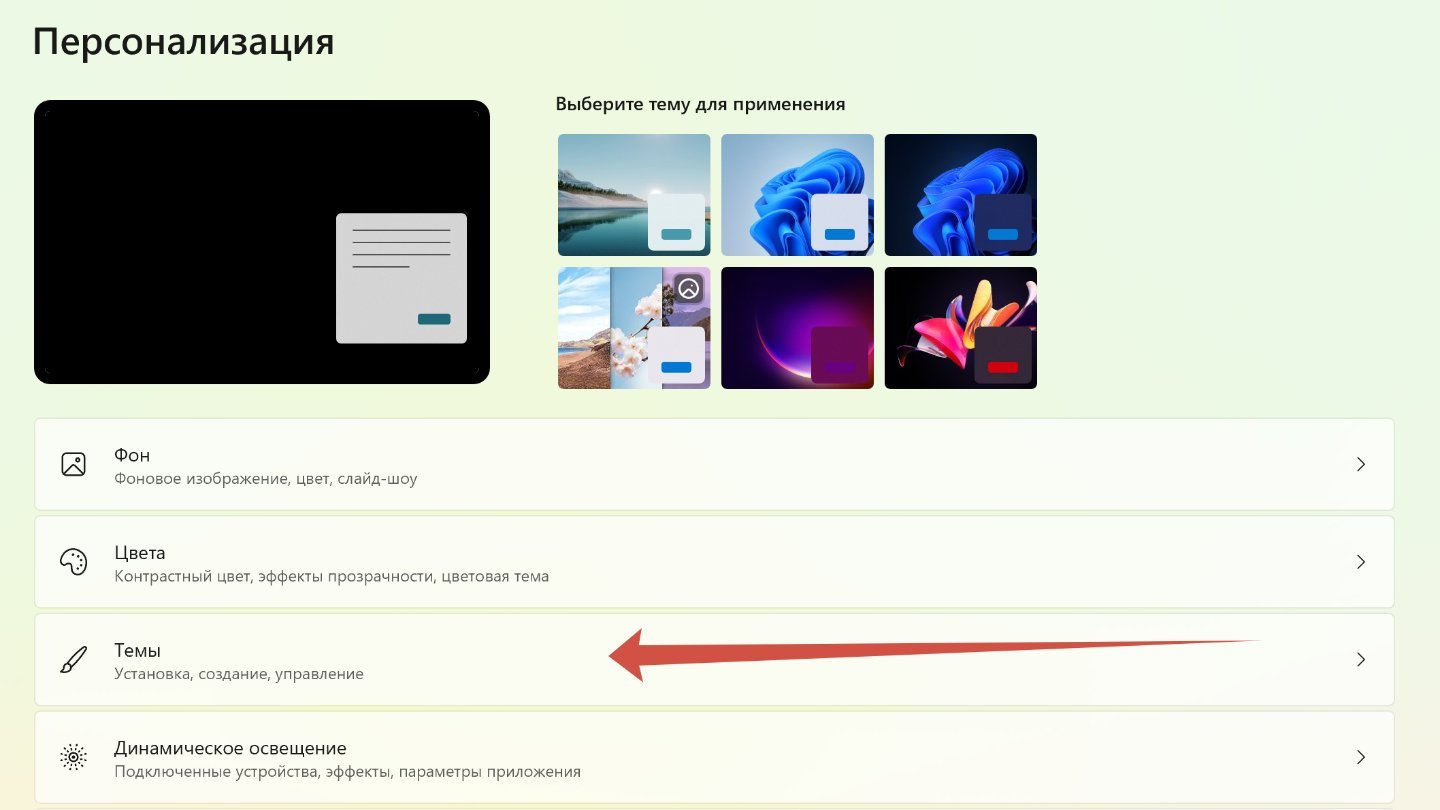
Источник: CQ / Темы Windows 11
- Далее рядом с «Найти другие темы в Microsoft Store» нажмите «Обзор тем», чтобы открыть цифровой магазин Microsoft Store.
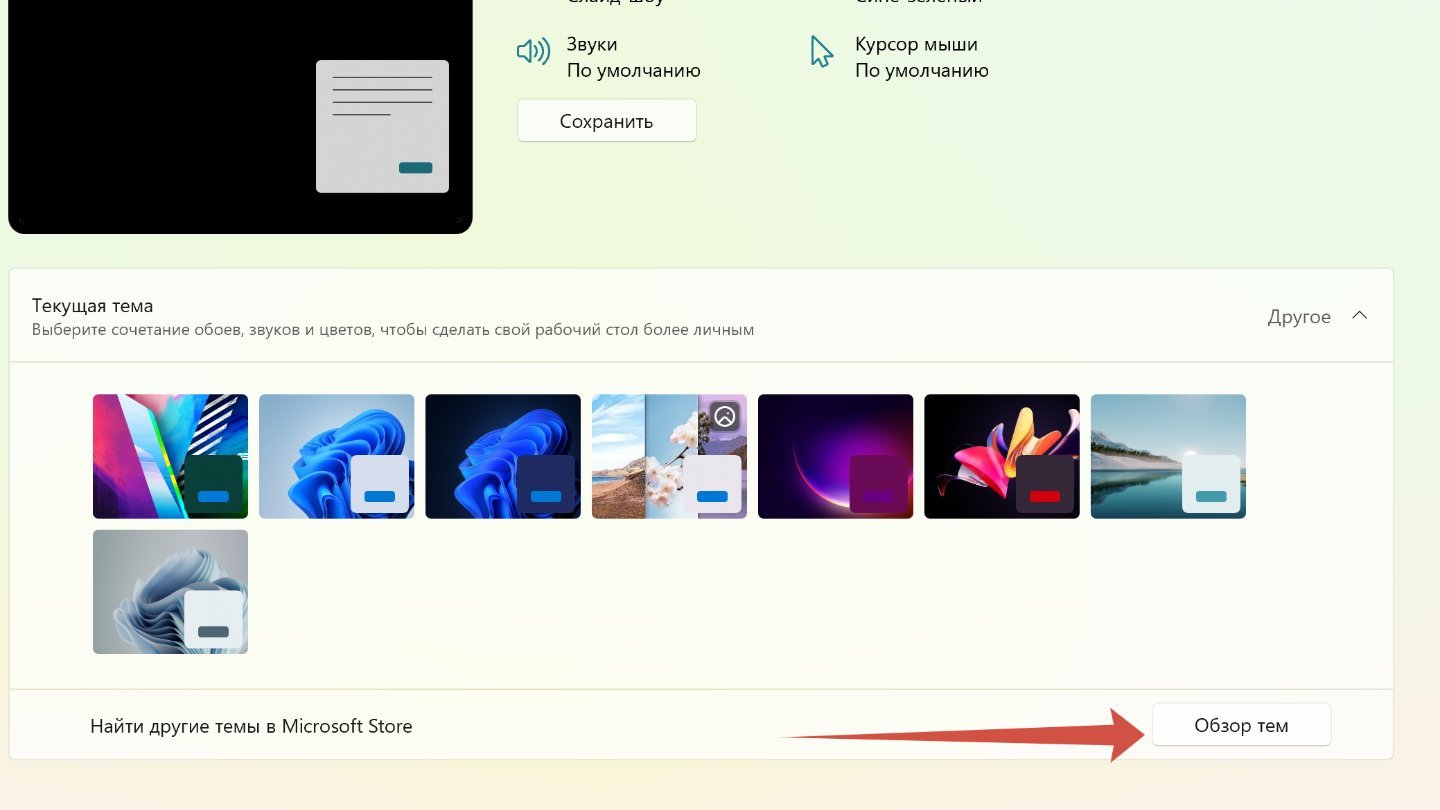
Источник: CQ / Темы Windows 11
- Выберите понравившийся вариант (их тут сотни и сотни), установите его и активируйте одним кликом. Не все темы бесплатные, поэтому будьте внимательны.
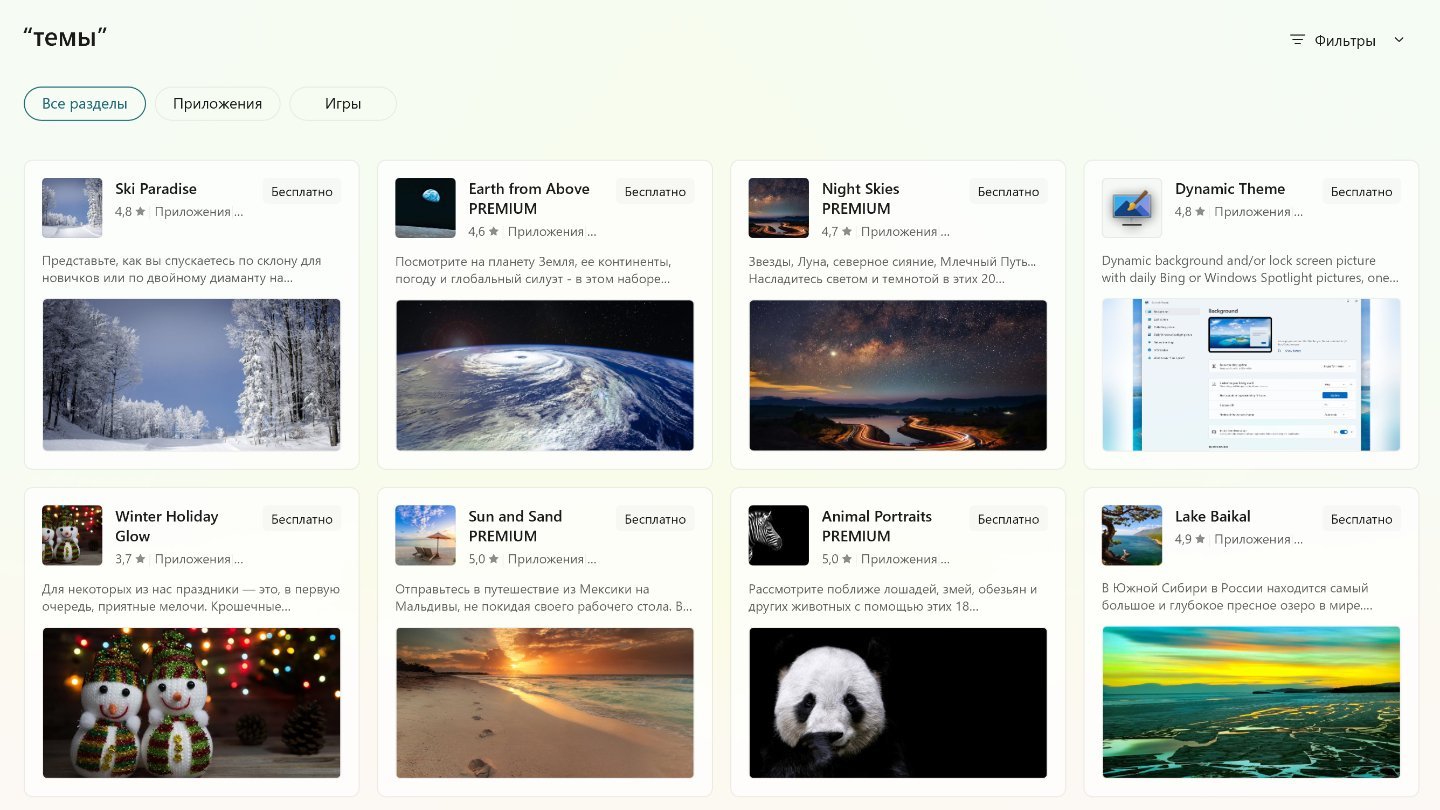
Источник: CQ / Темы Windows 11
Темы можно найти не только в Microsoft Store. На просторах сети их гораздо больше.
Контрастные темы
Важный момент. Операционная система Windows 11 поддерживает так называемые контрастные темы. Их главная цель — не красота, а помощь людям с ослабленным зрением или высокой чувствительностью к свету. Для каждой темы можно настроить фон, цвета, значки и курсор — об этом расскажем чуть позже. Чтобы их установить надо:
- Щелкните правой кнопкой мыши по рабочему столу и выберите «Персонализация»;
- Перейдите в раздел «Темы»;
- Внизу нажмите на «Контрастные темы».
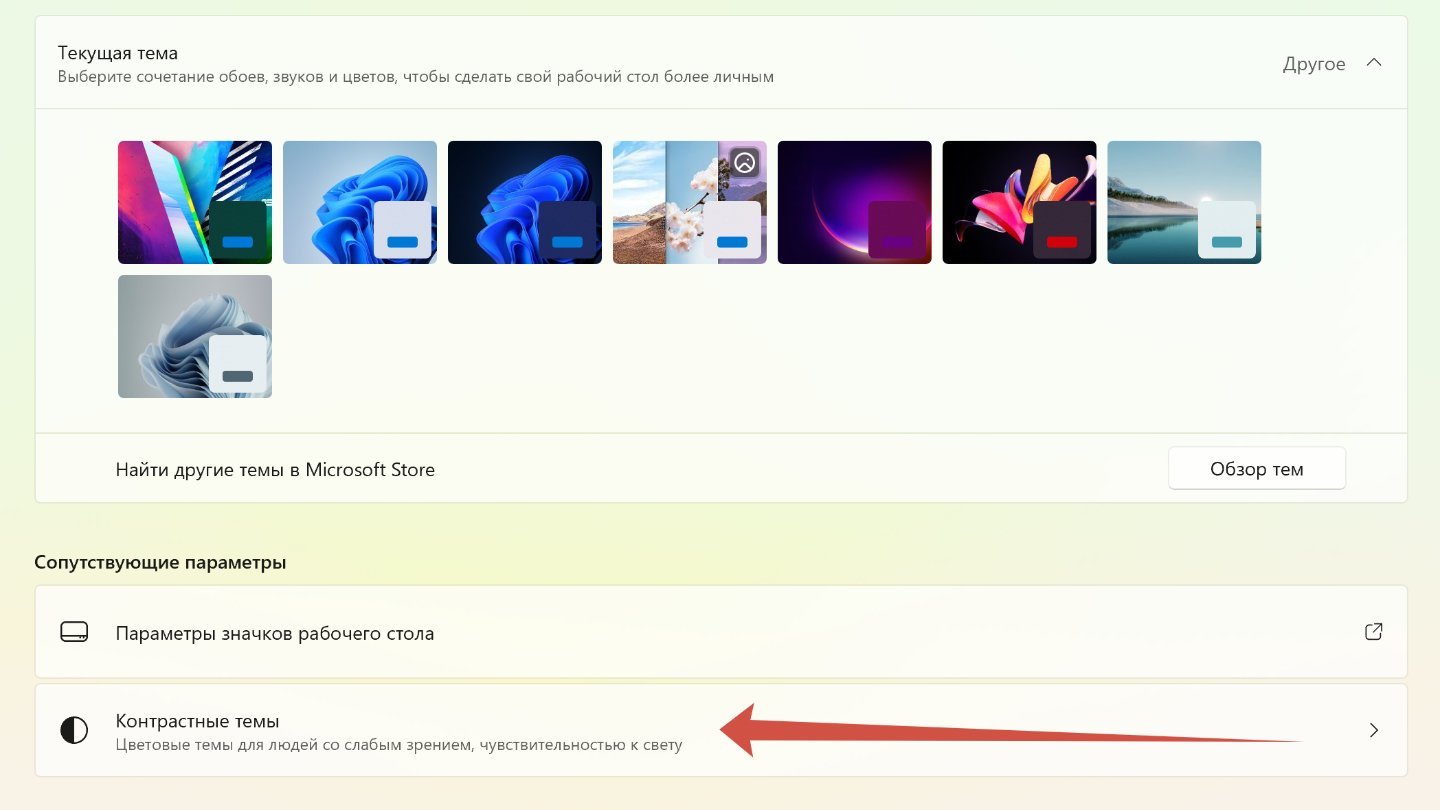
Источник: CQ / Темы Windows 11
- Теперь рядом с «Контрастные темы», откройте окошко со словом «Нет».
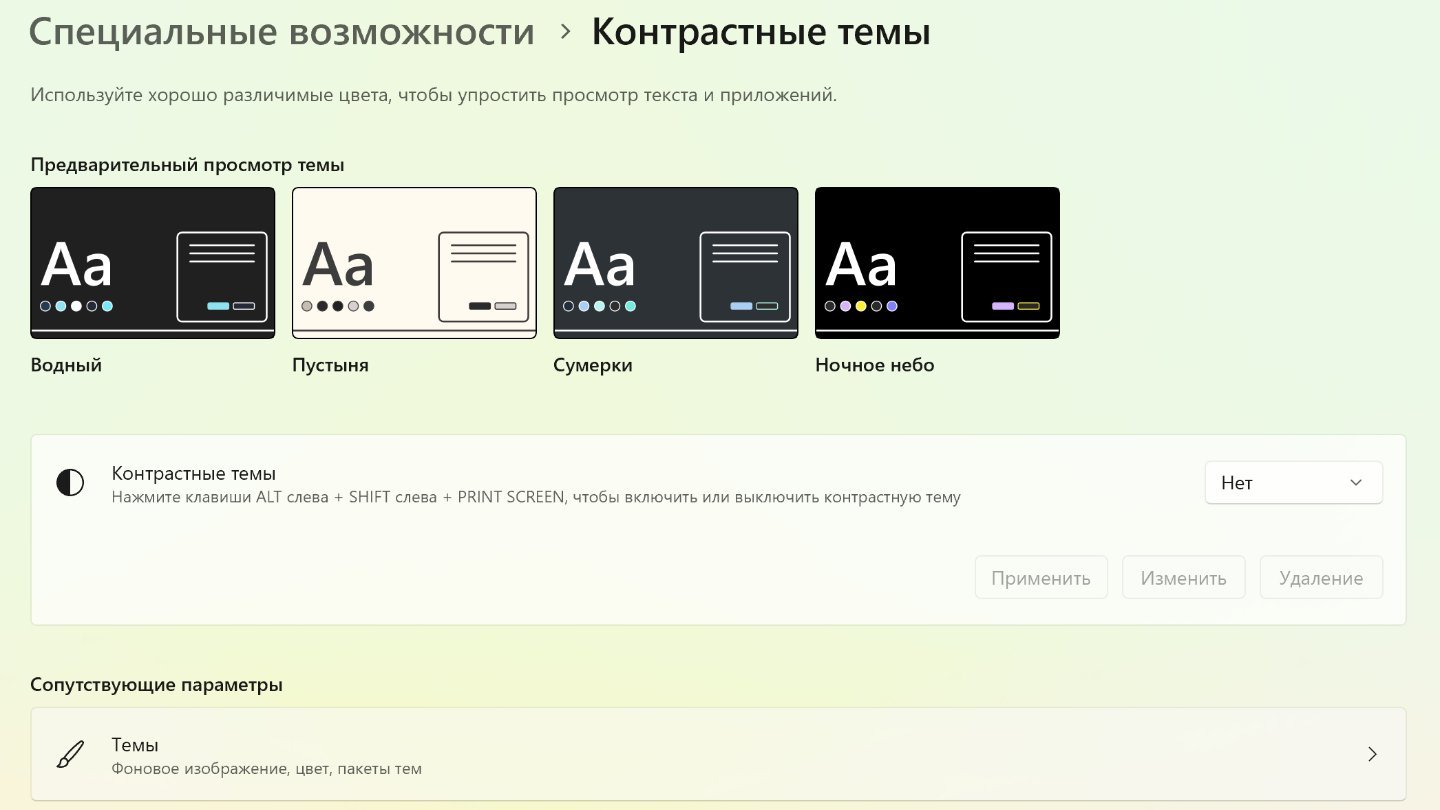
Источник: CQ / Темы Windows 11
- Выберете ту тему, которая вам подходит.
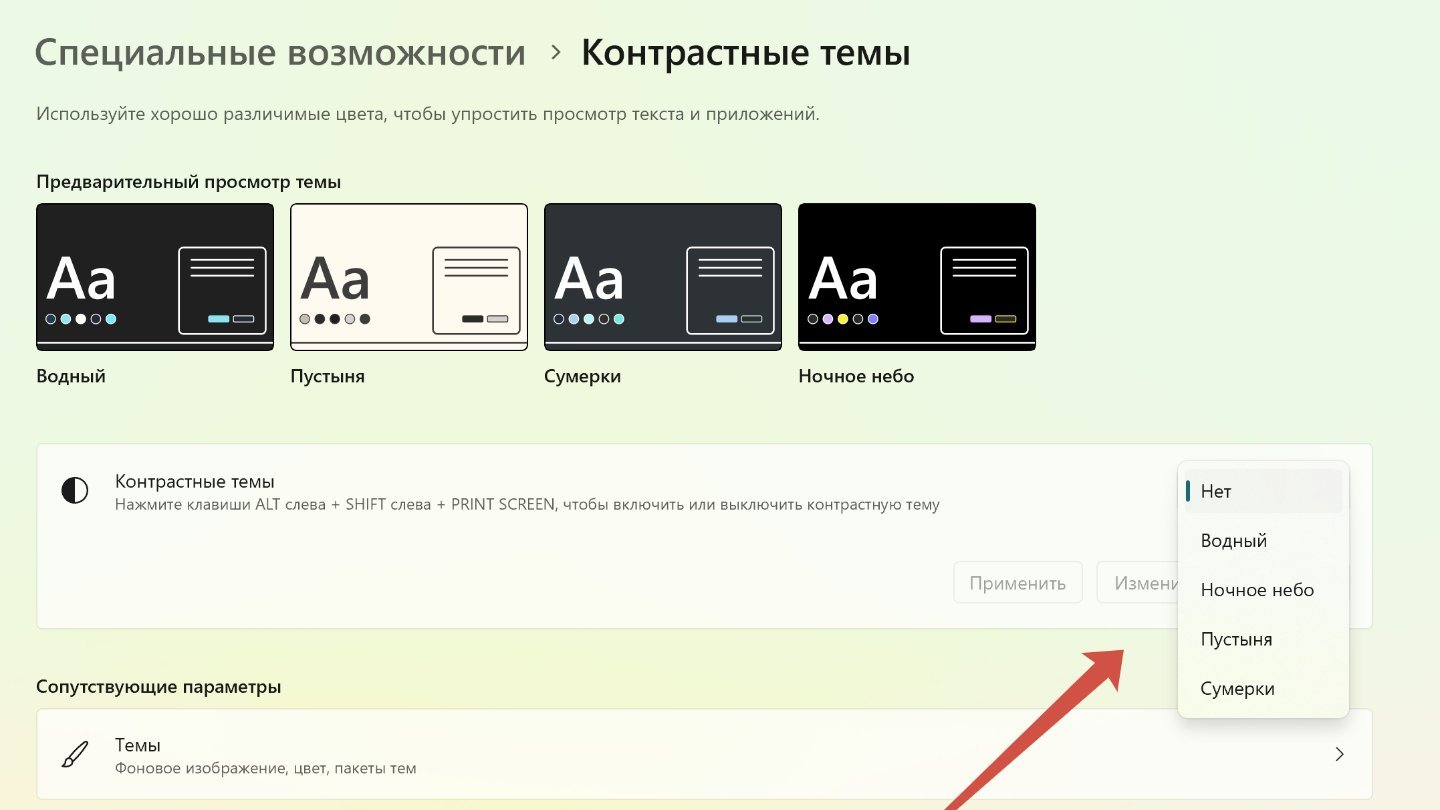
Источник: CQ / Темы Windows 11
Настройка фона
Фон — один из ключевых элементов интерфейса операционной системы Windows, который сразу привлекает внимание. В разделе «Персонализация» можно изменить и его. Для этого:
- В разделе «Персонализация» нажмите на «Фон».
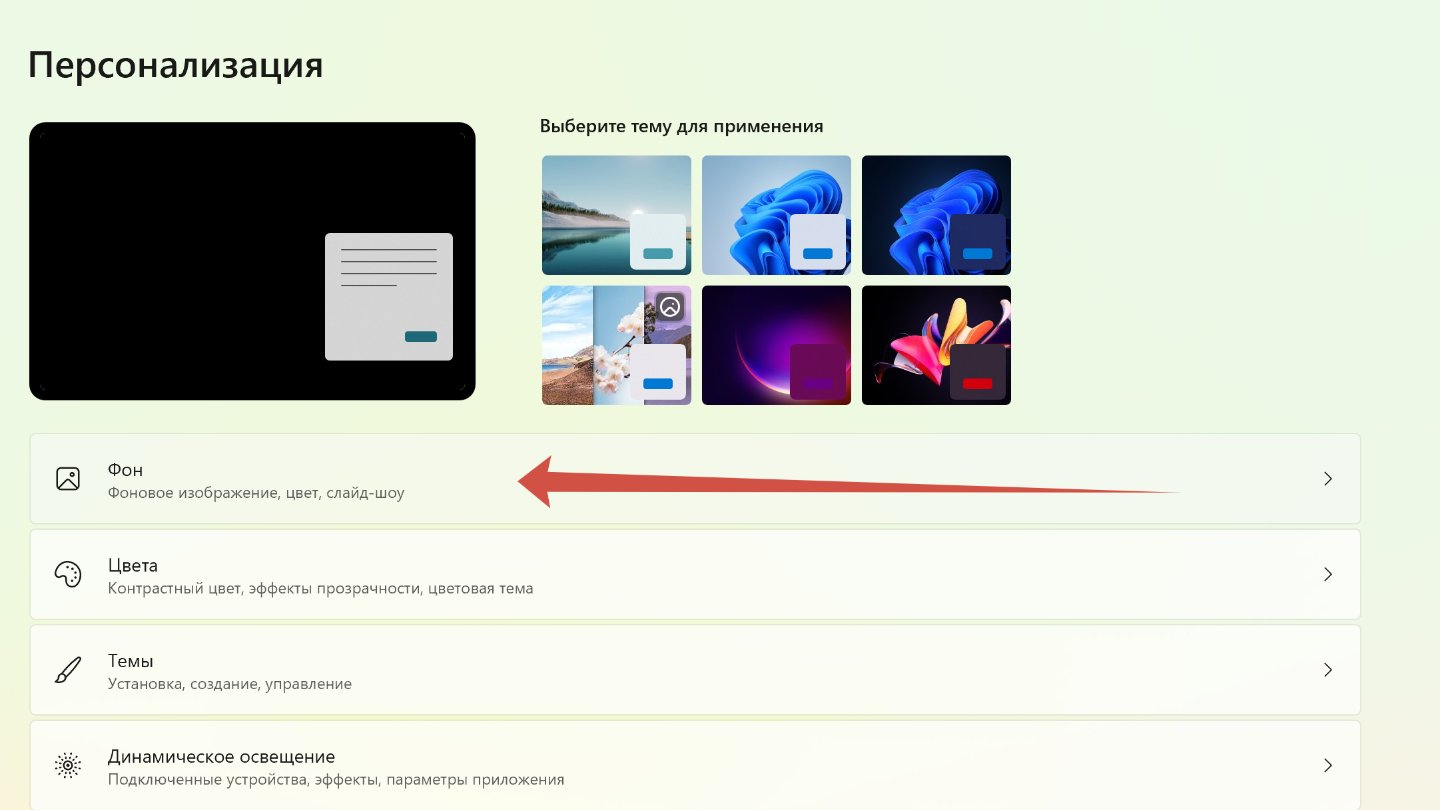
Источник: CQ / Настройка фона в Windows 11
- Далее «Обзор фотографий».
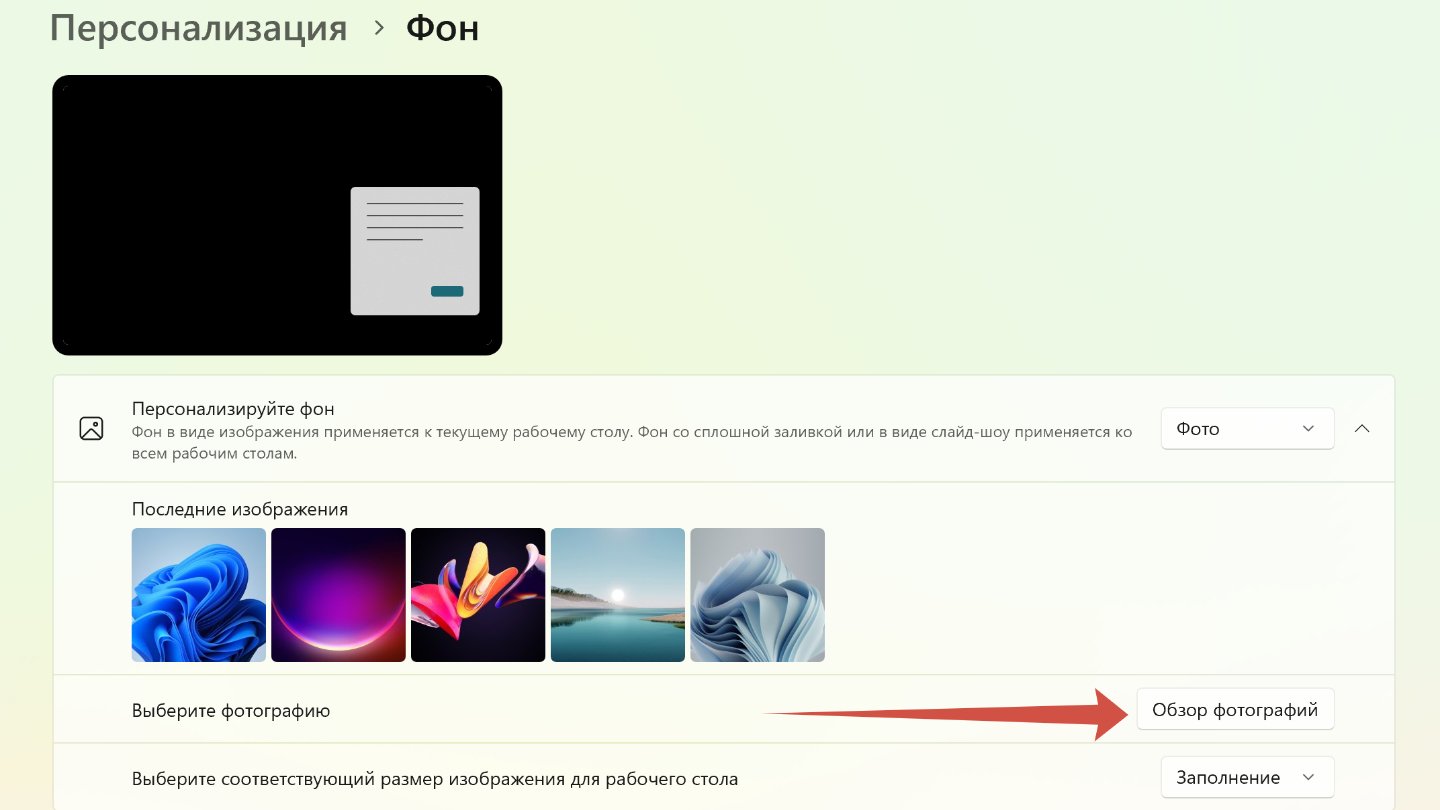
Источник: CQ / Настройка фона в Windows 11
- Можно установить в качестве фона любое изображение с вашего компьютера.
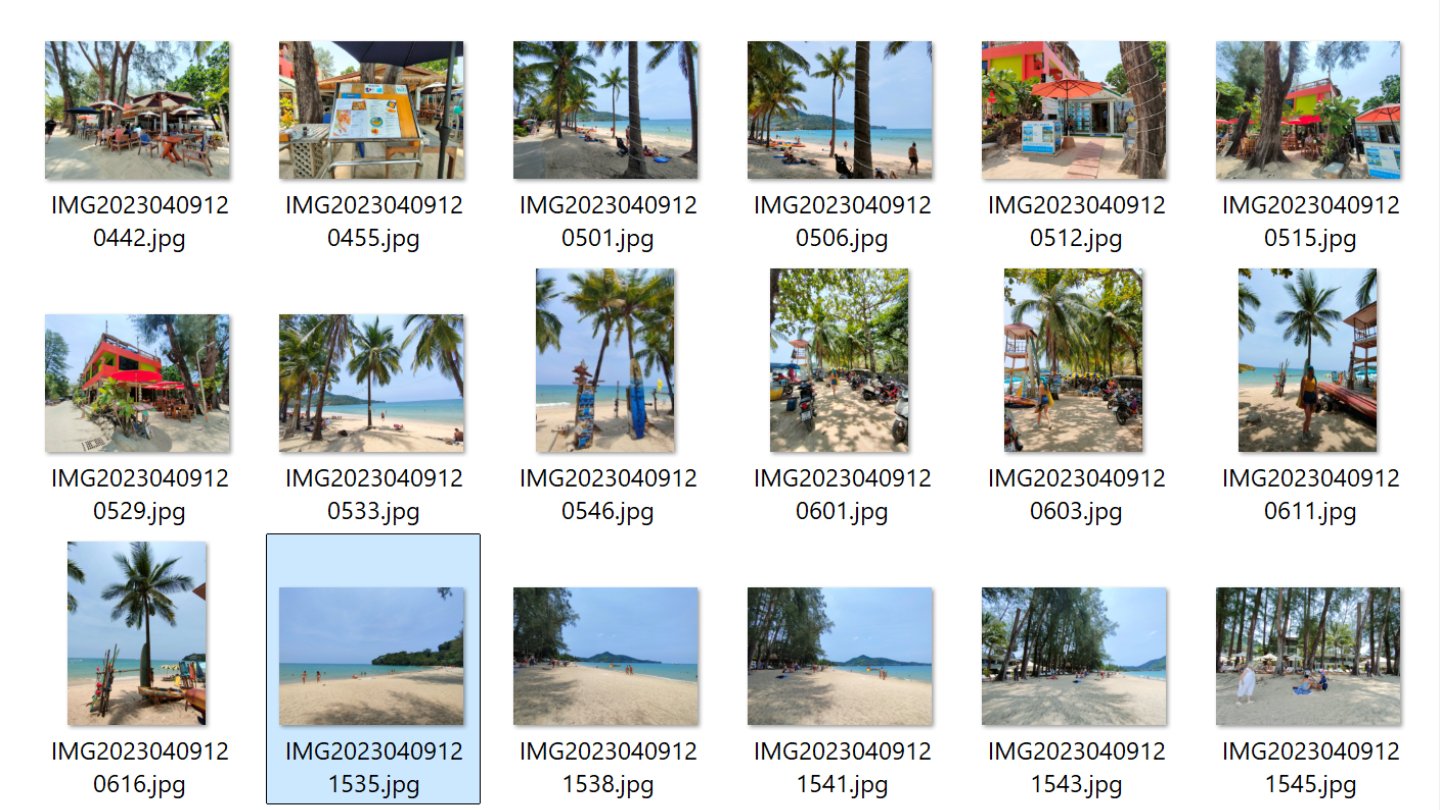
Источник: CQ / Настройка фона в Windows 11
- Кроме того, есть возможность включить режим слайд-шоу с автоматической сменой картинок. В этом случае надо выбрать несколько изображений с ПК, которые будут сменяться на рабочем столе.
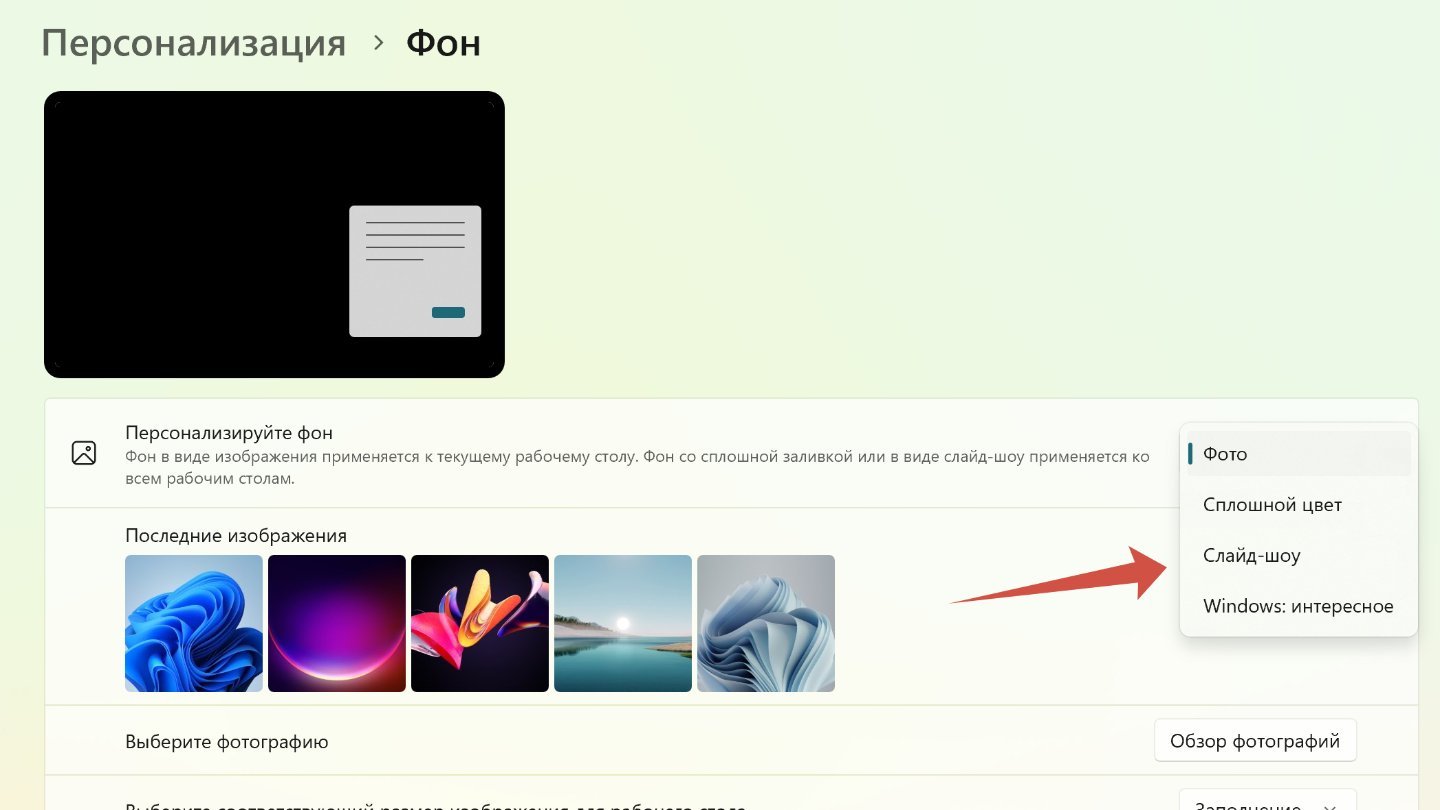
Источник: CQ / Настройка фона в Windows 11
- Еще один вариант для консерваторов — выбрать однотонный цвет. Для этого нажмите на «Сплошной цвет».
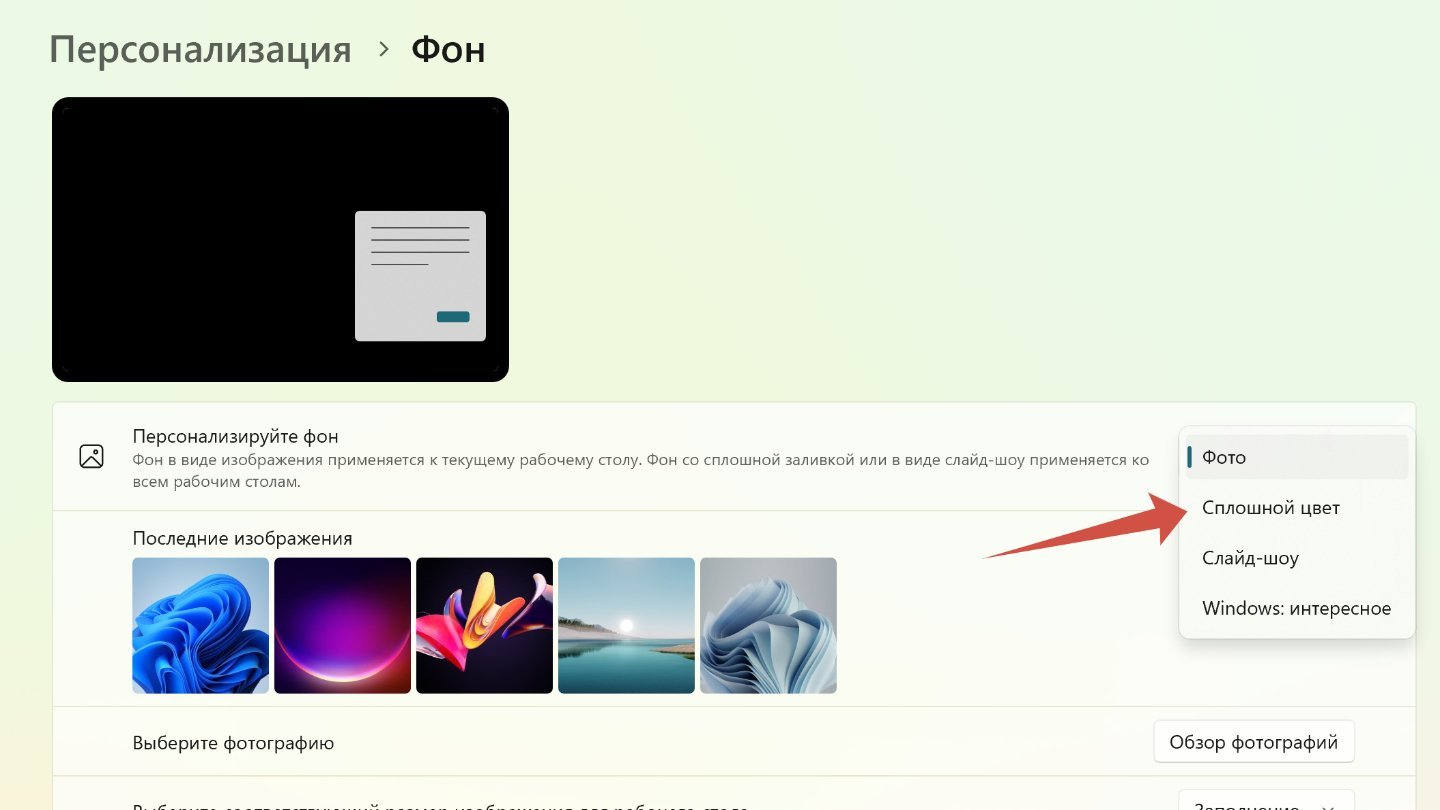
Источник: CQ / Настройка фона в Windows 11
- Теперь выбирайте цвет фона, который и заменит картинку.
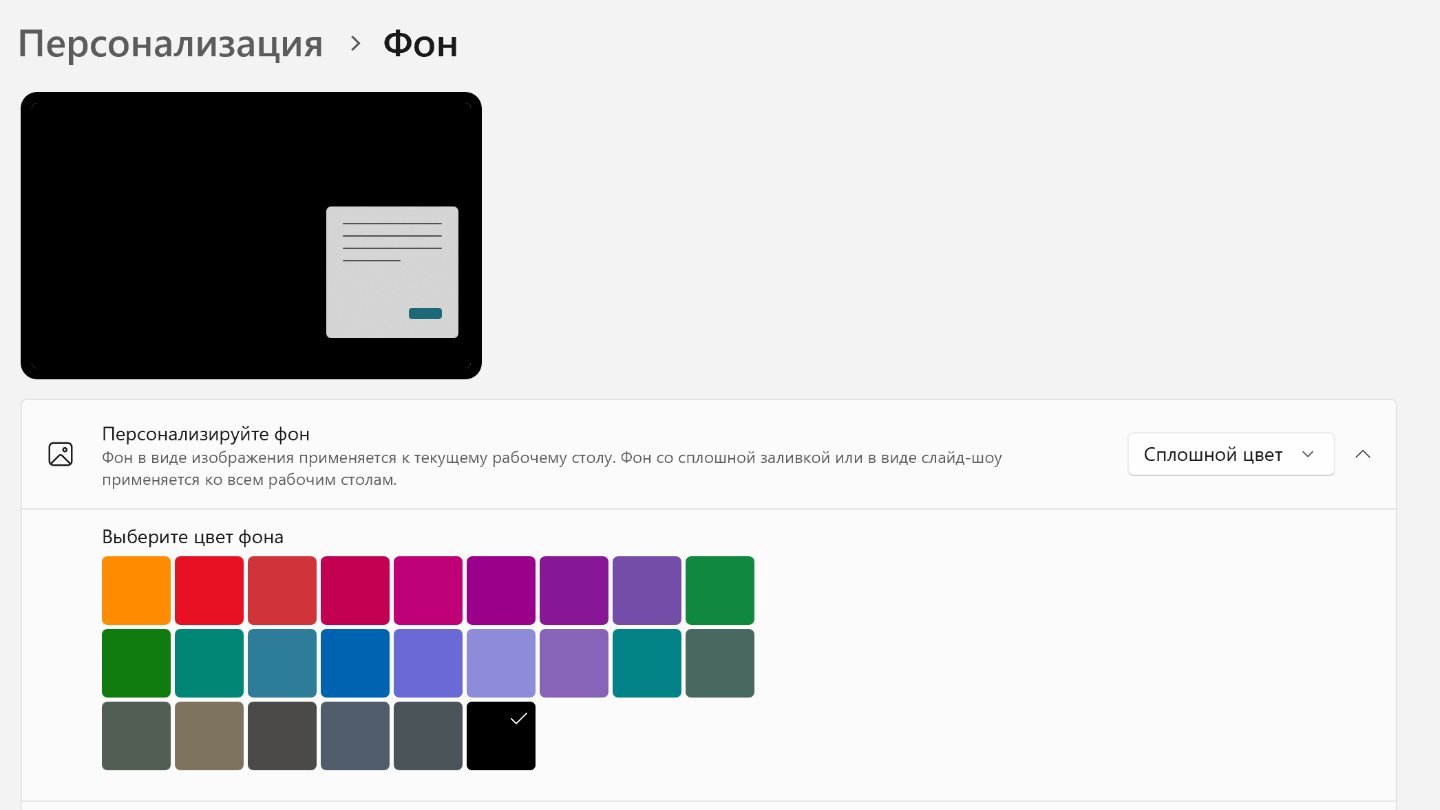
Источник: CQ / Настройка фона в Windows 11
- Наконец есть еще один вариант — «Windows: интересное». Если выберете эту опцию, то Windows 11 будет показывать фоном случайные изображения с описаниями и ссылками на дополнительную информацию.
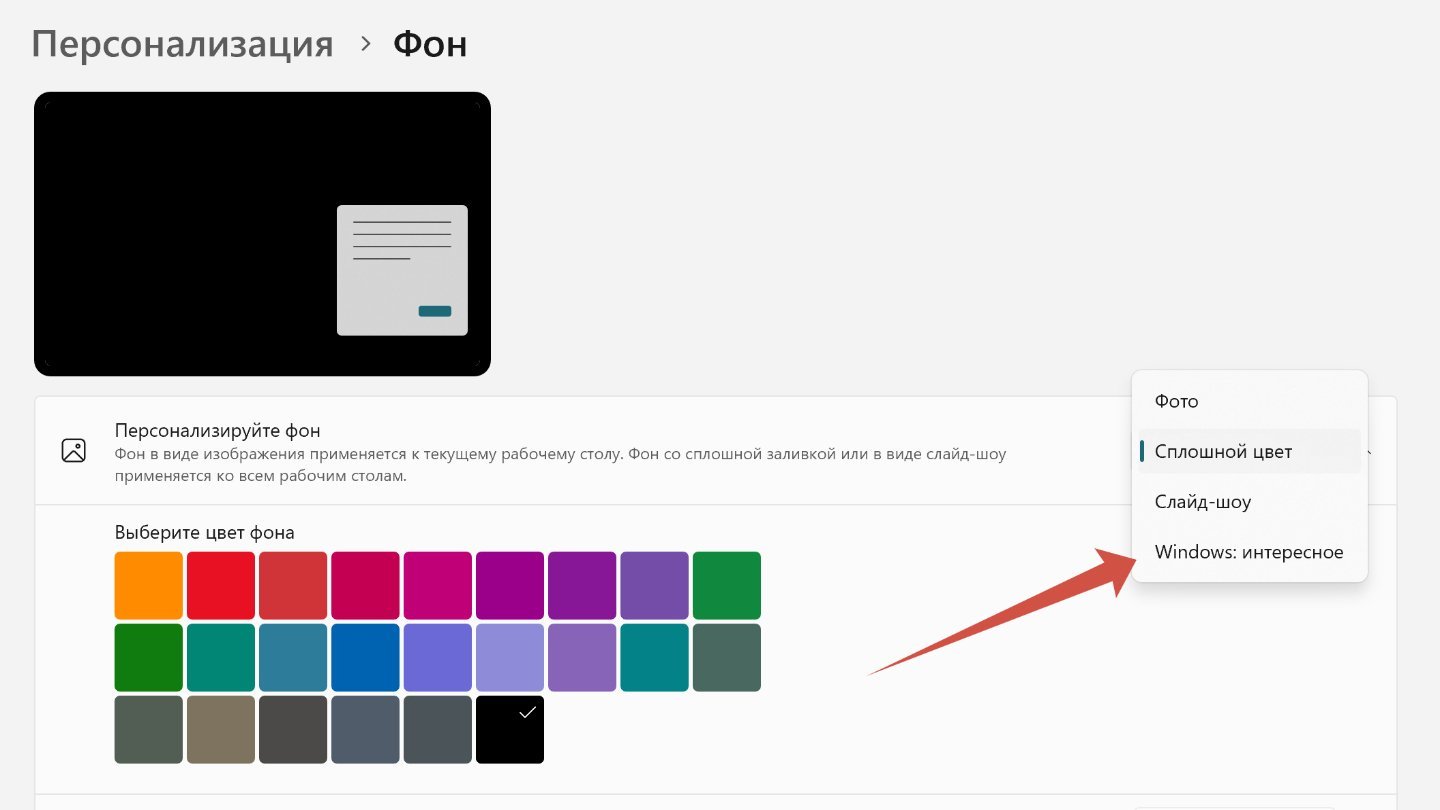
Источник: CQ / Настройка фона в Windows 11
Настройка цветов
Цветовые настройки позволяют сделать интерфейс еще более индивидуальным и интересным. Вот, что надо делать:
- В разделе «Персонализация» нажмите на «Цвета».
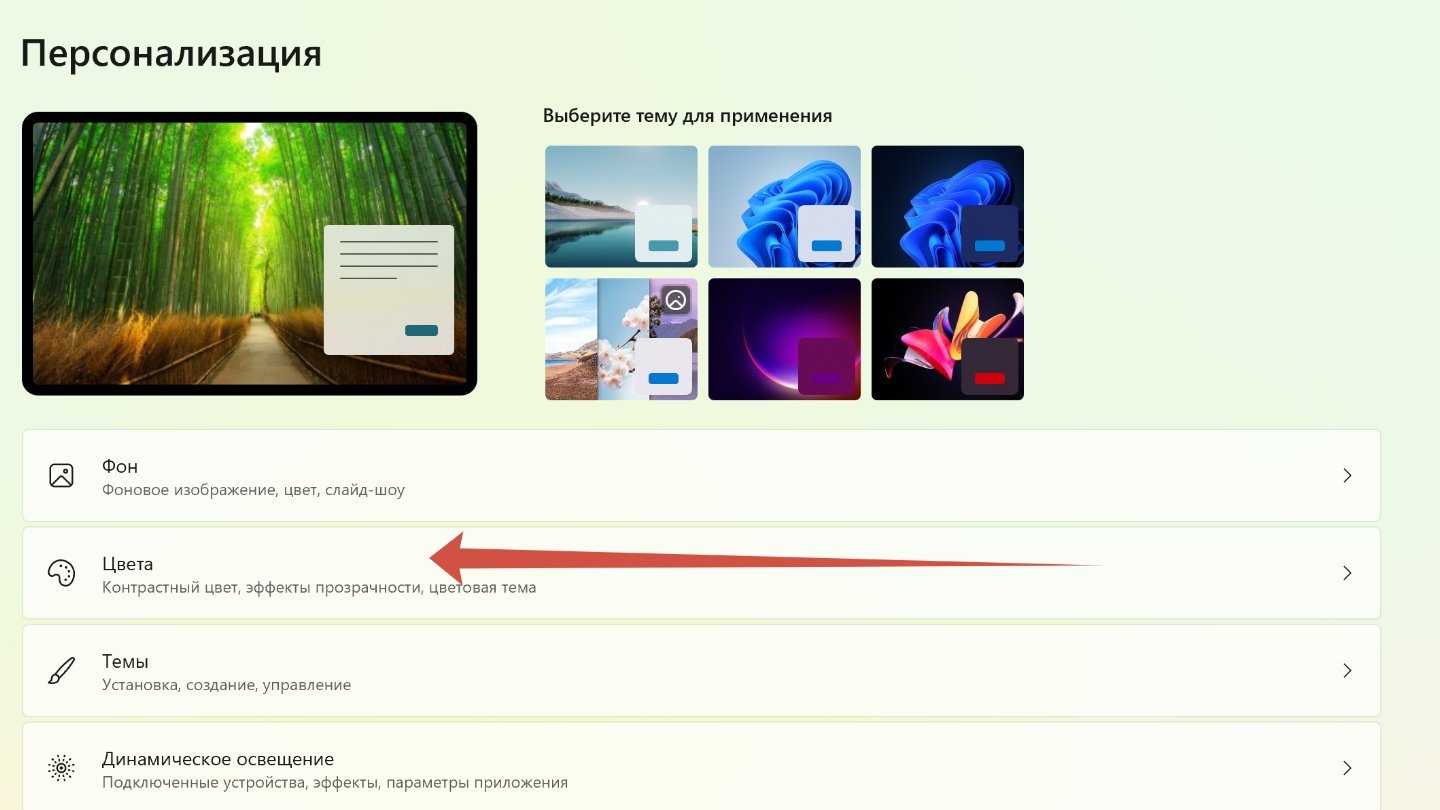
Источник: CQ / Настройка цвета в Windows 11
- Теперь вы можете переключиться между светлым и темным режимом или выбрать собственный, нажав на «Настраиваемый».
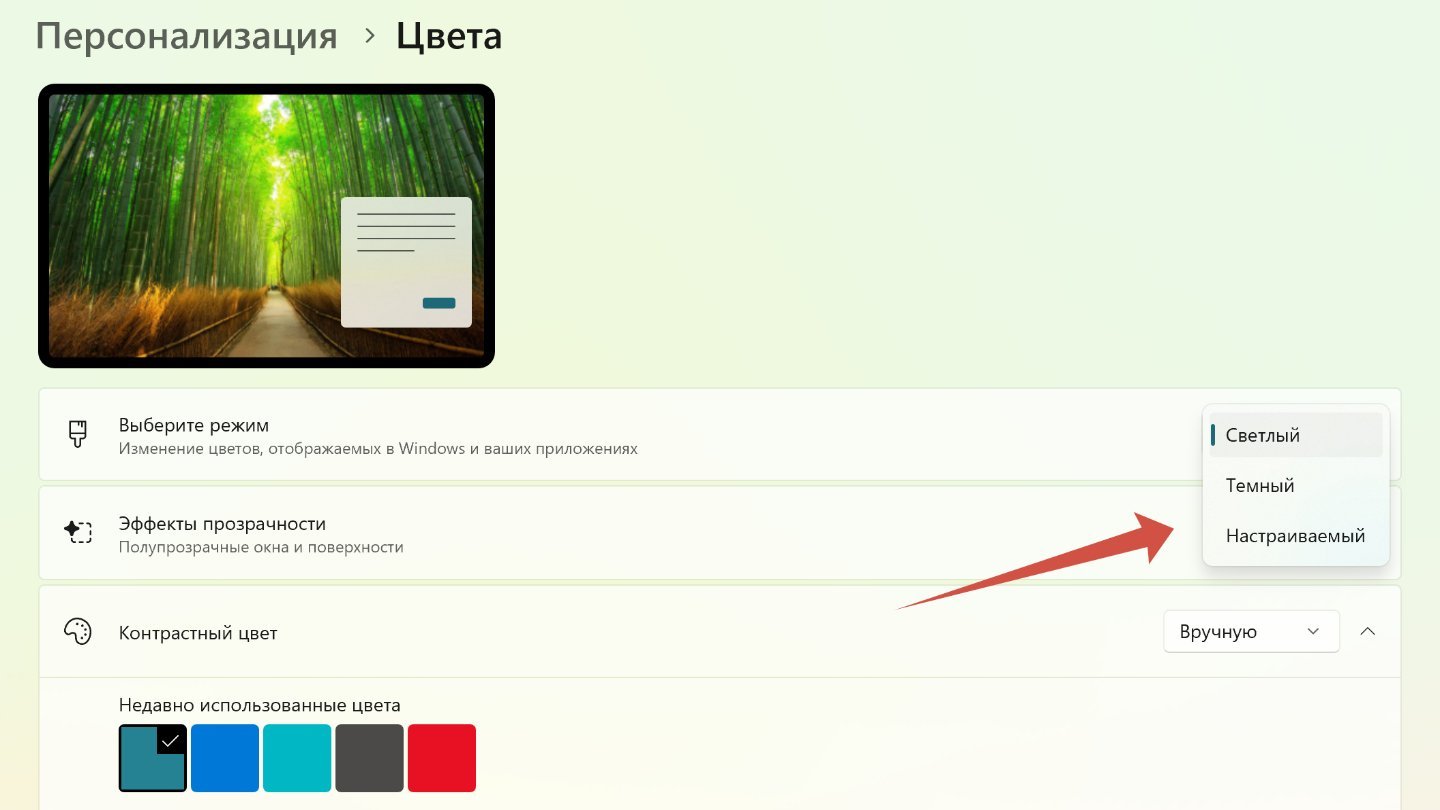
Источник: CQ / Настройка цвета в Windows 11
- Если выбрали настраиваемый режим, то цвета Windows и приложений по отдельности можно сделать темными или светлыми.

Источник: CQ / Настройка цвета в Windows 11
- Тут же можно включить или выключить эффект прозрачности для панелей и окон.
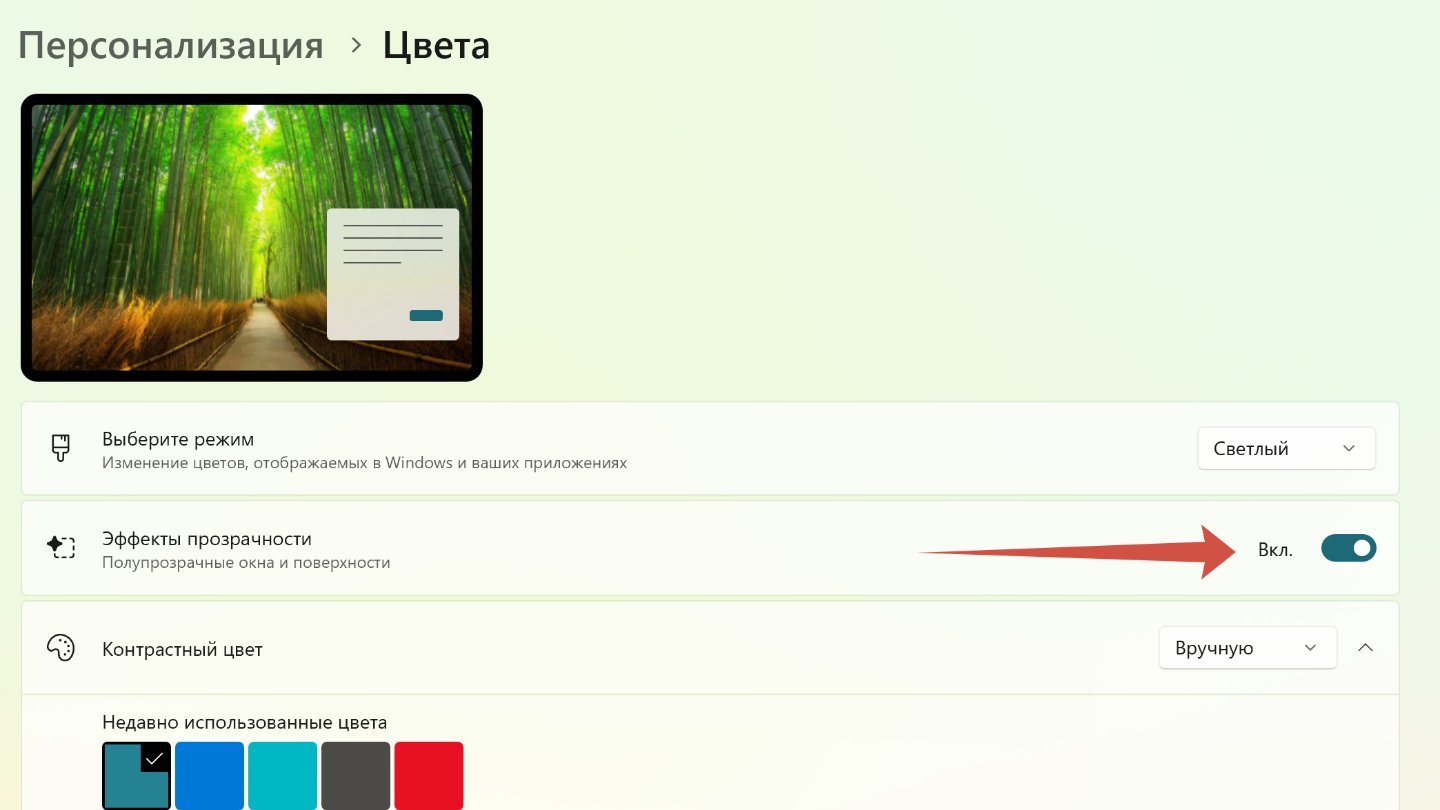
Источник: CQ / Настройка цвета в Windows 11
- А еще выбрать определиться с автоматическим или пользовательским отображением контрастности.
По умолчанию в операционной системы Windows 11 контрастный цвет применяется к кнопкам и элементам управления, но дополнительные опции позволяют окрасить заголовки окон, их рамки, меню «Пуск» и панель задач (последнее недоступно в светлом режиме).
Персонализация панели задач
Панель задач в Windows 11 можно также изменить под себя: поменять цвет, размер, положение (например, переместить вбок), настроить уровень прозрачности.
- В разделе «Персонализация» нажмите на «Панель задач».
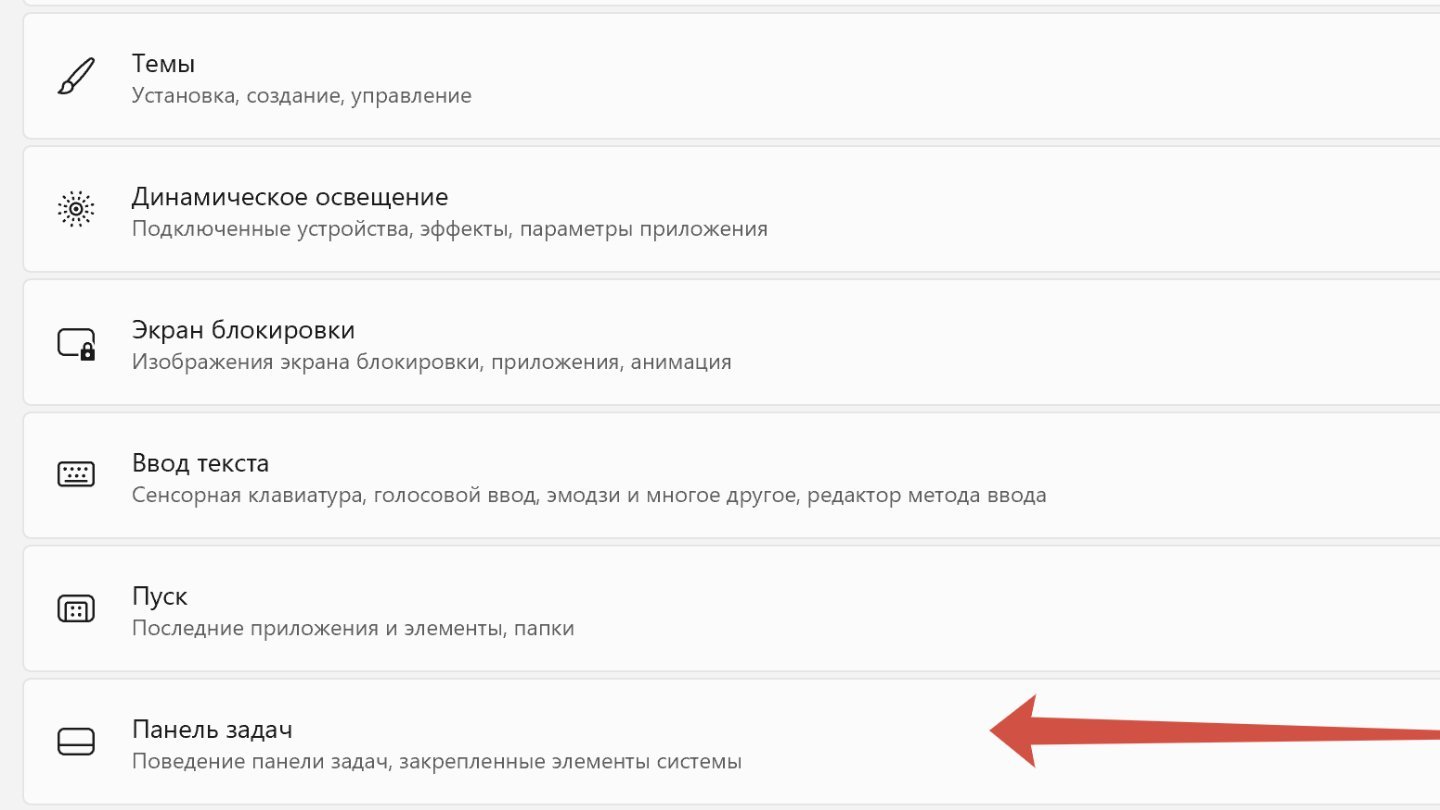
Источник: CQ / Настройка панели задач в Windows 11
- Вы можете поменять расположение панели задач, разместив ее посередине или слева.
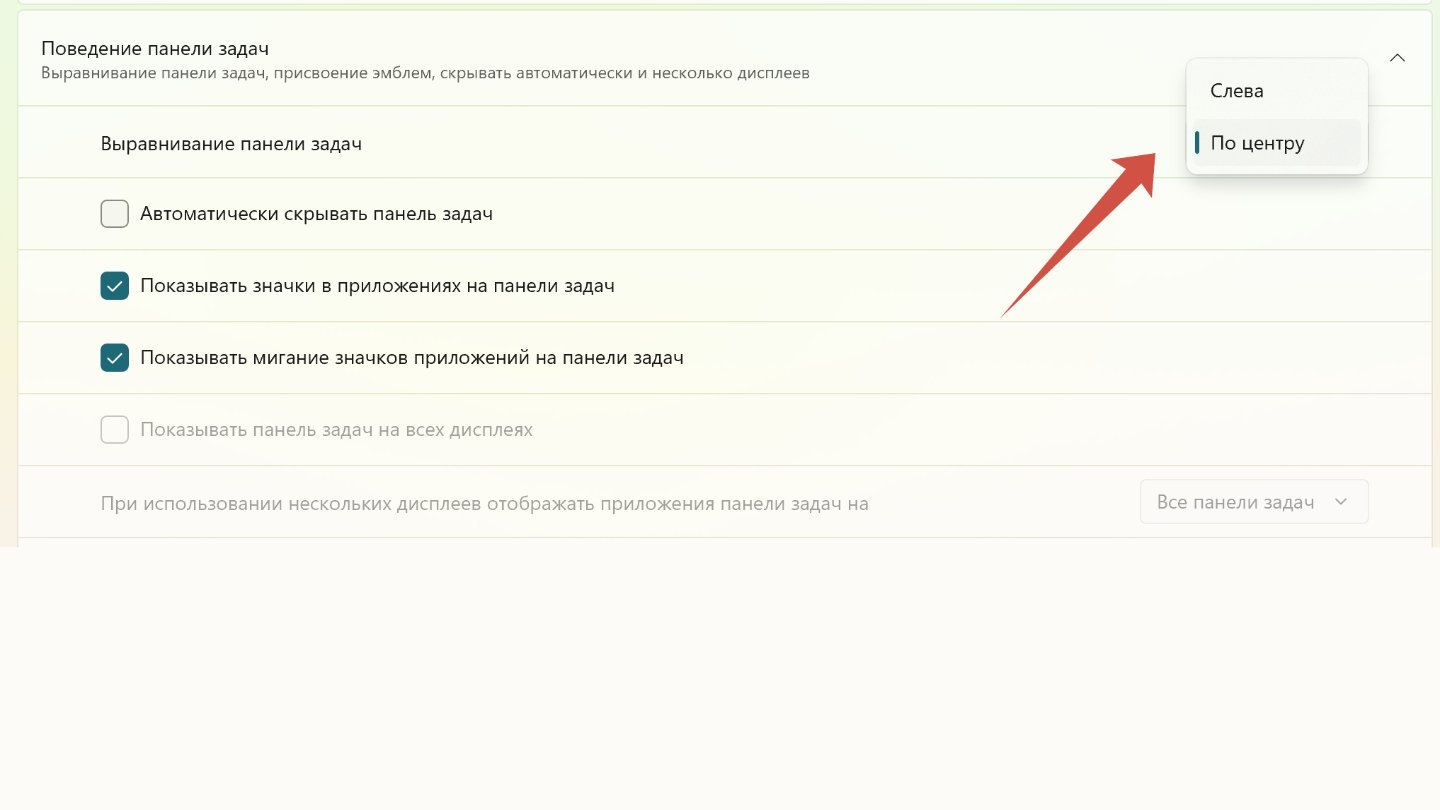
Источник: CQ / Настройка панели задач в Windows 11
- Отобразить или скрыть кнопки, отображаемые на панели задач;
- Показатель или скрыть дополнительные значки на панели задач.
- Выбрать дату и время, отображение уведомлений, а также цвета.
И многое другое.
Персонализация меню «Пуск»
Для меню «Пуск» тоже предусмотрены разнообразные настройки: можно изменить цвет, расположение кнопки, управлять значками и рекомендациями.
- В разделе «Персонализация» нажмите на «Пуск».
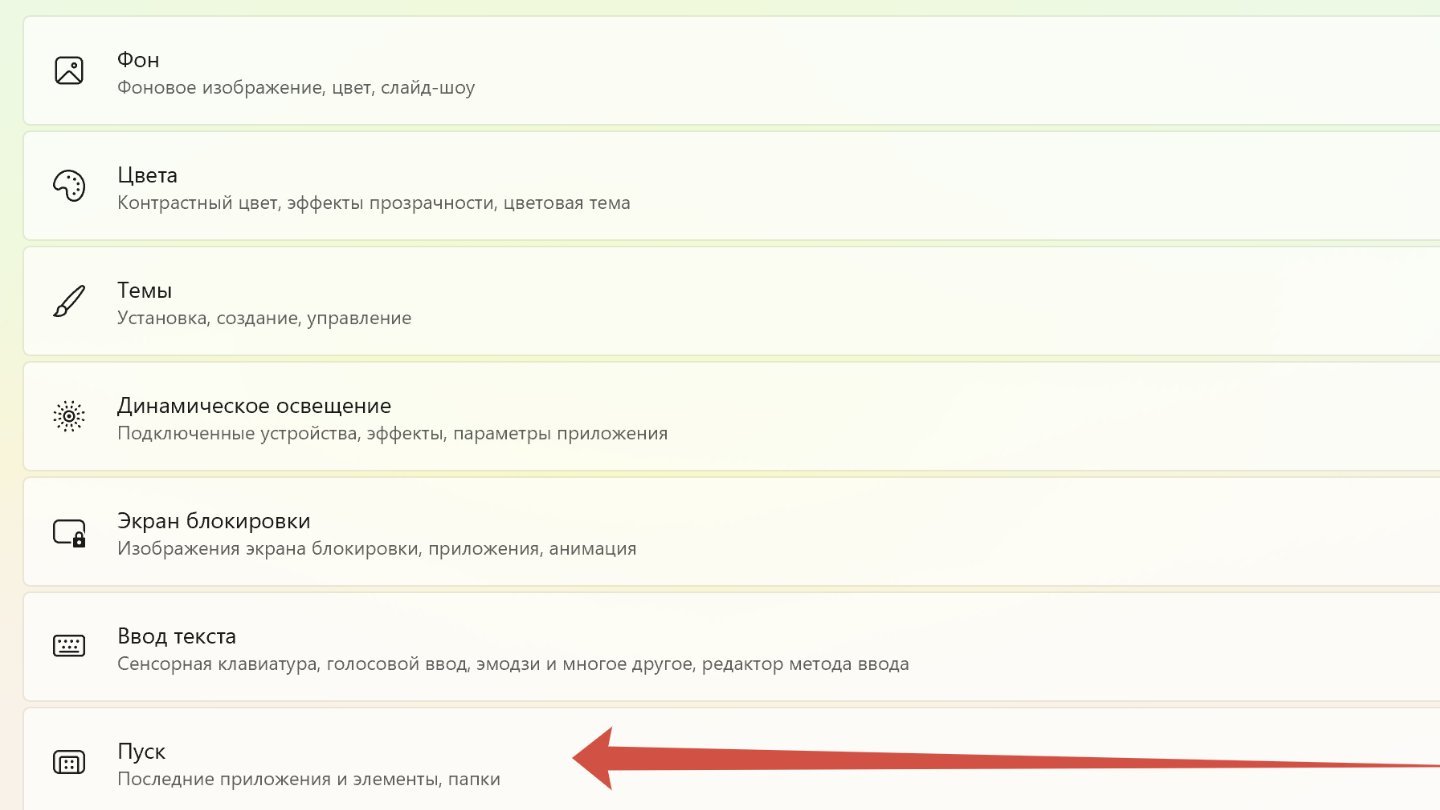
Источник: CQ / Настройка меню пуска в Windows 11
- Теперь можете выбрать макет из предложенных.
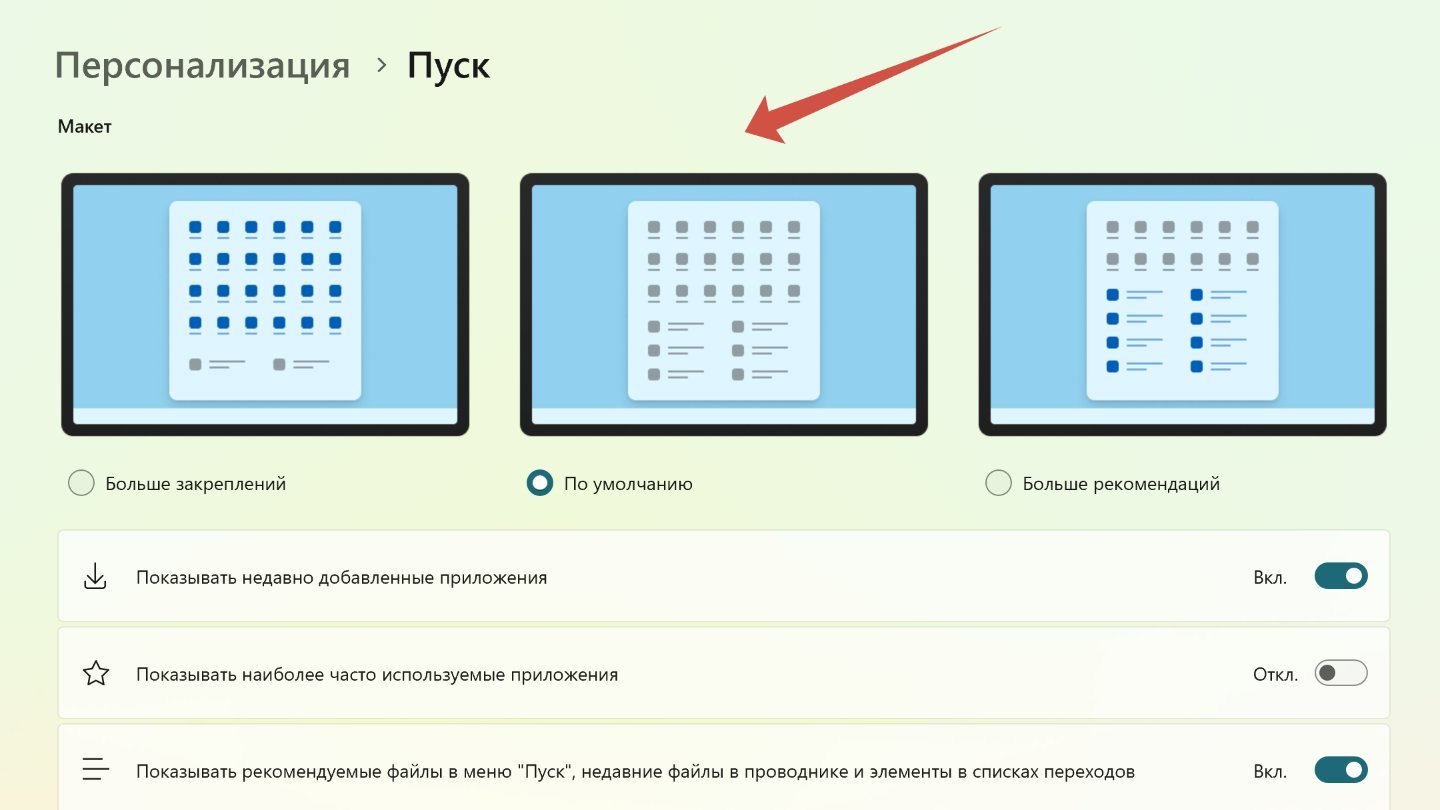
Источник: CQ / Настройка меню пуска в Windows 11
- Определиться с тем, будут ли показываться недавно добавленные приложения, наиболее используемые, включить или отключить рекомендации и так далее.
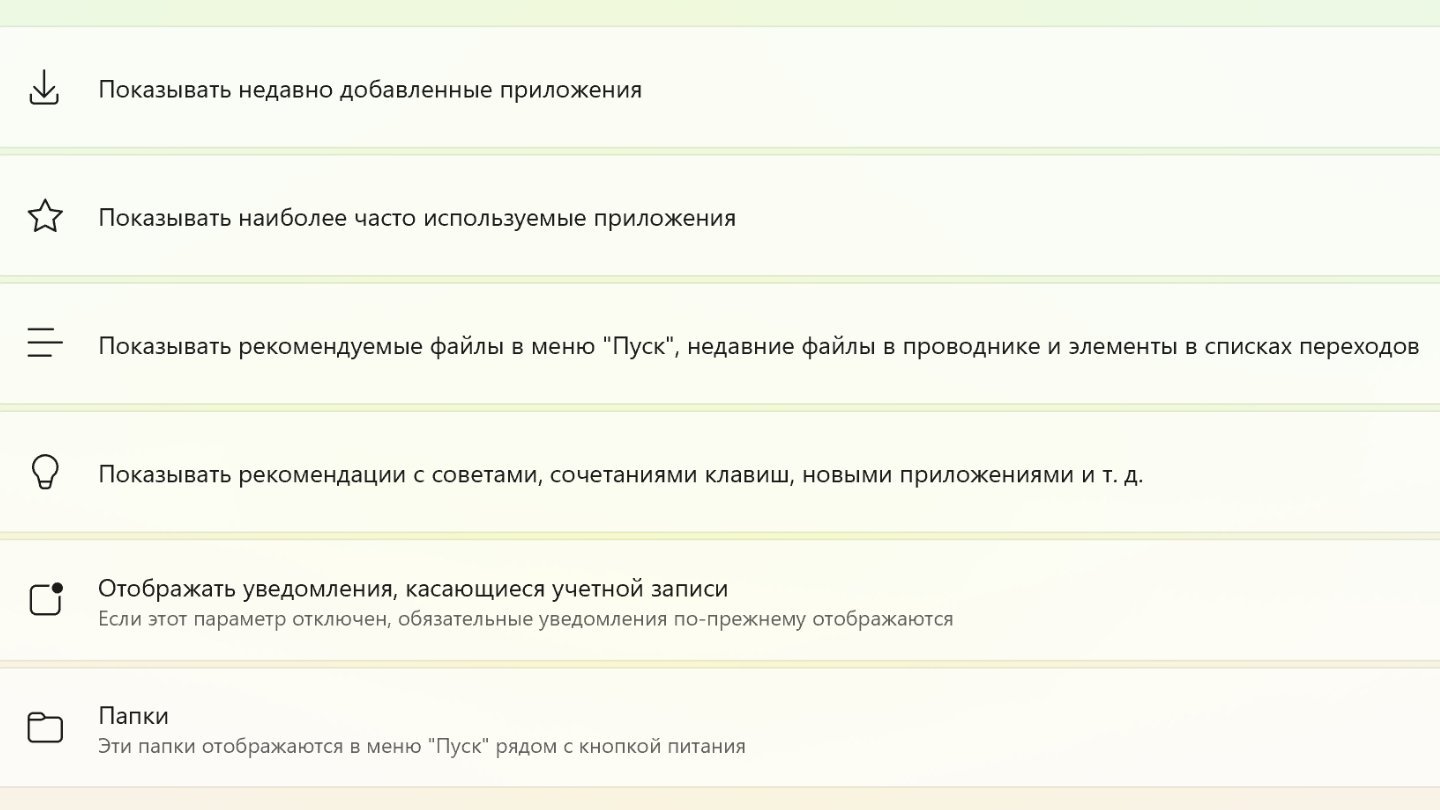
Источник: CQ / Настройка меню пуска в Windows 11
Персонализация шрифтов
Чтобы придать Windows 11 еще больше индивидуальности, можно поэкспериментировать с настройкой шрифтов.
- В разделе «Персонализация» нажмите на «Шрифты».
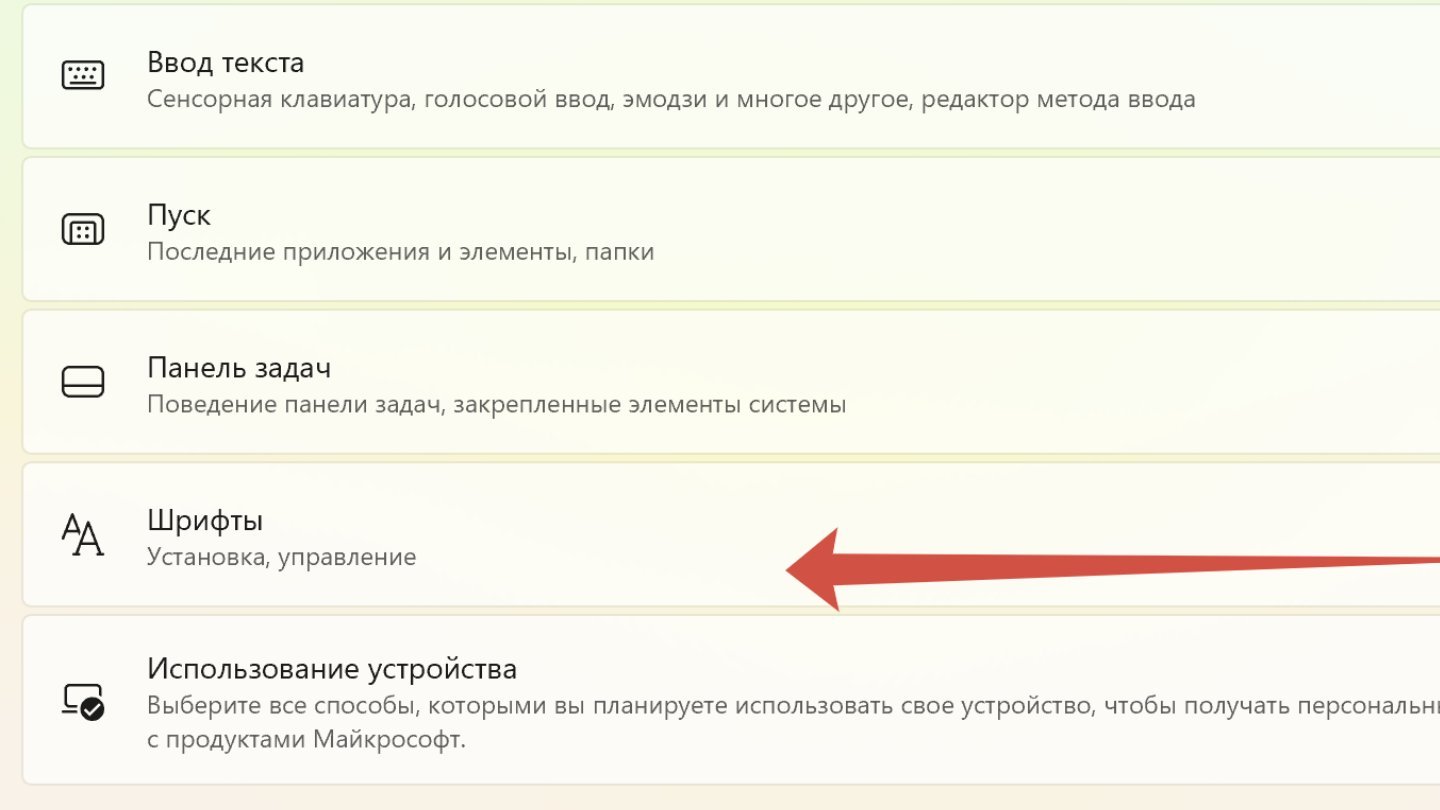
Источник: CQ / Настройка шрифтов в Windows 11
- Далее либо выбирайте один из шрифтов из предложенных системой, либо нажмите на «Получить дополнительные шрифты в Microsoft Store».
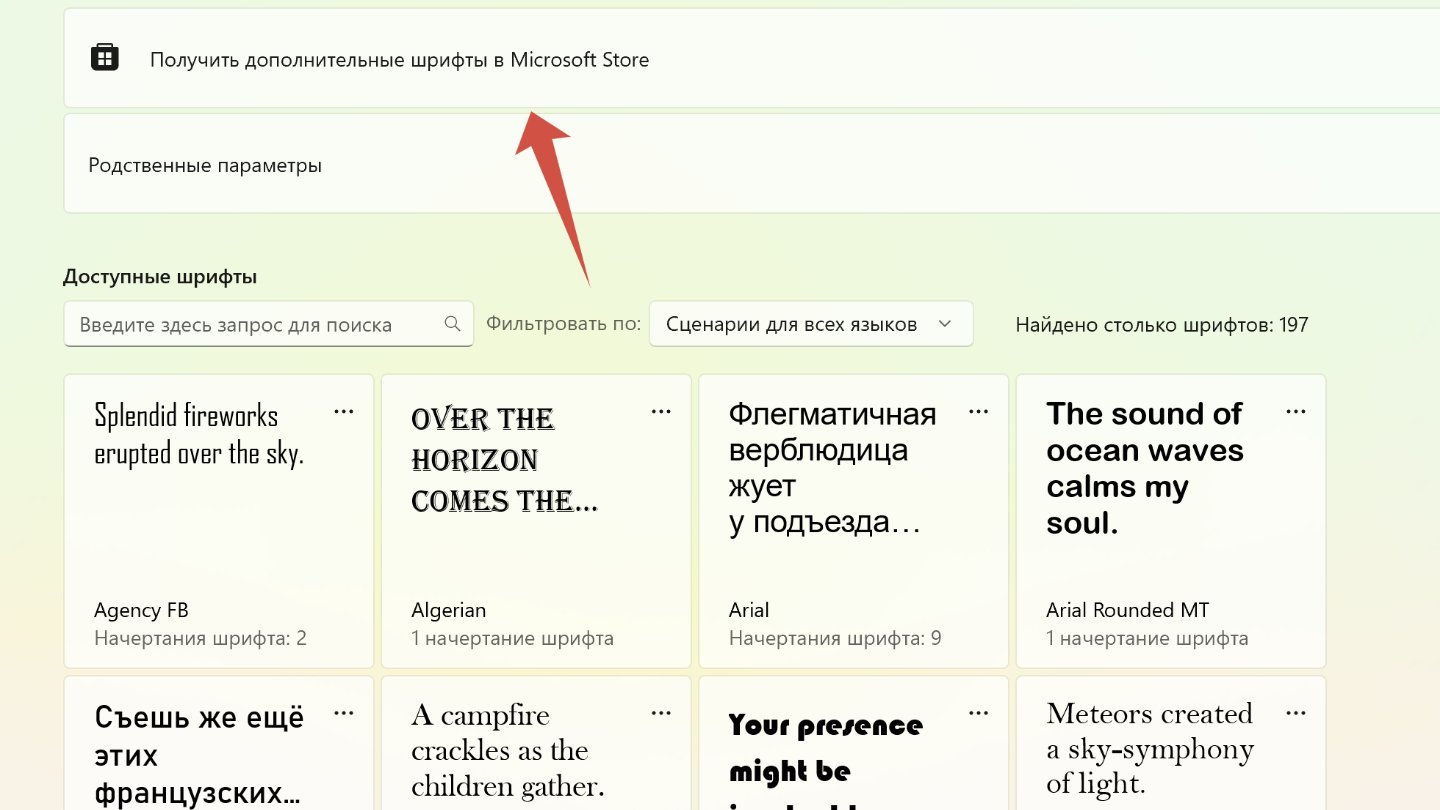
Источник: CQ / Настройка шрифтов в Windows 11
Динамическое освещение
Настраивается также в разделе персонализации. Делается так:
- В разделе «Персонализация» нажмите на «Динамическое освещение».
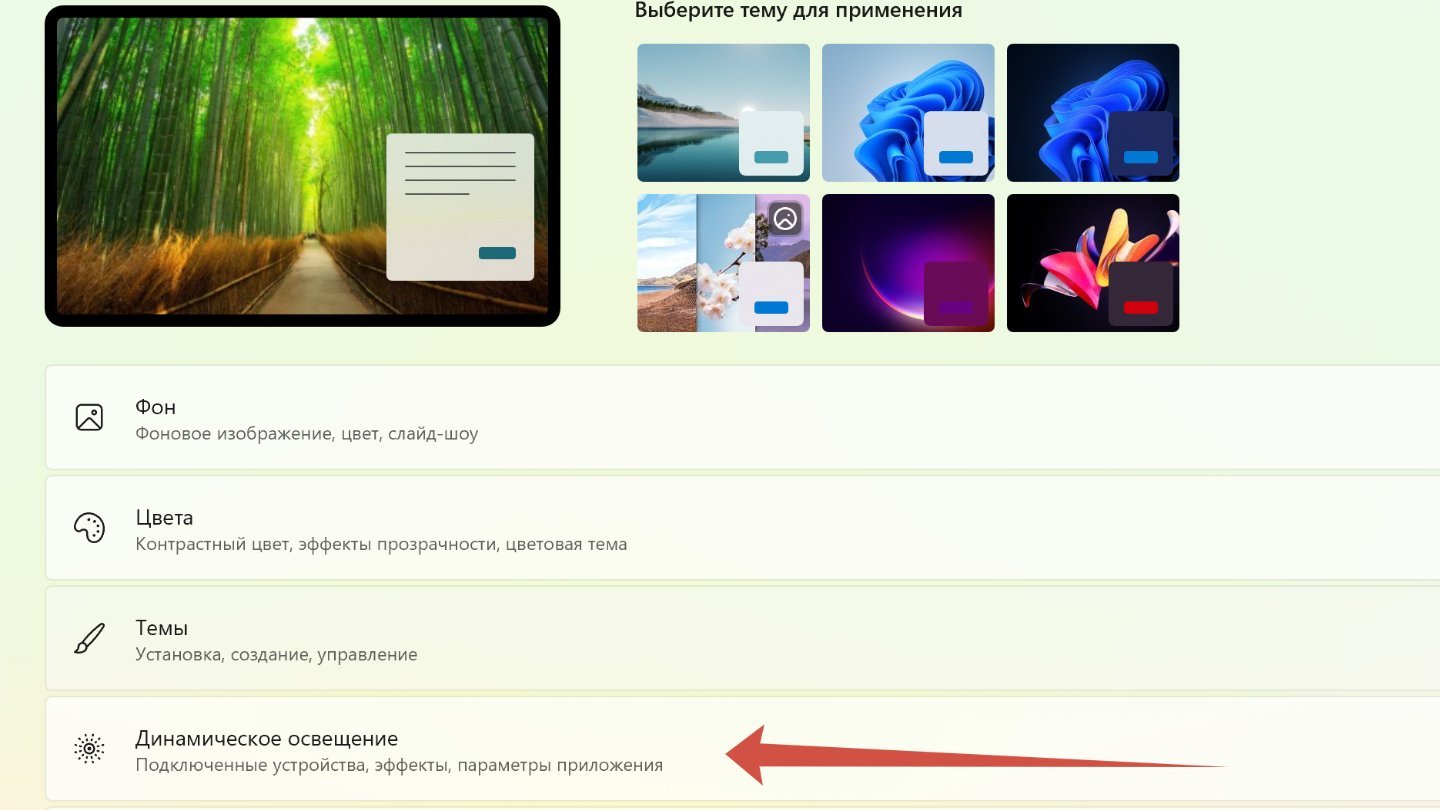
Источник: CQ / Настройка динамического освещения в Windows 11
- Если есть поддерживаемые устройства с поддержкой такого освещения, то Windows 11 об этом оповестит. Опция должна быть включена в настройках.
Настройка экрана блокировки
Экран блокировки также имеет множество настроек.
- В разделе «Персонализация» нажмите на «Экран блокировки».
- Далее можете выбрать, что на нем показывается (фото, слайд-шоу или то, что система посчитает интересным).
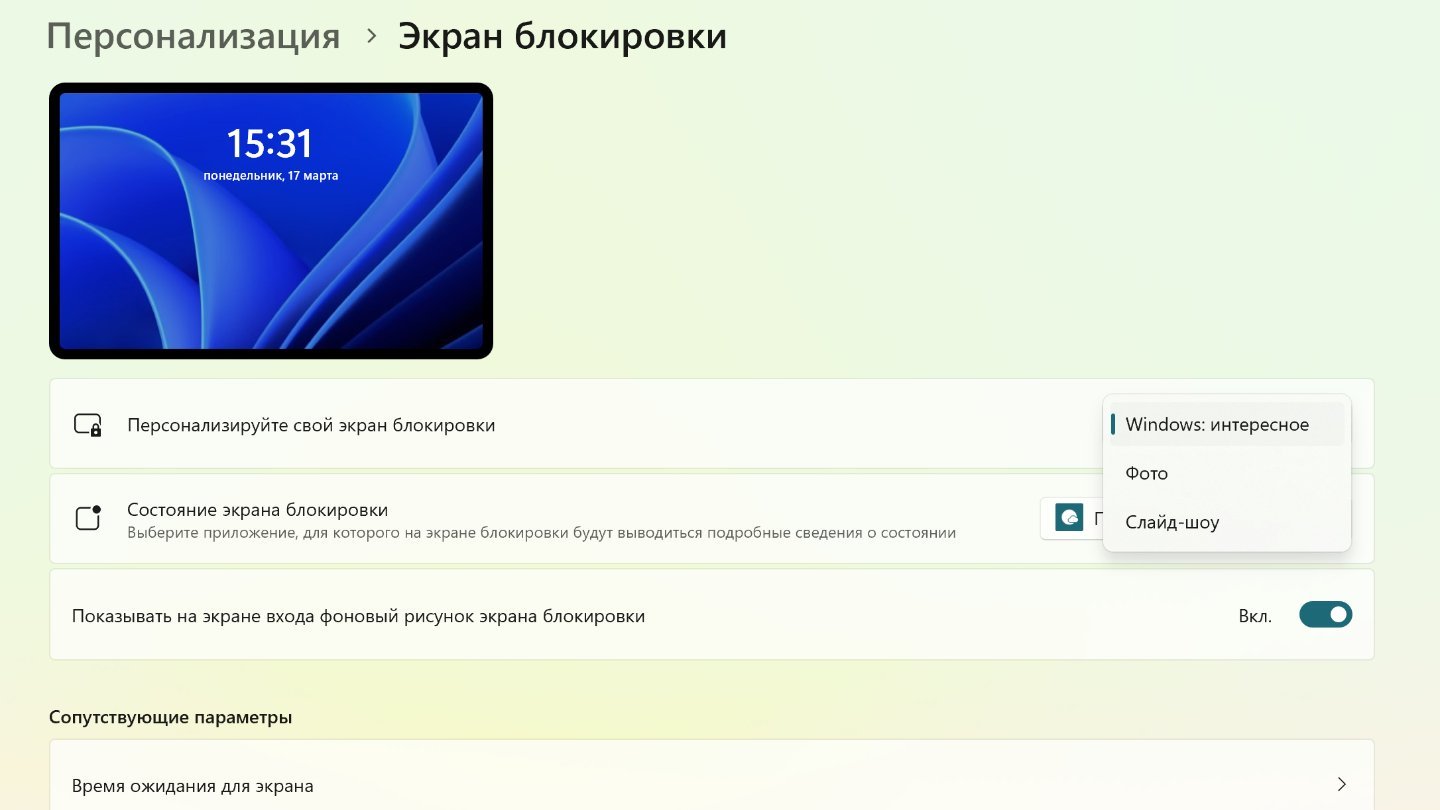
Источник: CQ / Настройка экрана блокировки в Windows 11
- Также можно показать, что там будет отображаться. Например, прогноз погоды.
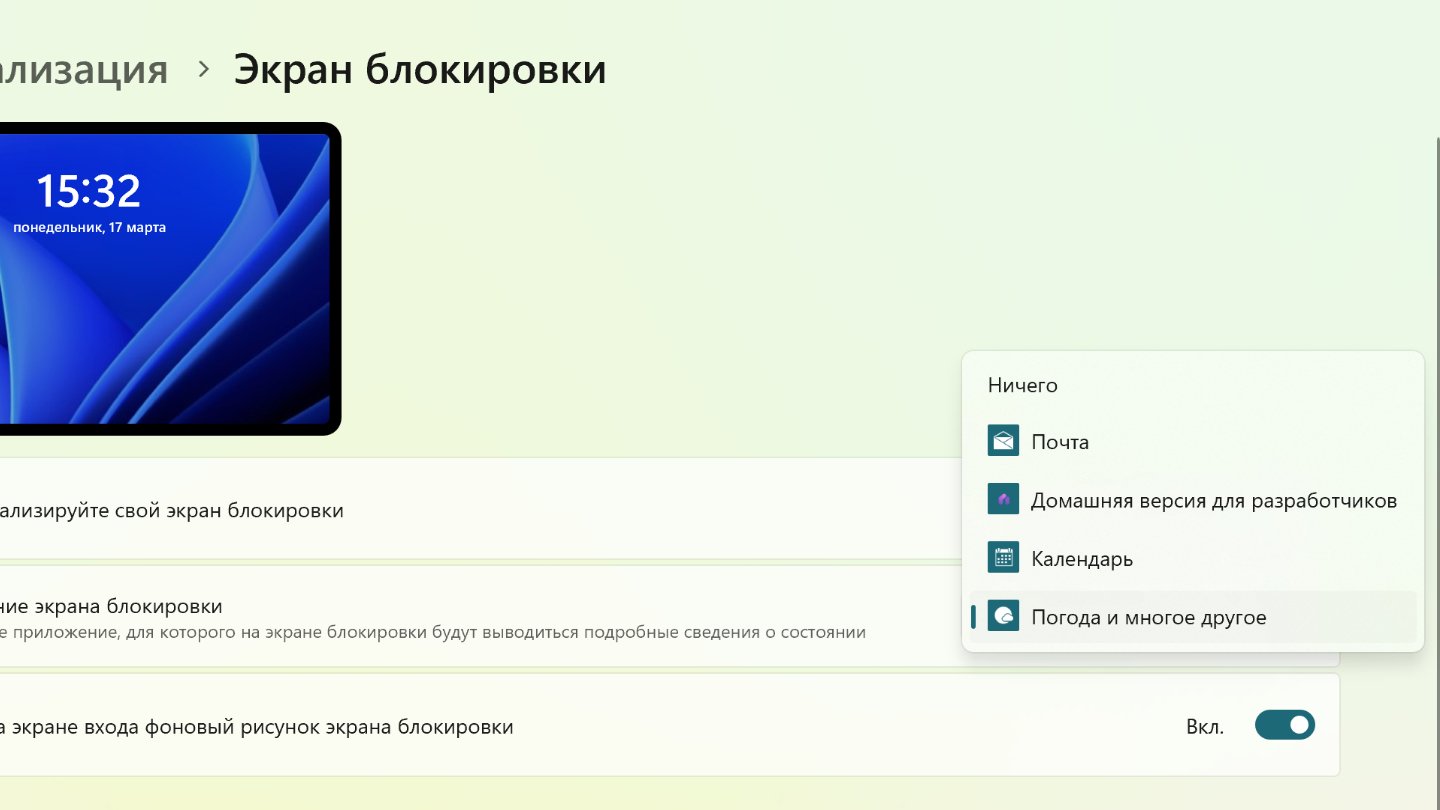
Источник: CQ / Настройка экрана блокировки в Windows 11
Использование устройства
В самом низу в разделе «Персонализации» находится раздел «Использование устройства».
- Там пользователь может указать, как собирается использовать ПК с Windows 11, чтобы получить рекомендации от системы на основе этих данных.
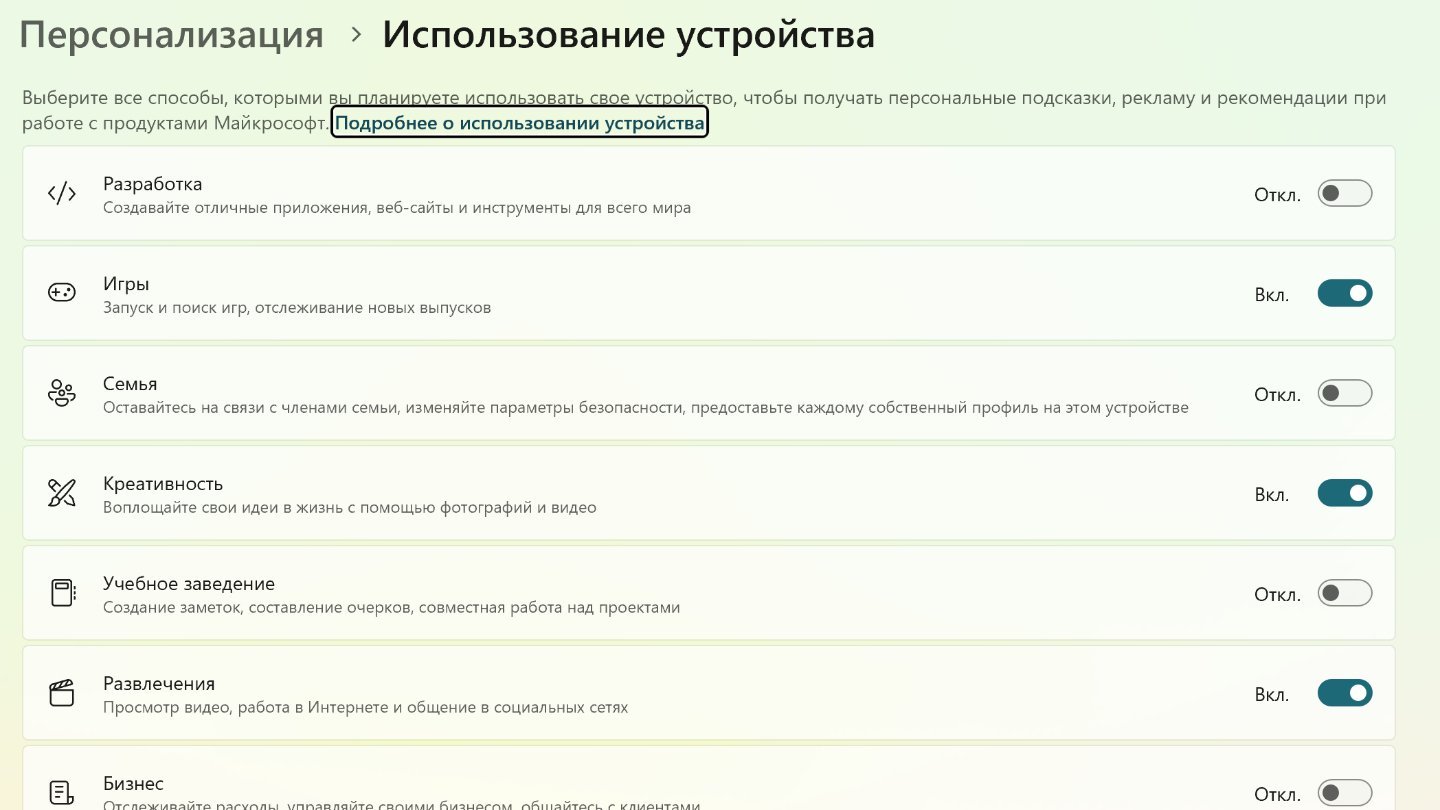
Источник: CQ / Настройка Windows 11
Использование сторонних программ
Тем, кому встроенных возможностей Windows 11, мало, рекомендуется использовать стороннее ПО. Одна из самых популярных программ для персонализации Windows 11 — Rainmeter.
- Скачайте программу с сайта разработчиков;
- Установите ее. Запустите.
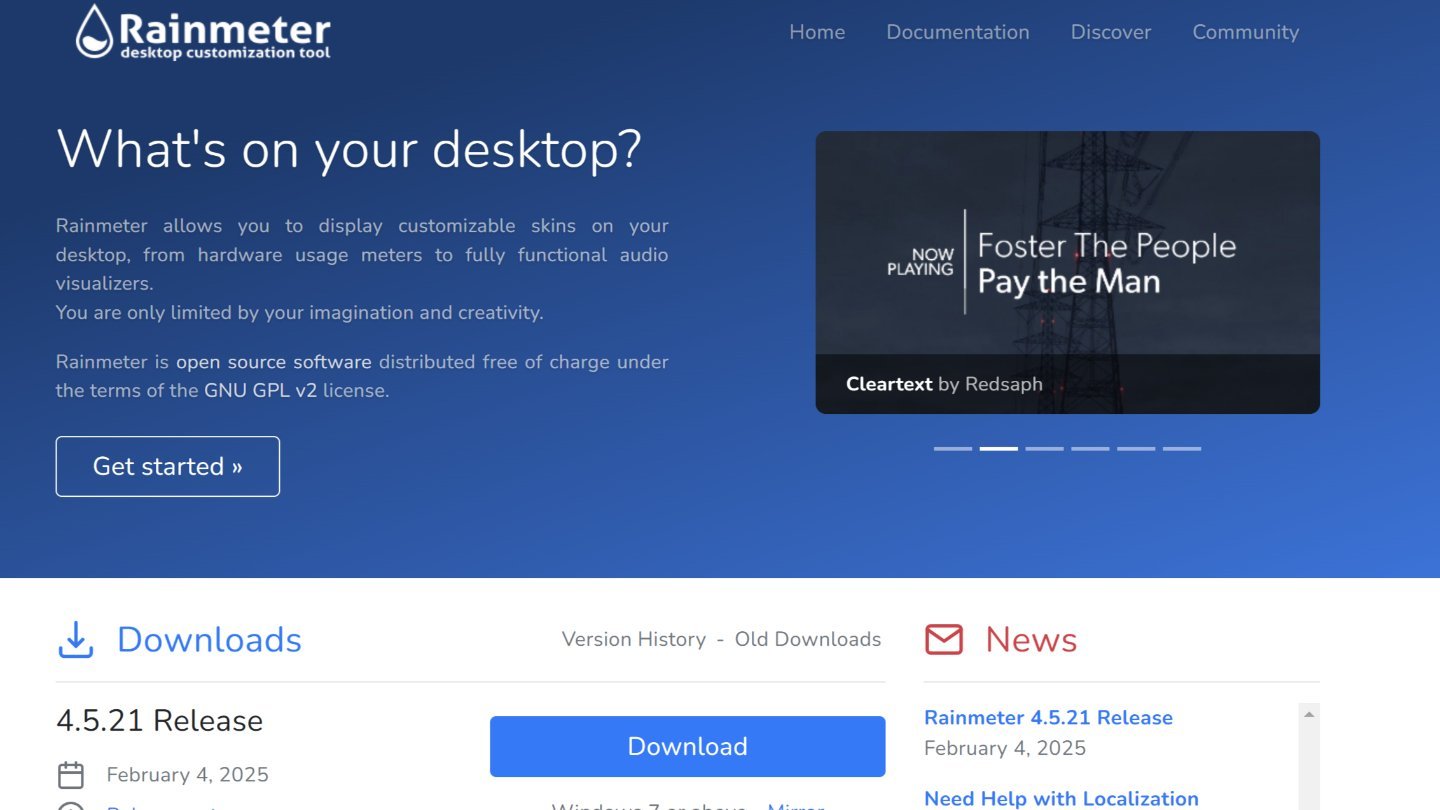
Источник: CQ / Сайт Rainmeter
Rainmeter имеет множество функций по умолчанию. Но если этого мало, можно загрузить дополнительные.
Заглавное фото: MakeUseOf
Читайте также:
- Как войти в безопасный режим в Windows 10 и 11
- Как отключить режим залипания клавиш в Windows 10 и 11
- Как создать учетную запись в Windows 10 и 11
- Как открыть «Панель управления» на Windows 10 и 11
- Как удалить Windows 11
В этой публикации, друзья, будем разбирать одну из примечательнейших особенностей Windows 11 – её персонализацию, оформление системного интерфейса. В основе возможности персонализации базируются на таковых из Windows 10, и в Windows 11 мы обнаружим просто улучшенные настройки кастомизации системного интерфейса, улучшенные вместе обновлением системного приложения «Параметры», где и находятся эти настройки. Примечательной персонализацию в Windows 11 делает творческий дизайнерский подход и новая платформа пользовательского интерфейса, благодаря которой операционная система может выглядеть эффектно, при этом не в ущерб производительности. Давайте поговорим об этом и также рассмотрим основные моменты в настройке оформления Windows 11 под свои предпочтения.
Идею Windows 11 как спокойной и лёгкой операционной системы с эффектным, но мягким и ненавязчивым интерфейсом олицетворяют скруглённые углы окон и брендовые обои с абстрактными объектами округлых форм, символизирующие многослойность, расширение и динамику. Вещи, собственно, с которыми и нужно ассоциировать новую операционную систему – мол, она простая и незамысловатая, но только внешне, а там внутри кроется тот ещё потенциал. Системный интерфейс Windows 11 базируется на платформе современного пользовательского интерфейса WinUI, который открыл перед создателями системы возможности реализации эффектов Fluent Design, не утяжеляющих работу интерфейса. Ресурсоёмкий эффект акрила в Windows 11 реализован аккуратно, лишь в отдельных системных областях. А в современных функциональных приложениях системы используется эффект слюды Mica, он не столь красивый, конечно, как акрил, но в общем-то симпатичный, а главное — непритязательный к системным ресурсам. Благодаря этим и иным оптимизирующим решениям оформление интерфейса Windows 11 может быть эффектным без нагрузки на ресурсы компьютера. Детальнее об этом — в статье «Влияют ли эффекты нового системного интерфейса Windows 11 на её производительность». Красивой и своеобразной Windows 11 делают также новые шрифты и новые звуки.
Как и в Windows 10, в Windows 11 доступ к возможностям персонализации получает лишь тот, у кого есть лицензия на операционную систему, и кто выполнил активацию. Здесь принцип, как и в жизни – красота требует денежных вложений.
Светлый и тёмный режимы тем – не новшество, они появились ещё в Windows 10, но в Windows 11 эти режимы получили развитие в виде дополнительных особенностей. Так, светлая или тёмная темы Windows 11 не только предусматривают соответствующее оформление системного интерфейса, проводника, современных системных приложений. У светлой и тёмной темы Windows 11 отличаются звуки, у тёмной темы они мягче. Светлая тема – не просто светлая на любителя, она являет собой облегчённый режим системного оформления. В светлой теме Windows 11 меньше задействованы эффекты системного интерфейса. Что акрил, что слюда в этой теме заметны по минимуму.
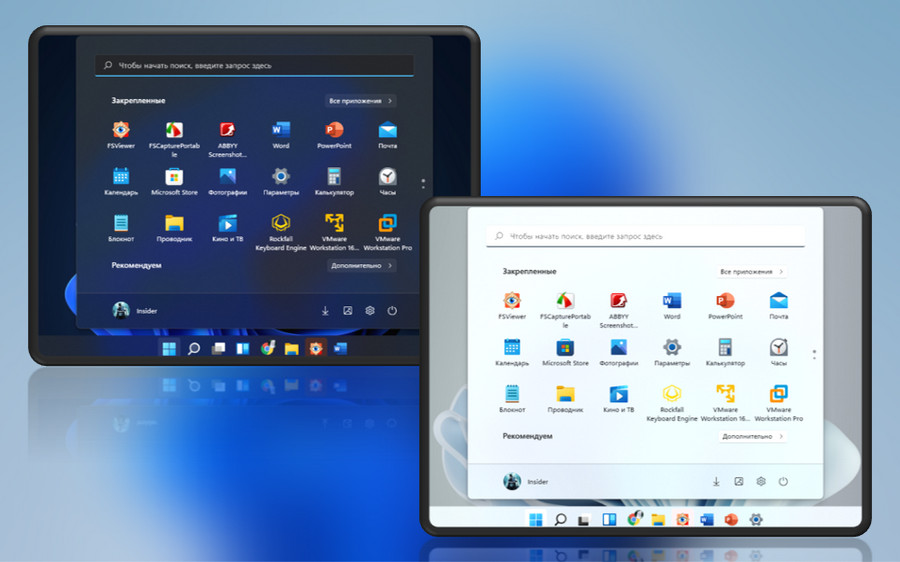
Быстрый доступ к настройкам персонализации традиционно для Windows реализован в контекстном меню на рабочем столе.
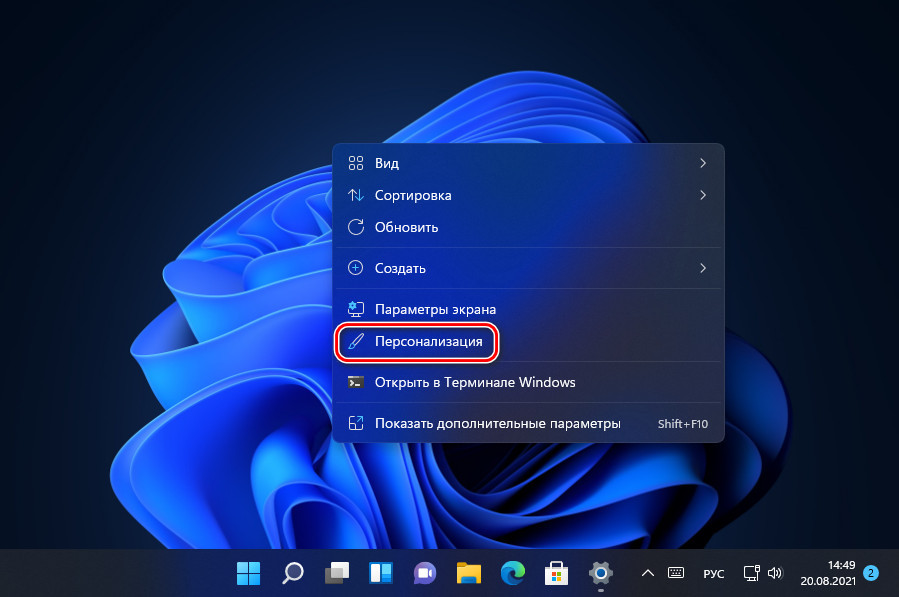
В Windows 11 настройки персонализации получили примечательнейшее удобство в виде быстрых настроек смены тем оформления, расположенных вверху раздела.
В быстрых настройках темы оформления можем выбрать одну из 6-ти добавленных на компьютер тем, изначально из 6-ти предустановленных. Microsoft укомплектовала Windows 11 дефолтными темами, олицетворяющими её дух:
- Стандартные светлая и тёмная темы на фоне брендового синего объекта,
- Тема «Свечение» с 4-мя светящимися шарами разной расцветки,
- Тема «Захваченное движение» с различной абстрактной белибердой в красных тонах,
- Тема «Течение» с вариациями брендового объекта в других цветах,
- Тема «Восход» с картинками природы на рассвете.
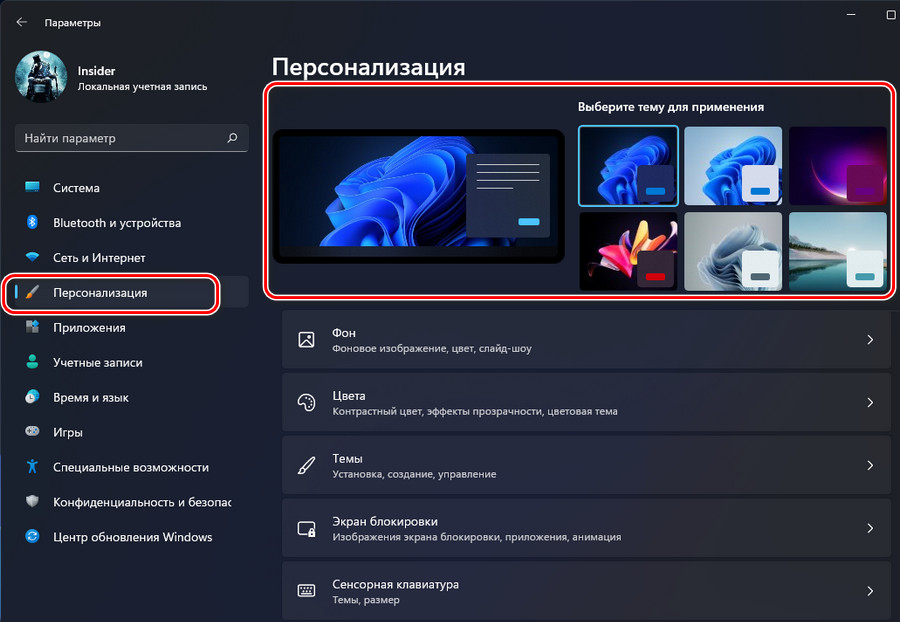
Примечание: друзья, больше о темах Windows 11, об их настройке и установке сторонних, о связанных с ними лайфхаках смотрите в статье «Как установить тему в Windows 11».
Непосредственно в разделе настройки тем оформления можем выбрать другие темы из магазина Microsoft Store. Можем настроить отдельно звуки и курсор мыши, можем отправиться в настройки оформления фона и системного цвета. И ещё можем установить контрастную тему оформления.
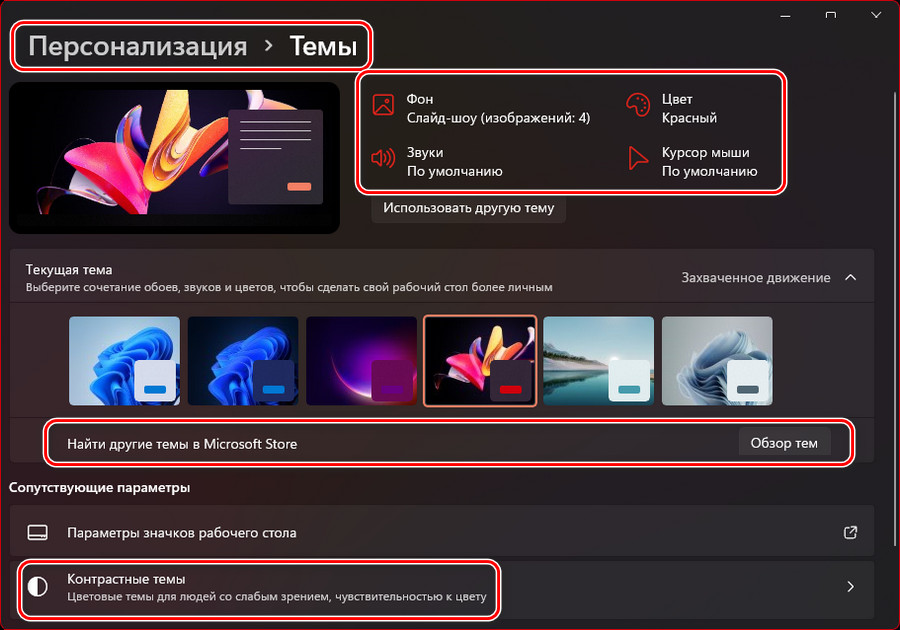
Контрастные темы находятся в разделе специальных возможностей Windows 11, но в качестве сопутствующего параметра предлагаются в некоторых настройках персонализации. Контрастные темы убоги в своём оформлении, упрощают системный интерфейс до минимального, лишают эффектов, концентрируют всё в нескольких цветах с белым и черным или серым акцентными. Но такие темы позволяют концентрироваться на выполняемой на компьютере работе, крайне полезны для сохранности зрения тех, кто много сидит за экраном. И такие темы несут в себе решение для людей с ослабленным зрением.
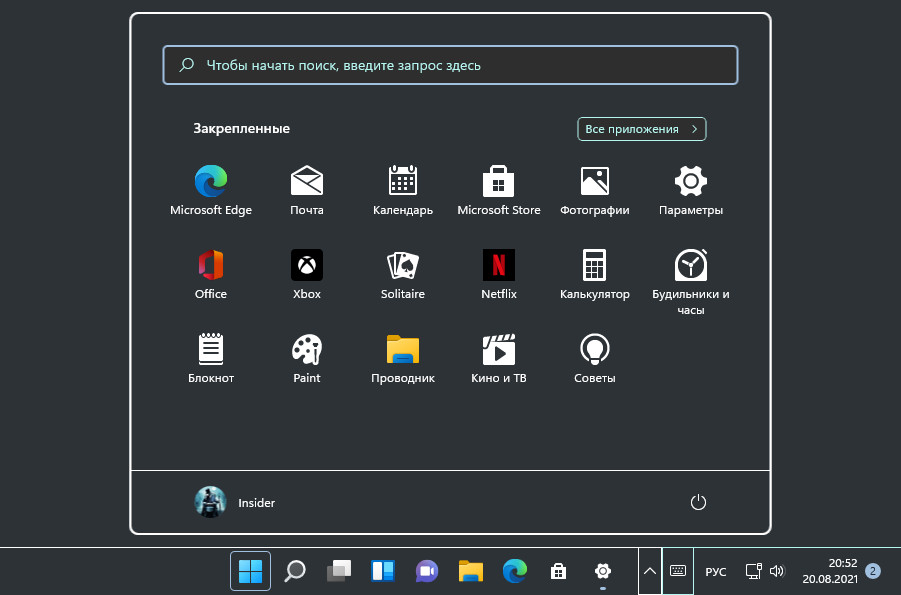
В Windows 11 улучшен механизм применения контрастных тем: тогда как в Windows 10 они предлагаются подборками параметров контрастности, в 11-й Windows это готовые темы со своими названиями и превью. Которые при необходимости можно кастомизировать, установив свои цвета для фона, текста, ссылок, кнопок и т.д.
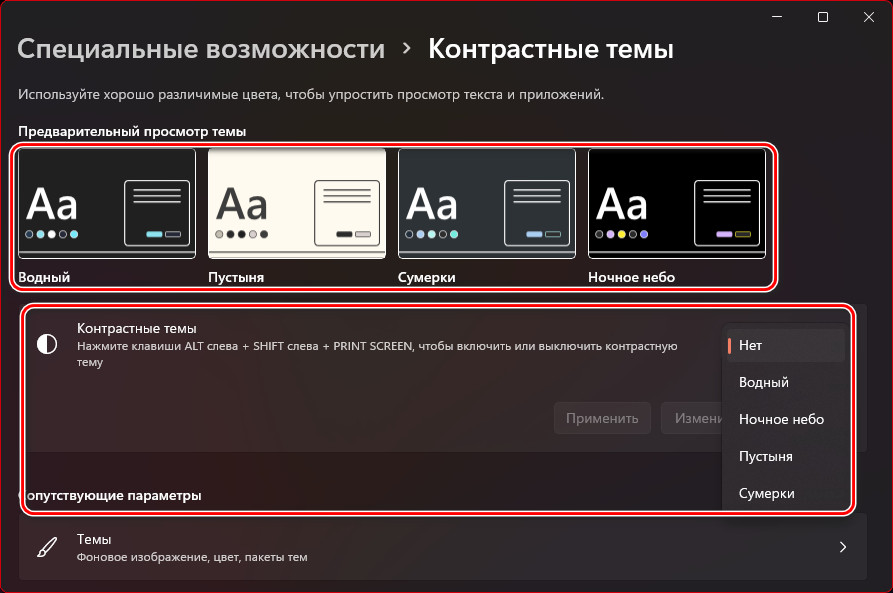
Мы можем использовать обои рабочего стола вместе с темами, а можем установить свои картинки. Традиционно для Windows эта возможность присутствует и в версии 11. В разделе персонализации «Фон» можем указать, чтобы на рабочем столе отображалось одно фото, либо слайд-шоу, либо это может вообще сплошная заливка определённым цветом. И можем указать путь к фото или папке с фото в случае со слайд-шоу.
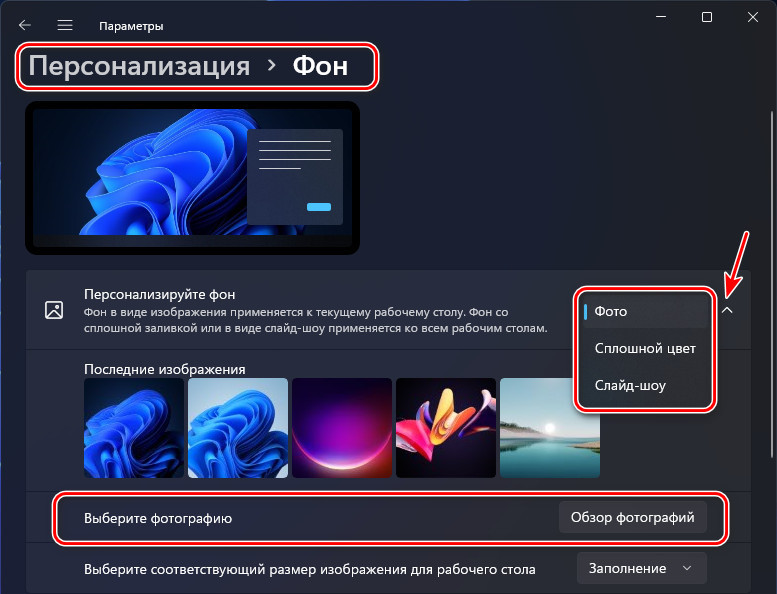
В разделе персонализации «Цвета» настраивается режим светлой или тёмной темы Windows 11.
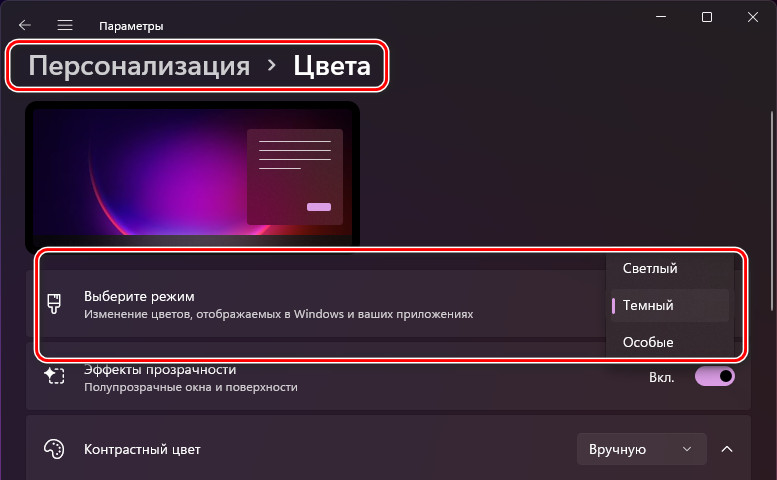
И здесь можно выбрать акцентный цвет темы оформления.
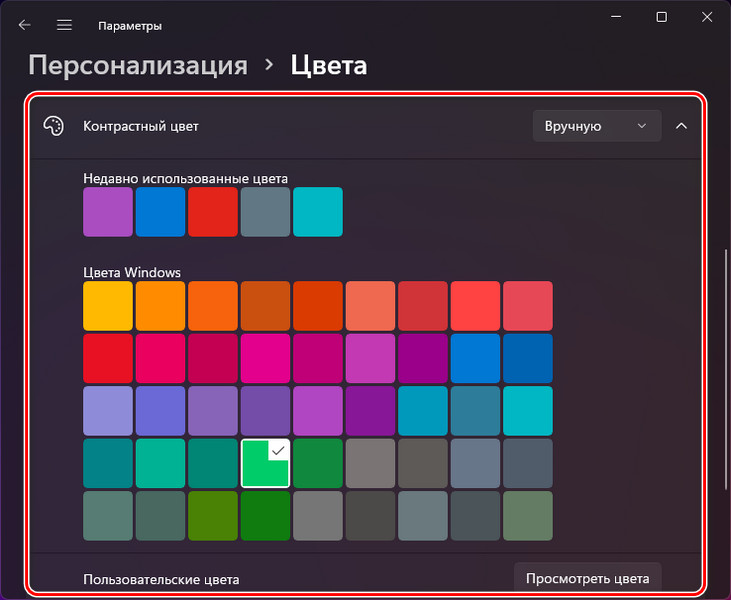
Акцентный цвет отображается в некоторых системных элементах, при необходимости можно включить его применение к меню «Пуск» и панели задач, а также к окантовке окон.
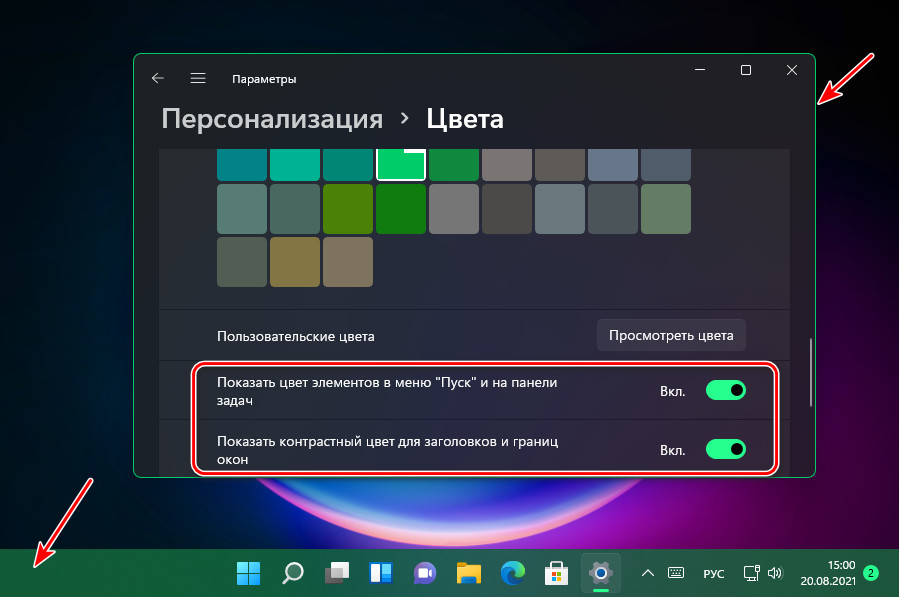
Возможности персонализации экрана блокировки Windows 11 как есть унаследовала от Windows 10. Здесь ничего нового не появилось, мы по-прежнему можем для экрана блокировки выбрать отображение картинок с использованием функции «Windows: интересное», а можем указать свои картинки – одну или папку с изображениями для воспроизведения слайд-шоу.
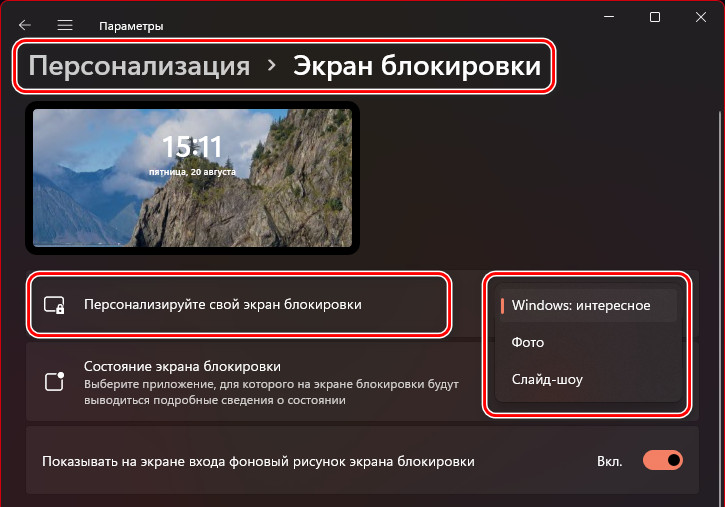
В числе прочих возможностей персонализации Windows 11 уже рассмотренные ранее на нашем сайте, о них вы можете почитать в отдельных статьях, посвящённых системным компонентам как то:
- Меню «Пуск»,
- Панель задач,
- Темы оформления сенсорной клавиатуры.
И напоследок, друзья, пару слов о новых настройках в числе возможностей персонализации, которые появились только в Windows 11 – использование устройства. Это настройки оптимизации компьютера под определённые задачи – игры, родительский контроль, творчество, работу, развлечения и т.п. Мы указываем системе, в какой области будем использовать компьютер, и нам в соответствии с этим целевым использованием будут даваться подсказки, рекомендации и реклама от Microsoft.
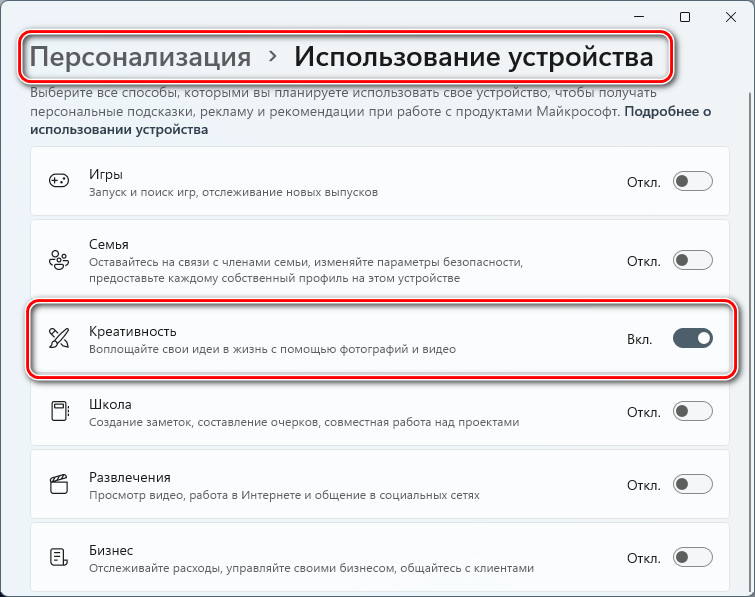
Немногим из вас, читателей сайта, в числе которых больше продвинутых пользователей, нужно это, вы наверняка сами знаете, что и где вам взять. Но, согласитесь, если уж и видеть рекламу, то хотя бы релевантную.
План – Конспект
План-
конспект
Тема учебного занятия «Настройка пользовательского
интерфейса Windows. Окно «Мой компьютер»
Цель учебного занятия
обучающая: Формирование навыков настройки
операционной
системы, пользовательского интерфейса, рабочих параметров. Изучение технологии работы с
файлами и папками с использованием
окна Мой компьютер.
развивающая: формирование
операционного мышления, направленного на выбор оптимальных решений, а так же
знаний основ работы в в среде Windows. воспитательная: воспитание информационной культуры обучающихся, внимательности.
методическая: использование ИКТ
Тип учебного занятия урок — закрепление изученного
Вид учебного занятия урок-практикум
Материально-техническое оснащение: компьютеры, программное обеспечение, доска, проектор.
Ход
урока
|
№ и название |
Дидактические |
Деятельность |
Деятельность |
|
1.Организационный |
Подготовка |
Предъявление -приветствие; -внешний вид -выявление -организация |
Приветствие. |
|
Психологическая |
Организация |
готовятся к |
|
|
2. Вводный |
Подготовка к |
Готовятся к уроку |
|
|
Актуализация |
Установление |
А) Фронтальный б) Контроль и коррекция |
1) Отвечают на 2) анализируют 3) корректируют |
|
Сообщение темы |
Тема сегодняшнего урока: «Настройка пользовательского |
Слушают и |
|
|
Мотивация |
Создание личной заинтересованности |
Помогает легко |
Осознают |
|
Постановка цели |
Обеспечение |
В результате иметь Знать как настраивать окно «Мой компьютер» и пользовательский интерфейс Windows. уметь работать со средой Windows |
Слушают и |
|
3. Основной |
Обеспечение |
||
|
Изучение нового |
Обеспечение восприятия нового материала |
Объяснение нового |
Слушают, |
|
закрепление |
Проверка |
задание на |
Выполняют |
|
Коррекция знаний |
Организация |
Определяют и |
|
|
4.Заключительный |
Анализ и оценка |
1.Подведение 2. Сообщение |
Самооценка |
|
Домашнее задание |
Обеспечение |
Сообщение |
Осмысление |
|
Постановка целей |
Тема следующего |
Осваивает |
|
|
Б) Организация -Сегодня на — с помощью интерфейса — до этого -на уроке — я могу — сегодня на |
Лабораторно-практическая работа № 3
«Настройка пользовательского интерфейса Windows. Окно «Мой компьютер»
Цель работы. Формирование навыков настройки операционной системы,
пользовательского интерфейса, рабочих параметров. Изучение технологии работы с
файлами и папками с использованием
окна Мой компьютер.
Задание 1. Использование Панели управления Windows для настроек.
Порядок работы
1. Включите компьютер. Дождитесь окончания загрузки
операционной системы Windows.
Краткая справка. Способы открытия Панели управления.
Откройте папку «Мой компьютер» и дважды щелкните
кнопкой мыши по
значку Панель управления;
Щелкните по кнопке Пуск и выберите в главном
меню команды
Настройка/Панель управления.
2.
Откройте Панель управления
любым способом (рис. 1).

Рис. 1. Панель
управления
3.
Для
вывода в окне Панель управления краткого описания значков выберите в меню Вид команду
Таблица. Изучите вид экрана.
4.
Расположите
значки с подписями в алфавитном порядке
(Вид/Упорядочить
значки по имени).
Краткая справка. Двойной щелчок кнопкой мыши по значку Дата/Время панели
управления открывает окно для установки параметров даты и времени. Этого же можно достигнуть двойным щелчком по значку индикатора времени
на панели задач.
5. Установите текущую дату и время системных часов
компьютера на момент выполнения
упражнения, а также ваш часовой пояс
(рис. 2).
Краткая справка. Дата и время, установленные на системных часах компьютера,
фиксируются при окончании работы с документом и помогают найти последнюю версию файла.
6.
В окне
папки «Клавиатура» (двойной щелчок мыши по
значку Клавиатура
панели управления) на вкладке Скорость
установите
скорость повтора и мерцания курсора, а также интервал перед началом повтора и
символа (рис. 3).

Рис. 2. Установка даты, времени и часового
пояса.
7.
В окне
Мышь (вкладка Кнопки мыши) установите конфигурацию «для правши» (или «для левши»,
если вы левша) и задайте
оптимальную скорость двойного нажатия кнопок мыши (ее можно проверить щелчком в области
проверки) (рис. 4).
На вкладке Перемещение задайте шлейф за указателем мыши. Обратите внимание, как за указателем мыши тянется
шлейф.

Рис. 3. Установка скорости повтора и мерцания курсора.

Рис. 4. Задание свойств компьютерной мыши.
8. Произведите настройку экрана. Откройте окно
диалога
Свойства. Экран двойным щелчком мыши
по значку Экран в
панели управления или щелчком правой
кнопки мыши после
установки указателя на свободной
поверхности рабочего стола.
Окно свойств экрана содержит
несколько закладок: Фон, Заставка,
Оформление, Параметры. (рис. 5)

Рис. 5. Выбор оформления экрана.
9. Фон позволяет украсить свободную от окон и значков
часть рабочего стола фоновым узором
или рисунками (обоями) из имеющегося
набора. Переключатель Поместить в положении В центре помещает рисунок в центре экрана, в положении Размножить многократно повторяет рисунок по всему
рабочему полю. Установите
понравившийся вам фон.
10.
Заставка
экрана (хранитель экрана) выбирается в списке
заставок. Время
простоя компьютера, после которого появляется
экранная
заставка, устанавливается в минутах в списке Интервал.
Установите
понравившуюся вам заставку и задайте интервал 5 мин.
11.
На
вкладке Оформление выберите понравившийся вам вид
оформления из списка стандартных схем,
созданных дизайнерами.
Задание 2. Задание стиля просмотра содержимого папки.
Порядок работы
1.
Откройте
окно Мой компьютер. Установите стиль просмотра
Крупные значки
(Вид/Крупные значки). Используя меню Вид, поочередно установите стили просмотра:
Мелкие значки, Список,
Таблица. Обратите
внимание на различие между стилями просмотра содержимого папки.
2.
Проведите сортировку
содержимого папки «Мой компьютер». Для
сортировки при табличном стиле просмотра следует
щелкнуть мышью по заголовкам: Имя,
Размер, Тип, Изменен.
Обратите внимание, что при повторном нажатии на заголовок
произойдет сортировка параметра в
обратном порядке.
3. Для сортировки в остальных стилях (не
табличных) выполните
команду Упорядочить значки из меню Вид и задайте ключ сортировки (по имени, типу файла,
размеру или дате).
Задание 3. Копирование, перенос и удаление файлов (папок) в окне «Мой компьютер».
Вместо
диска С: для выполнения практических заданий целесообразно использовать логический диск D: (при наличии его в ПК), поэтому
желательно произвести разбиение винчестера на логические диски с последующим запретом
доступа к диску С:.
Краткая справка. Мой компьютер предоставляет универсальную программу,
обеспечивающую быстрый доступ к ресурсам
локального компьютера, к сетевому диску, к различным устройствам (принтеру, дискам) и их настройке. Активация значка Мой
компьютер вызывает открытие окна со значками, соответствующими локальным или сетевым ресурсам компьютера.
Порядок работы
1. Создайте новую папку на диске С:. Для этого в окне
Мой
компьютер выберите значок папки С: и
активизируйте ее двойным щелчком
мыши. Выберите команду Файл/Создать/Папка, присвойте имя папке (в качестве имени папки используйте свою фамилию) и нажмите клавишу [Enter].
Примечание. Если новую папку требуется создать внутри другой папки, то сначала нужно выбрать
мышью папку, а уж затем создавать новую.
2.
На диске С:
найдите самый большой по размеру файл. Для
этого в окне
диска С: установите табличный стиль просмотра
(Вид/Таблица) и
проведите сортировку файлов по размеру.
3.
Скопируйте
найденный самый большой по размеру файл в
свою папку с
помощью команд Правка/Копировать и Правка/
Вставить.
Краткая справка. Для копирования файла выделите его и в меню Правка выберите команду Копировать. Чтобы
вставить скопированный файл, поместите курсор
в место вставки (выделите свою папку)
и в меню Правка выберите команду Вставить.
4. Произведите поиск на диске С: всех файлов, имеющих
расширение .ехе. Для поиска откройте
окно поиска (Файл/Найти), задайте
маску поиска *.ехе и область поиска — диск С:, после чего щелкните по кнопке Найти.
Примечание. Если в названии документа ввести ключевое слово, то будут найдены все документы,
имеющие данное слово в названии.
5. Произведите поиск на диске С: всех файлов, имеющих
расширение .doc. Для поиска откройте окно поиска
(Файл/Найти),
задайте маску поиска *.doc и область поиска — диск С:. Скопируйте четыре из найденных
файлов в свою папку.
6.
Создайте
на диске С: ярлык своей папки. Для этого установите курсор на папку и воспользуйтесь
командой Файл/Создать ярлык.
7.
Скопируйте
ярлык вашей папки на рабочий стол перетаскиванием из окна диска С: при нажатой клавише [Ctrl].
8.
После
проверки выполненной работы преподавателем, удалите вашу папку и ярлык к ней. Для
удаление папки, файла, ярлыка необходимо выбрать мышью значок и воспользоваться
командой
Файл/Удалить.
Краткая справка. Для удаления папки можно использовать щелчок правой кнопки мыши
по кнопке системного меню данной папки.
Задание 4.
Откройте папку Корзина, найдите удаленные ярлык и папку и восстановите их.
Задание 5.
На
вкладке Перемещение окна Мышь снимите шлейф за указателем мыши.
Задание 6.
Восстановите стандартные настройки
экрана.
Windows 10 умеет много полезного. Это руководство поможет вам использовать её потенциал.
1. Тёмная тема интерфейса

Возможность переключаться на тёмную тему была одной из самых ожидаемых функций Windows. Ведь при недостатке света такая цветовая схема меньше утомляет глаза. Ранее установить чёрный фон интерфейса можно было с помощью правки реестра десятой версии ОС. Но разработчики прислушались к пользователям и в обновлении Windows 10 Anniversary Update наконец добавили простой официальный способ.
Открыв раздел «Параметры» → «Персонализация» → «Цвета», вы увидите внизу пункт «Выберите режим приложения по умолчанию». Если активировать здесь тёмный режим, то фон интерфейса Windows частично переключится на чёрный цвет. Это же касается некоторых стандартных и сторонних программ из магазина Windows.
Отдельно можно включить тёмную тему в браузере Edge. Для этого нажмите на три точки в правом верхнем углу окна программы, затем кликните «Параметры» и под пунктом «Выбор темы» выберите «Тёмная».
Кстати, если предпочитаете Google Chrome, можете скачать тёмную тему из магазина Google и даже установить расширение для ночного режима.
2. Ночной режим дисплея
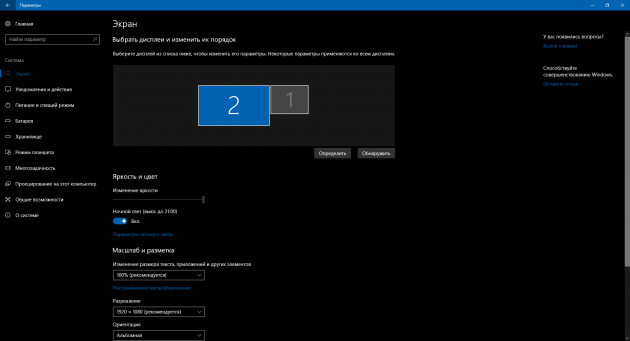
Сидя за компьютером в тёмное время суток, вы могли замечать, как быстро устают глаза. Всё потому, что ночью дисплей становится слишком ярким для комнаты без солнечного света.
Microsoft позаботилась об этой проблеме и в обновлении Windows 10 Creators Update добавила специальный цветовой режим монитора «Ночной свет». Его можно настроить в разделе «Параметры» → «Система» → «Экран».
Когда этот режим активен, система меняет температуру цветов таким образом, чтобы они не утомляли глаза в тёмном помещении.
3. Автоочистка диска
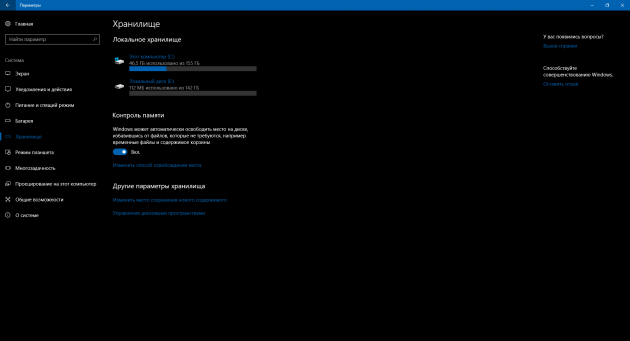
По мере использования Windows в ней накапливаются остаточные файлы и прочий мусор, что забивает жёсткий диск и замедляет работу ОС. Есть множество сторонних утилит, которые решают эти проблемы. Но стандартного решения до недавнего времени не существовало.
После обновления до Windows 10 Creators Update в системе появляется инструмент, который очищает память устройства. Активировать и настроить его можно в разделе «Параметры» → «Система» → «Хранилище» под пунктом «Контроль памяти».
4. Приложения по умолчанию
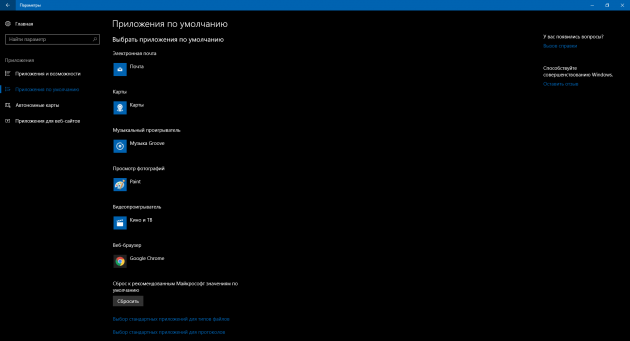
В Windows 10 есть набор стандартных приложений, с помощью которых можно работать с музыкой, видео, веб-страницами и прочими файлами без стороннего ПО. Для каждого типа файлов система по умолчанию использует одну из этих предустановленных программ (или предупреждает, что он не поддерживается). Вот почему, когда вы, к примеру, нажимаете на скачанный музыкальный трек, Windows сразу воспроизводит его в плеере Groove.
Но если вы хотите заменить стандартные плеер, браузер и прочие программы сторонними, это удобнее всего сделать в специальном разделе настроек. Откройте «Параметры» → «Приложения» → «Приложения по умолчанию» и выберите здесь установленные вами программы, которые Windows должна использовать по умолчанию для различных задач.
5. Пароль учётной записи Windows
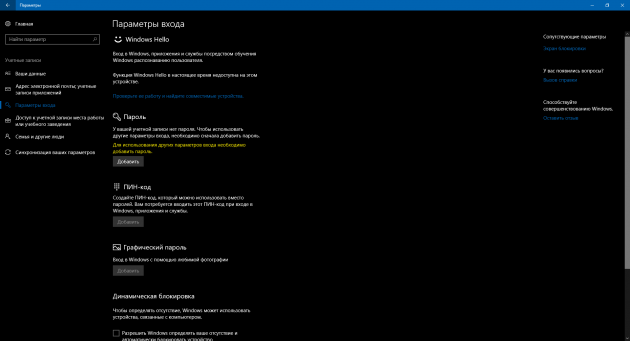
Пароль, поставленный на учётную запись Windows, защищает личные данные и настройки пользователя. Эта функция будет актуальной для вас, если к компьютеру имеют физический доступ посторонние лица. Конечно, если хорошо постараться, такую защиту можно обойти. Но в большинстве жизненных ситуаций её будет вполне достаточно.
Поставить пароль на Windows 10, убрать его или сбросить, если вдруг забудете, можно в разделе «Параметры» → «Учётные записи» → «Параметры входа».
6. Стартовое окно «Проводника»
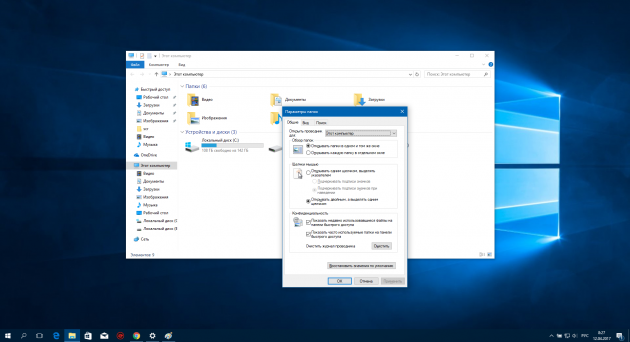
По умолчанию при запуске «Проводника» в Windows 10 открывается окно быстрого доступа к часто посещаемым папкам и последним просмотренным файлам. Возможно, этот вариант вас целиком устраивает. Но в предыдущих версиях ОС «Проводник» сразу открывал раздел «Этот компьютер», и есть пользователи, которые к этому привыкли.
Если вы один из них или вам просто удобнее сразу видеть в «Проводнике» локальные диски, вы можете вернуть старый вид. Для этого откройте «Проводник», нажмите «Вид» → «Параметры» и в пункте «Открыть проводник для» выберите «Этот компьютер».
7. Скрытые элементы и расширения файлов
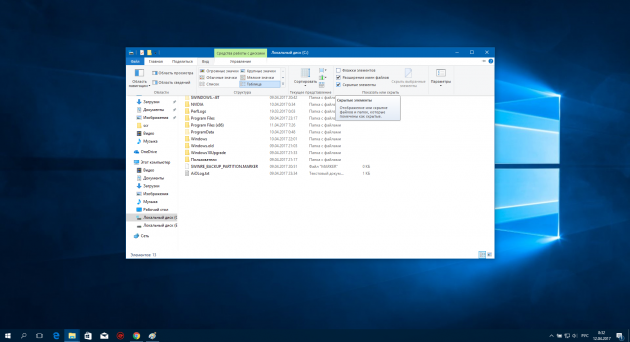
Windows давно позволяет скрывать файлы и папки, делая их невидимыми. Таким образом удобно прятать директории с важным содержимым, чтобы случайно не удалить ничего нужного. Сделать объект видимым или скрытым можно через контекстное меню: достаточно кликнуть правой кнопкой по папке или файлу, нажать «Свойства» и поставить или убрать галку возле пункта «Скрытый».
Кроме того, для удобства в конце названия каждого файла система может отображать его расширение: .exe, .png, .docx или буквенное обозначение любого другого формата.
По умолчанию Windows 10 не показывает элементы, которые были скрыты разработчиками или пользователем, так же, как и расширения файлов. Но вам может понадобиться их отображение. Например, чтобы попасть в скрытую папку или посмотреть формат фотоснимка.
Чтобы включить показ скрытых объектов или расширений файлов, откройте «Проводник», нажмите «Вид» и отметьте нужные пункты: «Скрытые элементы» или «Расширения имён файлов».
8. Уведомления и быстрые действия
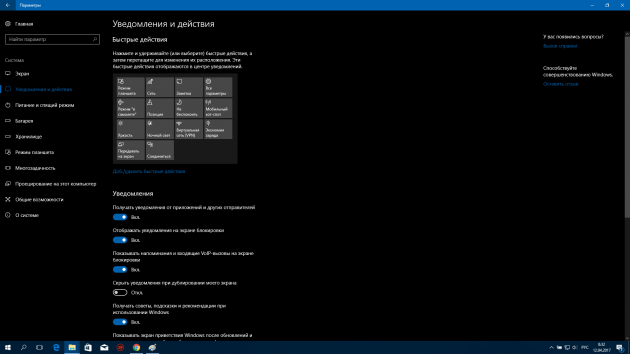
Windows 10 выводит на экран уведомления, как типичная мобильная ОС. Чтобы вас не отвлекало ничего лишнего, вы можете настроить их в разделе «Параметры» → «Система» → «Уведомления и действия». Здесь можно выбрать, сообщения какого типа будут попадать на экран, и задать параметры уведомлений отдельно для каждого приложения.
В этом разделе вы также можете выбрать кнопки для быстрых действий, которые будут отображаться на панели уведомлений. Они позволяют, к примеру, мгновенно активировать ночной режим дисплея, регулировать его яркость или добавлять заметки в OneNote.
9. Служба восстановления системы
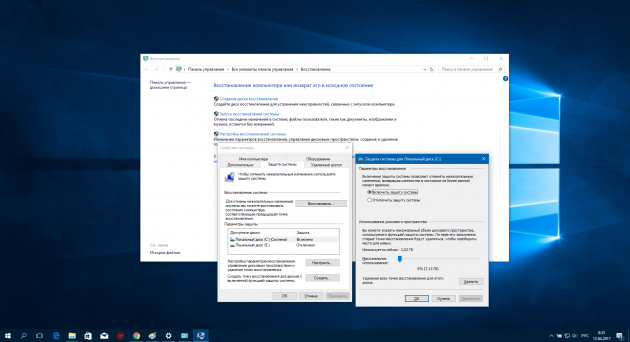
Ошибки в системе или стороннем ПО, а также некорректные действия пользователя могут повлечь за собой сбой в работе Windows.
К счастью, есть механизм, который возвращает ОС к её нормальному состоянию. Речь идёт о службе восстановления. Она создаёт копию важных системных компонентов каждый раз, когда вы обновляете Windows, драйвер или устанавливаете новую программу, и сохраняет её на жёсткий диск. В большинстве случаев вы сможете восстановить нормальную работу системы из таких резервных копий (точек восстановления).
Чтобы перейти к настройкам службы, введите в поиске Windows «Восстановление», нажмите на результат и кликните в открывшемся окне «Настройка восстановления системы».
Попав на вкладку «Защита системы», выделите свой системный диск (обычно это диск C), затем нажмите на кнопку «Настроить» и включите защиту системы. После этого укажите количество места на диске, которое будет отведено для хранения резервных копий. Чем больше места, тем больше точек восстановления будет в вашем распоряжении. Когда оно закончится, новые точки будут заменять собой старые. После всего нажмите ОК.
Теперь, если возникнет необходимость, вы сможете восстановить старое состояние Windows, вернувшись на вкладку «Защита системы». Для этого здесь присутствует кнопка «Восстановить».
Но имейте в виду, что резервные копии содержат не полноценный образ Windows, а только важные системные файлы.
10. Калибровка экрана
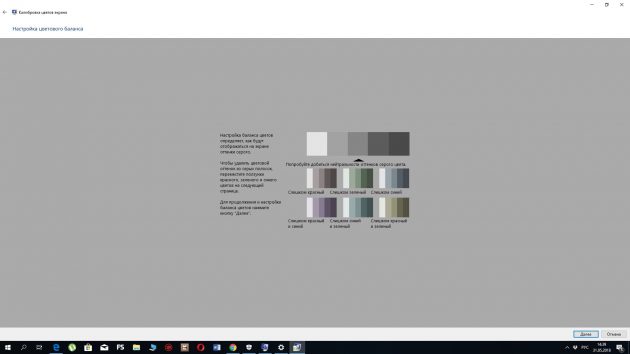
В Windows есть встроенный калибровщик дисплея, с помощью которого вы можете улучшить качество передачи цветов. Программа будет отображать простые пошаговые инструкции. Сделав всё, как она подскажет, вы настроите монитор оптимальным образом. Никакие специальные знания для этого не потребуются.
Чтобы запустить калибровщик, наберите в поиске по системе слово «калибровка» и кликните по найденному элементу. После этого следуйте подсказкам системы.
11. Настройки журнала действий
Обновление Windows 10 April 2018 Update добавило в систему функцию «Журнал действий». С её помощью вы можете в любой момент посмотреть, с какими документами и веб-страницам вы взаимодействовали в последние дни, и вернуться к работе над ними. Причем в журнале могут отображаться действия не только с текущего компьютера, но и со всех других устройств, подключенных к вашей учетной записи Microsoft.
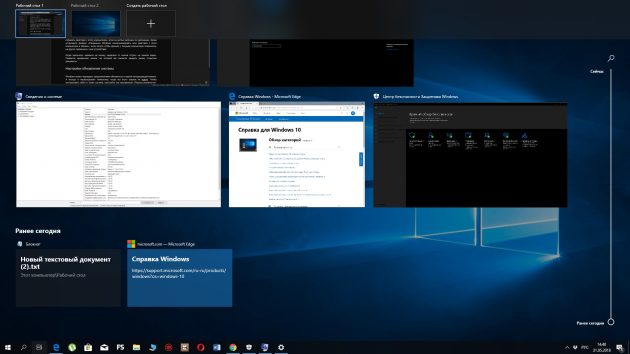
Чтобы настроить историю действий, перейдите в раздел «Пуск» → «Параметры» → «Конфиденциальность» → «Журнал действий». Отметьте пункт «Разрешить Windows собирать действия с этого компьютера», если он не был включен по умолчанию. Затем установите флажок «Разрешить Windows синхронизировать мои действия с этого компьютера в облако», если хотите чтобы данные о текущем компьютере появлялись на других связанных с ним устройствах.

Когда закончите, нажмите на иконку, недалеко от значка «Пуск» на панели задач. Появится временная шкала, на которой вы сможете увидеть ранее открытые документы.
12. Параметры обновления системы
Windows может надоедать предложениями обновиться в самый неподходящий момент. А иногда и перезагружает компьютер, когда вы этого совсем не ждёте. Чтобы застраховать себя от таких случаев, настройте так называемый «Период активности». Это время суток, в течение которого вы обычно работаете за компьютером. Windows не будет обновляться в указанные часы.
Чтобы настроить «Период активности», откройте раздел «Пуск» → «Параметры» → «Центр обновления Windows» и кликните «Изменить период активности». Укажите график работы за компьютером и сохраните изменения.