Applies ToПочта для Windows 10
Примечание: Эта статья выполнила свою задачу, и в скором времени ее использование будет прекращено. Чтобы избежать появления ошибок «Страница не найдена», мы удаляем известные нам ссылки. Если вы создали ссылки на эту страницу, удалите их, и вместе мы обеспечим согласованность данных в Интернете.
После добавления учетной записи электронной почты в Почта для Windows 10 вы можете начать отправлять сообщения. Вы можете добавить собственную подпись ко всем письмам.
Добавление подписи в сообщения электронной почты
В Почта для Windows 10 предлагается стандартная подпись: Sent from Mail for Windows 10. Если у вас несколько учетных записей, можно создать текстовую подпись для каждой из них.
-
Выберите Параметры > Подпись.
-
Выберите учетную запись и установите флажок Применить ко всем учетным записям.
-
Убедитесь, что ползунок «Использовать подпись электронной почты» установлен в этом качестве,и введите подпись. Можно ввести несколько строк текста. Ваша подпись будет сохранена автоматически.
Примечания:
-
Нельзя создавать гиперссылки, изменять начертание или цвет шрифта, а также добавлять изображения.
-
Подпись либо включена, либо отключена для учетной записи. Если отключить ее для одной или всех учетных записей, ее будет невозможно добавить вручную при создании сообщения.
Нужна дополнительная помощь?
Нужны дополнительные параметры?
Изучите преимущества подписки, просмотрите учебные курсы, узнайте, как защитить свое устройство и т. д.
Пошаговая инструкция для изменения и удаления подписи электронной почты в почтовом приложении Windows 10
По умолчанию почтовое приложение, входящее в состав Windows 10, автоматически вставляет подпись электронной почты внизу всех исходящих сообщений, а если вы создадите дополнительные учетные записи, то они также настраиваются по умолчанию. Однако можно отключить подпись или изменить текст на отличный от используемого по умолчанию Sent from Mail for Windows 10. В почтовом приложении даже есть параметр для назначения уникальной подписи каждой отдельной учетной записи, если требуется углубить уровень настройки.
Шаг 1. Откройте почтовое приложение; выберите Settings («Параметры»), Signature («Подпись»)
Откройте почтовое приложение, по умолчанию ярлык расположен на панели задач Windows 10. Найдите значок Settings («Параметры») в нижнем левом углу приложения (метка 1 на экране 1). Щелкните его, чтобы открыть параметры на вкладке в правой стороне приложения. Найдите Signature (метка 2 на экране 1) и щелкните, чтобы открыть панель Signature Settings («Параметры подписи»).

|
| Экран 1. Окно почтового приложения |
Шаг 2. Отключите или измените параметры подписи
После того как панель параметров подписи открыта, можно изменить настройки подписи, назначенные по умолчанию (см. экран 2).

|
| Экран 2. Включение или изменение подписи |
Пункт 1. Это раскрывающийся список выбора учетной записи. Он отключен по умолчанию, так как выбран вариант Apply to all accounts («Применить ко всем учетным записям») (пункт 2).
Пункт 2. Если вы хотите иметь одну подпись для всех своих учетных записей, то оставьте этот флажок установленным; в противном случае снимите его, а затем воспользуйтесь раскрывающимся меню (пункт 1), чтобы выбрать учетную запись, для которой нужно изменить подпись.
Пункт 3. Если вы хотите отказаться от любых подписей в почтовом приложении или отдельной учетной записи, то снимите флажок, чтобы отключить этот режим.
Пункт 4. В этом поле можно ввести текст, используемый в качестве подписи. В зависимости от сделанного выбора (пункт 2) вы создаете подпись для всех своих учетных записей в почтовом приложении или для отдельной выбранной учетной записи.
Если вы решили использовать уникальную подпись для каждой учетной записи, вернитесь к пункту 1 и выберите каждую учетную запись, а затем обновите в пункте 4 текст подписи, который предстоит в ней использовать. Затем повторите процедуру, по мере необходимости добавляя или отключая подписи для каждой учетной записи.
Readers help support Windows Report. We may get a commission if you buy through our links.
Read our disclosure page to find out how can you help Windows Report sustain the editorial team. Read more
Windows Live Mail and Outlook Express by default support email signatures. Adding an email signature allows you to embed a snippet of information with all the emails sent from your email account.
Now, what if you want to edit a Windows Live Mail signature? It’s actually pretty easy. You can edit the existing Windows Live Mail signature from the Options.
In this article, we show you how to edit and add Windows Live Mail signatures.
How can I edit the Windows Live Mail’s signature?
1. Edit the Windows Live Mail signature
- Open Windows Live Mail app.
- Click on File and select Options, then Mail.
- If you don’t see the File option, click on Tools and select Options.
- Open the Signatures tab.
- Here you can see all the previously created email signatures.
- Click on the signature you want to edit.
- You can edit plain text signatures directly from the Live Mail editor.
- If not, note the path and file name in the box.
- Open File Explorer and navigate to the path you noted earlier.
- Open the file in Notepad and make the changes.
- Save the file and exit.
2. Add a signature to Windows Live Mail
- Start Windows Live Mail.
- Click on File and select Options, then Mail.
- On older versions, click Tools and choose Options instead.
- Open the Signatures tab.
- Select New from the Signatures section.
- Under the Edit Signature section, create your email signature.
- Click OK to save the signature.
- Open the Signature tab again and make sure the option Add signatures to all outgoing messages is checked.
3. Add a signature to an email
After composing an email message, you can select which signature you want to use:
- In the Compose window, go to Insert and click on Signature.
- Press and hold the Alt key if you can’t see the menu bar.
- Choose the signature you want to use and send the email.
While creating email signatures, make sure it is short and precise. Try to limit the email signature to a maximum of 3-4 lines to keep it professional.
If you don’t want to add a signature to replies and forwards, then follow these steps:
- Go to File.
- Select Options.
- Go to the Signature tab.
- Uncheck Don’t add signatures to Replies and Forwards option.
By following the steps in this article, you can add and edit email signatures in Windows Live Mail.
Do you prefer plain text or HTML enriched signatures? Leave your answer along with any other questions and suggestions in the comments section below.
Tashreef Shareef
Tashreef Shareef is a software developer turned tech writer. He discovered his interest in technology after reading a tech magazine accidentally. Now he writes about everything tech from Windows to iOS and streaming services to IoT at WindowsReport.
Windows Mail and Windows Live Mail are replacements for Outlook Express. Since the programs are similar, the instructions for creating an email signature with an image are similar. However, there are differences. One example is Live Mail may display the image border with a red X and not the contents. To make the instructions a bit easier, I broke them into sections. The first section deals with creating the elements you want in your signature. I refer to this as the “Signature source file”. This HTML includes your graphics such as a logo and accompanying text. The second part details how to link that file to your email signature. The last section should be used if your email signature only shows a border.
Note: Microsoft retired Windows Live Mail in May of 2016.
Part 1: Create a HTML Signature Source File
- Open up your email program.
- From the File menu, click New and then Mail Message. The New Message window opens.
- From the Insert menu, select Picture… (Live Mail users select Insert | Image | Inline…)
- Navigate to the image file you wish to insert.
- Click the Open button. Your image should show in the New Message window.
- Optionally, you may add text.
- From the File menu, select Save As…
- Type your File name and select HTML as the file type.
- Close the open window.
Capture, Explain, Step-by-Step
Easily create screen captures and visual step-by-step guides. Snagit simplifies complex explanations with powerful tools and annotations.
Discover Snagit’s Power
Part 2: Link the HTML file to your Email Signature
Now that the file with your image and text is saved, you need to point your email program to it.
- From the Tools menu, select Options.
- Click the Signatures tab.
- In the Signatures section, click the New button.
- In the Edit Signature section, select the radio button for File.
- Click the Browse… button.
- Navigate to the HTML file you just created. You may need to change the file types list to HTML Files.
- Highlight your file and click Open.
- Check your desired Signature settings.
- Click OK.
If you’re a Windows Mail user, you’re done. When you create an email you should see your image signature appear based on your settings.
You’re not as lucky if you’re a Windows Live Mail user. Rather than seeing your image, you may see a box representing your image or logo dimensions.

Fixing Windows Live Mail Signature Images
The reason this problem happens is the way Live Mail references the image in your HTML file. To fix the problem, you need to replace the cid: location with the file’s path for your image. The thumbnail below shows an example of this cid: reference.

- Navigate to your image file with Windows Explorer.
- Right-click the image name and select Properties.
- On the General tab, click to the right of the Location: line.
- Right-click and choose Select All
- Press Ctrl+C to copy the file path to your clipboard.
- Using Notepad or a HTML editor, open your HTML signature file.
- Locate the line with src=”cid:
- Remove the contents between the quotes.
- Press Ctrl+V to paste in your file path.
- Append that path with a slash and the file name such as logo.png
- Save your file.
In my case, I replaced
src=”cid:405D5FBC767641778F51AD4A81034356@Blimper”
with
src=”C:Documents and SettingsCompaq_OwnerMy DocumentsMy Pictureslogo.png”
Although you do have to do extra work to add an image to your email signature, it can be worth the effort. The good news is you only have to do this process once per signature. And for those people that haven’t tried Windows Live Mail, you should consider it as it offers more features and security.
If you still don’t see your image, you may need to go to Tools > Safety Options… > Security Tab > Download Images section and uncheck Block Images.
You Might Also Like These Tutorials
- How to Customize the Excel Ribbon
- How to Type Special characters
- How to View & Delete Your Chrome History

В нашей новой статье о том как запустить генералы на виндовс 10 мы расскажем вам про действенные способы и решение этой проблемы. В 99.9% случаях именно эти решения позволяют запускать и полноценно играть в Генералы Зеро Хоур или Классическую версию RTS стратегии про войну и противостоянию мощнейших держав. Способов в принципе довольно много, как минимум одно из них это установить GenTool и запускать игру через эту программу, она так же помогает с зависанием, задержками, вылетали, но не каждому подходит.
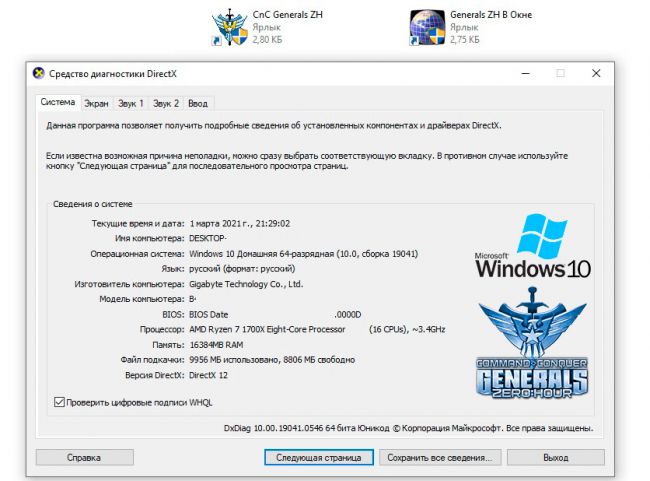
В игре на больших мониторах и FullHD разрешениях экрана в игре Generals ZH мы говорили в другой статье. Так же вы могли узнать и о GenTool преимуществах и возможностях этой утилиты для игры «Генералы Зеро Хоур». По мимо полноценного запуска игры в современной операционной системе виндовс 10, вам потребуется поменять разрешение экрана, а так же отдалить камеру, для комфортной игры в одиночные или сетевые баталии, об этом как раз и рассказывается в той статье, ссылка на которую мы предоставили в этой статье или воспользуйтесь поиском на портале.
Первый способ запуска Генералов на Виндовс 10.
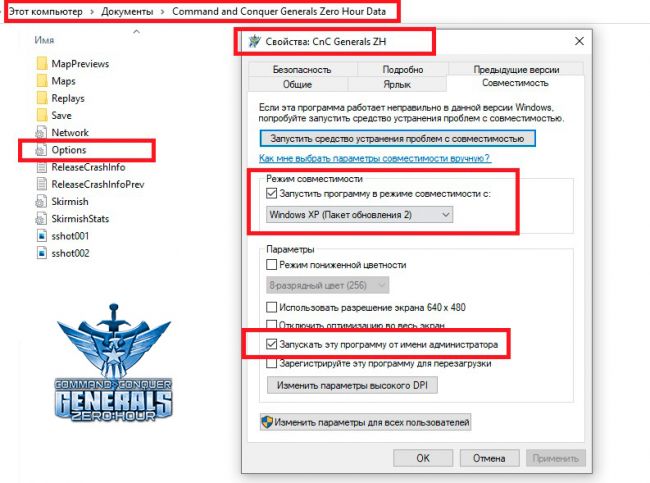
После установки игры вам нужно нажать свойство ярлыка Generals.exe и выставить параметры совместимости Windows Xp Sp2 или другой версии, но этот вариант самый оптимальный. Плюс важно установить запуск от имени администратора. Как видно на скриншоте вы можете это так же сделать и проверить запуск игры. Если это не помогает, значит переходим к следующему этапу, при этом не меняя текущие действия для ярлыка Generals Zero Hour/Classic.
Второй вариант запуска Generals ZH в Win 10 x86/x64.
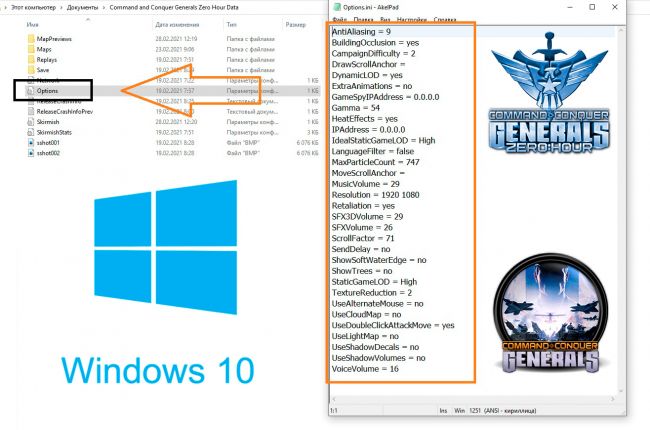
Этот способ самый лучший и он обязательно у вас сработает. Ведь главная причина, по которой игра не может запуститься это отсутствие файла и папок в каталоге моих документов «My Documents«. Такая проблема происходит из за изменения структуры и названия папок, а так же прав на эти папки, так как защита ОС Windows 10 повысилась и изменилось многое в ней. Это и повлияло на проблему в запуске игры Генералы Час Расплаты на современной системе Windows 10. Такая же проблема была и с предыдущими версия Windows 8 и 7 Seven. Так как они по своей начинки схожи между друг другом. Скачать готовый файл Options.ini для запуска C and C Generals Zero Hour на Виндовс 10 можно по ссылке ниже.
Решением проблемы будет создание файла Options.ini и внесения туда данных, которые вы можете обнаружить на скриншоте. Либо сделать ещё проще, скачать готовый вариант options.ini, который играет роль правильного запуска генералов на виндовс 10/8/7/Vista и закинуть в папку, которая находится \Documents\Command and Conquer Generals Zero Hour Data\ по этому пути. Если этой папки нету, вы можете её создать, либо скачать игру генералы в виде репака или с официального магазина при покупке. Играть по сети с друзьями в генералы можно через программу GameRanger, которая так же имеется на нашем сайте, это более продвинутое LAN приложение, чем Hamachi.
Возможные проблемы запуска Generals на Win 10/8/7
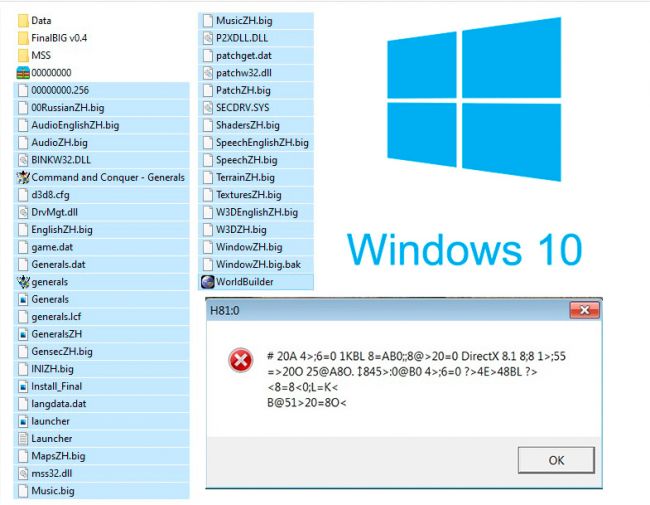
Существует ещё проблема в запуске игры генералы час расплаты. Касается она компонента Directx и якобы ошибки версии 8.1, даже если вы скачаете специальную версию DirectX 8 на Windows 10 это не устранит проблему в запуске генералов, уже проверено неоднократно. Процедура исправление такой ошибки проста и решается удалением файла «dbghelp.dll» из каталога где установлена стратегия «Generals Zero Hour» и его не должно быть там, как видно на нашем скриншоте.
Пример ошибки, которую видят пользователи компьютера при запуске игры Generals ZH: H81:0 DirectX . В окне — #1548B5AL, GB> C 20A CAB0=>2;5= DirectX 8.1 8;8 2KH5 < это лишь пример, он может и без иероглифов и на английском языке полностью и не только.
Подведём итог в решение проблемы с запуском игры Генералы.
- Используем Options.ini готовый или свой создаём и настраиваем;
- Запускаем ярлык игры в режиме совместимости Xp и от Администратора;
- Удаляем файл dbghelp.dll из каталога, если появляется ошибка с DirectX;
- Используем GenTool если хотите одной программой решить все проблемы;
- Если у вас взрываются здания на старте в Generals, вам стоит установить NoCD.


