1 Нажимаем на кнопку «Пуск» и заходим в «Панель управления»
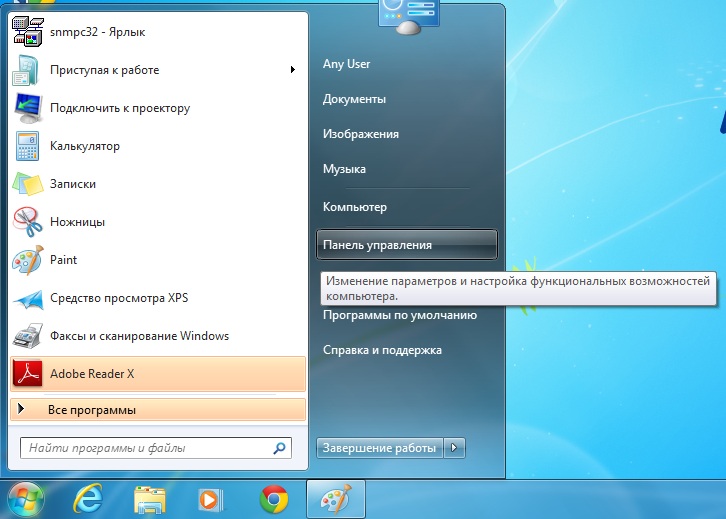
2 В открывшемся окне выбираем «Сеть и Интернет»
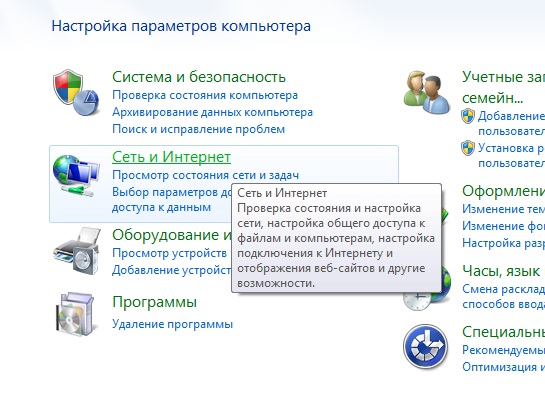
3 Переходим по ссылке «Центр управления сетями и общим доступом»
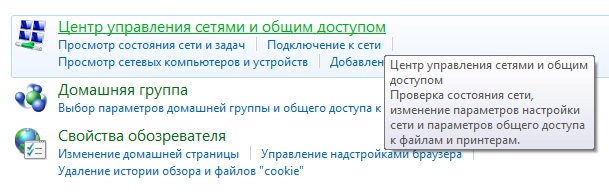
4 Слева находим и переходим в меню «Изменение параметров адаптера»
5 Находим «Подключение по локальной сети», кликаем на него правой кнопкой мыши и выбираем меню «Свойства».
6 Выбираем «Протокол интернета версии 4» и нажимаем кнопку «Свойства»
7 Устанавливаем маркер «точка» в положение «Использовать следующий IP-адрес:» и прописываем все данные из Памятки пользователя, прикрепленной к Вашему договору. После всего нажимаем кнопку «Дополнительно»
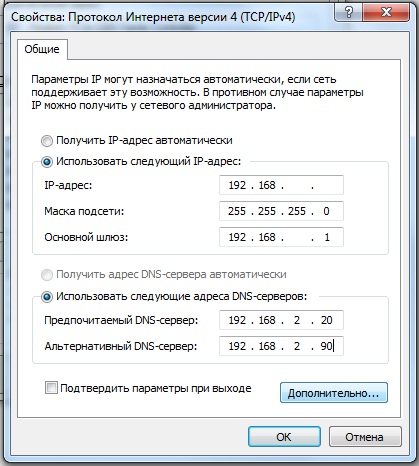
8 В открывшемся окне выбираем закладку «DNS» и прописываем суффикс DNS — fryazino.net
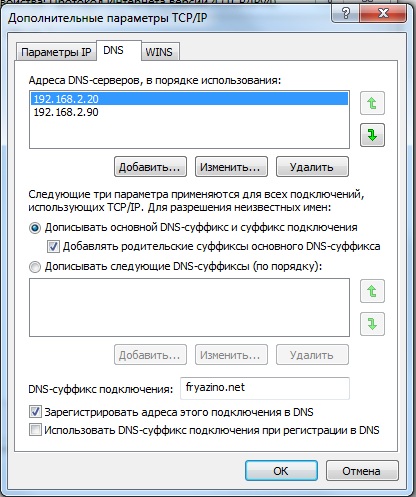
9 Во всех окнах нажимаем «ОК»
Все способы:
- Способы подключения для создания локальной сети
- Способ 1: Сетевой кабель
- Способ 2: Wi-Fi
- Способ 3: Коммутатор (Switch)
- Способ 4: Роутер
- Как настроить локальную сеть на Windows 7
- Шаг 1: Прописываем сетевые настройки
- Шаг 2: Проверка имен сети и компьютеров
- Шаг 3: Проверка брандмауэра Windows
- Шаг 4: Проверка работы сети
- Вопросы и ответы: 15
Сейчас практически у каждого дома имеется компьютер или ноутбук, чаще всего присутствует сразу несколько устройств. Соединить их между собой можно с помощью локальной сети. В этой статье мы подробно рассмотрим процесс ее подключения и настройки.
Способы подключения для создания локальной сети
Объединение устройств в одну локальную сеть позволяет использовать общие сервисы, сетевой принтер, напрямую обмениваться файлами и создавать игровую зону. Существует несколько разных способов подключения компьютеров к одной сети:
Мы рекомендуем сначала ознакомиться со всеми доступными вариантами подключения, чтобы вы могли выбрать наиболее подходящий. После этого уже можно переходить к настройке.
Способ 1: Сетевой кабель
Соединение двух устройств с помощью сетевого кабеля является самым простым, однако имеет один существенный минус – доступно подключение только двух компьютеров или ноутбуков. Пользователю достаточно иметь один сетевой кабель, вставить его в соответствующие разъемы на обоих будущих участников сети и провести предварительную настройку подключения.

Способ 2: Wi-Fi
Для данного способа потребуется наличие двух или более устройств с возможностью подключения по Wi-Fi. Создание сети таким образом повышает мобильность рабочего места, освобождает от проводов и позволяет подключить больше двух устройств. Предварительно, во время настройки, пользователю необходимо будет прописать вручную IP-адреса на всех участниках сети.

Способ 3: Коммутатор (Switch)
Вариант с использованием коммутатора требует наличия нескольких сетевых кабелей, их количество должно соответствовать числу подключенных к сети устройств и одного коммутатора. К каждому порту свитча подключается ноутбук, компьютер или принтер. Количество объединенных девайсов зависит только от числа портов на коммутаторе. Минусом такого способа является необходимость покупки дополнительного оборудования и ручного ввода IP-адреса каждого участника сети.

Способ 4: Роутер
С помощью роутера также осуществляется создание локальной сети. Плюс такого способа в том, что кроме проводных устройств, осуществляется подключение и по Wi-Fi, если, конечно, маршрутизатор ее поддерживает. Данный вариант является одним из самых удобных, так как позволяет объединить смартфоны, компьютеры и принтеры, настроить интернет в домашней сети и не требует индивидуальной сетевой настройки на каждом устройстве. Имеется и один недостаток – от пользователя требуется купить и настроить роутер.
Как настроить локальную сеть на Windows 7
Теперь, когда вы определились с подключением и выполнили его, требуется провести некоторые манипуляции, чтобы все работало корректно. Все способы, кроме четвертого, требуют редактирования IP-адресов на каждом устройстве. Если вы подключились с использованием роутера, то можете пропустить первый шаг и переходить к выполнению следующих.
Шаг 1: Прописываем сетевые настройки
Данные действия необходимо выполнить на всех компьютерах или ноутбуках, подключенных к одной локальной сети. От пользователя не требуется никаких дополнительных знаний или навыков, достаточно просто следовать инструкции:
- Перейдите в «Пуск» и выберите «Панель управления».
- Зайдите в «Центр управления сетями и общим доступом».
- Выберите пункт «Изменение параметров адаптера».
- В данном окне выберите беспроводное или соединение по LAN, в зависимости от выбранного вами способа, нажмите правой кнопкой мыши на его значок и перейдите в «Свойства».
- Во вкладке сеть необходимо активировать строку «Протокол интернета версии 4 (TCP/IPv4)» и перейти в «Свойства».
- В открывшимся окне обратите внимание на три строки с IP адресом, маской подсети и основным шлюзом. В первой строке необходимо прописать
192.168.1.1. На втором компьютере последняя цифра будет меняться на «2», на третьем – «3», и так далее. Во второй строке значение должно быть255.255.255.0. А значение «Основной шлюз» не должно совпадать со значением в первой строке, если необходимо, то просто измените последнее число на любое другое. - Во время первого подключения отобразится новое окно с вариантами сетевого размещения. Здесь необходимо выбрать подходящий тип сети, это обеспечит соответствующую безопасность, и автоматически применятся некоторые настройки брандмауэра Windows.







Шаг 2: Проверка имен сети и компьютеров
Подключенные устройства должны входить в одну рабочую группу, но иметь разные имена, чтобы все работало корректно. Проверка осуществляется очень просто, потребуется выполнить всего несколько действий:
- Снова перейдите в «Пуск», «Панель управления» и выберите «Система».
- Здесь нужно обратить внимание на строки «Компьютер» и «Рабочая группа». Первое название у каждого участника должно быть разное, а второе совпадать.


В случае если имена совпадают, то поменяйте их, нажав на «Изменить параметры». Данную проверку нужно совершить на каждом подключенном устройстве.
Шаг 3: Проверка брандмауэра Windows
Брандмауэр Windows должен быть обязательно включен, поэтому необходимо заранее это проверить. Вам потребуется:
- Перейти в «Пуск» и выбрать «Панель управления».
- Зайти в «Администрирование».
- Выбрать пункт «Управление компьютером».
- В разделе «Службы и приложения» необходимо перейти к параметру «Брандмауэр Windows».
- Здесь укажите тип запуска «Автоматически» и сохраните выбранные настройки.





Шаг 4: Проверка работы сети
Последним шагом является проверка сети на работоспособность. Для этого используется командная строка. Выполнить анализ можно следующим образом:
- Зажмите комбинацию клавиш Win + R и напечатайте в строке
cmd. - Введите команду
pingи IP-адрес другого подключенного компьютера. Нажмите Enter и дождитесь окончания обработки. - Если настройка выполнена успешно, то количество потерянных пакетов, отображаемых в статистике, должно быть равно нулю.


На этом процесс подключения и настройки локальной сети завершен. Еще раз хочется обратить внимание на то, что все способы кроме подключения через роутер требуют ручного выставления IP-адресов каждого компьютера. В случае с использованием роутера данный шаг просто пропускается. Надеемся, что данная статья была полезной, и вы с легкостью смогли настроить домашнюю или общественную локальную сеть.
Наша группа в TelegramПолезные советы и помощь
1)Откройте «Пуск» и перейдите в «Панель управления»
2)Далее выберете раздел «Сеть и Интернет»
3)Откройте «Центр управления сетями и общим доступом»
4)На панели слева выберите «Изменение параметров адаптера»
5)В появившемся окне выберите значок «Подключение по локальной сети», щелкните по нему правой кнопкой мыши и выберите пункт «Свойства».
6)Выберите «Протокол интернета версии 4(TCP/IPv4)» и нажмите кнопку «Cвойства»
7)На вкладке «Общие» необходимо выбрать «Получить IP-адрес автоматически» и ”Получить DNS-сервера автоматически ” и жмем «ОК»
На этом настройки локальной сети завершены
В этой статье речь пойдет о подключение локальной сети windows 7 и как правильно настроить локальную сеть windows 7, если она отсутствует или пропадает.
В первую очередь стоит попробовать: Скачать и установить новые драйвера для сетевой карты; Установить родные драйвера с диска вместо определенных Windows.
Отключение протокола интернета версии 6 (TCP/IPv6) и отключение разъединения в случае простоя
Вариант №1:
Если отсутствует локальная сеть, проделайте следующее: Откройте Панель управления -> Сеть и Интернет -> Просмотр состояния сети задач. Либо можете кликнуть в трее, на значок подключения интернета -> Центр управления сетями и общим доступом.

Кликните левой клавишей мыши на «Подключение по локальной сети» и выберите «Свойства».

Снимите флажок «Протокол интернета версии 6 (TCP/IPv6)» и нажмите «ОК». Если помимо локальной сети у Вас присутствует другие типы соединений, то продолжайте далее:
Кликните правой кнопкой мыши на созданном вами соединении и выберите «Свойства».
Перейдите на вкладку «Параметры». В ниспадающем списке, параметра «Время простоя до разъединения» установите значение «никогда».
Перейдите на вкладку «Сеть», снимите флажок «Протокол интернета версии 6 (TCP/IPv6)» и нажмите «ОК».
Запрещение отключения сетевого адаптера для экономии энергии (В основном такое встречается в ноутбуках)
Вариант №2:
Откройте «Диспетчер устройств» (Клик правой кнопкой мыши на мой компьютер ->Свойства -> Слева кликните на ссылку Диспетчер устройств).

Откройте «Сетевые адаптеры». Кликните правой кнопкой мыши на вашем сетевом адаптере и выберите пункт «Свойства».

Перейдите на вкладку «Управление электропитанием» уберите флажок «Разрешить отключение этого устройства для экономии энергии».

Настройка параметров сетевого адаптера
Вариант №3:
- Откройте «Диспетчер устройств» (Клик правой кнопкой мыши на мой компьютер ->Свойства -> Слева кликните на ссылку Диспетчер устройств).
- Откройте «Сетевые адаптеры».
- Кликните правой кнопкой мыши на Вашем сетевом адаптере и выберите пункт «Свойства».
Теперь нам нужна вкладка «Дополнительно». Установите значение параметра «Flow Control» (Управление потоком) в положение «Disabled» (Выключено) и нажмите «ОК».

Введение параметров-IP вручную
Вариант №4:
Откройте Панель управления -> Сеть и Интернет -> Просмотр состояния сети и задач.

В появившемся окне, кликните на пункт «Изменения параметра адаптера».

Теперь кликните правой кнопкой мыши на «Подключение по локальной сети» и выберите пункт «Отключить».

Кликните правой кнопкой мыши на «Подключение по локальной сети» и выберите пункт «Включить».

Кликните правой кнопкой мыши на «Подключение по локальной сети» и выберите «Состояние». Нажмите на кнопку «Сведения» и запишите указанные значения.
Нажмите на кнопку «Закрыть», а затем нажмите кнопку «Свойства». Кликните на «Протокол интернета версии 4 (TCP/IPv4)» и нажмите кнопку «Свойства».
Введите записанные ранее значения параметров-IP вручную и нажмите «ОК».

Сброс установленных значений локальной сети windows 7
Вариант №5:
Запустите командную строку от имени администратора. В строке поиска меню «Пуск» введите команду: cmd и нажмите одновременно Ctrl+Shift+Enter. Введите поочередно указанные ниже команды, нажимая после введения каждой, клавишу Enter.
route -f
netsh winsock reset
ipconfig /renew «Подключение по локальной сети»
Если после выполнения указанных выше действий пропадет соединение с сетью — проверьте записи в Журнале событий:
Пройдите Панель управления -> Все элементы панели управления -> Администрирование и откройте «Просмотр событий».
Слева в древовидном списке оснастки откройте Просмотр событий (Локальный) -> Журналы Windows и проверьте в каждом из подразделов: Приложения и Система была ли описана какая-нибудь ошибка, связанная с разрывом соединения. Также свяжитесь со службой поддержки вашего провайдера и проверьте настройки локальной сети windows 7.
Спасибо за внимание, всем удачи!!!
Хотите получать новые статьи на свой почтовый ящик!
Уже подписались
Данная статья опишет процесс подключение к интернету по локальной сети в Windows Seven, а так же в процессе расскажем, как сменить MAC адрес вашего компьютера.
Настройка Интернета через локальную сеть 200 руб.
Настройка локальной сети нескольких компьютеров нужна тем, у кого провайдер привязывается к одному MAC адресу, поэтому и создают локальную сеть, для общего доступа к интернету. Если вы поменяете компьютер и подключите его в вашему интернету, то вполне возможно, что у вас интернет не появится, так как провайдер при первом подключение, был привязан к прошлому компьютеру. Что бы возобновить работу интернета с новым компьютером, вам нужно позвонить в тех поддержку или же самостоятельно прописать MAC адрес старого вашего компьютера, на тот с которым вы ходите работать.
А также при объединение нескольких
компьютеров в одну локальную сеть, появится возможность организовать
совместное прохождение какой-нибудь игры предназначенной для
кооператива. Общее хранилище с помощью специальных программ, также
сможете открыть общий доступ к документам и папкам, для своих партнеров и
друзей.
Первое что нам нужно сделать, открываем Пуск>Панель управления компьютером>центр управления сетями.

В новом появившемся окне, в колонке расположенной с левой стороны необходимо перейти по пункту «изменение параметров адаптера».

Если у вас при процессе изменения сети выскочит окно с выбором расположения сети, то выбираем — Домашнюю сеть. Так как в данной теме мы подключаемся по локальной сети исключительно дома.

Теперь когда вы оказались в окне настроек подключения, выбираем ваше подключение по локальной сети, в нашем случае адаптер один, в вашем могут быть и дополнительные сети, все зависит от вашего оборудования и конфигурации системы. Выбираем свойства вашей локальной сети.

В новом открывшемся окне выбираем пункт свойства в нижнем левом углу, как показано у нас на фотографии.

Дальше в окне где отображаются компоненты подключения, выбираем пункт «протокол интернета версии 4» и нажимаем на кнопку свойства.

Следующим шагом вам простоит убедиться, что все включено на получения iP и DNS в автоматическом режиме. Если все у вас в порядке то нажимаем на кнопку окей.

Сейчас для подмены MAC адреса вашей сетевой карты придется выполнить пятый пункт, но уже в окне выбрать «настроить». А также вы должны знать какой адрес будите прописывать, если это вам нужно для того что бы подключить по старому адресу новый компьютер, то вам необходимо посмотреть на предыдущем устройстве mac адрес, открыв панель сочетанием клавиш Win+r, далее в окне прописать ipconfig /all и в окне отобразится информации о вашем адаптере, а также физический адрес – так называемый MAC адресом.

Откроется окно, в этом окне вам нужно перейти в раздел дополнительно, в левом окне найти Network Address, а в окне с права в графе Значение вам нужно будет указать нужный вам MAC адрес.

Настройка и установка локальной сети нашими специалистами
Также если у вас возникнут какие либо трудности по настройке локальной сети самостоятельно, то наши мастера с удовольствиям приедут и помогут настроить вам локальную сеть.
Выезд мастера и диагностика 0руб.
