Содержание
- 1 Ethernet: подключение к интернету в Windows 10 по сетевому кабелю (роутер, модем)
- 2 Подключение любого роутера к интернету Дом.Ру на примере Asus
- 2.1 Настройка WiFi для роутера Dom.Ru
- 2.2 Подключение к Дом.Ру роутера D-Link
- 2.3 Настройка маршрутизатора TP-Link для Дом.Ру
- 3 Настройка высокоскоростного соединения (PPPoE) в Windows 10
- 4 Технология доступа к интернету от Дом.ру
- 5 Нужен ли Wi-Fi-роутер
- 6 Как настроить PPPoE в Windows 10?
- 7 Как создать новое подключение к интернету на Windows 7?
- 8 Сколько стоит подключение к Дом.ru?
- 9 Как войти в Web-интерфейс?
- 10 Как узнать свой логин и пароль в дом ру?
- 11 Как подключиться к беспроводной сети на Windows 10?
- 12 Подключение к интернету по Wi-Fi
- 13 Не подсоединен или плохо подсоединен кабель
- 14 Какой тип соединения у дом ру?
- 15 Настраиваем интернет через 3G/4G модем в Windows 10
- 15.1 И еще несколько слов
- 16 Какое у Вас подключение интернета?
- 17 Что значит ошибка 651 при подключении к Интернету?
- 18 Как создать новое подключение к интернету дом ру?
- 19 Настройка моделей популярных производителей
- 19.1 Asus
- 19.2 D-link
- 19.3 Tp-Link
- 19.4 Zyxel Keenetic
- 19.5 Keenetic
- 20 Интернет и телевидение
- 21 Как подключить Интернет через роутер на комп с виндой 10?
- 22 ZyXEL Keenetic
- 23 Tenda
- 24 Linksys
- 25 Блог о модемах, роутерах и gpon ont терминалах.
- 26 Технические проблемы у пользователя
- 27 Настройка роутера: пошаговая инструкция
- 27.1 Подключение
- 27.2 Вход в панель администратора
- 28 D-Link
- 29 TP-Link
- 30 Инструкция по подключению и настройки интернета домру на windows
- 31 Коды ошибок и их расшифровка
- 31.1 Ошибка 769/814
- 31.2 Ошибка 691/629
- 31.3 Ошибка 735
- 31.4 Ошибка 797
- 32 Способы решения проблемы
- 32.1 Связаться с технической поддержкой
- 32.2 Вызвать специалиста
- 32.3 Перезагрузить ПК
- 32.4 Сканировать систему на вирусы
- 33 Инструкция по настройке интернета
Ethernet: подключение к интернету в Windows 10 по сетевому кабелю (роутер, модем)
Ethernet, технологию пакетной передачи данных, называют самым простым соединением. Поставщики услуг интернета прокладывают к домам сетевые кабели и подключают отдельные квартиры. При таком соединении интернет может быть подключен напрямую или через роутер, ADSL-модем. Это одно и то же интернет-соединение, но подключенное с помощью различных устройств. Если быть точнее, то везде используется сетевой кабель, только способ подключения разный — прямой или через специальные устройства для пакетной передачи данных. Чтобы настроить Ethernet-соединение, присоедините к персональному компьютеру кабель от роутера, модема или поставщика услуг в специальный разъем для сетевых карт:При правильных настройках подключение произойдет в автоматическом режиме, при этом ни паролей, ни логинов вводить не нужно: в этом соединении они отсутствуют. Если в панели уведомлений изменился статус соединения, значит, интернет заработал. Что же делать, если сетевой кабель нормально подключен, но компьютер его не видит? Искать причину нужно в драйверах для сетевой карты. После обновления системы — это часто встречающаяся проблема. Драйвер на карту устанавливается при обновлении автоматически, самой ОС, но почему-то не работает. И решить проблему можно установкой правильного драйвера. Для этого надо скачать его на официальной странице, выбрав свою модель ПК, и инсталлировать на устройстве. Теперь, что делать, если после подключения кабеля, соединение активировалось, но состояние его «Ограничено»? Причины могут скрываться в некорректных параметрах Ethernet-адаптера. Чтобы проверить правильность настроек и задать нужные параметры, сделайте следующее:
- Кликните на значок соединения, расположенного на панели с уведомлениями, и оттуда перейдите в Центр, который управляет сетью и общим доступом.
- Когда откроется новое окно, измените параметры адаптера, выбрав соответствующий пункт.
- Выбирайте свой Ethernet-адаптер, кликнув по его названию, и переходите в Свойства.
- Вам нужен Internet Protocol Version 4(TCP/IPv4). Ставьте галку, если ее нет, и проверяйте Свойства сетевого протокола передачи данных.
- Откроется новое окно, где и нужно убедиться, а при необходимости и поменять параметры получения DNS и IP. Обязательно нужно указать получение адресов в автоматическом режиме. Если все настройки выставлены, жмите OK.
Если все параметры правильные, статус Интернет-соединения будет активным. Если статус не меняется, попробуйте перезагрузиться. Если и после перезагрузки сеть не найдена, не опознана или ограничена, убедитесь, что сетевой кабель, роутер, модем подключены правильно. Также свяжитесь с техподдержкой своего поставщика услуг — возможно, проблемы на его стороне. Если вы подключаетесь без роутеров и модемов, то есть напрямую, уточните у провайдера условия предоставления интернет-услуг. Возможно, что вам понадобится привязать свое интернет-соединение к MAC-адресу сетевой карты. Если это так, то после привязки, интернет у вас сразу заработает.
Подключение любого роутера к интернету Дом.Ру на примере Asus
Руководство описывает пошаговый алгоритм действий, который подойдет для любой модели маршрутизатора, будь то Zyxel Keentic, D-Link, ZTE, TP-Link или какой-то другой — отличия могут заключаться лишь в компоновке разделов конфигурирования настроек в администраторской панели роутера.
Если вы не хотите пользоваться тем, что бесплатно предлагает Дом Ру для настройки своего интернета, и хотите поставить свой wifi роутер, то выполняем точно также все шаги из первого раздела данной статьи, то есть соединяем его по кабелю с компьютером и вставляем шнурок интернета.
Далее переворачиваем его вверх дном и на наклейке на нижней крышке находим информацию для входа в раздел настроек — ip адрес, логин и пароль

В компе через адресную строку браузера заходим по указанному IP адресу и авторизуемся, используя данные для доступа с этикетки.

Смотрим меню админки и ищем раздел, отвечающий за «Интернет» (WAN).
- Для Дом.Ру и ТТК в графе «Тип WAN подключения» выбираем «PPPoE»
- «IP адрес WAN» — автоматически
- DNS — автоматически

Имя пользователя и пароль — указываем из договора, заключенного с Дом.Ру, ТТК, Seven Sky или другой компанией.

Бывает, что у провайдера в настройках ваше подключение к интернету привязано к MAC-адресу подключенного до этого ПК. Тогда при наличии такой возможности в админке «Клонируем с компьютера» этот адрес

Читайте также: МЫ МТС+ 500: описание тарифа, преимущества и недостатки
Если этой функции нет, то MAC придется указать самостоятельно

Для этого опять заходим на компьютере раздел «Сетевые подключения» в панели управления, открываем ЛКМ «Подключение по локальной сети» и кликаем по кнопке «Свойства». «Физический адрес» — это тот самый адрес, состоящий из букв и цифр, которые надо указать в настройках роутера.

Сохраняем все это и перезагружаем роутер.
Настройка WiFi для роутера Dom.Ru
Далее ищем в меню пункт, отвечающий за WiFi. Здесь нужно придумать свои значения для:
- SSID — название беспроводной сети
- Метод защиты — WPA2-Personal
- Шифрование — AES или TKIP
- Пароль — для подключения к WiFi

Сохраняем изменения.
Берем ноутбук или смартфон с работающим внешним или встроенным WiFi адаптером, кликаем на значок сетевых подключений в правом нижнем углу экрана компа. Коннектимся к нашему вайфаю, используя назначенные логин и пароль.
Наслаждаемся беспроводный интернетом — как видите, в настройке роутера для Дом.Ру нет ничего сложного!
Подключение к Дом.Ру роутера D-Link
Если вы являетесь владельцем маршрутизатора Д-Линк, то для настройки интернета от Дом.Ру заходим в раздел «Начало — Click-n-Connect», выбираем его из списка и далее следуем всем шагам по уже опубликованной нами инструкции для роутеров D-Link.

Если же в вашей прошивке Dom.Ru не оказалось, то оставляем пункт «Вручную» и выбираем тип соединения PPPoE.

Читайте также: Как сделать перевод с МТС на МТС без ограничений и дополнительных комиссий
И далее вводим логин и пароль от интернета, которые прописаны в договоре с Дом.Ру.

Настройка маршрутизатора TP-Link для Дом.Ру
Для роутеров ТП-Линк проще всего также воспользоваться мастером быстрой настройки.
На втором шаге ставим в качестве «Типа подключения к Интернет» PPPoE Россия

И далее также указываем данные для авторизации у провайдера Dom.Ru

Настройка высокоскоростного соединения (PPPoE) в Windows 10
PPPoE или высокоскоростное соединение от Ethernet отличается всего лишь несколькими нюансами. Поставщики услуг интернета также прокладывают в дома кабели и подключают отдельные квартиры. Но для соединения с интернетом в этом случае вам понадобится пароль, логин и возможно какие-то дополнительные настройки на ПК или роутере, если используется беспроводная технология. Но это еще не самое главное. Чтобы заработал интернет, его необходимо подключить, то есть предварительно создать соединение, а уж затем вводить логины и пароли. Если вы для интернет-подключения используете роутер с настроенными соединениями (в том числе PPPoE), никаких параметров на ПК менять не нужно. Просто подключите кабель к устройству и настройте так, как и в случае с Ethernet-соединением. Если же вы соединяйтесь с сетью по кабелю напрямую, без устройств, и с вводом пароля и логина, предварительно нужно создать это подключение. Для создания соединения сделайте следующее:
- Откройте Центр, управляющий сетью и общим доступом.
- Нажмите на «Подключение к интернету».
- Нажмите «Далее».
- Откроется окно, где нужно выбрать соединение. Нажмите на Высокоскоростное (PPPoE).
- А дальше на ваш выбор: можно придумать имя новому подключению, разрешить другим владельцам ПК пользоваться им, показывать и сохранять пароль. Последнее как раз лишним не будет и вам не придется каждый раз его вводить при подключении к интернету. Отметьте галкой соответствующий пункт для автоматического ввода пароля.
- Последний шаг — кнопка «Подключить». Если все параметры и данные верны, появится новое подключение и интернет автоматически заработает. Для изменения настроек и управления им, нажимайте на специальный значок на панели уведомлений.
Кликните на значок и удаляйте, меняйте параметры подключения и т.д.
Технология доступа к интернету от Дом.ру
Провайдер интернета Дом.ру подключает своих абонентов посредством оптического кабеля, подведённого к дому, и витой пары, проведённой в квартиру или дом. Такая технология является самой распространённой, позволяет добиться лучшего качества при минимальной стоимости оборудования.
В качестве технологии предоставления услуги используется виртуальная VPN-сеть по протоколу PPPoE. Она отличается высокой надёжностью и безопасностью, а также простотой настройки. Для установки соединения вам нужно знать лишь логин и пароль пользователя, указанные в договоре на подключение.
Нужен ли Wi-Fi-роутер
Для некоторых людей Wi-Fi-роутер — это что-то настолько сложное, что они даже не думают об установке такого важного устройства, которое значительно облегчает жизнь и доступ к интернету. Если вы пользуетесь интернетом через компьютер, который не имеет устройства для приема сигнала Wi-Fi, то справедливо будет установить простой проводной интернет.

Если же у вас есть 2 и более устройств, которые могут принимать сигнал, то лучшее решение — приобретение Wi-Fi-роутера, который буквально “развяжет” вам руки. Вы сможете смотреть фильм на ноутбуке, читать статьи с телефона и играть в онлайн игры на стационарном компьютере — и все это при помощи Wi-Fi. Роутер не создает дополнительный интернет, он просто распространяет сигнал по квартире, а устройства, которые могут получить сигнал, принимают его и используют.
Читайте также: Как отключить интернет на МТС на телефоне, планшете или модеме?
Для того, чтобы никто не пользовался вашей сетью, вам нужно будет установить пароль, который нужно вводить на каждом устройстве, которое подключается к сети. Таким образом вы обезопасите себя от тех, кто захочет бесплатно воспользоваться вашим интернетом.
Как настроить PPPoE в Windows 10?
Настройка PPPoE в Windows 10
- Нажмите кнопку «Пуск», перейдите в пункт «Параметры».
- Выбираем пункт «Сеть и Интернет».
- В левом столбце перейдите в «Набор номера».
- Нажмите на кнопку Настройка нового подключения>.
- Выберите пункт «Подключение к Интернету», нажмите кнопку
- Выберите «Высокоскоростное (с PPPoE)»
Как создать новое подключение к интернету на Windows 7?
Откройте «Панель управления» в меню «Пуск» и выберите пункт «Просмотр состояния сети и задач».
- Выберите пункт «Настройка нового подключения или сети».
- Если подключение было настроено ранее — появится окно, в котором нужно выбрать пункт «Всё равно создать новое подключение», затем — «Высокоскоростное (с PPPoE)».
Сколько стоит подключение к Дом.ru?
Подключение полностью бесплатно, причем в обязанности техника входит аккуратная прокладка кабеля в квартире до требуемого места, подключение оборудования, установка пароля и настройка pppoe соединения, для возможности работы в интернете. После этого клиенты будут оплачивать исключительно ежемесячный платеж выбранного тарифа.
Наша цель организовать постоянный рост и развитие уровня предоставления наших телекоммуникационных услуг до уровня инструмента, реализующего все задачи современного человека. Разумеется мы стремимся предоставлять пользователю целый комплекс качественных и современных услуг, необходимых в наши дни.
Как войти в Web-интерфейс?
Как зайти в настройки роутера? Самое классное то, что вы можете зайти в конфигуратор, используя любое устройство – будь это компьютер или телефон. Для этого вам нужно в первую очередь подключиться к локальной сети к аппарату (смотрим главу выше).
Теперь открываем браузер и вводим в адресную строку IP или DNS адрес аппарата. Адрес можно посмотреть на все той же этикетке. Чаще всего используются такие адреса как:
- Популярные IP – 192.168.1.1 или 192.168.0.1
- TP-Link – tplinklogin.net
- D-Link – dlinkrouter.local
- Асус – asus.com
- Zyxel Keenetic – my.keenetic.net


Если вы правильно подключились к аппарату, то далее вас попросят ввести логин и пароль. По умолчанию, на многих роутерах используются две комбинации: «admin-admin» и «admin-*пустая строка*». Логин и пароль можно также посмотреть на бумажке.
ПРИМЕЧАНИЕ! Если у вас возникли трудности с подключением, или логин и пароль не подходят, то сбросьте маршрутизатор до заводских настроек. Для этого найдите на нем кнопку «RESET» и зажмите её на 10 секунд. После этого аппарат перезагрузится, и вы сможете на него зайти.


Как узнать свой логин и пароль в дом ру?
Узнать данные можно через онлайн-сервис на сайте авторизации личного кабинете Дом ру. Следует перейти по ссылке «Напомнить логин и пароль», в появившемся поле ввести номер договора, электронную почту или мобильный телефон, нажать «Восстановить», затем «Выслать».
Читайте также Как удалить Windows на ноутбуке?
Как подключиться к беспроводной сети на Windows 10?
Подключение к сети Wi-Fi в Windows 10
- Выберите значок «Сеть» на панели задач. …
- Выберите сеть Wi-Fi, к которой необходимо подключиться, а затем нажмите Подключить.
- Введите сетевой пароль и нажмите Далее.
Подключение к интернету по Wi-Fi
При наличии Wi-Fi роутера можно подключиться к интернету по беспроводной технологии. Также можно подключать свой ПК к сети у друзей и в других точках, где есть бесплатный доступ. Первое, что нужно сделать, используя это интернет-соединение, — проверить драйвер. Если он установлен, обычно система это делает автоматически, откройте доступные сети, выберите свой Wi-Fi и наслаждайтесь подключением. Ну, разве что, предварительно придется ввести пароль, если стоит защита. Подключиться по беспроводной, Wi-Fi, технологии на Windows 10 несложно.
Не подсоединен или плохо подсоединен кабель
О физическом отсутствии контакта с интернетом на компьютере сигнализирует значок в нижнем правом углу рабочего стола – «Сетевой кабель не подключен», на роутере определяется по отсутствию свечения индикатора «Интернет». Ну и конечно, можно убедиться визуально есть или нет кабель в разъеме устройства.

Какой тип соединения у дом ру?
Провайдеры Ростелеком и Дом. ру используют тип подключения PPPoE, именно его и будем использовать при настройке TL-WR740N. На главной странице выберите в меню слева пункт «Сеть» — «WAN» и введите следующие параметры Интернет-подключения: Тип соединения — PPPoE (Россия PPPoE)
Настраиваем интернет через 3G/4G модем в Windows 10
И, наконец, четвертый способ Интернет-соединения, в котором используются модемы 3G/4G (3-го и 4-го поколения мобильной связи). Первым делом необходимо соединить модем с компьютером. Но чтобы устройство заработало, для него должен быть установлен работоспособный и подходящий драйвер. Лучше загружать драйвера с официальных ресурсов — так надежнее. Это в том случае, если в коробке с модемом диска с ними вы не нашли. При поиске драйвера ориентируйтесь на модель модема. Если для Windows 10 он еще не выпущен производителем, скачайте его для других версий ОС. Должен подойти. Модем подключен, драйвер установлен и начинается настройка. Забегая наперед: настраивается соединение почти так же, как и высокоскоростной PPPoE-интернет. Итак, сделайте следующее:
- Откройте Центр, управляющий сетью и общим доступом.
- Нажмите на «Подключение к интернету».
- Выбирайте «Коммутируемое».
- После заполнения всех полей, нажимайте соответствующую кнопку.
Если параметры заданы корректно, вы увидите созданное и активированное подключение. Если нет, возможно, настройки неверны или модем неправильно подключен к ПК. Если и это не помогает, обращайтесь в техподдержку за разъяснениями. При плохом покрытии и слабом уровне сигнала, интернет будет медлительный или вообще не заработает. Иногда помогает увеличение уровня сигнала, но лучше всего озаботиться покупкой антенны для модема. Подключение, которое вы создали, может быть отредактировано, удалено и т.д. Для изменения настроек и других действий, кликните по его иконке. На панели с уведомлениями есть значок вашего подключения. Следите за его статусом, останавливайте, переподключайте, задавайте новые параметры при необходимости и т.д.Вот так несложно и недолго подключается и настраивается интернет на Windows 10.
И еще несколько слов
Теперь, подключив свой компьютер/ноутбук к интернету, вы сможете превратить его в Wi-Fi маршрутизатор и раздавать интернет на периферийные устройства — другие ПК, смартфоны, планшеты. При этом вам не понадобится для этого покупать специальное оборудование. Все, что нужно, — это создать точку доступа на своем компьютере с помощью одной из бесплатных специализированных утилит. Как создавать хот-споты для раздачи интернета на другие устройства — тема отдельной статьи. Разобраться в ней под силу и неподготовленному пользователю. Вы подключились по кабелю или беспроводной сети, задав верные настройки, но интернет не заработал, а вы видите уведомление об ограниченном соединении и восклицательный знак желтого цвета? Эта ошибка распространена на персональных компьютерах с OS семейства Windows, причем и в новой версии, и на старых.. Windows 10
Какое у Вас подключение интернета?
Подключение через кабель-это когда к Вам в квартиру или частный дом, техники провайдера, провели гибкий сетевой провод. И подключили его к имеющемуся у Вас оборудованию: компьютеру или ноутбуку в специальное «гнездо».
При таком подключении обычно все провайдеры советуют сначала отключить принятие сигнала от вай фай сети на компьютере-ноутбуке.
Потом скачать программу провайдера, запустить скаченный файл. И как правило через мастера установки провести автоматические настройки. Предварительно нужно будет обязательно согласиться с лицензионным соглашением. Далее по желанию установите ярлычок с логотипом провайдера на свой рабочий стол. Потом нажав «Готово» обязательно провести все требуемые обновления.
Подключение с помощью wi-fi сети-это когда Вам в доме установили роутер. Через роутерное устройство происходит передача сигнала интернета от ближайшей точки доступа к Вашему компьютеру-ноутбуку. Получается беспроводное соединение. И в этом случае нужно включить принятие сигнала от вай фай сети на компьютере-ноутбуке. WI-Fi оборудование можно выбирать любого производителя, но тогда нужно будет разобраться с подходящими параметрами сети и Вашего оборудования. Если Вы не знаете, как, то лучше взять роутер у провайдера домру. Предлагаемые роутеры от домру, могут обеспечить Вам приличную скорость интернета от 100 до 600 Мбит/сек.
Разобравшись с Вашим подключением, можно приступить к вопросу: как настроить интернет дом ру.
Что значит ошибка 651 при подключении к Интернету?
Как правило 651 ошибка (модем или другое устройство связи сообщило об ошибке) возникает при возникновении программного или аппаратного сбоя сетевого оборудования — например сетевой карты компьютера, роутера или модема. … Перезагрузите компьютер Настройте заново подключение к сети интернет
Как создать новое подключение к интернету дом ру?
Как подключить интернет и телевидение Дом Ру
Нажмите на кнопку «подключить Дом ru» для перехода на сайт domru.ru. В верхней левой части экрана подтвердите, что система верно определила ваш населенный пункт. После выбора города укажите имя и номер телефона, нажмите кнопку «Оставить заявку».
Настройка моделей популярных производителей
Брендированная прошивка, как вы поняли, очень урезанная. В ней невозможно настроить ничего, кроме подключения к интернету. И к другому провайдеру подключиться с таким роутером не получится. Поэтому многие пользователи выбирают один из популярных маршрутизаторов с оригинальной прошивкой.
Тип подключения к интернету у Дом.ру PPPoE.
Настроить его можно на любом роутере. Рассмотрим, как это сделать, на примере самых распространённых маршрутизаторов.
Asus
- Заходим в веб-интерфейс, используя стандартные логин и пароль (если вы их не меняли).
- Слева, в меню «Дополнительные настройки» ищем пункт «Интернет».
- Тип подключения WAN устанавливаем PPPoE.
- Ниже, в настройках учётной записи вводим логин и пароль для подключения, которые вам дал провайдер.
- Все остальные параметры оставляем как на скриншоте. Привязки по МАС-адресу у провайдера нет, поэтому с ним никаких манипуляций выполнять не требуется.
- Внизу страницы жмём кнопку «Применить».
Теперь нужно настроить Wi-Fi. В отличие от брендированного роутера, здесь все параметры вы задаёте сами.
Переходим в раздел «Беспроводная сеть», придумываем название для неё (SSID) и пароль (предварительный ключ WPA).


Все остальные настройки домашней сети выполняйте в соответствии с инструкцией к вашей модели роутера.
D-link
Чтобы подключить Wi-Fi роутер к Дом.ру, нужно войти в интерфейс.
Используйте адрес, логин и пароль с наклейки на нижней панели.
Откройте пункт меню WAN и перейдите в «Расширенный режим».


На серой версии прошивки переходим в расширенные настройки и в разделе «Сеть» выбираем пункт «WAN».


На светлой версии ПО путь такой же.


В открывшемся окне создаём новое подключение. Для этого жмём «Добавить».


Тип соединения в выпадающем списке указываем PPPoE. В полях ниже прописываем логин и пароль для подключения к Дом.ру. Жмём кнопку «Применить».


Если появится окно с предложением выполнить дополнительные настройки, жмём «Пропустить» и попадаем снова на вкладку со списком подключений. PPPoE должно быть отмечено как шлюз по умолчанию.


Беспроводную сеть настраиваем на вкладке Wi-Fi – «Основные настройки».


Имя сети и пароль придумываем самостоятельно. Остальные параметры, как на скриншоте. Внизу страницы нажимаем кнопку «Применить».


После перезагрузки заново подключитесь к сети с новыми параметрами.
Tp-Link
Настроить роутер TP-Link, если у вас поставщик услуг интернета Дом.ру, можно точно так же.
- Выполняем вход в настройки, в меню выбираем пункт «Сеть», подпункт WAN.
- Здесь указываем тип подключения – PPPoE. Затем имя пользователя и дважды пароль. Сохраняем настройки.
В зеленой версии прошивки настройка аналогична.
В другом варианте прошивки достаточно выбрать вкладку «Базовая настройка» и перейти в раздел «Интернет».


Для изменения параметров беспроводной сети открываем вкладку с параметрами Wi-Fi 2,4 или 5 ГГц.


На вкладке «Основные настройки» задаём имя сети (SSID). Затем переходим к параметрам безопасности.


Здесь придумываем пароль. Остальные параметры оставляем, как на рисунке.
Zyxel Keenetic
В старых моделях Zyxel Keenetic открываем страницу «Интернет» (изображение глобуса внизу) и переходим на вкладку PPPoE/VPN. Далее жмем на кнопку «Добавить подключение».


Укажите тип подключения PPPoE, введите логин и пароль. Сохраните изменения.


Беспроводную сеть настраиваем на странице Wi-Fi.


Задаём необходимые параметры – имя сети и пароль. Если у вас двухдиапазонный роутер, параметры для частоты 5 ГГц настраиваются точно так же.
Keenetic
В роутерах Keenetic с последней версией прошивки, независимо от модели, настройка выполняется следующим образом.
- Сначала нужно зайти в веб-интерфейс. В меню слева находим пункт «Интернет» и жмём подпункт «Проводной».
- В меню «Аутентификация у провайдера» выбираем PPPoE и вводим логин и пароль. Дополнительные настройки менять не нужно.
Сохраните изменения и переходите в меню Wi-Fi.
Открываем меню «Мои сети Wi-Fi» — «Домашняя сеть».


Задаём имя и пароль. Сохраняем изменения.
Интернет и телевидение
Подключая интернет не забывайте, что вы можете параллельно подключить и телевидение по выгодным ценам, вам будут доступны десятки каналов, при этом вы также сможете пользоваться интернетом.
Если вы успеете на акцию, то можете получить очень выгодный вариант, когда оплата за отдельное подключение интернета будет практически такая же, как и за подключение “Интернет+ТВ”. Изучайте сайт провайдера, ищите выгодные предложения и просматривайте акции и скидки. Кстати, если вы подключитесь к провайдеру, то подарки вас будут ждать каждый месяц.
Из этой статьи вы узнали как подключить интернет через провайдера Дом ру, какие преимущества это вам принесет и как вы можете сэкономить. Подключайтесь к провайдеру, участвуйте в акциях и вы всегда будете получать качественный интернет за приемлемую цену.
Провайдер Домру предоставляет высокоскоростной широкополосный интернет по всей России. Настройка интернета от этого провайдера почти не отличается от других поставщиков услуг интернета. Но всё равно пользователей интересует вопрос: как настроить интернет от домру. Прежде чем настроить интернет от домру, Вы должны понимать какое у Вас подключение: через кабель или с помощью wi-fi роутера.
Как подключить Интернет через роутер на комп с виндой 10?
Подключите роутер с устройством кабелем (на роутере сетевой кабель должен быть подключен в LAN разъем, а на компьютере, или ноутбуке, в сетевую карту). Если вы видите другой статус соединения после подключения (компьютер с красным крестиком, и т.
ZyXEL Keenetic
Старая прошивка
Нажимаем на значок планетки. Нажимаем по вкладке «PPPoE/VPN». Кликаем «Добавить соединение».


В строку «Описание» можете вписать любое название. Далее указываем тип протокола, логин и пароль. И не забываем указать тип подключения как «Broadband connection (ISP)». Кликаем по кнопке «Применить».


Для изменения настроек вай-фай сети нужно нажать на соответствующий значок в самом низу.
Новая прошивка
Переходим на страницу «Проводного» подключения. В строке «Аутентификация у провайдера (PPPoE / PPTP / L2TP)» – указываем «PPPoE». Вводим имя пользователя и ключ.


По настройке Wi-Fi сети нужно пройти по пути: «Домашняя сеть» – «Беспроводная сеть Wi-Fi».
Детальные настройкиБолее детальная инструкция находится по этой ссылке.
Tenda
При первом входе вы сразу увидите окно быстрой настройки. Указываем тип WAN коннекта.


Ниже вводим дополнительные данные для аутентификации. Указываем динамический «Адресный режим» и ставим галочку для автоматического подключения.


Изменить настройки беспроводной сети можно в разделе «Беспроводной режим».
По детальной конфигурации данного роутера – смотрим инструкцию тут.
Linksys
В строке «Internet Setup» указываем тип подключения. Также вводим имя пользователя в строку «User Name», а пароль в строку «Password».


Чтобы изменить имя Wi-Fi, нужно перейти в «Wireless» и далее зайти в «Basic Wireless Settings». Имя вводим в строку «Wireless Network Name (SSID)». Сохраняем настройки, нажав на кнопку «Save Settings».


Для изменения пароля переходим в следующую вкладку «Wireless Security». Указываем «Security Mode» как «WPA2 Personal». Пароль меняем в строке «WPA Shared Key». Опять сохраняем настройки.


Блог о модемах, роутерах и gpon ont терминалах.
Интернет провайдер Дом.ru один из тройки крупнейших провайдеров России. Сегодня я хочу рассказать как подключить и настроить роутер под Дом.ру. Тем более, что это достаточно просто и доступно даже тем, у кого крайне мало опыта в настройке сетевого оборудования.
В этой инструкции мы рассмотрим два варианта. Первый — это настройка брендированных маршрутизаторов Дом.ru. которые выдаются новым абонентам при подключении. Это устройства от Sagemcom, D-Link, TP-Link, прошитые фирменной прошивкой. Второй вариант — это любой другой WiFi-роутер, который Вы можете купить в магазине. Он так же без проблем будет работать на сети данного оператора связи.
Технические проблемы у пользователя
Неисправность сетевой карты или роутера также можно выявить по индикации значка подключения к сети в области уведомлений рабочего стола ПК. На модеме о проблемах сигнализирует нетипичное мигание статусных светодиодов.

Настройка роутера: пошаговая инструкция
Благодаря интуитивно понятному интерфейсу, настроить маршрутизатор могут даже неопытные пользователи без особого опыта выполнения аналогичных работы. Для этого достаточно подключить роутер и задать параметры через панель администратора.
Подключение
На корпусе любого роутера, как правило на задней панели, присутствуют разъемы, используемые для подключения питания и других устройств. Прежде всего к маршрутизатору подключают электропитание. Для этого достаточно вставить штекер адаптера питания в соответствующее гнездо на панели роутера.
Следующий этап — подключение к сети провайдера услуг. Кабель Ethernet, который предоставляет провайдер, необходимо вставить в порт WAN. Стоит отметить, что в фирменных устройствах Дом.ру этот разъем красного цвета, а не синего, как у других провайдеров. Настроить маршрутизатор можно при помощи Wi-Fi или по проводу на ПК. В последнем случае надо соединить кабелем любой разъем LAN роутера с сетевой картой компьютера.


Похожим образом подключается любой маршрутизатор, независимо от его производителя. В случае необходимости, можно воспользоваться инструкцией, которая идет в комплекте с устройством.
Вход в панель администратора
Настройка роутера выполняется через web-интерфейс, который также называется панелью администратора. Способ входа в админку не зависит от производителя и модели роутера. Отличаются только данные для входа в панель администратора. Увидеть данные для входа можно на информационной наклейке, которая располагается сзади аппарата.
Чтобы настроить фирменный роутер Дом.ру, надо открыть сначала админпанель. IP-адрес админпанели для устройств Дом.ру «192.168.0.1». Этот IP-адрес необходимо прописать в адресную строку веб-браузера. Для входа в админку используются логин и пароль, которые присваиваются индивидуально каждому клиенту. Их можно посмотреть в договоре с провайдером услуг.
При использовании роутера, приобретенного самостоятельно и не привязанного к провайдеру, для входа также используются данные, указанные на информационной наклейке роутера. Для входа, как правило, используется стандартные логин и пароль — это «admin» и «admin».
D-Link
На классической прошивке нужно слева перейти по пути: «Сеть» – «WAN».
Если у вас темный интерфейс, то сначала переходим в «Расширенные настройки». Далее нужно найти раздел «Сеть» и нажать на ссылку с надписью «WAN».


Если вы видите хоть какие-то подключения, то выделите каждый и нажмите на кнопку «Удалить». После этого нажимаем «Добавить».


Указываем тип подключения как «РРРоЕ». Останется просто вписать «Имя пользователя» и пароль (два раза). В самом конце нажимаем на кнопку «Подключить», которая находится в правом нижнем углу данного окна.
Имя сети и пароль можно изменить в разделе «Wi-Fi». Смотрим ссылки «Основные настройки» и «Настройки безопасности».
Более детальные настройки интернет-центра Д-Линк можно просмотреть по этой ссылке.
TP-Link
Настройка роутера TP-Link для «Дома» делается аналогично, как и у других провайдеров, использующих данный тип аутентификации протокола.
Старая прошивка
Слева выбираем: «Сеть» – «WAN». Далее указываем тип подключения как «PPPoE». Вводим логин, пароль (два раза) и нажимаем «Подключить».


Для конфигурации WiFi сети переходим в раздел «Беспроводной режим».
Новая прошивка
Выбираем «Базовая настройка». Далее переходим в раздел «Интернет». Указываем наш тип подключения и вводим дополнительные данные. В самом конце нажимаем «Сохранить». Для изменения имени и пароля от вай-фай – переходим в раздел «Беспроводной режим».


Детальные настройки подключенияПо более детальным конфигурациям ТП-Линк вы можете посмотреть статью тут.
Инструкция по подключению и настройки интернета домру на windows
Рассмотрим все пункты как произвести настройку интернета дом ру windows 10. В принципе порядок настройки примерно одинаков на всех версиях системы.
Через главную кнопку «Пуск» в левом нижнем углу экрана Вашего персонального компьютера, правой кнопкой «мышки» выходим и нажимаем на надпись: «Панель управления».
В настройках параметров компьютера выбираем и нажимаем на надпись: «Центр управления сетями и общим доступом»
Далее в разделе «Изменение сетевых параметров» находим и активируем надпись: «Создание и настройка нового подключения или сети».
В следующем разделе Вам предложат выбрать вариант подключения. Выберите надпись: «Подключение к интернету. Настройка широкополосного или коммутируемого подключения к интернету.»
Далее введите, выданные Вам провайдером домру-логин и пароль. Нажмите «Подключить»
Также создайте ярлычок с логотипом провайдера на свой рабочий стол и двойным щелчком запустите его.
Если и после этого Вам не удалось запустить соединение и остался вопрос: как настроить интернет дом ру на компьютере. Тогда лучше обратиться к провайдеру домру на сайте или позвонив операторам.
Как уже было отмечено, что настройка интернета дом ру windows 7 проводится примерно аналогично.
Прочитать алгоритм как настроить интернет дом ру на windows 7 Вы можете здесь.
Дом.ru – один из самых популярных провайдеров на территории России. Доступ в интернет может осуществляться как напрямую с подключенного к компьютеру кабеля, так и с помощью роутера. Мы рассматриваем настройку интернета Windows 10 для Дом ру, поэтому данная статья подойдет для тех, у кого кабель от провайдера подключен к компьютеру.
Как правило, при подключении техник из Дом ру производит бесплатно все настройки и вам ничего делать не надо. Однако бывают ситуации, когда интернет перестает работать (например, после переустановки Windows 10). В таком случае воспользуйтесь инструкцией из этой статьи.
В дом ру подключение производится посредством протокола PPPoE. Настроить его довольно просто. Вам не нужно указывать IP-адрес, маску сети, адрес шлюза DNS-сервера. Для настройки интернета windows 10 дом ру вам понадобятся следующие данные из договора:
- Логин – имя пользователя.
- Пароль.
Коды ошибок и их расшифровка
Часто при попытке подключения к интернету операционная система Windows присылает сообщения об ошибках, содержащие лишь числовые коды, поэтому стоит знать, что они значат.
Ошибка 769/814
Текст ошибки содержит фразу — «Указанное назначение недоступно». Это означает, что система не может найти подключение к локальной сети или роутеру, то есть в панели уведомления имеется значок «Сетевой кабель не подключен».
Читайте также: Как запустить программу с параметрами командной строки
Ошибка 691/629
Ошибка 691/629 сигнализирует о том, что введены неверные данные для авторизации в сети интернет (логин/пароль). Такое сообщение может появляться и при наличии задолженности по оплате.
Ошибка 735
Ошибка 735 указывает на некорректно введенный IP-адрес в настройках сетевой карты (протокол TCP/IP).
Ошибка 797
Сообщение об ошибке 797 приходит абонентам, подключающимся к сети по технологиям VPN и PPPoE и сигнализирует о том, что роутер не найден или недоступен.
Способы решения проблемы
Рассмотрим наиболее эффективные и универсальные способы восстановления подключения к интернету, доступные любым абонентам «Дом.ру».
Связаться с технической поддержкой
Самым простым способом решения проблем с интернетом является обращение в службу технической поддержки «Дом.ру». Номер телефона для связи со специалистами компании индивидуален для каждого региона, узнать его можно на официальном сайте «Дом.ру» или в договоре на оказание услуг связи. На том же ресурсе есть форма обратной связи, через которую можно обратиться в поддержку, но скорость реакции на запрос будет ниже.
Перед звонком техническим специалистам «Дом.ру» приготовьте договор и паспорт, возможно понадобятся данные из этих документов и четко сформулируйте признаки проблемы.
Как узнать номер договора — читайте тут.
Во время разговора выполняйте указания оператора, он попытается устранить неисправность стандартными приемами с вашей помощью. Если по результатам беседы проблема не была диагностирована и решена, то к вам отправят ремонтную бригаду.
Вызвать специалиста
К выездным специалистам обращаются в случаях если удаленно решить проблему с интернетом не получается. Эта услуга обговорена договором и для абонентов бесплатна.
Перезагрузить ПК
Многие проблемы с компьютерами решаются при помощи перезагрузки. Не исключение и отсутствие доступа в интернет. Ведь если произошел программный сбой, то перезагрузка может решить проблему без обращения в техническую поддержку и лазания по настройкам сетевых устройств.
Сканировать систему на вирусы
Если есть подозрение на наличие вирусов в системе, то прежде чем обращаться в техподдержку «Дом.ру» стоит провести полное сканирование компьютера антивирусными программами, притом следует использовать не то ПО, которое установлено на ПК, ведь оно уже пропустило вредоносную утилиту и не гарантирует её удаление.
Список лучших антивирусных программ по версии по версии Роскачества и ICRT:
- Bitdefender Internet Security
- Kaspersky Internet Security
- Bitdefender Antivirus Free Edition
- BullGuard Internet Security
- Norton Security Deluxe
Перед сканированием ПК обновите базы антивируса до последней версии.

Инструкция по настройке интернета
Шаг 1. Откройте пуск и зайдите в «Панель управления».
Шаг 2. Выберите пункт «Сеть и интернет».
Шаг 3. Прокрутите немного вниз и выберите пункт «Центр управления сетями и общим доступом».
Шаг 4. Далее необходимо создать новое подключение. Выберите пункт «Создание и настройка нового подключения или сети».
Шаг 5. Выбираем пункт «Подключение к Интернету» и нажимаем далее.
Шаг 6. Выбираем тип подключения «Высокоскоростное (с PPPoE).»
Шаг 7. Введите имя пользователя и пароль, а также имя подключение. Советуем выбрать галочку «Запомнить этот пароль». После чего нажимаем кнопку «Подключить».
Произойдет установка связи с PPPoE-серверов на стороне провайдера.
После подключения у вас должен появиться такой значок.
Зайдите в браузер и проверьте Интернет.
Источники
- https://nastoysam.ru/servisy/dom-ru-nastrojka-podklyucheniya-windows-10
- https://InternetPoAdresu.ru/mts/dom-ru-nastrojka-interneta.html
- https://nastroyvse.ru/devices/ruter/kak-nastroit-router-dom-ru.html
- https://tankistka.ru/kak-nastroit-internet-dom-ru-na-windows-10/
- https://chelc.ru/kak-nastroit-internet-dom-ru-na-windows-10
- https://WiFiGid.ru/nastrojki-routera-dlya-provajdera/nastrojka-routera-dom-ru
- https://dmcagency.ru/kak-podkliuchit-dom-ru-na-windows-10
- https://4systems.ru/inf/dom-ru-net-podkljuchenija-k-internetu/
- https://Help-WiFi.ru/tekh-podderzhka/nastrojka-routera-dom-ru/
- https://dudom.ru/kompjutery/dom-ru-nastrojka-podkljuchenija/
- https://UstanovkaOS.ru/routery/dom-ru-nastrojka-routera.html
Настройка роутера Дом.ру
Дом.ру – один из крупнейших интернет-провайдеров в России, и его роутеры настраиваются довольно просто. Однако для стабильной работы интернета важно правильно выполнить все шаги. В этом руководстве мы разберём, как подключить и настроить роутер Дом.ру самостоятельно.
Настройка подключения к интернету
Проверка и подключение устройств
Подготовка к настройке
Перед началом убедитесь, что у вас есть:
✅ Сам роутер (выданный Дом.ру или купленный отдельно).
✅ Кабель от провайдера (интернет-кабель, который идёт от подъездного щитка).
✅ Компьютер, ноутбук или смартфон для настройки.
✅ Кабель Ethernet (обычно идёт в комплекте с роутером).
Подключение оборудования
1️⃣ Подключите кабель Дом.ру в порт WAN (обычно он синий) на роутере.
2️⃣ Соедините роутер с компьютером с помощью Ethernet-кабеля (LAN-порт). Если настраиваете через Wi-Fi, подключитесь к сети роутера (по умолчанию логин и пароль указаны на наклейке снизу).
3️⃣ Включите роутер в сеть и дождитесь его загрузки (обычно это занимает 1-2 минуты).
Вход в настройки роутера
1️⃣ Откройте браузер и введите в адресной строке:
- 192.168.0.1 или 192.168.1.1
- Если не заходит, посмотрите IP-адрес на наклейке роутера.
2️⃣ Введите логин и пароль:
- По умолчанию это admin / admin или указано на наклейке устройства.
- Если данные не подходят, сбросьте роутер кнопкой Reset (зажать на 10 секунд).
Настройка подключения к интернету
Автоматическая настройка (если роутер Дом.ру)
Если роутер выдавался провайдером, чаще всего он уже настроен. Нужно лишь подключить его и перезагрузить.
Ручная настройка (если роутер свой)
1️⃣ Перейдите в раздел Сеть / WAN / Интернет (название зависит от модели роутера).
2️⃣ Выберите тип соединения:
- PPPoE (чаще всего используется Дом.ру)
- IPoE (динамический IP)
- L2TP / PPTP (реже, зависит от тарифа)
3️⃣ Введите данные, выданные Дом.ру (логин и пароль для PPPoE, если требуется).
4️⃣ Сохраните настройки и перезагрузите роутер.
Настройка Wi-Fi
Изменение имени сети (SSID) и пароля
1️⃣ Перейдите в раздел Wi-Fi / Беспроводная сеть.
2️⃣ В поле SSID (Имя сети) введите своё название (например, «Домашний Wi-Fi»).
3️⃣ В поле Пароль Wi-Fi (WPA2-PSK) задайте сложный пароль (не менее 8 символов).
4️⃣ Выберите режим WPA2-PSK (или WPA3, если поддерживается) – это надёжная защита сети.
5️⃣ Сохраните изменения и перезагрузите роутер.
Дополнительные настройки
Ограничение доступа (MAC-фильтр)
Можно запретить доступ к сети неизвестным устройствам:
- Включите фильтрацию MAC-адресов и добавьте разрешённые устройства.
Гостевая сеть
Если роутер поддерживает гостевой Wi-Fi, создайте отдельную сеть для гостей (без доступа к основным устройствам).
Перенаправление портов (Port Forwarding)
Если планируете использовать удалённый доступ или онлайн-игры, настройте проброс портов в разделе «Переадресация» или «Port Forwarding».
Проверка и подключение устройств
✅ Подключите компьютер, смартфон или ТВ к Wi-Fi.
✅ Проверьте скорость интернета через Speedtest.net.
✅ Если интернет не работает, попробуйте перезагрузить роутер или обратиться в техподдержку Дом.ру.
Вывод
Чтобы настроить роутер Дом.ру:
✔ Подключите кабели правильно.
✔ Войдите в настройки по IP-адресу.
✔ Выберите PPPoE и введите логин/пароль от Дом.ру.
✔ Настройте Wi-Fi, задайте пароль.
✔ Перезагрузите роутер и наслаждайтесь интернетом!
В этой инструкции будет подробно рассмотрен каждый этап настройки беспроводного маршрутизатора D-Link DIR-300 (NRU) для работы с Интернетом от Дом ру. Руководство должно подойти для различных аппаратных ревизий роутера и для двух последних вариантов прошивок, а именно:
- D-Link DIR-300 A C1 с прошивками 1.x
- D-Link DIR-300 NRU rev. B5 B6 и B7 с прошивками 1.3.x и 1.4.x
Обновление: если ваш роутер имеет прошивку 2.5.11, 2.5.12 или 2.5.19 и интерфейс, как на скриншоте ниже, то вы можете использовать инструкцию Настройка роутера D-Link DIR-300 с новой прошивкой 2.5.x (должен подойти способ для Ростелеком).
По порядку рассмотрим, как правильно подключить роутер для его последующей настройки, на какие сетевые настройки компьютера или ноутбука следует обратить внимание, как настроить подключение Дом ру и, в завершение — как поставить пароль на Wi-Fi сеть и задать свое собственное имя беспроводной сети (SSID).
Сразу скажу, что ничего сложного тут нет и вы легко справитесь сами — вызывать специалиста для того, чтобы настроить Wi-Fi роутер, не потребуется.
Подключение Wi-Fi роутера для последующей настройки
Для правильной работы, беспроводный маршрутизатор должен быть подключен следующим образом:
- Кабель Дом.ру — к порту Internet сзади роутера.
- Один из портов LAN следует соединить входящим в комплект поставки устройства кабелем с разъемом сетевой карты компьютера, с которого будет происходить настройка.
- Включить роутер в розетку.

Тут следует отметить, что настройка роутера может осуществляться и без использования кабельного подключения. Однако, начинающему пользователю я бы этого не рекомендовал — иначе, в процессе возможно появление проблем, с которыми самостоятельно можно и не разобраться (опять же, в случае, если вы не разбираетесь хорошо, в том, как работает подключение к беспроводным сетям в Windows и других ОС).
Также, прежде чем приступить к самому процессу настройки роутера, рекомендую выполнить следующее действие:
- На клавиатуре нажмите клавиши Win (со значком Windows) + R и в появившемся окне «Выполнить» введите команду ncpa.cpl после чего нажмите «Ок»
- В списке соединений, который откроется, нажмите правой кнопкой мыши по подключению, которое используется для связи с Wi-Fi роутером (обычно, «Подключение по локальной сети») и выберите «Свойства».
- В появившемся диалоговом окне вы увидите список компонентов, используемых подключением. Выберите «Протокол Интернета версии 4» и нажмите кнопку «Свойства».
- Убедитесь, что в параметрах протокола установлено автоматическое получение IP и DNS. Если это вдруг не так, выполните соответствующие изменения и сохраните их.

Еще один момент: если вы уже несколько раз безуспешно пытались настроить роутер, прежде чем приступать лучше будет сбросить его на заводские настройки, для чего, при включенном питании нажмите и удерживайте кнопку Reset в течение 15-20 секунд, после чего отпустите ее и дождитесь перезагрузки устройства.
Видео инструкция по настройке Wi-Fi роутера D-Link DIR-300 для Дом ру (с последней прошивкой)
Возможно, кому-то проще будет воспользоваться видео уроком по настройке. Если что, то полная текстовая инструкция ниже.
Следующий шаг — это вход в панель настроек Wi-Fi роутера. Чтобы попасть в них, запустите любой Интернет браузер и в его адресной строке введите 192.168.0.1, после чего нажмите Enter.
Появится окно запроса логина и пароля. Стандартный логин и пароль для всех моделей DIR-300 — admin (пишем это слова в оба поля). После первого входа Вас попросят заменить стандартный пароль на какой-либо другой, и уже после этого вы увидите перед собой панель настроек маршрутизатора, которая в последних версиях прошивки может иметь следующий вид:

Сначала мы рассмотрим, как настроить подключение Дом.ру и безопасность Wi-Fi с более новой прошивкой, которая изображена справа. Затем перейдем к более старой — слева.
Главная вещь, которую следует знать, прежде чем двигаться дальше: если у вас на компьютере запущено какое-либо подключение Дом.ру (Высокоскоростное подключение) — разорвите его и не подключайте ни во время настройки ни после нее — роутер сам должен устанавливать это соединение, после чего «раздавать» его по локальной и беспроводной сети всем подключенным к роутеру устройствам. Если же Интернет от Дом.ру будет запущен на компьютере, то другие устройства окажутся «без доступа к Интернету», так как маршрутизатор не сможет установить соединение (ограничение количества одновременных сессий провайдером).
Настройка DIR-300 Дом ру с новой прошивкой (1.4.x и 1.0.x для C1 и D1)

Чтобы настроить подключение к Интернет Дом.ру в веб-интерфейсе роутера, внизу главной страницы нажмите «Расширенные настройки». При необходимости переключитесь на русский язык вверху справа.

На странице расширенных настроек обратите внимание на вкладку «Сеть» и нажмите пункт WAN.
На открывшейся странице, кликните мышью по соединению «Динамический IP», которое имеется в списке, а затем, внизу страницы со свойствами этого соединения нажмите кнопку «Удалить». После этого вы вновь вернетесь к списку имеющихся подключений.
Нажмите кнопку «Добавить» и заполните параметры подключения Дом.ру следующим образом:

- Тип соединения — PPPoE
- Имя пользователя и пароль — параметры, выданные Вам провайдером
Остальные вещи менять необязательно. Просто нажмите «Сохранить». Сразу после этого, вы снова перейдете на страницу со списком подключений. Вверху страницы будет индикатор, призывающий сохранить настройки: это следует сделать, во избежание их сброса при отключении питания.
Теперь, если вы все сделали правильно, а Интернет Дом.ру разорван на самом компьютере, то обновив страницу вы сможете увидеть, что статус подключения изменился на «Соединено». Настройка Интернета завершена. Следующий шаг — настройка беспроводной сети.

Вернитесь на страницу расширенных настроек и в пункте Wi-Fi кликните по «Основные настройки». Здесь вы можете задать имя своей беспроводной Wi-Fi сети (SSID). Рекомендую использовать латинские символы и цифры, без кириллицы. Сохраните настройки.
Затем, там же, в пункте Wi-Fi выберите «Настройки безопасности». Здесь рекомендуются следующие параметры:
- Сетевая аутентификация — WPA2-PSK
- Ключ шифрования PSK — ваш пароль на Wi-Fi, который должен состоять не менее чем из 8 символов. Русские буквы, опять же, лучше не использовать.
Сохраните настройки. Затем сохраните их еще раз — нажав по уведомлению вверху страницы. На этом настройка DIR-300 для Дом.ру завершена и можно пользоваться интернетом с любых устройств, оборудованных Wi-Fi адаптером, подключившись к беспроводной сети.
Настройка D-Link DIR-300 с прошивками 1.3.x

Для настройки подключения на более старой прошивке, нажмите «Настроить вручную», после чего выберите вкладку «Сеть» — «WAN». Нажмите по имеющемуся там соединению «Динамический IP», после чего внизу страницы с параметрами этого соединения, нажмите кнопку «Удалить».
В результате этого снова откроется страница со списком соединений, теперь пустым. Нажмите «Добавить» и заполните параметры подключения Дом.ру следующим образом:

- Тип соединения — PPPoE
- Логин и пароль — данные для входа в Интернет, которые предоставил вам провайдер
Другие параметры изменять в подавляющем большинстве случаев не нужно. Сохраните настройки. Сразу после сохранения обратите внимание на кнопку «Сохранить» сверху списка, нажмите на нее и окончательно сохраните сделанные настройки. Всегда обращайте внимание на эту кнопку — она служит для окончательной записи параметров в память роутера, так, чтобы они не сбрасывались после отключения питания и в аналогичных ситуациях.
Теперь, если вы обновите страницу со списком подключений в браузере, а также при условии, что все параметры были указаны верно, вы сможете увидеть, что статус подключения изменился на «Соединено», что означает, что подключение с Интернет установлено. (Не забывайте, что на самом компьютере отдельное соединение Дом.ру должно быть отключено). Можно перейти к настройке беспроводной Wi-Fi сети.

Для того, чтобы настроить Wi-Fi, откройте соответствующую вкладку и выберите «Основные настройки». На данной странице вы можете указать имя беспроводной сети SSID: лучше не оставлять его стандартным, как минимум так будет проще отличать свою Wi-Fi сеть от соседских. Используйте латиницу и (или) цифры для имени. Сохраните настройки.
После этого прейдите на вкладку настроек безопасности Wi-Fi. Тут рекомендуется установить следующие параметры:
- Сетевая аутентификация — WPA2-PSK (наиболее защищенный вариант для домашнего использования)
- Ключ шифрования PSK — ваш пароль на Wi-Fi, состоящий не менее чем из 8 символов. Опять же, используйте латинские символы и цифры.
После сохранения настроек настройка роутера завершена. Вы можете подключиться к беспроводной сети и получить доступ к Интернет со смартфона, планшета и других беспроводных устройств.
Если статья помогла Вам, пожалуйста, поделитесь ей в социальных сетях с помощью кнопок ниже.
В этой подробной иллюстрированной инструкции мы пошагово разберем, как настроить Wi-Fi роутер (то же, что и беспроводный маршрутизатор) D-Link DIR-615 (подойдет для DIR-615 K1 и K2) для работы с Интернет-провайдером Дом ру.
DIR-615 аппаратных ревизий K1 и K2 — это сравнительно новые устройства из популярной линейки беспроводных маршрутизаторов D-Link DIR-615, отличающееся от остальных роутеров DIR-615 не только текстом на наклейке сзади, но и внешним видом в случае K1. Поэтому узнать, что у Вас именно это не составляет труда — если фотография соответствует Вашему устройству, значит у Вас именно оно. Кстати, эта же инструкция подойдет и для ТТК и для Ростелеком, а также для других провайдеров, использующих подключение PPPoE.
См. также:
- настройка DIR-300 Дом ру
- Все инструкции по настройке роутера
Подготовка к настройке маршрутизатора

Wi-Fi роутер D-Link DIR-615
Пока мы не приступили к самому процессу настройки DIR-615 для Дом.ру, и не подключили роутер, выполним несколько действий.
Загрузка прошивки

Прежде всего, следует скачать обновленный файл официальной прошивки с сайта D-Link. Для этого перейдите по ссылке http://ftp.dlink.ru/pub/Router/DIR-615/Firmware/RevK/, после этого выберите Вашу модель — K1 или K2 — Вы увидите структуру папок и ссылку на файл bin, который и является файлом новой прошивки для DIR-615 (только для K1 или K2, если Вы владелец роутера другой ревизии, то не пробуйте установить это файл). Загрузите его к себе на компьютер, он нам пригодится позднее.
Проверка параметров локальной сети
Уже сейчас Вы можете отключить подключение Дом.ру на Вашем компьютере — в процессе настройки и после нее оно нам больше не понадобится, более того, будет мешать. Не переживайте, на все уйдет не более 15 минут.
Перед тем как подключать DIR-615 к компьютеру, следует удостовериться, что у нас установлены верные настройки подключения по локальной сети. Как это сделать:
- В ОС Windows 8 и Windows 7 зайдите в Панель управления, затем — «Центр управления сетями и общим доступом» (можно также кликнуть правой клавишей по значку соединения в трее и выбрать соответствующий пункт в контекстном меню). В правом списке Центра управления сетями выберите «Изменение параметров адаптера», после этого перед Вами окажется список соединений. Правой кнопкой мыши нажмите по значку подключения по локальной сети и перейдите к свойствам соединения. В появившемся окне, в списке компонентов подключения нужно выбрать «Протокол Интернета версии 4 TCP/IPv4» и, опять же, нажать на кнопку «Свойства». В появившемся окне нужно установить параметры «Получать автоматически» как для IP адреса, так и для серверов DNS (как на картинке) и сохранить эти изменения.
- В Windows XP выберите папку сетевых подключений в панели управления, после чего перейдите к свойствам подключения по локальной сети. Остальные действия не отличаются от тех, что были описаны в предыдущем пункте, предназначенном для Windows 8 и Windows 7.

Правильные настройки LAN для DIR-615
Подключение
Правильное подключение DIR-615 для настройки и последующей работы не должно вызывать трудностей, однако о нем следует упомянуть. Связано это с тем, что иногда из-за своей лени, сотрудники провайдеров, устанавливая роутер в квартире, подключают его неправильно, в итоге человек хоть и получает Интернет на компьютере и работающее цифровое ТВ, подключить второе, третье и последующие устройства уже не может.
Итак, единственно верный вариант подключения роутера:
- Кабель Дом ру подключен к порту Internet.
- Порт LAN на роутере (лучше LAN1, но это не принципиально) соединен с разъемом RJ-45 (стандартный разъем сетевой платы) на Вашем компьютере.
- Настройку роутера можно произвести в отсутствие проводного соединения по Wi-Fi, весь процесс будет аналогичным, однако прошивку роутера без проводов делать не следует.
Включаем роутер в розетку (загрузка устройства и инициализация нового соединения компьютером занимает чуть менее минуты) и переходим к следующему пункту руководства.
Прошивка роутера D-Link DIR-615 K1 и K2
Напоминаю, что с настоящего момента и до конца настройки роутера, а также по ее окончании, подключение к интернету Дом.ру непосредственно на самом компьютере должно быть разорвано. Единственным активным соединением должно быть «Подключение по локальной сети».
Для того, чтобы перейти к странице настроек роутера DIR-615, запустите любой браузер (только не в Опера в режиме «Турбо») и введите адрес 192.168.0.1, после чего нажмите «Ввод» на клавиатуре. Вы увидите окно авторизации, в которое следует ввести стандартные логин и пароль (Login и Password) для входа в «админку» DIR-615. Логин и пароль по умолчанию — admin и admin. Если по какой-то причине они не подошли и Вы их не меняли, нажмите и удерживайте кнопку сброса к заводским настройкам RESET, находящуюся на задней стороне маршрутизатора (питание при этом должно быть включенным), отпустите ее секунд через 20 и дождитесь, когда роутер перезагрузится. После этого снова зайдите на тот же адрес и введите логин и пароль по умолчанию.
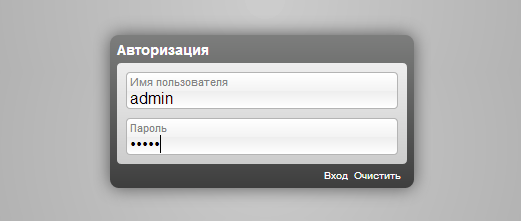
Прежде всего, Вам будет предложено изменить используемый стандартный пароль на какой-либо другой. Сделайте это, указав новый пароль и подтвердив изменение. После этих действий Вы окажетесь на главной странице настроек роутера DIR-615, которая, скорее всего, будет выглядеть как на картинке ниже. Также возможен вариант (для первых моделей этого устройства), что интерфейс будет несколько отличаться (синий цвет на белом фоне), тем не менее, это не должно Вас пугать.

Для обновления прошивки, внизу страницы настроек выберите пункт «Расширенные настройки» (Advanced Settings), а на следующем экране, во вкладке «Система» (System), нажмите двойную стрелку вправо, после чего выберите пункт «Обновление ПО» (Firmware Upgrade). (В старой синей прошивке путь будет выглядеть немного иначе: Настроить вручную — Система — Обновление ПО, остальные действия и их результат отличаться не будут).
Вам будет предложено указать путь к файлу новой прошивки: нажмите кнопку «Обзор» (Browse) и укажите путь к ранее скаченному файлу, после чего нажмите «Обновить» (Update).
Начнется процесс смены прошивки роутера DIR-615. В это время возможны разрывы соединения, не вполне адекватное поведение браузера и индикатора прогресса обновления прошивки. В любом случае — если на экране не появится сообщение о том, что процесс прошел успешно, то минут через 5 самостоятельно зайдите на адрес 192.168.0.1 — прошивка уже будет обновлена.
Настройка соединения Дом.ру
Суть настройки беспроводного маршрутизатора для того, чтобы он раздавал интернет по Wi-Fi обычно сводится к настройке параметров соединения в самом роутере. Проделаем это в нашем DIR-615. Для Дом ру используется подключение PPPoE, его и следует настроить.
Перейдите на страницу «Расширенные настройки» и на вкладке «Сеть» (Net), щелкните по пункт WAN. На появившемся экране нажмите кнопку «Добавить» (Add). Не обращайте внимания на то, что какое-то соединение уже присутствует в списке, а также на то, что оно исчезнет после того, как мы сохраним параметры подключения Дом ру.
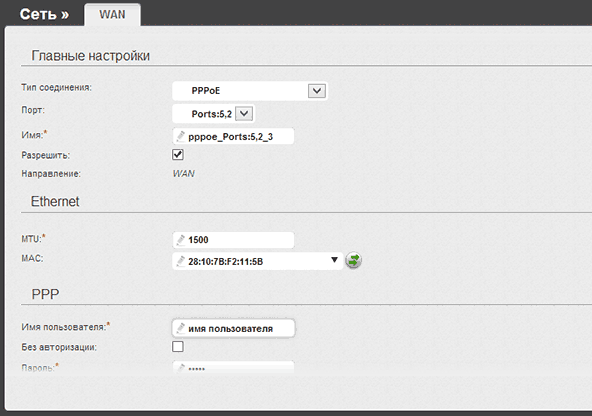
Заполняем поля следующим образом:
- В поле «Тип подключения» (Connection type) нужно указать PPPoE (обычно по умолчанию уже выбран этот пункт.
- В поле «Имя» можете ввести что-то на свое усмотрение, например, dom.ru.
- В поля «Имя пользователя» и «Пароль» введите данные, которые предоставил Вам провайдер
Другие настройки подключения менять не требуется. Нажмите «Сохранить» (Save). После этого, на вновь открывшейся странице со списком соединений (только что созданное будет разорванным) сверху справа Вы увидите оповещение о том, что произошли изменения в настройках роутера и их нужно сохранить. Сохраните — этот «второй раз» нужен для того, чтобы параметры соединения окончательно были записаны в память роутера и на них не влияло, например, отключение питания.
Через несколько секунд обновите текущую страницу: если все было сделано правильно, а Вы послушались меня и отключили Дом ру на компьютере, то Вы увидите, что соединение уже находится в состоянии «Соединено» и интернет доступен как с компьютера, так и с подключенных по Wi-Fi устройств. Однако, прежде чем приступать к серфингу по просторам Интернета, рекомендую настроить некоторые параметры Wi-Fi на DIR-615.
Настройка Wi-Fi
Для того, чтобы настроить параметры беспроводной сети на DIR-615, выберите «Основные настройки» (Basic Settings) на вкладке «Wi-Fi» страницы расширенных настроек роутера. На данной странице Вы можете указать:
- Имя точки доступа SSID (видно всем, в т.ч. и соседям), например — kvartita69
- Остальные параметры можно не изменять, однако в некоторых случаях (например, планшет или другое устройство не видит Wi-Fi), это приходится делать. Об этом — в отдельной статье «Решение проблем при настройке Wi-Fi роутера».

Сохраните эти настройки. Теперь перейдите к пункту «Настройки безопасности» (Security settings) на той же вкладке. Здесь, в поле Аутентификация (Network Authentication) рекомендуется выбрать «WPA2/PSK», а в поле «Ключ шифрования PSK» (Encryption Key PSK) указать желаемый пароль для подключения к точке доступа: он должен состоять не менее чем из восьми латинских символов и цифр. Сохраните эти настройки, также как и при создании соединения — дважды (один раз нажав «Сохранить» внизу, после этого — верху около индикатора). Теперь Вы можете подключиться к беспроводной сети.
Подключение устройств к беспроводному маршрутизатору DIR-615
Подключение к точке доступа Wi-Fi, как правило, не вызывает затруднений, однако напишем и об этом.
Для подключения к Интернету по Wi-Fi с компьютера или ноутбука убедитесь, что беспроводный адаптер компьютера находится во включенном состоянии. На ноутбуках для его включения и выключения обычно используются функциональные клавиши или отдельный аппаратный переключатель. После этого нажмите по значку подключения справа внизу (в трее Windows) и выберите среди беспроводных сетей Вашу (оставьте галочку «подключаться автоматически»). На запрос ключа аутентификации, введите заданный ранее пароль. Через некоторое время Вы будете в сети. В дальнейшем, компьютер будет подключаться к Wi-Fi автоматически.
Примерно аналогичным образом подключения происходит и на других устройствах — планшетах и смартфонах с Android и Windows Phone, игровых приставках, устройствах Apple — нужно включить Wi-Fi на устройстве, зайти в параметры Wi-Fi, среди найденных сетей выбрать свою, подключиться к ней, ввести пароль на Wi-Fi и пользоваться интернетом.
На этом настройка роутера D-Link DIR-615 для Дом.ру закончена. Если, несмотря на то, что все настройки были сделаны в соответствии с инструкцией, у Вас что-то не работает, попробуйте ознакомиться с этой статьей: https://remontka.pro/wi-fi-router-problem/
Техническая поддержка:
8 800 250 77 77
Отсутствует подключение к интернету Дом.ру, что делать?
Для начала Вам необходимо запустить подключение. Если его нет, то выбирайте из списка ниже Вашу операционную систему и следуйте инструкции.
Методы решения
Ошибка 651 (решение)
1. Проверка физического подключения:
Убедитесь, что кабель подключен надежно и не имеет повреждений.
2. Проверка активности подключения по локальной сети:
Откройте «Панель управления» > «Сеть и Интернет» > «Центр управления сетями и общим доступом» > «Изменение параметров адаптера».
Найдите подключение по локальной сети:
-
Если подключения нет, установите драйвера для сетевой карты.
-
Если подключение отключено, включите его (щелкните правой кнопкой мыши по значку и выберите «Включить»).
3. Пересоздание подключения к интернету:
-
Удалите старое подключение к интернету:
Откройте «Панель управления» > «Сеть и Интернет» > «Центр управления сетями и общим доступом» > «Изменение параметров адаптера».
Найдите подключение, щелкните по нему правой кнопкой мыши и выберите «Удалить».
-
Создайте новое подключение по инструкции.
4. Прописывание имени службы в свойствах подключения:
-
Откройте «Панель управления» > «Сеть и Интернет» > «Центр управления сетями и общим доступом» > «Изменение параметров адаптера».
-
Найдите подключение к интернету, щелкните по нему правой кнопкой мыши и выберите «Свойства».
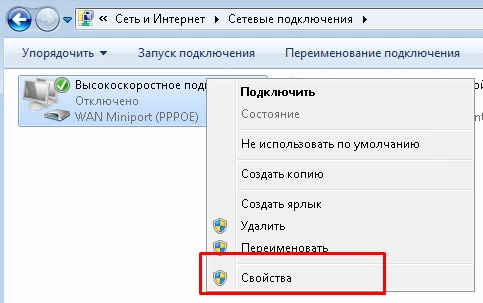
-
В поле «Имя службы» введите «DOM.RU\» и нажмите «ОК».
Важно: Если после выполнения этих шагов проблема с подключением к интернету остается, обратитесь в службу технической поддержки по номеру 8 800 250 77 77.
Настройка PPPoE на Windows 7
Для настройки необходимо выполнить следующие действия:
1) Откройте меню Пуск → Панель управления
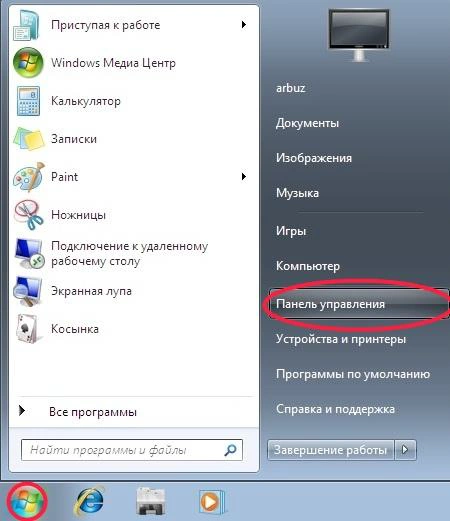
2) Откройте Сеть и Интернет
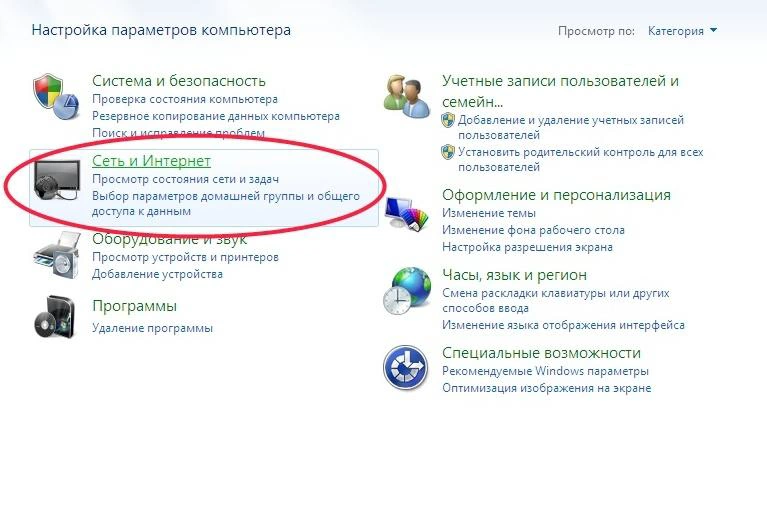
3) Откройте Центр управления сетями и общим доступом
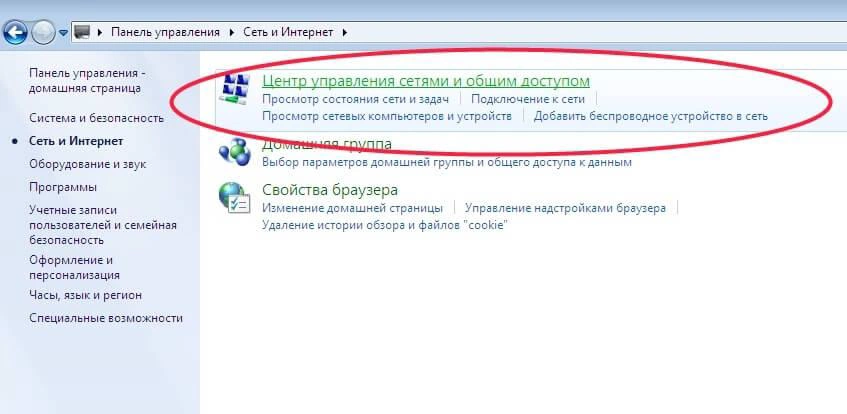
4) Откройте Настройка нового подключения или сети
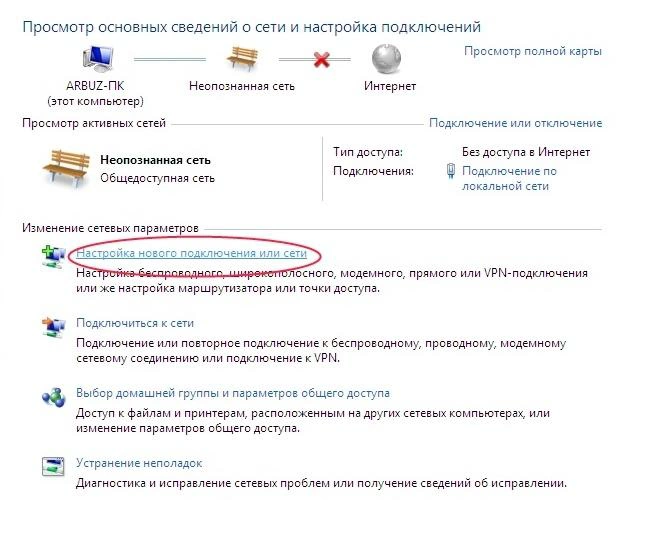
5) Нажмите на пункт Подключение к Интернету, затем Далее
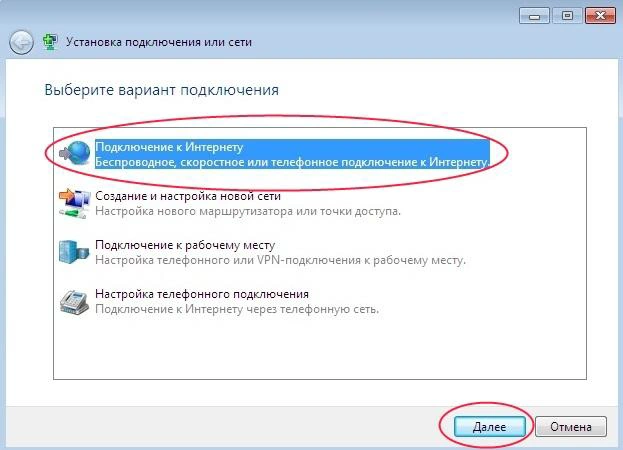
6) Выбираете Высокоскоростное (с PPPoE)
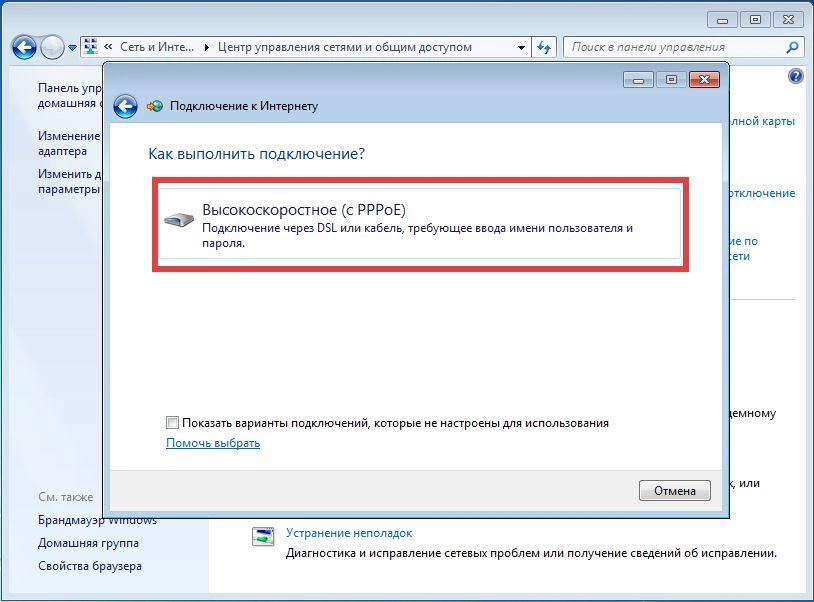
7) Введите Имя пользователя и Пароль, выданные вам при подключении к провайдеру Дом.ру и нажимаете Подключить
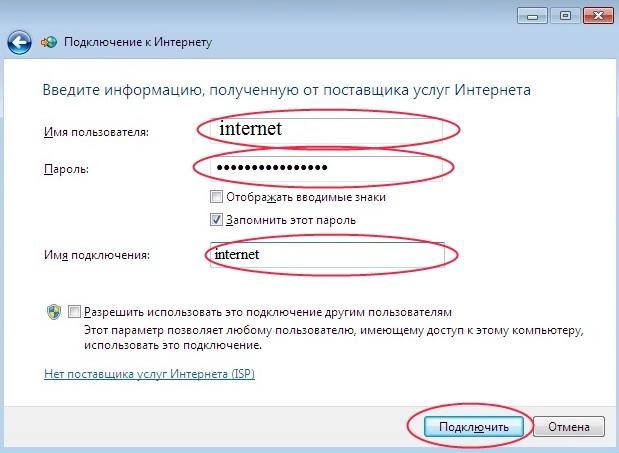
После этого PPPoE соединение на Windows 7 будет создано. Чтобы вывести ярлык на рабочий стол — сделайте следующее:
1) В разделе Сеть и Интернет, пункт Центр управления сетями и общим доступом, найдите в меню раздел Изменение параметров адаптера
2) Правой кнопкой на мышке нажимаете на ярлык высокоскоростного подключения PPPoE и в контекстном меню выбираете пункт Создать ярлык.
Настройка PPPoE на Windows 10
1) Нажмите на ярлык подключения к сети правой кнопкой мыши

2) Выберите Центр управления сетями и общим доступом. Далее возвращайтесь к инструкции выше для Windows 7
Для каждой операционной системы Настройка PPPoE происходит по той же схеме, что и описано выше.
Если у вас возникли проблемы с подключением, вам может понадобиться проверить IP-адрес, который присвоен вашему компьютеру. Вот как это сделать:
1. Командная строка:
-
Откройте меню «Пуск».
-
Выберите «Все программы» -> «Стандартные» -> «Командная строка».
-
Введите команду `ipconfig /all` и нажмите Enter.
-
В появившемся окне с информацией найдите строку «Физический адрес» — это ваш MAC-адрес.
-
Найдите строку «IPv4-адрес» — это ваш IP-адрес.
2. Сетевые подключения:
-
Откройте меню «Пуск» и выберите «Панель управления».
-
Найдите «Сетевые подключения» (в Windows 7 — «Центр управления сетями и общим доступом»).
-
В списке подключений выберите нужное вам и нажмите «Просмотр состояния подключения» (в Windows XP SP3 — эта опция слева).
-
Перейдите на вкладку «Сведения».
-
Найдите строку «Физический адрес» (для Windows 7 — «Адрес IPv4») — это ваш IP-адрес.
После того, как вы узнали свой IP-адрес, вы можете проверить его на соответствие ожидаемому значению.
Если все эти действия не привели к нужному результату, то позвоните в техническую поддержку по номеру 8 800 250 77 77.
Не подошёл ни один тариф?
Оставьте заявку и мы сделаем индивидуальное предложение
Официальный сайт Дом.ру: https://dom.ru
К сожалению, мы не определили ваш населенный пункт.
Пожалуйста, проверьте доступность сети с помощью нашего специалиста через форму связи
Ваша заявка успешно отправлена!
1. Мы позвоним Вам в течение нескольких минут на номер *, чтобы уточнить удобную дату и время визита монтажника.
2. Монтажник привезет договор, проведет кабель и настроит оборудование.
Чтобы изменить введенные данные по заявке, вы можете отправить заявку еще раз.
Ваша заявка на проверку адреса успешно отправлена!
Пожалуйста, ожидайте звонка нашего специалиста на номер * с ответом о возможности подключения.
Чтобы изменить введенные данные по заявке, вы можете отправить заявку еще раз.
Заказ обратного звонка успешно отправлен!
Пожалуйста, ожидайте звонка нашего специалиста на номер *.
Чтобы изменить введенные данные по заявке, вы можете отправить заявку еще раз.
Для получения консультации, пожалуйста, позвоните по:
8 800 600 90 42
или закажите обратный звонок
Для получения ответов по вопросам технического характера, просим Вас позвонить нам по номеру:
8 800 250 77 77
(по платежам, работе оборудования, смене тарифа, сбоях в сети, работе личнoгo кaбинeтa)






