Applies ToWindows 11 Почта для Windows 10 Почта Outlook для Windows 10
Если вы используетеWindows 10 или более позднюю версию и выполняете вход с помощью учетной записи Майкрософт с адресом Outlook.com, Live, Hotmail или MSN, эта учетная запись добавляется в приложения «Почта» и «Календарь». Вы можете добавить эту учетную запись электронной почты и многие другие учетные записи электронной почты в приложения «Почта» и «Календарь», чтобы начать отправку и получение электронной почты, а также создавать события и управлять ими.
Примечания:
-
Видите сообщение о том, что ваша учетная запись устарела? Возможно, вам потребуется обновить параметры учетной записи. Дополнительные сведения см. в разделе «Исправление устарелой учетной записи».
-
Вы настроили электронную почту, но не видите свои сообщения? Измените параметры синхронизации почтового ящика.
Добавление новой учетной записи электронной почты
-
Нажмите кнопку « Пуск», введите «Почта» и выберите приложение из результатов.
-
Открыв Почту в первый раз, вы увидите страницу приветствия. Чтобы начать работу, щелкните Добавить уч. запись.
Если вы пользовались Почтой раньше, в нижней части области навигации слева выберите Параметры , а затем — Управление учетными записями.
Примечание: На телефоне или планшете нажмите кнопку с многоточием внизу страницы, чтобы открыть раздел Параметры.
-
Выберите Добавить уч. запись.
-
Выберите тип добавляемой учетной записи.
Примечания:
-
Чтобы просмотреть все параметры, может потребоваться прокрутить страницу вниз в диалоговом окне «Добавление учетной записи».
-
При выборе варианта Google вам потребуется войти в свою учетную запись Google, ввести код двухфакторной проверки подлинности, если вы включили эту функцию безопасности, и предоставить Windows разрешение на доступ к данным. Выберите «Разрешить «, и ваша учетная запись будет создана.
-
При выборе другой учетной записи электронной почты вам потребуется выполнить особые инструкции, приведенные в разделе Особые инструкции для других учетных записей ниже.
-
-
Введите необходимые сведения и выберите «Войти». Для большинства учетных записей достаточно указать свой электронный адрес, пароль и имя учетной записи. Имя учетной записи отображается как в левой области приложения «Почта», так и в области «Управление учетными записями».
Примечание: Если появится сообщение «Сведения об этой учетной записи не найдены. Убедитесь, что адрес электронной почты указан правильно, а затем повторите попытку.» Необходимо выбрать «Повторить попытку» три раза, прежде чем кнопка изменится на «Дополнительно». Выберите «Дополнительно» и выполните действия, описанные в следующем разделе, чтобы добавить свою учетную запись.
-
Нажмите кнопку «Готово». Синхронизация данных начнется сразу после настройки учетной записи.
Примечание: Синхронизация учетной записи может занять несколько минут. В это время в области сообщений может отображаться сообщение «Синхронизация не выполнялась». Если это сообщение сохраняется, вы можете узнать, как устранить проблемы синхронизации в приложениях «Почта» и «Календарь».
Добавление учетной записи с помощью расширенной настройки
Существует два способа доступа к параметрам расширенной настройки для учетной записи электронной почты:
-
Выберите «Расширенная настройка» , если автоматическая настройка электронной почты завершается сбоем на шаге 3 выше.
-
Выберите «Расширенная настройка» в окне «Выбор учетной записи » на шаге 2 выше. Параметр «Расширенная настройка » — это последний вариант в списке, и вам может потребоваться прокрутить его, чтобы увидеть его.
Вы можете выбрать тип учетной записи Exchange ActiveSync или Почта в Интернете. Если администратор не ука предложит вам использовать Exchange ActiveSync, выберите электронную почту в Интернете.
Введите следующие сведения в окне Расширенная настройка:
-
Адрес электронной почты Это имя отображается в левой области приложения «Почта».
-
Имя пользователя Это полный адрес электронной почты.
-
Пароль Введите пароль учетной записи.
-
Имя учетной записи Это имя будет отображаться в левой области приложения «Почта» и в области «Управление учетными записями». Вы можете выбрать любое имя.
-
Отправка сообщений с помощью этого имени Введите имя, которое должны видеть получатели при появлении сообщения.
-
Сервер входящей почты Эти сведения можно получить у своего isP или администратора. Обычно адрес входящего почтового сервера имеет формат mail.contoso.com или imap.google.com. Для многих учетных записей электронной почты эти сведения можно найти в справочнике по имени сервера POP и IMAP.
-
Тип учетной записи Выберите POP3 или IMAP4. Большинство учетных записей электронной почты используют IMAP4. Если вы не знаете, какой из них выбрать, обратитесь к своему isP.
-
Сервер электронной почты для исходящей почты (SMTP) Эти сведения можно получить у своего isP или администратора. Как правило, исходящий адрес почтового сервера имеет формат mail.contoso.com или smtp.contoso.com.
-
По умолчанию установлены все четыре флажка в нижней части окна. Для большинства учетных записей не требуется изменять эти параметры.
Ваш поставщик услуг электронной почты сможет предоставить вам параметры, которые нужно ввести при расширенной настройке. Но имейте в виду, что необходимые параметры для популярных поставщиков услуг электронной почты приведены в нашей статье Ссылки на имена POP- или IMAP-серверов.
После ввода необходимых сведений нажмите кнопку « Войти > готово».
Примечание: Если вам нужно добавить учетную запись, отличную от Gmail, см. статью Особые инструкции для других учетных записей.
Устранение неполадок
Если у вас возникают проблемы с настройкой учетной записи, попробуйте сделать следующее:
-
Если вы обновили Windows 10 или более поздней версии, вам потребуется повторно добавить учетные записи в приложение «Почта».
-
Проверьте свой адрес электронной почты и пароль. Пароли необходимо вводить с учетом регистра.
-
Если вы видите последние сообщения, но не старые, вероятно, вам нужно изменить период синхронизации электронной почты.
-
Если вы видите сообщение о том, что ваша учетная запись устарела, возможно, потребуется либо обновить пароль, входящие или исходящие серверы, либо параметры SSL. Дополнительные сведения см. в разделе «Исправление устарелой учетной записи».
Если вы хотите удалить учетную запись, см. статью Удаление учетной записи электронной почты из приложений «Почта» и «Календарь».
Особые инструкции для других учетных записей
Если для учетной записи iCloud включена двухфакторная проверка подлинности, чтобы добавить ее в приложение «Почта», потребуется создать пароль приложения.
-
Войдите на страницу своей учетной записи Apple ID.
-
Выберите ссылку Создание пароля в разделе «Пароли приложений».
-
Следуйте инструкциям на экране.
Корпорация Майкрософт добавила поддержку OAuth для Yahoo! в Windows 10 Creators Update. Чтобы установить обновление Creators Update, перейдите на сайт скачивания программного обеспечения и нажмите Обновить. Дополнительные сведения об обновлениях Windows см. в статье «Получение последнего обновления Windows».
Если вы используете учетную запись японской версии Yahoo!, учетной записи электронной почты, необходимо выполнить следующие действия:
-
Добавьте свою учетную запись Yahoo! в качестве учетной записи IMAP. Для этого выполните действия, описанные в разделе «Добавление учетной записи» с помощью расширенной настройки с помощью imap.mail.yahoo.co.jp для сервера входящей почты и smtp.mail.yahoo.co.jp для сервера исходящей почты.
Для синхронизации почтового ящика QQ с приложениями «Почта» и «Календарь» необходимо включить в QQ поддержку IMAP.
-
Войдите в свою учетную запись QQ.
-
Выберите параметры > учетной записи > POP3/IMAP/SMTP/Exchange/CardDAV/CalDAV Service > Find IMAP/SMTP Service > Open.
-
Чтобы включить эту службу, может потребоваться отправить текстовое сообщение. После выбора «Открыть » на шаге 2 может появиться диалоговое окно с предложением использовать телефон для отправки сообщения на отображаемый номер телефона.
-
После отправки текстового сообщения QQ откроет новое диалоговое окно с кодом авторизации. Скопируйте код авторизации— он понадобится для добавления учетной записи QQ mail в приложения «Почта» и «Календарь».
-
В приложениях «Почта» и «Календарь» удалите учетную запись QQ и снова добавьте ее с помощью кода авторизации.
Теперь ваша учетная запись QQ должна синхронизироваться автоматически.
При попытке подключения учетной записи GMX.de или WEB.de к приложениям «Почта» и «Календарь» в ваш почтовый ящик GMX.de или WEB.de придет письмо с инструкциями по предоставлению доступа.
-
В веб-браузере войдите в свою учетную запись GMX.de или WEB.de.
-
Найдите письмо с инструкциями по подключению учетной записи к приложениям «Почта» и «Календарь» и выполните их.
-
После этого ваша учетная запись должна автоматически синхронизироваться с приложениями «Почта» и «Календарь».
Остались вопросы?
Статьи по теме
Удаление учетной записи электронной почты из приложений «Почта» и «Календарь»
Мои сообщения отсутствуют или исчезают
Изменение пароля в почте
Вопросы и ответы по почте и календарю
Нужна дополнительная помощь?
Нужны дополнительные параметры?
Изучите преимущества подписки, просмотрите учебные курсы, узнайте, как защитить свое устройство и т. д.
Создание и настройка почтового ящика описаны в этой статье.
Для входа в почту с помощью Microsoft Outlook войдите в приложение Почта на Вашем компьютере.
В окне Добавить учетную запись выберите Другая учетная запись POP, IMAP
В открывшемся окне введите адрес электронной почты, пароль от нее и нажмите кнопку Вход.
Почта настроена! После успешной настройки Вы получите сообщение:
В случае если настройка не удалась, необходимо выбрать пункт Расширенная настройка.
В открывшемся окне пункт Почта в интернете.
Для защищенного подключения по POP3 через SSL/TLS используйте порт 995.
Для защищенного подключения по IMAP через SSL/TLS используйте порт 993.
Для защищенной отправки сообщений по SMTP используйте порт 465.
После успешной настройки почты Вы так же получите сообщение:
Примечание: для безопасного подключения почты на Вашем домене должен быть установлен SSL сертификат!
В данной инструкции приведена настройка почтового клиента Microsoft Outlook 2013 (15.0.5399.1000) в операционной системе Microsoft Windows 11 Pro (10.0.22000) для подключения к ЕСЭП dovecot-postfix с использование IMAP и SMTP.
============================================================================================================================================
1. Для настройки учётной записи в почтовом клиенте необходимо создать новую конфигурацию, для этого перейдите в «Панель управления» – «Почта (32 бита)» – «Добавить..«, укажите произвольное название конфигурации, например, адрес электронной почты настраиваемого почтового ящика, и нажмите «Ок» (Рис. 1)

В мастере добавления учётной записи выберите пункт «Ручная настройка или дополнительные типы серверов» и нажмите «Далее»
В окне выбора служб укажите «Протокол POP или IMAP»
2. В параметрах настройки сервера заполните все требуемые поля и нажмите кнопку «Другие настройки» (Рис. 2)

3. На вкладке «Сервер исходящей почты» задайте настройки как на скриншоте (Рис. 3)

4. На вкладке «Дополнительно» укажите порты и протоколы подключения к серверам входящей и исходящей почты (Рис. 4)

5. Если параметры подключения были указаны верно, вы получите уведомление об успешной настройке учетной записи, нажмите «Закрыть» — «Готово» (Рис. 5)

6. Окно настройки конфигурации почты должно иметь следующий вид, нажмите на кнопку «Ок» (Рис. 6)
7. Запустите клиент Microsoft Outlook, должен начаться процесс синхронизации содержимого настроенного почтового ящика (Рис. 7)

8. Для подключения календаря в клиенте Microsoft Outlook может использоваться плагин Outlook CalDav Synchronizer, доступный по ссылке. Скачайте архив приложения, распакуйте его и выполните установку на компьютер, перезапустите клиент Microsoft Outlook, в разделе «Календарь» должна появиться дополнительная вкладка «CalDav Synchronizer» (Рис. 

9. Если требуется настройка только персонального календаря почтового ящика, то на вкладке «CalDav Synchronizer» нажмите кнопку «Synchronization Profiles» в окне «Options» нажмите «Add new profile» выберите тип профиля «SOGo» и нажмите «Ок» (Рис. 9). В случае одновременной настройки персонального и общего календаря в окне «Options» можно выбрать пункт «Add multiple profiles» и добавить сразу все ресурсы, доступные для целевого почтового ящика. При этом права на календарь должны быть предварительно настроены (п. 13-16 Инструкции)

10. В параметрах создаваемого профиля укажите (Рис. 10):
Show advanced settings – нажмите кнопку для отображения расширенных настроек;
Name – произвольное имя профиля, например, адрес почтового ящика;
Outlook folder – выберите папку персонального календаря почтового ящика, в нашем случае это папка «Календарь (только этот компьютер)»;
Synchronize items immediately after change – установите галку;
DAV URL – https://web.mail.mosreg.ru/SOGo/dav/<логин>/Calendar/personal/
Username – укажите логин учётной записи почтового ящика
Use IMAP/POP3 account password – установите галку;
Synchronization mode – Outlook <— —> Server (Two way), двусторонний режим синхронизации событий календаря;
Synchronization interval – выберите частоту синхронизации содержимого календаря, например, раз в 10 минут.

11. Для проверки подключения к персональному календарю нажмите кнопку «Test or discover setting», если все настройки выполнены верно, вы получите уведомление об успешном тестировании соединения (Рис. 11). Закройте настройки профиля.

12. В разделе «Календарь» почтового клиента проверьте, что события календаря успешно синхронизировались (Рис. 12), при необходимости на вкладке «CalDav Synchronizer» запустите принудительную ручную синхронизацию профиля, нажав на кнопку «Synchronize now», после выполните проверку повторно.

13. Если в клиенте Microsoft Outlook необходимо работать с общим календарем, то первое, что требуется сделать, это настроить права на нужный календарь через веб-интерфейс ЕСЭП, доступный по адресу https://web.mail.mosreg.ru. Зайдите сначала в веб-интерфейс того почтового ящика, доступ к которому необходимо предоставить для целевого почтового ящика, в нашем случае это тестовый почтовый ящик testemailsogo@mosreg.ru, в разделе «Календарь» данного ящика напротив персонального календаря нажмите «…» — «Общий доступ…» (Рис. 13)

14. В строке поиска найдите почтовый ящик, права для которого необходимо предоставить на календарь почтового ящика testemailsogo@mosreg.ru, в окне настроек выставьте требуемые права доступа на календарь и нажмите «Сохранить». Если нужны права только на чтение, выберите «Показывать всё» для всех типов событий и поставьте галку «Подписать пользователя», если нужны полные права на календарь с возможностью создания/удаления событий, выставьте параметры как на скриншоте (Рис. 14)

15. Чтобы общий календарь почтового ящика синхронизировался по протоколу Exchange ActiveSync в том числе и на мобильные устройства, необходимо зайти в веб-интерфейс целевого почтового ящика, в нашем случае это mail@mosreg.ru, в разделе «Календарь» напротив общего календаря нажать «…» — «Свойства» (Рис. 15)

16. В свойствах общего календаря поставьте галку «Синхронизировать (Microsoft Enterprise ActiveSync)», а также при необходимости задайте отображаемое имя для календаря и цвет, которым будут окрашены события в нем, затем нажмите «Сохранить» (Рис. 16)

17. После настройки прав на календарь в клиенте Microsoft Outlook на вкладке «CalDav Synchronizer» создайте дополнительный профиль, как указано в п. 9 Инструкции. В параметре «Outlook folder» профиля нажмите «…», далее в папке «Календарь (только этот компьютер)» нажмите «Создать», укажите название дополнительного календаря, например, testemailsogo@mosreg.ru (рис. 17)

18. В прочих параметрах профиля укажите (Рис. 18):
Show advanced settings – нажмите кнопку для отображения расширенных настроек;
Name – произвольное имя профиля, например, адрес почтового ящика;
Synchronize items immediately after change – установите галку;
DAV URL – https://web.mail.mosreg.ru/SOGo/dav/
Username – укажите логин учётной записи целевого почтового ящика;
Use IMAP/POP3 account password – установите галку;
Test or discover setting – после настройки параметров профиля запустите тестирование.

19. В окне «Select Resource» выберите общий календарь, подписку на который вы настраивали в п. 13 Инструкции и нажмите «Ок» (Рис. 19)

20. Перезапустите клиент Microsoft Outlook, в разделе «Календарь» должен появиться дополнительный календарь, права на который были настроены (Рис. 20).

21. Для настройки глобальной адресной книги GAL закройте клиент Microsoft Outlook, перейдите в «Панель управления» – «Почта (32 бита)» – «Учетные записи…» — «Адресные книги». Нажмите кнопку «Создать», затем «Служба каталогов Интернета (LDAP)» (Рис. 21)

22. В окне настройки службы каталогов LDAP укажите в качестве сервера ip-адрес 10.10.50.150 (с ПК должна быть сетевая связность до указанного хоста, либо через локальную сеть ЕИМТС, либо через VPN), имя пользователя ldap_authuser@dp.mosreg.ru и пароль [запросить в Службе технической поддержки] (Рис. 22). Нажмите на кнопку «Другие настройки …»

23. На вкладке «Подключение» задайте имя Адресная книга LDAP, на вкладке «Поиск» укажите в качестве базы для поиска ведь домен DC=dp,DC=mosreg,DC=ru и нажмите «Ок» (Рис. 23)

24. В окне настройки службы каталогов LDAP нажмите «Далее», после закройте все окна.
Чтобы поисковый запрос к серверу LDAP не отображал заблокированные учетные записи, а также учетные записи, в поле E-mail которых нет никакого значения, требуется настроить фильтр запроса к LDAP, делается это через редактор реестра. Из-под учетной записи с административными правами на компьютере откройте редактор реестра («Пуск» — «Выполнить» — «regedit» — «Enter»), перейдите в ветку:
HKEY_CURRENT_USER\Software\Microsoft\Office\15.0\Outlook\Profiles\наименование_конфигурации(данный путь актуален для Microsoft Office 2013)
Далее поиском по данной ветке находим раздел, в котором создана наша адресная книга с название Адресная книга LDAP, в данном примере раздел имеет название (Рис. 24):
09f982bf38cbc744b21870fe3e4cc1b7

25. В данном разделе требуется создать Строковый параметр (String Value) со следующими значениями (Рис. 25):
Имя параметра:
001e6624
Значение параметра:
(&(objectCategory=person)(objectClass=user)(&(mail=)(|(mail=%s)(cn=%s)(sn=%s)(givenName=%s)(displayName=%s)))(!userAccountControl:1.2.840.113556.1.4.803:=2))

26. Закройте редактор реестра, запустите Outlook. Требуется настроить отображение созданного списка адресов при открытии адресной книги. В окне Outlook на вкладке «Главная» нажмите на пиктограмму «Адресная книга» (либо сочетание клавиш Ctrl+Shift+B), далее «Сервис» — «Параметры», в ниспадающем меню «При открытии адресной книги отображать этот список адресов первым» выбрать созданную Адресную книгу LDAP (Рис. 26).

Настройка клиента на этом завершена, убедитесь, что все компоненты работают корректно. В случае, если у вас возникли проблемы с настройкой почтового клиента по данной инструкции, просьба обратиться в службу технической поддержки по адресу support.mosreg.ru с соответствующей заявкой, в заявке подробно опишите проблему и приложите скриншоты, подтверждающие ее.
Setting up email on Windows 11 can be a seamless process that allows you to access your messages and stay connected. Did you know that Windows 11 offers a built-in email app that makes it easy to configure and manage your email accounts? Whether you use Outlook, Gmail, or any other email service, Windows 11 provides a user-friendly interface for setting up and organizing your emails.
When setting up email on Windows 11, you have the convenience of adding multiple email accounts in one place. This eliminates the need to switch between different email apps or web browsers to access your messages. With Windows 11, you can also take advantage of features like syncing your contacts, managing multiple inboxes, and customizing notifications to ensure you stay on top of your emails effortlessly.
To set up email on Windows 11, follow these simple steps:
- Open the Mail app on Windows 11.
- Click on the «+» button to add a new account.
- Choose your email provider from the list or select «Advanced setup» to manually enter the server settings.
- Enter your email address and password, then click «Sign in» to proceed.
- Windows 11 will automatically configure the settings for most popular email providers. If prompted, grant necessary permissions.
Setting up email on Windows 11 is quick and easy, allowing you to access your messages seamlessly.

How to Set up Email on Windows 11: Configuring Outlook
Windows 11 provides a seamless experience for setting up and managing emails, and one of the most popular email clients for Windows is Outlook. Whether you’re a business professional or an individual user, configuring Outlook on Windows 11 is essential for staying connected. In this guide, we’ll walk you through the step-by-step process of setting up your email account on Windows 11 using Outlook, ensuring a smooth and efficient email management experience.
Step 1: Launch Outlook on Windows 11
The first step to set up your email on Windows 11 is to launch the Outlook application. You can do this by clicking on the Start menu and searching for «Outlook» in the search bar. Once you find the Outlook app, click on it to open it.
If you don’t have Outlook installed on your Windows 11 system, you can download it from the Microsoft website or the Microsoft Store. Follow the on-screen instructions to install Outlook on your system.
Note: Outlook is part of the Microsoft Office suite, so ensure that you have a valid Office subscription or access to a licensed version to use Outlook on Windows 11.
Step 2: Add Your Email Account
Once you have launched Outlook on Windows 11, it’s time to add your email account. Follow these steps to do so:
- Click on the «File» tab at the top-left corner of the Outlook window.
- In the left sidebar, click on «Add Account.»
- Select «Email Account» and click on the «Next» button.
- Enter your email address and click on the «Connect» button.
Outlook will attempt to automatically configure your email account. If your email provider supports automatic configuration, Outlook will complete the setup process. If not, you’ll need to provide additional information, such as the email server settings, to manually set up your email account. Consult your email provider’s documentation or contact their support for the required configuration information.
Step 3: Enter Email Account Credentials
After the automatic or manual configuration process, Outlook will prompt you to enter your email account credentials. This includes your email address and password. Enter the required information and click on the «Next» button to proceed.
If you have enabled two-factor authentication for your email account, you may be prompted to enter the verification code sent to your registered device or email. Follow the on-screen instructions to complete the verification process.
Once you have successfully entered your email account credentials, Outlook will connect to your email provider’s server and download your emails, contacts, and other data. This process may take a few minutes, depending on the size of your mailbox.
Step 4: Start Using Outlook for Email Management
With your email account successfully configured in Outlook on Windows 11, you can now start using the application to manage your emails, organize your inbox, schedule appointments, and more.
Outlook offers a range of features and functionalities to enhance your email management experience, such as:
- Email organization with folders, labels, and categories.
- Advanced search and filtering options to quickly find specific emails.
- Email rules and automation for automated actions based on predefined conditions.
- Integration with calendar and task management for a streamlined workflow.
- Customizable email signatures for professional communication.
Troubleshooting
If you encounter any issues during the email setup process in Outlook on Windows 11, here are a few troubleshooting steps to try:
- Double-check your email account credentials to ensure they are entered correctly.
- Verify that your internet connection is stable and working properly.
- Ensure that your email provider’s server settings, such as incoming and outgoing mail server addresses, are accurate.
If the issue persists, consider contacting your email service provider’s support or consulting Outlook’s official documentation and forums for further assistance.
Congratulations! You have successfully set up your email account in Outlook on Windows 11. Enjoy seamless email management and stay connected with your contacts.
How to Set up Email on Windows 11: Using the Mail App
In addition to Outlook, Windows 11 also provides a built-in Mail app for email management. If you prefer using the Mail app instead of Outlook, follow the steps below to set up your email account on Windows 11.
Step 1: Open the Mail App
The first step is to open the Mail app on your Windows 11 system. You can find the Mail app on the taskbar or in the Start menu. Click on the app icon to launch it.
Step 2: Add Your Email Account
Once the Mail app is open, follow these steps to add your email account:
- Click on the gear icon located at the bottom left corner of the Mail app window to open the Settings menu.
- In the Settings menu, click on «Manage accounts.»
- Click on the «Add account» button.
- Select your email provider from the list or choose «Advanced setup» for manual configuration.
If you select your email provider from the list, the Mail app will guide you through the setup process by requesting your email address and password. Enter the required information and follow the on-screen instructions to complete the setup.
If you choose the «Advanced setup» option, you may need to manually enter your email server settings, such as the incoming and outgoing mail server addresses. Consult your email provider’s documentation or support for the required configuration details.
Step 3: Customize Your Email Preferences
After successfully adding your email account to the Mail app on Windows 11, you can customize your email preferences to tailor the app according to your needs. Some of the customization options include:
- Notification settings for new emails, sounds, and banners.
- Sync frequency to determine how often the Mail app checks for new emails.
- Signature settings to add a personalized signature to your outgoing emails.
- Folder organization and syncing preferences.
Explore the various customization options available in the Mail app’s settings to enhance your email management experience and streamline your workflow.
Troubleshooting
If you encounter any issues during the email setup process in the Mail app on Windows 11, consider these troubleshooting steps:
- Double-check your email account credentials for accuracy.
- Verify that your internet connection is stable and functioning properly.
- Ensure you have the correct server settings for your email provider.
If the issue persists, contact your email service provider’s support or refer to the Mail app’s official documentation and online forums for further assistance.
Congratulations! You have successfully set up your email account in the Mail app on Windows 11. Enjoy efficient email management and stay connected with your contacts.
In this article, we explored two methods to set up email on Windows 11 using Outlook and the Mail app. Whether you prefer the extensive features of Outlook or the simplicity of the Mail app, Windows 11 offers seamless integration and efficient email management for individuals and professionals alike.

Setting up Email on Windows 11
Windows 11 provides a streamlined process for setting up email accounts. Follow these steps to configure your email:
1. Open the Mail app: Launch the Mail app by clicking on the Start button and selecting «Mail» from the app list.
2. Add an account: Click on the «Add account» button and choose your email provider from the list. Enter your email address and password, then follow the on-screen instructions.
3. Customize account settings: Once your account is added, go to Settings > Accounts > Email & accounts. Here, you can adjust various settings such as sync frequency, notifications, and signature.
4. Manage multiple accounts: To add more email accounts, repeat step 2. You can switch between accounts by clicking on your profile picture in the top right corner of the Mail app.
5. Troubleshooting: If you encounter any issues, check your internet connection, ensure your email provider supports Windows 11, and double-check your login credentials. You may also need to enable IMAP or POP settings in your email account.
Key Takeaways — How to Set up Email on Windows 11
- Open the Mail app from the Start menu to begin setting up your email on Windows 11.
- Click on the «Add account» button and select your email provider.
- Enter your email address and password in the provided fields.
- Follow the on-screen instructions to complete the email setup process.
- Once you’ve added your email account, you can start sending and receiving emails on Windows 11.
Frequently Asked Questions
Setting up email on Windows 11 is a common task for many users. Here are some frequently asked questions and their answers to guide you through the process.
1. How do I set up my email account on Windows 11?
To set up your email account on Windows 11, follow these steps:
Step 1: Open the Mail app by clicking on the Start button and typing «Mail».
Step 2: Once the Mail app opens, click on the «Add account» button.
Step 3: Select the type of email account you want to add (e.g., Outlook, Gmail, Yahoo, etc.).
Step 4: Enter your email address and password for the account.
Step 5: Follow the on-screen prompts to complete the setup process.
2. Can I set up multiple email accounts on Windows 11?
Yes, you can set up multiple email accounts on Windows 11. The Mail app allows you to add and manage multiple email accounts from different providers. Simply follow the steps mentioned in the previous question to add additional accounts.
3. How do I configure email sync settings on Windows 11?
To configure email sync settings on Windows 11, do the following:
Step 1: Open the Mail app and click on the gear icon at the bottom left corner to open Settings.
Step 2: In the Settings menu, select «Manage Accounts».
Step 3: Choose the email account you want to configure sync settings for.
Step 4: Under «Sync options», you can customize which folders to sync, frequency of sync, and other settings.
Step 5: Once you have made the desired changes, click on the Save button to apply the settings.
4. What should I do if I encounter issues while setting up my email on Windows 11?
If you encounter issues while setting up your email on Windows 11, try the following troubleshooting steps:
Step 1: Double-check your email address and password to ensure they are entered correctly.
Step 2: Make sure you have a stable internet connection.
Step 3: Check if there are any server or service outages with your email provider.
Step 4: Restart your computer and try setting up the email account again.
Step 5: If the issue persists, you can seek further assistance from your email provider’s support or the Windows 11 community.
5. Can I access my email from other devices after setting it up on Windows 11?
Yes, once you set up your email on Windows 11, you can access your email account from other devices as well. Email accounts are typically synchronized across devices, allowing you to access your messages, folders, and settings from any device with internet access.
You can use the same email account credentials to set up and access your email on other devices, such as smartphones, tablets, or other computers.
In conclusion, setting up email on Windows 11 is a simple process that can be done in just a few steps. By following the instructions provided in this article, you can easily add and configure your email accounts to ensure smooth communication.
First, open the Mail app and click on «Add account» to select your email provider. Then, enter your email address and password, and Windows 11 will automatically configure the settings for most popular email providers. If your email provider is not listed, you can manually enter the server settings to complete the setup. Once your email account is set up, you can customize the app to fit your preferences, including syncing options, notifications, and signature settings.
Друзья, Windows 11 получает новый штатный почтовый клиент — бесплатное современное приложение Outlook. Оно заменяет собой приложения «Почта» и «Календарь», присутствующие в Windows начиная с версии 8, а также приложение «Люди», появившееся в Windows 10. Новый почтовик Outlook намного функциональнее старой «Почты», он предлагает почту, календарь и контакты в одном приложении. Что в нём интересного?
Все новые компьютеры с Windows 11 с 2024 года будут поставляться с Outlook в качестве системного почтовика. На существующих компьютерах с Windows 11 мы, пользователи почтовик сможем выбрать – старую «Почту» или новый Outlook. Приложения «Почта» и «Календарь» теперь оборудованы опциями переключения на новый Outlook.
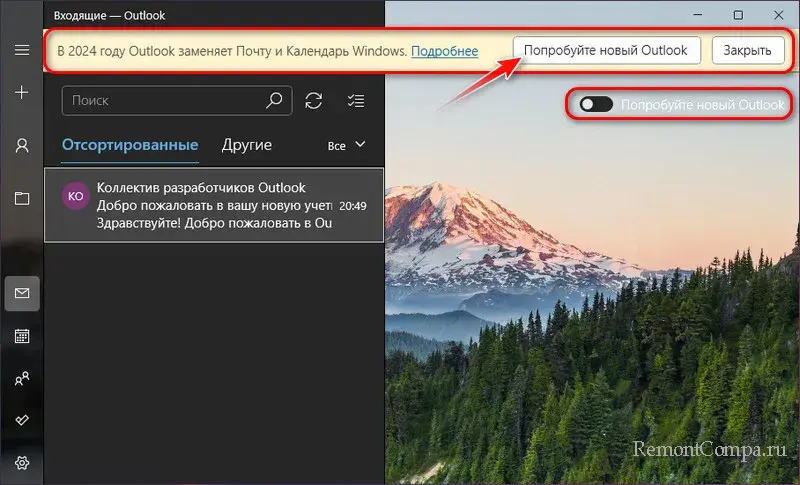
А он предусматривает такое же переключение обратно на «Почту» и «Календарь». Но эти двое и приложение «Люди» будут доступны нам до конца 2024 года. Потом – только Outlook. При переключении на Outlook он будет установлен из Microsoft Store. Также Outlook можно отдельно установить в Microsoft Store.
Новый штатный Outlook Windows 11 – это урезанная версия классического Microsoft Outlook, поставляемого в пакетах Office с пожизненной лицензией и Microsoft 365 по платной подписке. У нового Outlook примерно тот же функционал, что у бесплатной веб-версии Outlook. Для его использования не нужны лицензии и подписки Microsoft, он полностью бесплатный.
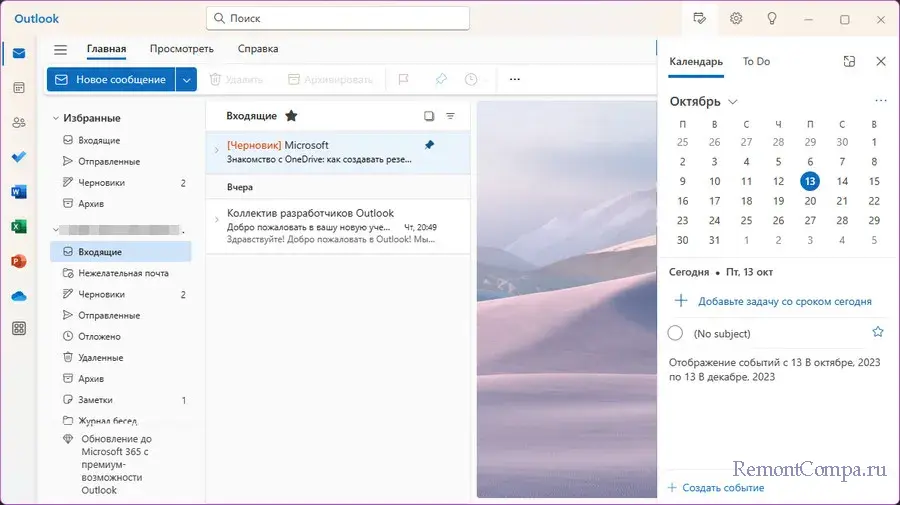
У нового Outlook современный и упрощённый дизайн. Внешний вид приложения настраивается: есть тёмная и светлая темы, разные фоновые изображения, разные макеты расположения области чтения писем, сжатый, оптимальный или просторный вид, масштабирование области чтения или написания письма. Можно даже настраивать элементы меню почтовика.
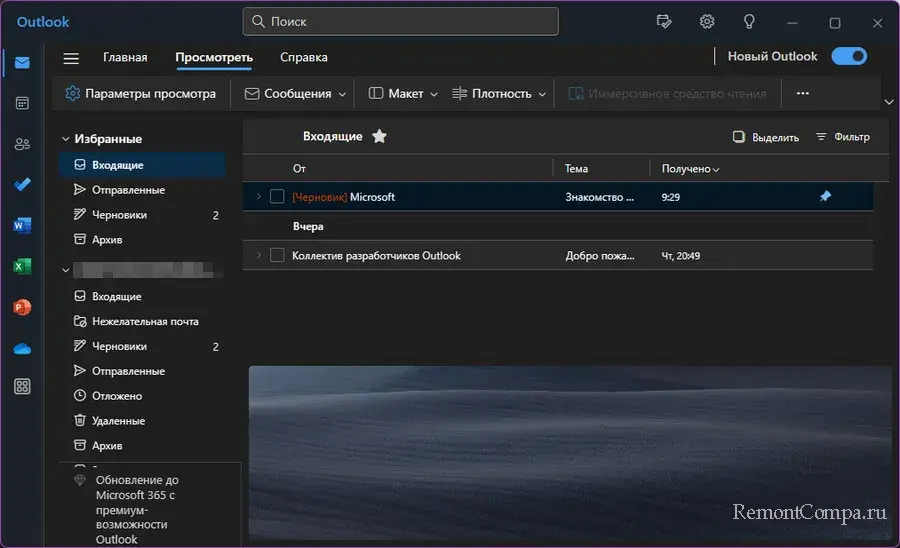
Предусматривает встроенный календарь (раздел «Календарь») с возможностью планирования событий.
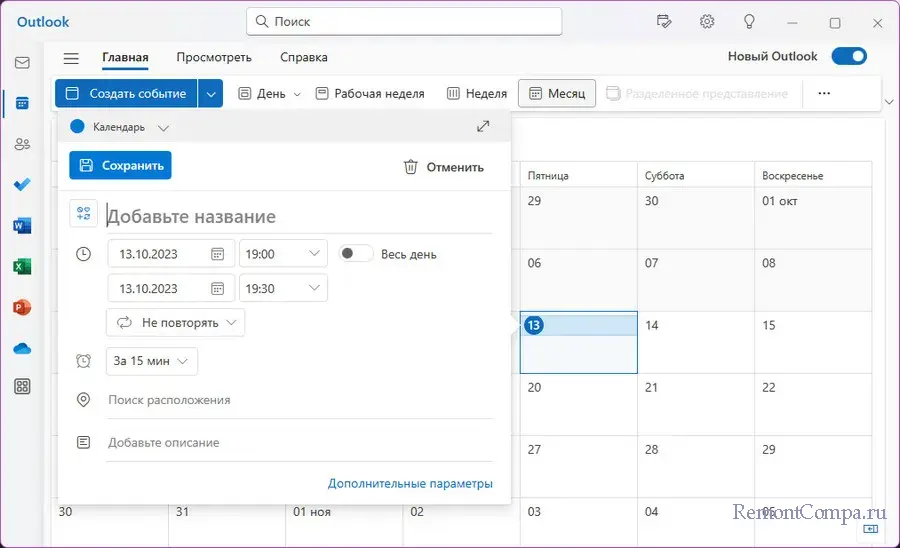
И предусматривает встроенные контакты (раздел «Люди») по типу телефонной книги на мобильных устройствах.
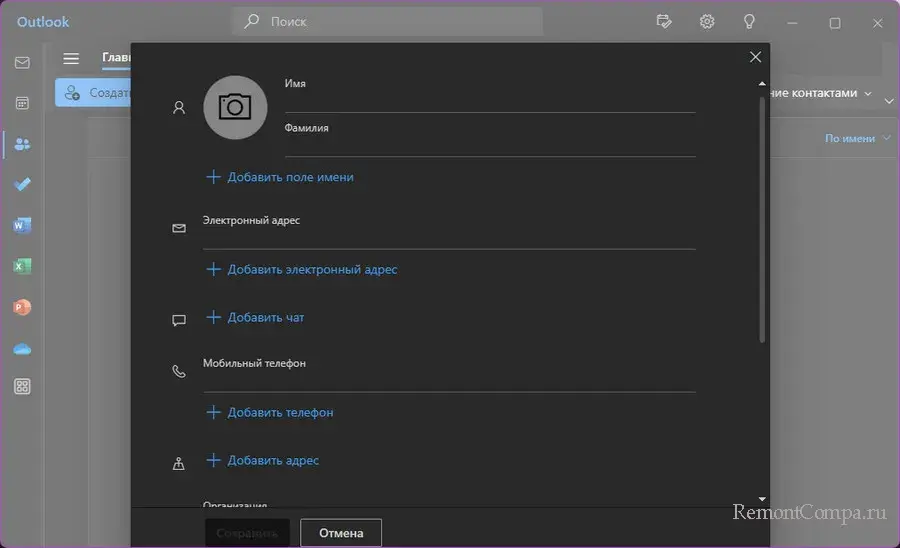
Помимо этого, в Outlook интегрированы приложения Microsoft – список задач To-Do и заметки Sticky Notes.
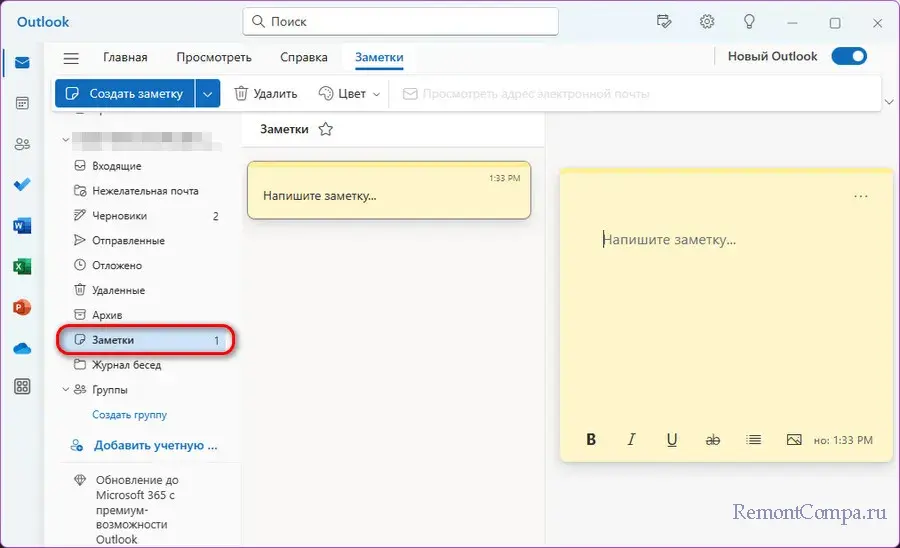
Имеются отсылки на веб-версии других приложений Microsoft.
Бесплатный Outlook Windows 11 – это урезанный платный классический Outlook, но возможности бесплатного впечатляют. Он поддерживает собственный почтовый сервис Outlook с предоставлением бесплатно 15 Гб места для хранения почты. Поддерживает также Gmail, Yahoo, iCloud и другие почтовые сервисы через IMAP-доступ. Предусматривает функции как то:
- Быстрые ответы, ответы нескольким отправителям, пересылка входящих писем;
- Фильтрация и сортировка входящей почты;
- Организация почты в папки и беседы;
- Правила автоматической обработки почты;
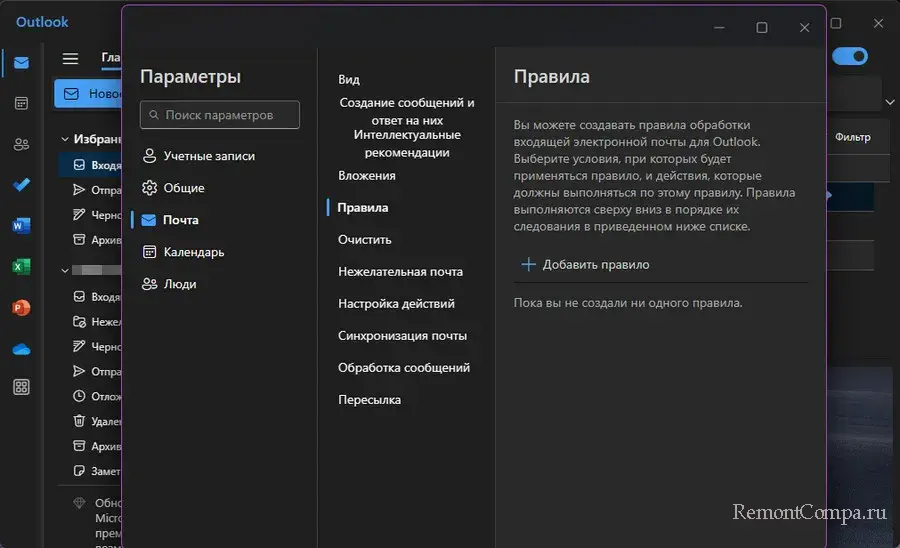
- Тонкая настройка действий с почтой, её синхронизации, обработки сообщений;
- Настройки для нежелательной почты;
- Настройка пересылки писем;
- Пометки к исполнению для писем;
- Закрепление писем поверх других;
- Открытие писем в отдельном окне;
- Категории для писем с цветовыми метками;
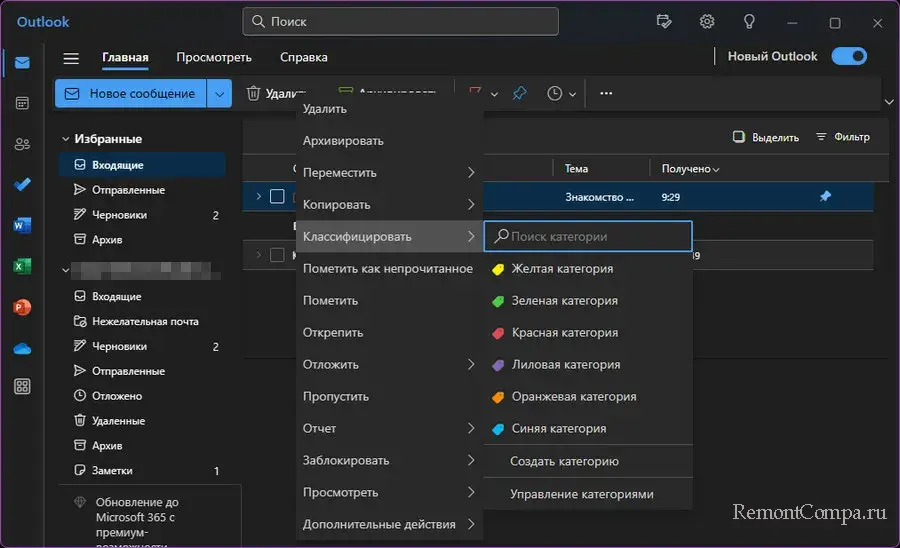
- Отложение входящих писем для повторной доставки;
- Архивирование почты;
- Блокировка отправителей писем;
- Иммерсивное средство чтения писем;
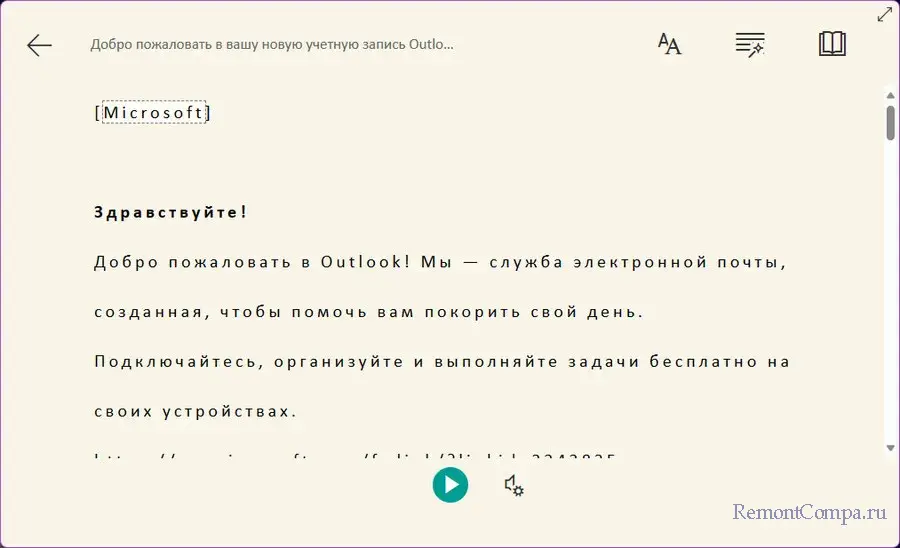
- Широкий арсенал средств форматирования при написании писем, возможность применения автоматического форматирования, вставка эмодзи, таблиц, изображений;
- Возможность переключения из режима HTML на простой текст без форматирования при написании писем;
- Интегрированный корректор Microsoft (на базе ИИ) и проверка читаемости для грамотного написания писем;
- Критерии важности для исходящих писем;
- Добавление файлов как вложений и путём предоставления общего доступа через OneDrive;
- Запланированная отправка исходящих писем;
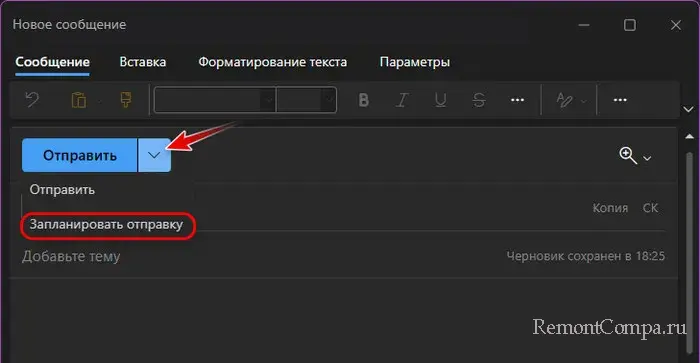
- Уведомление о доставке исходящих писем;
- Автоматические ответы;
- Подписи для исходящих писем;
- Создание групп для совместного использования бесед, файлов, планирования событий и задач;
- Создание из писем задач To-Do;
- Поддержка веб-надстроек, предустановленная надстройка использования шаблонов ответов для исходящих писем;
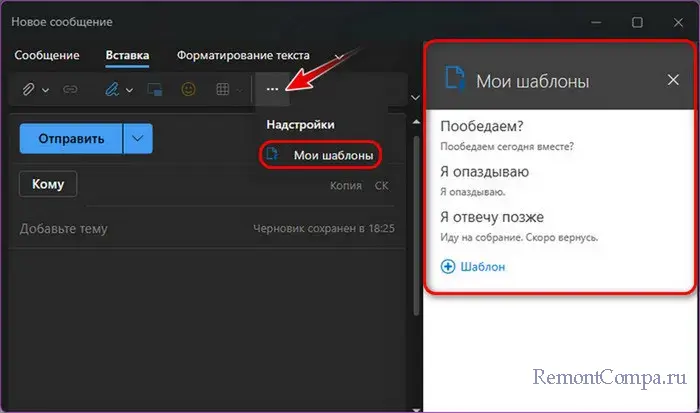
- Возможность настройки уведомлений при получении писем только от избранных контактов;
- Экспорт почтового ящика, импорт настроек из классического Outlook.
Как видим, друзья, это далеко не базовые возможности почтового клиента. Он может составить серьёзную конкуренцию сторонним многофункциональным Windows-почтовикам и сделать ненужным классический платный Outlook.

