Загрузить PDF
Загрузить PDF
Настроить принтер по сети на ОС Windows 7 можно несколькими способами. Принтер можно подключить к сети как автономное или периферийное устройство к одному из компьютеров, предоставив к нему доступ другим компьютерам в сети или рабочей группе. Читайте далее, чтобы узнать, как настроить принтер по сети на ОС Windows 7.
-
- Свяжитесь с администратором сети, если вы не знаете название принтера, который хотите установить.
-
-
Нажмите на кнопку «Пуск» или на логотип Windows в нижнем левом углу экрана.
-
-
Нажмите на кнопку «Установка принтера», после чего появится мастер установки.
-
-
Нажмите на имя принтера, который хотите установить, чтобы выбрать его из списка.
-
-
Нажмите на кнопку «Установить драйвер», если вас попросят это сделать.
- Если вы подключены к сети, вас могут попросить ввести пароль администратора.
-
Нажмите на кнопку «Готово», чтобы завершить установку принтера и закрыть мастер установки.
Реклама
-
-
-
-
Поисковое поле находится в правом верхнем углу окна «Панель управления».
-
Нажмите на «Домашняя группа», когда она появится в результатах поиска.
- В разделе «Домашняя группа» нажмите на ссылку «Включить общий доступ к файлам и принтерам».
-
-
- Рядом с опцией «Принтеры» уже должна стоять галочка.
-
Сядьте за компьютер, на котором хотите открыть общий доступ к принтеру.
-
-
-
-
-
-
Оно появится, если для принтера нужно будет установить драйвер.
-
Для этого откройте любую программу и нажмите в нем на диалоговое окно «Печать».
- Чтобы распечатать документы с удаленного компьютера, компьютер, к которому подсоединен принтер, должен быть включен.
Реклама
-
-
-
-
Реклама
-
Убедитесь, что на главном компьютере включен общий доступ к принтеру.
-
- Откройте «Панель управления» > «Устройства и принтеры».
-
Если вы видите иконку принтера, нажмите на нее правой кнопкой мыши и выберите опцию «Удалить устройство».
-
-
-
Если в появившемся окне вашего принтера не будет, сделайте следующее:
-
-
- Пример: \\IP-35_64BIT-PC\HP LaserJet 6P >. Затем нажмите на кнопку «Далее».
-
Если вы не знаете точное название и путь к принтеру, распечатайте пробную страницу на главном компьютере.
-
-
Реклама
Советы
- Bluetooth и Wi-Fi принтеры могут быть подключены к сети и при этом не быть подключенными к другому компьютеру или серверу.
- Открыть общий доступ в домашней группе можно к любому принтеру, у которого есть порт USB.
Реклама
Об этой статье
Эту страницу просматривали 4113 раз.
Была ли эта статья полезной?
Все способы:
- Включаем общий доступ
- Общий доступ к файлам и принтерам
- Общий доступ определенного принтера
- Вопросы и ответы: 11
В данном материале мы опишем, как произвести настройку принтера, чтобы он стал общедоступен в сети с персонального компьютера на Виндовс 7. Также будет рассмотрена возможность использования сетевых файлов.
Читайте также: Почему принтер не печатает документы в программе MS Word
Включаем общий доступ
В сети может иметься одно устройство, предназначенное для печати документов и различных цифровых подписей. Чтобы была возможность выполнять эту задачу посредством сети, необходимо сделать печатающее оборудование доступным для других юзеров, подключенных к сети.
Общий доступ к файлам и принтерам
- Производим нажатие кнопке «Пуск» и переходим в раздел под названием «Панель управления».
- В появившемся окне совершаем переход в раздел, в котором доступно изменение параметров «Сети и интернета».
- Переходим к «Центру управления сетями и общим доступом».
- Жмём «Изменить дополнительные параметры общего доступа».
- Отмечаем подпункт, отвечающий за включения общедоступности к цифровым подписям и печатающим девайсам, производим сохранение проделанного изменения.





Проделав вышеописанный шаги, вы сделаете цифровые подписи и печатное оборудование общедоступными для юзеров, подключенных к сети. Следующим шагом произведём открытие доступа к конкретному печатному оборудованию.
Общий доступ определенного принтера
- Идём в «Пуск» и входим в «Устройства и принтеры».
- Останавливаем выбор на необходимом печатном оборудовании, идём в «Свойства принтера«.
- Перемещаемся в «Доступ».
- Отмечаем «Общий доступ к данному принтеру», нажимаем «Применить» и далее «ОК».
- После проделанных шагов принтер стал отмечаться небольшой иконкой, обозначающей, что данное оборудование для печати доступно в сети.





Вот и всё, выполнив такие простые шаги, Вы сможете включить общий доступ к принтеру в Виндовс 7. Не забывайте о безопасности вашей сети и пользуйтесь хорошим антивирусом. Также включайте брандмауэр.
Наша группа в TelegramПолезные советы и помощь
Инструкция по настройке сетевого принтера
1 звезда
2 звезды
3 звезды
4 звезды
5 звезд

Чтобы получить возможность использовать принтер совместно с другими пользователями, вам необходимо настроить его как сетевое печатающее устройство.
Настраиваем сетевой принтер под Windows 7 и Win8
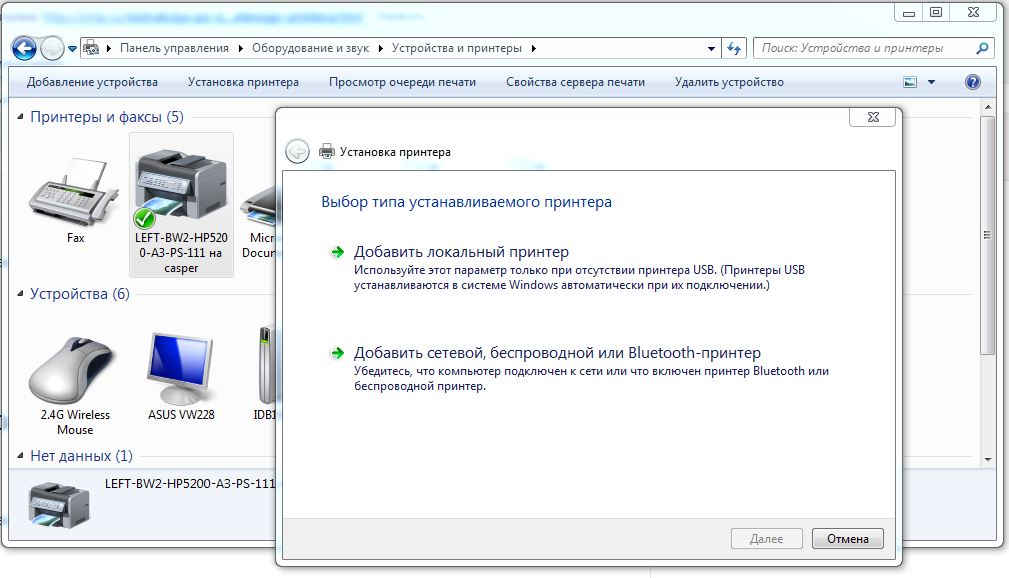
- Windows 8: откройте «Панель управления», для чего в стартовом меню введите поисковой запрос «sys» — вам будут показаны результаты поиска Win8 для управления системой. Выберите там пункт «Показать устройства и принтеры».
- Windows 7: нажмите на расположенный в левом нижнем углу экрана логотип Windows, чтобы открыть стартовое меню. В правой колонке выберите пункт «Устройства и принтеры».
- В меню, расположенном в верхней части окна, выберите пункт «Установка принтера». В новом открывшемся окне выберите нижний пункт «Добавить сетевой, беспроводной или Bluetooth-принтер». После этого будет произведен поиск всех доступных принтеров.
- Если нужный вам принтер будет найден, кликните на него и подтвердите свой выбор нажатием на кнопку «Далее».
- Теперь вы можете присвоить принтеру название. Затем снова нажмите на «Далее».
- В заключение вы можете выбрать — хотите ли использовать данное печатающее устройство в качестве принтера по умолчанию. Для этого надо поставить галочку напротив соответствующей строки. В конце нажмите на кнопку «Готово».
Теперь принтер может быть использован любым пользователем на любом компьютере. Единственное ограничение заключается в том, что все устройства должны быть подключены к одной и той же сети.
Вы также можете ознакомиться с нашими советами «ПК не видит сетевой принтер — что делать?», «Превращаем обычный принтер в сетевой» и «Сетевой принтер недоступен — что делать?», «Что делать, если принтер «не отвечает»?».
Фото: компания-производитель
Была ли статья интересна?
Если у вас дома или офисе есть несколько компьютеров/ ноутбуков, вы настроили между ними локальную сеть (как это сделать написано в статьях Настройка домашней локальной сети в Windows7 и Настройка домашней локальной сети в Windows XP) и хотите печатать на принтер со всех компьетров/ ноутбуков сети- то это статья для вас. В данной статье принтер будет подключен к одному из компьютеров в сети по средствам USB кабеля и расшарен (настроен на общий доступ) в локальной сети, так сказать станет сетевым принтером.
Первым делом подключим принтер к компьютеру с помощью USB кабеля в любой работающий порт компьютера. При выборе компьютера в который будет подключен принтер необходимо учесть, что компьютер не должен работать на пределе своих возможностей, т.е. постоянно быть загружен, так же учтите, что сетевой принтер будет доступен лишь в том случае, когда компьютер- включен.
После этого на компьютер к которому мы подключили принтер (включив при этом сам принтер) нажимаем «Пуск«- «Устройства и принтеры«.

В открывшемся окне нажимаем «Установка принтера«.

В окне Установка принтера, выбираем «Добавить локальный принтер«.

В следующем окне выбираем «Использовать существующий порт» и выбираем USB порт.

Следующим шагом выбираем драйвера для принтера, зачастую в списке драйверов их нет, в таком случае нажимаем «Установить с диска» и указываем путь где у вас находятся драйвера. Драйвера на принтер можно найти либо на диске, который шел с принтером, либо в Интернете (если будете скачивать драйвера с интернета, учтите, что они бесплатные и если на каком либо сайте предлагают заплатить за скачивание, рекомендую найти другой сайт, лучше всего драйвера скачивать с сайта производителя принтера).

Следующим шагом будет предложено вписать имя принтера, как он будет называться у вас на компьютере.

После этого будет происходить установка принтера на ваш компьютер, по окончании которой появится окно с возможностью настроить принтер для общего доступа, что бы это сделать необходимо выбрать «Разрешить общий доступ к принтеру, что бы его могли использовать другие«, вписать имя принтера, которое будет использоваться в сети и по желанию указать комментарии.

По окончании всех настроек будет предложено выбрать использовать ли принтер по умолчанию (если притер используется один, оставляем галочку) и для проверки работоспособности принтера, нажимаем кнопку «Печать пробной страницы«.

После этого вы увидите подключенный принтер в списке устройств.

Теперь пришла очередь настроить этот притер на других компьютерах сети, но тут могут возникнуть некоторые трудности, в частности, когда вы начнете подключать этот сетевой принтер к другому компьютеру у вас появиться окно ввода логина и пароля.

Что бы этого избежать необходимо на компьютере к которому подключен принтер нажать на кнопке Сетевого подключения.

В открывшемся окне Центр управления сетями и общим доступом нажать на «Изменить дополнительные параметры общего ресурса«.

И в используемом вами профиле (домашнем, рабочим или общем) внести необходимые изменения, а именно:
— Включить сетевое обнаружение;
— Включить общий доступ к файлам и принтерам;

— Отключить общий доступ с парольной защитой.

Теперь переходим к компьютеру к которому мы хотим подключить общий, сетевой принтер. Нажимаем «Пуск«- «Устройства и принтеры«.

В окне подключенных устройств выбираем «Установка принтера«.

В следующем окне выбираем «Добавить сетевой, беспроводной или Bluetooth- принтер«.

Начнется поиск принтера в сети, после того как вы увидите принтер который хотите подключить нажмите на нем и кнопку «Далее«.

Во время установки принтера возможно появления окна установки драйвера, если окно появилось, нажмите «Установить драйвер«.
После этого появится окно успешной установки принтера, нажимаем «Далее«.

Затем, в следующем окне появится возможность выбрать подключаемый принтер по умолчанию и для проверки работы принтера, напечатать пробную страницу.

На этом настройку сетевого принтера можно считать оконченной.
Я очень надеюсь, моя статья помогла Вам! Просьба поделиться ссылкой с друзьями:
В Windows есть возможность использовать общий сетевой принтер и общие сетевые папки.
Возникают случаи, когда необходимо распечатать документ через принтер, подключенный к компьютеру в локальной сети, но при настройке доступа к нему появляется ряд проблем. Рассмотрим пример стандартной рабочей сети с подключенным через роутер компьютером бухгалтера и присоединенным к нему принтером LaserJet 1200, а так же с рабочей станцией, подключенной в тот же самый роутер. Оба компьютера находятся под управлением операционной системой Windows 7.
Открытие общего доступа
Первая трудность, с которой сталкивается пользователь, это отсутствие доступа к удаленному компьютеру в локальной сети, в данном случае, к компьютеру бухгалтера, к которому подключен принтер по USB кабелю. Все потому, что по умолчанию в настройках Windows 7, отключено сетевое обнаружение. Это нужно для безопасности.
Чтобы его включить, необходимо выполнить следующее: сядьте за машину, к которой подключен через USB принтер (для удобства пусть она будет называться в примере «buh», а рабочая машина, с которой нужно удаленно подключиться к принтеру – «user1»).
Нажмите кнопку «Windows» (Пуск), расположенную слева в нижней части рабочего стола, откроется меню, в котором вы должны выбрать пункт «Панель управления». Далее найдите в списке ярлык с надписью «Центр управления сетями и общим доступом». В открывшемся окне, с левой стороны, у вас должен быть пункт «Изменить дополнительные параметры общего доступа», нажмите.
Внесите следующие изменения:
- «Включить сетевое обнаружение», включите эту галочку, чтоб ваш компьютер был виден другим пользователям локальной сети.
- «Включить общий доступ к файлам и принтерам», это основной параметр, за которым вы, собственно, сюда и зашли, включайте.
- «Включить общий доступ, чтоб сетевые пользователи могли читать и записывать файлы в общих папках». Эта функция вам может пригодиться для обмена файлами по сети, если открыть доступ на компьютере «buh» к папке, то можно будет с компьютера «user1» добавлять в нее файлы и оперировать с ними.
- «Отключить общий доступ с парольной защитой». Эту галочку вы ставите, если в вашей локальной сети нет посторонних компьютеров и нет угрозы утечки информации, в противном случае, этот пункт не затрагивайте, но при каждом включении компьютера придется проходить авторизацию на удаленной машине.
Далее нажимайте кнопку «Сохранить изменения» и заканчивайте на этом работу с данным окном.

Если компьютеры находятся в разных рабочих группах, это может усложнить задачу их доступа друг к другу. Обе машины должны состоять в одной и той же рабочей группе, например «WORKGROUP», как показано на рисунке ниже. Для этого необходимо нажать на кнопку «Изменить» и написать имя группы.

Снова нажмите на кнопку «Windows» в левой нижней части рабочего стола. В открывшемся меню выберите пункт «Панель управления». Откроется окно, в котором необходимо найти пункт «Устройства и принтеры». Откроется окно с устройствами. Нажмите правой кнопкой мыши на принтер LaserJet 1200 и выберите «Свойства принтера». Перейдите на закладку «Доступ» и поставьте галочку «Общий доступ к данному принтеру»». Нажмите «Применить» и «ОК». Теперь все готово для подключения.
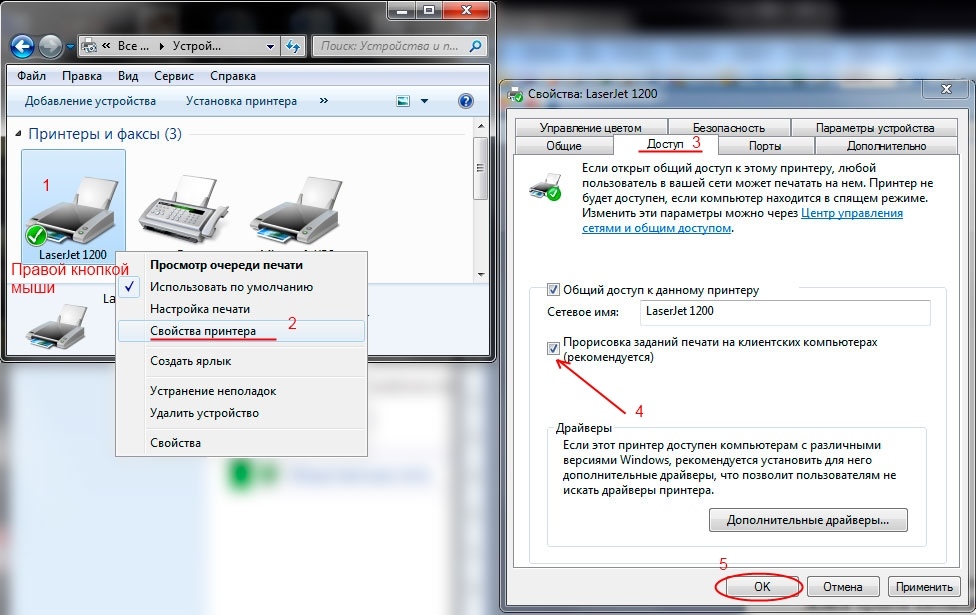
Подключение сетевого принтера на другом компьютере в локальной сети
Если Вы умеете пользоваться командной строкой (иначе пропустите этот и следующий абзац): садитесь за компьютер user1, попробуйте сделать команду ping до машины бухгалтера. Откройте все то же меню, нажатием на кнопку «Windows», выберите пункт «Выполнить» (или нажмите Win+R). Откроется окно со строкой для ввода текста. Напишите в нем команду: cmd. В открывшемся окне введите команду «ping buh» (без кавычек).
Если получены ответы и 0 потерь, то можно начинать подключение, в противном случае, если нет ответов, то варианта три: либо брандмауэр блокирует входящие подключения, либо антивирус, либо проблема с кабелем или сетевыми адаптерами. В первом случае попробуйте просто перезагрузить компьютер buh, во втором необходимо настроить фаерволл антивируса, для разрешения входящих подключений. Брандмауэр же, должен автоматически открыть доступ на входящие подключения, если этого не произошло, то необходимо вручную настроить брандмауэр, разрешив пользователям входящие подключения. В случае проблем с адаптерами следует переустановить драйверы сетевых карт, а если это не помогло, то заменить карты. Кабель следует протестировать и в случае неисправности заменить.
Итак, ответы от компьютера buh получены.
- Нажимаем круглую кнопку в углу рабочего стола и выберите «Выполнить» (Win+R).
- Напишите команду \\buh (без кавычек) и нажмите кнопку «ОК».
Вам откроется бухгалтерский компьютер, где вы и уведите общедоступный принтер LaserJet 1200. Нажмите на него правой кнопкой мыши и выберите «Подключить».

Теперь все готово. Для проверки напечатайте пробную страницу. Для этого нажмите все ту же круглую кнопку в углу рабочего стола и выберите пункт «Панель управления», поищите в открывшемся списке «Устройства и принтеры». Зайдите в него, и там будет ваш сетевой принтер с наименованием «LaserJet 1200 на buh». Кликните по нему правой кнопкой мыши и нажмите «Свойства принтера». В открывшемся окне выберите «Пробная печать». На сетевом принтере должна появиться задача с печатью пробного листка.








































