Синхронизация файлов с помощью OneDrive в Windows
Applies ToOneDrive для бизнеса SharePoint Server по подписке SharePoint Server 2019 SharePoint в Microsoft 365 Microsoft365.com Администратор Microsoft 365 Служба Office 365, предоставляемая 21Vianet Служба Office 365, предоставляемая 21Vianet, — для администраторов OneDrive (для работы или учебы) OneDrive (для дома или персональный) OneDrive (для работы или учебы), предоставляемый 21Vianet OneDrive для Windows Центр администрирования SharePoint SharePoint в Microsoft 365 для малого бизнеса SharePoint, предоставляемый 21Vianet

Важно: С 1 января 2022 года мы прекращаем поддержку определенных классических приложений OneDrive в операционных системах Windows 7, 8 и 8.1. Дополнительные сведения.
Используя OneDrive, вы можете синхронизировать файлы между компьютером и облаком, чтобы получать доступ к файлам любым способом: с помощью компьютера, мобильного устройства или веб-сайта OneDrive по адресу OneDrive.com. Если вы добавите, измените или удалите файл или папку в своей папке OneDrive, эти же изменения произойдут на веб-сайте OneDrive, и наоборот. Вы можете работать с синхронизированными файлами прямо в проводнике, в том числе в автономном режиме. Любые внесенные изменения будут синхронизированы, как только вы снова установите подключение.
В этой статье описано, как скачать Приложение синхронизации OneDrive и войти с помощью личной, рабочей или учебной учетной записи, чтобы начать синхронизацию. Если вы используете Приложения Microsoft 365 для бизнеса, вы также можете синхронизировать файлы со своих сайтов SharePoint. Если вы не используете Приложения Microsoft 365 для бизнеса, см. статью Синхронизация файлов SharePoint с помощью приложения синхронизации OneDrive для бизнеса (Groove.exe).
Примечание: Дополнительные сведения об использовании OneDrive см. на странице Обучение работе с OneDrive.
-
Установка и настройка
-
Основные моменты при настройке OneDrive
-
Просмотр файлов OneDrive и управление ими

Установка и настройка
-
Если вы используете Windows 10 или 11, на вашем компьютере уже установлено приложение OneDrive. Перейдите к шагу 2.
Если у вас нет Windows 10, 11 или Office 2016, установите версию нового приложения приложение синхронизации OneDrive для Windows.
-
Запустите настройку OneDrive.
-
Если у вас нет учетных записей, подключенных к OneDrive
-
Если у вас уже есть учетная запись, подключенная к OneDrive
-
Если у вас нет учетных записей, подключенных к OneDrive
Если у вас нет учетной записи, вошедшего в OneDrive, используйте эти инструкции, чтобы запустить OneDrive.
-
Нажмите кнопку Пуск, выполните поиск по запросу OneDrive и откройте программу:
-
В Windows 10 или 11 выберите OneDrive.
-
-
Когда запустится программа настройки OneDrive, укажите свою личную, рабочую или учебную учетную запись и нажмите кнопку Войти.
Основные моменты при настройке OneDrive
В программе настройки OneDrive есть два экрана, на которые нужно обратить внимание.
-
На экране Ваша папка OneDrive нажмите кнопку Далее, чтобы принять расположение папки по умолчанию для файлов OneDrive. Если вы хотите изменить папку, лучше сделать это сейчас, выбрав пункт Изменить расположение.
-
На экране Все ваши файлы доступны в любой момент показано, как помечены файлы: доступны только при работе в сети, доступны локально или всегда доступны.
Функция Файлы по запросу позволяет получать доступ к файлам в OneDrive, не скачивая все их на свое устройство с Windows. Нажмите кнопку Далее.
Примечание: Если вы уже синхронизировали OneDrive для работы и учебы на компьютере (с помощью предыдущего приложения синхронизации) и только что установили приложение синхронизации, вы не увидите надписи Это ваша папка OneDrive или экрана Синхронизировать файлы из OneDrive во время настройки OneDrive. Приложение приложение синхронизации автоматически синхронизируется с тем же расположением папки, которым вы пользовались до этого. Чтобы выбрать папки для синхронизации, щелкните правой кнопкой мыши значок синего облака в области уведомлений на панели задач и выберите Параметры > Учетная запись > Выбрать папки.
Просмотр файлов OneDrive и управление ими
На этом настройка завершена. Ваши файлы OneDrive отобразятся в проводнике в папке OneDrive. Если у вас несколько учетных записей, личные файлы отображаются в списке OneDrive: персональный, а рабочие или учебные файлы в списке OneDrive: название_организации.

В области уведомлений появится новый белый или синий значок облака (или оба), и ваши файлы будут синхронизироваться с компьютером. Значок синего облака будет отображаться какOneDrive — CompanyName при наведении указателя мыши на значок.
Примечание: Contoso — это пример имени, у вас будет отображаться имя вашей организации.
Если вам потребуется изменить папку, которую вы синхронизируете на своем компьютере, щелкните правой кнопкой мыши значок облака в области уведомлений на панели задач и выберите Параметры > Учетная запись > Выбрать папки. Здесь приведены дополнительные сведения о вашей учетной записи, а также можно изменить другие параметры OneDrive.

Подробнее
-
Как исправить ошибку «Установлена более новая версия OneDrive»
-
Сведения о функции «Файлы по запросу» в OneDrive
-
Резервное копирование папок «Документы», «Изображения» и «Рабочий стол» с помощью OneDrive
-
Выбор папок OneDrive для синхронизации с компьютером
-
Решение проблем с синхронизацией OneDrive
Дополнительные сведения
Важно:
Поддержка старого приложения синхронизации OneDrive для бизнеса в SharePoint Online завершена. Если вы видите этот значок на панели задач, см. эту статью.
Нужна дополнительная помощь?
Нужны дополнительные параметры?
Изучите преимущества подписки, просмотрите учебные курсы, узнайте, как защитить свое устройство и т. д.
OneDrive is a premium cloud storage platform from Microsoft which comes as part of Microsoft 365 subscription. Windows 11 PCs come with OneDrive app preinstalled and all you need is to login with your account to link the device and start using the service. Windows 11 will show OneDrive location in File Explorer and add the app to startup list by default. This will help to sync your files and quickly access them from File Explorer anytime. If you have uninstalled OneDrive app or if it is not preinstalled on your device, follow the instructions in this article to manually install and setup OneDrive in your Windows 11 PC.
Downloading OneDrive App
First make sure you have a valid Microsoft 365 subscription, there is also one-month free trial available to try the apps. Microsoft Store has a OneDrive app which is for Windows 10. Though this app works on Windows 11, you will see a warning to update to the latest version. Also, it will not show File Explorer link to access OneDrive files.

Simple way is to download the latest version from Microsoft OneDrive website. Though the page says the app’s downloadable version is for Windows 10 or earlier, click on “Download” button to get the latest OneDrive executable file.

Note that if you have wrongly uninstalled OneDrive app, you can still find the installation file under the latest version folder in “C:\Program Files\Microsoft OneDrive\”.

Installing and Setup OneDrive
Go to “Downloads” folder and double-click on the “OneDriveSetup” file to install the app in your system. Or open the setup file from your Microsoft OneDrive folder as mentioned above. The setup wizard will start, click on the “Sign in” button on the first screen, then enter your email address and press “ Sign in” button on the next screen.

Follow the wizard and you will be prompted to choose the storage folder. If you have previous installation, you can choose to merge the folder or use different folder without merging.

Finally, you will see a message showing OneDrive is ready for you and click on “Open my OneDrive folder” to view the cloud content.

Configure App Settings
You will see a OneDrive icon appear in system tray and show the status of synchronization. Click that icon and then click the gear icon. Select “Settings” from the menu that appears to configure OneDrive in your system.
Click the “Manage Backup” button under “Sync & backup” section to select the folders from your system that you want to automatically sync with OneDrive.

Additional backup settings include to automatically sync photos, videos and captured screenshots from your device to OneDrive.
Note: From the gear menu, select “Unlock Personal Vault” to setup your Personal Vault. This helps to keep your sensitive files in OneDrive with two-factor authentication access.
Adding OneDrive in Startup
If you want the app to automatically sync all your files (defined in settings) in OneDrive, you need to add the app in Startup list.
- Press “Win + I” keys to open Settings app.
- Go to “Apps” section and click on “Startup” option.

- Turn on “Microsoft OneDrive” to add in the startup list.

Restart your system and the app will automatically start with boot up and start syncing the files.
Checking Files in OneDrive
As mentioned, Windows will show a quick access link in File Explorer. Press “Win + E” to open File Explorer app and go to OneDrive location showing in the sidebar. From here, you can quickly access existing files and upload new files to cloud storage.

It is also possible to hide folders which you do not want show in File Explorer.
- Click the OneDrive icon from system tray.
- Click the gear icon and select “Settings” menu.
- Go to “Account” tab and click on the “Choose folders” button.
- Check the folders that you want to show in File Explorer and click on “OK” button.

Installing OneDrive in Windows ARM
Downloading and installing the app from website will not work on Windows ARM installations. You will get an error to use 32-bit OneDrive app installer file though you will have 64-bit OS. In this case, you may need to uninstall all Office apps from the virtual machine and reinstall including OneDrive app from the Office installer package (you can download this from your Microsoft account).

Все способы:
- Шаг 1: Получение и запуск приложения
- Способ 1: Системный инсталлятор
- Способ 2: Официальный сайт
- Способ 3: Microsoft Store
- Шаг 2: Авторизация и первоначальная настройка
- Шаг 3: Включение автозапуска
- Шаг 4: Активация функции резервного копирования
- Шаг 5: Включение и настройка «Личного сейфа»
- Шаг 6: Открытие папки OneDrive при запуске «Проводника»
- Вопросы и ответы: 2
Шаг 1: Получение и запуск приложения
Главным средством, которое обеспечивает взаимодействие ПК с облачным сервисом OneDrive, является приложение-клиент последнего. По умолчанию данный софт входит в состав Windows 11 всех без исключения выпусков, то есть инсталлируется и впоследствии обновляется вместе с ОС, однако может быть удалён по желанию пользователя, причём несложными методами.
Читайте также: Удаление приложения OneDrive из ОС Windows 11
Таким образом, если ярлык ПО под названием OneDrive не обнаруживается в системе (отсутствует в перечне «Все приложения» Главного меню операционки,

не находится системным «Поиском»),

первым шагом на пути получения доступа к функциям облака Microsoft должна стать инсталляция указанного софта, — это реализуемо несколькими способами.
Способ 1: Системный инсталлятор
OneDrive достаточно глубоко интегрирован в Windows 11, и в том числе поэтому у последней есть незадокументированное свойство — даже после деинсталляции клиента облака Microsoft его дистрибутив остаётся в одной из системных папок, а значит, доступен для повторного использования. Таким образом, практически всегда имеется возможность, не прибегая к дополнительным инструментам и ничего не скачивая из сети, развернуть приложение в операционной системе, и использовать такой подход рекомендуется в первую очередь.
- Запускаем Проводник Виндовс 11, переходим в «Этот компьютер» и открываем раздел диска, где установлена операционка.
Читайте также:
Как открыть Проводник в Windows 11
Как открыть «Этот компьютер» в Windows 11 - Переходим в папку «Windows»,
затем открываем имеющейся в ней каталог под названием «WinSxS».
Здесь и расположен требуемый нам инсталлятор, осталось найти его среди обширного содержимого папки.
- Кликаем мышкой в расположенном справа вверху окна Проводника поле «Поиск»,
вводим запрос
Onedrivesetup, после чего нажимаем «Ввод» на клавиатуре или щёлкаем по направленной вправо стрелке мышью. - Некоторое время ожидаем результата поиска –
в Проводнике отобразится файл OneDriveSetup.exe, открываем его двойным кликом по иконке или наименованию.
Читайте также: Включение отображения расширений файлов в Windows 11
- Вновь немного ожидаем – на этот раз окончания подготовки установщика приложения OneDrive к работе и автоматически проводимого им развёртывания целевого в нашем случае софта.
- Инсталляция ВанДрайв рассмотренным методом завершается автоматическим запуском приложения, что визуально констатируется по появлению перечёркнутого значка облачного сервиса в трее Виндовс 11 (справа на панели задач перед элементом смены языка). Кроме прочего, ярлык для открытия софта будет добавлен в Главное меню ОС, а в целом далее можно переходить к следующему этапу обеспечения работоспособности облачного сервиса от Майкрософт на компьютере.




Способ 2: Официальный сайт
Второй метод возврата приложения ВанДрайв в Виндовс 11 более привычен с точки зрения пользователей данной ОС в аспекте получения разнообразного софта для неё, а заключается в скачивании и запуске установщика клиента облачного сервиса с официального сайта его разработчиков.
Скачать OneDrive с официального сайта Microsoft
- Переходим по ссылке выше на официальную страницу загрузки OneDrive на официальном сайте Microsoft, щёлкаем по доступной на ней кнопке «Скачать».
- Сохраняем файл OneDriveSetup.exe на диске компьютера,
затем запускаем его.
- Ожидаем, пока инсталлятор клиента облака Microsoft выполнит свою работу.
- Результат проведенных манипуляций будет таким же, что и эффект от выполнения предыдущей инструкции из этой статьи – приложение ВанДрайв инсталлируется на компьютер без какого-либо вмешательства, а затем автоматически запустится.
Если сразу кликнуть по появившемуся в трее Виндовс 11 значку в виде перечёркнутого облачка, можно обнаружить, что приложение автоматически обновляется, — перед дальнейшими шагами по настройке сервиса дожидаемся завершения данной процедуры.




Способ 3: Microsoft Store
Ещё один существующий метод инсталляции OneDrive несложно осуществить средствами предустановленного в ОС Магазина приложений от Microsoft, но важно учесть, что в результате применения такого подхода будет скачан и установлен принципиально отличающийся от рассматриваемого в следующих разделах настоящего материала вариант клиента облака (по сути, аналог мобильного приложения OneDrive с ограниченной функциональностью)!
Скачать OneDrive из Microsoft Store
- Переходим по представленной выше ссылке, затем кликаем по кнопке «Получить в приложении Store» справа вверху открывшейся в браузере по умолчанию страницы OneDrive в веб-версии каталога софта от его создателей.
Это приведёт к запуску приложения Майкрософт Стор и открытию в нём страницы ВанДрайв, с которой его можно скачать и установить.
Другой путь к целевой странице – открываем Microsoft Store кликом по иконке или ярлыку в меню «Пуск» Windows 11, вводим запрос
OneDriveв поле «Поиск приложений, игр, фильмов» вверху его главного окна,нажимаем «Enter» на клавиатуре или кликаем по значку «Лупа» мышкой, и затем переходим по предоставленному каталогом результату на страницу требуемого решения.
- Нажимаем на кнопку «Получить» справа в области с описанием ВанДрайв на странице в Магазине Майкрософт,
после чего просто ожидаем, пока средство будет скачано и развёрнуто в системе – по завершению данных процессов отобразится кнопка «Открыть».
- Далее, либо щёлкаем «Открыть»
и переходим к выполнению следующего шага настоящих рекомендаций;
или же просто закрываем окно Microsoft Store, — впоследствии запустить OneDrive можно будет из перечня «Все приложения» в Главном меню Windows 11.



Шаг 2: Авторизация и первоначальная настройка
Наличие ВанДрайв и факт его функционирования в системе не даёт никаких преимуществ пользователю Виндовс 11 до момента подключения приложения к облачному сервису Майкрософт. Таким образом, следующий необходимый этап, который следует пройти, чтобы получить все предлагаемые OneDrive возможности – это «Вход» в доступное в ОС изначально или установленное по одной из рекомендаций выше приложение через аккаунт экосистемы Майкрософт (предполагается, что данная учётная запись уже имеется, но при этом можно зарегистрировать её и в процессе выполнения следующей инструкции).
Читайте также: Как создать учетную запись Microsoft средствами Windows 11
- Вызываем Мастер настройки клиента облака от Microsoft. Это возможно несколькими путями:
- Наиболее универсальный подход: переходим в меню «Пуск» Win 11, щёлкаем «Все приложения»,
находим пункт OneDrive в отобразившемся перечне и кликаем
по нему.
- Щёлкаем мышкой по перечёркнутому значку ВанДрайв в трее Виндовс 11, нажимаем «Войти» в отобразившейся области интерфейса облачного клиента.
- Переходим в «Параметры» операционки (к примеру, нажав комбинацию «Win»+«I» на клавиатуре; щёлкнув мышкой по соответствующему пункту в меню дополнительных функций элемента «Пуск» на Панели задач ОС (открывается кликом ПКМ по указанной кнопке или нажатием «Win»+«X» на клавиатуре).
Никуда не переходя из раздела «Система» настроек операционной системы в приложении «Параметры», перемещаемся в правую часть окна и кликаем по имеющейся вверху ссылке «One Drive — Войти».
- Наиболее универсальный подход: переходим в меню «Пуск» Win 11, щёлкаем «Все приложения»,
- Вводим логин своего аккаунта Microsoft в поле «Адрес электронной почты» окна «Настройка OneDrive»,
после чего кликаем по кнопке «Войти».
(Если до настоящего момента учётка Майкрософт ещё не получена, щёлкаем «Создать учётную запись»,
затем нажимаем «Создать бесплатную учетную запись» на открывшейся в веб-обозревателе странице «Личное облачное хранилище OneDrive».
Далее выполняем инструкции сервиса, а зарегистрировавшись в нём возвращаемся к окну авторизации в приложении OneDrive, указываем полученные сведения.)
- Вводим пароль для доступа к учётной записи в соответствующее поле открывшегося окна, после чего нажимаем «Вход».
- В появившемся после успешной авторизации в сервисах Microsoft окне «Везде использовать эту учётную запись на устройстве» в большинстве случаев лучшим решением будет кликнуть «Только приложения Microsoft». После этого немного ожидаем,
(если система потребует) настраиваем защиту авторизации в аккаунте Microsoft через Windows Hello).
Подробнее: Включение Windows Hello в Windows 11
- Подтверждаем запросы сервиса, щёлкнув «Далее»
и «Принять» в следующих двух окнах.
- Далее появится возможность определить расположение папки «OneDrive» на диске компьютера. В большинстве ситуаций лучшим решением будет оставить данный параметр таковым, как предложено по умолчанию, то есть в каталоге текущего пользователя, но если есть необходимость поступить иначе, кликаем по ссылке «Изменить расположение»,
переходим по нужному пути и сохраняем настройку, нажав на кнопку «Выбрать папку».
Определившись с директорией OneDrive, кликаем «Далее».
- Следующие три окна
являются информационными, —
ознакамливаемся с принципами работы настраиваемого сервиса и кликаем в них «Далее».
Под предложением «Скачайте мобильное приложение» нажимаем «Позже».
- Завершается настройка приложения отображением оповещения «Можете приступить к работе с OneDrive».
Далее по желанию: или нажимаем «Открыть папку OneDrive», чтобы переместиться в теперь синхронизируемый с облаком Microsoft каталог на диске ПК и сразу приступить к добавлению в него файлов и папок, или же просто закрываем окно Мастера настройки софта кликом по крестику в заголовке.






Шаг 3: Включение автозапуска
Эффективное выполнение основной функции OneDrive – синхронизации данных из локальных папок на компьютере с облачным хранилищем Microsoft – предполагается, что клиент облака постоянно запущен в Win 11 и работает в фоне. Чтобы обеспечить такую ситуацию, лучшим решением будет добавление приложения в список автозагрузки операционки, и выполнимо это одним из двух путей:
- Через настройки приложения OneDrive:
- Кликаем по иконке ВанДрайв в трее Виндовс (если не отображается, сначала находим и запускаем приложение в меню «Пуск» ОС). Щёлкнув по выполненной в виде шестерёнки и расположенной в правом верхнем углу интерфейса OneDrive кнопке, вызываем главное меню софта,
выбираем в нём «Параметры».
- Перемещаемся в категорию «Настройки» правой части окна «Параметры OneDrive»,
кликом переводим переключатель опции «Запускать OneDrive при входе в Windows» в положение «Вкл.».
- Далее закрываем настройки ВанДрайв, — отныне приложение будет запускаться автоматически при каждом старте операционной системы.
- Кликаем по иконке ВанДрайв в трее Виндовс (если не отображается, сначала находим и запускаем приложение в меню «Пуск» ОС). Щёлкнув по выполненной в виде шестерёнки и расположенной в правом верхнем углу интерфейса OneDrive кнопке, вызываем главное меню софта,
- Средствами «Параметров» Windows 11:
- Открываем главное средство настройки Win 11 – приложение «Параметры» («Win» + «I» на клавиатуре или, к примеру, из меню «Пуск» операционки).
- Перемещаемся в раздел «Приложения» из меню слева, затем кликаем по последнему в списке справа отобразившегося окна
блоку «Автозагрузка».
- Пролистываем перечень приложений, находим в нём «Microsoft OneDrive»
и щелчком манипулятора переводим расположенный справа в области с наименованием клиента переключатель в положение «Включено».
- Закрываем «Параметры» Windows 11, при желании перезагружаем ПК. При всех последующих включениях устройства облачный сервис Microsoft на нём будет начинать свою работу автоматически.
Шаг 4: Активация функции резервного копирования
Одной из полезных и доступных всем пользователям OneDrive в Windows 11 функций сервиса является автоматическое резервное копирование системных папок «Рабочий стол», «Документы» и «Изображения» в облачное хранилище, что даёт возможность впоследствии восстановить содержимое последних на своём компьютере (или, к примеру, новом устройстве), если такая необходимость возникнет.
Читайте также: Сброс Windows 11 к заводским настройкам
Активируется такой автоматический бэкап следующим образом:
- Открываем средство «Управление резервным копированием папок» из комплекта поставки приложения OneDrive. Это осуществимо двухвариантно:
- По желанию, кликая по превью папок «Рабочий стол», «Документы», «Изображения» в открывшемся окне, снимаем отметки с объектов, резервное копирование в ВанДрайв которых выполнять не требуется.
- Нажимаем на кнопку «Запустить резервное копирование».
- Ожидаем старта операции выгрузки данных в облако,
в результате чего отобразится окно «Начинается резервное копирование ваших файлов в OneDrive».
- Далее по желанию: или кликаем «Посмотреть ход выполнения синхронизации», чтобы контролировать процесс бэкапа через интерфейс приложения-клиента облака, или же просто закрываем окно «Microsoft OneDrive».
В любом случае далее резервное копирование выбранных при выполнении пункта №2 этой инструкции объектов будет осуществляться в автоматическом режиме и без потребности какого-либо вмешательства в процедуру со стороны пользователя.




Шаг 5: Включение и настройка «Личного сейфа»
«Личный сейф» — ещё одна примечательная, но требующая предварительной активации функция ВанДрайв. Представляет собой защищенную область в удалённом хранилище, куда можно поместить собственные наиболее важные (к примеру, конфиденциальные) файлы, обеспечив их повышенную защиту от доступа посторонних лиц. Указанную защищённую папку требуется настраивать отдельно для каждого устройства, где она используется, а в Windows 11 это реализуется так:
- Вызываем (из трея Win 11) приложение OneDrive, кликаем по шестерёнке в правом верхнем углу его интерфейса.
- Нажимаем на пункт «Разблокировать личный сейф» открывшегося меню.
- Ознакомившись с информацией в отобразившемся окошке, кликаем «Далее».
- В следующем окне нажимаем «Разрешить»,
затем щёлкаем по кнопке «Да» под отобразившимся запросом системного модуля «Контроль учётных записей».
- Ожидаем, пока клиент облака автоматически загрузит и установит требуемые для функционирования «Личного сейфа» компоненты.
- Подтверждаем используемую для доступа к OneDrive учётную запись указанным в её настройках образом (через Windows Hello,
Microsoft Authenticator,
путём получения кода верификации по электронной почте/через SMS и его предоставления системе).
- Некоторое время ожидаем завершения процедуры «Разблокировка защищённого хранилища»,
и по результату получаем уведомление «Ваш личный сейф полностью настроен».
- На этом практически всё, далее можно кликнуть «Открыть папку» в панели внизу области клиента OneDrive или переместиться в синхронизируемый с облаком Microsoft каталог через Проводник Windows,
открыть доступную отныне здесь директорию «Личный сейф»,
чтобы поместить в неё требующие дополнительной защиты файлы и/или папки.
- Завершив копирование или перенос файлов в «Личный сейф», его следует «закрыть», а для этого:
- Либо подождать, пока директория заблокируется автоматически (по умолчанию – через 20 минут бездействия пользователя в её отношении).
- Либо выполнить блокировку защищённого каталога вручную: вызываем окно клиента ВанДрайв,
кликаем «Заблокировать личный сейф».
- Впоследствии для доступа к защищённой папке выполняем пункты №1,2 и сразу №6 этой инструкции или кликаем по ярлыку «Личный сейф» в открытом через Проводник каталоге OneDrive,
и затем подтверждаем свою личность заданным в настройках аккаунта Microsoft образом.









Шаг 6: Открытие папки OneDrive при запуске «Проводника»
Напоследок расскажем о включении ещё одной связанной с ВанДрайв возможности, которая стала доступной с выходом обновления 22H2 для Windows 11. В указанной и более новых версиях системы возможно открытие каталога «OneDrive» при каждом запуске Проводника, то есть назначение облачной папки стартовой в системном файловом менеджере операционки. Активно эксплуатирующие облачный сервис Microsoft пользователи находят такое положение вещей очень удобным, а обеспечить его можно следующим образом:
- Любым способом открываем Проводник Виндовс 11 (быстрее всего, — кликнув по значку файлового менеджера на Панели задач ОС, или при помощи клавиатурной комбинации «Win»+«E»).
- Нажимаем на элемент вызова главного меню Проводника – «…» на панели вверху его окна, переходим в «Параметры».
- Щёлкаем по раскрывающемуся списку справа от первой по счёту на вкладке «Общие» окна «Параметры папок» опции – «Открыть проводник для»,
выбираем в нём папку «OneDrive», — здесь она обозначена «ИМЯ_ПОЛЬЗОВАТЕЛЯ – ЛИЧНОЕ».
Читайте также: Как узнать имя пользователя компьютера в Windows 11
- Кликаем «ОК», чтобы сохранить внесённые в параметры работы Проводника изменения и закрыть окно с настройками.
- Закрываем Проводник и
запускаем его вновь. Отныне системный файловый менеджер Windows 11 будет открываться, демонстрируя содержимое синхронизируемой с OneDrive папки на диске ПК.




Наша группа в TelegramПолезные советы и помощь
Enabling OneDrive on Windows 11 is a straightforward process that ensures your files are seamlessly backed up and accessible across devices. To get started, you just need to access the OneDrive app from your Windows 11 system and sign in with your Microsoft account. Once logged in, you can choose which folders and files you’d like to sync. This allows easy file access and management directly from your PC, making sure everything is up-to-date both online and offline.
In this section, we’ll walk through the steps needed to enable OneDrive on your Windows 11 system. By following these simple instructions, you’ll ensure that your important files are synced to the cloud, providing both backup and access across various devices.
Step 1: Open OneDrive App
Locate the OneDrive icon in the system tray or search for OneDrive in the Start menu to open the app.
When you first get Windows 11, OneDrive is usually pre-installed. If you can’t find it in the system tray, you can try searching for it in the Start menu. Click on the app, and it’ll open right up.
Step 2: Sign In with Microsoft Account
Enter your Microsoft account credentials to sign in.
If you don’t already have a Microsoft account, you’ll be prompted to create one. This account is crucial as it links your PC to the cloud, allowing seamless file syncing.
Step 3: Choose Folders to Sync
Select the folders you want to sync with OneDrive.
You’ll be given options to sync all files or select specific folders. This step is critical if you’re running low on storage space and only need essential files backed up.
Step 4: Configure Sync Preferences
Adjust sync settings and preferences according to your needs.
OneDrive allows you to fine-tune how sync happens. For instance, you can set it to sync over Wi-Fi only to save on data charges. Dive into settings for more advanced options.
Step 5: Complete Setup
Finalize the setup by reviewing and confirming your selections.
After adjusting your preferences, go through the summary of your selections and hit confirm. OneDrive will start syncing based on your choices, and you can monitor progress in the system tray.
After completing these steps, OneDrive will start syncing your files, making them available wherever you have internet access. This setup not only backs up your files but also allows easy access and sharing from other devices.
Tips for Enabling OneDrive on Windows 11
- Make sure your internet connection is stable before starting the setup process.
- Customize which folders to sync, especially if your PC has limited storage space.
- Use the OneDrive mobile app to access your files on the go.
- Enable automatic photo and video upload from your smartphone to keep memories safe.
- Regularly check for updates to ensure you’re using the latest OneDrive features.
Frequently Asked Questions
Is OneDrive free to use on Windows 11?
Yes, OneDrive offers a free tier with a limited amount of storage. You can purchase more storage if needed.
Can I use OneDrive without a Microsoft account?
No, a Microsoft account is required to use OneDrive as it serves as your login and syncs your data.
How do I stop OneDrive from syncing?
You can pause syncing from the OneDrive system tray icon by selecting “Pause syncing” and choosing a time frame.
What happens if I delete files from OneDrive?
Deleted files go to the OneDrive recycle bin, where they can be restored within 30 days unless permanently deleted.
Can I access OneDrive offline?
Yes, files set to be available offline can be accessed without an internet connection.
Summary
- Locate and open the OneDrive app.
- Sign in with your Microsoft account.
- Select folders to sync.
- Adjust sync settings.
- Confirm your setup choices.
Conclusion
Enabling OneDrive on Windows 11 is a simple yet powerful way to ensure your files are securely backed up and always accessible. Whether you’re using it for personal use or business, OneDrive offers a reliable cloud storage solution that integrates seamlessly with your operating system. It’s like having a personal assistant who’s always there to keep your documents safe and sound.
By following the steps outlined, you’ve taken a significant step in safeguarding your data. In today’s digital age, having your files synced across devices is not just a convenience but a necessity. OneDrive makes this process effortless, providing peace of mind for users of all levels.
If you haven’t yet taken advantage of this feature, now’s the perfect time to delve into the world of cloud storage. Explore additional settings and learn more about OneDrive’s capabilities to maximize your user experience. Remember, technology is here to make life easier, and with OneDrive, you’ve got a reliable partner in the digital realm.
Matthew Burleigh has been writing tech tutorials since 2008. His writing has appeared on dozens of different websites and been read over 50 million times.
After receiving his Bachelor’s and Master’s degrees in Computer Science he spent several years working in IT management for small businesses. However, he now works full time writing content online and creating websites.
His main writing topics include iPhones, Microsoft Office, Google Apps, Android, and Photoshop, but he has also written about many other tech topics as well.
Read his full bio here.
This tutorial will show you how to set up and sign in to OneDrive for your account in Windows 10 and Windows 11.
You can use OneDrive to sync files and folders between your computer and the cloud, so you can get to your files from anywhere — your computer, your mobile device, and even through the OneDrive website at OneDrive.live.com. If you add, change, or delete a file or folder in your OneDrive folder, the file or folder is added, changed, or deleted on the OneDrive website and vice versa. You can work with your synced files directly in File Explorer and access your files even when you’re offline. Whenever you’re online, any changes that you or others make will sync automatically.
References:
Here’s How:
1 Click/tap on the OneDrive notification icon on the system tray in the taskbar corner, and click/tap on Sign in. (see screenshot below)
If you don’t have the OneDrive notification icon available, then open the OneDrive app (%LocalAppData%\Microsoft\OneDrive\OneDrive.exe).
2 Enter your email address for your Microsoft account, or you work or school account, and click/tap on Sign-in. (see screenshot below)
3 Enter the password for your Microsoft account, or you work or school account, and click/tap on Sign in. (see screenshot below)
4 If you turned on two-step verification for your Microsoft account, select how (ex: text) you want to receive a code, fill out any other required information, and click/tap on Send code. (see screenshots below)
A) Enter the code you received from Microsoft, and click/tap on Verify. (see screenshot below)
5 Verify the location of your OneDrive folder is correct, and click/tap on Next. (see screenshot below)
Click/tap on the Change location link first if you need to change the location of your OneDrive folder.
6 Click/tap on Use this location. (see screenshot below)
7 Perform the step below you want: (see screenshots below)
- Turn on or off folders you want to sync to OneDrive, and click/tap on Start syncing.
- Turn off all folders to not sync to OneDrive, and click/tap on I’ll do it later.
Turning on a folder to be backed up and synced to OneDrive will move the files from inside that folder to your OneDrive folder and synced to the cloud (aka: your online OneDrive).
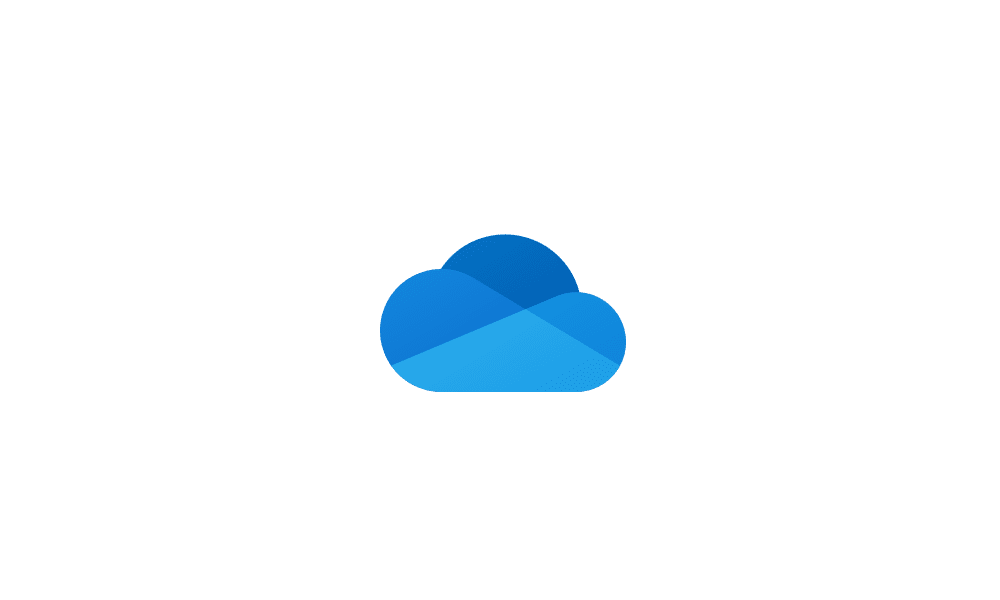
Turn On or Off OneDrive Folder Backup Syncing Across Windows 11 Devices
This tutorial will show you how to turn on or off OneDrive folder backup and sync for your Microsoft account across all your Windows 10 and Windows 11 devices you sign in with the same Microsoft account. You can use OneDrive to sync files and folders between your computer and the cloud, so you…
www.elevenforum.com
8 Click/tap on Now now. (see screenshot below)
9 Click/tap on Next to «Get to know your OneDrive». (see screenshots below)
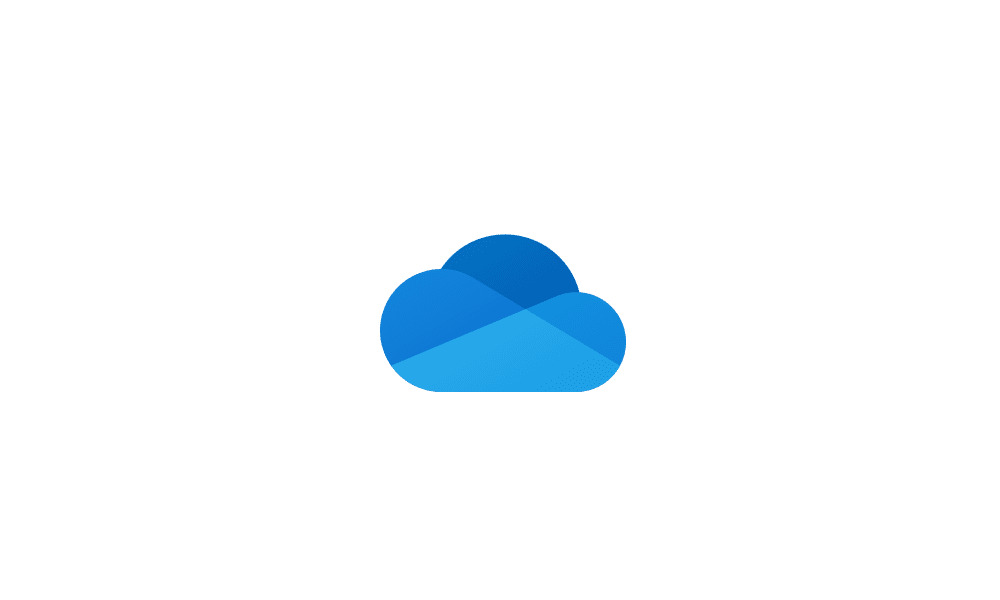
Enable or Disable OneDrive Files On-Demand in Windows 11
This tutorial will show you how to turn on or off OneDrive Files On-Demand for your account in Windows 10 and Windows 11. You can use OneDrive to sync files and folders between your computer and the cloud, so you can get to your files from anywhere — your computer, your mobile device, and even…
www.elevenforum.com

Set OneDrive Files On-Demand Status States in Windows 11
This tutorial will show you how to set OneDrive Files On-Demand status states for files and folders for your account in Windows 10 and Windows 11. You can use OneDrive to sync files and folders between your computer and the cloud, so you can get to your files from anywhere — your computer, your…
www.elevenforum.com
10 Click/tap on Later. (see screenshot below)
11 Click/tap on Open my OneDrive folder. (see screenshot below)
12 Your OneDrive folder on the PC will now open for you to inspect. (see screenshot below)
That’s it,
Shawn Brink
Related Tutorials
- Enable or Disable OneDrive in Windows 11
- Turn On or Off OneDrive Run at Startup in Windows 11
- Unlink Account and PC from OneDrive in Windows 11
- Enable or Disable OneDrive Personal Vault
- Set up OneDrive Personal Vault in Windows 11 and Windows 10
- Add or Remove OneDrive in Navigation Pane of File Explorer in Windows 11
- Add or Remove «Move to OneDrive» context menu in Windows 11
- Turn On or Off OneDrive Folder Backup Syncing Across Windows 11 Devices
- Exclude Specific File Extensions from Backing up to OneDrive in Windows 11
- Choose which OneDrive Folders to Sync in Windows 11
- Enable or Disable OneDrive Files On-Demand in Windows 11
- Enable or Disable Show OneDrive Status on Navigation Pane in Windows 11
- Move or Restore Default Location of OneDrive Folder in Windows 11
- Reset OneDrive in Windows 10 and Windows 11
- Share OneDrive Files and Folders in Windows 11
- Add or Remove OneDrive Desktop Icon in Windows 11
- Sync Any Folder to OneDrive in Windows 11 and Windows 10
- Enable or Disable OneDrive notifications to sync files from other accounts in Windows 11































































