Неочевидные функции, которые сделают работу с файлами удобнее.
1. Множественный выбор файлов
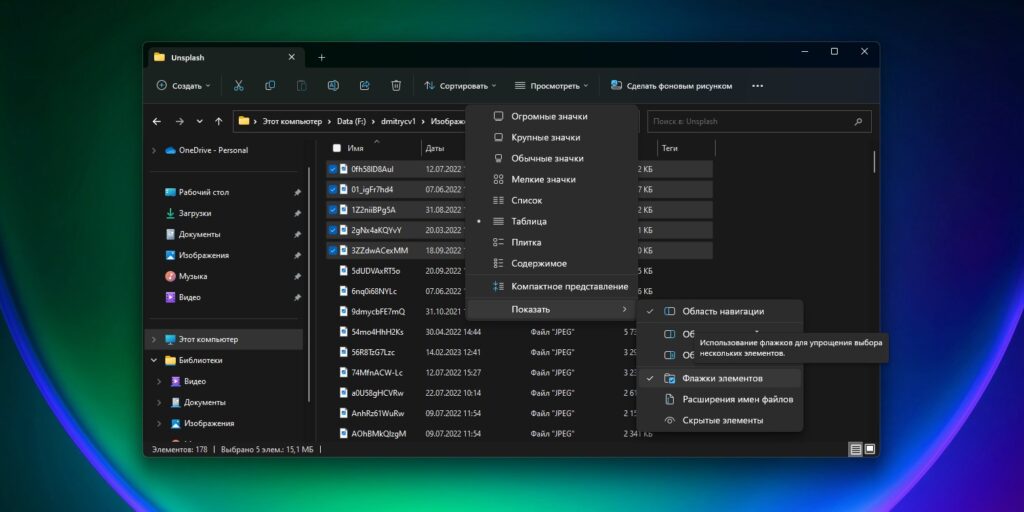
В Windows есть много способов быстро выбрать несколько файлов. Например, удерживая кнопку Ctrl, указать нужные документы. Также можно выбрать диапазон файлов: удерживая Shift, щёлкнуть первый и последний документ или папку в списке. Наконец, можно выделить все документы сразу, нажав Ctrl + A.
Но существует и менее очевидный способ — флажки в «Проводнике». Откройте его и выберите «Просмотреть» → «Показать» → «Флажки элементов». После этого наведите курсор на файл. Рядом появится флажок, и вы сможете выбрать несколько документов, отметив чекбоксы рядом с ними.
2. Перемещение «Корзины»
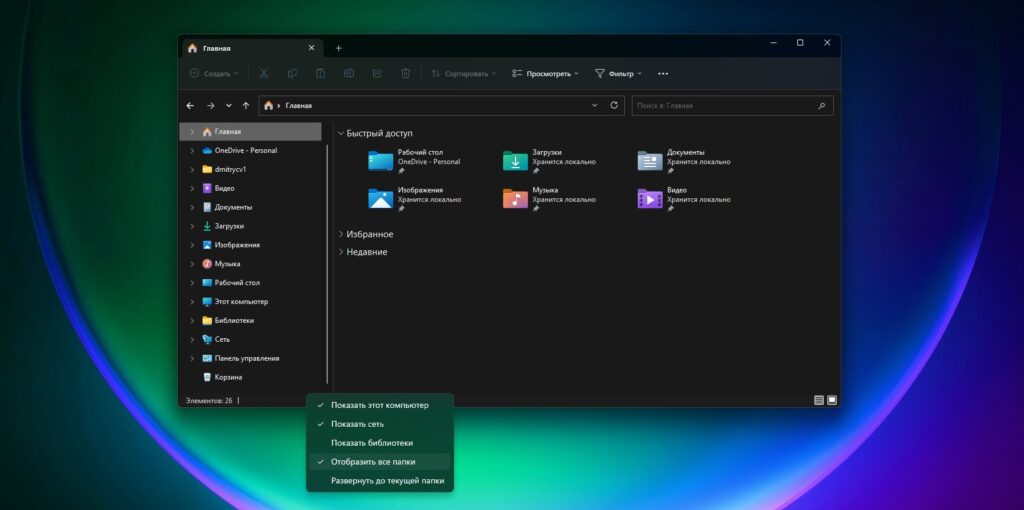
Обычно в Windows «Корзина» располагается на рабочем столе. Это неудобно, потому что для доступа к ней каждый раз необходимо закрыть или свернуть все окна.
Вместо этого вы можете добавить «Корзину» на боковую панель навигации «Проводника». Там вы сможете открыть ее или просто перетащить в неё документы и папки прямо из окна файлового менеджера, что, согласитесь, куда удобнее.
Есть два способа добавить «Корзину» в «Проводник». Первый: перетащите её на панель быстрого доступа — туда, где находятся ваши папки. И она останется там.
Второй вариант: щёлкните правой кнопкой мыши по пустому месте на панели «Проводника» и выберите опцию «Отобразить все папки». После этого вы увидите, что «Корзина» появилась среди элементов.
3. Настройка компактного вида
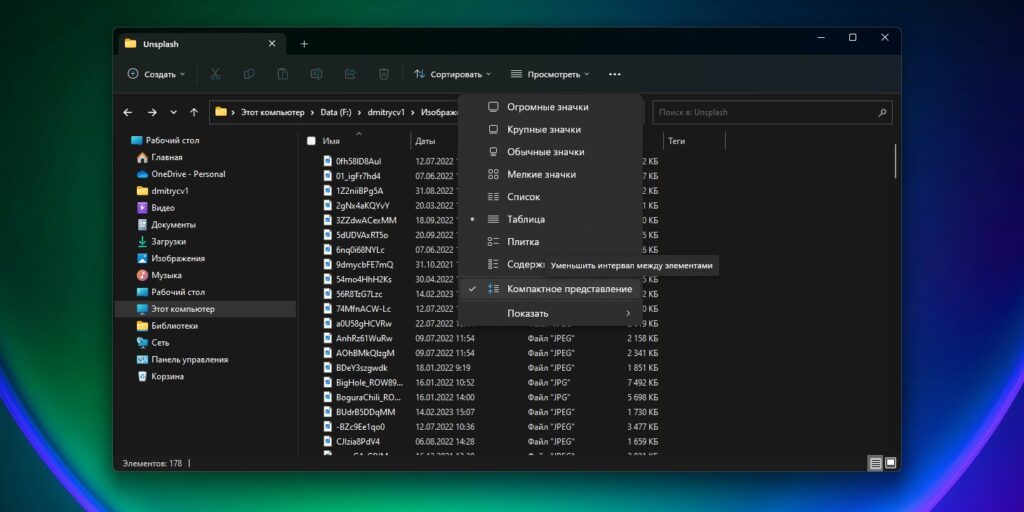
Если вам кажется, что между файлами в вашем «Проводнике» многовато свободного места, это можно исправить, включив компактный вид. Нажмите «Просмотреть» и выберите опцию «Компактное представление».
Лишнее пространство между файлами исчезнет, и они будут располагаться ближе друг к другу. Это полезно на небольших экранах, например на планшетах и 13‑дюймовых ноутбуках. Имейте в виду, что компактный вид работает только в случае, если папки у вас отображаются в виде списка или таблицы.
4. Скрытие недавних папок и файлов
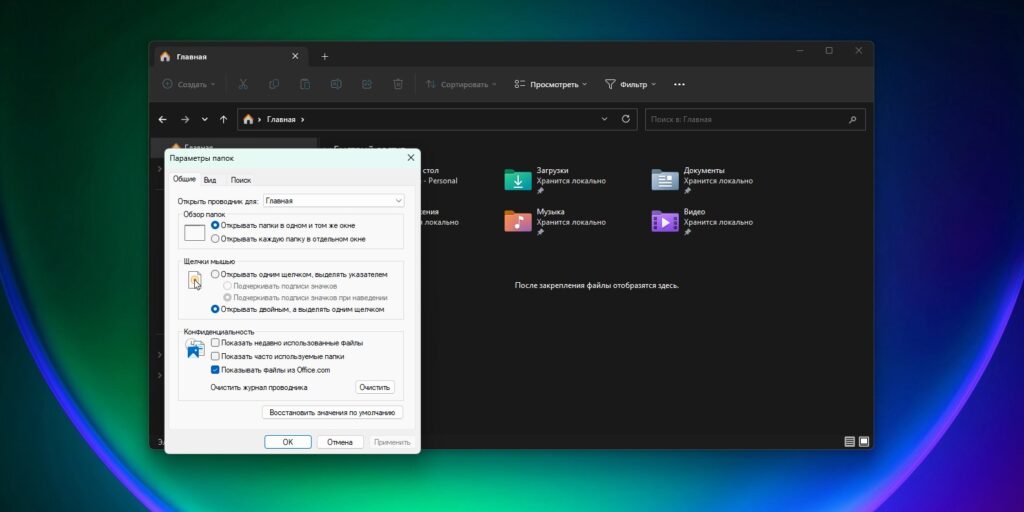
Если вам кажется, что область быстрого доступа в «Проводнике» загружена ненужными файлами и папками, вы можете скрыть последние использованные элементы.
Для этого нажмите на три точки на верхней панели «Проводника» и выберите «Параметры». В появившемся окне снимите флажки с опций «Показать недавно использованные файлы» и «Показывать часто используемые папки в быстром доступе». Нажмите кнопку ОК, чтобы сохранить изменения.
Теперь последние использованные файлы и папки не будут отображаться в разделе быстрого доступа. И в этом есть несомненный плюс: никто из посторонних не сможет в ваше отсутствие увидеть, с какими документами вы работали.
5. Добавление папок на панель навигации
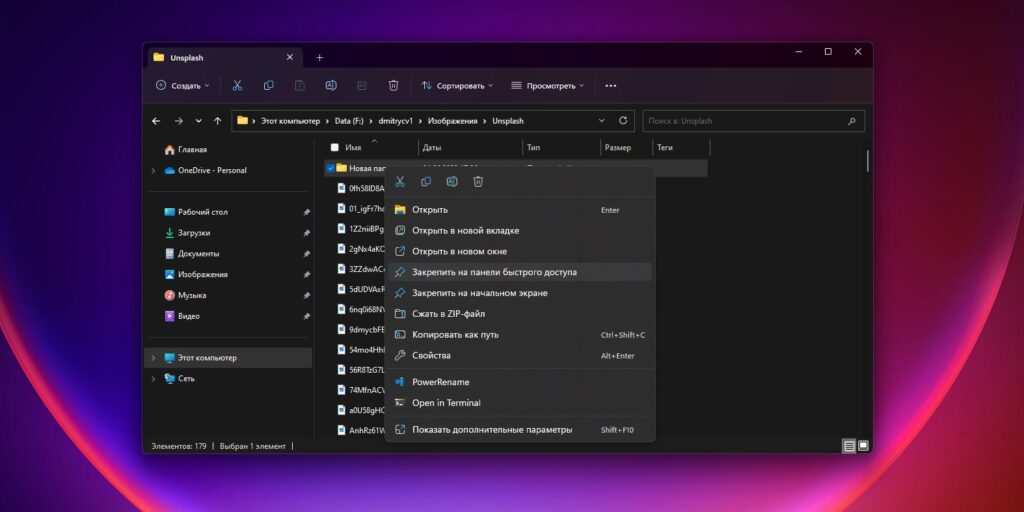
По умолчанию на панели «Проводника» закреплены стандартные «Документы», «Музыка» и прочие варианты. Но вы можете закинуть туда и собственные папки, чтобы всё время иметь к ним доступ.
Щёлкните правой кнопкой мыши по папке, которую вы хотите закрепить в «Проводнике». В появившемся контекстном меню выберите опцию «Закрепить на панели быстрого доступа».
Теперь выбранная папка будет всегда отображаться на панели сбоку. Кроме того, вы можете закреплять папки, просто перетаскивая их на панель мышью.
Если же вам нужно открепить папку, щёлкните по ней правой кнопкой и выберите «Удалить из панели быстрого доступа».
6. Добавление «Библиотеки» на панель навигации
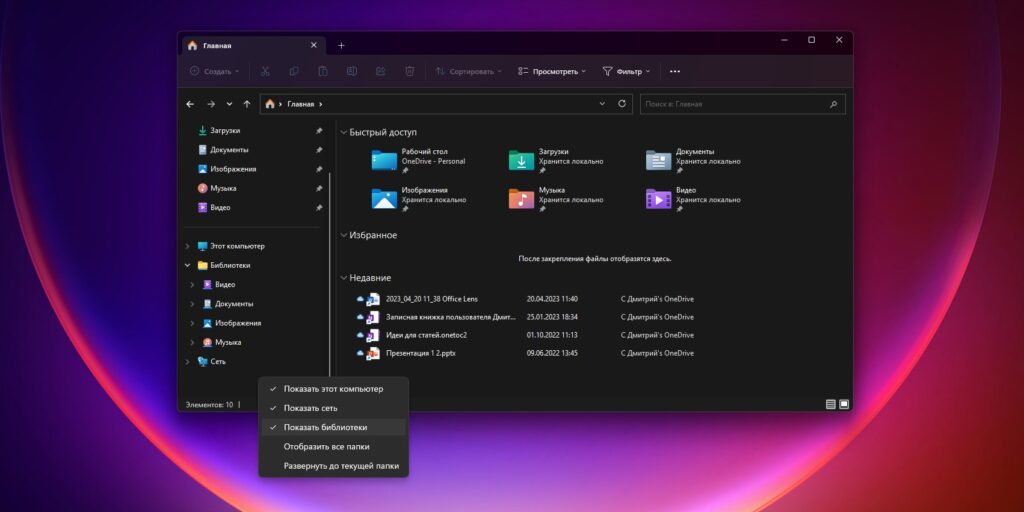
«Библиотеки» в Windows — это набор ваших основных папок, таких как «Документы», «Музыка», «Изображения» и «Видео». Чтобы добавить её на панель навигации в «Проводнике», щёлкните правой кнопкой мыши в любом пустом месте на левой панели и в контекстном меню выберите опцию «Показать библиотеки».
После этого папка «Библиотеки» будет добавлена на панель навигации, что позволит вам быстро получить доступ к вашим каталогам.
7. Массовое переименование файлов
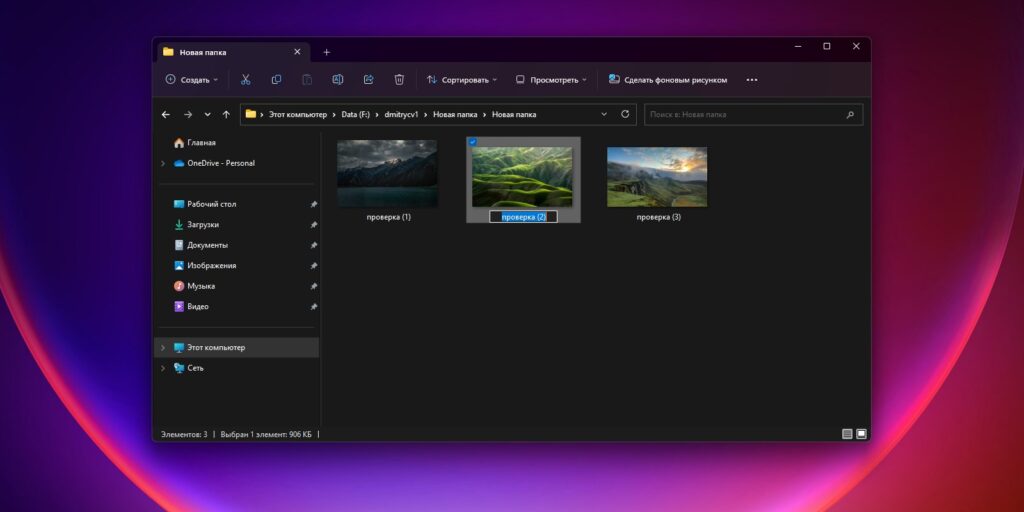
Массовое переименование файлов может быть утомительной задачей, особенно если их у вас много. Обычно для этого приходится щёлкать каждый документ правой кнопкой мыши, выбирать опцию «Переименовать», вводить новое имя и нажимать клавишу «Enter».
Однако есть более простой способ. Вместо нажатия клавиши «Enter» после переименования файла можно нажать клавишу «Tab». Это позволит выделить следующий документ и сразу перейти к его названию.
8. Поворот изображений
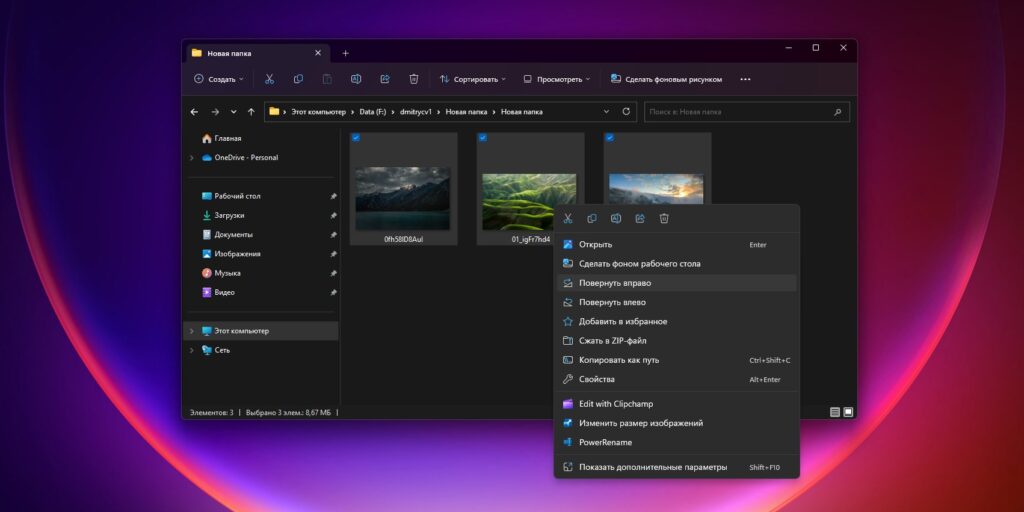
Если вам необходимо повернуть несколько изображений одновременно, есть удобный способ сделать это. Просто выделите все нужные картинки, зажав клавишу Shift или Ctrl, затем щелкните правой кнопкой мыши по одному из них и выберите «Повернуть влево» или «Повернуть вправо». И никакой утомительной ручной работы.
9. Изменение изображения папки
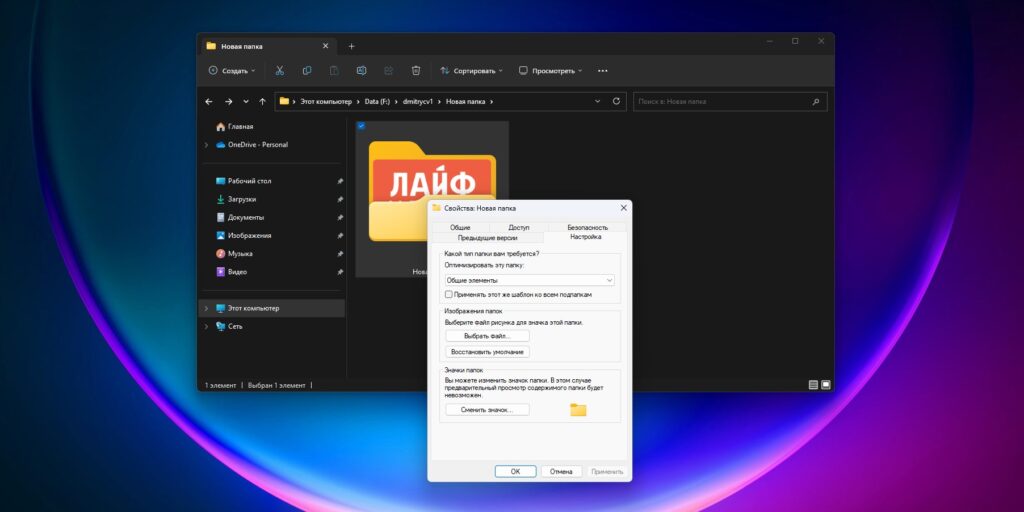
По умолчанию «Проводник» выбирает в качестве изображения для иконки папки первую картинку, которая в ней лежит. Но вам может захотеться изменить её. Для этого щёлкните правой кнопкой мыши по папке, которую вы хотите изменить, затем выберите опцию «Свойства». В открывшемся окне перейдите на вкладку «Настройка» и найдите раздел «Изображения папки». Там вы увидите кнопку «Выбрать файл».
Щёлкните по этой кнопке и найдите изображение, которое вам нужно — при этом оно не обязательно должно лежать в той папке, которую вы редактируете. Нажмите «Открыть». После выбора изображения нажмите «OK», чтобы закрыть окно свойств и применить изменения.
Теперь выбранное изображение будет использоваться в качестве новой миниатюры для папки.
10. Замена значка папки
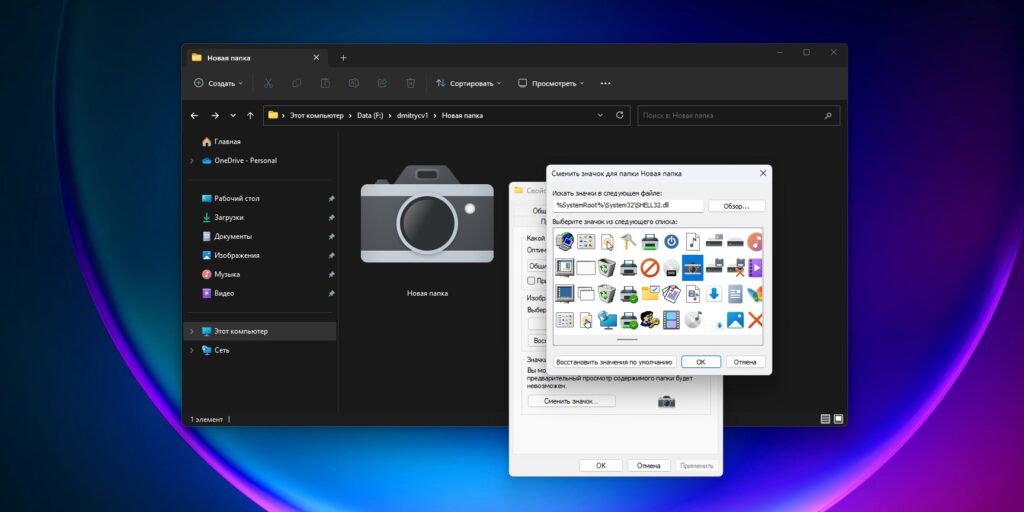
Аналогичным образом можно заменить значок папки. Щёлкните по ней правой кнопкой мыши и выберите «Свойства» из контекстного меню. В открывшемся окне перейдите на вкладку «Настройка» и нажмите на кнопку «Сменить значок».
Далее вы сможете остановиться на предлагаемых системой иконках либо нажать на кнопку «Обзор» и выбрать собственное изображение, которое будет использоваться в качестве значка папки. Во втором случае убедитесь, что оно имеет расширение .ico (формат иконок).
Либо после нажатия на кнопку «Обзор» вы можете указать EXE‑файл или ярлык любой установленной у вас программы. Так для папки вы сможете выбрать значок этого приложения.
После выбора желаемого значка нажмите «OK» во всех открытых окнах, чтобы применить изменения.
11. Использование опции «Поделиться»
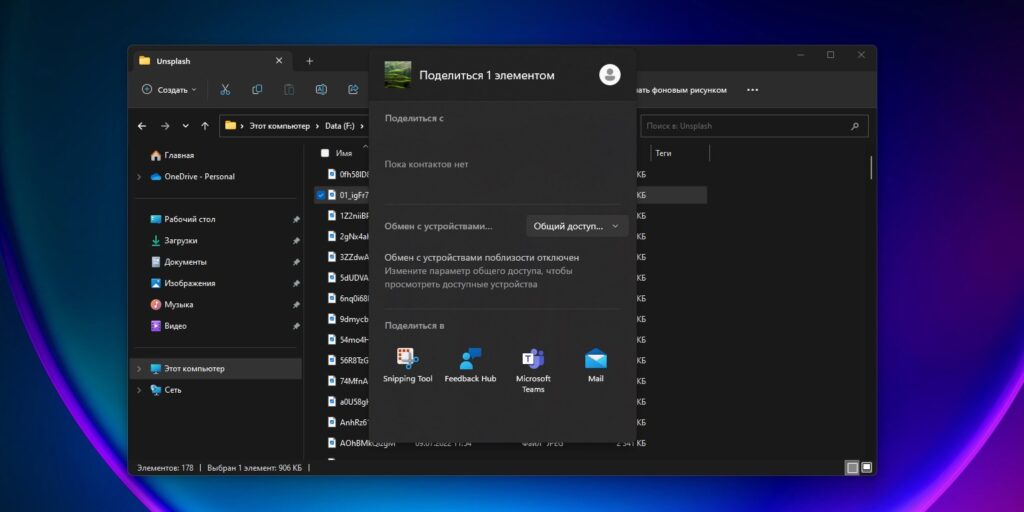
В Windows 11 Microsoft упростила процесс обмена файлами прямо из «Проводника». Щёлкните правой кнопкой мыши по любому файлу, который вы хотите отправить, и выберите опцию «Поделиться», расположенную в верхней части контекстного меню. После этого появятся варианты для обмена документом с ближайшими устройствами, вашими контактами или через подходящее приложение.
12. Замена стартовой папки
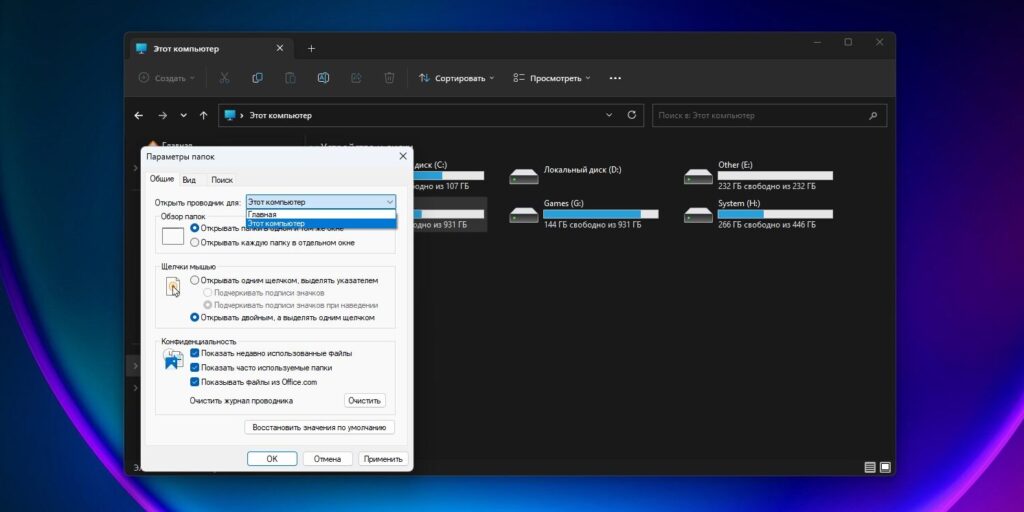
По умолчанию «Проводник» при запуске показывает «Быстрый доступ». Это может быть не очень удобно, если вы предпочитаете работать не со стандартными папками Windows 11, а с дисками. Но стартовый каталог можно легко заменить на «Этот компьютер».
Для этого в верхнем меню «Проводника» нажмите на иконку с тремя точками. В раскрывающемся меню выберите «Параметры». В появившемся окне найдите раздел «Открыть проводник для» и в раскрывающемся списке выберите «Этот компьютер». Нажмите ОК, чтобы сохранить изменения.
Теперь каждый раз, когда вы открываете «Проводник», он будет автоматически открывать раздел «Этот компьютер» вместо «Быстрого доступа».
Проводник Windows 11 по умолчанию открывается на странице «Главная», вверху которого располагается раздел «Быстрый доступ», слева — панель навигации, где также присутствуют папки быстрого доступа, которые могут быть закреплены самостоятельно или появляются там как часто используемые.
При желании вы можете убрать Быстрый доступ в Windows 11, если нужно — и панель слева, а также отключить сбор сведений о часто используемых папках для автоматического их добавления в панель быстрого доступа. В этой инструкции подробно о том, как это сделать.
Как убрать быстрый доступ в настройках Проводника

Первый способ — использовать те возможности, которые доступны в параметрах самого Проводника. Шаги будут следующими:
- В проводнике нажмите по кнопке «Параметры», если она не отображается, то по трем точкам в верхней панели справа, а затем выберите пункт «Параметры».
- На вкладке «Общие» выберите «Открыть проводник для Этот компьютер», в разделе «Конфиденциальность» отключите показ часто используемых папок, при желании — и часто используемых файлов, также можно очистить журнал проводника (историю открывавшихся папок и файлов), нажмите «Ок».
- Вернитесь на страницу «Главная» в проводнике, выделите все папки из раздела «Быстрый доступ», нажмите по ним правой кнопкой мыши и выберите пункт «Удалить из панели быстрого доступа», можно удалять их и по одной.
- При необходимости убрать всю левую панель в проводнике, нажмите по кнопке «Просмотреть» или по кнопке меню, а затем — «Просмотреть» и отключите «Область навигации» в разделе «Показать».
Готово, панели быстрого доступа нет, папки в неё не добавляются.
При открытии проводника сразу будет открываться папка «Этот компьютер»:

Если же зайти во вкладку «Главная», вы увидите там следующую картину (при условии, что в параметрах проводника было отключено сохранение истории последних используемых файлов):
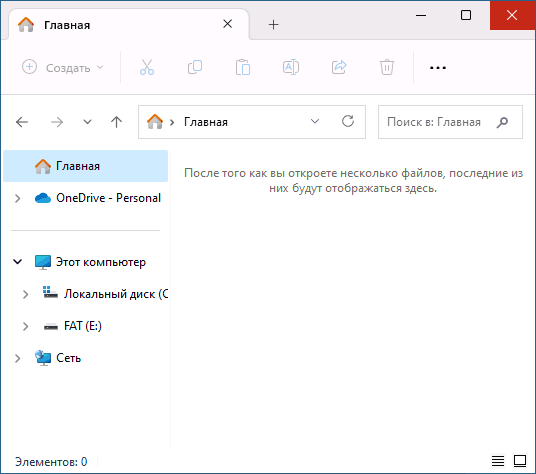
Папки «Главная» и «OneDrive» также можно убрать из боковой панели проводника, об этом — в следующем разделе инструкции.
Действия с быстрым доступом в реестре или командной строке
Если прибегнуть к редактору реестра Windows 11, можно не только убрать быстрый доступ, но и дополнительные элементы, такие как раздел «Главная»
- Нажмите клавиши Win+R на клавиатуре, введите regedit и нажмите Enter.
- В редакторе реестра перейдите к разделу
HKEY_LOCAL_MACHINE\SOFTWARE\Microsoft\Windows\CurrentVersion\Explorer
- Нажмите правой кнопкой мыши в пустом месте правой панели редактора реестра и создайте новый параметр DWORD (32-бит) с именем HubMode
- Дважды нажмите по параметру и задайте значение 1 для него, нажмите Ок.
- Для того, чтобы убрать вкладку «Главная» создайте раздел реестра
HKEY_CURRENT_USER\Software\Classes\CLSID\{f874310e-b6b7-47dc-bc84-b9e6b38f5903}а в нем — параметр DWORD с именем System.IsPinnedToNameSpaceTree и значением 0.
- Закройте редактор реестра и перезагрузите компьютер или перезапустите проводник.
- Открепите все папки из панели быстрого доступа и отключите ведение истории часто используемых папок (шаги 1-2 из предыдущего способа).
Действия по добавлению параметров в редактор реестра можно выполнить с помощью командной строки, запущенной от имени администратора, достаточно по порядку ввести следующие две команды:
reg add HKLM\SOFTWARE\Microsoft\Windows\CurrentVersion\Explorer /v HubMode /d 1 /t REG_DWORD /f
reg add HKCU\Software\Classes\CLSID\{f874310e-b6b7-47dc-bc84-b9e6b38f5903} /v System.IsPinnedToNameSpaceTree /d 0 /t REG_DWORD /f
Если требуется убрать OneDrive из панели навигации, используйте команду:
reg add HKCU\Software\Classes\CLSID\{018D5C66-4533-4307-9B53-224DE2ED1FE6} /v System.IsPinnedToNameSpaceTree /d 0 /t REG_DWORD /f
Итоговый результат:

Если остаются вопросы или требуется внести какие-то дополнительные изменения, опишите задачу в комментариях, я постараюсь предложить решение.
This article explains how to change the File Explore folder layout view in Windows 11.
File Explorer, alternatively referred to as Windows Explorer or Explorer, is a file and folder browser found in every version of Windows. It is used to browse your PC hard drives (internal or external), folders, and files.
File Explorer supports multiple views. Users can easily change the layouts and folder view using mouse or keyboard shortcuts. You can select folder layout views such as extra large icons, large icons, medium icons, small icons, lists, details, tiles, or content.
Each folder will remember the last layout view set after it is closed.
Change the File Explorer folder layout view
As mentioned above, File Explorer has multiple layout views one can use to display content.
Here are some ways to change the File Explorer folder layout views, including scroll wheels, keyboard shortcuts, and the Command bar.
Use scroll wheel
To use your mouse scroll wheel, first, open File Explorer.
Then press and hold the CTRL key while rolling the scroll wheel up or down to cycle through the layout views, and release the CTRL key when done.

Keyboard shortcuts
Another way to change or switch between different File Explorer folder layout views is by using keyboard shortcuts.
To do that, first, open File Explorer.
Then use the keyboard shortcuts below to change the layout view.
- Extra large icons
- CTRL + SHIFT + 1
- Large icons
- CTRL + SHIFT + 2
- Medium icons
- CTRL + SHIFT + 3
- Small icons
- CTRL + SHIFT + 4
- List
- CTRL + SHIFT + 5
- Details
- CTRL + SHIFT + 6
- Tiles
- CTRL + SHIFT + 7
- Content
- CTRL + SHIFT + 8
Using the Command bar
Finally, users can use the command bar to change the folder layout view.
To use the command bar, first open File Explorer.
Then click on View on the command bar. Next, select these different layout views: Extra large icons, Large icons, Medium icons, Small icons, List, Details, Tiles, or Content you want to display.

Additionally, users can right-click on a blank area in File Explorer and select View on the context menu. Then choose a folder layout view from the list they want to display.

Other ways to display or change the File Explorer folder layout view might exist that are not listed above. However, these steps should get you started.
That should do it!
Conclusion:
- Changing the folder layout view in File Explorer on Windows 11 is a simple yet essential customization for a better user experience.
- Users can switch between different layout views using the scroll wheel, keyboard shortcuts, the command bar, or the context menu.
- This flexibility allows users to tailor the content display in File Explorer based on their preferences and workflow.
- Exploring alternative methods beyond those mentioned in this article may provide further ways to personalize the folder layout view in File Explorer.
- Feel free to share feedback or additional insights regarding changing the File Explorer folder layout view in the comments section below.
Когда пользователи применяют новейшую ОС от Microsoft, они регулярно запускают Проводник Windows 11. Так называется специальное приложение, которое позволяет работать с файлами и папками. Без него невозможно найти документы на ПК. В Виндовс 11 проводник получил новые функции, которые сделали его ещё удобнее. Чтобы использовать весь функционал приложения, важно правильно его настроить.
Дальше мы расскажем о полезных функциях Проводника и о том, как их применить. Также мы поможем настроить это приложение на максимально эффективную работу, чтобы ещё быстрее и удобнее получать доступ к нужным файлам. Эта информация будет полезна всем пользователям Виндовс 11: тем, кто недавно её приобрёл, и тем, кто только собирается заказать ключи активации Windows 11.
Изменение отображения файлов и папок
Иногда пользователи хотят, чтобы файлы и папки в компьютере выглядели иначе. Их внешний вид можно легко настроить. Для этого достаточно изменить макет этих элементов.
Среди параметров макета доступны варианты:
- огромные значки;
- крупные значки;
- средние значки;
- мелкие значки;
- содержимое;
- список;
- плитка;
- таблица.
Также через Проводник Windows 11 любой пользователь легко отсортирует содержимое папок по разным параметрам. Например, по типу, дате или имени.
Чтобы выбрать подходящие настройки, достаточно открыть раздел «Сортировать» и «Просмотреть» в верхней части нужной папки.
Работа с панелью быстрого доступа
Не все файлы на ПК одинаково важны для пользователей. Некоторые папки люди открывают очень часто, а другие просто хранят на всякий случай. Чтобы быстрее получить доступ к наиболее ценным файлам, их можно добавить на панель быстрого доступа.
Для этого достаточно щёлкнуть правой кнопкой мыши на нужную папку и выбрать пункт «Закрепить на панели быстрого доступа». После этого папка всегда будет отображаться на панели слева. Если человек приобрёл ключи Windows 11, он всего за несколько минут настроит быстрый доступ ко всем нужным файлам.
Чтобы убрать элемент из панели быстрого доступа, не потребуется много времени. Нужно снова кликнуть на папку правой кнопкой мыши и выбрать вариант «Удалить из панели быстрого доступа».
Использование функций поиска и фильтрации
Иногда пользователь не помнит, где точно находится нужный ему файл. В этом случае нужно применить функции фильтрации и поиска в Проводнике Windows 11.
Чтобы отсортировать документы по определённому признаку, нужно найти соответствующую панель в верхней части экрана.
Здесь можно распределить файлы по типу, дате или размеру.
Также для обнаружения важных документов очень полезна функция поиска. Она находится в правой верхней части Проводника.
В строке поиска пользователям нужно указать название файла или какой-то другой его признак. Например, расширение. Для документов MS Word это docs. Если ввести этот показатель в поисковую строку, приложение сразу покажет все файлы с таким расширением.
Настройка контекстного меню
Если купить ключ Windows 11, владелец ПК легко заметит, что новое контекстное меню Проводника отличается от того, что было в предыдущих версиях Виндовс. С одной стороны, новое меню позволяет легче использовать самые популярные функции:
- вырезать;
- копировать;
- вставить;
- удалить.
В то же время современный интерфейс ограничивает выбор операций, которые можно выполнить с файлами. Поэтому многие пользователи предпочитают использовать старое контекстное меню. Переключиться на него очень легко. Нужно удерживать клавишу Shift и нажать правой кнопкой мыши на нужную папку. После этого откроется классическое контекстное меню со всеми дополнительными функциями.
Управление файлами и папками
Среди полезных функций Проводника важное место занимают операции с папками и файлами. Их можно выполнять двумя способами. Первый вариант — через меню в верхней части Проводника. Достаточно выделить нужный файл, а потом нажать «Удалить», «Переименовать» или другую операцию.
Второй способ — через контекстное меню. Просто нажмите на файл правой кнопкой мыши и выберите, что вы хотите сделать с этим документом.
Если человек приобрёл ключи Виндовс 11 и установил эту систему, он быстро увидит, что здесь была улучшена одновременная работа со множеством файлом. Например, можно быстрее переименовывать большое количество документов. Для этого достаточно выделить файл, кликнуть «Переименовать», выбрать новое название и нажать Tab. Имя файла изменится и автоматически начнётся переименование следующего документа.
Работа с вкладками и библиотеками
Некоторые папки пользователи открывают гораздо чаще, чем другие. Поэтому выгодно выполнить настройку Проводника, чтобы перенести популярные папки на отдельную вкладку. Это можно сделать в пару кликов.
Нажмите на кнопку «Создать новую вкладку» в верхней части Проводника. На этой странице откроется главный раздел Проводника.
По умолчанию в интерфейсе не отображается папка «Библиотеки», однако для многих пользователей она нужна. Чтобы исправить эту проблему, достаточно правильно настроить Проводник.
Кликните кнопку «Подробнее».
Выберите вариант «Параметры».
В параметрах папок выберите раздел «Вид» и поставьте галочку для пункта «Показать библиотеки». После этого они будут отображаться на главной странице Проводника.
Использование клавиатурных сокращений
Чтобы быстрее работать в Проводнике Windows 11, полезно выучить несколько сочетаний клавиш. Они помогут оперативно использовать нужные функции с помощью клавиатуры. Вот наиболее полезные из них:
- Win+E — открыть Проводник;
- Ctrl+E — переключиться на строку поиска;
- Ctrl+T — открыть новую вкладку;
- Ctrl+Shift+N — создать новую папку;
- F2 — переименовать выбранный документ;
- Ctrl+W — закрыть активную вкладку.
Работа с сетевыми папками и облаком
Проводник Windows 11 даёт пользователям возможность быстро просматривать свойства сети через панель навигации Проводника. Эта панель находится в левой части приложения. Папка сети должна отображаться по умолчанию. Если она не отображается, её можно включить вручную через «Подробнее — Параметры — Вид». В настройках Проводника выберите пункт «Показать сеть».
В Windows 11 обновление Проводника обеспечило интеграцию с OneDrive. В панели навигации присутствует папка OneDrive-Personal. Все файлы в ней синхронизированы с облачным хранилищем. Это позволяет легко работать с документами в Проводнике, а все изменения будут зафиксированы в облачном сервисе.
Заключение
Благодаря новым функциям Проводник стал ещё удобнее, чем в прошлых версиях Виндовс. Любой пользователь легко разберётся, как настроить приложение под себя. Особенности Проводника повышают производительность работы в Windows 11 и облегчают любые операции с файлами и папками.
Привет, друзья. Ниже предлагаю рассмотреть одну из ключевых новинок Windows 11 – её подвергшийся редизайну системный проводник. Две версии Windows подряд – Windows 8 и 10 – системный проводник не менял свой облик. Каким мы его знали эти две версии Windows, он был представлен в 2012 году в Windows 8 — с прикрученным ленточным меню Ribbon поверх проводника из Windows 7, а по сути, из более старших версий операционной системы. Вид системного проводника морально устарел, причём сильно устарел, он не вписывался в современный концепт оформления Windows 10, вышедшей в 2015 году, и требовал переделки ещё в этой операционной системе. Но Windows 10 не судилось получить новый проводник, сия участь постигла лишь Windows 11, и лишь в ней можем лицезреть преображение столь значимого системного компонента. Давайте же посмотрим на проводник Windows 11.
Системный проводник Windows 11 – это классический проводник Windows, переделанный на платформе современного пользовательского интерфейса WinUI. На его верхней панели реализован слабый эффект акриловой прозрачности Fluent Design, практически незаметный в светлой теме оформления Windows 11.
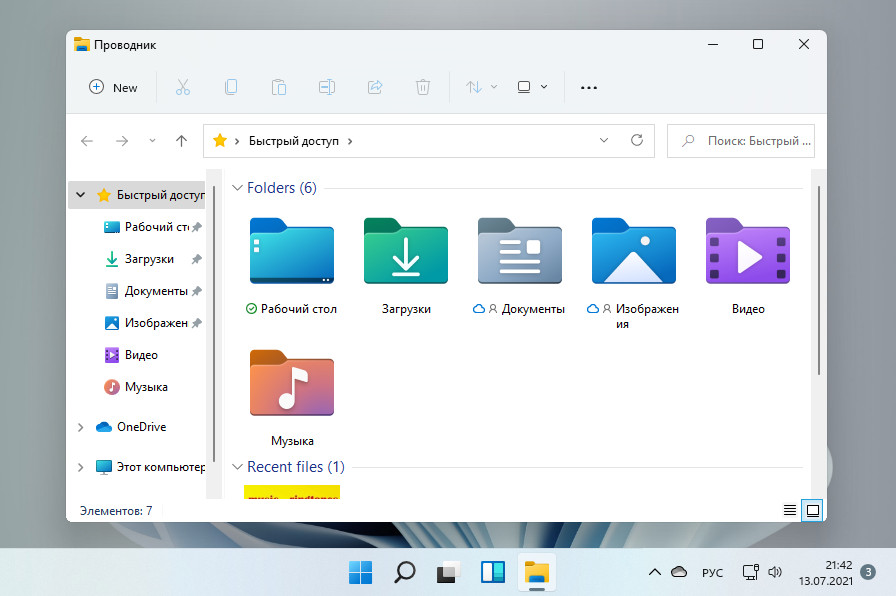
Но заметный и вполне эффектный в теме тёмной.
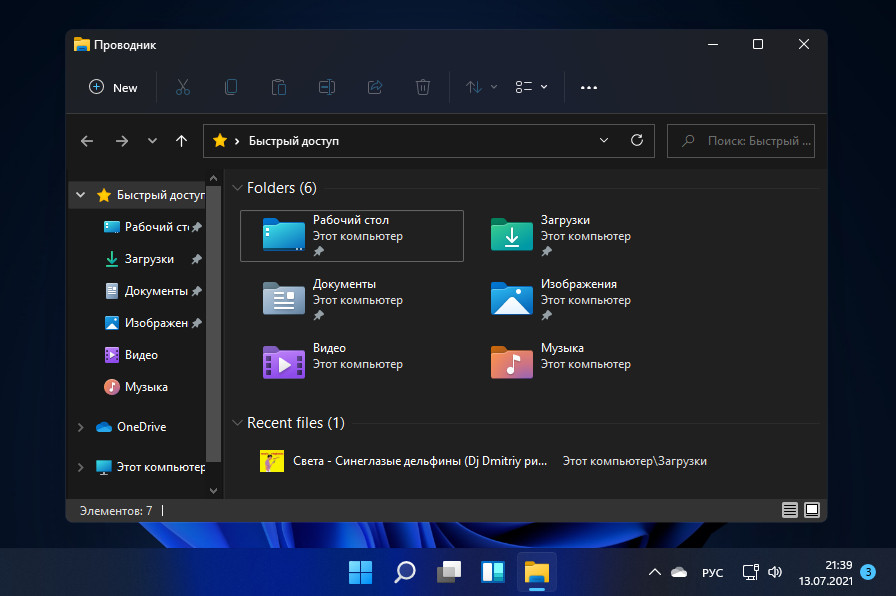
Ни в левой, ни в правой основных панелях окна проводника Fluent Design нет. И без учёта изменённых ещё в Windows 10 иконок, в общем-то, новый проводник мало чем отличается от своего классического вида. Редизайну подверглись только верхняя панель и контекстное меню. Но это, друзья, всё же многое…
Из верхней панели убрано неудобное захламлённое ленточное меню Ribbon, а её место заняла продуманная подборка кнопок часто используемых функций как то: копирование, вырезка, вставка, удаление, расшаривание файлов и прочие. На самом видном месте слева нам предлагается меню создания папок и файлов.
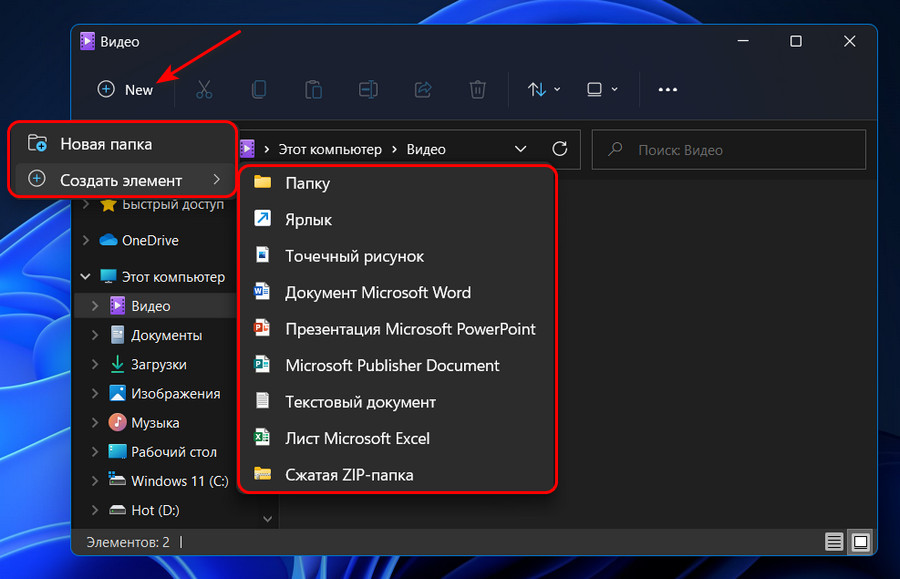
В конце верхней панели имеем типичные операции сортировки и группировки. Дальше них размещаются настройки вида элементов проводника, где можно выбрать представление с разными размерами ярлыков, таблицей, с отображением содержимого. И где можно убрать/добавить панель навигации, области сведений или просмотра. Именно здесь, друзья, при необходимости настраивается отображение расширений файлов и скрытых элементов (папок и файлов).
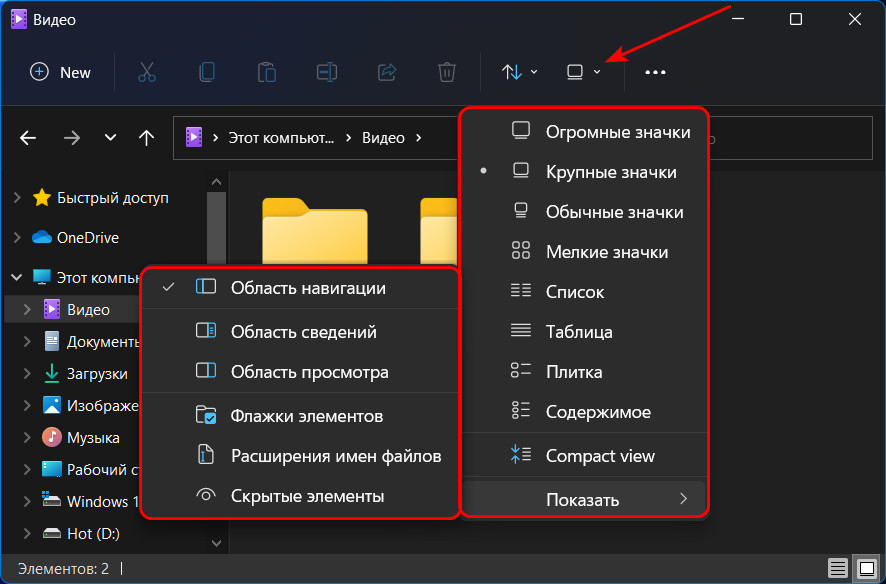
В настройки вида проводника Windows 11 добавлен один новый вид – компактный (Compact View), в нём меньше элементов и меньший отступ между ними.
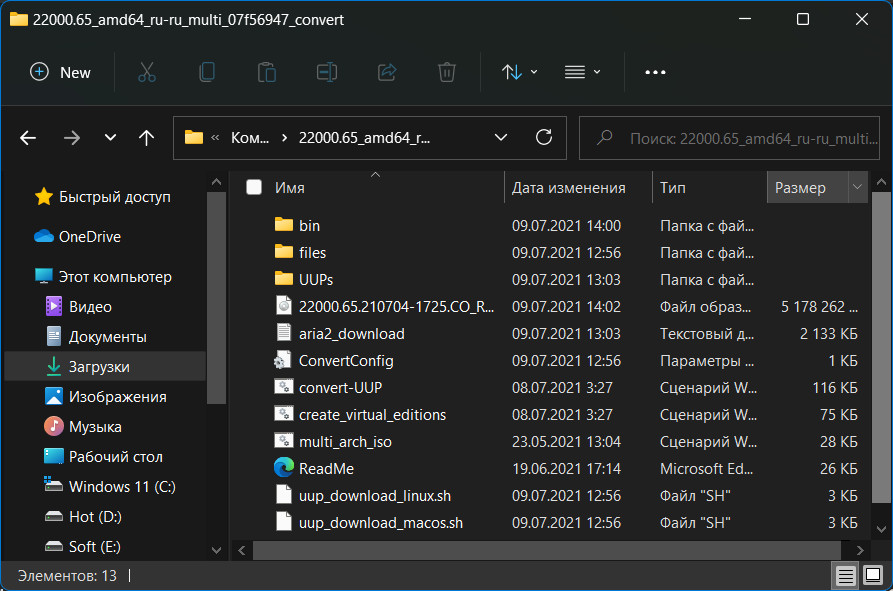
И есть опция отображения флажков элементов для сенсорного ввода.
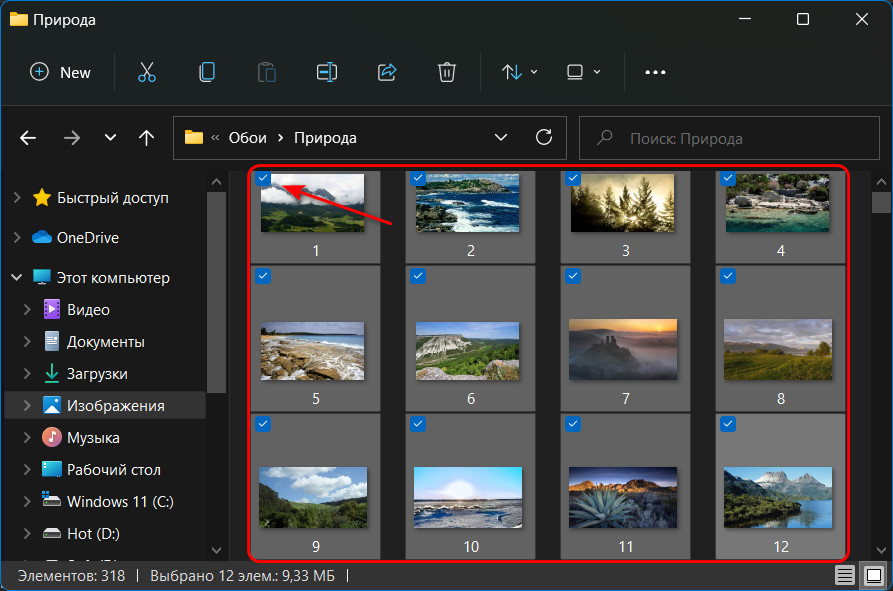
Дело в том, друзья, что в Windows 11 нет режима планшета, как в Windows 10. У Windows 11 изначально адаптивный интерфейс для любых компьютерных устройств. Отдельные системные компоненты и приложения и так заточены под удобство касания пальцами, у них крупные элементы и большие отступы между ними. Яркий пример – та же верхняя панель проводника, она большая и просторная. Другие же элементы интерфейса, удобные для настольного или планшетного компьютера, настраиваются. Как вот, например, в проводнике для сенсорного ввода можно установить флажки и убрать компактный режим. Этот принцип настройки интерфейса под управление мышью или пальцами, кстати, реализован в Microsoft Office. В приложениях офисного пакета есть добавляемая на панель быстрого доступа опция оптимизации расстояния между командами, с помощью которой можем выбрать адаптацию интерфейса под ввод сенсорный или мышью.
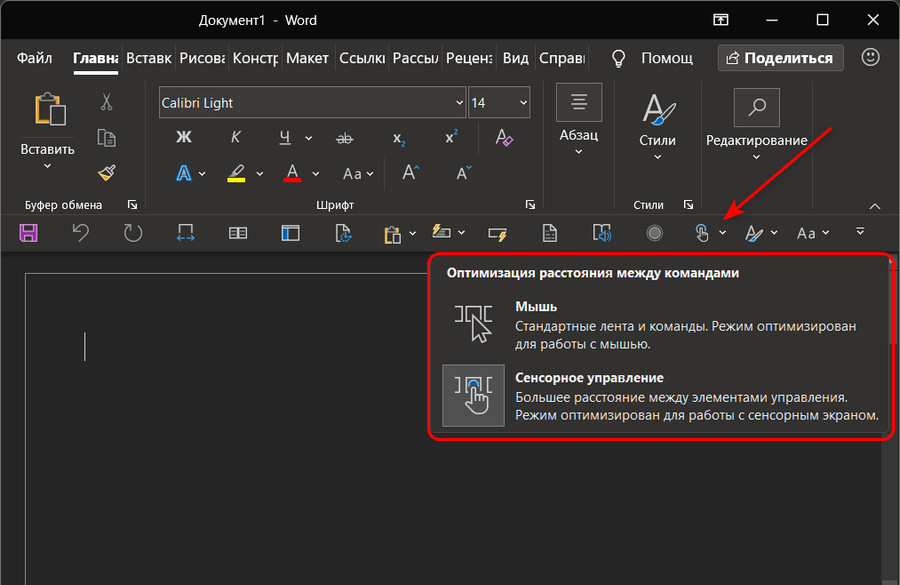
Но вернёмся к проводнику Windows 11. Последняя кнопка верхней панели предусматривает операции выделения, отмены действий, запуска свойств папок и файлов, копирования пути файлов, отправки в ZIP-архив. И именно здесь реализован доступ к параметрам проводника.
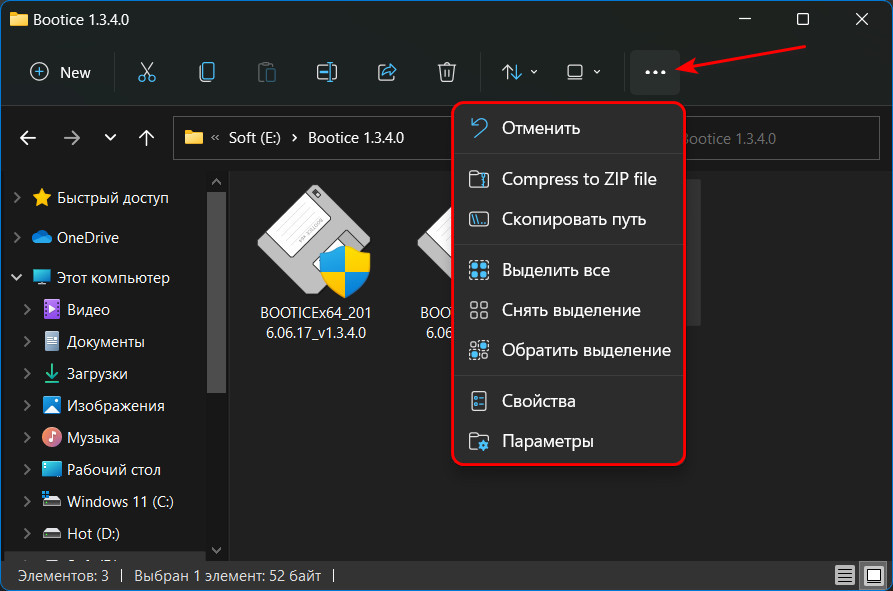
Параметры у нового проводника такие же, как и в Windows 10.
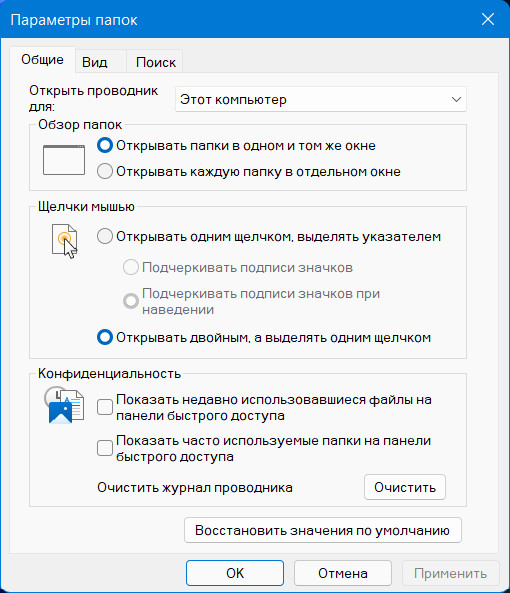
Для отдельных типов файлов на верхней панели есть дополнительные операции как, например, для изображений установка фоновым рисунком и повороты.
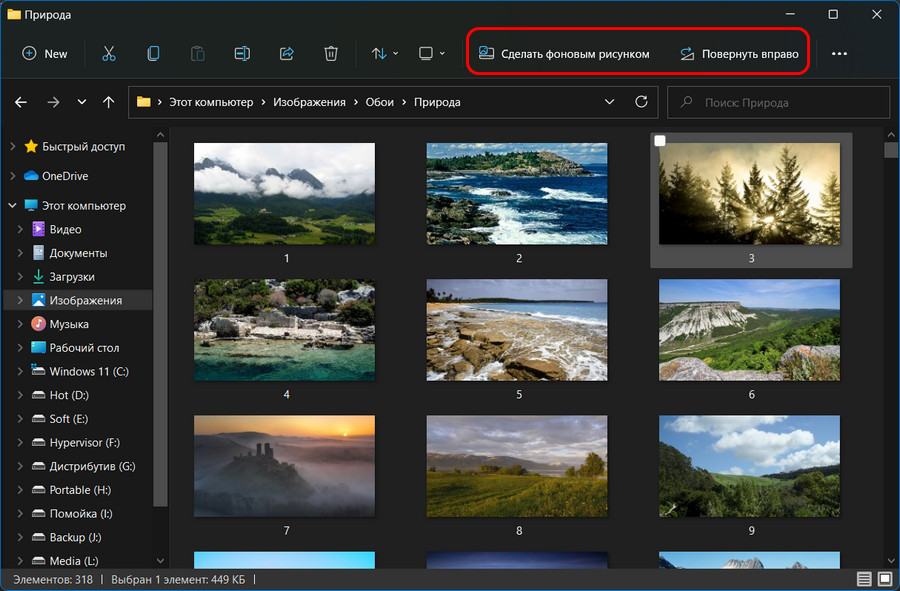
В контекстном меню проводника Windows 11, увы, нет Fluent Design, но оно переделано с учётом сенсорного управления, а главное — стало более компактным и продуманным. Операции вырезки, копирования, вставки и удаления в контекстном меню предложены кнопками в ряд. Ниже предлагаются основные операции. А в самом низу можем развернуть меню для отображения всех его операций.
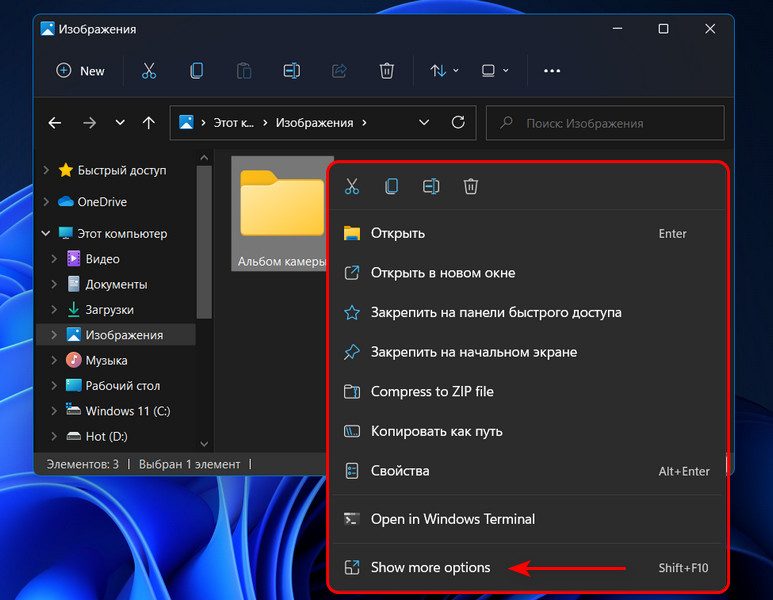
Ну а уже в отображённом виде имеем размашистое классическое контекстное меню проводника.
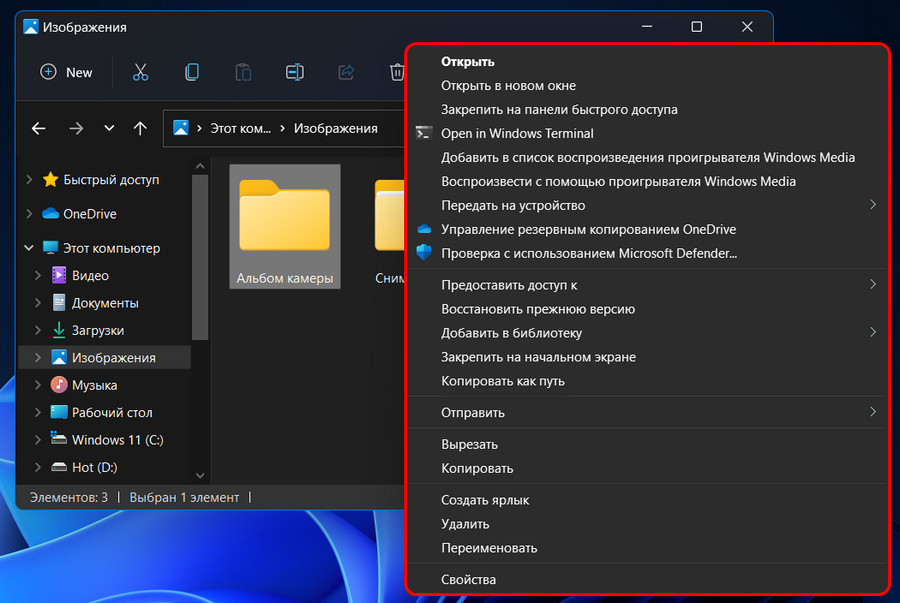
Вот такой, друзья, новый проводник в Windows 11. Благодаря WinUI он стал красивее и шустрее. А благодаря переосмыслению его организации со стороны Microsoft стал проще, чище и продуманнее. Мне лично новый проводник понравился, причём настолько, что Windows 11 у меня стала первой операционной системой, в которой у меня нет Total Commander.
Ну и если интересно, смотрите обзор всей Windows 11 в её инсайдерской сборке.



