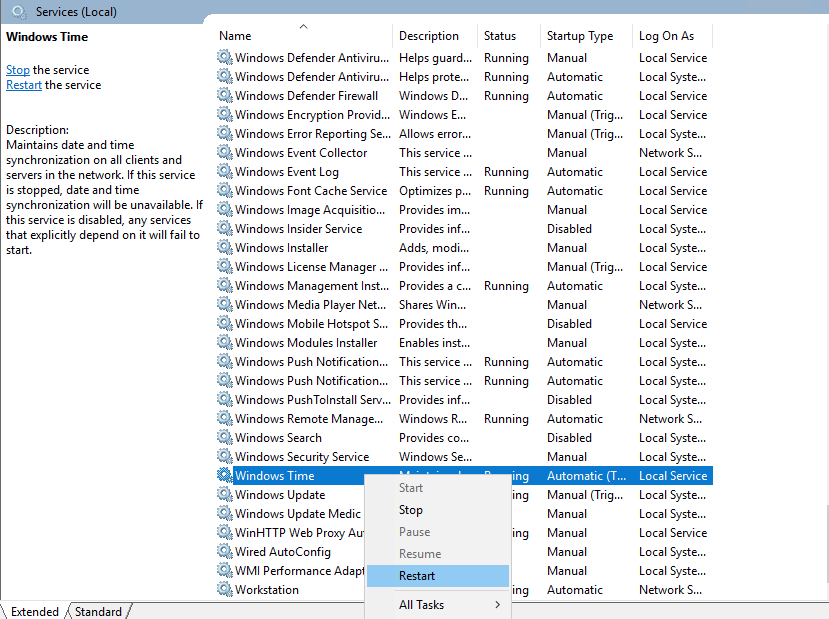Maintaining accurate time on your server is critical largely because many services and IT applications rely on accurate time settings to function as expected. These include logging services, monitoring and auditing applications, and database replication to mention a few.
Time skew in servers, and any client systems for that matter, is undesirable and usually causes conflict in time-critical applications. To maintain accurate time settings on your server and across the network by extension, it’s preferred to install and enable a NTP server on your server.
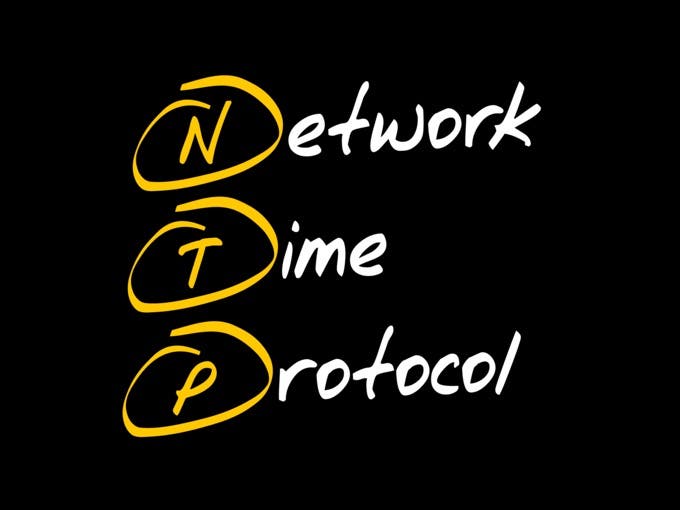
What is an NTP server?
NTP, short for Network Time Protocol, is a protocol that synchronizes time across network devices. It listens on UDP port 123 and always ensures that time inconsistencies across the server and client systems are mitigated and that client systems are always in sync with the server.
NTP server refers to a network device or a service that fetches time from an external time source and syncs the time across the network using the NTP protocol. This guide will focus on installing NTP service on Windows server 2019.
How Does NTP Work ?
Being a protocol, NTP requires a client-server architecture. The NTP client residing on a Windows PC, for example, initiates a time request exchange with the NTP server.
A time-stamp data exchange happens between the server and client and this helps in adjusting the clock on client’s systems to the highest degree of accuracy to match the time on the NTP server. In this guide, we will walk you through the installation and configuration of NTP server on Windows Server 2019.

There are several ways of setting up NTP server and we will look at each in turn.
In Windows Server environments, there is a special Windows time service that handles time synchronization between the server and the client systems. This is known as Windows Time service. PowerShell provides a command-line tool known as w32tm.exe and comes included in all versions of Windows from Windows XP and Windows Server 2008 to the latest versions of each OS.
Using the w32tm.exe utility, you can configure your Windows system to sync with online time servers. Usually, this is the tool of choice when setting up and monitoring time on your Windows Server system.
Using the command-line utility is quite straightforward.
For example, to set the Server to point to 2 different time servers, namely 0.us.pool.ntp.org and 1.us.pool.ntp.org , launch PowerShell as the Administrator and run the command below
w32tm /config /syncfromflags:manual /manualpeerlist:”0.us.pool.ntp.org 1.us.pool.ntp.org” /update
Then restart Windows Time service using the commands:
Stop-Service w32time
Start-Service w32time
Here’s a snippet of the commands.

You can thereafter confirm the values of NTP servers configured in the registry by running this command:
w32tm /dumpreg /subkey:parameters

Configure NTP Server on Windows Server 2019 using Registry editor
The second method of installing and configuring the NTP server is using the registry editor. If you are not a fan of the Windows PowerShell, then this will truly come in handy.
To get started, open the registry editor. Press ‘Windows key + R’ and type ‘regedit’ and hit ENTER. The windows registry will be launched as shown below.

Next, head over to the path shown below
Computer\HKEY_LOCAL_MACHINE\SYSTEM\CurrentControlSet\Services\W32Time\TimeProviders\NtpServer
On the right pane. Be sure to find & double-click the file labelled ‘Enabled’ in the diagram shown below.

Next, In the ‘value data’ text field, set the value to ‘1’ and click the ‘Ok’ button.

Next, head over to the path:
Computer\HKEY_LOCAL_MACHINE\SYSTEM\CurrentControlSet\Services\W32Time\Config
In the right pane, double click the ‘Announce Flags’ file.

Double-click the file and in the Value data text field, type the value ‘5’ and click ‘OK’.

For the changes to come into effect, you need to reboot the NTP server by heading to the services Window. To achieve this, press ‘Windows key + R’ and type ‘services.msc’. Scroll and find ‘Windows Time’, right-click on it and select the ‘Restart’ option.

Useful w32tm commands
Once you have set up your NTP server, you can use the following commands to verify various aspects of the server:
To check the status of the NTP server, run the command:
w32tm /query /status

To reveal the current NTP pool being used to sync time with execute:
w32tm /query /source

You can also display a list of NTP time servers along with their configuration status as shown.
w32tm /query /peers

To display NTP server configuration settings, run the command:
w32tm /query /source
This shows quite a wealth of information.

Final Take
We cannot stress enough how important it is to maintain accurate time and date settings on your server. As you have seen, setting up an NTP server on your Windows server instance is quite easy and straight forward.
Once you have configured the NTP service on your server, other domain controllers in your environment will sync with this server and the Windows clients in the domain will sync with the domain controllers. Hopefully, you can now install and configure NTP on Windows Server 2019.
Network Time Protocol (NTP) is a highly scalable internet protocol that determines the best time information and synchronizes accurate settings on a computer system. This guide explains how to set the time zone and configure NTP on a Windows Server.
This guide uses Windows Server 2019, but these instructions work on any machine with Server 2016 or later.
Prerequisites
Before you begin:
- Deploy a Vultr Windows Server.
- Connect to the server.
Set the Timezone
- Using the Windows Start Menu, open Server Manager.
- Locate Time zone in the local server properties section.
- Click the current timezone, which is UTC Coordinated Universal Timeby default.
- In the Date and Time window, click Change time zone.
- Expand the Time zone drop-down list.
- Select your preferred timezone. It’s recommended to set it to your server location.
- Click OK to save changes.
- Click Apply to load changes on the server.
- Re-open Server Manager, and verify the timezone change.
Optional: Set the Timezone using PowerShell
-
From the start menu, open Windows PowerShell, or open the run dialog (Win key + R), type
powershellin the search bar, and click OK to start PowerShell. -
Run the following command to check the server timezone.
PS > Get-Timezone -
View all available timezones.
PS> Get-Timezone -ListAvailableTo find your target timezone, use the following command to filter by name.
PS> Get-Timezone -ListAvailable | Where-Object {$_.displayname -like "*US*"}> The command above displays all names containing the characters
US. You can use a different string such as London. -
Change your timezone.
PS> Set-Timezone -Name "Central Standard Time"You can also change the timezone by ID.
PS> Set-Timezone -Id "Central Standard Time"
Configure NTP
In addition to setting the timezone, you can also configure Windows to use NTP to synchronize the time.
-
Open the Run dialog window by pressing the Windows key (WIN) + R on your keyboard.
-
In the search bar, enter
regeditand click OK to open Registry Editor. -
Expand the registry navigation tree:
HKEY_LOCAL_MACHINE -> SYSTEM -> CurrentControlSet -> Services
-
Expand W32Time.
-
Click Config.
-
Select AnnounceFlags
-
Enter
5in the Value data field. -
Click OK to save changes.
-
In the left pane, click Parameters.
Optional: Change the NTP Server
By default, Vultr uses the time.constant.com time server, located on our high-speed infrastructure. If you want to use a different time server, you can change the value of the NtpServer parameter by following these steps.
-
Double-click NtpServer
-
Change the value data field to your preferred value. For example, to sync with the United States NTP pool, use:
us.pool.ntp.orgYou can find a list of NTP Pool servers at the official website.
-
Expand TimeProviders.
-
Click NtpServer.
-
Double click Enabled, change the value data from
0to1, and click OK to save changes. -
Close the registry editor, open the start menu, and search the keyword
services. -
In the services window, scroll through the list, select Windows Time, right-click, and select Restart to apply NTP changes.
Optional: Configure NTP Using PowerShell
If you prefer to use Powershell, you can use the following commands to configure NTP.
-
Open PowerShell with administrative privileges.
-
Check the NTP time synchronization status.
PS> w32tm /query /status -
Enter the following command to set the time AnnounceFlags to
5.PS> Set-ItemProperty -Path "HKLM:\SYSTEM\CurrentControlSet\services\W32Time\Config" -Name "AnnounceFlags" -Value 5 -
(Optional) If you want to use NTP pool servers instead of Vultr’s NTP server, run the following command.
PS> Set-ItemProperty -Path "HKLM:\SYSTEM\CurrentControlSet\Services\w32time\Parameters" -Name "NtpServer" -Value us.pool.ntp.org -
Enable NTP Server.
PS> Set-ItemProperty -Path "HKLM:\SYSTEM\CurrentControlSet\Services\w32time\TimeProviders\NtpServer" -Name "Enabled" -Value 1 -
Restart the Windows Time service.
PS> Restart-Service w32Time -
Test NTP synchronization.
PS> w32tm /resync
Next Steps
You have successfully set the timezone and configured NTP on Windows Server 2019. If you plan to have other machines on a Vultr VPC use your NTP server, allow port 123 in the Windows Server Firewall. For further information, refer to the following guides.
- Official NTP Documentation
- List of database TimeZones
- Configure the Firewall on Windows Server 2019
- Create A Vultr Virtual Private Cloud (VPC)
Home » OS’s » Windows » Set NTP Server Windows 2016 or Windows 2019

There is no question about it, having accurate time in your environment set in critical infrastructure systems is a must. Many business-critical applications and infrastructure systems rely on accurate time synchronized between them to ensure the system functions as expected. Time skew can cause all kinds of weirdness when it is misconfigured or out of sync between different servers/systems. This is especially true in a Windows Server Active Directory domain. Having accurate time between a client computer and domain controllers is essential. Let’s take a look at how to set ntp server Windows 2016 or Windows 2019 to see how this can be easily carried out.
What is NTP?
Wen it comes to synchronizing time in most enviornments, Network Time Protocol (NTP) is the protocol that is used to ensure accurate time across your environent. In most environments, NTP servers, special time servers, are configured that provide an external time source for which your internal servers can synchronize with.
There are several widely known NTP IP addresses on the Internet that provide reliable time sources for your network. The NTP.org servers are one such set of time servers that provide an NTP source for configuration.
There are a few NTP values to be aware of:
- NTP Server – This is a specialized server that is able to detremine the precise time from an external timing reference such as GPS and passes these precise time values on to your network
- Offset – This is the difference in time between the external time server and the time on a local client computer. The larger the offset, the more inaccurate the timing source is.
- Delay – This is the value of the round-trip time (latency) of the timing message between the client to the server and back again.
How Time is synchronized in a Windows Server domain
In a Windows domain, Microsoft has default configuration in place that takes care of a good portion of the NTP configuration. Starting with Windows 2000 Server, Windows clients are configured as NTP Clients. When configured as an NTP client, Windows computers only attempt to contact the domain controller for NTP synchronization or a manually specified NTP server.
Microsoft has made the domain controller the default in a Windows domain since it makes sense that clients already have a secure channel established with DCs for other types of communications. Additionally, accurate and synchronized time between domain controllers and clients is especially important for all kinds of things such as logins, group policy synchronization and other tasks/operations.
The order of operations or hierarchy in a Windows domain is as follows:
- Domain members attempt to synchronize time with any domain controller located in the domain
- Domain controllers synchronize with a more authoritative domain controller
- The first domain controller that is installed in the environment is automatically configured to be a reliable time source.
- Other than the first domain controller installed, the PDC emulator (if role has been moved from the first DC installed) generally holds the position of best time source.
An important point to consider and that comes into play when thinking about why we set ntp server in Windows 2016 or Windows 2019 is the authoritative domain controller must have a reliable source to synchronize with as well. This is generally an external time server outside of the domain hierarchy.
Now that we know how the domain hierarchy for time is configured, how is the external time source configured on your domain controller that is configured as the reliable source of time?
Configuring Windows Time Service with W32tm.exe
When it comes to Windows Server environments like Windows Server 2016 or Windows Server 2019, there is a special Windows service that controls the time synchronization of your Windows hosts. This is the Windows Time Service.
Microsoft provides a command line tool to interact with the Windows Time Service called W32tm.exe. This has been included in Windows operating systems since Windows XP/Windows 2003 and later. It can be used to configure Windows Time service parameters as well as diagnose time service problems. This is generally the tool of choice when it comes to configuring, monitoring, and administering Windows Time.
Using the W32tm.exe utility is fairly straightforward. It can be used from a normal command prompt as well as from a PowerShell prompt. There are several command parameters included that allow not only configuring the NTP servers you want to query, but also parameters that allow viewing the low level registry configuration as well as the synchronization status.
You can read the official Microsoft KB on the Windows Time service and the W32tm.exe utility here:
- https://docs.microsoft.com/en-us/windows-server/networking/windows-time-service/windows-time-service-tools-and-settings
However, there are a few commands I would like to show you for the purposes of configuring your Domain controller that is to be the reliable time source (PDC Emulator) for your domain.
The first command is the command line entry to specify your NTP servers, which in this case I am using the NTP.org servers to set as the source of my NTP synchronization.
w32tm /config /syncfromflags:manual /manualpeerlist:"0.us.pool.ntp.org 1.us.pool.ntp.org 2.us.pool.ntp.org 3.us.pool.ntp.org" /update Stop-Service w32time Start-Service w32time

If you want to view the status of the NTP synchronization on your server after you have configured the values and restarted the w32time service, you can use the following command:
w32tm /query /status

You can also check the values configured in your registry key hkey local machine system currentcontrolset services w32time config using the commands below. You can drill into the configuration parameters using the /dumpreg /subkey command.
w32tm /dumpreg w32tm /dumpreg /subkey:parameters

Final Thoughts
As shown, you can easily set NTP Server Windows 2016 or Windows 2019 using the w32tm command utility that allows interacting with the time service in Windows Server.
In a Windows domain, you want to configure your authoritative time source domain controller, which by default is the PDC Emulator, to pull time information from an authoritative source like NTP.org or some other reliable NTP time server.
After configuring the time source, the other domain controllers will synchronize with this server and then the Windows clients joined to the domain will synchronize with the domain controllers that have the corrected time from the authoritative server.
Brandon Lee is the Senior Writer, Engineer and owner at Virtualizationhowto.com, and a 7-time VMware vExpert, with over two decades of experience in Information Technology. Having worked for numerous Fortune 500 companies as well as in various industries, He has extensive experience in various IT segments and is a strong advocate for open source technologies. Brandon holds many industry certifications, loves the outdoors and spending time with family. Also, he goes through the effort of testing and troubleshooting issues, so you don’t have to.
Network Time Protocol (NTP) runs on the Transport Layer port 123 UDP and enables accurate time synchronization for network computers. This irons out time inconsistencies on servers and clients during file logging or replication of server databases among other resources. In this article, we’ll go through the process of installing, configuring, and querying an NTP server on Windows Server 2019 Datacenter.
NTP servers utilize the Network Time Protocol to send time signals to servers across the globe upon request. NTP servers use the Universal Time Coordinated (UTC) time source for time signal synchronization.The main purpose of NTP servers is to provide time synchronization for servers and computer networks with other major network servers and clients across the globe. In turn, this streamlines communications and transactions all over the world.
INSTALLING AND CONFIGURING AN NTP SERVER ON WINDOWS SERVER 2019
The process of installing, configuring, and querying an NTP Server on Windows Server 2019 is quite straightforward.
Set the NTP service to Automatic option
To start off, Hit Windows Key + R to launch the Run dialogue. Next, type services.msc and hit ENTER.
In the ‘Services’ window, locate the service ‘Windows Time’. Right-click and select the ‘Properties’ option as shown:
On the pop-up window, select the Startup type as ‘Automatic’.
Finally, click on ‘OK’ and then ‘Apply’.
CONFIGURING NTP SERVER USING REGISTRY EDITOR
As before, launch the run dialogue by pressing Windows Key + R. Then type ‘regedit’ and hit ENTER.
The Registry editor will be launched as shown:
Navigate to the path shown below:Computer\HKEY_LOCAL_MACHINE\SYSTEM\CurrentControlSet\Services\W32Time\TimeProviders\NtpServerOn the right pane, locate and double-click the ‘Enabled’ file as shown:
Set the Value data to 1 and click OK.
Next, follow this path.
Computer>HKEY_LOCAL_MACHINE>SYSTEM>CurrentControlSet>Services>W32Time>Config
At the right pane locate the ‘Announce Flags’ file.
Double click on the file and set its value to 5 in the ‘Value Data’ section.
Finally, reboot the NTP server for the changes to take place. Head back to the services Window, right-click on ‘Windows Time’ and select ‘Restart’
HOW TO CONFIGURE NTP SERVER ON WINDOWS 2019 USING WINDOWS POWERSHELL?
If you love working in Powershell, launch Powershell as Administrator and enable NTP server using the command:
Set-ItemProperty -Path “HKLM:\SYSTEM\CurrentControlSet\Services\w32time\TimeProviders\NtpServer” -Name “Enabled” -Value 1
Next, configure Announce Flags value as shown:
Set-ItemProperty -Path “HKLM:\SYSTEM\CurrentControlSet\services\W32Time\Config” -Name “AnnounceFlags” -Value 5
Finally, restart the NTP server using the command:
Restart-Service w32Time
Important Note: UDP port 123 must be open for the NTP server traffic to reach your Windows Server 2019. If the NTP servers are unreachable, you can check your firewall settings to fix this.
SOME USEFUL COMMANDS
- w32tm /query /configuration to check and shows the NTP server configuration.
- w32tm /query /peers for checking the list of NTP servers configured alongside their configuration status
- w32tm /resync /nowait to force-synchronize time with your NTP server.
- w32tm /query /source to show the source of the time.
- w32tm /query /status to reveal NTP time service status.
FINAL WORDS
Now your Windows Server 2019 clock is synchronized with time the NTP server’s pool.ntp.org and works as NTP client. You can achieve full network and accompanying infrastructure time synchronization by synchronizing all network workstations, servers, routers, hubs, and switches.
Since NTP servers operate over the UDP protocol using TCP/IP, these network infrastructures must be working efficiently for effective NTP server operation. In case you want to make time servers on windows server 2019 hosted on a virtual machine, you should disable the virtual machine time synchronization settings and sync their time with the domain Windows Server 2019.
Is your Windows Server 2019 system in sync with the global time? Time synchronization is key for network operations, security, and compliance. This guide will show you how to set up an NTP server on your Windows Server 2019. This ensures all devices and apps are in sync.

Key Takeaways
- Learn how to set up an NTP server on Windows Server 2019 for accurate time synchronization
- Discover the prerequisites and configuration process for NTP on your Windows Server
- Understand how to verify and troubleshoot the NTP configuration for optimal performance
- Explore best practices for maintaining accurate time across your network
- Ensure your Windows Server 2019 is properly synchronized with global time standards
Introduction to Network Time Protocol (NTP)
Network Time Protocol (NTP) is a key internet protocol. It helps computer systems keep their clocks in sync with a reference time. This is done through a client-server setup, where a client (like a Windows PC) talks to a server.
This conversation adjusts the client’s clock to match the server’s time. This ensures that all devices on a network have the same time, which is vital for tasks like financial transactions, logging, and distributed computing.
NTP is very accurate, syncing clocks to within a few milliseconds. It uses a system of time servers, called stratum levels. The lower the stratum, the closer to the primary clock, like an atomic clock.
NTP works on many operating systems, including Windows, Linux, and macOS. Knowing how to use NTP on Windows Server 2019 is important. It helps keep your network’s time accurate and reliable, which is key for business and IT.
In the next parts, we’ll cover what you need to know, how to set up an NTP server on Windows Server 2019, and best practices. This will help keep your network’s time accurate and up to date.
Prerequisites for Configuring NTP on Windows Server 2019
There are a few important steps before you start setting up the NTP server on Windows Server 2019. First, make sure your server’s time zone is correct. You can adjust this through the Server Manager or PowerShell.
It’s also vital to check your network setup, including TCP/IP and name resolution. A good network is key for NTP service performance, and a stable network is essential for time synchronization.
Many services and IT apps need accurate time to work right. Time issues can cause problems in critical apps. So, getting these basics right is a must for NTP setup on your Windows Server 2019.
- Set the correct time zone for your Windows Server 2019 using the Server Manager or PowerShell commands.
- Ensure that the networking infrastructure, including TCP/IP connectivity and name resolution, is functioning correctly.
By taking care of these steps, you’re ready to set up the NTP server on your Windows Server 2019. This will help keep your network’s time accurate.
To set up an NTP server on Windows Server 2019, you can use the Registry Editor or PowerShell. Both methods require similar steps. These include setting the server type to NTP, enabling the NTPServer provider, and specifying time sources.
Here are the step-by-step guides for each method:
Using the Registry Editor
- Open the Registry Editor by pressing the Windows key + R, typing “regedit,” and hitting Enter.
- Navigate to the following registry key:
HKEY_LOCAL_MACHINE\SYSTEM\CurrentControlSet\Services\W32Time\Parameters - In the right pane, double-click the “Type” value and set it to “NTP”.
- Double-click the “NtpServer” value and enter the IP addresses or hostnames of your desired NTP servers, separated by commas.
- Double-click the “CrossSiteSyncFlags” value and set it to “2”.
- Close the Registry Editor and restart the Windows Time service by running the following command in an elevated command prompt:
net stop w32time && net start w32time
Using PowerShell Commands
- Open an elevated PowerShell window.
- Run the following command to set the server type to NTP:
W32tm /config /manualpeerlist:"pool.ntp.org,0x8" /syncfromflags:MANUAL /reliable:yes /update - Restart the Windows Time service with the command:
Restart-Service -Name w32time - Verify the NTP configuration by running:
W32tm /query /status
After following either method, your Windows Server 2019 will be an NTP server. It will provide accurate time for your network devices.
Keeping time accurate is key for many applications and services. It ensures smooth operations and reliable data in your IT setup.
Verifying and Troubleshooting the NTP Configuration
After setting up the NTP server on your Windows Server 2019, it’s key to check if time syncing works right. Use PowerShell to see if the NTP server is active, what time source it uses, and who its peers are.
To check the NTP setup, open PowerShell and run these commands:
w32tm /query /statusto see the NTP server status and current time sourcew32tm /query /peersto list the NTP peers
If you run into problems like time skew or connection issues, here’s what to do:
- Make sure UDP port 123, the default NTP port, is open in your firewall.
- Double-check your NTP server settings, like the server address and any authentication.
- Try to connect to the NTP server by pinging it or using
w32tm /monitor. - Look for time sync problems in your virtual machine (VM) setup, as it might affect NTP.
- Consider using a tool like timesync tool to help fix time-related issues.
By following these steps, you can make sure your NTP server is set up right. This ensures your Windows Server 2019 has accurate and reliable time information.
| Statistic | Value |
|---|---|
| Number of SCS NTP servers for on-campus use | 6 |
| Devices that require manual NTP server configuration | Windows 7, Windows 10 |
| Devices that receive automatic NTP configuration | MacOS X systems enrolled in SCS Facilities JSS service |
| Debian-derived systems that can use NTP servers from DHCP | Debian, Ubuntu (unless using NetworkManager) |
| Ubuntu systems using NetworkManager that require manual NTP configuration | Yes |
| Windows versions with possible NTP server query issues | Windows XP, Windows Server 2003 |
| Windows version without NTP querying issues | Windows 2000 |
| Network ports that might need to be opened for NTP | UDP port 123 |
| Recommended high-quality time server provider | Meinberg (Bad Pyrmont, Germany) |
| Potential issues with public NTP servers | Network breakdowns, traffic delays, unknown accuracy |
| Number of users providing help or tips | 3 out of 4 total users |
| Major topic in NTP time sync issue discussions | VM environment |
| Suggested troubleshooting tool | timesync tool |
Maintaining Accurate Time Synchronization
Keeping time accurate is key for many services and apps in your network. To keep your NTP server and clients in sync, follow best practices. This helps tackle common problems.
Watching for time drift is important. Small time differences can add up and cause big issues. Regular checks on your NTP server and clients help catch and fix any time drift early.
- 80% of the servers discussed in the conversation update from the domain controller and have the correct time.
- 20% of the servers might experience time synchronization issues due to VM settings syncing time from the host.
Adjusting time correction settings is also critical. You might need to tweak these settings for your network. This ensures your NTP server and clients stay in sync.
Adding redundancy is another key step. Having multiple NTP servers and clients makes your time sync system strong. It can handle failures without major issues.
| Statistic | Percentage |
|---|---|
| Comments suggesting VM settings changes to fix time sync issues | 60% |
| Comments stressing the need to focus on VM settings, not host time settings | 40% |
By following these tips and keeping an eye on your NTP server and client setups, your network will stay in sync. This supports the smooth running of your important services and apps.
Best Practices for NTP Server Configuration
To keep your NTP server running smoothly, we’ll share some key tips. First, use reliable time sources from places like governments or universities. This makes sure your time is correct and trustworthy.
Then, set up your time correction settings right. This helps keep your computers in sync. Microsoft suggests keeping time corrections low to improve security and accuracy.
It’s also important to control who can access your NTP server. Use firewalls and limit access to keep things secure. Always check how your NTP server is doing. Look out for any issues or warnings to fix problems fast.
FAQ
What is the Network Time Protocol (NTP) and why is it important?
NTP is a key internet protocol for syncing computer clocks with a reference time. It uses a client-server setup. The client, like a Windows PC, asks the server for the correct time. This ensures all devices on the network have the same time.
What are the prerequisites for configuring an NTP server on Windows Server 2019?
Before setting up an NTP server on Windows Server 2019, set the right time zone. Also, make sure your network is working well. This includes TCP/IP and name resolution.
How do I configure an NTP server on Windows Server 2019?
You can use the Registry Editor or PowerShell to set up the NTP server. First, choose the server type as NTP. Then, enable the NTPServer provider. Next, add time sources and set time correction options.
How can I verify and troubleshoot the NTP configuration on my Windows Server 2019?
After setting up the NTP server, use PowerShell to check its status and time sources. If you face issues, we have steps to help fix them.
What are the best practices for maintaining accurate time synchronization on Windows Server 2019?
For reliable time syncing, use trusted external time sources. Set up correct time correction and access controls. Also, keep an eye on your NTP server’s performance.
What are the common issues that can affect time synchronization on a Windows Server 2019 network?
Issues like network problems, firewall blocks, wrong time settings, and server clock issues can affect syncing. These problems can make timekeeping off.
How can I ensure redundancy and failover for my NTP server configuration on Windows Server 2019?
For redundancy, use multiple NTP servers as time sources. Set your clients to use a pool of servers. This prevents a single server failure and keeps time syncing.